Alcatel POP D3 User Manual [cz]
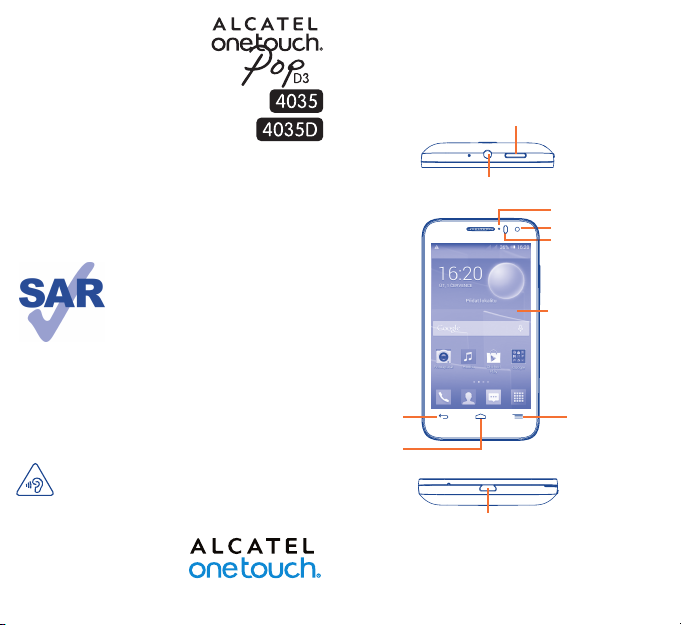
1 2
1
Váš mobilní telefon ........
1.1 Tlačítka a konektory
Snímač přiblížení
Přední kamera
Konektor náhlavní soupravy
Tlačítko Zapnutí / Vypnutí
Konektor micro-USB
Tlačítko
Zpět
Tlačítko
Domů
Tlačítko
Nabídka
Dotyková
obrazovka
LED indikátor
(při nabíjení svítí)
Česky – CJB27L0ALASA
Stručná příručka
Další informace o používání mobilního telefonu naleznete v úplné
uživatelské příručce, kterou si můžete stáhnout ze stránek www.
alcatelonetouch.com. Na těchto webových stránkách si můžete
rovněž přečíst často kladené otázky, provést aktualizaci softwaru
atd.
www.sar-tick.com
Tento produkt splňuje platné národní
limity hodnoty SAR 2,0 W/kg. Konkrétní
maximální hodnoty SAR najdete na
straně 32 této uživatelské příručky.
Při přen ášení tohoto produktu nebo
při jeho používání během nošení u těla
použijte s chválené příslušens tví (jako
napříkla d po uzdro) nebo zac hovejte
vzdálenost 10 m m od těla, aby byla
zajištěna kompatibilita s požadavky na
ochranu před radiofrekvenčním zářením.
Uvědomte si prosím, že tento produkt
může generovat záření i během doby,
kdy netelefonujete.
CHRAŇTE VÁŠ SLUCH
Aby ste přede šli možné mu poško zení sluc hu,
neprovádějte poslech s vysokou úrovní hlasitosti po delší
dobu. Zejména dbejte opatrnosti, pokud držíte telefon u
ucha a používáte reproduktor.
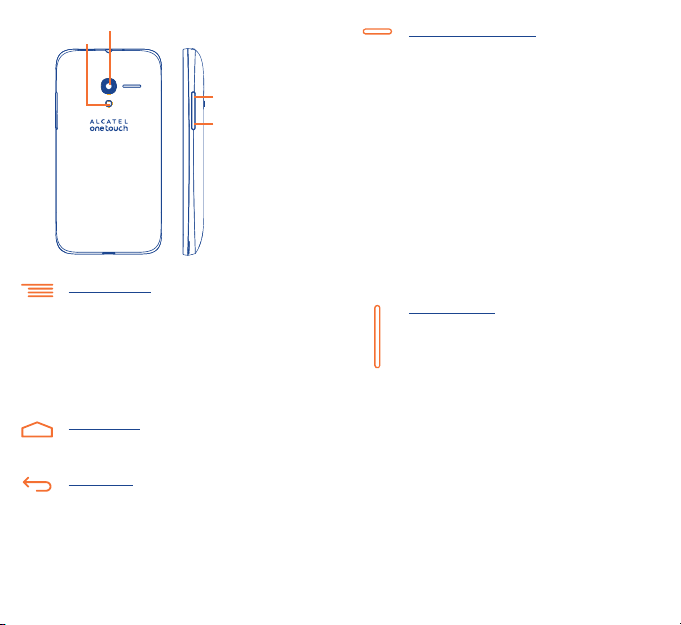
3 4
Zvýšit hlasitost
Snížit hlasitost
Fotoaparát
Blesk
Tlačítko Nabídka
• Nabídka možnost í. St isknutím zí skáte přístu p
k možnostem Správa úvodní o brazovky, Přidat
widgety, Správa aplikací, Tapeta a Nastavení.
• Poslední aplikace. Stisknutím a př idržením otevřete
seznam min iatur a plikací, s nimi ž jste pracova li
naposl edy. Dotkn ěte se mi niatury a otev řete
příslušnou aplikaci. Posunutím doleva nebo doprava
odeberete miniaturu ze seznamu.
Tlačítko Domů
• Dotkněte se jej v jakékoli aplik aci nebo na jakékoli
obrazovce pro návrat na úvodní obrazovku.
Tlačítko Zpět
• Dotkněte se jej pro návrat na předchozí obrazovku
nebo p ro uzavření dialogov ého okna, nabídk y
možností, panelu oznámení apod.
Tlačítko Zapnutí / Vypnutí
• Stisknut í: Slo uží k zamknutí nebo roz svícení
obrazovky.
• Stisknutí a podržení: Slouží k zapnutí zařízení nebo
zobrazení místní nabídky s možnostmi Vypnout /
Restartovat / Režim Let adlo a iko nami režimu
vyzvánění.
• Stiskněte pro ztlumení vyzvá nění při př íchozím
hovoru.
• Stiskněte na více než 7 seku nd pro res tartování
telefonu, pokud je systém zaseknutý.
• Stiskněte a podržte tlačítko Zapnutí / Vypnutí a
tlačítk o S nížit hlasit ost pro pořízení s nímku
obrazovky.
• Stiskněte a podržte tlačítko Zapnutí / Vypnutí a
Zvýšit hlasitost ve vypnutém režimu pro obnovení
továrních dat.
Tlačítka hlasitosti
• Během hovoru slouží k nastavení hlasitosti sluchátka
nebo náhlavní soupravy.
• Při přehrávání hudby či videa nebo streamování slouží
k nastavení hlasitosti médií.
• Běžně slouží pro nastavení hlasitosti vyzvánění.
• Také umožňuje ztlumit vyzvánění příchozího hovoru.
• V režimu fotoaparátu je lze použít jako spoušť pro
pořízení fotografie.
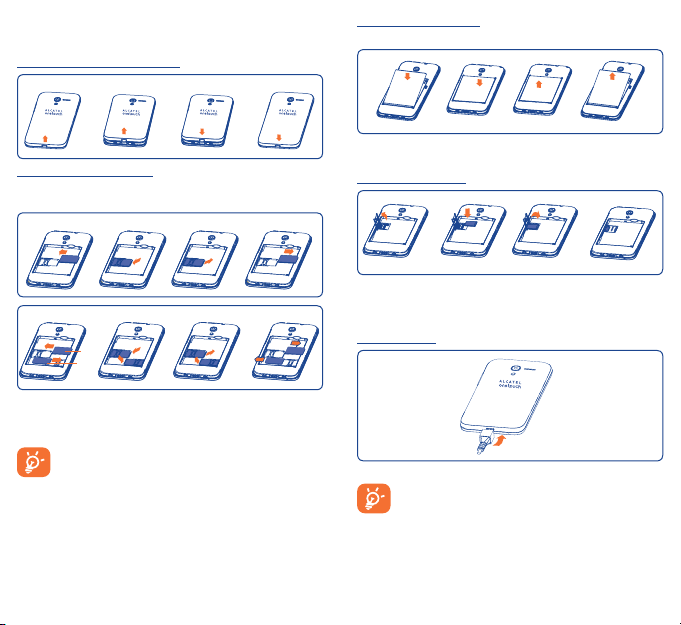
5 6
1.2 Začínáme
1.2.1 Instalace
Sejmutí a nasazení zadního krytu
Vložení a vyjmutí karty SIM
Chcete-li telefonovat, musí být vložena k arta SIM. Před vložením
nebo vyjmutím karty SIM prosím vypněte telefon.
4035X
4035D
SIM1
SIM2
Otočte kartu SIM tak, aby byl čip obrácen směrem dolů a zasuňte ji
do slotu. Zkontrolujte, zda je karta vložena správně. Chcete-li kartu
vyjmout, zatlačte na ni a v ysuňte ji ven.
U modelů s funkcí duální SIM mohou sítě 2G a 3G
podporovat obě kar ty SIM (SIM1 i SIM2). Pokud obě
karty SIM podporují síť 3G, může síť 3G používat jen
jedna z nich
(1)
. Telefon podporuje pouze karty mini-SIM.
Nepokoušejte se vložit jiné typy karet SIM, například kartu
typu micro nebo nano. V opačném případě by mohlo dojít
k poškození telefonu.
(1)
Pouze model 4035D.
Vložení a vyjmutí baterie
Před vyjmutím baterie vypněte telefon.
• Vložte baterii tak, aby zacvakla na místo a potom nasaďte k ryt.
• Odjistěte kryt a pak vyjměte baterii.
Vložení karty microSD
Chcete-li vložit externí kartu microSD, nejprve otevřete zámek
karty microSD. Poté k artu zasuňte do slotu tak, aby zlaté kontakty
směřovaly dolů. Chcete-li kartu microSD vyjmout, uvolněte pojistku
a potom kartu vyjměte.
Nabíjení baterie
Připojte nabíječku k telefonu a do síťové zásuvk y.
Pokud je baterie velmi vybitá, indikátor nebude svítit do
doby, než bude nabití dostatečné pro zobrazení stavového
řádku nabíjen í. Chcete-li snížit spot řebu a neplýtvat
energií, po úplném nabití baterie odpojte nabíječku ze
zásuvky, vypněte rozhraní Wi-Fi, GPS či Bluetooth nebo
aplikace spuštěné na pozadí, pokud se nepoužívají, zkraťte
čas podsvícení atd.
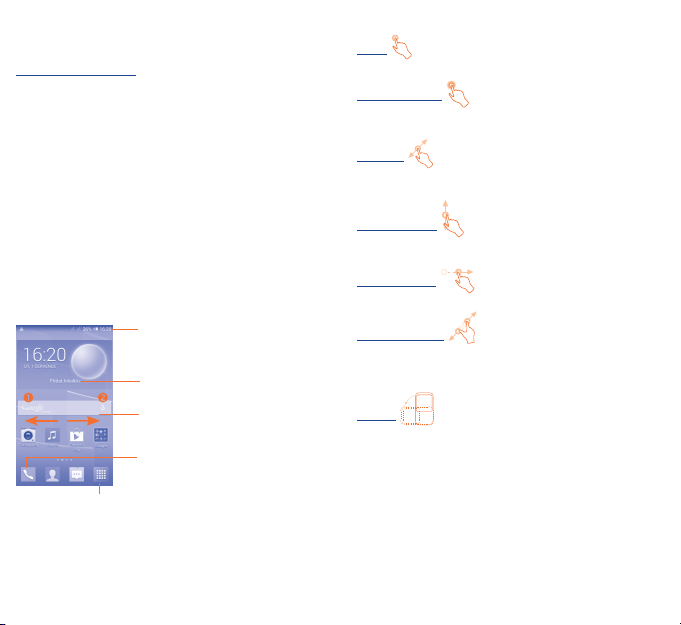
7 8
1.2.2 Zapnutí telefonu
Podržte stisknuté tlačítko Zapnutí / Vypnutí, dokud se telefon
nezapne. Rozsvícení obrazovky trvá několik sekund.
První nastavení telefonu
Při prvním zapnutí telefonu je třeba nastavit následující možnosti:
jazyk, metodu vstupu, datum a čas, účet Google, atd.
Pokud telefon zapnete bez vložené karty SIM, můžete se připojit k
síti Wi-Fi, abyste se mohli přihlásit ke svému účtu Google a používat
některé funkce.
V režimu dvou karet SIM zvolte kartu SIM a u hlasových hovorů,
zpráv, atd. vyberte možnost Vždy se zeptat.
(1)
1.2.3 Vypnutí telefonu
Podržte tlačítko Zapnutí / Vypnutí, dokud se nezobrazí možnosti
telefonu, a vyberte možnost Vypnout.
1.3 Úvodní obrazovka
Všechny oblíbe né nebo často po užívané položky (apl ikace,
zástupce, složky a widgety) můžete přenést na úvodní obrazovku,
abyste k nim měli rychlý přístup. Úvodní obrazovku zobrazíte
dotykem tlačítka Domů.
Stavový řádek
• Stavové ikony a ikony oznámení
• Panel oznáme ní otevřete stiskn utím
a přetažením směrem dolů.
Karta Aplikace
• Dotykem zobrazíte hlavní nabídku.
Panel vyhledávání
(2)
• Stisknutím oblasti
otevřete obrazovku
textového vyhledávání.
• Stisknutím ikony
otevřete obrazovku
hlasového vyhledávání.
Panel oblíbených aplikací
• Dotykem otevřete aplikaci.
• Podržením aplikaci přesunete nebo
změníte.
Přidejte místo, kde chcete zobrazit
počasí.
Úvodní obrazovka je k dispozici v rozšířeném formátu nabízejícím
více prostoru pro přidávání aplikací, zástupců apod. Pro zobrazení
kompletní úvodní obrazovky posuňte úvodní obrazovku doleva
nebo doprava. Řada malých čtverečků ve spodní části obrazovky
znázorňuje, kterou obrazovku si prohlížíte.
(1)
Pouze model 4035D.
(2)
Závisí na verzi softwaru.
1.3.1 Používání dotykové obrazovky
Dotyk
Pro otevření aplikace se jí dotkněte prstem.
Dotyk a podržení
Stisknutím a podržen ím úvodní obrazovky zobrazíte dostu pné
možnosti nastavení tapety.
Přetažení
Pro přesunutí libovolné položky se ji dotkněte prstem a přetáhněte
ji na jiné místo.
Posunutí/přejetí
Posunováním obrazovky směrem nahoru a dolů můžete pohodlně
procházet aplikacemi, obrázky, webovými stránkami atd.
Rychlé posunutí
Podobný efekt jako posunutí, ale rychlejší.
Roztažení/stažení
Položte prsty jedné ruky na povrch obrazovky a odtáhněte je
od sebe nebo přitáhněte k sobě pro změnu velikosti prvku na
obrazovce.
Otočení
Pokud telefon otočíte, dojde k auto matické změ ně orienta ce
obrazovky me zi zobra zením na výšku či na š ířku a lepší mu
zobrazení obsahu obrazovky.
1.3.2 Stavový řádek
Stavový řádek obsahuje informace o stavu telefonu (pravá strana)
a oznámení (levá strana).
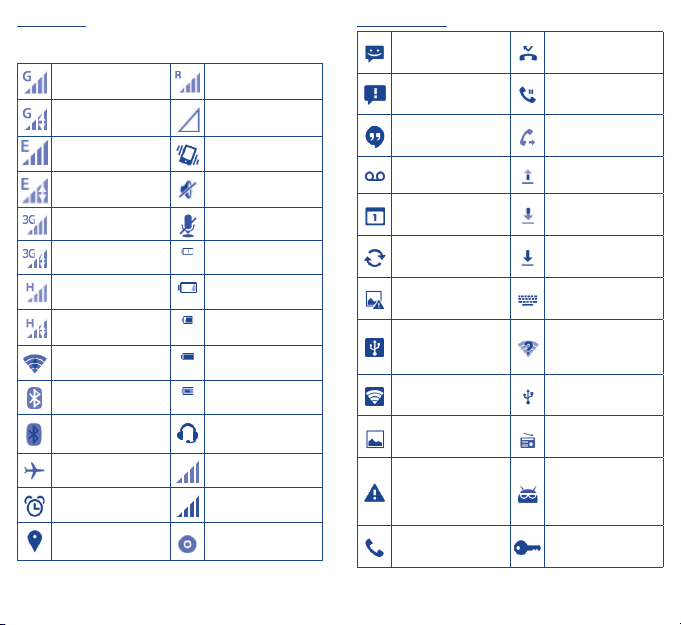
9 10
Stavové ikony
U modelu se dvěma kartami SIM lze stavové ikony příslušící ke
kartám SIM 1 a SIM 2 rozeznat podle bar vy, kterou si sami nastavíte.
(1)
Připojeno k síti GPRS Roaming
Je používána síť GPRS Karta SIM není vložena
Připojeno k síti EDGE Vibrační režim
Je používána síť EDGE Ztlumené vyzvánění
Připojeno k síti 3G
Ztlumený mikrofon
telefonu
Je používána síť 3G Baterie je téměř vybitá
Připojeno k síti HSPA Nízk ý stav baterie
Používá se připojení
HSPA
Baterie je částečně
vybitá
Připojeno k síti Wi-Fi Baterie je nabitá
Bluetooth zapnuto Baterie se nabíjí
Připojeno k zařízení
Bluetooth
Připojena náhlavní
souprava
Režim Letadlo Žádný signál
Je nastaven budík Intenzita signálu
Funkce GPS je zapnutá
Probíhá přehrávání
skladby
(1)
Nastavení upravte v nabídce N astavení – Správa karet SIM –
Informace o kar tách SIM – Nastavit barvu pozadí. Pouze model
ONETOUCH 4035D.
Oznamovací ikony
Nová textová nebo
multimediální zpráva
Zmeškaný hovor
Potíže s doručením
zprávy SMS nebo MMS
Přidržený hovor
Nová zpráva služby
Hangouts
Přesměrování hovorů
je zapnuto
Nová hlasová zpráva Probíhá odesílání dat
Nadcházející událost Probíhá stahování dat
Probíhá synchronizace
dat
Stahování bylo
dokončeno
Chyba snímku obrazovky
Výběr způsobu
zadávání textu
Sdílené datové
připojení USB je
zapnuto
K dispozici je
nezabezpečená síť
Wi-Fi
Přenosný přístupový
bod Wi-Fi je zapnutý
Telefon je připojen
pomocí USB kabelu
Snímek obrazovky byl
vytvořen
Rádio je zapnuto
Limit přenosu dat
stanovený operátorem
byl téměř dosažen
nebo překročen
K dispozici je
aktualizace systému
Probíhající hovor Připojeno k síti VPN
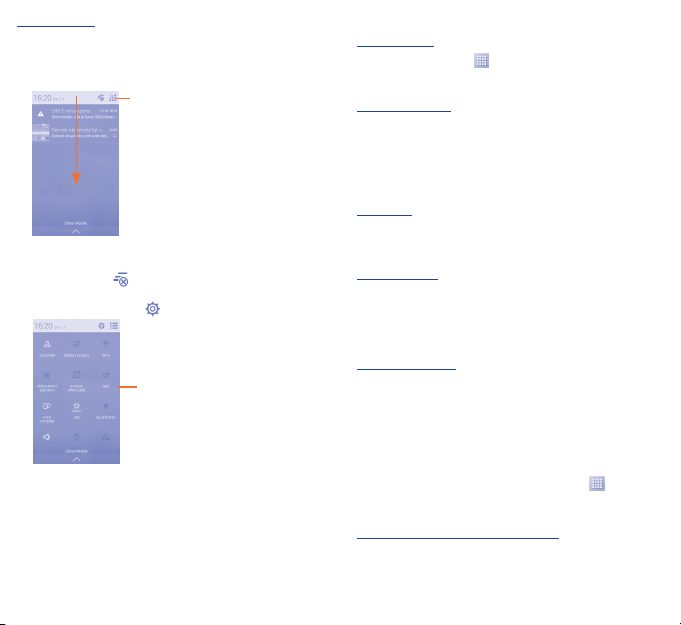
11 12
Panel oznámení
Panel oznámení otevřete přetažením stavového řádku dolů. Pro
zavření panelu jej vytáhněte nahoru. Na panelu oznámení můžete
otevírat položky a jiná upozornění oznamovaná pomocí ikon nebo
prohlížet informace o bezdrátových službách.
Dotkněte se pro přístup k liště
rychlých nastavení
Dotykem požadovaného oznámení a jeho posunutím do strany
jej smažete.
Dotkněte se ikony
– smažete tak všechna upozornění na
události (upozornění na probíhající události smazána nebudou).
Stisknutím ikony Nastavení
otevřete nabídku Nastavení.
Lišta rychlých nastavení
* Dotykem na ikonu povolíte nebo
zakážete příslušnou funkci nebo
změníte režimy.
1.3.3 Panel vyhledávání
1
Telefon poskytuje funkci vyhledávání, kterou můžete použít k
vyhledání informací v aplikacích, telefonu nebo na webu.
1.3.4 Uzamknutí/odemknutí obrazovky
Pro ochranu vašeho telefonu a soukromí můž ete ob razovku
telefonu uzamknout pomocí různých gest, kódu PIN, hesla atd.
1.3.5 Přizpůsobení úvodní obrazovky
Přidání položek
Stiskněte ikonu Aplikace
a podržením aplikace aktivujte režim
přesunu. Potom přetáhněte položku na poža dovanou úvodn í
obrazovku.
Přemístění položek
Podržením položky, kterou chcete přemíst it, aktivujt e režim
přesunutí. Potom přetáhněte položku na požadované místo a
uvolněte ji. Položky lze přemístit na úvodní obrazovku nebo na
panel oblíbených položek. Podržením ikony v oblasti levého nebo
pravého okraje obrazovky můžete položku přemísti t na jinou
úvodní obrazovku.
Odstranění
Stisknutím a podržením položky, kterou chcete odebrat, aktivujte
režim přesunu. Přetáhněte položku nahoru nad ikonu Odstranit
a pusťte ji poté, co zčervená.
Vytváření složek
Pro lepší uspořádání položek (zástupci nebo aplikace) na úvodní
obrazovce nebo panelu oblíbených položek je můžete přidat
do složky skládáním jedné položk y na druhou. Chcete-li složku
přejmenovat, otevřete ji a dotkněte se pole s jejím názvem. Poté
budete moci zadat nový název.
Přizpůsobení tapety
Stiskněte tlačítko Nabídka a vyberte možnost Tapeta. Zobrazí se
místní okno s názvem Vybrat tapetu z, které nabízí řadu možností.
Posunutím doleva či doprava můžete v yhledávat mezi obrázky.
Volbu pot vrďte stiskn utím tlačítk a Vybrat poz adí. Případně
přejděte do nabídky: Nastavení > Displej > Tapeta.
1.3.6 Karta Aplikace
Seznam aplika cí otevřete stis knutím tl ačítka
na úvodní
obrazovce.
Pro návrat na úvodní obrazovku se dotkněte tlačítka Domů.
Zobrazení naposledy spuštěných aplikací
Seznam naposledy sp uštěných aplik ací otevřete stisknut ím
a přidržením tlačítka Nabídka. Stisknutím miniatury v daném okně
otevřete požadovanou aplik aci. Stisknutím a posunutím nahoru
nebo dolů příslušnou miniaturu odstraníte.
(1)
Závisí na verzi softwaru.
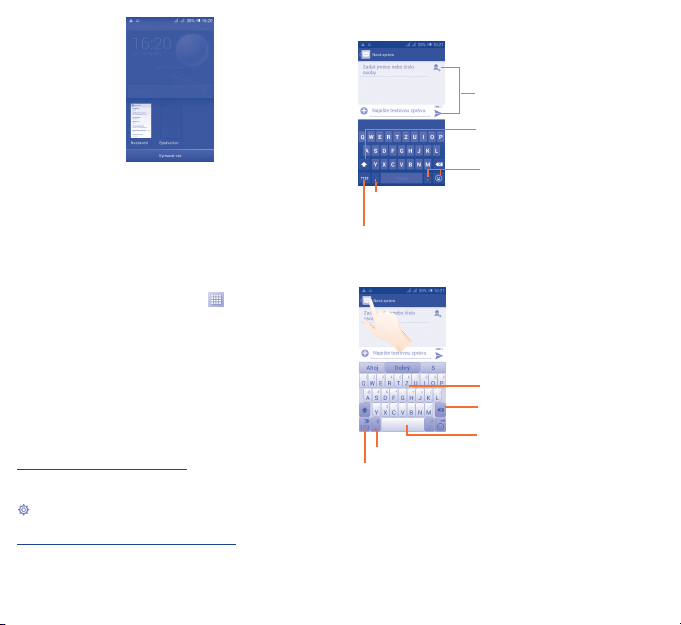
13 14
1.3.7 Nastavení hlasitosti
Stisknutím tlačítka Hlasitost nebo výběrem nabídky Nastavení/
Zvuk můžete nastavit hlasitost vyzvánění, médií atd. podle vašich
požadavků.
1.4 Aplikace a widgety
Seznam Aplikace obsahuje všechny předinstalované nebo nově
nainstalované aplikace.
Pro zobrazení seznamu se dotkněte ikony
na úvodní obrazovce.
Pro návrat na úvodní obrazovku se dotk něte tlačítka Domů nebo
tlačítka Zpět.
Stisknutím a podr žením prázdné oblas ti na úvodní obrazovce
můžete přepnout do režimu rozhraní widgetu.
2
Zadávání textu ...............
2.1 Používání klávesnice na obrazovce
Nastavení klávesnice na obrazovce
Na úvodní obrazovce stiskněte kartu Aplikace, vyberte možnosti
Nastavení – Jazyk a k lávesnice a stisk něte ikonu nastavení
napravo od položky Klávesnice Android nebo Klávesnice
Swiftkey. Zobrazí se řada dostupných nastavení.
Nastavení orientace klávesnice na obrazovce
Orientaci klávesnice n a obrazovce m ůžete upravit otočením
telefonu do vodorovné či svislé polohy. Také ji můžete upravit
změnou nastavení v nabídce Nastavení – Displej – Autom. otoč.
displeje).
2.1.1 Klávesnice Android
Stisknutím můžete přepínat mezi klávesnicí se symboly a číselnou
klávesnicí.
Po stisknutí lze zadávat symboly nebo
emotikony.
Dotkněte se pro zadávání textu nebo
čísel.
Stisknutím a podržením lze zobrazit možnosti vstupu. Pokud
je aktivní funkce Wi-Fi nebo datové připojení, stisknutím
aktivujete hlasový vstup.
Stisknutím můžete přepínat mezi
režimy „abc“ a „Abc“. Podržením můžete
přepínat mezi režimy „abc“ a „ABC“.
2.1.2 Klávesnice SwiftKey
Posouváním prstu přes písmena můžete
zadávat znaky.
Stisknutím odstraníte nesprávné znaky.
Stisknutím vložíte mezeru, dokončíte
aktuální slovo nebo vložíte požadované
předpovídané slovo.
Stisknutím a podržením přepnete hlasový vstup.
Stisknutím přejdete na zadávání Číslic, symbolů atd.
 Loading...
Loading...