Alcatel T10 Operating Instructions
Table of Content |
|
Buttons & Ports........................................................................................................... |
2 |
Charging Battery......................................................................................................... |
3 |
Installing Memory Card............................................................................................... |
3 |
Transferring Files ........................................................................................................ |
3 |
Turning On/Off ............................................................................................................ |
3 |
Unlocking the Screen.................................................................................................. |
4 |
Home Screen.............................................................................................................. |
4 |
Accessing Internet ...................................................................................................... |
6 |
Using the Virtual Keyboard ......................................................................................... |
7 |
Playing Music.............................................................................................................. |
7 |
Playing Video.............................................................................................................. |
8 |
Viewing Photos ........................................................................................................... |
9 |
Using the Camcorder/Camera .................................................................................. |
11 |
Sending/Receiving E-mails....................................................................................... |
11 |
Other Applications..................................................................................................... |
13 |
Managing Apps ......................................................................................................... |
13 |
Managing Tasks........................................................................................................ |
14 |
Troubleshooting ........................................................................................................ |
14 |
Safety Precautions ................................................................................................. |
14 |
1

This device meets applica le national SAR limits of 2.0 W/kg. The s pecific maximu m SAR values can be found on page 18 of this user guide. When carrying the device or using it while worn o n your body, either use an approved accessory such as a holster or otherwise maintain a distance of 0.5 cm from the body to ensure compliance with RF expos ure requireme nts. Note that the product may be transmitting even if you are not using it.
Pr olonged exposure |
to music at full volume on the music |
pla yer may dam age |
the listener's hearing. Se t your device |
volume safely. U se only headphones recomme nded by TCT Mo bile Limited and its affiliates.
Buttons & Po ts
a.Touch Screen
b.Built-in Webc am
c.DC-IN port – connects to any s tandard electric source through the provided AC adaptor.
d.Charging indicator– Lights re d during chargin g, and lights ora nge as charging completes
e. Micro USB Po rt – Connects to PC via USB cable.
f.Power –Press and hold to turn o n or off the unit; briefly press to lock or
unlock the scr een.
g. VOL+/- – Incre ase/ decrease the volume.
h.Earphone so cket – connects to stereo earphones.
i.Built-in Speakers
j.Micro SD card Slot
k.Microphone /Reset pin hole – Sound recordin g; reset your device if the device freezes.
2
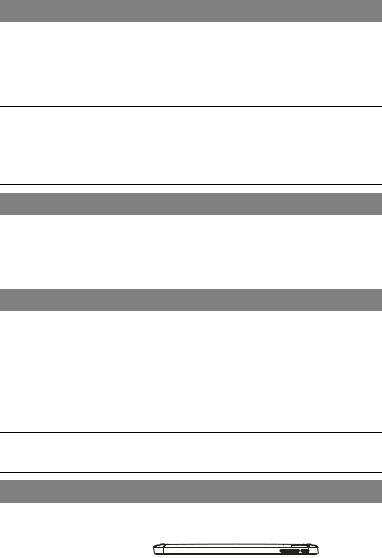
Note: Pressing the Reset button will only turn off the device. To turn on the device , user needs to press and hold the Power button.
Charging Battery
The device has a built-in rechargeable battery. No extra battery installation is required. Just charge the device when it indicates low battery.
To charge the battery, connect the device to any standard wall outlet via the DC-IN port using the power adaptor. It takes about 5 hours to fully charge the battery. When the battery is fully charged, the charge indicator should light up in orange. During charging, the indicator lights up in red.
Note:
a.You are strongly recommended to charge the battery immediately when the device indicates the battery is lower than 15%!
b.For extended battery life, it is suggested NOT to use the device when it is charging.
c.For maximum performance, lithium-ion batteries need to be used often. If you don’t use the device often, be sure to recharge the battery at least once per month.
d.Be sure to use only the dedicated power adaptor provided with the unit for charging.
Installing Memory Card
This device can read files directly from memory card.
To use a memory card, find the card slot on the device and then insert the memory card into the slot in the correct orientation. To access the files stored in the memory card, enter the Explorer mode by tapping the Explorer icon and select the “SD Card” directory.
Transferring Files
Before reading or playing files, you may need to transfer media files from a computer to the device.
(1)Connect the device to a computer with the supplied USB cable. Two removable disks will be added to the computer, respectively referring to the internal flash memory and the SD card.
(2)Once the connection is done, turn on the USB storage.
(3)Open a removable disk, then copy files from the PC to it.
Note:
Since pre-installed applications and Android OS occupies a considerable part of capacity – about 2.0GB, it is normal that you see huge difference between available memory space and total capacity.
Turning On/Off
To turn on the device, press and hold the Power button on the unit until you see the boot-up screen then release. It may take a few minutes to start up the system, please wait before you proceed. 
3
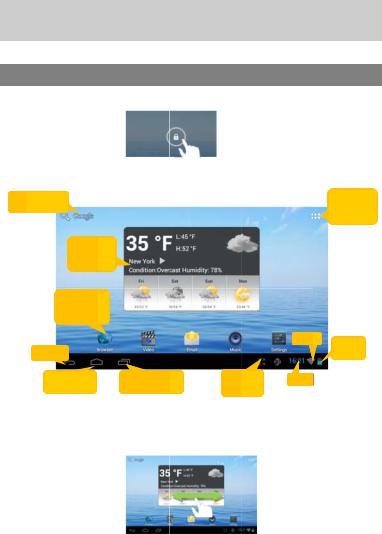
To turn off the device, press and hold the Power button until you see the option “Pow er Off”, tap on “Power Off” and then tap on “OK”.
Tip: F or the sake of power saving, this device may sleep with the scree n display locked when there is no touc h action for a w hile (depending on the actual se tting of Screen Timeo ut). You can briefly press the Pow er button to wake it up.
Unlocking the Screen
The screen will be locked after the device is idle for a few seconds. You need to unlock the scree n by dragging the lock icon  rig htwards before you continue to use the device.
rig htwards before you continue to use the device.
|
Hom |
e Screen |
|
|
|
Go to Google |
|
|
|
|
Go to |
Search page |
|
|
|
|
application |
|
|
|
|
|
page |
World |
City |
|
|
|
|
Weath er |
|
|
|
||
forecas t |
|
|
|
||
Default |
|
|
|
|
|
Shortcut |
to |
|
|
|
|
application |
|
|
|
||
|
|
|
|
Wi-Fi |
Battery |
Return |
|
|
|
|
|
|
|
|
|
level |
|
Go to Home |
Recently u sed |
Screen |
Time |
|
|
screen |
applications |
mod e |
|
|
|
The extended Home Screen
The Home Screen cons ists five separate screens for positioning the shortcu ts, widgets etc.. Slide your finger left or right on the screen to go to the ext ended screens.
4
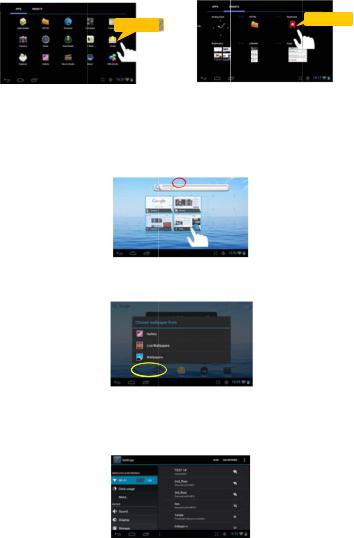
Cus tomizing Ho me Screen Ite ms
yTo a dd a Home Scree n item (shortcut, widget etc.), you c an tap the applic ation icon  to display all applications and widgets, th en hold your tap on an item to plac e it on the home
to display all applications and widgets, th en hold your tap on an item to plac e it on the home
Hold down |
Hold down |
|
Note : If current page of Home Screen has no enough room f or a shortcut or wid get, you will be prom pted that there is no more room.
yTo move a Home Screen item, hold your finger onto it to highlight it, then drag it to the desired location, and release it.
yTo remove a Home Screen item, hold your finger onto it to highlight it, drag it to the recycle bin symbol “X” and then release your finger.
Cha nging the wallpaper
Hold your tap on the Home screen until a menu appea r. Tap on “Wallpaper” and then choose a picture as the desktop wallpap er.
Cha nging the System Settings
Tap th e Setting icon  on the Home Screen to open the settings menu and change relevant settings for yo ur device if neces sary.
on the Home Screen to open the settings menu and change relevant settings for yo ur device if neces sary.
5
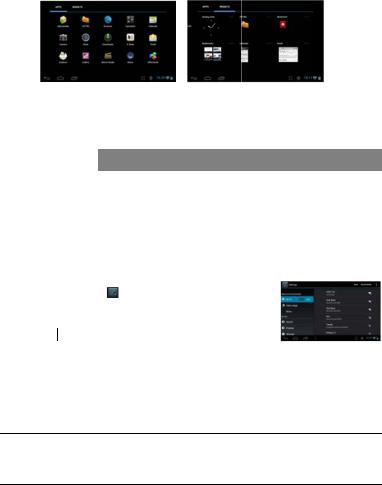
Display all Applications and w idgets
The device has many useful applicatio ns and widgets pre-installed. You can tap the Appli cation Tab  to display them.
to display them.
Tip Holding your fin ger on an item can add it to the desktop as a shortcut.
 Access ing Internet
Access ing Internet
This device features connection of Wi-Fi networks th at provides you easy access to the Internet.
For W i-Fi application, you need to configure a Wi-Fi ne twork first, and you will have to stay in a Wi-Fi service zone. Wheneve r it is within the coverage of a WiFi network you have configured, the device will attempt to make a connection.
Make WI-FI Connection
Before launching an Internet application such as the web browser, y ou first need to activa te the Wi-Fi and configure a Wi-Fi network.
(1) Ta p the Setting icon settings menu.
(2)Select “Wi-Fi” and slide the toggle switch to “ON” to turn on Wi-Fi.
(3)Th e device will sca n automatically for available Wi-Fi networks and display them in the right panel. The list of available networks shows all the wirele ss networks in range of your device.
(4)C hoose a network from the list an d then tap “Conn ect” to connect. Some network
may be secured with password, enter the pass word before con necting. If the connection is successful, the message Connected to…(WiFi Netw ork Name) will ap pear under the WIFI Setting.
Note:
1.The available network list is constantly refreshed automatically.
2.When the Wi-Fi is enabled, the device will connect automatically to your configured networks when they are in range.
Lau nching the Web browser
To la unch the Web browser, you tap the Browser icon  in the Hom e screen.
in the Hom e screen.
6
 Loading...
Loading...