Page 1
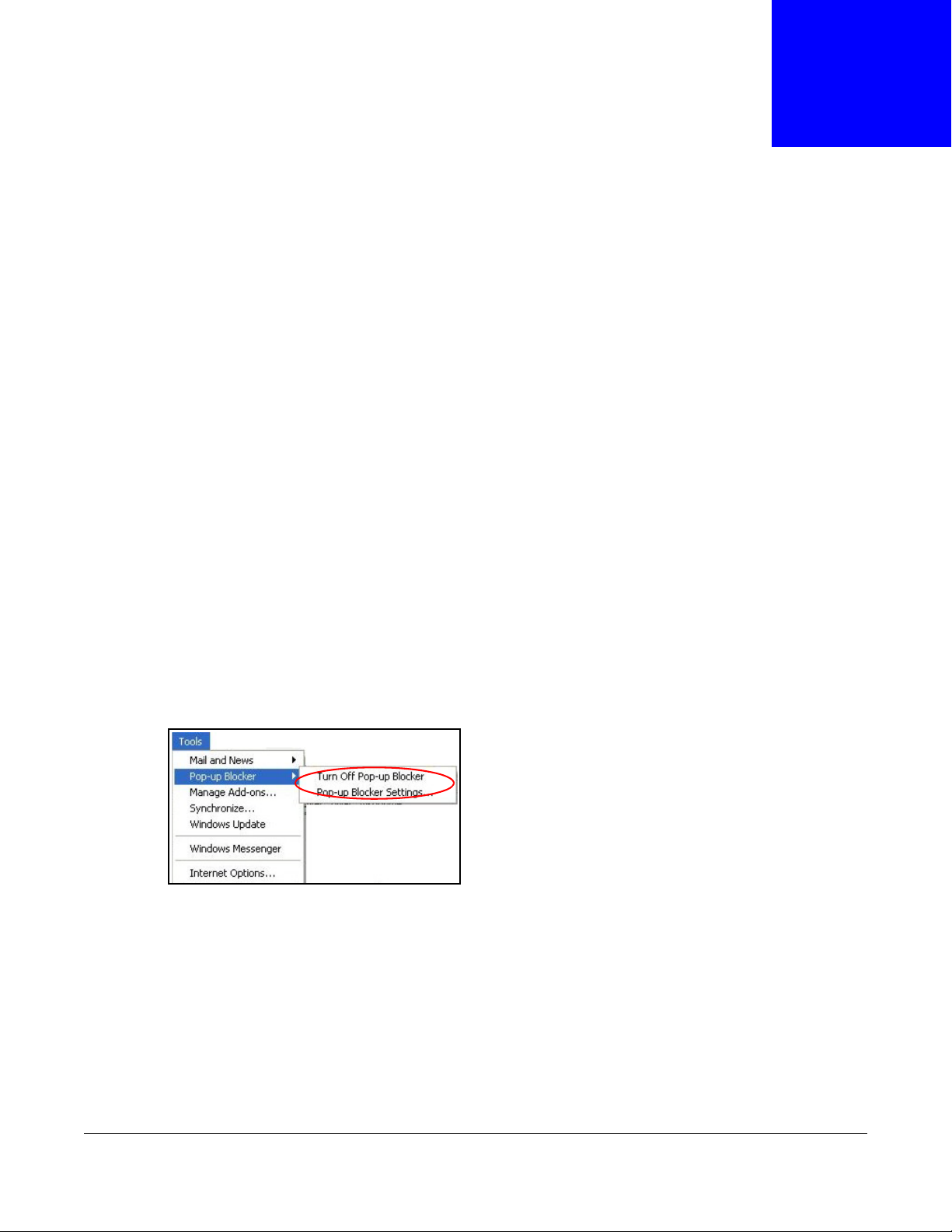
Pop-up Windows, JavaScript and Java
In order to use the web configurator you need to allow:
• Web browser pop-up windows from your device.
• JavaScript (enabled by default).
• Java permissions (enabled by default).
Note: The screens used below belong to Internet Explorer version 6, 7 and 8. Screens for
other Internet Explorer versions may vary.
Internet Explorer Pop-up Blockers
You may have to disable pop-up blocking to log into your device.
APPENDIX A
Permissions
Either disable pop-up blocking (enabled by default in Windows XP SP (Service Pack) 2) or allow
pop-up blocking and create an exception for your device’s IP address.
Disable Pop-up Blockers
1 In Internet Explorer, select Tools, Pop-up Blocker and then select Turn Off Pop-up Blocker.
Figure 101 Pop-up Blocker
You can also check if pop-up blocking is disabled in the Pop-up Blocker section in the Privacy tab.
1 In Internet Explorer, select Tools, Internet Options, Privacy.
2 Clear the Block pop-ups check box in the Pop-up Blocker section of the screen. This disables any
web pop-up blockers you may have enabled.
ARMOR Z1 User’s Guide
157
Page 2
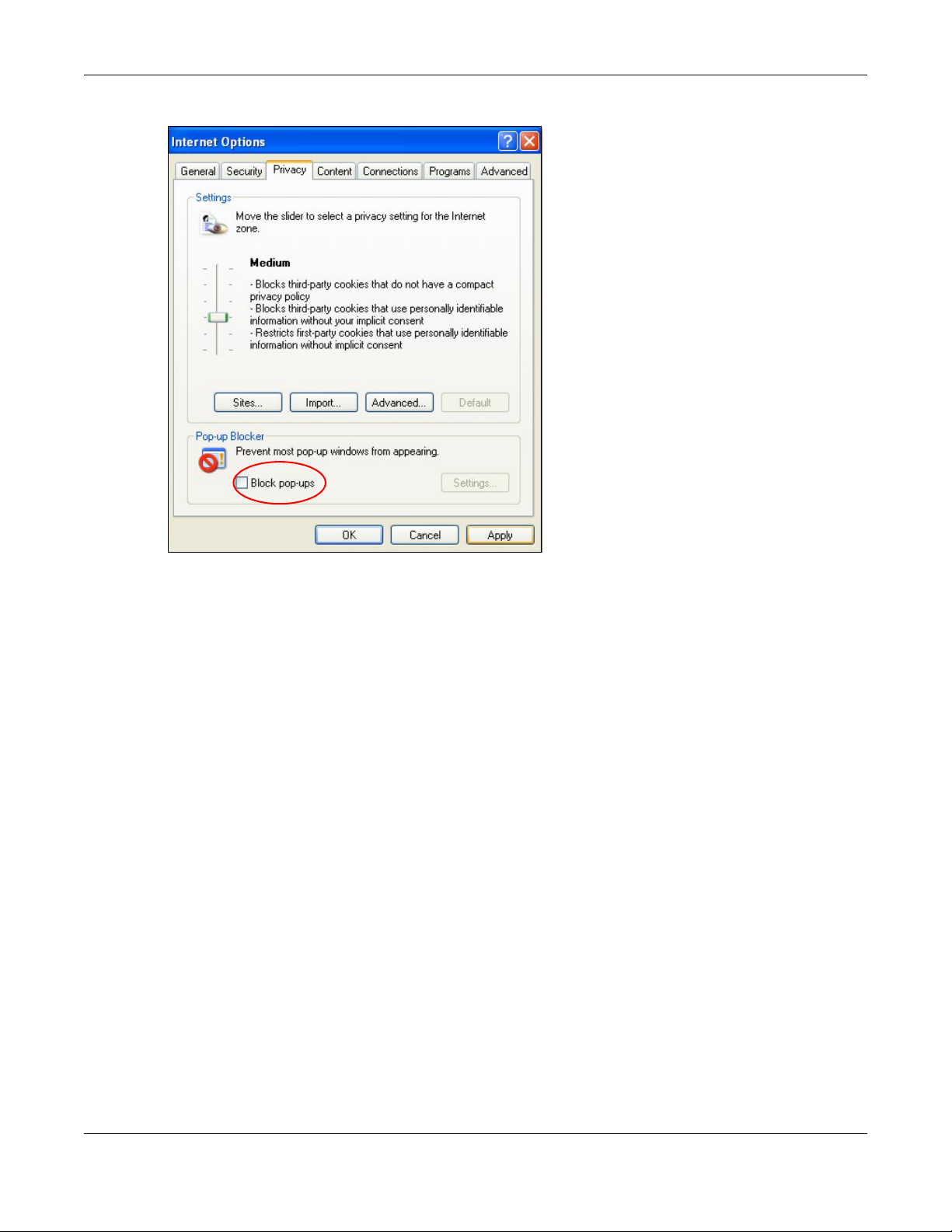
Appendix A Pop-up Windows, JavaScript and Java Permissions
Figure 102 Internet Options: Privacy
3 Click Apply to save this setting.
Enable Pop-up Blockers with Exceptions
Alternatively, if you only want to allow pop-up windows from your device, see the following steps.
1 In Internet Explorer, select Tools, Internet Options and then the Privacy tab.
2 Select Settings…to open the Pop-up Blocker Settings screen.
ARMOR Z1 User’s Guide
158
Page 3
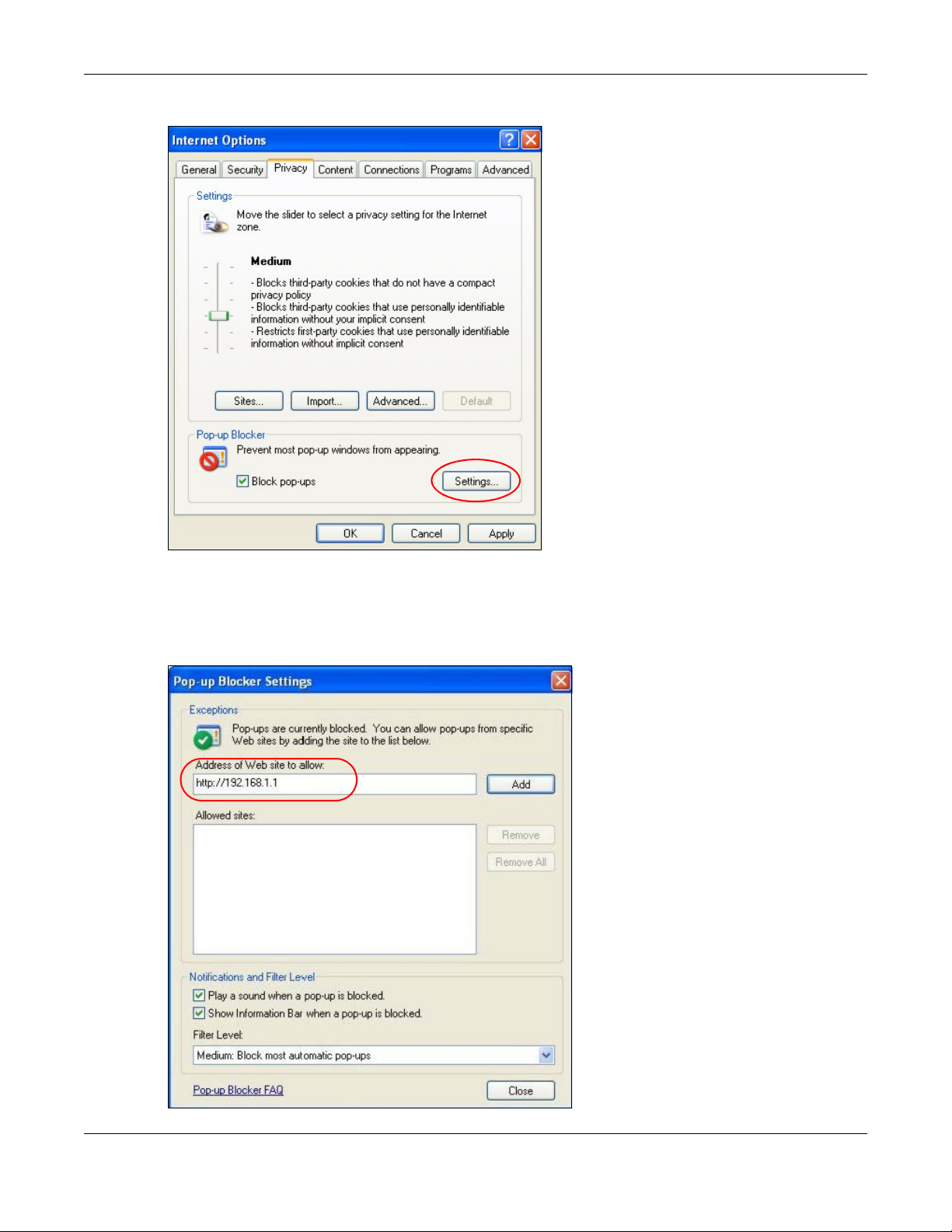
Appendix A Pop-up Windows, JavaScript and Java Permissions
Figure 103 Internet Options: Privacy
3 Type the IP address of your device (the web page that you do not want to have blocked) with the
prefix “http://”. For example, http://192.168.167.1.
4 Click Add to move the IP address to the list of Allowed sites.
Figure 104 Pop-up Blocker Settings
ARMOR Z1 User’s Guide
159
Page 4
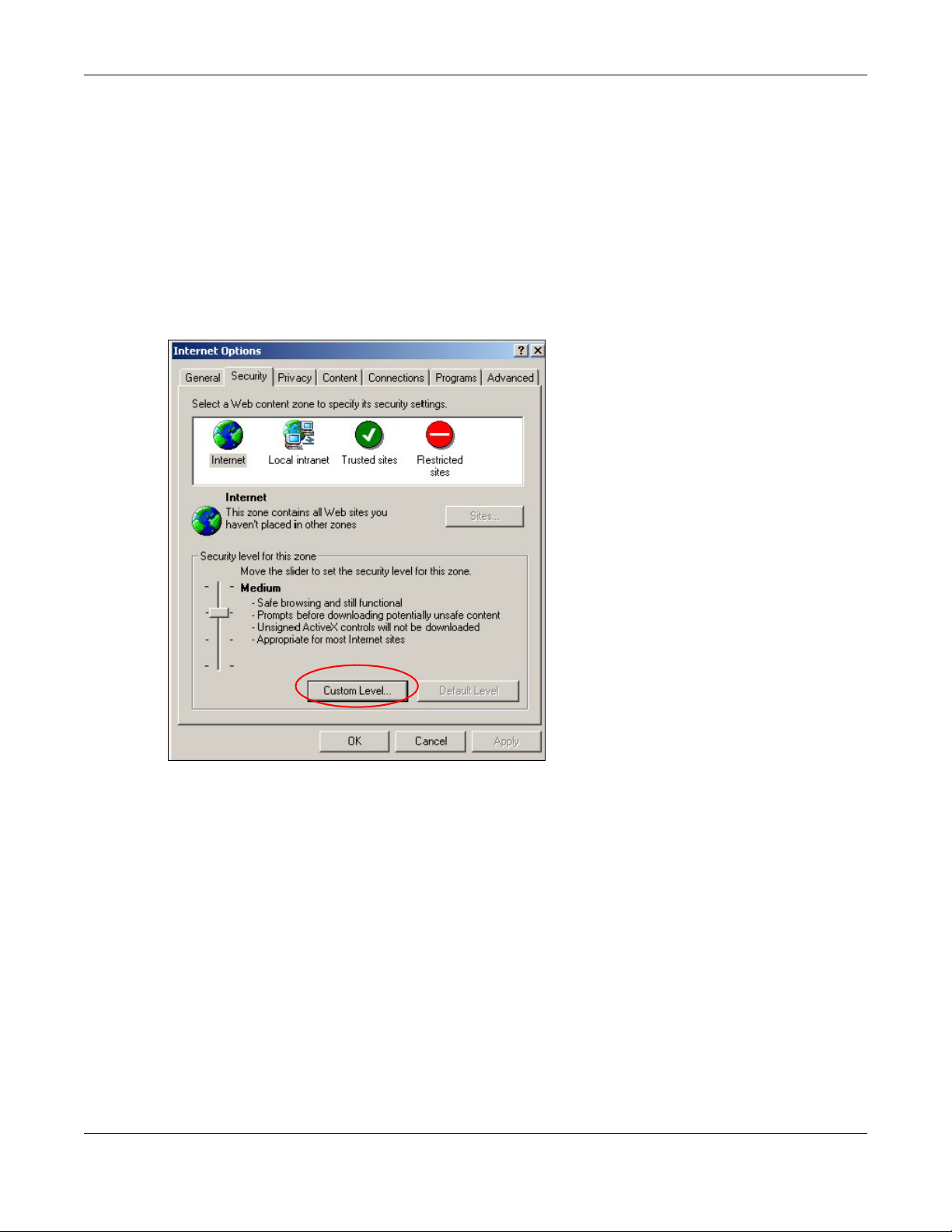
5 Click Close to return to the Privacy screen.
6 Click Apply to save this setting.
JavaScript
1 In Internet Explorer, click Tools, Internet Options and then the Security tab.
Appendix A Pop-up Windows, JavaScript and Java Permissions
If pages of the web configurator do not display properly in Internet Explorer, check that JavaScript
are allowed.
Figure 105 Internet Options: Security
2 Click the Custom Level... button.
3 Scroll down to Scripting.
4 Under Active scripting make sure that Enable is selected (the default).
5 Under Scripting of Java applets make sure that Enable is selected (the default).
6 Click OK to close the window.
ARMOR Z1 User’s Guide
160
Page 5
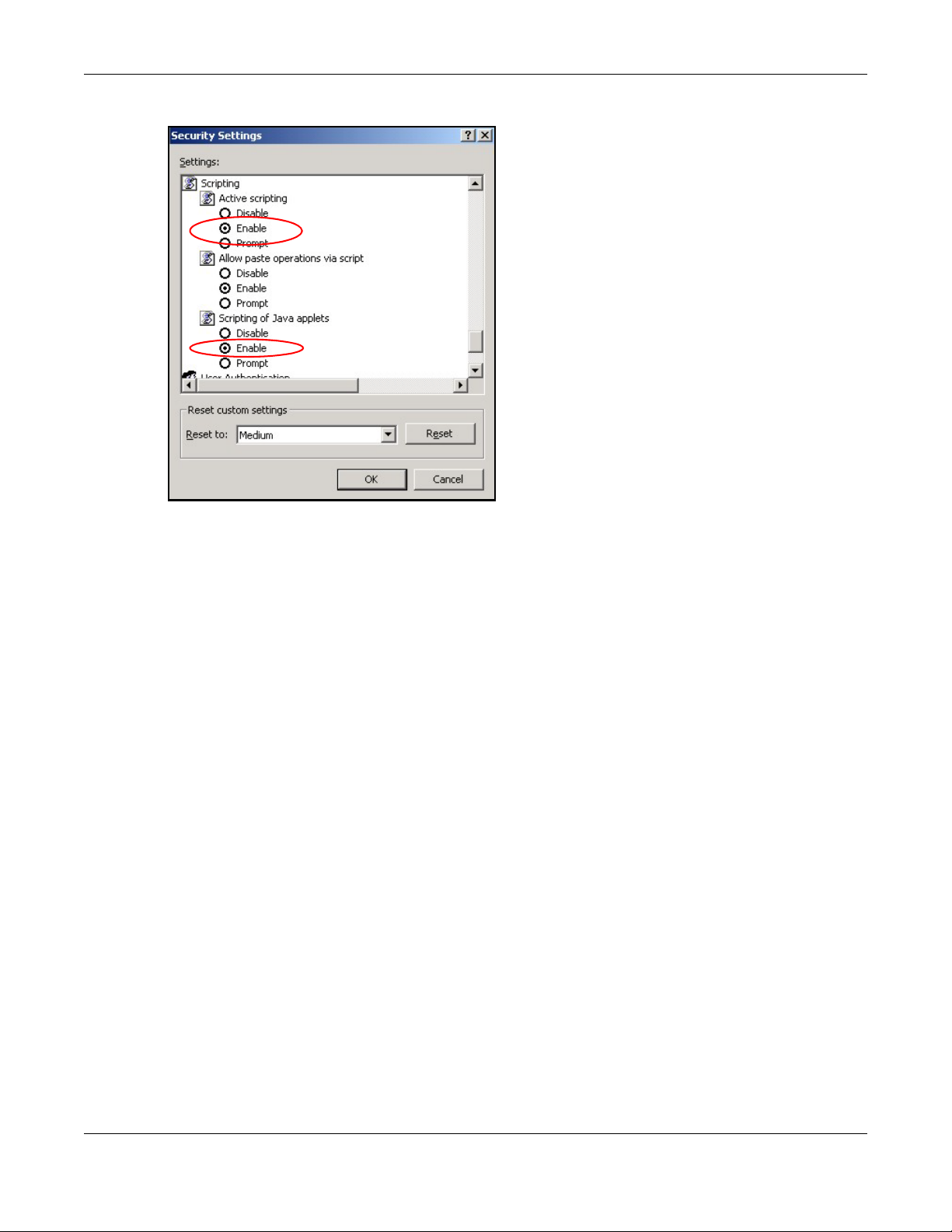
Appendix A Pop-up Windows, JavaScript and Java Permissions
Figure 106 Security Settings - Java Scripting
Java Permissions
1 From Internet Explorer, click Tools, Internet Options and then the Security tab.
2 Click the Custom Level... button.
3 Scroll down to Microsoft VM.
4 Under Java permissions make sure that a safety level is selected.
5 Click OK to close the window.
ARMOR Z1 User’s Guide
161
Page 6
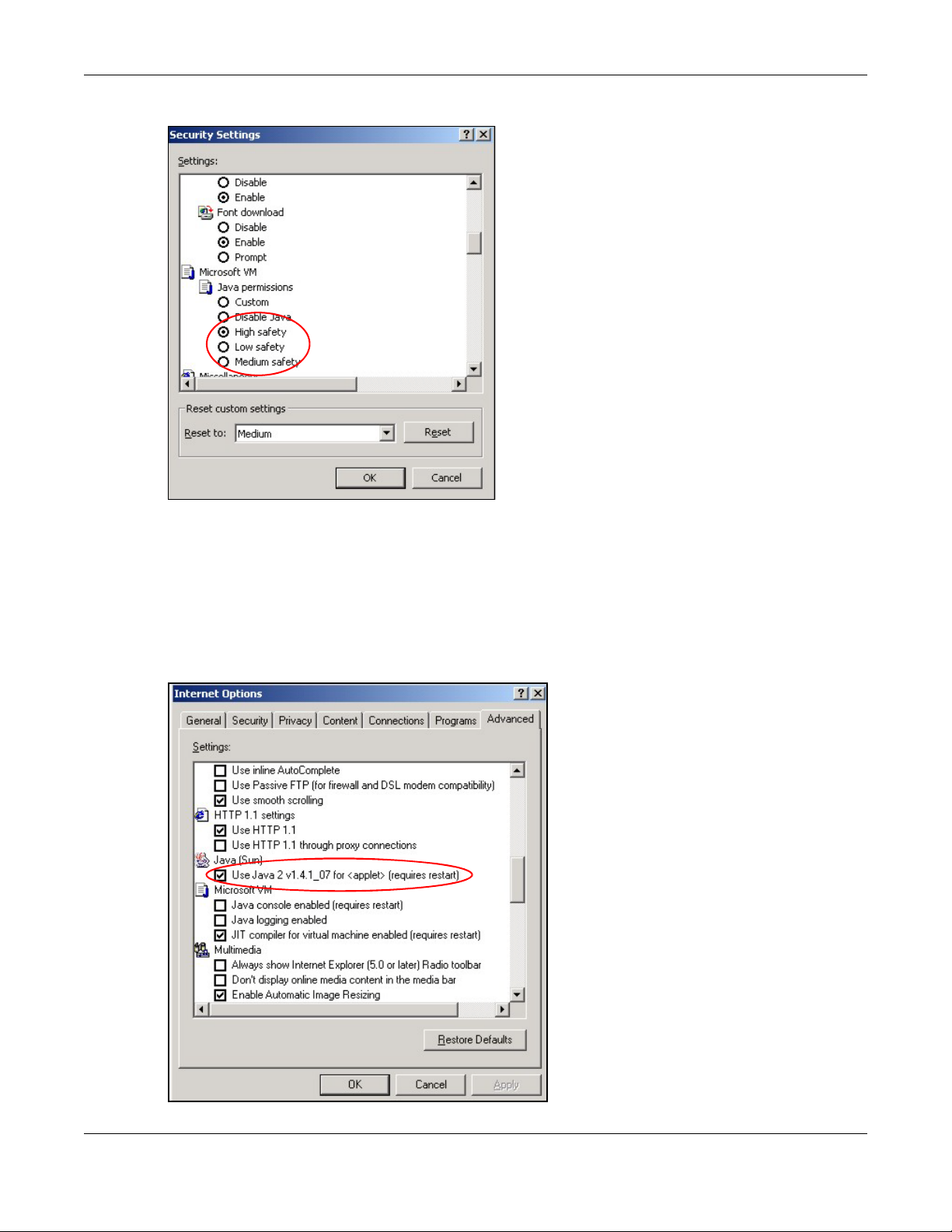
Appendix A Pop-up Windows, JavaScript and Java Permissions
Figure 107 Security Settings - Java
JAVA (Sun)
1 From Internet Explorer, click Tools, Internet Options and then the Advanced tab.
2 Make sure that Use Java 2 for <applet> under Java (Sun) is selected.
3 Click OK to close the window.
Figure 108 Java (Sun)
ARMOR Z1 User’s Guide
162
Page 7
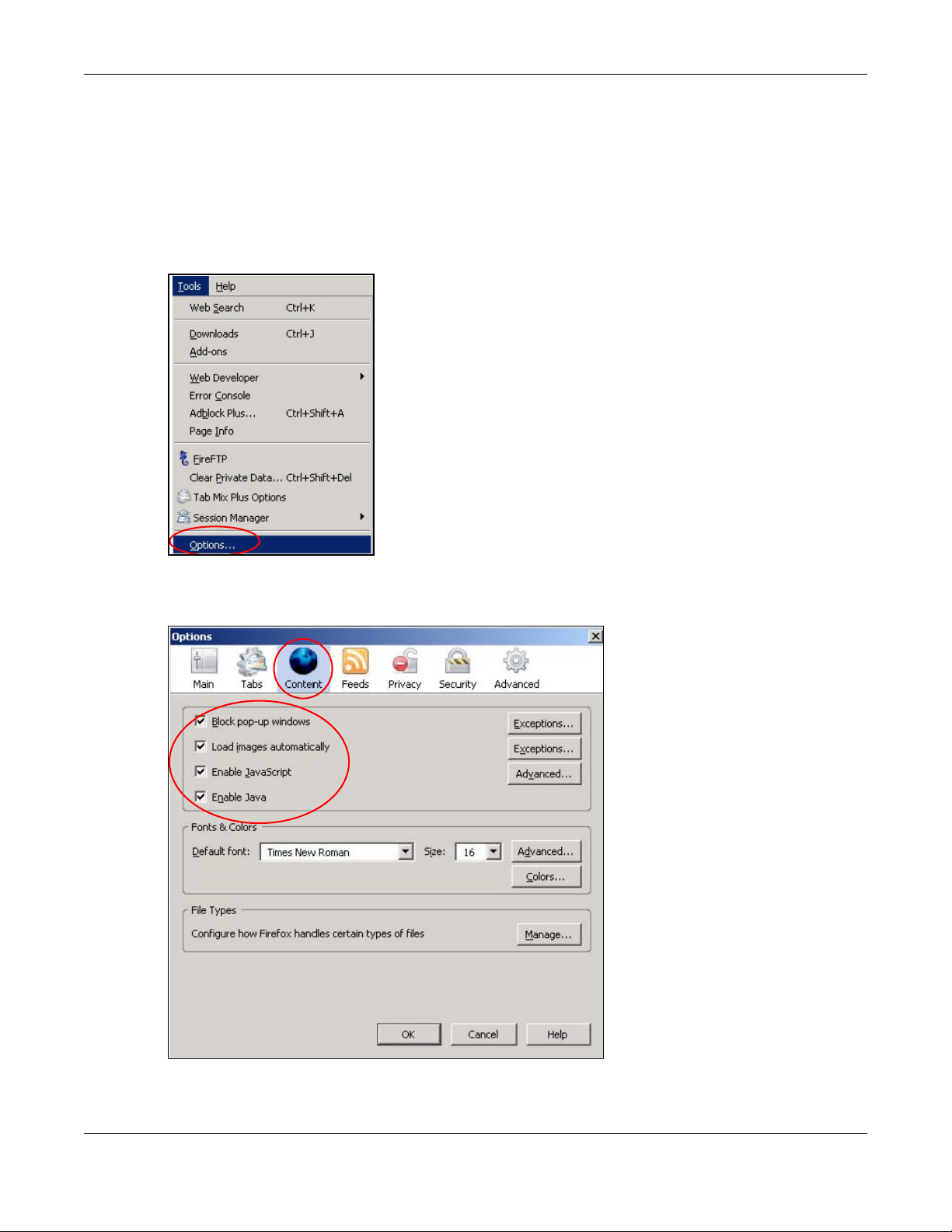
Mozilla Firefox
Mozilla Firefox 2.0 screens are used here. Screens for other versions may vary slightly. The steps
below apply to Mozilla Firefox 3.0 as well.
You can enable Java, Javascript and pop-ups in one screen. Click Tools, then click Options in the
screen that appears.
Figure 109 Mozilla Firefox: TOOLS > Options
Appendix A Pop-up Windows, JavaScript and Java Permissions
Click Content to show the screen below. Select the check boxes as shown in the following screen.
Figure 110 Mozilla Firefox Content Security
ARMOR Z1 User’s Guide
163
Page 8
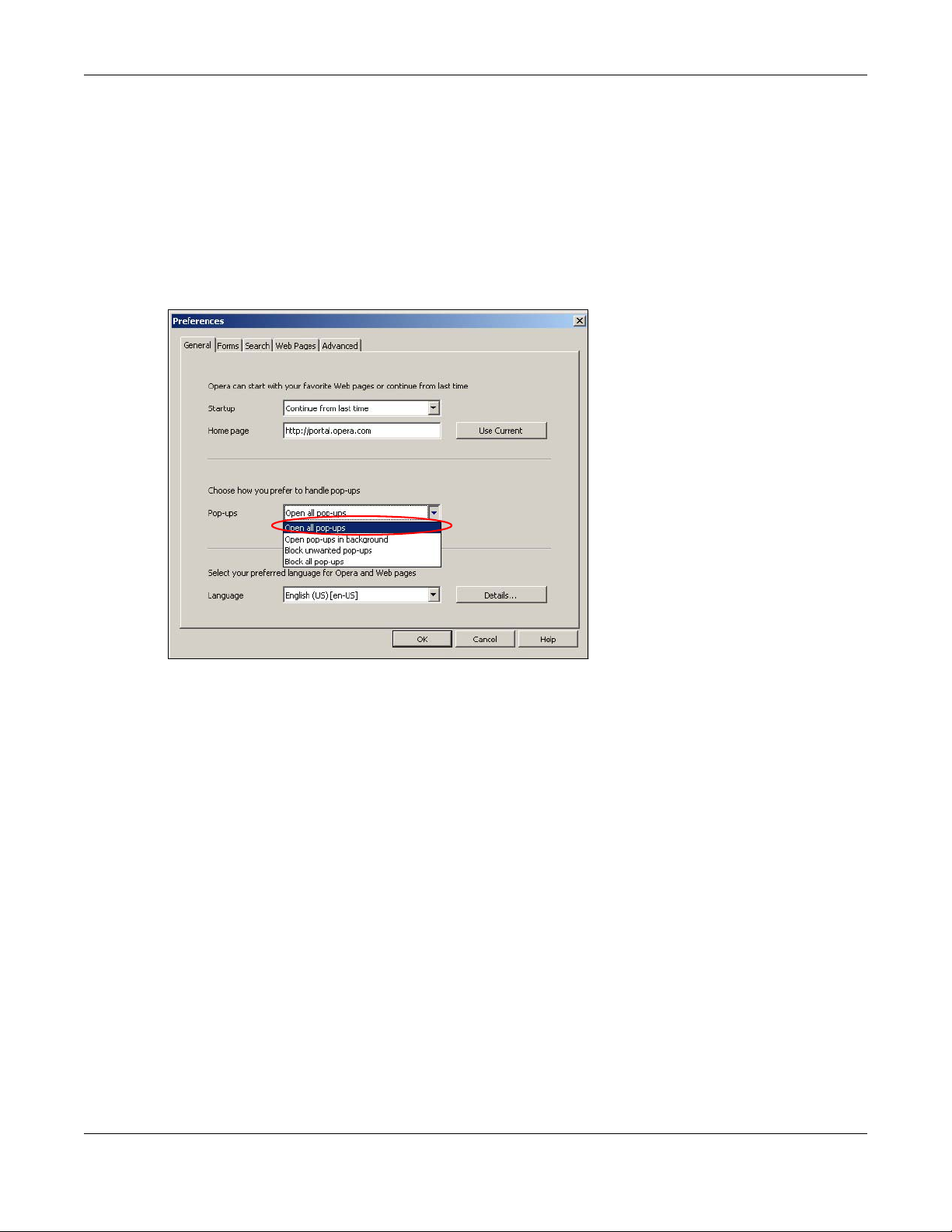
Opera
Opera 10 screens are used here. Screens for other versions may vary slightly.
Allowing Pop-Ups
From Opera, click Tools, then Preferences. In the General tab, go to Choose how you prefer
to handle pop-ups and select Open all pop-ups.
Figure 111 Opera: Allowing Pop-Ups
Appendix A Pop-up Windows, JavaScript and Java Permissions
Enabling Java
From Opera, click Tools, then Preferences. In the Advanced tab, select Content from the leftside menu. Select the check boxes as shown in the following screen.
ARMOR Z1 User’s Guide
164
Page 9
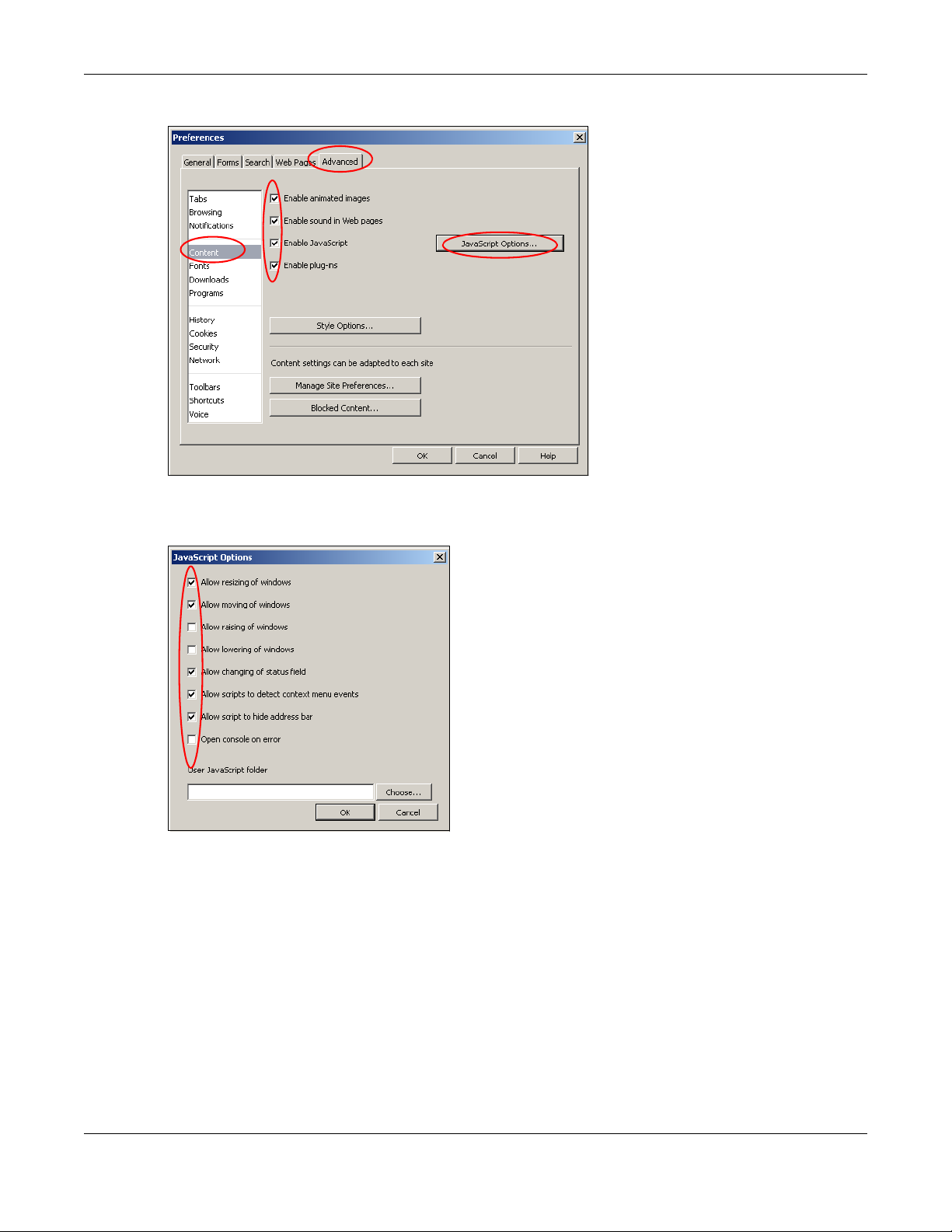
Appendix A Pop-up Windows, JavaScript and Java Permissions
Figure 112 Opera: Enabling Java
To customize JavaScript behavior in the Opera browser, click JavaScript Options.
Figure 113 Opera: JavaScript Options
Select the items you want Opera’s JavaScript to apply.
ARMOR Z1 User’s Guide
165
Page 10
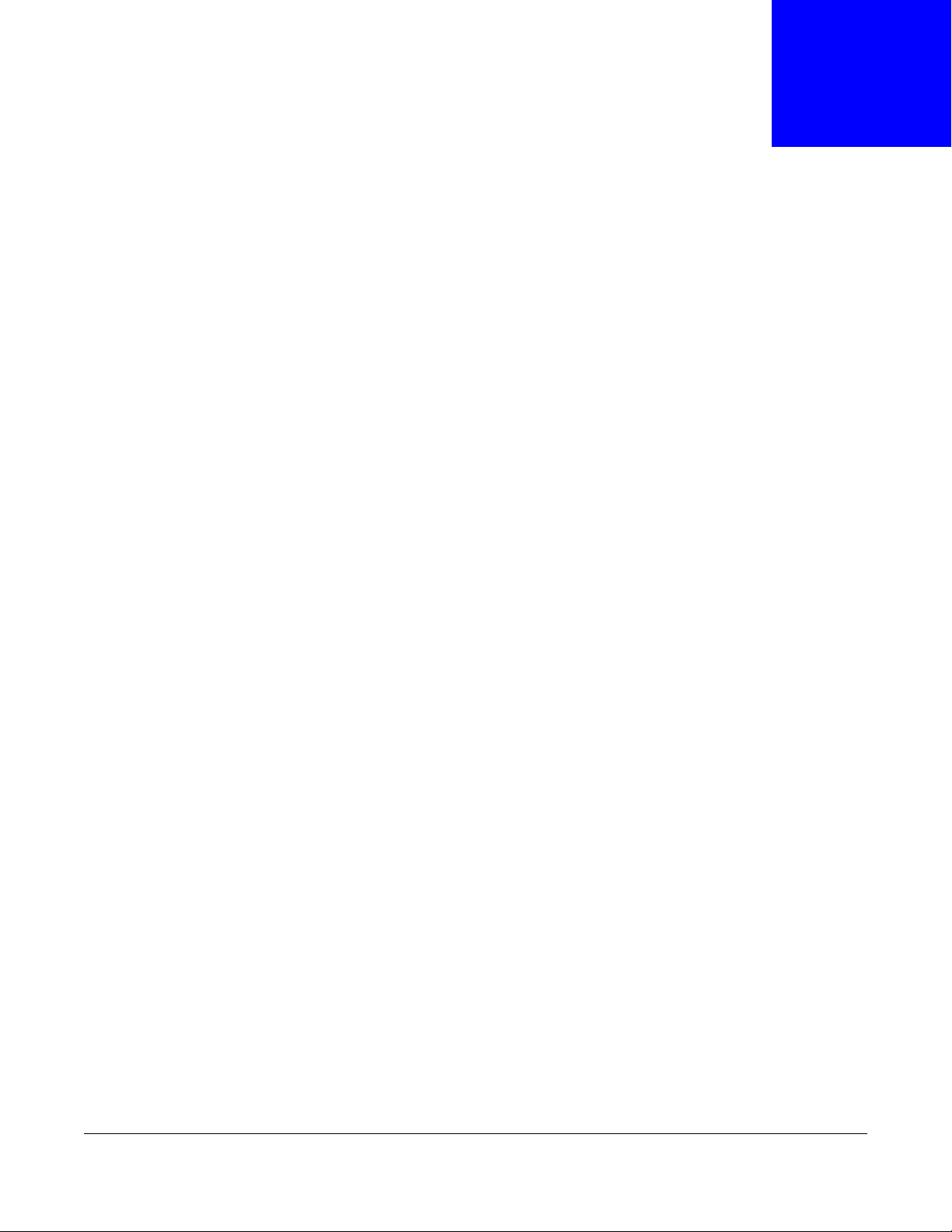
APPENDIX B
Setting Up Your Computer’s IP Address
Note: Your specific ARMOR Z1 may not support all of the operating systems described in
this appendix. See the product specifications for more information about which
operating systems are supported.
This appendix shows you how to configure the IP settings on your computer in order for it to be
able to communicate with the other devices on your network. Windows Vista/XP/2000, Mac OS 9/
OS X, and all versions of UNIX/LINUX include the software components you need to use TCP/IP on
your computer.
If you manually assign IP information instead of using a dynamic IP, make sure that your network’s
computers have IP addresses that place them in the same subnet.
In this appendix, you can set up an IP address for:
• Windows XP/NT/2000 on page 166
• Windows Vista on page 169
• Windows 7 on page 172
• Mac OS X: 10.3 and 10.4 on page 176
• Mac OS X: 10.5 and 10.6 on page 179
• Linux: Ubuntu 8 (GNOME) on page 182
• Linux: openSUSE 10.3 (KDE) on page 186
Windows XP/NT/2000
The following example uses the default Windows XP display theme but can also apply to Windows
2000 and Windows NT.
1 Click Start > Control Panel.
ARMOR Z1 User’s Guide
166
Page 11
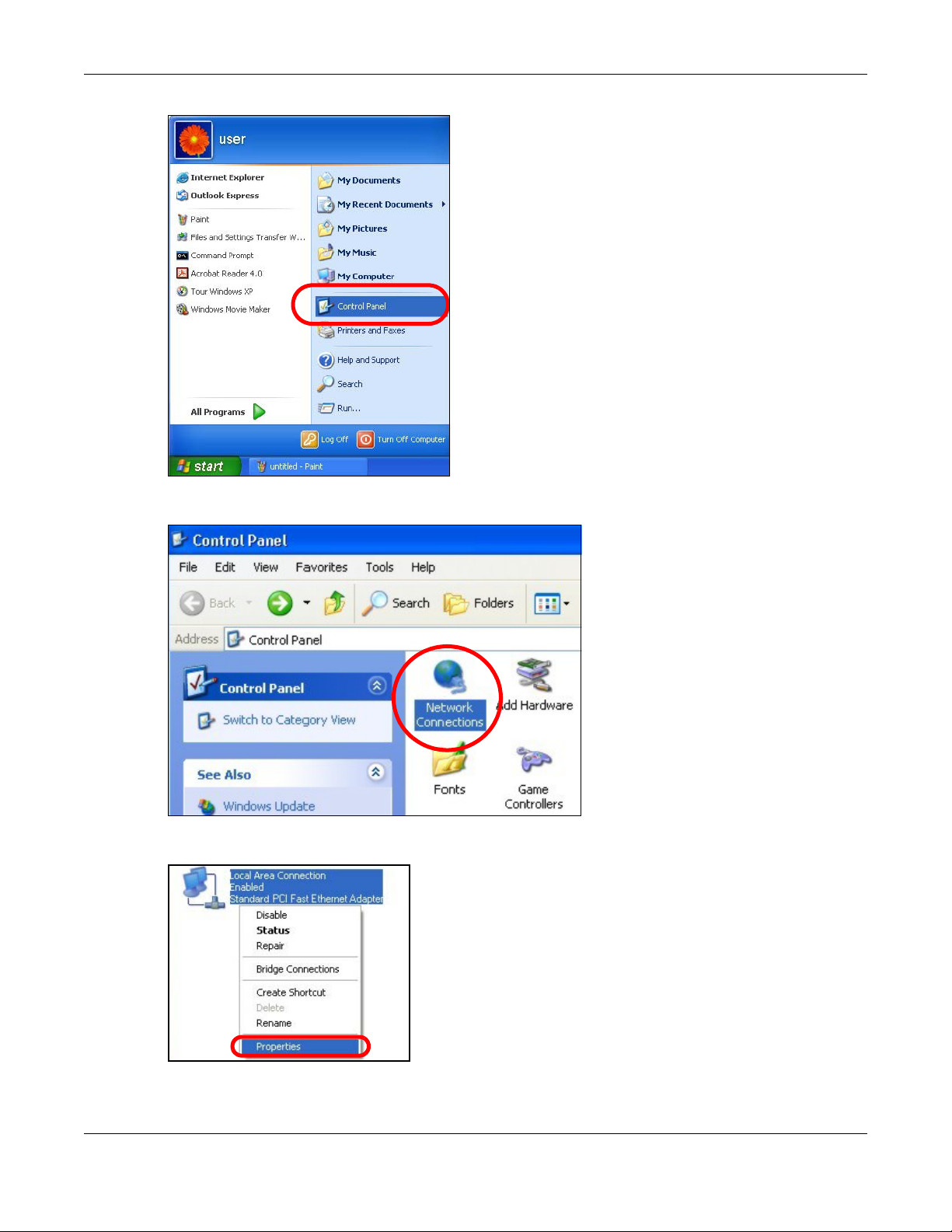
Appendix B Setting Up Your Computer’s IP Address
2 In the Control Panel, click the Network Connections icon.
3 Right-click Local Area Connection and then select Properties.
4 On the General tab, select Internet Protocol (TCP/IP) and then click Properties.
ARMOR Z1 User’s Guide
167
Page 12
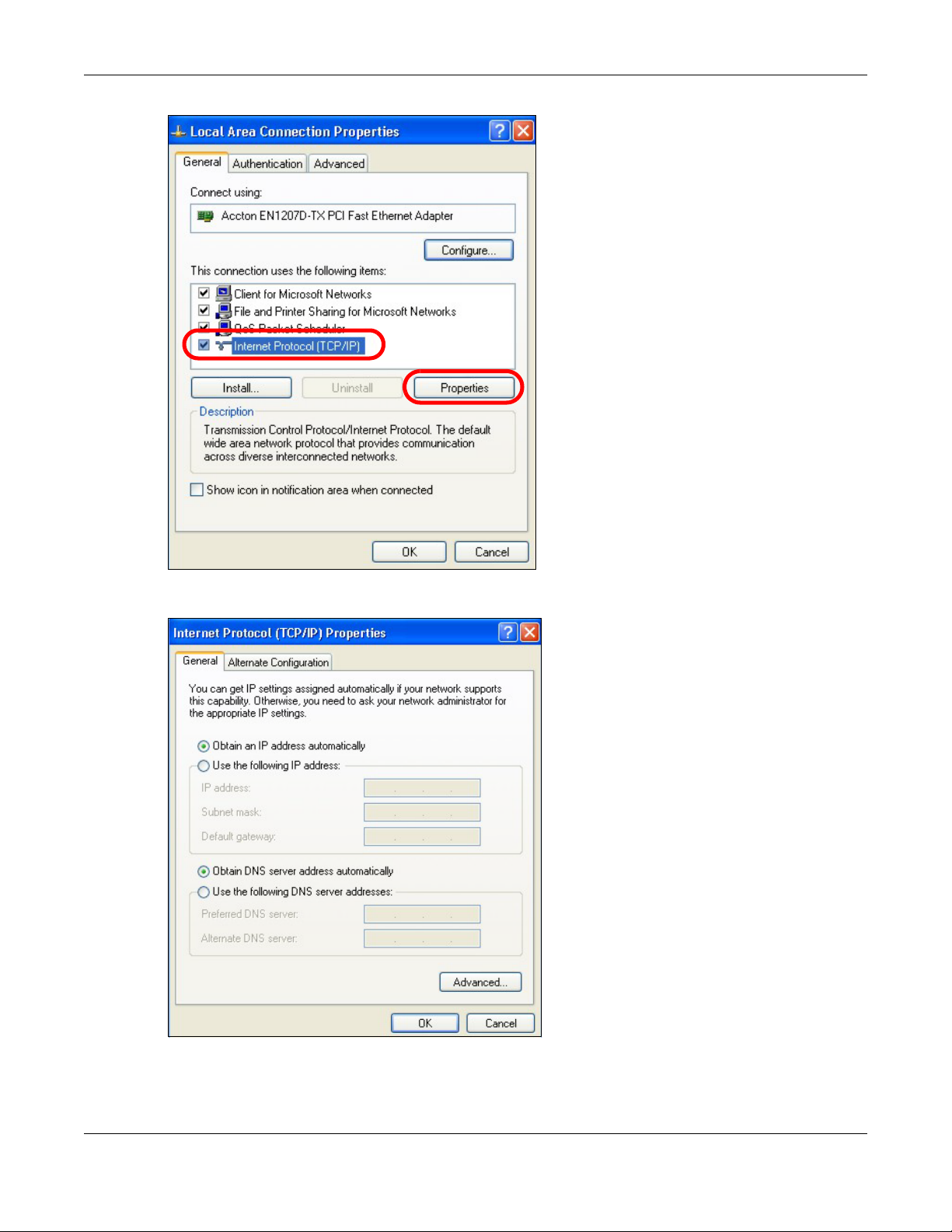
Appendix B Setting Up Your Computer’s IP Address
5 The Internet Protocol TCP/IP Properties window opens.
ARMOR Z1 User’s Guide
168
Page 13
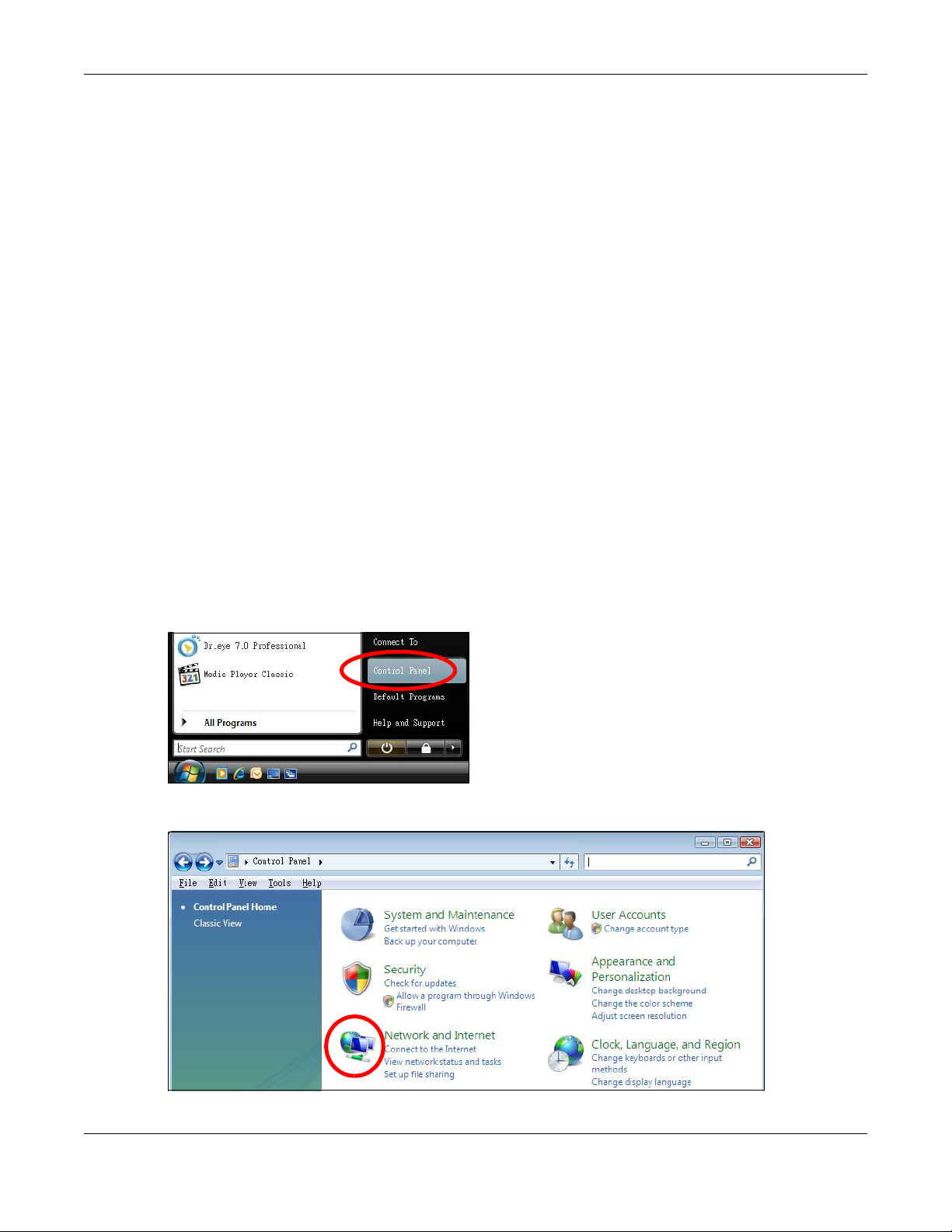
6 Select Obtain an IP address automatically if your network administrator or ISP assigns your IP
address dynamically.
Select Use the following IP Address and fill in the IP address, Subnet mask, and Default
gateway fields if you have a static IP address that was assigned to you by your network
administrator or ISP. You may also have to enter a Preferred DNS server and an Alternate DNS
server, if that information was provided.
7 Click OK to close the Internet Protocol (TCP/IP) Properties window.
8 Click OK to close the Local Area Connection Properties window.
Verifying Settings
1 Click Start > All Programs > Accessories > Command Prompt.
2 In the Command Prompt window, type "ipconfig" and then press [ENTER].
You can also go to Start > Control Panel > Network Connections, right-click a network
connection, click Status and then click the Support tab to view your IP address and connection
information.
Appendix B Setting Up Your Computer’s IP Address
Windows Vista
This section shows screens from Windows Vista Professional.
1 Click Start > Control Panel.
2 In the Control Panel, click the Network and Internet icon.
ARMOR Z1 User’s Guide
169
Page 14
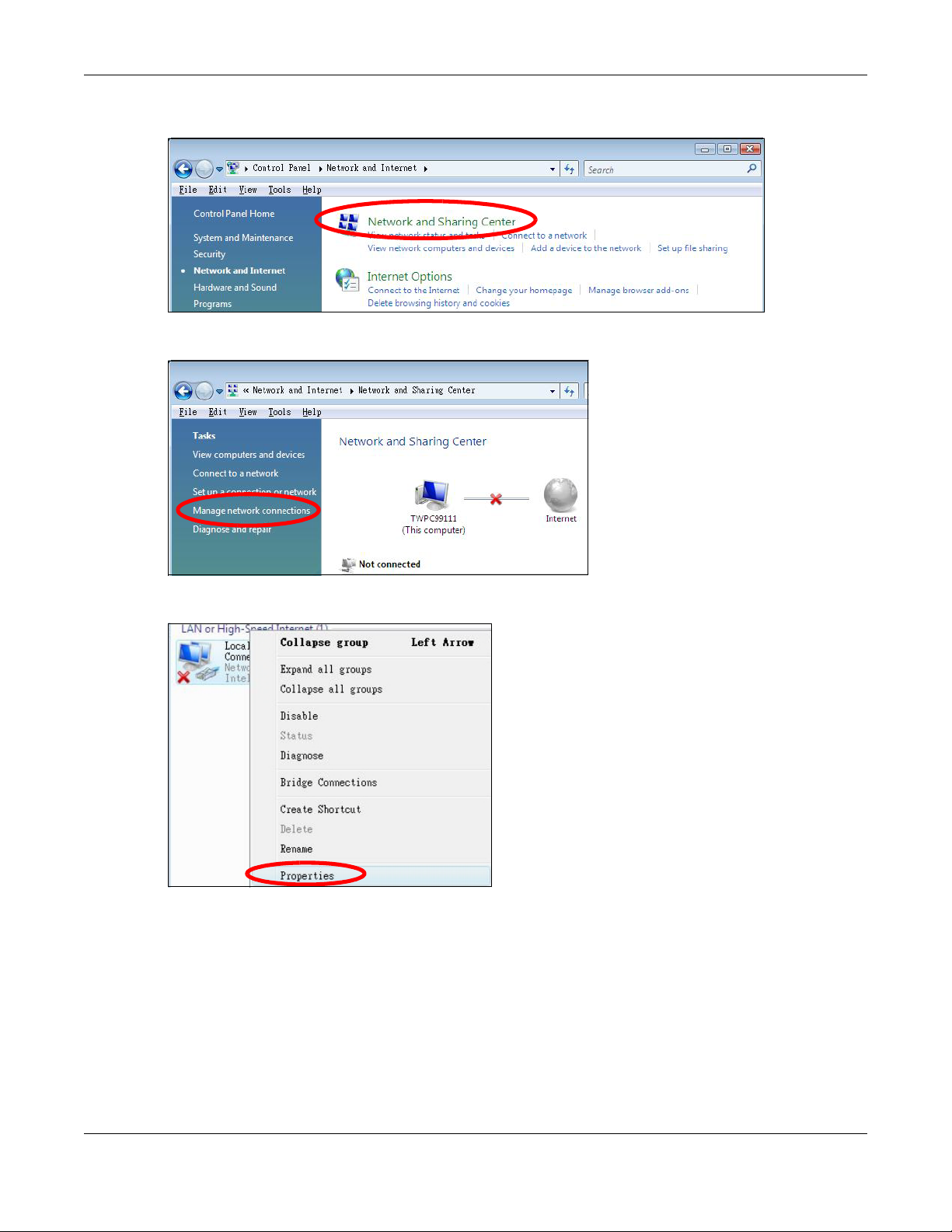
Appendix B Setting Up Your Computer’s IP Address
3 Click the Network and Sharing Center icon.
4 Click Manage network connections.
5 Right-click Local Area Connection and then select Properties.
Note: During this procedure, click Continue whenever Windows displays a screen saying
that it needs your permission to continue.
6 Select Internet Protocol Version 4 (TCP/IPv4) and then select Properties.
ARMOR Z1 User’s Guide
170
Page 15
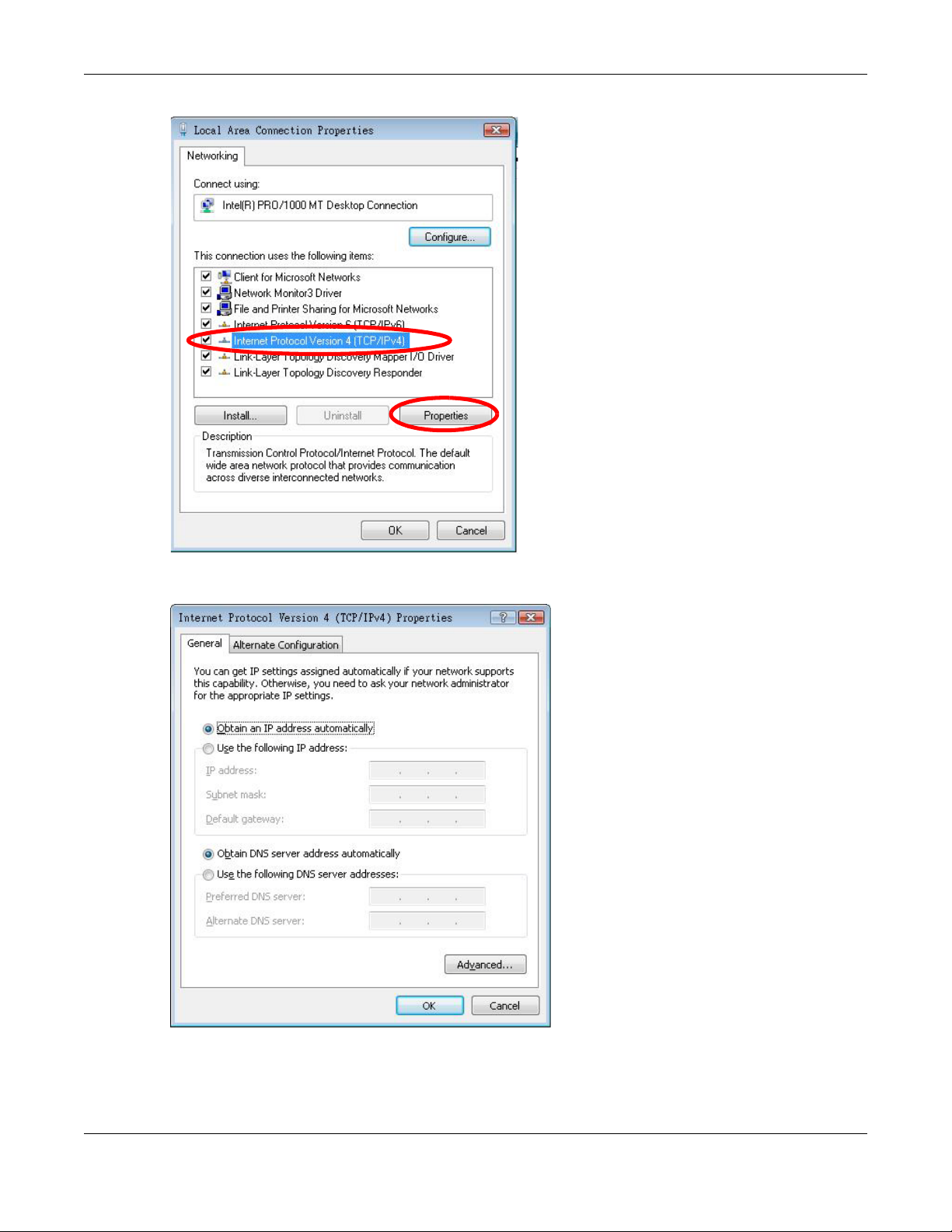
Appendix B Setting Up Your Computer’s IP Address
7 The Internet Protocol Version 4 (TCP/IPv4) Properties window opens.
ARMOR Z1 User’s Guide
171
Page 16
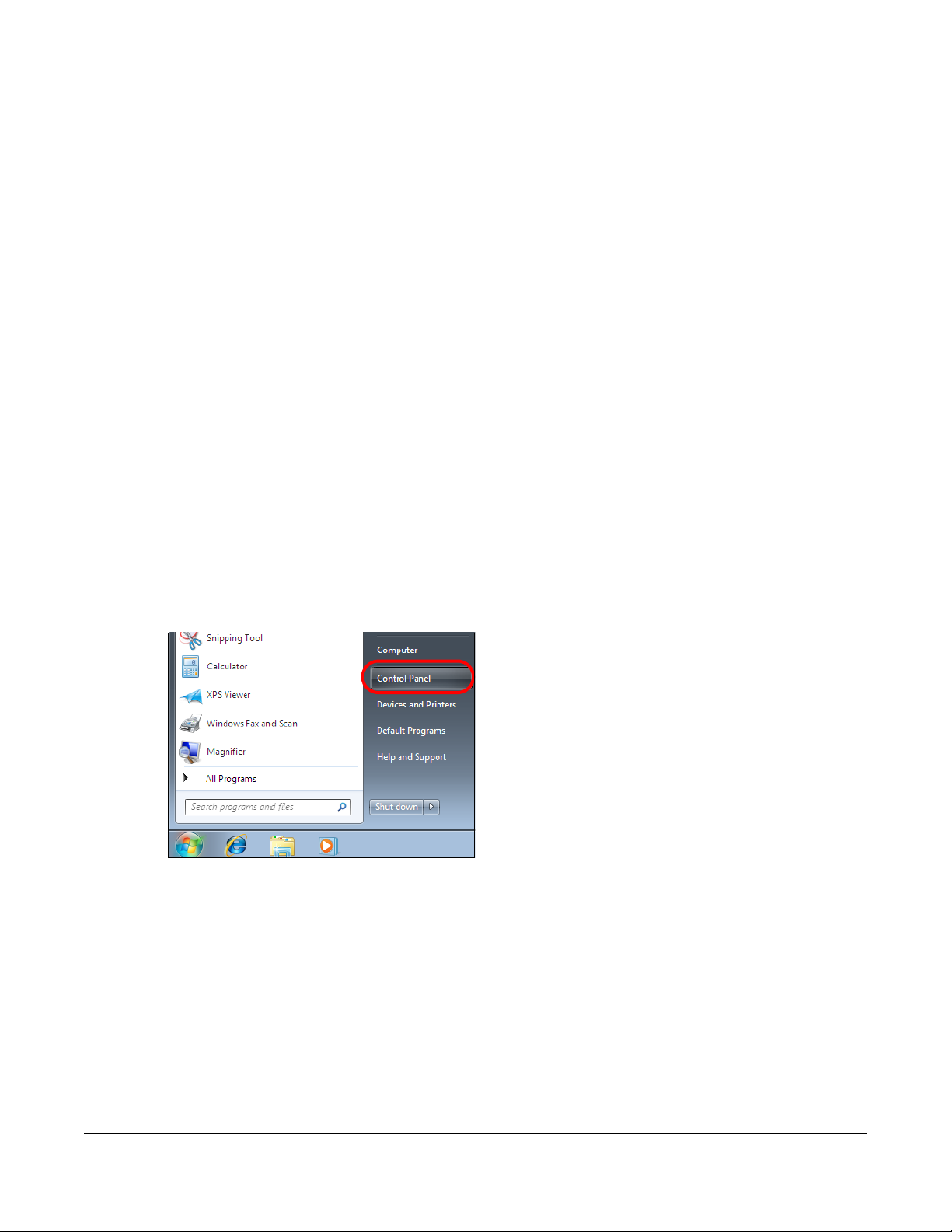
8 Select Obtain an IP address automatically if your network administrator or ISP assigns your IP
address dynamically.
Select Use the following IP Address and fill in the IP address, Subnet mask, and Default
gateway fields if you have a static IP address that was assigned to you by your network
administrator or ISP. You may also have to enter a Preferred DNS server and an Alternate DNS
server, if that information was provided.Click Advanced.
9 Click OK to close the Internet Protocol (TCP/IP) Properties window.
10 Click OK to close the Local Area Connection Properties window.
Verifying Settings
1 Click Start > All Programs > Accessories > Command Prompt.
2 In the Command Prompt window, type "ipconfig" and then press [ENTER].
You can also go to Start > Control Panel > Network Connections, right-click a network
connection, click Status and then click the Support tab to view your IP address and connection
information.
Appendix B Setting Up Your Computer’s IP Address
Windows 7
This section shows screens from Windows 7 Enterprise.
1 Click Start > Control Panel.
2 In the Control Panel, click View network status and tasks under the Network and Internet
category.
ARMOR Z1 User’s Guide
172
Page 17
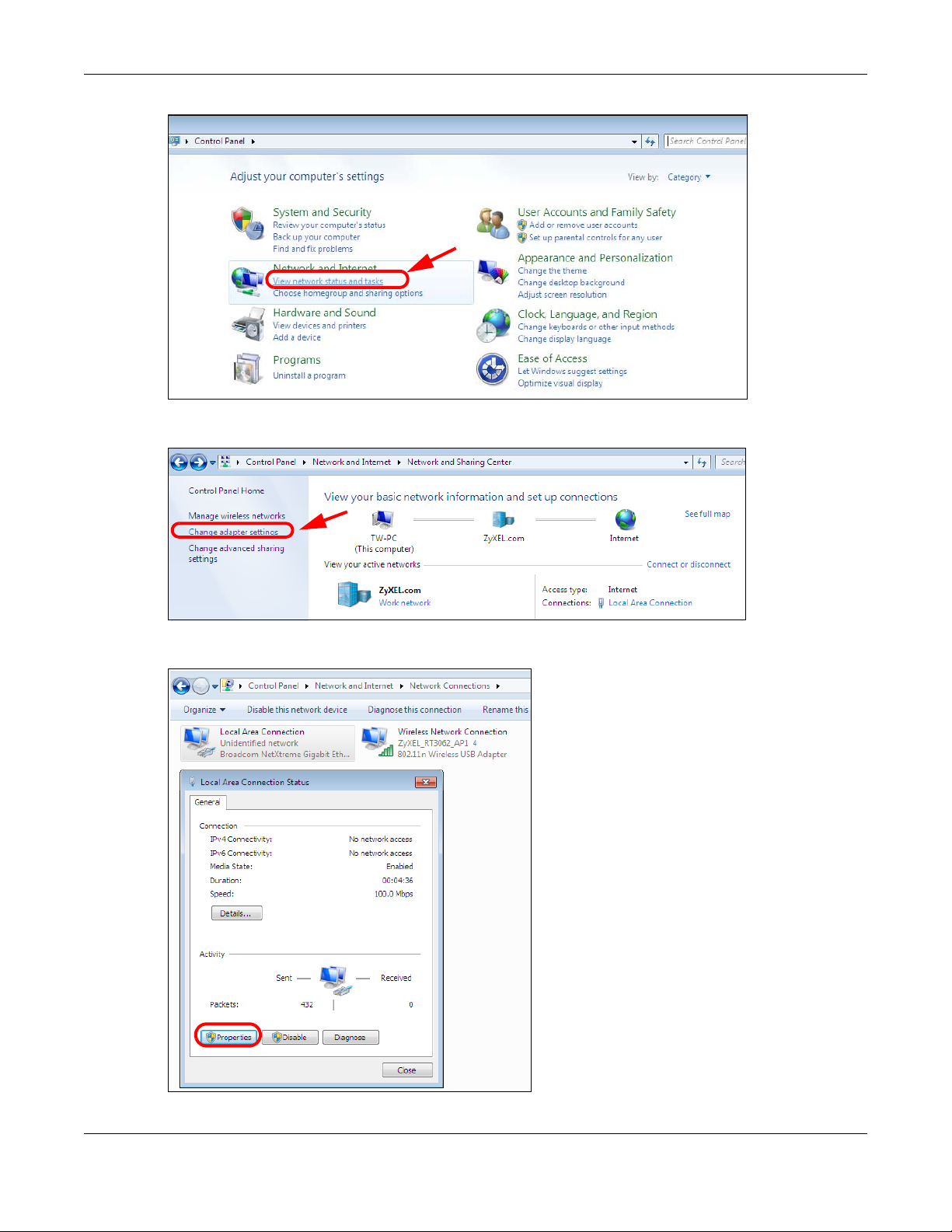
Appendix B Setting Up Your Computer’s IP Address
3 Click Change adapter settings.
4 Double click Local Area Connection and then select Properties.
ARMOR Z1 User’s Guide
173
Page 18

Appendix B Setting Up Your Computer’s IP Address
Note: During this procedure, click Continue whenever Windows displays a screen saying
that it needs your permission to continue.
5 Select Internet Protocol Version 4 (TCP/IPv4) and then select Properties.
6 The Internet Protocol Version 4 (TCP/IPv4) Properties window opens.
ARMOR Z1 User’s Guide
174
Page 19

Appendix B Setting Up Your Computer’s IP Address
7 Select Obtain an IP address automatically if your network administrator or ISP assigns your IP
address dynamically.
Select Use the following IP Address and fill in the IP address, Subnet mask, and Default
gateway fields if you have a static IP address that was assigned to you by your network
administrator or ISP. You may also have to enter a Preferred DNS server and an Alternate DNS
server, if that information was provided. Click Advanced if you want to configure advanced
settings for IP, DNS and WINS.
8 Click OK to close the Internet Protocol (TCP/IP) Properties window.
9 Click OK to close the Local Area Connection Properties window.
Verifying Settings
1 Click Start > All Programs > Accessories > Command Prompt.
2 In the Command Prompt window, type "ipconfig" and then press [ENTER].
3 The IP settings are displayed as follows.
ARMOR Z1 User’s Guide
175
Page 20

Mac OS X: 10.3 and 10.4
The screens in this section are from Mac OS X 10.4 but can also apply to 10.3.
1 Click Apple > System Preferences.
Appendix B Setting Up Your Computer’s IP Address
2 In the System Preferences window, click the Network icon.
ARMOR Z1 User’s Guide
176
Page 21

Appendix B Setting Up Your Computer’s IP Address
3 When the Network preferences pane opens, select Built-in Ethernet from the network
connection type list, and then click Configure.
4 For dynamically assigned settings, select Using DHCP from the Configure IPv4 list in the TCP/IP
tab.
ARMOR Z1 User’s Guide
177
Page 22

Appendix B Setting Up Your Computer’s IP Address
5 For statically assigned settings, do the following:
•From the Configure IPv4 list, select Manually.
•In the IP Address field, type your IP address.
•In the Subnet Mask field, type your subnet mask.
•In the Router field, type the IP address of your device.
6 Click Apply Now and close the window.
Verifying Settings
Check your TCP/IP properties by clicking Applications > Utilities > Network Utilities, and then
selecting the appropriate Network Interface from the Info tab.
ARMOR Z1 User’s Guide
178
Page 23

Figure 114 Mac OS X 10.4: Network Utility
Mac OS X: 10.5 and 10.6
The screens in this section are from Mac OS X 10.5 but can also apply to 10.6.
Appendix B Setting Up Your Computer’s IP Address
1 Click Apple > System Preferences.
2 In System Preferences, click the Network icon.
ARMOR Z1 User’s Guide
179
Page 24

Appendix B Setting Up Your Computer’s IP Address
3 When the Network preferences pane opens, select Ethernet from the list of available connection
types.
4 From the Configure list, select Using DHCP for dynamically assigned settings.
ARMOR Z1 User’s Guide
180
Page 25

Appendix B Setting Up Your Computer’s IP Address
5 For statically assigned settings, do the following:
•From the Configure list, select Manually.
•In the IP Address field, enter your IP address.
•In the Subnet Mask field, enter your subnet mask.
•In the Router field, enter the IP address of your ARMOR Z1.
6 Click Apply and close the window.
Verifying Settings
Check your TCP/IP properties by clicking Applications > Utilities > Network Utilities, and then
selecting the appropriate Network interface from the Info tab.
ARMOR Z1 User’s Guide
181
Page 26

Appendix B Setting Up Your Computer’s IP Address
Figure 115 Mac OS X 10.5: Network Utility
Linux: Ubuntu 8 (GNOME)
This section shows you how to configure your computer’s TCP/IP settings in the GNU Object Model
Environment (GNOME) using the Ubuntu 8 Linux distribution. The procedure, screens and file
locations may vary depending on your specific distribution, release version, and individual
configuration. The following screens use the default Ubuntu 8 installation.
Note: Make sure you are logged in as the root administrator.
Follow the steps below to configure your computer IP address in GNOME:
1 Click System > Administration > Network.
2 When the Network Settings window opens, click Unlock to open the Authenticate window. (By
default, the Unlock button is greyed out until clicked.) You cannot make changes to your
configuration unless you first enter your admin password.
ARMOR Z1 User’s Guide
182
Page 27

Appendix B Setting Up Your Computer’s IP Address
3 In the Authenticate window, enter your admin account name and password then click the
Authenticate button.
4 In the Network Settings window, select the connection that you want to configure, then click
Properties.
ARMOR Z1 User’s Guide
183
Page 28

Appendix B Setting Up Your Computer’s IP Address
5 The Properties dialog box opens.
•In the Configuration list, select Automatic Configuration (DHCP) if you have a dynamic IP
address.
•In the Configuration list, select Static IP address if you have a static IP address. Fill in the
IP address, Subnet mask, and Gateway address fields.
6 Click OK to save the changes and close the Properties dialog box and return to the Network
Settings screen.
7 If you know your DNS server IP address(es), click the DNS tab in the Network Settings window
and then enter the DNS server information in the fields provided.
ARMOR Z1 User’s Guide
184
Page 29
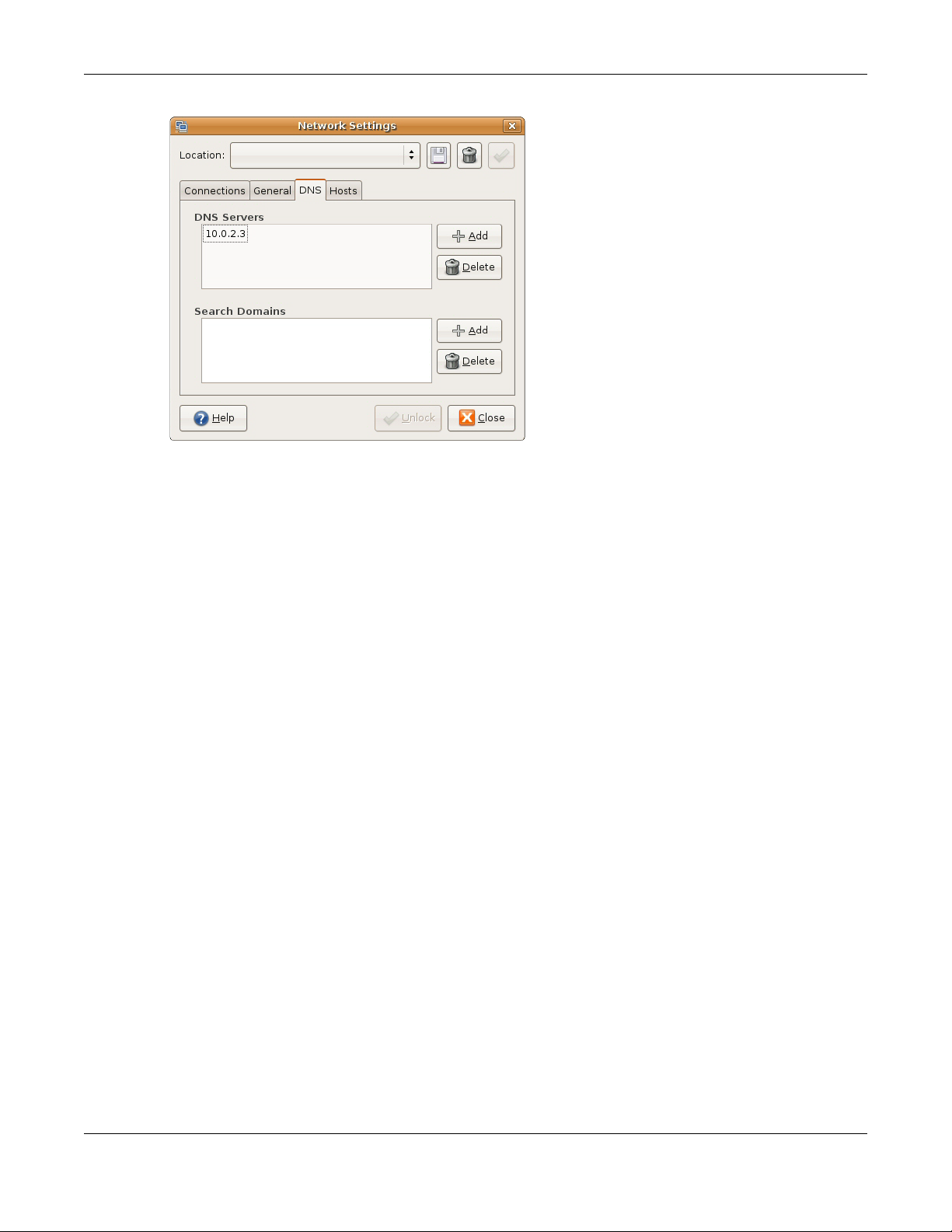
Appendix B Setting Up Your Computer’s IP Address
8 Click the Close button to apply the changes.
Verifying Settings
Check your TCP/IP properties by clicking System > Administration > Network Tools, and then
selecting the appropriate Network device from the Devices tab. The Interface Statistics
column shows data if your connection is working properly.
ARMOR Z1 User’s Guide
185
Page 30

Appendix B Setting Up Your Computer’s IP Address
Figure 116 Ubuntu 8: Network Tools
Linux: openSUSE 10.3 (KDE)
This section shows you how to configure your computer’s TCP/IP settings in the K Desktop
Environment (KDE) using the openSUSE 10.3 Linux distribution. The procedure, screens and file
locations may vary depending on your specific distribution, release version, and individual
configuration. The following screens use the default openSUSE 10.3 installation.
Note: Make sure you are logged in as the root administrator.
Follow the steps below to configure your computer IP address in the KDE:
1 Click K Menu > Computer > Administrator Settings (YaST).
ARMOR Z1 User’s Guide
186
Page 31

Appendix B Setting Up Your Computer’s IP Address
2 When the Run as Root - KDE su dialog opens, enter the admin password and click OK.
3 When the YaST Control Center window opens, select Network Devices and then click the
Network Card icon.
ARMOR Z1 User’s Guide
187
Page 32

Appendix B Setting Up Your Computer’s IP Address
4 When the Network Settings window opens, click the Overview tab, select the appropriate
connection Name from the list, and then click the Configure button.
5 When the Network Card Setup window opens, click the Address tab
ARMOR Z1 User’s Guide
188
Page 33

Appendix B Setting Up Your Computer’s IP Address
Figure 117 openSUSE 10.3: Network Card Setup
6 Select Dynamic Address (DHCP) if you have a dynamic IP address.
Select Statically assigned IP Address if you have a static IP address. Fill in the IP address,
Subnet mask, and Hostname fields.
7 Click Next to save the changes and close the Network Card Setup window.
8 If you know your DNS server IP address(es), click the Hostname/DNS tab in Network Settings
and then enter the DNS server information in the fields provided.
ARMOR Z1 User’s Guide
189
Page 34

Appendix B Setting Up Your Computer’s IP Address
9 Click Finish to save your settings and close the window.
Verifying Settings
Click the KNetwork Manager icon on the Task bar to check your TCP/IP properties. From the
Options sub-menu, select Show Connection Information.
Figure 118 openSUSE 10.3: KNetwork Manager
When the Connection Status - KNetwork Manager window opens, click the Statistics tab to
see if your connection is working properly.
ARMOR Z1 User’s Guide
190
Page 35

Appendix B Setting Up Your Computer’s IP Address
Figure 119 openSUSE: Connection Status - KNetwork Manager
ARMOR Z1 User’s Guide
191
Page 36

APPENDIX C
Common Services
The following table lists some commonly-used services and their associated protocols and port
numbers. For a comprehensive list of port numbers, ICMP type/code numbers and services, visit
the IANA (Internet Assigned Number Authority) web site.
• Name: This is a short, descriptive name for the service. You can use this one or create a
different one, if you like.
• Protocol: This is the type of IP protocol used by the service. If this is TCP/UDP, then the service
uses the same port number with TCP and UDP. If this is USER-DEFINED, the Port(s) is the IP
protocol number, not the port number.
• Port(s): This value depends on the Protocol. Please refer to RFC 1700 for further information
about port numbers.
•If the Protocol is TCP, UDP, or TCP/UDP, this is the IP port number.
•If the Protocol is USER, this is the IP protocol number.
• Description: This is a brief explanation of the applications that use this service or the situations
in which this service is used.
Table 61 Commonly Used Services
NAME PROTOCOL PORT(S) DESCRIPTION
AH
(IPSEC_TUNNEL)
AIM/New-ICQ TCP 5190 AOL’s Internet Messenger service. It is also used as
AUTH TCP 113 Authentication protocol used by some servers.
BGP TCP 179 Border Gateway Protocol.
BOOTP_CLIENT UDP 68 DHCP Client.
BOOTP_SERVER UDP 67 DHCP Server.
CU-SEEME TCP
DNS TCP/UDP 53 Domain Name Server, a service that matches web
ESP
(IPSEC_TUNNEL)
FINGER TCP 79 Finger is a UNIX or Internet related command that
FTP TCP
H.323 TCP 1720 NetMeeting uses this protocol.
HTTP TCP 80 Hyper Text Transfer Protocol - a client/server
User-Defined 51 The IPSEC AH (Authentication Header) tunneling
protocol uses this service.
a listening port by ICQ.
7648
UDP
User-Defined 50 The IPSEC ESP (Encapsulation Security Protocol)
TCP
24032
20
21
A popular videoconferencing solution from White
Pines Software.
names (for example www.zyxel.com
numbers.
tunneling protocol uses this service.
can be used to find out if a user is logged on.
File Transfer Program, a program to enable fast
transfer of files, including large files that may not
be possible by e-mail.
protocol for the world wide web.
) to IP
ARMOR Z1 User’s Guide
192
Page 37

Appendix C Common Services
Table 61 Commonly Used Services (continued)
NAME PROTOCOL PORT(S) DESCRIPTION
HTTPS TCP 443 HTTPS is a secured http session often used in e-
commerce.
ICMP User-Defined 1 Internet Control Message Protocol is often used for
diagnostic or routing purposes.
ICQ UDP 4000 This is a popular Internet chat program.
IGMP (MULTICAST) User-Defined 2 Internet Group Management Protocol is used when
IKE UDP 500 The Internet Key Exchange algorithm is used for
IRC TCP/UDP 6667 This is another popular Internet chat program.
MSN Messenger TCP 1863 Microsoft Networks’ messenger service uses this
NEW-ICQ TCP 5190 An Internet chat program.
NEWS TCP 144 A protocol for news groups.
NFS UDP 2049 Network File System - NFS is a client/server
NNTP TCP 119 Network News Transport Protocol is the delivery
PING User-Defined 1 Packet INternet Groper is a protocol that sends out
POP3 TCP 110 Post Office Protocol version 3 lets a client computer
PPTP TCP 1723 Point-to-Point Tunneling Protocol enables secure
PPTP_TUNNEL
(GRE)
RCMD TCP 512 Remote Command Service.
REAL_AUDIO TCP 7070 A streaming audio service that enables real time
REXEC TCP 514 Remote Execution Daemon.
RLOGIN TCP 513 Remote Login.
RTELNET TCP 107 Remote Telnet.
RTSP TCP/UDP 554 The Real Time Streaming (media control) Protocol
SFTP TCP 115 Simple File Transfer Protocol.
SMTP TCP 25 Simple Mail Transfer Protocol is the message-
SNMP TCP/UDP 161 Simple Network Management Program.
SNMP-TRAPS TCP/UDP 162 Traps for use with the SNMP (RFC:1215).
User-Defined 47 PPTP (Point-to-Point Tunneling Protocol) enables
sending packets to a specific group of hosts.
key distribution and management.
protocol.
distributed file service that provides transparent file
sharing for network environments.
mechanism for the USENET newsgroup service.
ICMP echo requests to test whether or not a remote
host is reachable.
get e-mail from a POP3 server through a temporary
connection (TCP/IP or other).
transfer of data over public networks. This is the
control channel.
secure transfer of data over public networks. This is
the data channel.
sound over the web.
(RTSP) is a remote control for multimedia on the
Internet.
exchange standard for the Internet. SMTP enables
you to move messages from one e-mail server to
another.
ARMOR Z1 User’s Guide
193
Page 38

Appendix C Common Services
Table 61 Commonly Used Services (continued)
NAME PROTOCOL PORT(S) DESCRIPTION
SQL-NET TCP 1521 Structured Query Language is an interface to
access data on many different types of database
systems, including mainframes, midrange systems,
UNIX systems and network servers.
SSH TCP/UDP 22 Secure Shell Remote Login Program.
STRM WORKS UDP 1558 Stream Works Protocol.
SYSLOG UDP 514 Syslog allows you to send system logs to a UNIX
server.
TACACS UDP 49 Login Host Protocol used for (Terminal Access
Controller Access Control System).
TELNET TCP 23 Telnet is the login and terminal emulation protocol
TFTP UDP 69 Trivial File Transfer Protocol is an Internet file
VDOLIVE TCP 7000 Another videoconferencing solution.
common on the Internet and in UNIX environments.
It operates over TCP/IP networks. Its primary
function is to allow users to log into remote host
systems.
transfer protocol similar to FTP, but uses the UDP
(User Datagram Protocol) rather than TCP
(Transmission Control Protocol).
ARMOR Z1 User’s Guide
194
Page 39
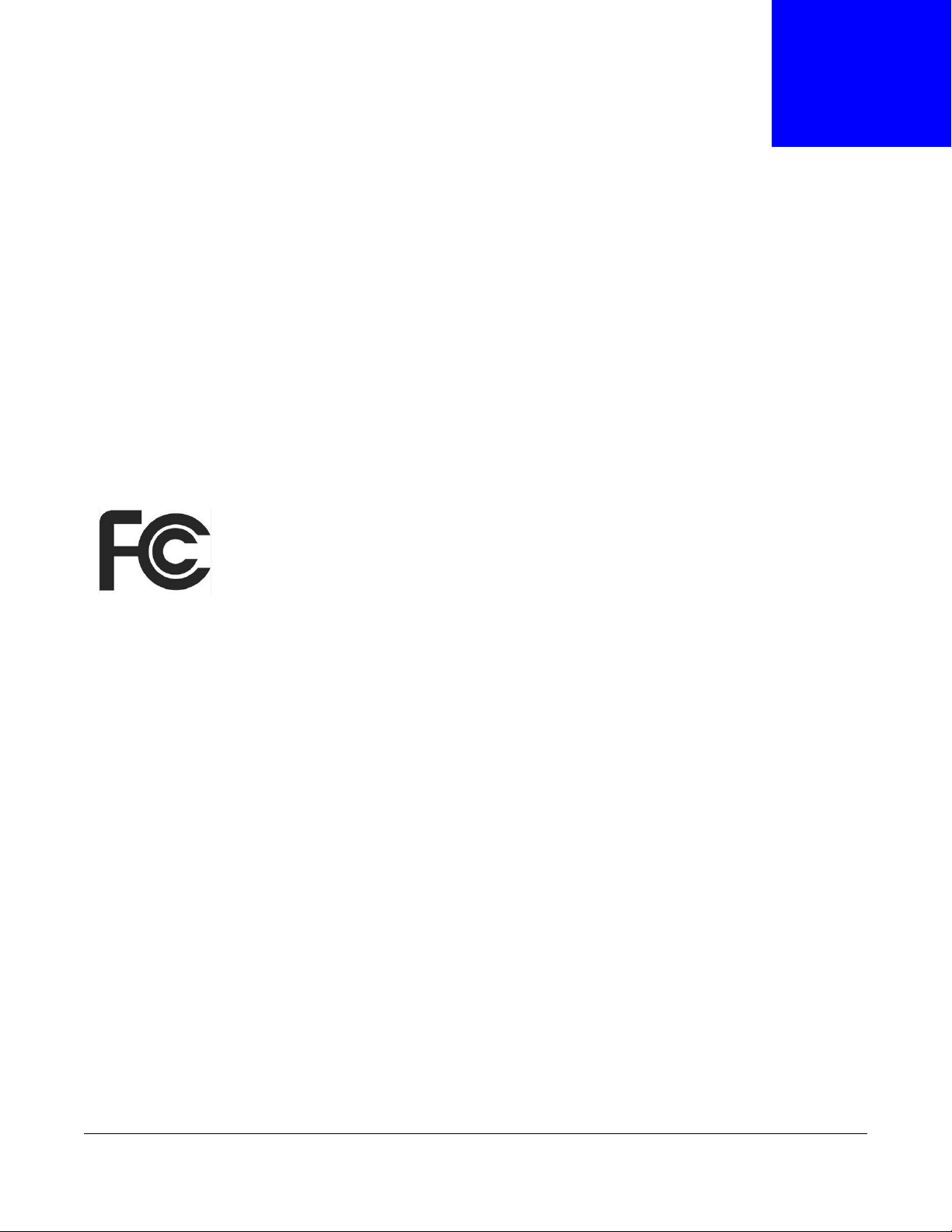
Copyright
Copyright © 2015 by ZyXEL Communications Corporation.
The contents of this publication may not be reproduced in any part or as a whole, transcribed, stored in a retrieval system, translated into
any language, or transmitted in any form or by any means, electronic, mechanical, magnetic, optical, chemical, photocopying, manual, or
otherwise, without the prior written permission of ZyXEL Communications Corporation.
Published by ZyXEL Communications Corporation. All rights reserved.
Disclaimer
ZyXEL does not assume any liability arising out of the application or use of any products, or software described herein. Neither does it
convey any license under its patent rights nor the patent rights of others. ZyXEL further reserves the right to make changes in any
products described herein without notice. This publication is subject to change without notice.
Regulatory Notice and Statement
UNITED STATE AMERICA
APPENDIX D
Legal Information
CANADA
The following information applies if you use the product within USA area.
FCC EMC Statement
• The device complies with Part 15 of FCC rules. Operation is subject to the following two conditions:
(1) This device may not cause harmful interference, and
(2) this device must accept any interference received, including interference that may cause undesired operation.
• Changes or modifications not expressly approved by the party responsible for compliance could void the user’s authority to operate the
equipment.
• This product has been tested and complies with the specifications for a Class B digital device, pursuant to Part 15 of the FCC Rules.
These limits are designed to provide reasonable protection against harmful interference in a residential installation. This equipment
generates, uses, and can radiate radio frequency energy and, if not installed and used according to the instructions, may cause
harmful interference to radio communications. However, there is no guarantee that interference will not occur in a particular
installation.
• If this equipment does cause harmful interference to radio or television reception, which is found by turning the equipment off and on,
the user is encouraged to try to correct the interference by one or more of the following measures:
•Reorient or relocate the receiving antenna
•Increase the separation between the equipment or devices
•Connect the equipment to an outlet other than the receiver’s
•Consult a dealer or an experienced radio/TV technician for assistance
• Note: This device is restricted for the indoor usage only.
FCC Radiation Exposure Statement
This equipment complies with FCC RF radiation exposure limits set forth for an uncontrolled environment.
This transmitter must be at least 30 cm from the user and must not be co-located or operating in conjunction with any other antenna or
transmitter.
The following information applies if you use the product within Canada area
Industry Canada ICES statement
CAN ICES-3 (B)/NMB-3(B)
Industry Canada RSS-GEN & RSS-210 statement
• This device complies with Industry Canada’s licence-exempt RSSs. Operation is subject to the following two conditions:(1) This device
may not cause interference; and (2) This device must accept any interference, including interference that may cause undesired
operation of the device.
ARMOR Z1 User’s Guide
195
Page 40

Appendix D Legal Information
• This radio transmitter (2468C-NBG6816) has been approved by Industry Canada to operate with the antenna types listed below with
the maximum permissible gain and required antenna impedance for each antenna type indicated. Antenna types not included in this
list, having a gain greater than the maximum gain indicated for that type, are strictly prohibited for use with this device.
Antenna Type: Dipole Antenna (Reversed-SMA Connector)
Antenna Gain:
-2.4G: 2.94dBi
-5G (5150-5250MHz): 4.26dBi; 5G (5725-5850MHz): 4.15dBi
• If you use the produce with 5G wireless function, the following attention shall be paid that,
(i) the device is only for indoor use to reduce the potential for harmful interference to co-channel mobile satellite systems;
(ii) the maximum antenna gain permitted for devices in the band 5725-5825 MHz shall comply with the e.i.r.p. limits specified for point-
to-point and non point-to-point operation as appropriate.
• Le présent appareil est conforme aux CNR d’Industrie Canada applicables aux appareils radio exempts de licence. L’exploitation est
autorisée aux deux conditions suivantes : (1) l’appareil ne doit pas produire de brouillage; (2) l’utilisateur de l’appareil doit accepter
tout brouillage radioélectrique subi, même si le brouillage est susceptible d’en compromettre le fonctionnement.
• Le présent émetteur radio (2468C-NBG6816) de modèle s'il fait partie du matériel de catégorieI) a été approuvé par Industrie Canada
pour fonctionner avec les types d'antenne énumérés ci-dessous et ayant un gain admissible maximal et l'impédance requise pour
chaque type d'antenne. Les types d'antenne non inclus dans cette liste, ou dont le gain est supérieur au gain maximal indiqué, sont
strictement interdits pour l'exploitation de l'émetteur.
• Si vous utilisez le produit avec 5G sans fil fonction, suivant l'attention doit être versée que,
(i) les dispositifs fonctionnant dans la bande 5150-5250 MHz sont réservés uniquement pour une utilisation à l’intérieur afin de réduire les
risques de brouillage préjudiciable aux systèmes de satellites mobiles utilisant les mêmes canaux;
(ii) le gain maximal d’antenne permis (pour les dispositifs utilisant la bande 5725-5825 MHz) doit se conformer à la limite de p.i.r.e.
spécifiée pour l’exploitation point à point et non point à point, selon le cas.
Industry Canada Radiation Exposure Statement
This equipment complies with IC radiation exposure limits set forth for an uncontrolled environment. This equipment should be installed
and operated with a minimum distance of 30 cm between the radiator and your body.
Déclaration d’exposition aux radiations:
Cet équipement est conforme aux limites d’exposition aux rayonnements IC établies pour un environnement non contrôlé.Cet équipement
doit être installé et utilisé avec un minimum de 30 cm de distance entre la source de rayonnement et votre corps.
EUROPEAN UNION
The following information applies if you use the product within the European Union.
Declaration of Conformity with Regard to EU Directive 1999/5/EC (R&TTE Directive)
Compliance information for 2.4GHz and/or 5GHz wireless products relevant to the EU and other Countries following the EU Directive 1999/
5/EC (R&TTE)
Български
(Bulgarian)
Español
(Spanish)
Čeština
(Czech)
Dansk (Danish) Undertegnede ZyXEL erklærer herved, at følgende udstyr udstyr overholder de væsentlige krav og øvrige relevante
Deutsch
(German)
Eesti keel
(Estonian)
Ελληνικά
(Greek)
English Hereby, ZyXEL declares that this equipment is in compliance with the essential requirements and other relevant
Français
(French)
Hrvatski
(Croatian)
Íslenska
(Icelandic)
С настоящото ZyXEL декларира, че това оборудване е в съответствие със съществените изисквания и другите
приложими разпоредбите на Директива 1999/5/ЕC.
Por medio de la presente ZyXEL declara que el equipo cumple con los requisitos esenciales y cualesquiera otras
disposiciones aplicables o exigibles de la Directiva 1999/5/CE.
ZyXEL tímto prohlašuje, že tento zařízení je ve shodě se základními požadavky a dalšími příslušnými ustanoveními
směrnice 1999/5/EC.
krav i direktiv 1999/5/EF.
Hiermit erklärt ZyXEL, dass sich das Gerät Ausstattung in Übereinstimmung mit den grundlegenden Anforderungen
und den übrigen einschlägigen Bestimmungen der Richtlinie 1999/5/EU befindet.
Käesolevaga kinnitab ZyXEL seadme seadmed vastavust direktiivi 1999/5/EÜ põhinõuetele ja nimetatud direktiivist
tulenevatele teistele asjakohastele sätetele.
ΜΕ ΤΗΝ ΠΑΡΟΥΣΑ ZyXEL ∆ΗΛΩΝΕΙ ΟΤΙ εξοπλισμός ΣΥΜΜΟΡΦΩΝΕΤΑΙ ΠΡΟΣ ΤΙΣ ΟΥΣΙΩ∆ΕΙΣ ΑΠΑΙΤΗΣΕΙΣ ΚΑΙ ΤΙΣ
ΛΟΙΠΕΣ ΣΧΕΤΙΚΕΣ
provisions of Directive 1999/5/EC.
Par la présente ZyXEL déclare que l'appareil équipements est conforme aux exigences essentielles et aux autres
dispositions pertinentes de la directive 1999/5/EC.
ZyXEL ovime izjavljuje da je radijska oprema tipa u skladu s Direktivom 1999/5/EC.
Hér með lýsir, ZyXEL því yfir að þessi búnaður er í samræmi við grunnkröfur og önnur viðeigandi ákvæði tilskipunar
1999/5/EC.
∆ΙΑΤΑΞΕΙΣ ΤΗΣ Ο∆ΗΓΙΑΣ 1999/5/ΕC.
ARMOR Z1 User’s Guide
196
Page 41
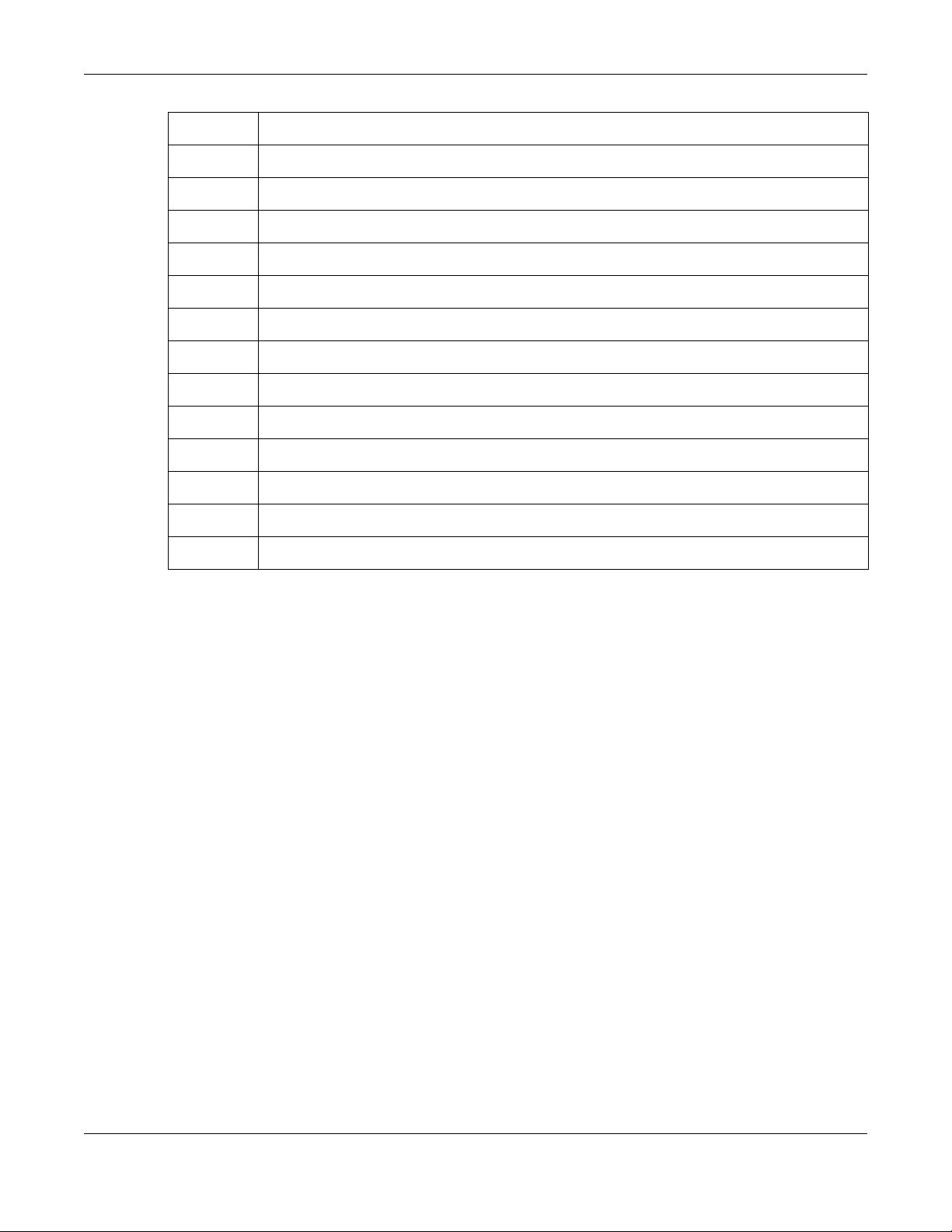
Appendix D Legal Information
Italiano
(Italian)
Latviešu valoda
(Latvian)
Lietuvių kalba
(Lithuanian)
Magyar
(Hungarian)
Malti (Maltese) Hawnhekk, ZyXEL, jiddikjara li dan tagħmir jikkonforma mal-ħtiġijiet essenzjali u ma provvedimenti oħrajn relevanti li
Nederlands
(Dutch)
Polski (Polish) Niniejszym ZyXEL oświadcza, że sprzęt jest zgodny z zasadniczymi wymogami oraz pozostałymi stosownymi
Português
(Portuguese)
Română
(Romanian)
Slovenčina
(Slovak)
Slovenščina
(Slovene)
Suomi
(Finnish)
Svenska
(Swedish)
Norsk
(Norwegian)
Con la presente ZyXEL dichiara che questo attrezzatura è conforme ai requisiti essenziali ed alle altre disposizioni
pertinenti stabilite dalla direttiva 1999/5/CE.
Ar šo ZyXEL deklarē, ka iekārtas atbilst Direktīvas 1999/5/EK būtiskajām prasībām un citiem ar to saistītajiem
noteikumiem.
Šiuo ZyXEL deklaruoja, kad šis įranga atitinka esminius reikalavimus ir kitas 1999/5/EB Direktyvos nuostatas.
Alulírott, ZyXEL nyilatkozom, hogy a berendezés megfelel a vonatkozó alapvetõ követelményeknek és az 1999/5/EK
irányelv egyéb elõírásainak.
hemm fid-Dirrettiva 1999/5/EC.
Hierbij verklaart ZyXEL dat het toestel uitrusting in overeenstemming is met de essentiële eisen en de andere
relevante bepalingen van richtlijn 1999/5/EC.
postanowieniami Dyrektywy 1999/5/EC.
ZyXEL declara que este equipamento está conforme com os requisitos essenciais e outras disposições da Directiva
1999/5/EC.
Prin prezenta, ZyXEL declară că acest echipament este în conformitate cu cerinţele esenţiale şi alte prevederi
relevante ale Directivei 1999/5/EC.
ZyXEL týmto vyhlasuje, že zariadenia spĺňa základné požiadavky a všetky príslušné ustanovenia Smernice 1999/5/EC.
ZyXEL izjavlja, da je ta oprema v skladu z bistvenimi zahtevami in ostalimi relevantnimi določili direktive 1999/5/EC.
ZyXEL vakuuttaa täten että laitteet tyyppinen laite on direktiivin 1999/5/EY oleellisten vaatimusten ja sitä koskevien
direktiivin muiden ehtojen mukainen.
Härmed intygar ZyXEL att denna utrustning står I överensstämmelse med de väsentliga egenskapskrav och övriga
relevanta bestämmelser som framgår av direktiv 1999/5/EC.
Erklærer herved ZyXEL at dette utstyret er I samsvar med de grunnleggende kravene og andre relevante
bestemmelser I direktiv 1999/5/EF.
National Restrictions
This product may be used in all EU countries (and other countries following the EU Directive 1999/5/EC) without any limitation except for
the countries mentioned below:
Ce produit peut être utilisé dans tous les pays de l’UE (et dans tous les pays ayant transposés la directive 1999/5/CE) sans aucune
limitation, excepté pour les pays mentionnés ci-dessous:
Questo prodotto è utilizzabile in tutte i paesi EU (ed in tutti gli altri paesi che seguono le direttiva 1999/5/EC) senza nessuna
limitazione, eccetto per i paesii menzionati di seguito:
Das Produkt kann in allen EU Staaten ohne Einschränkungen eingesetzt werden (sowie in anderen Staaten die der Richtlinie 1999/5/CE
folgen) mit Außnahme der folgenden aufgeführten Staaten:
In the majority of the EU and other European countries, the 2.4GHz and 5GHz bands have been made available for the use of wireless
local area networks (LANs). Later in this document you will find an overview of countries in which additional restrictions or requirements
or both are applicable.
The requirements for any country may evolve. ZyXEL recommends that you check with the local authorities for the latest status of their
national regulations for both the 2.4GHz and 5GHz wireless LANs.
The following countries have restrictions and/or requirements in addition to those given in the table labeled “Overview of Regulatory
Requirements for Wireless LANs”:.
Belgium
The Belgian Institute for Postal Services and Telecommunications (BIPT) must be notified of any outdoor wireless link having a range
exceeding 300 meters. Please check http://www.bipt.be for more details.
Draadloze verbindingen voor buitengebruik en met een reikwijdte van meer dan 300 meter dienen aangemeld te worden bij het Belgisch
Instituut voor postdiensten en telecommunicatie (BIPT). Zie http://www.bipt.be voor meer gegevens.
Les liaisons sans fil pour une utilisation en extérieur d’une distance supérieure à 300 mètres doivent être notifiées à l’Institut Belge des
services Postaux et des Télécommunications (IBPT). Visitez http://www.ibpt.be pour de plus amples détails.
Denmark
In Denmark, the band 5150 - 5350 MHz is also allowed for outdoor usage.
I Danmark må frekvensbåndet 5150 - 5350 også anvendes udendørs.
Italy
This product meets the National Radio Interface and the requirements specified in the National Frequency Allocation Table for Italy. Unless
this wireless LAN product is operating within the boundaries of the owner's property, its use requires a “general authorization.” Please
check http://www.sviluppoeconomico.gov.it/ for more details.
Questo prodotto è conforme alla specifiche di Interfaccia Radio Nazionali e rispetta il Piano Nazionale di ripartizione delle frequenze in
ARMOR Z1 User’s Guide
197
Page 42

Appendix D Legal Information
Italia. Se non viene installato all 'interno del proprio fondo, l'utilizzo di prodotti Wireless LAN richiede una “Autorizzazione Generale”.
Consultare http://www.sviluppoeconomico.gov.it/ per maggiori dettagli.
Latvia
The outdoor usage of the 2.4 GHz band requires an authorization from the Electronic Communications Office. Please check http://
www.esd.lv for more details.
2.4 GHz frekvenèu joslas izmantoðanai ârpus telpâm nepiecieðama atïauja no Elektronisko sakaru direkcijas. Vairâk informâcijas: http://
www.esd.lv.
Notes:
1. Although Norway, Switzerland and Liechtenstein are not EU member states, the EU Directive 1999/5/EC has also been implemented in
those countries.
2. The regulatory limits for maximum output power are specified in EIRP. The EIRP level (in dBm) of a device can be calculated by adding
the gain of the antenna used(specified in dBi) to the output power available at the connector (specified in dBm).
List of national codes
COUNTRY ISO 3166 2 LETTER CODE COUNTRY ISO 3166 2 LETTER CODE
Austria AT Liechtenstein LI
Belgium BE Lithuania LT
Bulgaria BG Luxembourg LU
Croatia HR Malta MT
Cyprus CY Netherlands NL
Czech Republic CZ Norway NO
Denmark DK Poland PL
Estonia EE Portugal PT
Finland FI Romania RO
France FR Serbia RS
Germany DE Slovakia SK
Greece GR Slovenia SI
Hungary HU Spain ES
Iceland IS Switzerland CH
Ireland IE Sweden SE
Italy IT Turkey TR
Latvia LV United Kingdom GB
Safety Warnings
• DO NOT use this product near water, for example, in a wet basement or near a swimming pool.
• DO NOT expose your device to dampness, dust or corrosive liquids.
• DO NOT store things on the device.
• DO NOT install, use, or service this device during a thunderstorm. There is a remote risk of electric shock from lightning.
• Connect ONLY suitable accessories to the device.
• DO NOT open the device or unit. Opening or removing covers can expose you to dangerous high voltage points or other risks. ONLY
qualified service personnel should service or disassemble this device. Please contact your vendor for further information.
• Make sure to connect the cables to the correct ports.
• Place connecting cables carefully so that no one will step on them or stumble over them.
• Always disconnect all cables from this device before servicing or disassembling.
• Use ONLY an appropriate power adaptor or cord for your device. Connect it to the right supply voltage (for example, 110V AC in North
America or 230V AC in Europe).
• DO NOT remove the plug and connect it to a power outlet by itself; always attach the plug to the power adaptor first before connecting
it to a power outlet.
• DO NOT allow anything to rest on the power adaptor or cord and do NOT place the product where anyone can walk on the power
adaptor or cord.
• DO NOT use the device if the power adaptor or cord is damaged as it might cause electrocution.
• If the power adaptor or cord is damaged, remove it from the device and the power source.
• DO NOT attempt to repair the power adaptor or cord. Contact your local vendor to order a new one.
• DO NOT use the device outside, and make sure all the connections are indoors. There is a remote risk of electric shock from lightning.
• CAUTION: RISK OF EXPLOSION IF BATTERY (on the motherboard) IS REPLACED BY AN INCORRECT TYPE. DISPOSE OF USED
BATTERIES ACCORDING TO THE INSTRUCTIONS. Dispose them at the applicable collection point for the recycling of electrical and
ARMOR Z1 User’s Guide
198
Page 43

electronic equipment. For detailed information about recycling of this product, please contact your local city office, your household
waste disposal service or the store where you purchased the product.
• DO NOT obstruct the device ventilation slots, as insufficient airflow may harm your device.
The following warnings apply if product is disconnect device?
• A readily accessible disconnect device shall be incorporated external to the equipment; and/or
• The socket-outlet shall be installed near the equipment and shall be easily accessible.
Environment Statement
ErP (Energy-related Products)
ZyXEL products put on the EU market in compliance with the requirement of the European Parliament and the Council published
Directive 2009/125/EC establishing a framework for the setting of ecodesign requirements for energy-related products (recast), so called
as "ErP Directive (Energy-related Products directive) as well as ecodesign requirement laid down in applicable implementing measures,
power consumption has satisfied regulation requirements which are:
Network standby power consumption < 12W, and/or
Off mode power consumption < 0.5W, and/or
Standby mode power consumption < 0.5W.
Wireless setting, please refer to "Wireless" chapter for more detail.
WEEE Directive
Appendix D Legal Information
Your product is marked with this symbol, which is known as the WEEE mark. WEEE stands for Waste Electronics and
Electrical Equipment. It means that used electrical and electronic products should not be mixed with general waste. Used
electrical and electronic equipment should be treated separately.
"INFORMAZIONI AGLI UTENTI"
Ai sensi della Direttiva 2012/19/UE del Parlamento europeo e del Consiglio, del 4 luglio 2012, sui rifiuti di apparecchiature elettriche ed
elettroniche (RAEE)
Il simbolo del cassonetto barrato riportato sull’apparecchiatura o sulla sua confezione indica che il prodotto alla fine della propria vita utile
deve essere raccolto separatamente dagli altri rifiuti.
La raccolta differenziata della presente apparecchiatura giunta a fine vita e organizzata e gestita dal produttore. L’utente che vorra disfarsi
della presente apparecchiatura dovra quindi contattare il produttore e seguire il sistema che questo ha adottato per consentire la raccolta
separata dell’apparecchiatura giunta a fine vita.
L’adeguata raccolta differenziata per l’avvio successivo dell’apparecchiatura dismessa al riciclaggio, al trattamento e allo smaltimento
ambientalmente compatibile contribuisce ad evitare possibili effetti negativi sull’ambiente e sulla salute e favorisce il reimpiego e/o riciclo
dei materiali di cui e composta l’apparecchiatura.
Lo smaltimento abusivo del prodotto da parte del detentore comporta l’applicazione delle sanzioni amministrative previste dalla normativa
vigente."
ARMOR Z1 User’s Guide
199
Page 44

Appendix D Legal Information
Environmental Product Declaration
ARMOR Z1 User’s Guide
200
Page 45

台灣
以下訊息僅適用於產品銷售至台灣地區
第十二條 經型式認證合格之低功率射頻電機,非經許可,公司、商號或使用者均不得擅自變更頻率、加大功率或變更原設計之特性及功能。
第十四條 低功率射頻電機之使用不得影響飛航安全及干擾合法通信;經發現有干擾現象時,應立即停用,並改善至無干擾時方得繼續使用。
前項合法通信,指依電信法規定作業之無線電通信。低功率射頻電機須忍受合法通信或工業、科學及醫療用電波輻射性電機設備之干擾。
Viewing Certifications
Go to http://www.zyxel.com to view this product’s documentation and certifications.
ZyXEL Limited Warranty
ZyXEL warrants to the original end user (purchaser) that this product is free from any defects in material or workmanship for a specific
period (the Warranty Period) from the date of purchase. The Warranty Period varies by region. Check with your vendor and/or the
authorized ZyXEL local distributor for details about the Warranty Period of this product. During the warranty period, and upon proof of
purchase, should the product have indications of failure due to faulty workmanship and/or materials, ZyXEL will, at its discretion, repair or
replace the defective products or components without charge for either parts or labor, and to whatever extent it shall deem necessary to
restore the product or components to proper operating condition. Any replacement will consist of a new or re-manufactured functionally
equivalent product of equal or higher value, and will be solely at the discretion of ZyXEL. This warranty shall not apply if the product has
been modified, misused, tampered with, damaged by an act of God, or subjected to abnormal working conditions.
Note
Repair or replacement, as provided under this warranty, is the exclusive remedy of the purchaser. This warranty is in lieu of all other
warranties, express or implied, including any implied warranty of merchantability or fitness for a particular use or purpose. ZyXEL shall in
no event be held liable for indirect or consequential damages of any kind to the purchaser.
To obtain the services of this warranty, contact your vendor. You may also refer to the warranty policy for the region in which you bought
the device at http://www.zyxel.com/web/support_warranty_info.php.
Appendix D Legal Information
Registration
Register your product online to receive e-mail notices of firmware upgrades and information at www.zyxel.com for global products, or at
www.us.zyxel.com for North American products.
Open Source Licenses
This product contains in part some free software distributed under GPL license terms and/or GPL like licenses. Open source licenses are
provided with the firmware package. You can download the latest firmware at www.zyxel.com. To obtain the source code covered under
those Licenses, please contact support@zyxel.com.tw to get it.
ARMOR Z1 User’s Guide
201
Page 46

APPENDIX E
Customer Support
In the event of problems that cannot be solved by using this manual, you should contact your
vendor. If you cannot contact your vendor, then contact a ZyXEL office for the region in which you
bought the device.
Regional websites are listed below.
See also http://www.zyxel.com/about_zyxel/zyxel_worldwide.shtml
Please have the following information ready when you contact an office.
Required Information
• Product model and serial number.
• Warranty Information.
• Date that you received your device.
• Brief description of the problem and the steps you took to solve it.
.
Corporate Headquarters (Worldwide)
Taiwan
• ZyXEL Communications Corporation
• http://www.zyxel.com
Asia
China
• ZyXEL Communications (Shanghai) Corp.
ZyXEL Communications (Beijing) Corp.
ZyXEL Communications (Tianjin) Corp.
• http://www.zyxel.cn
India
• ZyXEL Technology India Pvt Ltd
• http://www.zyxel.in
Kazakhstan
•ZyXEL Kazakhstan
• http://www.zyxel.kz
ARMOR Z1 User’s Guide
202
Page 47

Korea
• ZyXEL Korea Corp.
• http://www.zyxel.kr
Malaysia
• ZyXEL Malaysia Sdn Bhd.
• http://www.zyxel.com.my
Pakistan
• ZyXEL Pakistan (Pvt.) Ltd.
• http://www.zyxel.com.pk
Philipines
• ZyXEL Philippines
• http://www.zyxel.com.ph
Appendix E Customer Support
Europe
Singapore
• ZyXEL Singapore Pte Ltd.
• http://www.zyxel.com.sg
Taiwan
• ZyXEL Communications Corporation
• http://www.zyxel.com
Thailand
• ZyXEL Thailand Co., Ltd
• http://www.zyxel.co.th
Vietnam
• ZyXEL Communications Corporation-Vietnam Office
• http://www.zyxel.com/vn/vi
Austria
• ZyXEL Deutschland GmbH
• http://www.zyxel.de
ARMOR Z1 User’s Guide
203
Page 48

Appendix E Customer Support
Belarus
•ZyXEL BY
• http://www.zyxel.by
Belgium
• ZyXEL Communications B.V.
• http://www.zyxel.com/be/nl/
Bulgaria
•ZyXEL България
• http://www.zyxel.com/bg/bg/
Czech
• ZyXEL Communications Czech s.r.o
• http://www.zyxel.cz
Denmark
• ZyXEL Communications A/S
• http://www.zyxel.dk
Estonia
•ZyXEL Estonia
• http://www.zyxel.com/ee/et/
Finland
• ZyXEL Communications
• http://www.zyxel.fi
France
•ZyXEL France
• http://www.zyxel.fr
Germany
• ZyXEL Deutschland GmbH
• http://www.zyxel.de
Hungary
• ZyXEL Hungary & SEE
• http://www.zyxel.hu
Latvia
•ZyXEL Latvia
ARMOR Z1 User’s Guide
204
Page 49

Appendix E Customer Support
• http://www.zyxel.com/lv/lv/homepage.shtml
Lithuania
• ZyXEL Lithuania
• http://www.zyxel.com/lt/lt/homepage.shtml
Netherlands
•ZyXEL Benelux
• http://www.zyxel.nl
Norway
• ZyXEL Communications
• http://www.zyxel.no
Poland
• ZyXEL Communications Poland
• http://www.zyxel.pl
Romania
•ZyXEL Romania
• http://www.zyxel.com/ro/ro
Russia
• ZyXEL Russia
• http://www.zyxel.ru
Slovakia
• ZyXEL Communications Czech s.r.o. organizacna zlozka
• http://www.zyxel.sk
Spain
•ZyXEL Spain
• http://www.zyxel.es
Sweden
• ZyXEL Communications
• http://www.zyxel.se
Switzerland
•Studerus AG
ARMOR Z1 User’s Guide
205
Page 50

• http://www.zyxel.ch/
Turkey
•ZyXEL Turkey A.S.
• http://www.zyxel.com.tr
UK
• ZyXEL Communications UK Ltd.
• http://www.zyxel.co.uk
Ukraine
•ZyXEL Ukraine
• http://www.ua.zyxel.com
Latin America
Appendix E Customer Support
Argentina
• ZyXEL Communication Corporation
• http://www.zyxel.com/ec/es/
Ecuador
• ZyXEL Communication Corporation
• http://www.zyxel.com/ec/es/
Middle East
Egypt
• ZyXEL Communication Corporation
• http://www.zyxel.com/homepage.shtml
Middle East
• ZyXEL Communication Corporation
• http://www.zyxel.com/homepage.shtml
North America
USA
• ZyXEL Communications, Inc. - North America Headquarters
• http://www.us.zyxel.com/
ARMOR Z1 User’s Guide
206
Page 51

Oceania
Africa
Appendix E Customer Support
Australia
• ZyXEL Communications Corporation
• http://www.zyxel.com/au/en/
South Africa
• Nology (Pty) Ltd.
• http://www.zyxel.co.za
ARMOR Z1 User’s Guide
207
Page 52

Index
Index
A
Address Assignment 66
AP 10
AP Mode
menu 45
status screen 43
AP+Bridge 10
B
Bridge/Repeater 10
C
certifications 197
viewing 201
Channel 37, 44
channel 83
CIFS 107
Common Internet File System, see CIFS
Configuration
restore 141, 144, 146
contact information 202
content filtering
by keyword (in URL) 106
copyright 195
CPU usage 37, 44
customer support 202
D
Daylight saving 139
DDNS
service providers 133
DHCP 59
see also Dynamic Host Configuration Protocol
DHCP server 59, 102
Digital Living Network Alliance 107
disclaimer 195
DLNA 107, 117
indexing 118
overview 117
rescan 118
DLNA-compliant client 107
DNS Server 66
documentation
related 2
Domain Name System. See DNS.
duplex setting 37, 45
Dynamic Host Configuration Protocol 59
DynDNS 133
DynDNS see also DDNS 133
E
encryption 84
and local (user) database 85
key 85
WPA compatible 85
ESSID 154
F
FCC interference statement 197
file sharing 120
access right 121, 123
bandwidth 123
example 123
FTP 122, 127
overview 120
Samba 120
user account 121, 122
Windows Explorer 120
ARMOR Z1 User’s Guide
208
Page 53

Index
work group 120
Firewall
guidelines 131
ICMP packets 133
firewall
stateful inspection 130
Firmware upload 140
file extension
using HTTP
firmware version 36, 44
G
General wireless LAN screen 87
Guest WLAN 85
Guest WLAN Bandwidth 86
Guide
Quick Start 2
I
IGMP 67
see also Internet Group Multicast Protocol
version
IGMP version 67
Internet Group Multicast Protocol 67
IP Address 102
L
M
MAC 95
MAC address 66, 83
cloning 66
MAC address filter 83
MAC address filtering 95
MAC filter 95
managing the device
good habits 11
using the web configurator. See web configurator.
using the WPS. See WPS.
MBSSID 10
Media access control 95
media client 117
media file 117, 118
type 118
media server
overview 117
meida file play 117
Memory usage 37, 44
mode 10
Multicast 67
IGMP 67
N
NAT Traversal 128
Navigation Panel 38, 45
navigation panel 38, 45
LAN 101
LAN overview 101
LAN setup 101
Language 142
Link type 37, 44
local (user) database 84
and encryption 85
Local Area Network 101
O
operating mode 10
other documentation 2
P
Point-to-Point Protocol over Ethernet 73
port speed 37, 45
PPPoE 73
ARMOR Z1 User’s Guide
209
Page 54

Index
dial-up connection
Q
Quality of Service (QoS) 97
Quick Start Guide 2
R
RADIUS server 84
related documentation 2
Reset button 11
Reset the device 11
Restore configuration 141, 144, 146
Roaming 96
Router Mode
status screen 35
RTS/CTS Threshold 83, 96, 97
S
Samba 107
Scheduling 99
Server Message Block, see SMB
Service Set 88, 94
Service Set IDentification 88, 94
Service Set IDentity. See SSID.
SMB 107
SSID 37, 44, 83, 88, 94
stateful inspection firewall 130
Static DHCP 61
Status 35
StreamBoost
bandwidth 114
device priority 116
example 114
Subnet Mask 102
System General Setup 136
System restart 142
T
TCP/IP configuration 59
Time setting 138
U
Universal Plug and Play 119
Application 128
Security issues 129
UPnP 119
user authentication 84
local (user) database 84
RADIUS server 84
W
WAN (Wide Area Network) 65
WAN MAC address 66
warranty 201
note 201
Web Configurator
how to access 15
Overview 15
web configurator 10
WEP Encryption 90
windows media player 117
wireless channel 154
wireless LAN 154
wireless LAN scheduling 99
Wireless network
basic guidelines 83
channel 83
encryption 84
example 82
MAC address filter 83
overview 82
security 83
SSID 83
Wireless security 83
overview 83
type 83
wireless security 154
ARMOR Z1 User’s Guide
210
Page 55

Wireless tutorial 48
Wizard setup 18
WLAN button 11
work group 107
name 107
Windows 107
WPA compatible 85
WPS 10
Index
ARMOR Z1 User’s Guide
211
 Loading...
Loading...