Zyxel GS1200-8, GS1200-8HP V2, GS1200-5, GS1200-5HP V2 User Manual
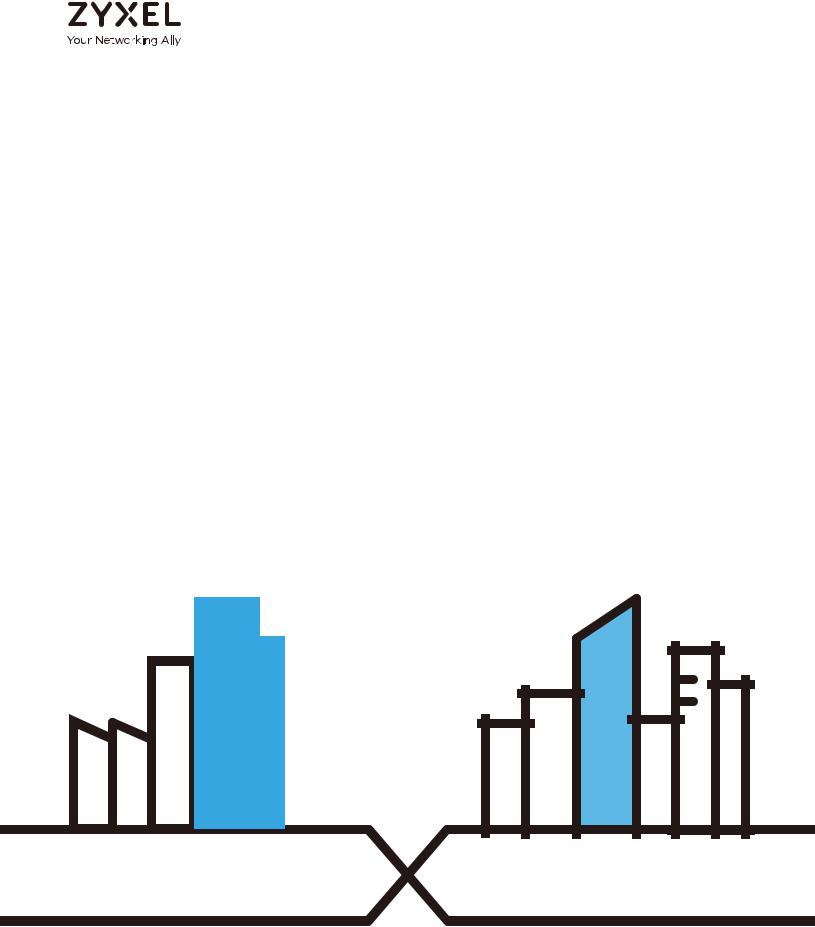
User’s Guide
GS1200 Series
GS1200-5/GS1200-5HP v2/GS1200-8/GS1200-8HP v2
5-Port / 8-Port Web Managed (PoE) Gigabit Switch
Default Login Details |
|
|
|
|
|
|
Version 1.00 Edition 2, 12/2018 |
||||||||||||||||||
|
|
|
|
|
|
|
|
|
|
|
|||||||||||||||
LAN IP Address |
|
|
|
|
|
|
|
http://192.168.1.3 |
|||||||||||||||||
|
|
|
|
|
|
|
|
|
|
|
|
|
|
|
|
|
|
|
|
|
|||||
Password |
|
|
|
|
|
|
|
|
|
|
1234 |
|
|
|
|
|
|
|
|
|
|||||
|
|
|
|
|
|
|
|
|
|
|
|
|
|
|
|
|
|
|
|
|
|
|
|
|
|
|
|
|
|
|
|
|
|
|
|
|
|
|
|
|
|
|
|
|
|
|
|
|
|
|
|
|
|
|
|
|
|
|
|
|
|
|
|
|
|
|
|
|
|
|
|
|
|
|
|
|
|
|
|
|
|
|
|
|
|
|
|
|
|
|
|
|
|
|
|
|
|
|
|
|
|
|
|
|
|
|
|
|
|
|
|
|
|
|
|
|
|
|
|
|
|
|
|
|
|
|
|
|
|
|
|
|
|
|
|
|
|
|
|
|
|
|
|
|
|
|
|
|
|
|
|
|
|
|
|
|
|
|
|
|
|
|
|
|
|
|
|
|
|
|
|
|
|
|
|
|
|
|
|
|
|
|
|
|
|
|
|
|
|
|
|
|
|
|
|
|
|
|
|
|
|
|
|
|
|
|
|
|
|
|
|
|
|
|
|
|
|
|
|
|
|
|
|
|
|
|
|
|
|
|
|
|
|
|
|
|
|
|
|
|
|
|
|
|
|
|
|
|
|
|
|
|
|
|
|
|
|
|
|
|
|
|
|
|
|
|
|
|
|
|
|
|
|
|
|
|
|
|
|
|
|
|
|
|
|
|
|
|
|
|
|
|
|
|
|
|
|
|
|
|
|
|
|
|
|
|
|
|
|
|
|
|
|
|
|
|
|
|
|
|
|
|
|
|
|
|
|
|
|
|
|
|
|
|
|
|
|
|
|
|
|
|
|
|
|
|
|
|
|
|
|
|
|
|
|
|
|
|
|
|
|
|
|
Copyright © 2018 Zyxel Communications Corporation
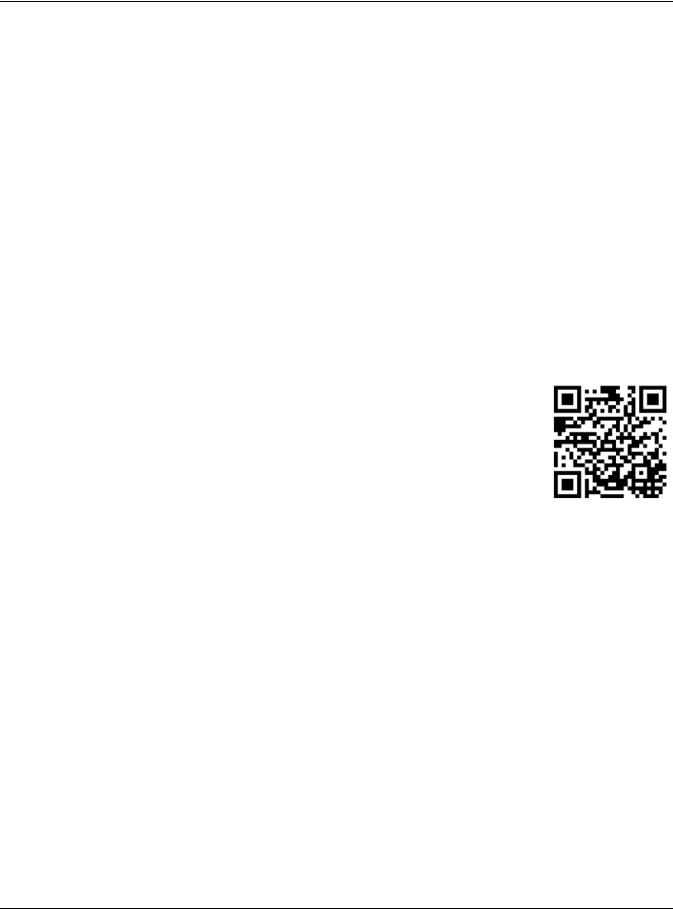
IMPORTANT!
READ CAREFULLY BEFORE USE.
KEEP THIS GUIDE FOR FUTURE REFERENCE.
This is a User’s Guide for a series of products. Not all products support all firmware features. Screenshots and graphics in this book may differ slightly from your product due to differences in your product firmware or your computer operating system. Every effort has been made to ensure that the information in this manual is accurate.
Related Documentation
•Quick Start Guide
The Quick Start Guide shows how to connect the Switch and access the Web Configurator.
•More Information
Go to support.zyxel.com to find other information on the Switch.
GS1200 Series User’s Guide
2
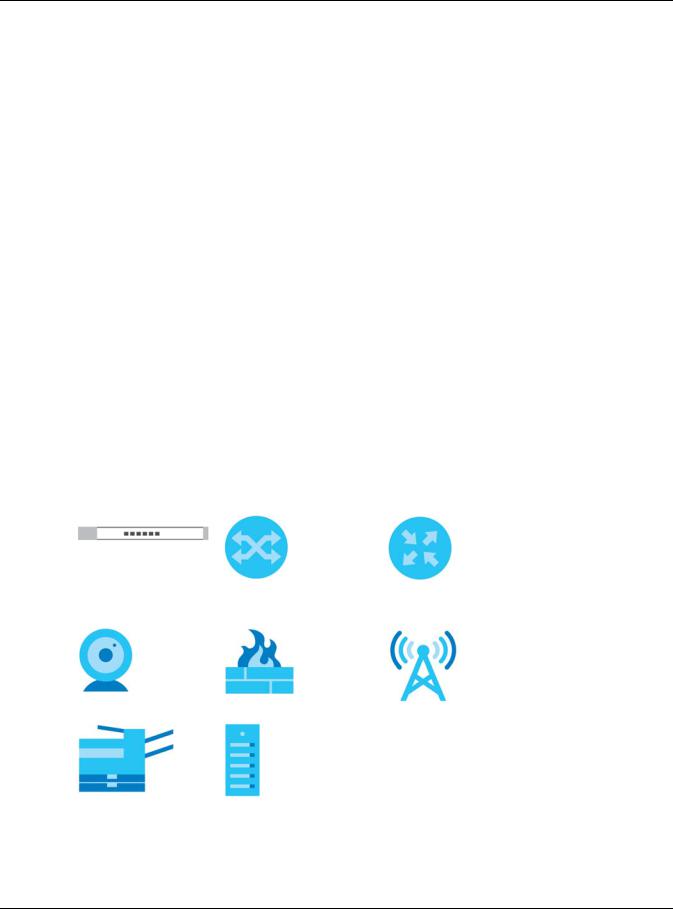
Document Conventions
Document Conventions
Warnings and Notes
These are how warnings and notes are shown in this guide.
Warnings tell you about things that could harm you or your device.
Note: Notes tell you other important information (for example, other things you may need to configure or helpful tips) or recommendations.
Syntax Conventions
•The GS1200-5, GS1200-5HP v2, GS1200-8, and GS1200-8HP v2 may be referred to as the “Switch” in this guide.
•Product labels, screen names, field labels and field choices are all in bold font.
•A right angle bracket ( > ) within a screen name denotes a mouse click. For example, QoS > PortBased QoS means you first click QoS in the navigation panel, then the Port-Based QoS sub menu to get to that screen.
Icons Used in Figures
Figures in this user guide may use the following generic icons. The Switch icon is not an exact representation of your device.
Switch |
Generic Switch |
Generic Router |
|
|
|
IP Camera |
Firewall |
Cell Tower |
|
|
|
Printer |
Server |
|
|
|
|
GS1200 Series User’s Guide
3
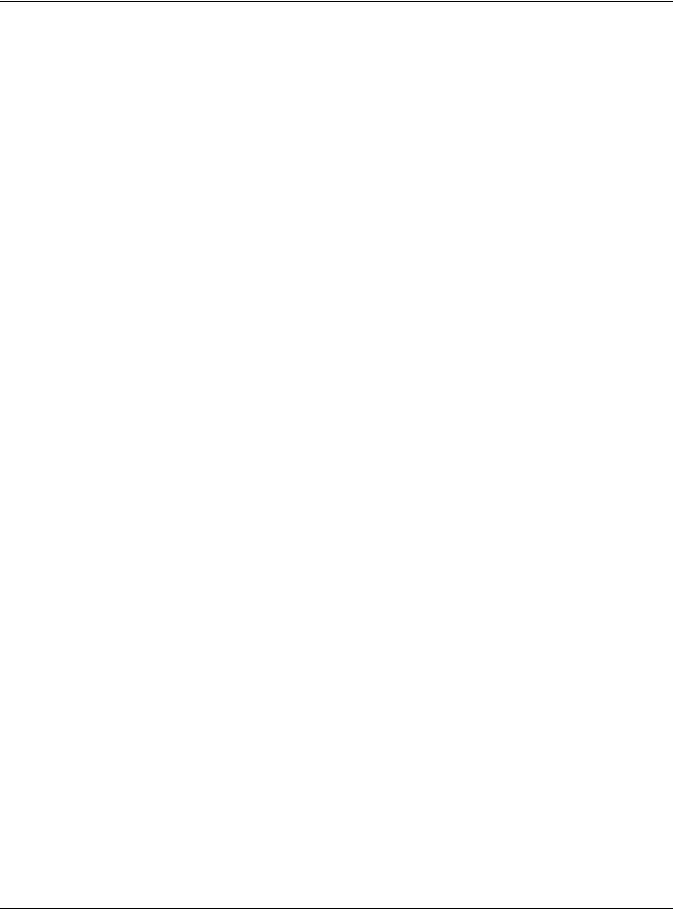
|
Contents Overview |
|
Contents Overview |
User’s Guide ........................................................................................................................................ |
8 |
Getting to Know Your Switch ................................................................................................................ |
9 |
Hardware Installation ........................................................................................................................... |
12 |
Hardware Panels .................................................................................................................................. |
13 |
The Web Configurator ......................................................................................................................... |
16 |
Initial Setup Example ............................................................................................................................ |
21 |
Technical Reference ........................................................................................................................ |
26 |
System .................................................................................................................................................... |
27 |
Port ......................................................................................................................................................... |
30 |
VLAN ...................................................................................................................................................... |
34 |
Link Aggregation .................................................................................................................................. |
37 |
Mirroring ................................................................................................................................................. |
39 |
QoS ......................................................................................................................................................... |
41 |
IGMP Snooping ..................................................................................................................................... |
45 |
Management ........................................................................................................................................ |
47 |
Troubleshooting .................................................................................................................................... |
51 |
GS1200 Series User’s Guide
4
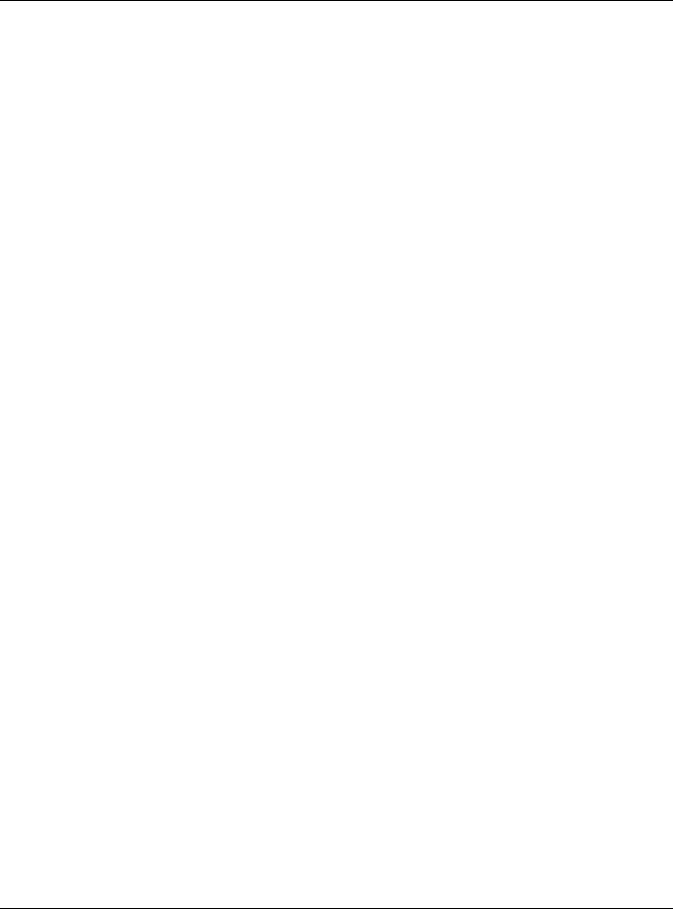
|
Table of Contents |
|
|
|
Table of Contents |
Document Conventions ...................................................................................................................... |
3 |
|
Contents Overview .............................................................................................................................. |
4 |
|
Table of Contents ................................................................................................................................. |
5 |
|
Part I: User’s Guide............................................................................................ |
8 |
|
Chapter 1 |
|
|
Getting to Know Your Switch .............................................................................................................. |
9 |
|
1.1 |
Introduction ....................................................................................................................................... |
9 |
1.2 |
Applications .................................................................................................................................... |
10 |
|
1.2.1 Bridging Application ............................................................................................................. |
10 |
|
1.2.2 VLAN Application Example .................................................................................................. |
10 |
1.3 Ways to Manage the Switch ......................................................................................................... |
11 |
|
1.4 |
Good Habits for Managing the Switch ........................................................................................ |
11 |
Chapter 2 |
|
|
Hardware Installation ........................................................................................................................ |
12 |
|
2.1 |
Installation Scenarios ...................................................................................................................... |
12 |
2.2 |
Desktop Installation Procedure .................................................................................................... |
12 |
Chapter 3 |
|
|
Hardware Panels................................................................................................................................ |
13 |
|
3.1 |
Front Panel ...................................................................................................................................... |
13 |
3.2 |
Rear Panel ....................................................................................................................................... |
13 |
|
3.2.1 Power Connector ................................................................................................................. |
14 |
3.3 |
LEDs ................................................................................................................................................ |
15 |
Chapter 4 |
|
|
The Web Configurator........................................................................................................................ |
16 |
|
4.1 |
Overview ......................................................................................................................................... |
16 |
4.2 |
System Login ................................................................................................................................... |
16 |
4.3 |
The Web Configurator Layout ...................................................................................................... |
17 |
|
4.3.1 Change Your Password ....................................................................................................... |
19 |
4.4 |
Switch Lockout ................................................................................................................................ |
19 |
4.5 |
Resetting the Switch ...................................................................................................................... |
20 |
4.6 |
Logging Out of the Web Configurator ....................................................................................... |
20 |
|
GS1200 Series User’s Guide |
|
5
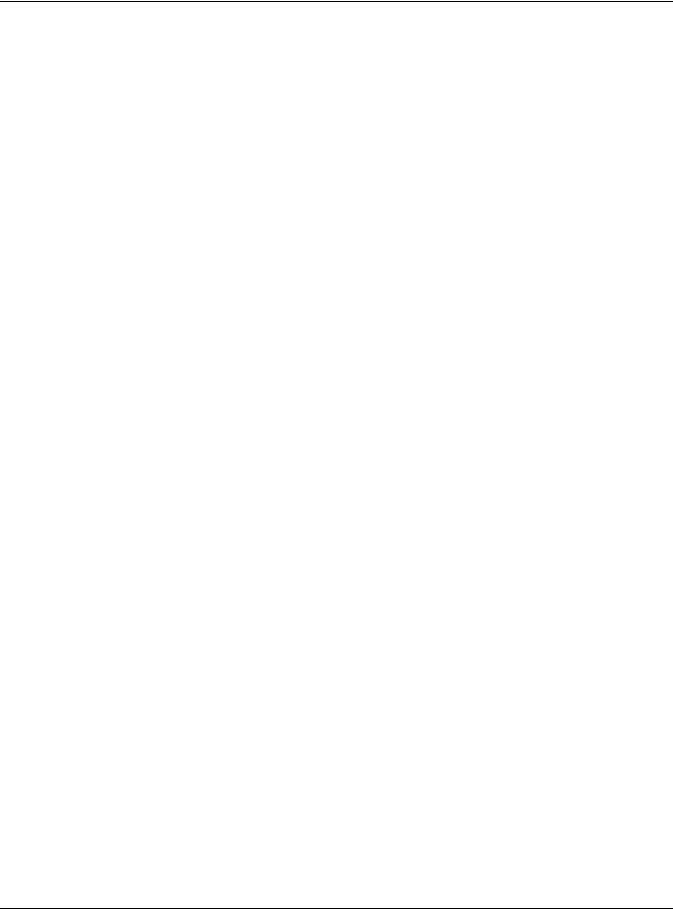
|
Table of Contents |
|
Chapter 5 |
|
|
Initial Setup Example ......................................................................................................................... |
21 |
|
5.1 |
Overview ......................................................................................................................................... |
21 |
|
5.1.1 Creating a VLAN ................................................................................................................... |
21 |
|
5.1.2 Setting Port VID ...................................................................................................................... |
23 |
|
5.1.3 Power over Ethernet (PoE) Configuration .......................................................................... |
24 |
Part II: Technical Reference........................................................................... |
26 |
|
Chapter 6 |
|
|
System................................................................................................................................................. |
|
27 |
6.1 |
Overview ......................................................................................................................................... |
27 |
6.2 |
System Screen ................................................................................................................................. |
27 |
Chapter 7 |
|
|
Port ...................................................................................................................................................... |
|
30 |
7.1 |
Overview ......................................................................................................................................... |
30 |
|
7.1.1 What You Need to Know ..................................................................................................... |
30 |
7.2 |
Port Screen ...................................................................................................................................... |
31 |
Chapter 8 |
|
|
VLAN.................................................................................................................................................... |
|
34 |
8.1 |
Overview ......................................................................................................................................... |
34 |
|
8.1.1 What You Need to Know ..................................................................................................... |
34 |
8.2 VLAN Screen ................................................................................................................................... |
35 |
|
Chapter 9 |
|
|
Link Aggregation ............................................................................................................................... |
37 |
|
9.1 |
Overview ......................................................................................................................................... |
37 |
9.2 |
Link Aggregation Screen ............................................................................................................... |
37 |
Chapter 10 |
|
|
Mirroring.............................................................................................................................................. |
|
39 |
10.1 Overview ....................................................................................................................................... |
39 |
|
10.2 Mirroring Screen ............................................................................................................................ |
39 |
|
Chapter 11 |
|
|
QoS...................................................................................................................................................... |
|
41 |
11.1 Overview ....................................................................................................................................... |
41 |
|
11.2 What You Need to Know ............................................................................................................. |
41 |
|
|
11.2.1 Port-Based QoS ................................................................................................................... |
41 |
|
GS1200 Series User’s Guide |
|
6
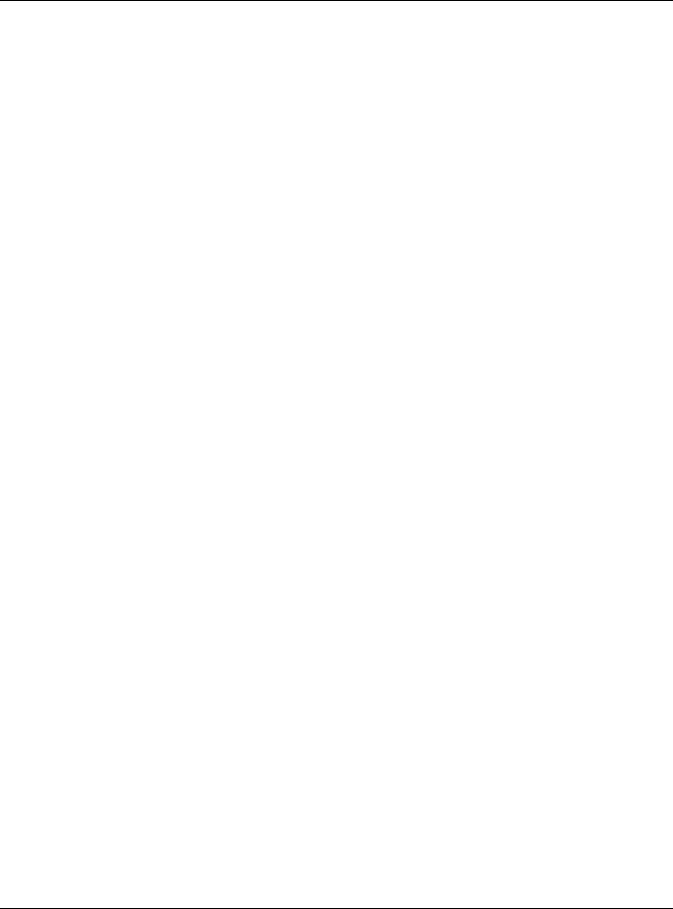
|
Table of Contents |
|
11.2.2 IEEE 802.1p QoS ................................................................................................................... |
41 |
|
11.2.3 Weighted Round Robin Scheduling (WRR) ...................................................................... |
42 |
|
11.3 |
Port-Based QoS Screen ................................................................................................................ |
43 |
11.4 |
IEEE 802.1P QoS Screen ................................................................................................................ |
44 |
Chapter 12 |
|
|
IGMP Snooping .................................................................................................................................. |
45 |
|
12.1 |
Overview ....................................................................................................................................... |
45 |
12.2 IGMP Snooping Screen ................................................................................................................ |
45 |
|
Chapter 13 |
|
|
Management ..................................................................................................................................... |
47 |
|
13.1 |
Overview ....................................................................................................................................... |
47 |
13.1.1 What You Need to Know ................................................................................................... |
47 |
|
13.2 Management Screen .................................................................................................................. |
47 |
|
13.2.1 Firmware Upgrade Screen ................................................................................................. |
49 |
|
Chapter 14 |
|
|
Troubleshooting.................................................................................................................................. |
51 |
|
14.1 Power, Hardware Connections, and LEDs ................................................................................. |
51 |
|
14.2 |
Switch Access and Login ............................................................................................................. |
52 |
14.3 |
Switch Configuration .................................................................................................................... |
54 |
Appendix A Customer Support ....................................................................................................... |
55 |
|
Appendix B Legal Information ......................................................................................................... |
61 |
|
Index ................................................................................................................................................... |
|
66 |
GS1200 Series User’s Guide
7
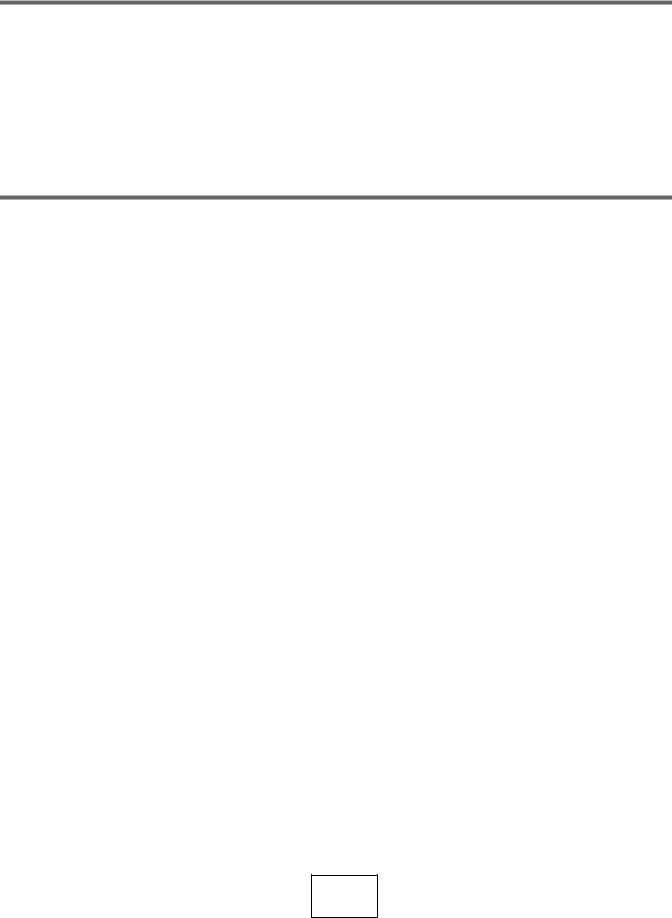
PART I
User’s Guide
8
CHAPTER 1
Getting to Know Your Switch
1.1 Introduction
This chapter introduces the main features and applications of the Switch. The GS1200 Series consists of the following models:
•GS1200-5
•GS1200-5HP v2
•GS1200-8
•GS1200-8HP v2
The Switch has 5/8 ports. You can easily connect different devices, such as computers, network storage devices, IP cameras, print servers to your home network.
The PoE ports of the GS1200-5HP v2 and GS1200-8HP v2 support IEEE802.3at High Power over Ethernet (PoE) and IEEE802.3af PoE standard, to provide power to IP CAM, wall mounted AP, and other devices that may be far from a power outlet.
For an advanced user, the Switch also provides a utility like web configurator to give you an easy configuration for VLAN, QoS, basis system management, and firmware upgrade. The Switch is compliant with IEEE802.3az (Energy Efficient Ethernet Standard), and provides power-saving benefits without compromising performance.
Key feature differences between Switch models are as follows. Other features are common to all models.
Table 1 GS1200 Series Comparison Table
MODEL |
GS1200-5 |
|
GS1200-5HP V2 |
GS1200-8 |
GS1200-8HP V2 |
|
|
|
|
|
|
Total Port Number |
5 |
|
5 |
8 |
8 |
|
|
|
|
|
|
10/100/1000 Mbps PoE |
- |
|
Ports 1-4 |
- |
Ports 1-4 |
Ports |
|
|
|
|
|
|
|
|
|
|
|
10/100/1000 Mbps |
Ports 1-5 |
|
Port 5 |
Ports 1-8 |
Ports 5-8 |
Ethernet Ports |
|
|
|
|
|
|
|
|
|
|
|
PoE Feature |
- |
|
IEEE 802.3 af PoE |
- |
IEEE 802.3 af PoE |
|
|
|
IEEE 802.3at High |
|
IEEE 802.3at High |
|
|
|
Power over Ethernet |
|
Power over Ethernet |
|
|
|
(PoE) |
|
(PoE) |
|
|
|
|
|
|
PoE Maximum Power |
- |
|
60W PoE power |
- |
60W PoE power |
|
|
|
budget |
|
budget |
|
|
|
|
|
|
Power ON/OFF Switch |
- |
|
v |
- |
v |
|
|
|
|
|
|
802.1p QoS and Port- |
v |
|
v |
v |
v |
Based QoS |
|
|
|
|
|
|
|
|
|
|
|
|
|
|
|
|
|
|
|
GS1200 Series User’s Guide |
|
|
|
9
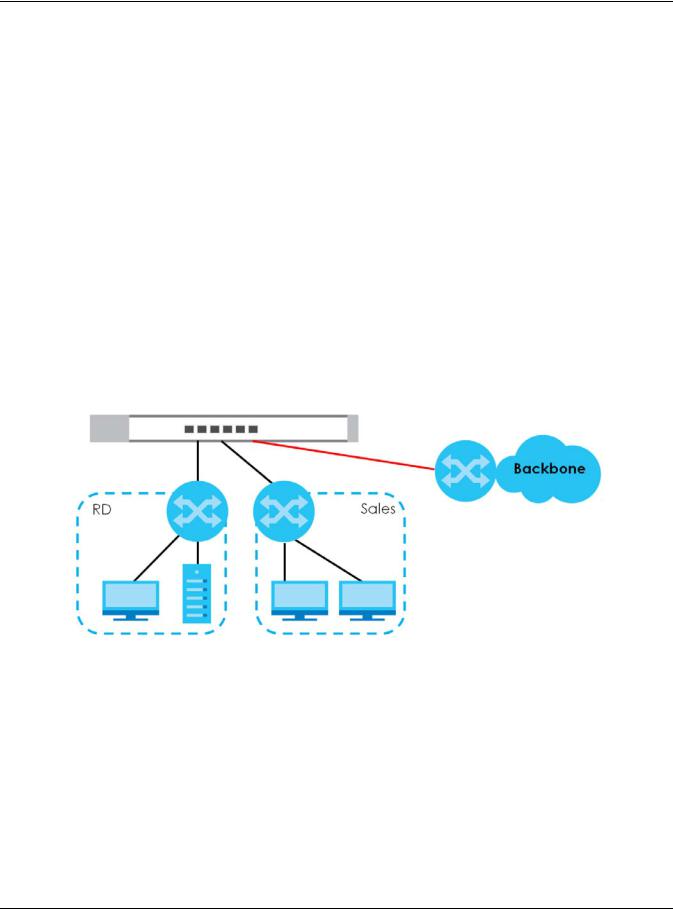
Chapter 1 Getting to Know Your Switch
Table 1 GS1200 Series Comparison Table
MODEL |
GS1200-5 |
GS1200-5HP V2 |
GS1200-8 |
GS1200-8HP V2 |
|
|
|
|
|
IGMP Snooping v1/v2 |
v |
v |
v |
v |
and v3 Compatible |
|
|
|
|
|
|
|
|
|
Broadcast Storm Control |
v |
v |
v |
v |
|
|
|
|
|
Firmware Upgrade |
v |
v |
v |
v |
|
|
|
|
|
Configuration Restore |
v |
v |
v |
v |
and Backup |
|
|
|
|
|
|
|
|
|
1.2 Applications
This section shows a few examples of using the Switch in various network environments.
1.2.1 Bridging Application
In this example the Switch connects different company departments (RD and Sales) to the corporate backbone. It can alleviate bandwidth contention and eliminate server and network bottlenecks. All users that need high bandwidth can connect to high-speed department servers via the Switch. Figure 1 Bridging Application
1.2.2 VLAN Application Example
A VLAN (Virtual Local Area Network) allows a physical network to be partitioned into multiple logical networks. Stations on a logical network belong to one or more groups. With VLAN, a station cannot directly talk to or hear from stations that are not in the same group(s) unless such traffic first goes through
arouter.
1.2.2.1Tag-based VLAN Example
Ports in the same VLAN group share the same frame broadcast domain, thus increasing network performance by reducing broadcast traffic. VLAN groups can be modified at any time by adding, moving or changing ports without any re-cabling.
GS1200 Series User’s Guide
10
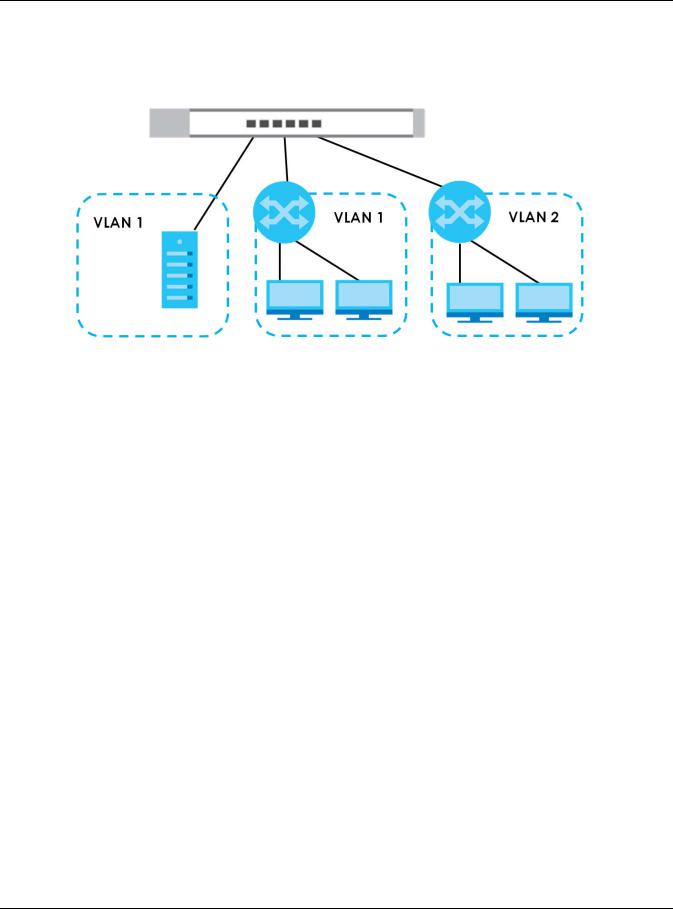
Chapter 1 Getting to Know Your Switch
Shared resources such as a server can be used by all ports in the same VLAN as the server. In the following figure only ports that need access to the server need to be part of VLAN1. Ports can belong to other VLAN groups too.
Figure 2 Shared Server Using VLAN Example
1.3 Ways to Manage the Switch
Use any of the following methods to manage the Switch.
•Web Configurator. This allows easy Switch setup and management using a (supported) web browser. See Chapter 4 on page 16.
1.4Good Habits for Managing the Switch
Do the following things regularly to make the Switch more secure and to manage the Switch more effectively.
•Change the password. Use a password that’s not easy to guess and that consists of different types of characters, such as numbers and letters.
•Write down the password and put it in a safe place.
•Back up the configuration (and make sure you know how to restore it). Restoring an earlier working configuration may be useful if the device becomes unstable or even crashes. If you forget your password, you will have to reset the Switch to its factory default settings. If you backed up an earlier configuration file, you would not have to totally re-configure the Switch. You could simply restore your last configuration.
GS1200 Series User’s Guide
11

CHAPTER 2
Hardware Installation
2.1 Installation Scenarios
This chapter shows you how to install and connect the Switch.
The Switch can be placed on a desktop. Use the rubber feet in a desktop installation.
2.2 Desktop Installation Procedure
1Make sure the Switch is clean and dry.
2Set the Switch on a smooth, level surface strong enough to support the weight of the Switch and the connected cables. Make sure there is a power outlet nearby.
3Make sure there is enough clearance around the Switch to allow air circulation and the attachment of cables and the power cord.
Note: Make sure you are using the correct type of Ethernet cable (Category 5e, 6UTP/STP, or better Ethernet cable).
GS1200 Series User’s Guide
12

CHAPTER 3
Hardware Panels
This chapter describes the front panel and rear panel of the Switch and shows you how to make the hardware connections.
3.1 Front Panel
The following figures show the front panels of the Switch.
Figure 3 Front Panel: GS1200-5
Figure 4 Front Panel: GS1200-5HP v2
Figure 5 Front Panel: GS1200-8
Figure 6 Front Panel: GS1200-8HP v2
3.2 Rear Panel
The following figures show the rear panels of the Switch.
Figure 7 Rear Panel: GS1200-5
GS1200 Series User’s Guide
13

Chapter 3 Hardware Panels
Figure 8 Rear Panel: GS1200-5HP v2
Figure 9 Rear Panel: GS1200-8
Figure 10 Rear Panel: GS1200-8HP v2
3.2.1 Power Connector
Note: Make sure you are using the correct power source as shown on the panel.
To connect power to the Switch, insert the female end of the power cord to the AC power receptacle on the rear panel. Connect the other end of the supplied power cord to a power outlet. Make sure that no objects obstruct the airflow.
GS1200 Series User’s Guide
14
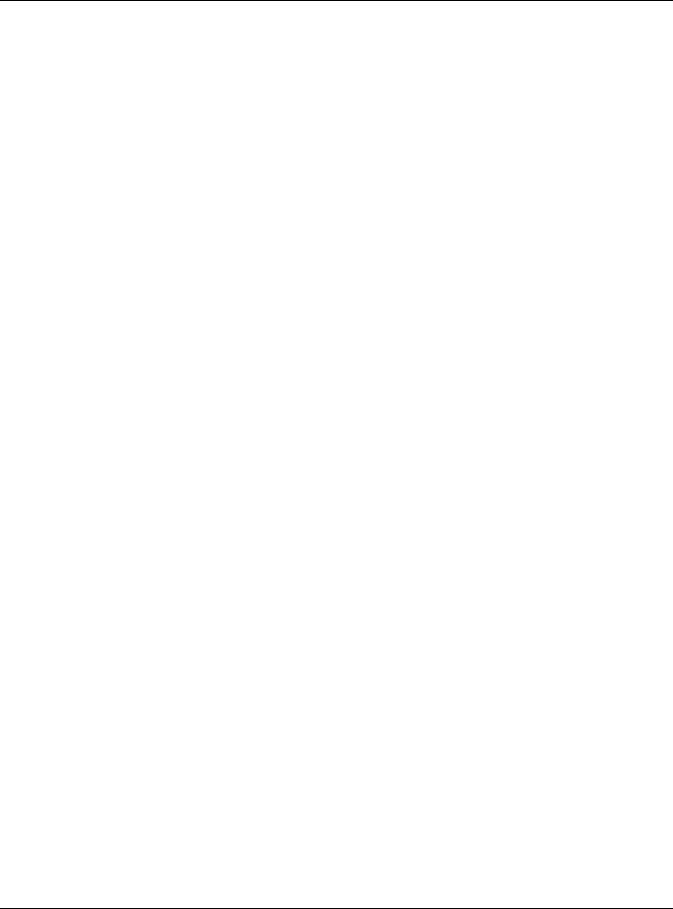
Chapter 3 Hardware Panels
3.3 LEDs
After you connect the power to the Switch, view the LEDs to ensure proper functioning of the Switch and as an aid in troubleshooting.
Table 2 LED Descriptions
LED |
COLOR |
STATUS |
DESCRIPTION |
|
|
|
|
PWR/SYS |
Green |
On |
The system power is on. |
|
|
|
|
|
|
Blinking |
The system is starting up. |
|
|
|
|
|
|
Off |
The system power is off. |
|
|
|
|
LINK/ACT |
Amber (10/100 |
On |
The port has a successful 10/100 Mbps or 1000 Mbps connection. |
|
Mbps) |
|
|
|
Blinking |
The system is transmitting data through the port. |
|
|
|
||
|
Green (1000 |
|
|
|
Blinking |
If you enable Loop Detection in the Port screen, the port in a loop |
|
|
Mbps) |
once a |
state will blink fast. |
|
|
second |
If you enable Loop Prevention in the Port screen, all ports will blink |
|
|
|
|
|
|
|
fast. Later, the port in a loop state will be off. If a loop happens |
|
|
|
on two ports, all ports will blink fast. Later, the higher-numbered |
|
|
|
port will be off. |
|
|
|
|
|
|
Off |
The port is disconnected or disabled. |
|
|
|
If you enable Loop Prevention in the Port screen, and a loop |
|
|
|
happens on two ports, the higher-numbered port will be off. |
|
|
|
|
PoE |
Green |
On |
PoE is enabled and power is supplied to the connected PoE- |
(GS1200-5HP |
|
|
enabled device. |
|
|
|
|
|
Off |
PoE is disabled or power is not being supplied. |
|
v2 & GS1200- |
|
||
8HP v2) |
|
|
|
|
|
|
|
PoE Max |
Amber |
On |
More than 50W has been supplied to the PoE-enabled devices, |
(GS1200-5HP |
|
|
and the PoE power output is approaching the power budget. |
|
|
|
|
v2 & GS1200- |
|
|
|
8HP v2) |
|
|
|
|
Off |
Less than 50W has been supplied to the PoE-enabled devices. |
|
|
|
||
|
|
|
|
GS1200 Series User’s Guide
15
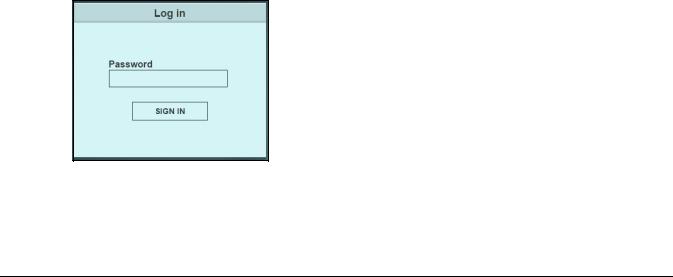
CHAPTER 4
The Web Configurator
4.1 Overview
This section introduces the configuration and functions of the web configurator.
The web configurator is an HTML-based management interface that allows easy Switch setup and management via Internet browser. Use Internet Explorer 10.0 and later versions, Mozilla Firefox 46.0.1 and later versions, or Google Chrome 50.0 and later versions. The recommended screen resolution is 1024 by 768 pixels.
In order to use the web configurator you need to allow:
•Web browser pop-up windows from your device.
•JavaScript (enabled by default).
•Java permissions (enabled by default).
4.2System Login
1Start your web browser.
2Type “http://” and the IP address of the Switch (for example, the default management IP address is 192.168.1.3) in the Location or Address field. Press [ENTER]. Your computer must be in the same subnet in order to access this website address.
3The login screen appears. The default password is 1234. Figure 11 Web Configurator: Login
4The following screen displays if you log into the Switch for the first time. Enter a new password, retype it to confirm and click Apply to view the first web configurator screen. Note that you can enter the default password 1234 again, if you don’t want to change your password.
GS1200 Series User’s Guide
16
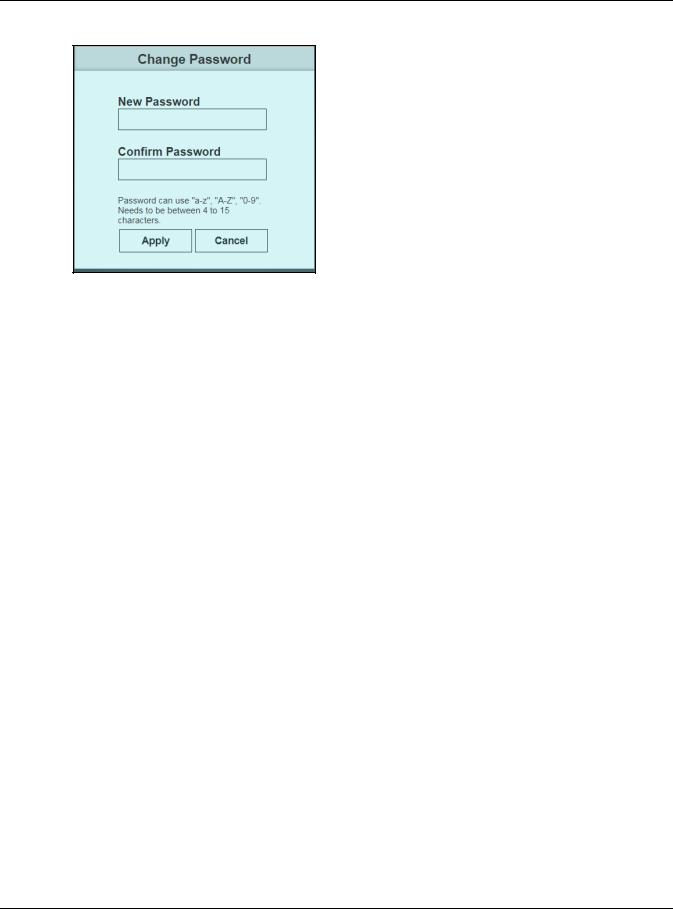
Chapter 4 The Web Configurator
Figure 12 Web Configurator: Login
4.3 The Web Configurator Layout
The System screen is the first screen that displays when you access the web configurator.
This guide uses GS1200-5HP v2 screens as an example. The screens may vary slightly for different models. The following figure shows the navigating components of a web configurator screen.
GS1200 Series User’s Guide
17
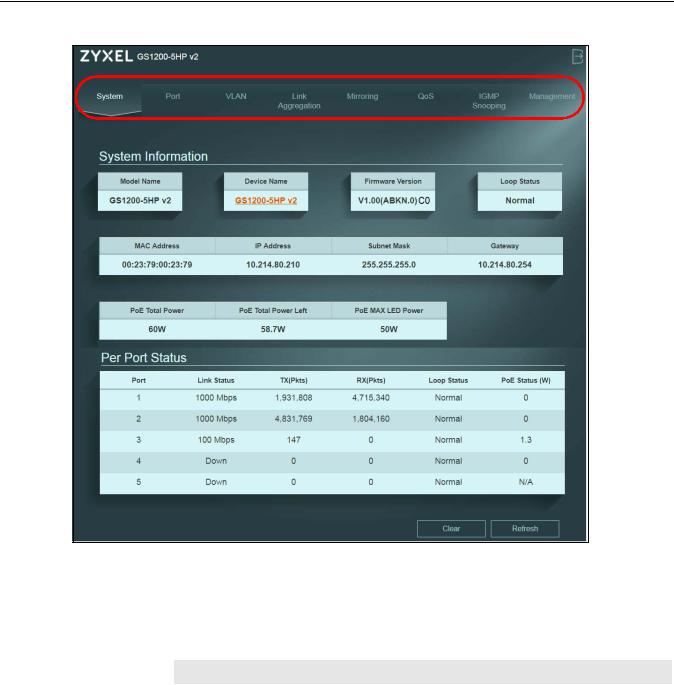
Chapter 4 The Web Configurator
Figure 13 Web Configurator Layout
A B 
A - Click the menu items to open the screen in the main window.
B - Click this link to log out of the web configurator.
The following table describes the links in the navigation panel.
Table 3 Navigation Panel Links
|
LINK |
DESCRIPTION |
|
|
|
|
System |
This link takes you to a screen that displays general system information, PoE status, and |
|
|
individual port statistics. |
|
|
|
|
Port |
This link takes you to a screen to enable Broadcast Storm Control and Loop Prevention/Loop |
|
|
Detection. You can also configure advanced settings, such as transmission speed, flow control, |
|
|
and PoE on a port. |
|
|
|
|
VLAN |
This link takes you to a screen where you can configure VLAN settings. |
|
|
|
|
Link Aggregation |
This link takes you to screens where you can logically aggregate physical links to form one |
|
|
logical and higher-bandwidth link. |
|
|
|
|
Mirroring |
This link takes you to a screen where you can copy traffic from one port or ports to another port |
|
|
so that you can examine the traffic from the first port without interference. |
|
|
|
|
QoS |
This link takes you to a screen where you can configure port-based or IEEE 802.1p QoS. |
|
|
|
|
|
|
|
|
GS1200 Series User’s Guide |
18
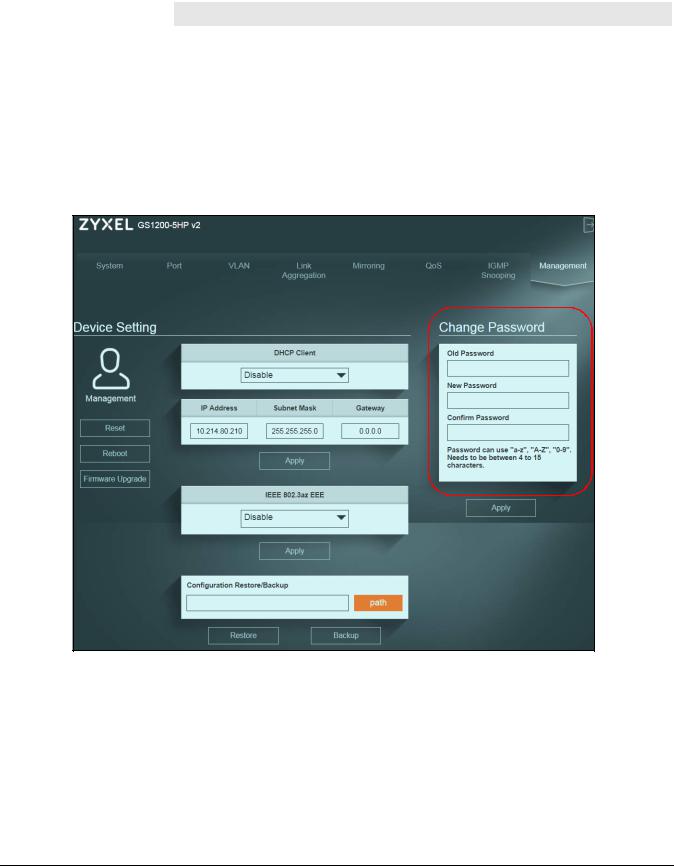
|
|
Chapter 4 The Web Configurator |
|
|
|
|
Table 3 Navigation Panel Links (continued) |
|
|
LINK |
DESCRIPTION |
|
|
|
|
IGMP Snooping |
This link takes you to a screen where you can configure IGMP snooping. |
|
|
|
|
Management |
This link takes you to screens where you can change the system login password, perform |
|
|
firmware upgrade and configuration file maintenance as well as reboot the system. You can |
|
|
also configure the IP address and subnet mask. |
|
|
|
4.3.1 Change Your Password
After you log in for the first time, it is recommended you change the default administrator password. Click Management to display the next screen to change your login password.
Figure 14 Change Administrator Login Password
4.4 Switch Lockout
You could block yourself (and all others) from managing the Switch if you do one of the following:
1Remove all ports from VLAN1 and you do not configure other VLAN groups.
2Forget the password and/or IP address.
GS1200 Series User’s Guide
19
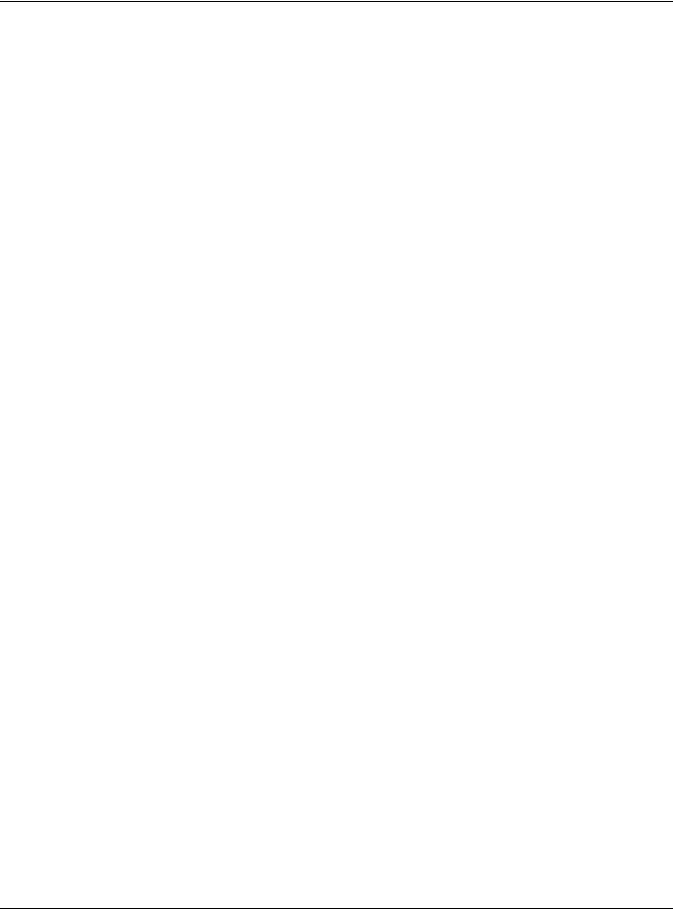
Chapter 4 The Web Configurator
3You forgot to log out of the Switch from a computer before logging in again on another computer.
Note: Be careful not to lock yourself and others out of the Switch.
4.5Resetting the Switch
If you forget the administrator password or cannot access the Web Configurator, you will need to use the Reset button at the front panel of the device to reset the Switch back to the factory defaults.
This means that you will lose all configurations that you had previously and the password will be reset to “1234”. IP address will also be reset to 192.168.1.3
1Make sure the PWR/SYS LED is on (not blinking).
2To set the device back to the factory default settings, press the Reset button for ten seconds or until the PWR/SYS LED begins to blink and then release it. When the PWR/SYS LED begins to blink, the defaults have been restored and the device restarts.
4.6Logging Out of the Web Configurator
Click the Logout icon in a screen to exit the web configurator. You have to log in with your password again after you log out. This is recommended after you finish a management session for security reasons.
GS1200 Series User’s Guide
20
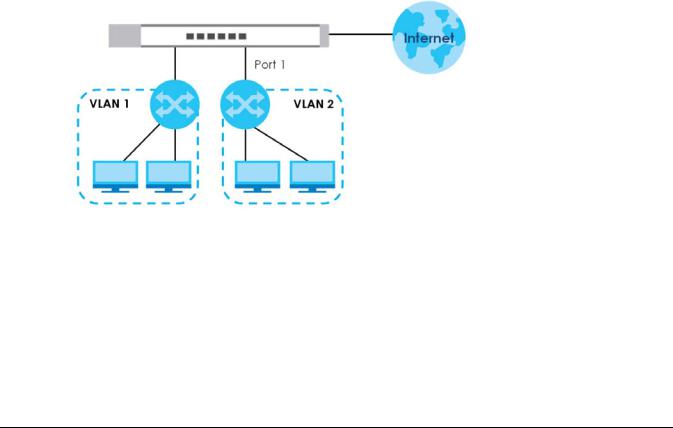
CHAPTER 5
Initial Setup Example
5.1 Overview
This chapter shows how to set up the Switch for an example network.
The following lists the configuration steps for the initial setup:
•Creating a VLAN
•Setting Port VID
•Power over Ethernet (PoE) Configuration
5.1.1Creating a VLAN
VLANs confine broadcast frames to the VLAN group in which the port(s) belongs. You can create a VLAN group with fixed port members to do this.
In this example, you want to configure port 1 as a member of VLAN 2.
Figure 15 Initial Setup Network Example: VLAN
1 Click VLAN in the navigation panel and click the Create New VLAN button.
GS1200 Series User’s Guide
21
 Loading...
Loading...