Sony VPL-SW526, VPL-SW526C, VPL-SW536, VPL-SW536C, VPL-SX536 Operating Instruction
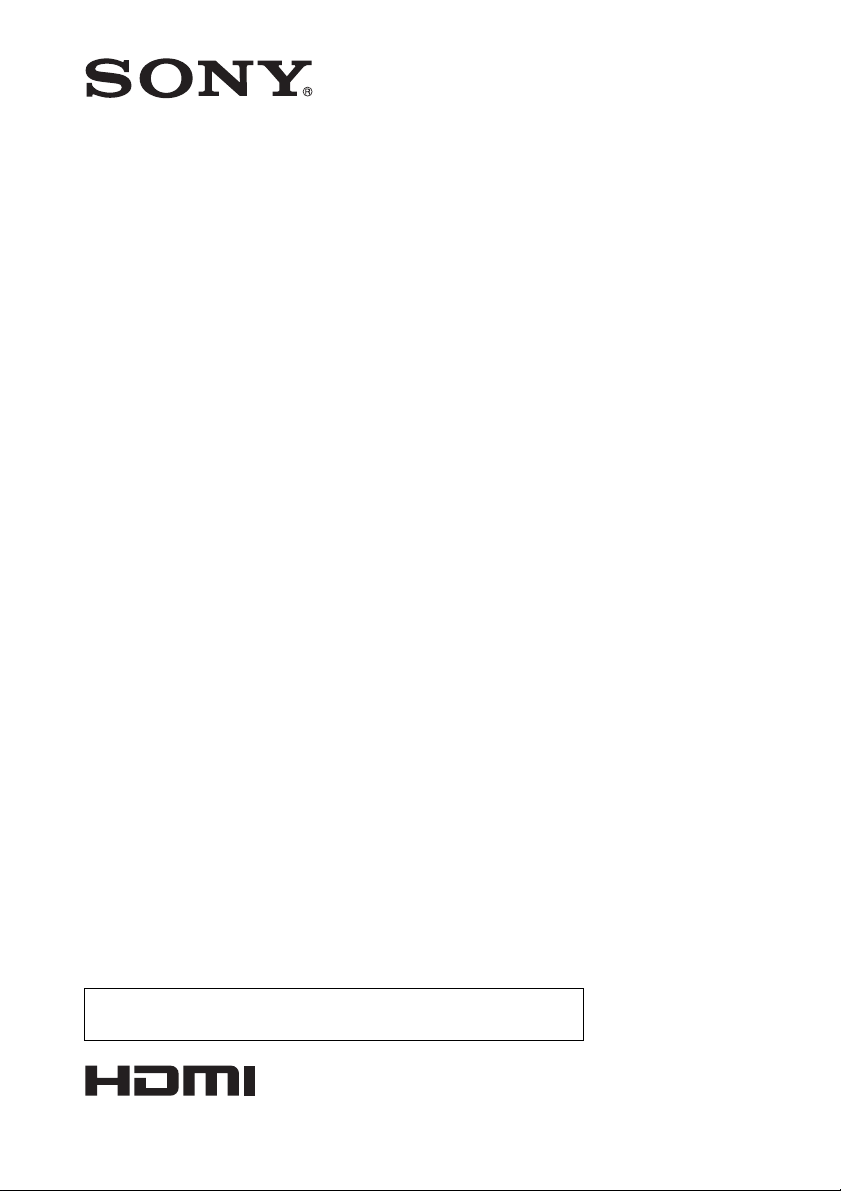
Data
Projector
4-453-101-14 (1)
Operating Instructions
Before operating the unit, please read this manual and supplied Quick Reference Manual
thoroughly and retain it for future reference.
VPL-SW536C/SW526C/SW536/SW526
VPL-SX536
Not all models are available in all countries and area. Please check
with your local Sony Authorized Dealer.
© 2012 Sony Corporation

Table of Contents
Overview
Location and Function of Controls .... 4
Main Unit .....................................4
Connector Panel ...........................5
Remote Commander and Control
Panel Keys .................................6
Interactive Pen Device (VPL-
SW536C/SW526C only) ...........8
Preparation
Connecting the Projector ................... 9
Connecting a Computer ................9
Connecting a Video
equipment ................................ 11
Connecting a microphone .......... 12
Connecting a USB memory
device ......................................13
Connecting an External Monitor and
Audio Equipment .................... 13
Projecting/Adjusting an
Image
The Connection/Power Menu ...........29
The Installation Menu ......................31
The Information Menu .....................32
Network
Using Network Features ...................33
Displaying the Control Window of
the Projector with a Web
Browser ...................................33
Confirming the Information
regarding the Projector ............34
Operating the Projector from a
Computer .................................34
Using the e-mail report
Function ...................................35
Interactive Function
Using the Interactive Function .........37
Connecting a Computer with a USB
Cable ........................................38
For Windows ...............................38
For Mac .......................................40
Projecting an Image ......................... 14
Adjusting the Projected image ... 16
Turning Off the Power ................19
Adjustments and Settings
Using a Menu
Using a MENU ................................21
The Picture Menu .............................22
The Screen Menu ............................. 23
The Function Menu .......................... 27
The Operation Menu ........................ 28
2
Table of Contents
Presentation Function via
Network
Using Presentation Function via
Network .........................................42
Installing Projector Station for
Network Presentation ..............42
Starting Projector Station for
Network Presentation ..............42
Projecting an Image ....................43
Connection Settings ....................43
Using the Controller ...................44
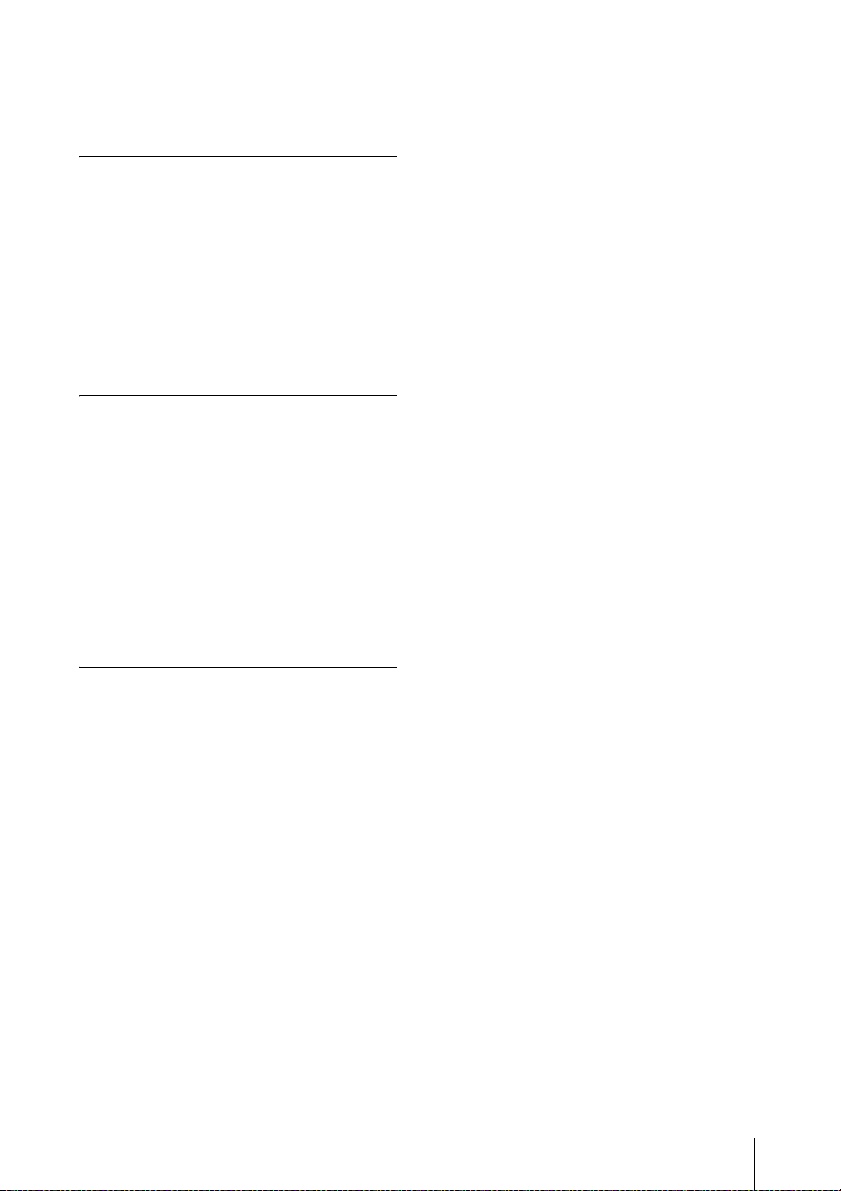
Displaying Images or Files Sent
from a Tablet
PC/Smartphone .......................44
Projecting an Image using
USB Connection
Projecting an Image using USB
Connection ....................................45
Starting USB Display ................. 45
Projecting an Image ....................45
Using the Controller ................... 45
USB Media Viewer
Using USB Media Viewer ................46
Thumbnail Mode ........................47
Option Menu ...............................47
Display Mode .............................48
Option Menu ...............................48
Slideshow Mode .........................48
Option Menu ...............................49
Others
Indicators ..........................................50
Messages List ...................................51
Troubleshooting ...............................52
Replacing the Lamp .........................54
Cleaning the Air Filter .....................56
Specifications ...................................58
Projection Distance and Lens Shift
Range ............................................64
Dimensions .......................................68
Index .................................................70
Table of Contents
3
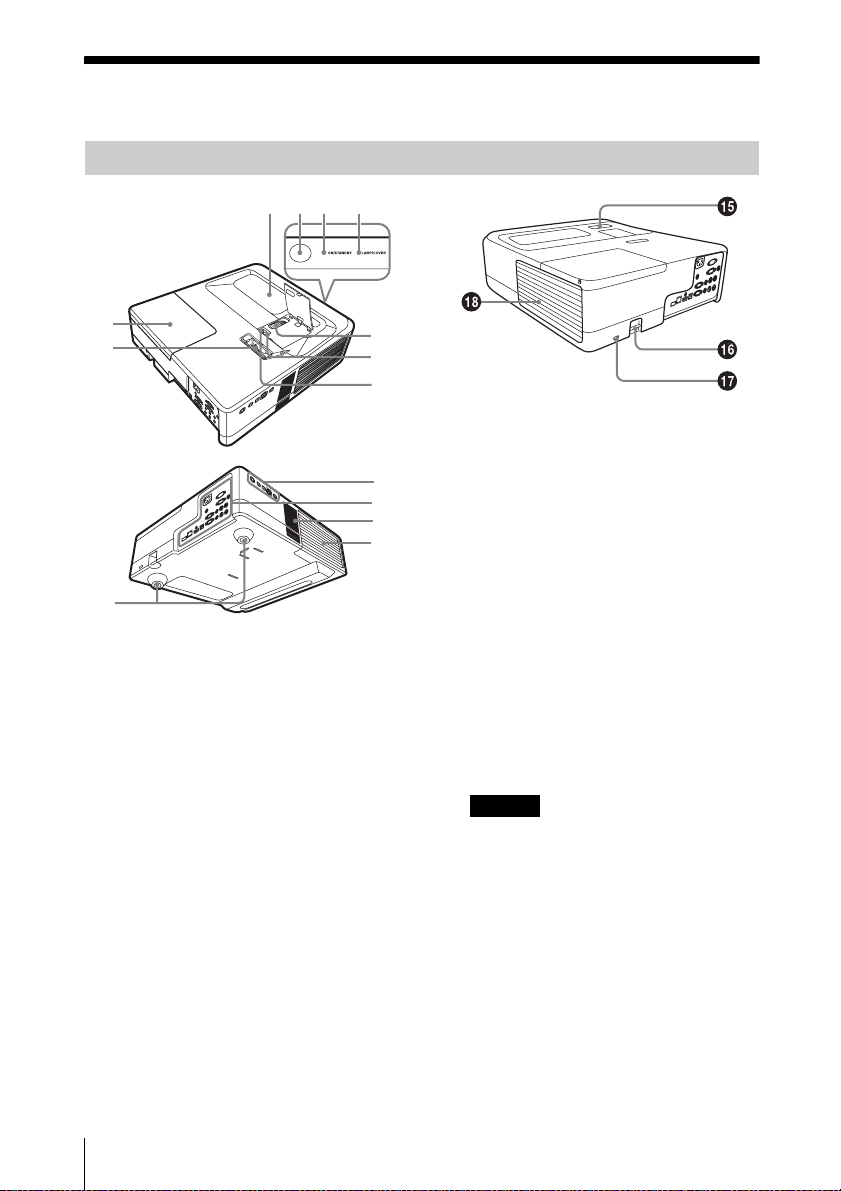
B Overview
Location and Function of Controls
Main Unit
1 2 3 4
9
8
qf
a Projection window
b Remote control detector
c ON/STANDBY indicator
(page 50)
d LAMP/COVER indicator
(page 50)
e Focus ring (page 16)
f Lends shift dial V (page 16)
g Lens shift dial H (page 16)
5
6
7
0
qa
qs
qd
m Air filter cover/Ventilation holes
(intake) (page 56)
n Adjuster (page 18)
o Interactive Pen detector
(VPL-SW536C/SW526C only)
p Security bar
Connects to a commercially available
security chain or wire.
q Security lock
Connects to an optional security cable
manufactured by Kensington.
For details, visit Kensington’s web site.
http://www.kensington.com/
r Ventilation holes (exhaust)
Caution
Do not place anything near the ventilation
holes as this may cause internal heat
buildup. Do not place your hand near the
ventilation holes and the circumference as
this may cause injury.
h Zoom lever (page 16)
i Lamp cover (page 54)
j Control panel keys (page 6)
k Connector panel (page 5)
l Speaker
4
Location and Function of Controls
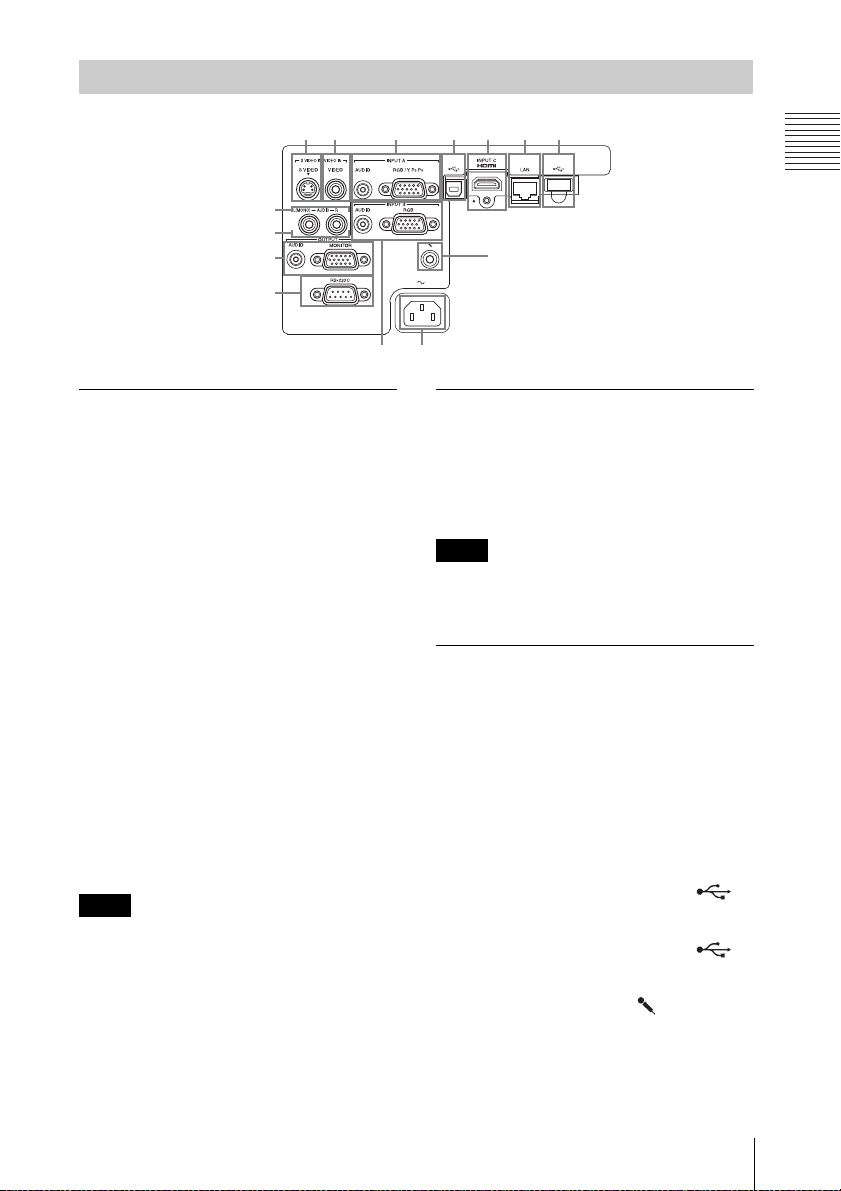
Connector Panel
29
54
4
5
6
7
Input (pages 9, 11)
a INPUT A
Video: RGB/YPBPR input connector
(RGB/YP
Audio: Audio input connector (AUDIO)
b INPUT B
Video: RGB input connector (RGB)
Audio: Audio input connector (AUDIO)
c INPUT C
Video: HDMI input connector (HDMI)
Audio: HDMI input connector (HDMI)
d S VIDEO (S VIDEO IN)
Video: S video input connector (S
VIDEO)
Audio: Audio input connector (L
(MONO) AUDIO/R)
e VIDEO (VIDEO IN)
Video: Video input connector
Audio: Audio input connector (L
(MONO) AUDIO/R)
Note
The audio inputs of S VIDEO and VIDEO are
shared.
BPR)
1
qa
8q;3
qs
Output (page 13)
f OUTPUT
Video: Monitor output connector
(MONITOR)
Audio: Audio output connector
(AUDIO)
Note
This connector outputs the projected image or
audio only when INPUT A or INPUT B is
used.
Others
g RS-232C connector (RS-232C)
RS-232C compatible control connector.
Connects the computer’s RS-232C
connector and the RS-232C cross cables.
h LAN connector (LAN) (page 33)
i AC IN (∼) socket
Connects the supplied AC power cord.
j USB connector (Type A) ( )
(pages 13, 46)
k USB connector (Type B) ( )
(pages 38, 45)
Overview
l Microphone input ( )
Location and Function of Controls
5

Remote Commander and Control Panel Keys
Remote Commander
4
INPUT
APA ECO MODE
2
3
4
Control Panel Keys
MENU
RETURN
ASPECT
D ZOOM
ENTER
KEYSTONE
VOLUME
PATTERN
FREEZE
RESET
BLANK
MUTING
a Turning on the power/Going to
standby mode
7
1
6
?/1 (On/Standby) key
b Selecting an input signal
(page 14)
INPUT key
c Operating a menu (page 21)
MENU key
RESET key
ENTER /V/v/B/b (arrow) keys
5
RETURN key
d Adjusting the image (page 16)
ASPECT key (page 23)
KEYSTONE key (page 18)
PATTERN key (page 19)
APA (Auto Pixel Alignment) key
1236
(page 19)
Note
Use this key when inputting a computer
*
*
signal via the RGB input connector
(INPUT A or INPUT B).
e Using various functions during
projecting
D ZOOM (Digital Zoom) +/– key
*1
Enlarges a portion of the image while
projecting.
1 Press the D ZOOM + key to display
the digital zoom icon on the projected
image.
2 Press the V/v/B/b keys to move the
digital zoom icon to the point on the
image you want to enlarge.
6
Location and Function of Controls
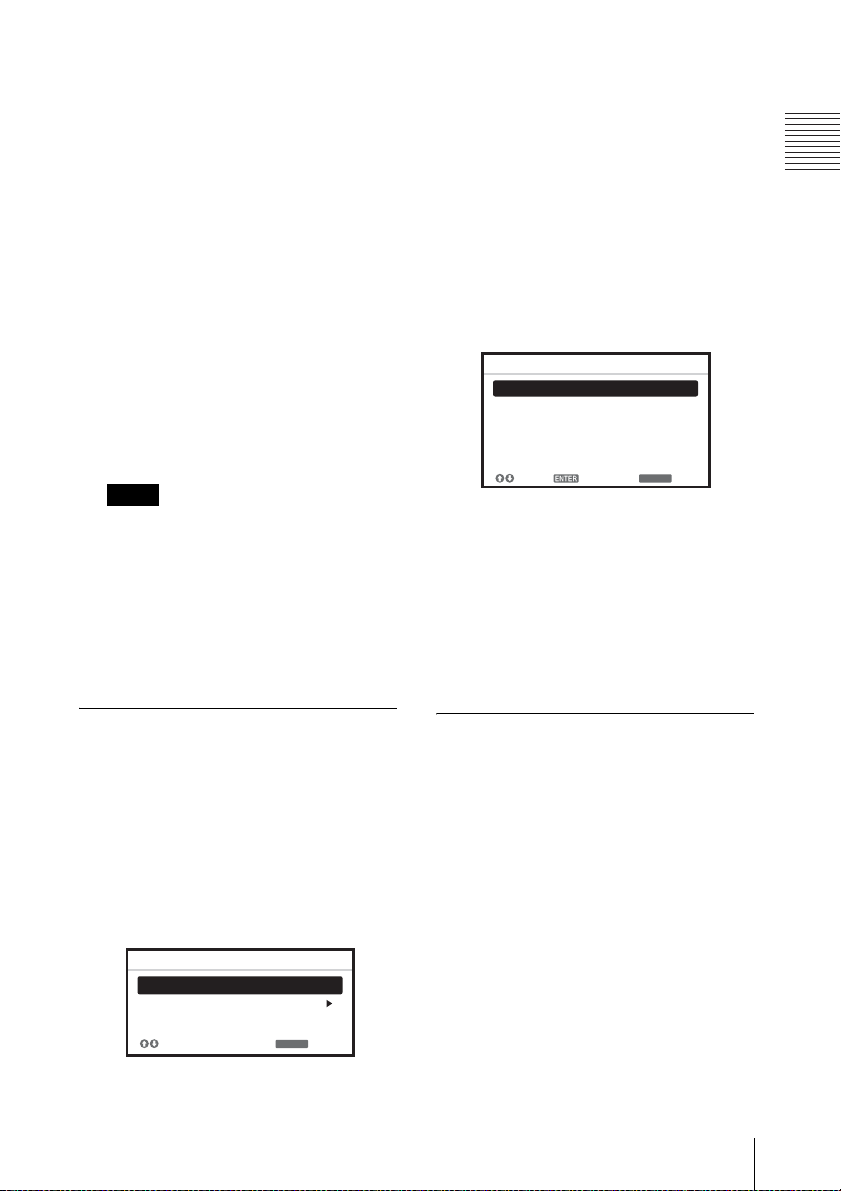
3 Press the D ZOOM + key or the D
ZOOM – key repeatedly to change the
enlargement ratio. The image can be
enlarged up to 4 times.
Press the RESET key to restore the
previous image.
BLANK key
Cuts off the projected image
temporarily. Press again to restore the
previous image. Picture muting helps
reduce power consumption.
MUTING key
Mutes the audio output temporarily.
Press again to restore the previous
volume.
VOLUME +/– key
Adjusts the volume output.
FREEZE key
*2
Pauses a projected image. Press again to
restore the image.
Notes
*1: Use this key when inputting a
computer signal. But it may not be
used depending on the resolution of
the input signal.
*2: Use this key when inputting a
computer signal.You cannot use this
key when
USB
“Type A USB”, “Type B
” or “Network” is selected as the
input.
2 Press the V/v key or ECO MODE key
to select ECO or User mode.
ECO: Sets each mode to the optimum
energy-saving value.
Lamp Mode: Low
With No Input: Standby
With Static Signal: Lamp
Dimming
Standby Mode: Low
User: Sets each item of the ECO
mode menu as you desire (go to
step 3).
3 Select “User” then press the b key.
The setting items appear.
User
Lamp Mode High
AUTO POWER SAVING
With No Input
With Static Signal
Standby Mode
:S el
:S et
Off
Lamp Dimming
Standard
RETURN
:Back
4 Press the V/v key to select the item
then press the ENTER key.
5 Press the V/v key to select the setting
value.
6 Press the ENTER key.
The screen returns to the User screen.
For details on ECO Mode settings, see
“Lamp Mode”, “With No Input”, “With
Static Signal” and “Standby Mode” on
the Connection/Power menu (page 29).
Overview
f Setting the energy–saving mode
easily
ECO MODE key
Energy-saving mode can be set easily.
Energy-saving mode consists of “Lamp
Mode,” “With No Input,” “With Static
Signal,” “Standby Mode.”
1 Press the ECO MODE key to display
the ECO Mode menu.
ECO Mode Menu
ECO Mode
ECO
User
RETURN
:Sel
:Back
Others
g Infrared transmitter
About remote commander operation
• Direct the remote commander toward the
remote control detector.
• The shorter the distance between the
remote commander and the projector is,
the wider the angle within which the
remote commander can control the
projector becomes.
• Make sure that nothing obstructs the
infrared beam between the remote
commander and the remote control
detector on the projector.
Location and Function of Controls
7
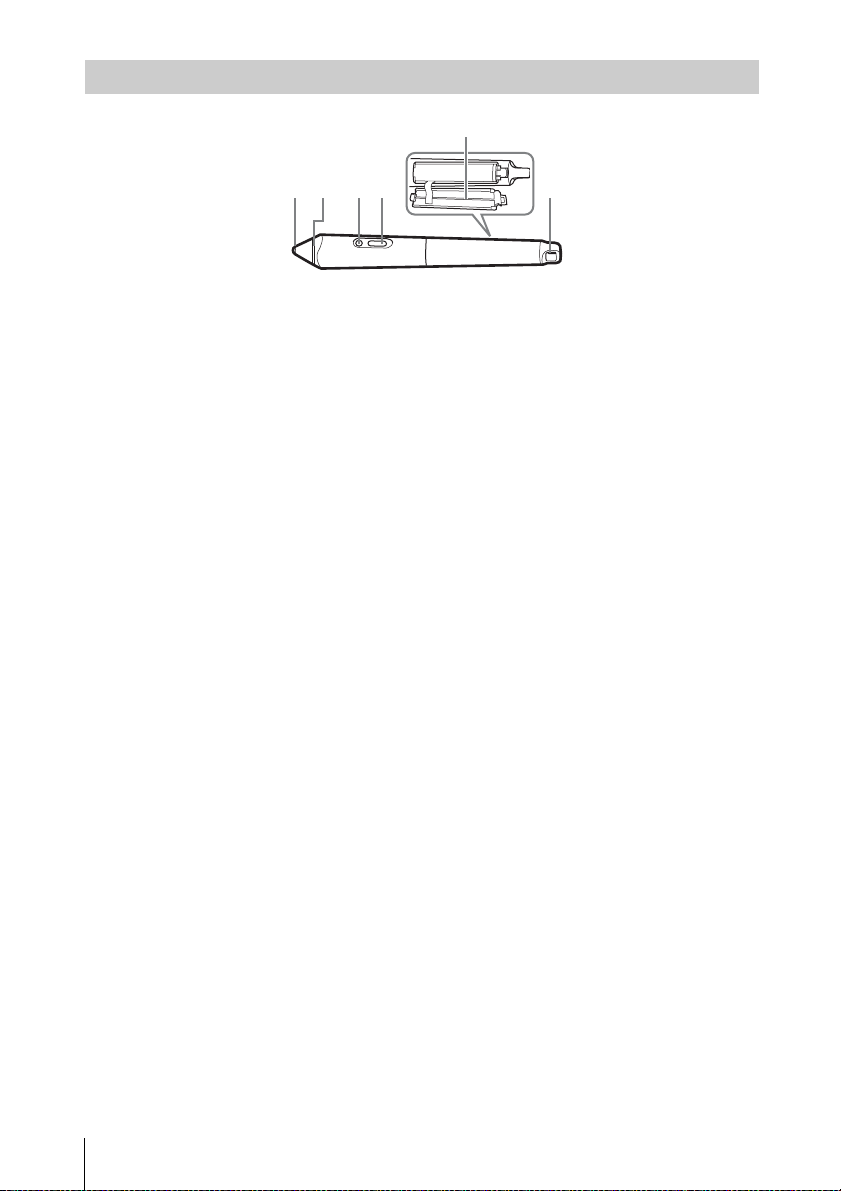
Interactive Pen Device (VPL-SW536C/SW526C only)
5
12 34 6
a Pen tip switch
Functions as a mouse.
b Color ring
main: cyan/sub: orange
c Indicator
When you press the button, or touch the
pen tip on the screen, this indicator lights
up. It will flash if battery power is low. In
this case, replace the batteries.
d Button
Main: Switches pen/mouse.
Sub: Displays the sub pen toolbar.
e Battery cover
The battery cover is attached to the
Interactive Pen Device by a small strap.
Be careful not to break the strap when
opening the battery cover.
f Strap attachment hole
8
Location and Function of Controls
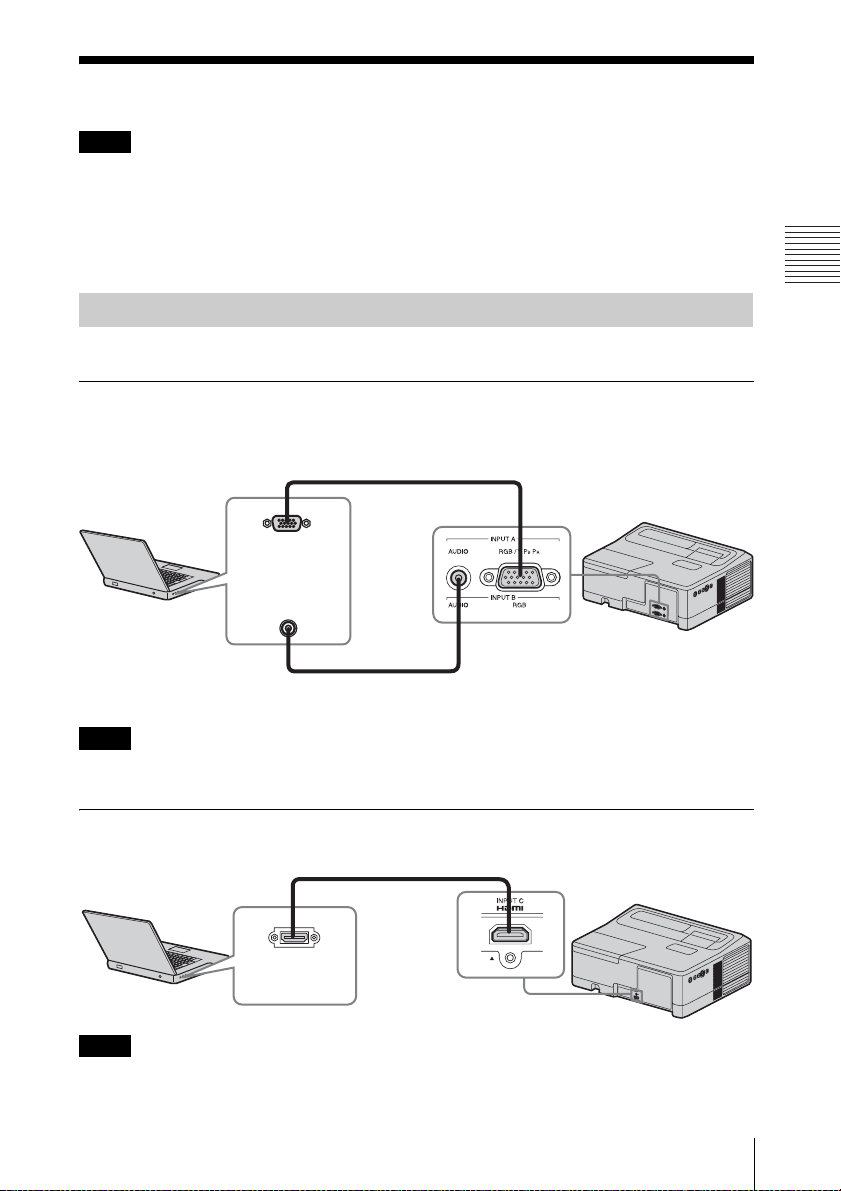
B Preparation
Connecting the Projector
Notes
• Make sure all the equipment is powered off when connecting the projector.
• Use the proper cables for each connection.
• Insert the cable plugs firmly; Loose connections may reduce performance of picture signals or
cause a malfunction. When pulling out a cable, be sure to grip it by the plug, not the cable itself.
• For more information, refer also to the instruction manuals of the equipment you are connecting.
• Use a no-resistance audio cable.
Connecting a Computer
Connection with a computer is explained for each input signal.
INPUT A/INPUT B
For connecting a computer with an RGB output connector.
Mini D-sub 15-pin cable (not supplied)
RGB output
connector
Audio output
Computer
connector
Preparation
Audio cable (Stereo mini plug)
(not supplied)
Note
It is recommended that you set the resolution of your computer to 1280 × 800 pixels (VPL-SW536C/
SW526C/SW536/SW526) or 1024 × 768 pixels (VPL-SX536) for the external monitor.
INPUT C
For connecting a computer with an HDMI output connector.
HDMI cable
(not supplied)
HDMI output
connector
Computer
Notes
• Use HDMI-compatible equipment and cable(s) that have an HDMI logo on them.
• The HDMI connector of this projector is not compatible with DSD (Direct Stream Digital) Signal
or CEC (Consumer Electronics Control) Signal.
Connecting the Projector
9
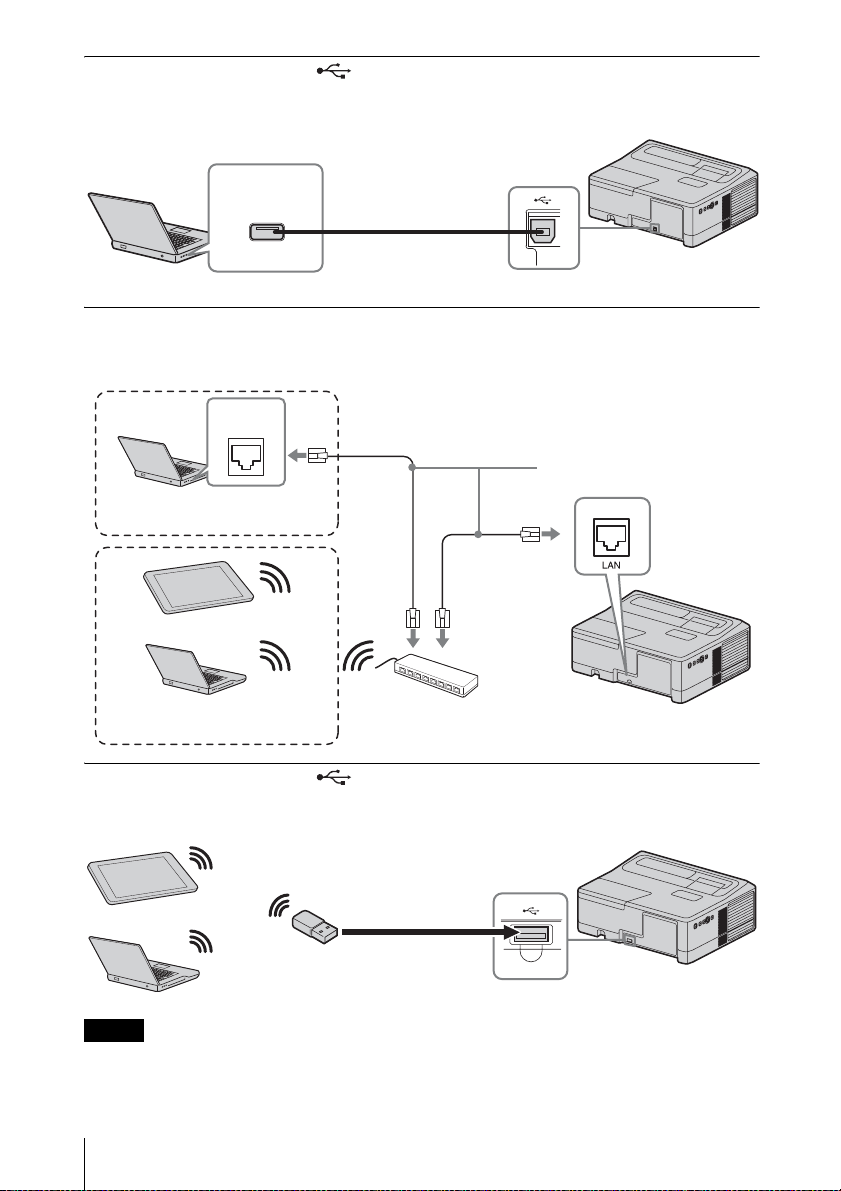
USB connector (Type B) ( )
For connecting to a computer with a USB connector (“Projecting an Image using USB
Connection” (page 45)).
USB connector
(Type A)
Computer
USB A-B cable (not
supplied)
LAN connector
For connecting to a computer, tablet PC, or smartphone via a hub or router (“Presentation
Function via Network” (page 42)).
LAN
connector
LAN cable (straight type)
Computer
Wired connection
Tablet PC/Smartphone
Computer
Wireless connection
Hub, router (wireless), etc.
(not supplied)
USB connector (Type A) ( )
For connecting a USB wireless LAN module IFU-WLM3 (not supplied) (“Presentation
Function via Network” (page 42)).
Tablet PC/Smartphone
USB wireless LAN module
IFU-WLM3 (not supplied)
Computer
Notes
• Undesignated USB wireless LAN modules do not work.
• When connecting/disconnecting the USB wireless LAN module, make sure that the projector is in
Standby mode (Standby Mode: “Low”), or the AC power cord is unplugged from the wall outlet.
10
Connecting the Projector
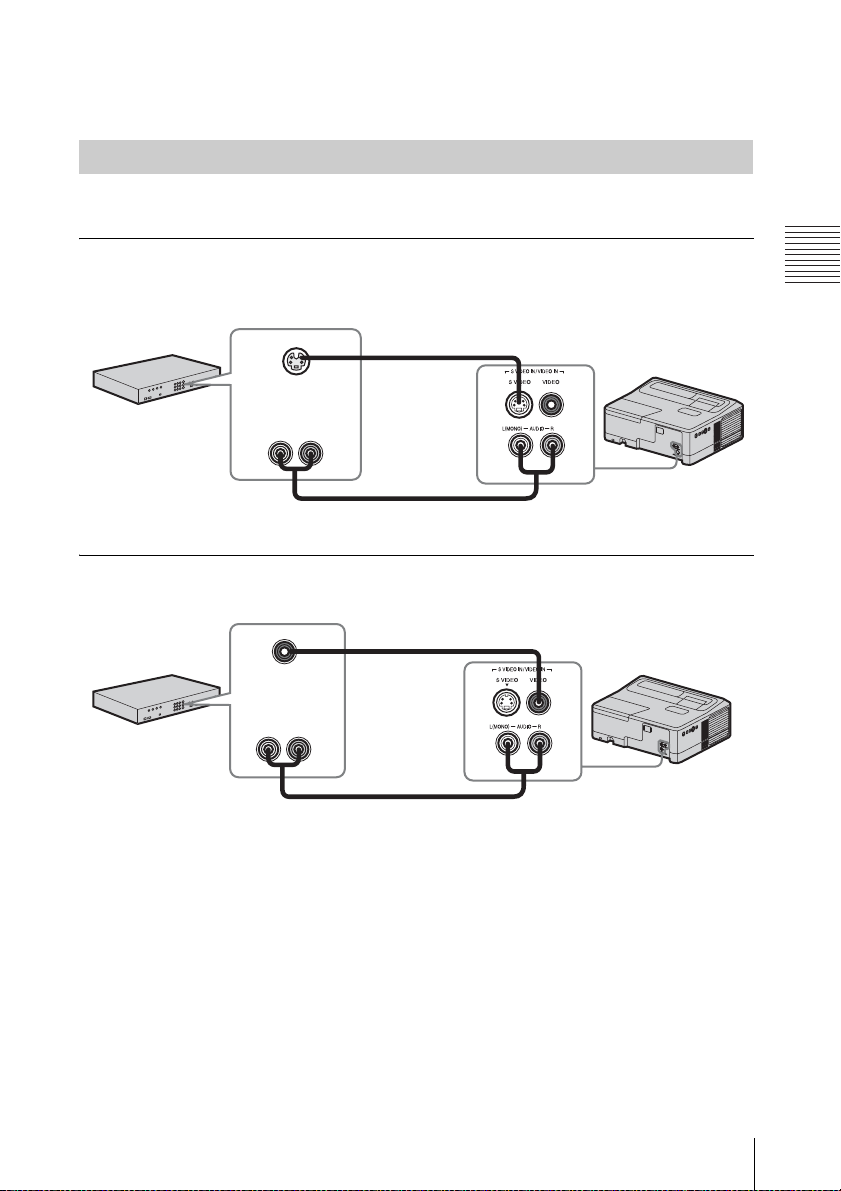
• When wirelessly connecting a tablet PC/smartphone to the projector via USB wireless LAN
module IFU-WLM3 (not supplied), set “Access Point Setup” to “Manual” in the projector’s
“WLAN Settings” (page 29).
Connecting a Video equipment
Connections with a VHS video deck, DVD player, or BD player are explained for each input
signal.
S VIDEO IN
For connecting video equipment with an S-video output connector.
S video cable
(not supplied)
S video output
connector
Video equipment
VIDEO IN
For connecting video equipment with a video output connector.
Audio output
connector
Audio cable (Phono plug × 2) (not supplied)
Video cable (not supplied)
Preparation
Video equipment
Video output
connector
Audio output
connector
Audio cable (Phono plug × 2) (not supplied)
Connecting the Projector
11
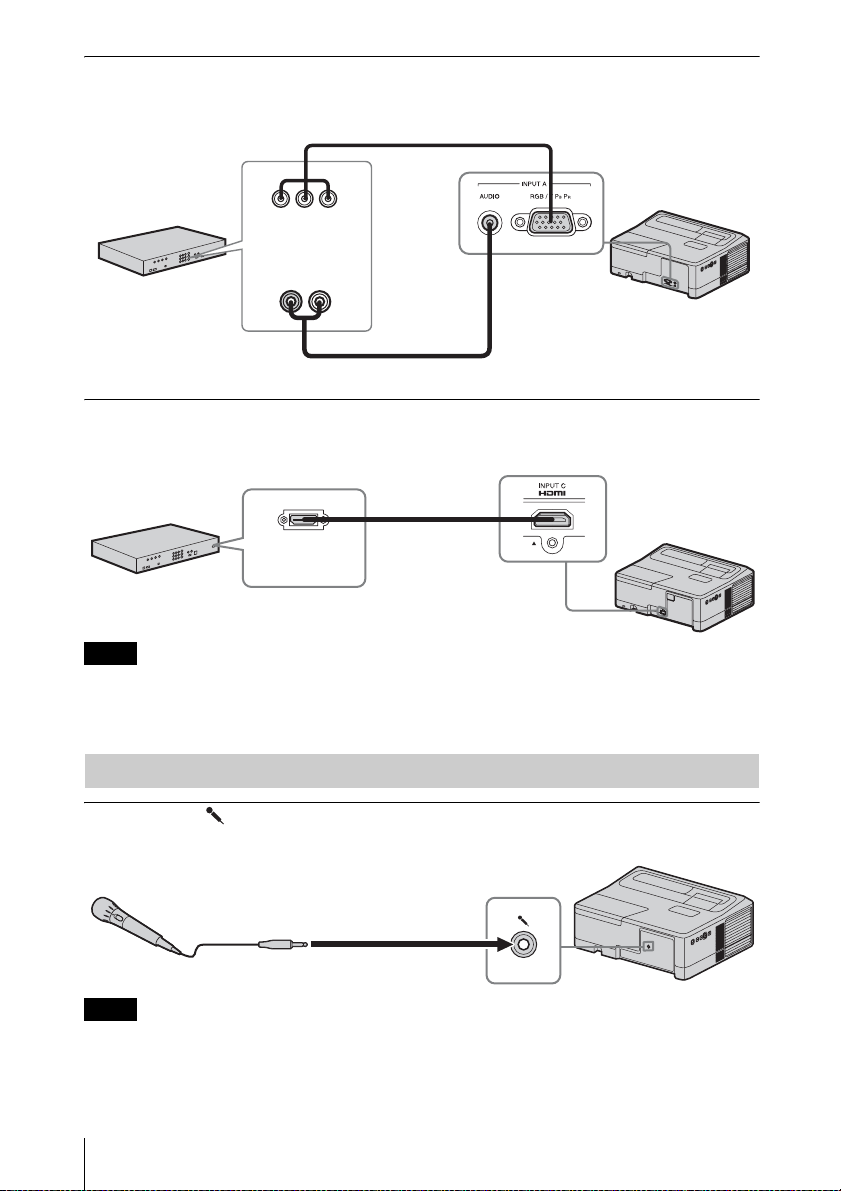
INPUT A
For connecting video equipment with a YPBPR output connector.
Component – Mini D-sub 15-pin cable (not supplied)
YP
BPR output
connector
Audio output
Video equipment
connector
Audio cable (Phono plug × 2 – stereo mini plug) (not supplied)
INPUT C
For connecting video equipment with an HDMI output connector.
HDMI output
connector
Video equipment
Notes
HDMI cable
(not supplied)
• Use HDMI-compatible equipment and cable(s) that have an HDMI logo on them.
• The HDMI connector of this projector is not compatible with DSD (Direct Stream Digital) Signal
or CEC (Consumer Electronics Control) Signal.
Connecting a microphone
Microphone ( )
For connecting a microphone.
Microphone
(not supplied)
Note
Only dynamic microphones are supported.
12
Connecting the Projector
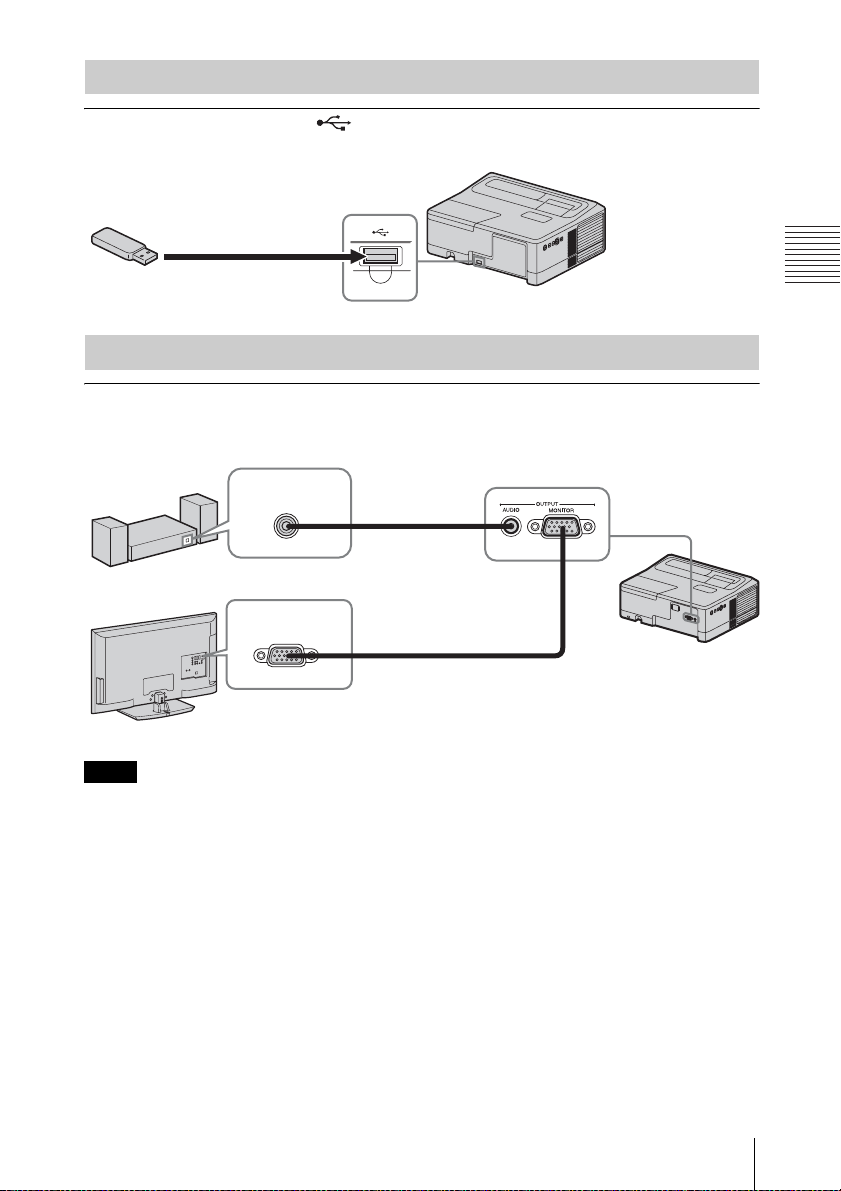
Connecting a USB memory device
USB connector (Type A) ( )
For connecting a USB memory device (“Using USB Media Viewer” (page 46)).
USB memory device
(not supplied)
Connecting an External Monitor and Audio Equipment
OUTPUT
Projected images or input audio can be output to display equipment such as a monitor or audio
equipment such as speakers with a built-in amplifier.
Audio equipment
Display equipment
Note
Audio input
connector
RGB input
connector
Projected images and audio can be output.
Audio cable
(stereo mini plug)
(not supplied)
Mini D-sub 15-pin cable (not
supplied)
Preparation
Connecting the Projector
13
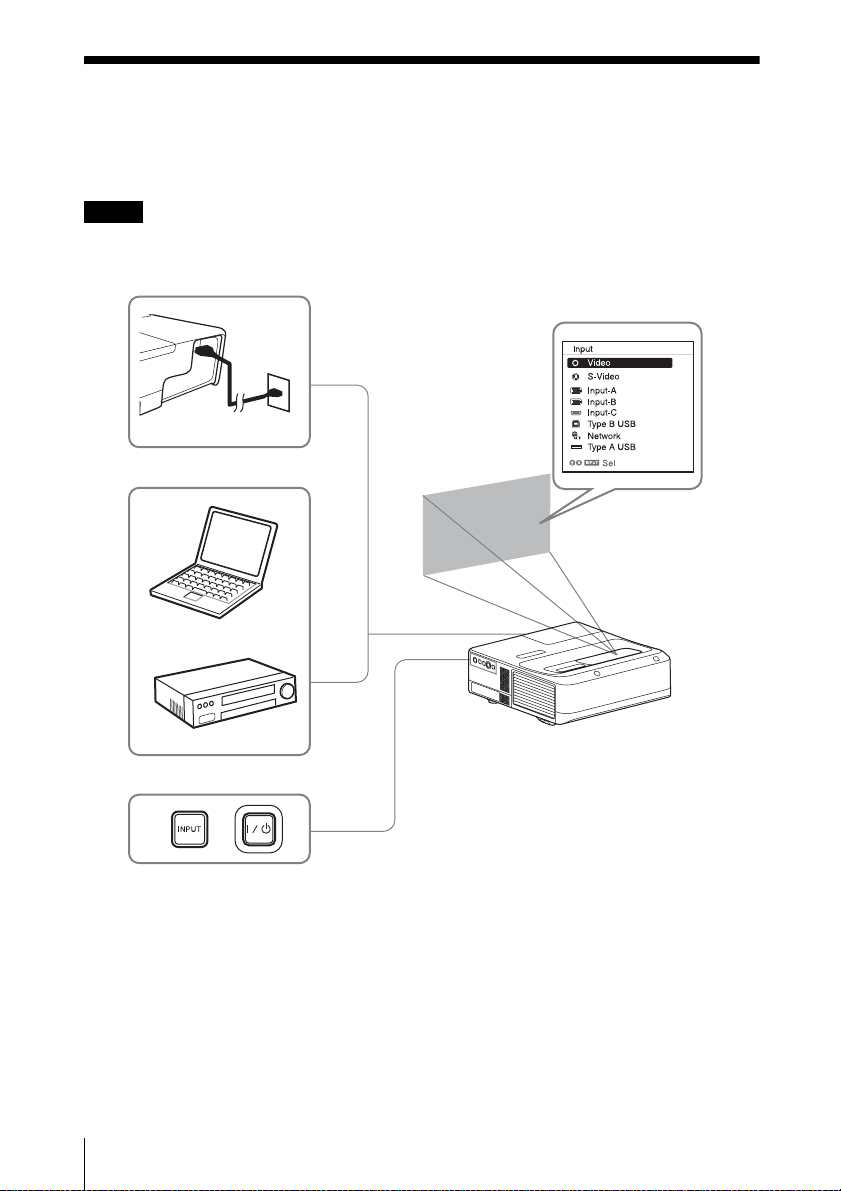
B Projecting/Adjusting an Image
Projecting an Image
The size of a projected image depends on the distance between the projector and screen. Install
the projector so that the projected image fits the screen size. For details on projection distances
and projected image sizes, see
Notes
• Due to the characteristics of ultra short throw projector, the image may appear uneven on a
projection surface that is not absolutely flat. This is not a malfunction of the projector.
• Project the image on a flat surface.
Wall outlet
“Projection Distance and Lens Shift Range” (page 64).
5
1
4
Computer
6
2
Video equipment
5
3
1 Plug the AC power cord into the wall
outlet.
2 Connect all equipment to the projector
(page 9).
3 Press the ?/1 key to turn on the unit.
4 Turn on the connected equipment.
5 Select the input source.
Press the INPUT key on the projector to
display the menu for switching input
signal on the screen. Press the INPUT
key repeatedly, or press the
select an image to be projected.
V/v key to
6 When projecting a computer image,
switch your computer’s output to
external display.
14
Projecting an Image
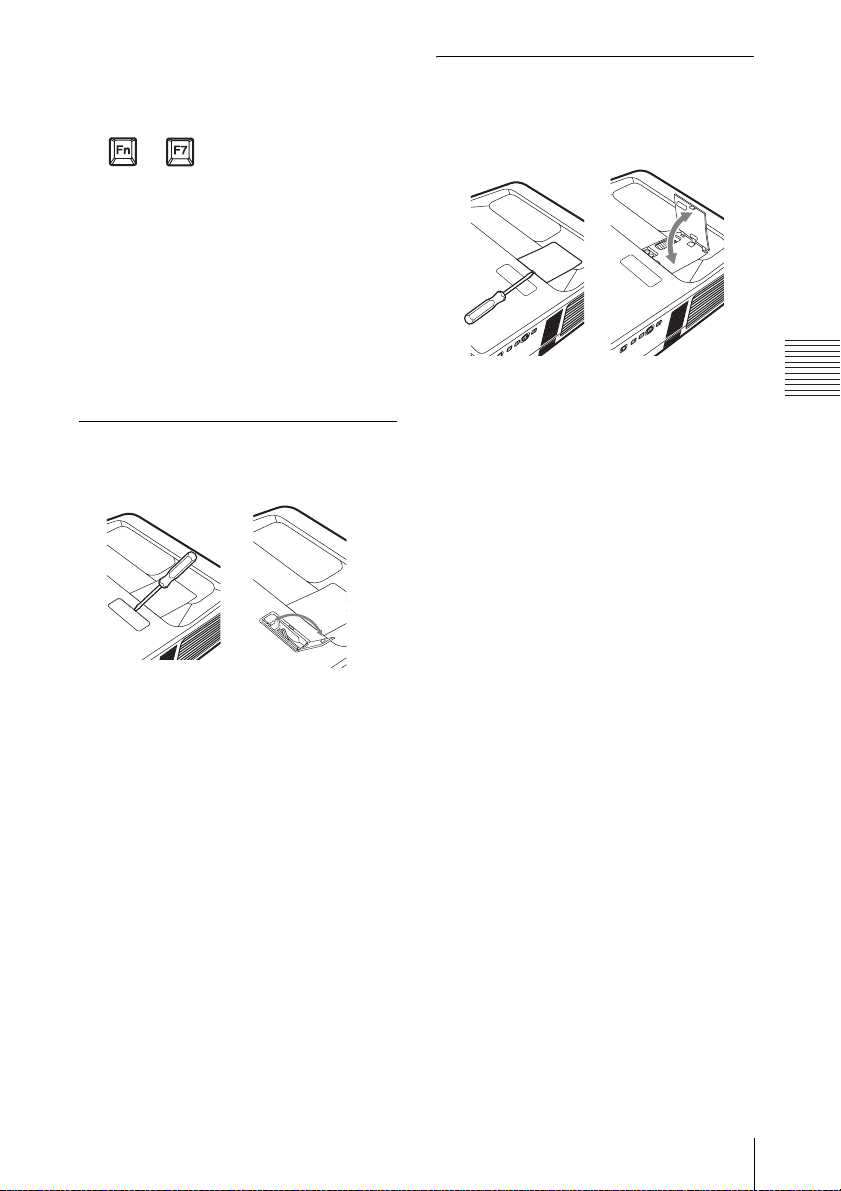
The method to switch the output varies
depending on the type of computer.
(Example)
+
To project image files stored in a USB
memory device, see “USB Media
Viewer” (page 46). To project an image
using USB Connection, see “Projecting
an Image using USB Connection”
(page 45). To use Presentation Function
via Network, see “Presentation Function
via Network” (page 42).
7 Adjust the focus, size and position of
the projected image (page 16).
Open the zoom lever cover
Open the cover with a flat-bladed
screwdriver, etc.
Open the lens shift cover
Open the cover with a flat-bladed
screwdriver, etc.
Projecting/Adjusting an Image
Projecting an Image
15
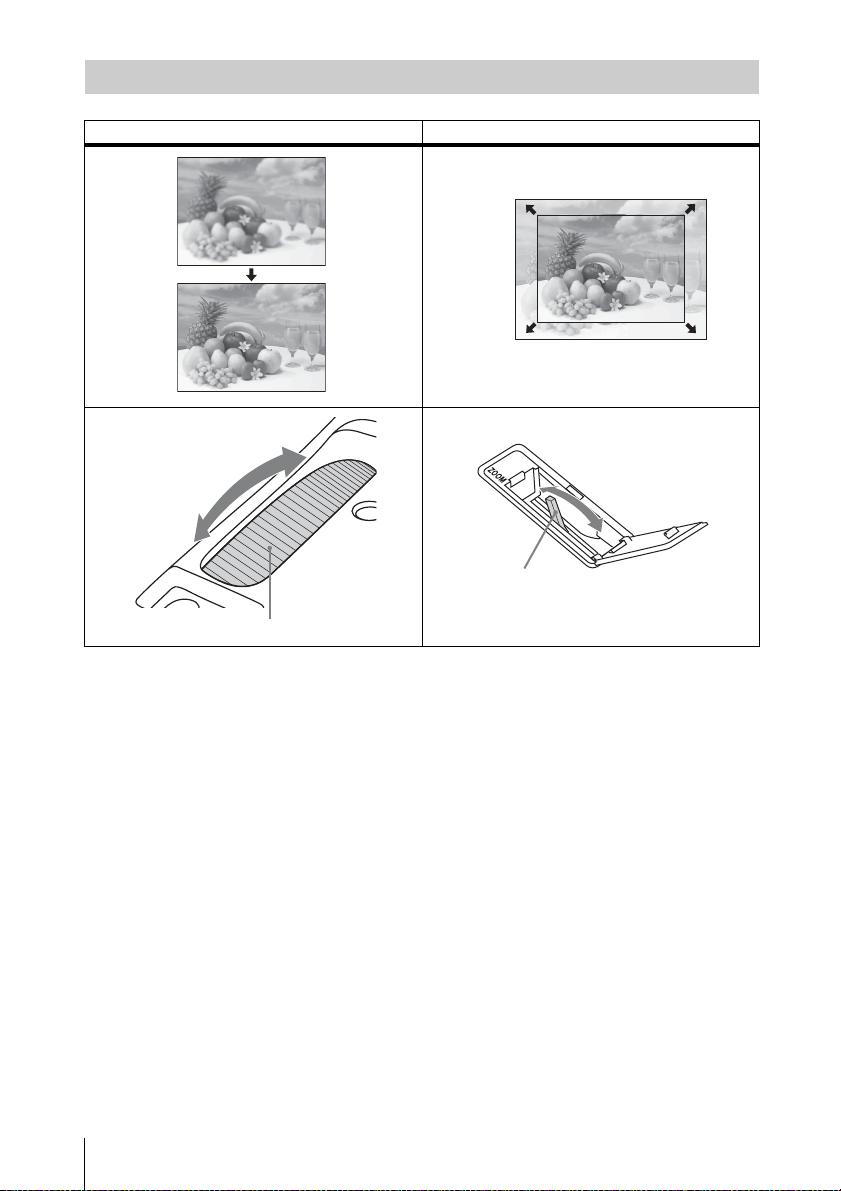
Adjusting the Projected image
Focus Size (Zoom)
Focus ring
Zoom lever
16
Projecting an Image
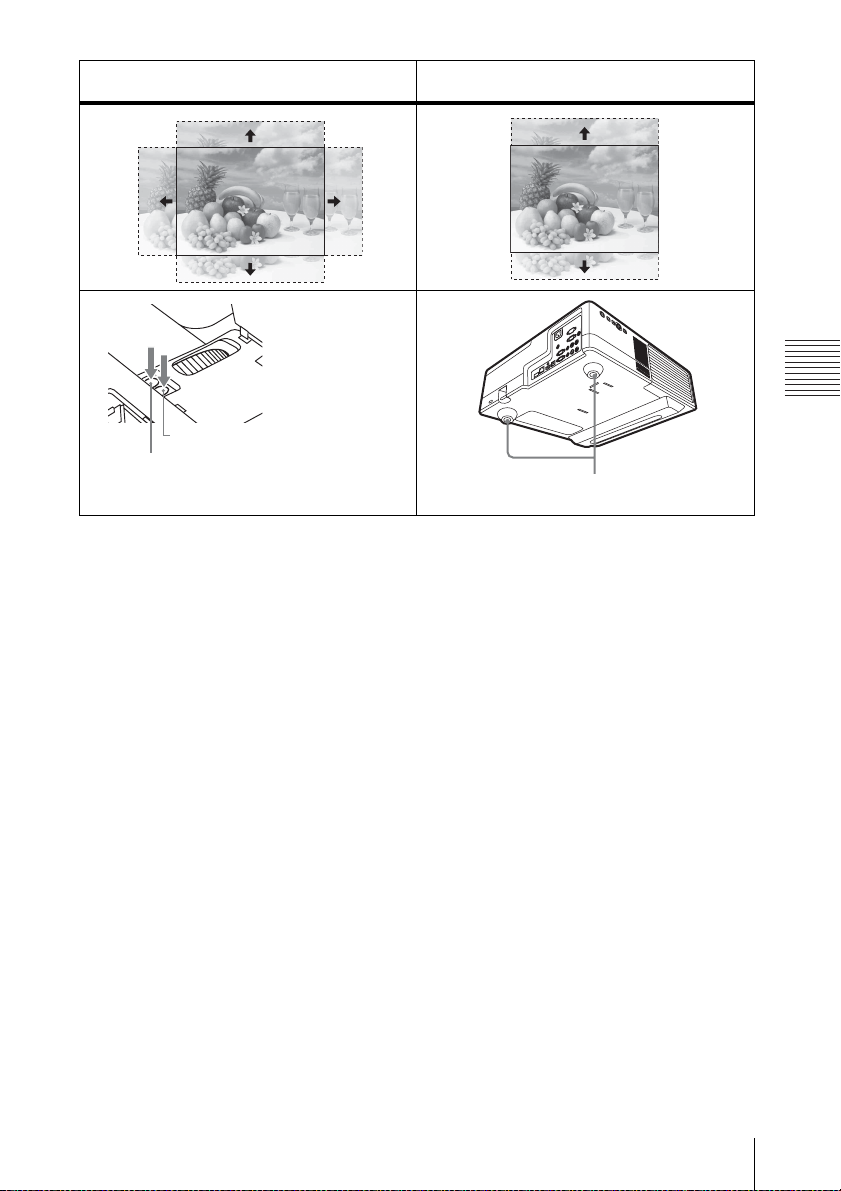
Lens shift dial V
Lens shift dial H
Position
(Lens shift)
For adjusting lens
shift, turn each dial
with a flat-bladed
screwdriver, etc.
*
Position
Adjuster
* Do not adjust the lens shift more than the indicated range, otherwise it may cause a
malfunction. For details, see “Projection Distance and Lens Shift Range” (page 64).
Projecting/Adjusting an Image
Projecting an Image
17
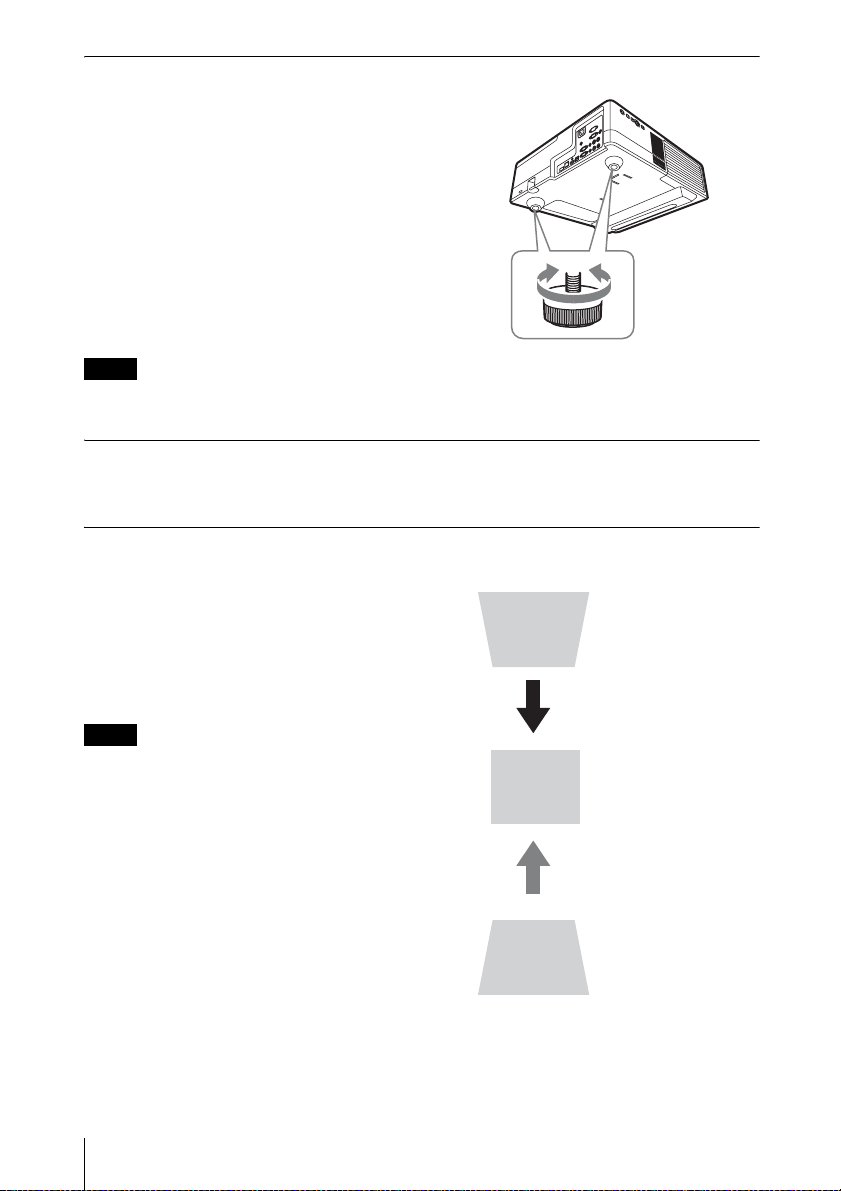
Adjusting the tilt of the projector with the adjusters
You can adjust the height of the projector
using the adjusters.
By changing the tilt of the projector with
adjusters, you can adjust the position of the
projected image.
Notes
• Be careful not to let the projector down on your fingers.
• Do not push hard on the top of the projector with the adjuster extended.
Changing the aspect ratio of the projected image
Press the ASPECT key on the remote commander to change the aspect ratio of the projected
image. You can also change the setting in Aspect of the Screen menu (pages 23, 25).
Correcting trapezoidal distortion of the projected image (Keystone feature)
If the image becomes trapezoidal, set the keystone manually.
1 Press the KEYSTONE key on the remote
commander or select V Keystone in the
Installation menu.
2 Use the V/v/B/b keys to set the value. The
higher the value, narrower the top of the
projected image. The lower the value, the
narrower the bottom.
Notes
• Since the Keystone adjustment is an
electronic correction, the image may be
deteriorated.
• Depending on the position adjusted with the
lens shift feature, the aspect ratio of the
image may change from the original or
projected image may be distorted with
Keystone adjustment.
Increase the number
towards plus
Increase the number
towards minus
18
Projecting an Image
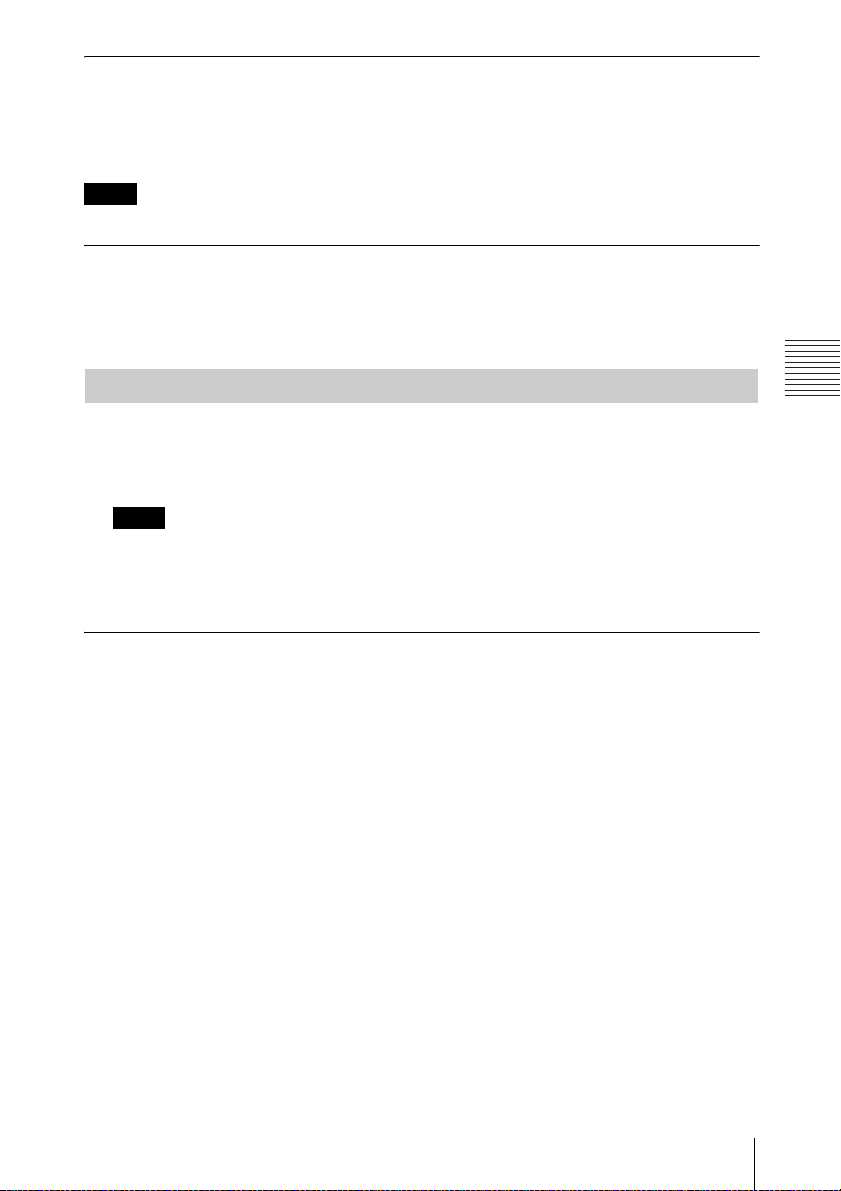
Displaying a pattern
You can display a pattern for adjusting the projected image or a grid pattern with the PATTERN
key on the remote commander. Press the PATTERN key again to restore the previous image.
You can use a grid pattern as a guide to write text or to draw lines and shapes on the whiteboard
or blackboard without using a computer.
Note
You cannot use this key when “Type A USB”, “Type B USB” or “Network” is selected as the input.
Automatically adjusts Phase, Pitch and Shift of projected image while a
signal is input from a computer (APA (Auto Pixel Alignment))
Press the APA key on the remote commander. Press again to cancel adjusting during the setting.
You can also set APA in the Screen Menu (page 24). If Smart APA in the Function menu is set
to “On”, executes APA automatically when a signal is input (page 27).
Turning Off the Power
1 Press the ?/1 key on the unit or the remote commander.
The projector starts shutdown and turns off. If you press the ?/1 key within 10 seconds
again, shutdown is cancelled.
Note
Do not turn off the projector soon after the lamp lights. It may cause a malfunction of the lamp
(does not light ,etc.).
2 Unplug the AC power cord from the wall outlet.
To turn off without displaying confirmation message
Press and hold the ?/1 key on the unit for a few seconds (page 51).
Projecting/Adjusting an Image
Projecting an Image
19
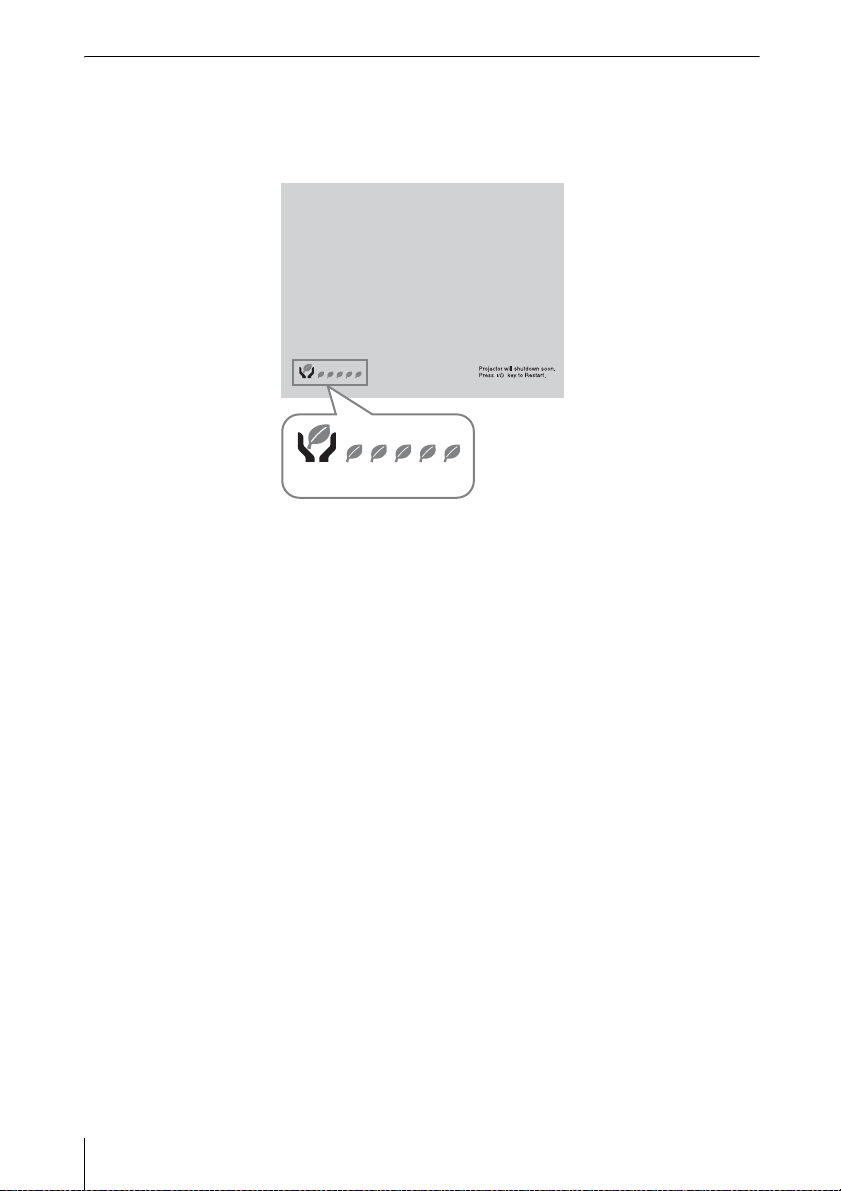
ECO gauge
This gauge indicates the current effectiveness of the projector’s ECO function. (For details on
the ECO function, see “ECO MODE key” (page 7) and “ECO” (page 29).)
The leaf icons are displayed when the projector is shut down. The number of displayed icons
varies according to how much energy is saved as a result of using the ECO function.
ECO gauge
20
Projecting an Image
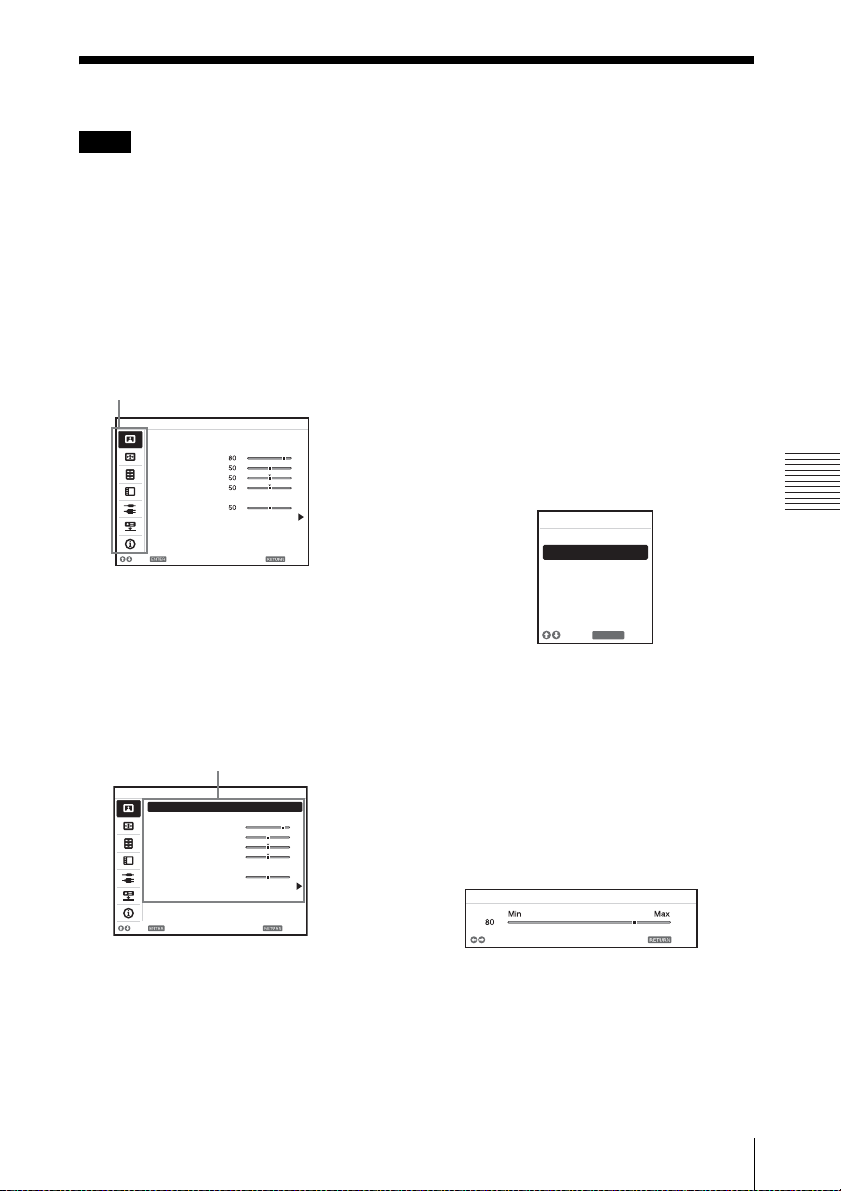
B Adjustments and Settings Using a Menu
Using a MENU
Note
The menu displays used for the explanation below may be different depending on the model you are
using.
1 Press the MENU key to display the
menu.
2 Select the setting menu.
Use the V/v key to select the setting
menu then press the b key or ENTER
key.
Setting menu
Picture
Picture Mode Standard
Reset
Contrast
Brightness
Color
Hue
Color Temp.
Sharpness
Expert Setting
:Sel :Set :Back
Low
3 Select the setting item.
Use the V/v key to select the setting
menu then press the b key or ENTER
key.
To return to the selection screen of the
setting menu, press the B or RETURN
key.
Setting items
Picture
Picture Mode Standard
Reset
Contrast
Brightness
Color
Hue
Color Temp.
Sharpness
Expert Setting
:Sel :Set :Back
80
50
50
50
Low
50
operations in step 3 and then press the
ENTER key to register the setting.
To return to the selection screen of the
setting items, press the B or RETURN
key. You can press the RESET key to
reset an item to its factory setting value
to aid setting.
Using a pop-up menu
Press the V/v/B/b key to select an item.
A selected item takes effect
immediately, except “Language”, which
will take effect after you press the
ENTER key.
Picture Mode
Dynamic
Sta ndard
Presentation
Blackbo ard
Game
Cinema
:Back
RETURN
:Sel
Using the setting menu
Press the V/v key to select the item.
A selected item takes effect
immediately. The previous screen is
restored.
Using the adjustment menu
To increase the value, press the V/b key
and to decrease the number, press the
v/B key. A selected item takes effect
immediately. The previous screen is
restored.
Contrast
Adjust
Back
Adjustments and Settings Using a Menu
4 Make the setting or adjustment for the
selected item.
The setting method varies, depending on
the setting item.
If the next menu window is displayed,
select the item according to the
5 Press the MENU key to clear the
menu.
The menu disappears automatically if no
operation is performed.
Using a MENU
21
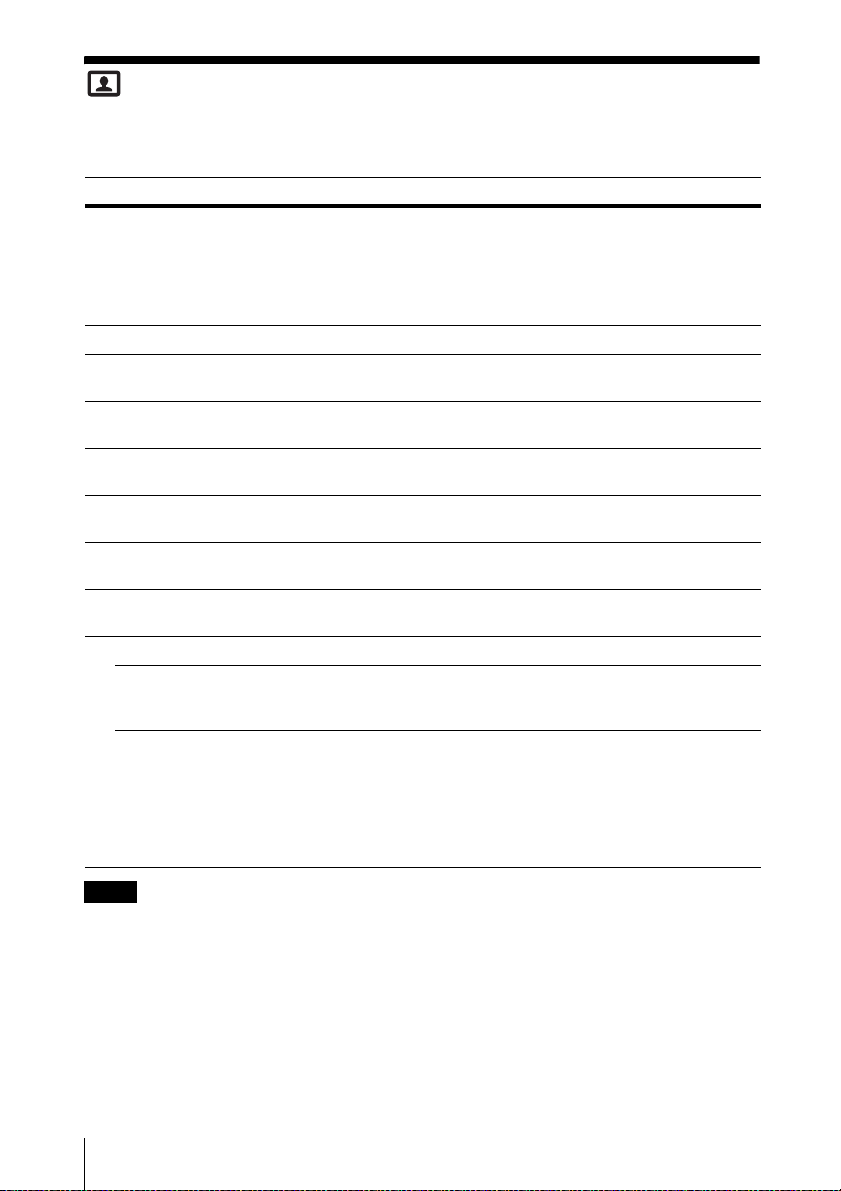
The Picture Menu
The Picture is used to adjust the picture for each input signal.
Items Item descriptions
Picture Mode Dynamic: Emphasizes the contrast to produce a dynamic and vivid picture.
*7
Reset
Contrast The higher the value, the greater the contrast. The lower the value, the lower
Brightness The higher the value, the brighter the picture. The lower the value, the darker
*2 *4
Color
*2 *4 *5
Hue
Color Temp.
Sharpness
*2
Expert Setting
Film
*2 *6
Mode
Gamma
*1 *6
Mode
Standard: Provides an image which is natural and well balanced.
Presentation
*1
: Provides a bright image, suitable for presentations.
Blackboard: Provides an image suitable for displaying on a blackboard.
Game: Provides an image suitable for viewing games.
Cinema: Provides an image suitable for viewing movies.
Resets the factory setting.
the contrast.
the picture.
The higher the value, the greater the intensity. The lower the value, the lower
the intensity.
The higher the value, the more greenish the picture becomes. The lower the
value, the more reddish the picture becomes.
*3
High/Middle/Low: The higher the value, the more bluish the picture. The
lower the value, the more reddish the picture.
The higher the value, the sharper the picture. The lower the value, the softer
the picture.
Auto: Precisely reproduces a film image to match the appearance of the
original film source. Set to “Auto” in most cases.
Off: Select this mode if the image outline appears jagged.
Graphics1: Gamma correction to make halftones brighter. This setting is
suitable when projecting highly colorful images, such as photos, in a bright
place.
Graphics2: Gamma correction to improve the reproduction of halftones.
Highly colorful images, such as photos, can be reproduced in natural tones.
Text: Improves back and white contrast. Suitable for images with lots of text
content.
Notes
*1: When a computer signal is input, this option is available.
*2: When a video signal is input, this option is available.
*3: When “Picture Mode” is set to the item other than “Presentation” or “Blackboard,” this option
is available.
*4: When the signal without color burst signal is input, this option is unavailable.
*5: When an analog TV signal is input, this option may not available, depending on the color system.
*6: When “Picture Mode” is set to “Blackboard,” this option is unavailable.
*7: The settings in the Picture return to their factory defaults, except for Picture Mode.
22
The Picture Menu
 Loading...
Loading...