Sony VPL-FHZ66W, VPL-FHZ66B, VPL-FHZ61W, VPL-FHZ61B, VPL-FHZ58W User Manual
...
4-738-750-11 (1)
Data
Projector
Operating Instructions
Before operating the unit, please read this manual and supplied Quick Reference Manual thoroughly and retain it for future reference.
VPL-FHZ66/FHZ61/FHZ58
VPL-FWZ65/FWZ60
Not all models are available in all countries and area. Please check with your local Sony Authorized Dealer.
© 2018 Sony Corporation
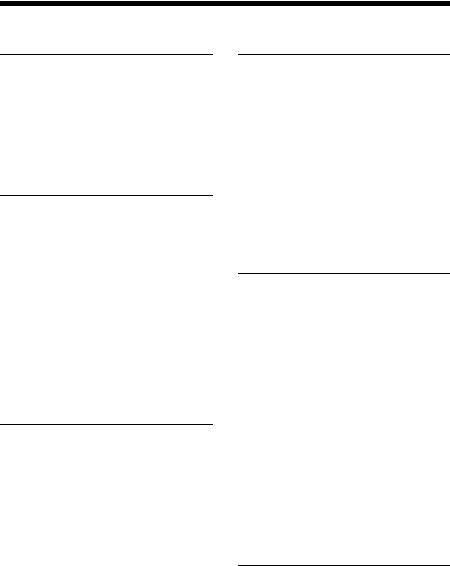
Table of Contents |
|
Overview |
|
Location and Function of Controls .... |
4 |
Main Unit ..................................... |
4 |
Terminals ..................................... |
5 |
Remote Commander and Control |
|
Panel ......................................... |
6 |
Preparation |
|
Connecting the Projector ................... |
9 |
Connecting a Computer ............... |
9 |
Connecting Video Equipment .... |
10 |
Connecting an External Monitor and |
|
Audio Equipment ................... |
12 |
Connecting Network |
|
Equipment .............................. |
13 |
Connecting to HDBaseT™ |
|
Equipment .............................. |
14 |
Attaching the terminal cover ...... |
16 |
Projecting/Adjusting an |
|
Image |
|
Projecting an Image ......................... |
17 |
Adjusting the Focus, Size, and |
|
Position of the Projected |
|
Image ...................................... |
18 |
Correcting for Trapezoidal |
|
Distortion of the Projected Image |
|
(Keystone Adjustment) ........... |
19 |
Correcting Image Twist (Warp |
|
Correction Feature) ................. |
20 |
Blending Projections from Multiple |
|
Projectors on a Screen ............ |
22 |
Turning Off the Power ............... |
23 |
Adjustments and Settings
Using a Menu
Using a Menu ................................... |
24 |
The Picture Menu ............................. |
25 |
The Screen Menu ............................. |
28 |
The Function Menu .......................... |
31 |
The Operation Menu ........................ |
32 |
The Connection/Power Menu .......... |
34 |
The Installation Menu ...................... |
36 |
The Information Menu ..................... |
40 |
Network |
|
Using Network Features ................... |
41 |
Displaying the Control Window of |
|
the Projector with a Web |
|
Browser ................................... |
41 |
Confirming the Information |
|
regarding the Projector ............ |
42 |
Operating the Projector from a |
|
Computer ................................. |
42 |
Using the e-mail Report |
|
Function .................................. |
43 |
Setting the LAN Network of the |
|
projector .................................. |
44 |
Setting the Control Protocol of the |
|
Projector .................................. |
45 |
Others |
|
Indicators .......................................... |
49 |
Messages List ................................... |
51 |
Troubleshooting ............................... |
52 |
Cleaning the Air Filter ..................... |
54 |
Replacing the Projection Lens ......... |
55 |
Removing ................................... |
55 |
2
Attaching .................................... |
56 |
Specifications .................................. |
57 |
Projection Distance and Lens Shift |
|
Range ........................................... |
65 |
Dimensions ...................................... |
68 |
Index ................................................ |
71 |
3
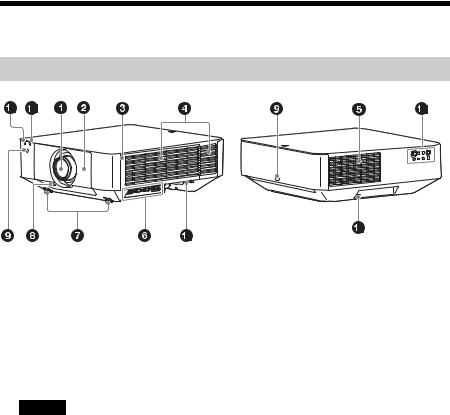
B Overview
Location and Function of Controls
Main Unit
a Lens (page 55) b Front panel
c Side cover (page 54)
d Ventilation holes (intake) e Ventilation holes (exhaust)
Caution
Do not place anything near the ventilation holes as this may cause internal heat buildup. Do not place your hand near the ventilation holes (exhaust) and the circumference as this may cause injury.
l Control panel (page 6)
mAntitheft lock
Connects to an optional antitheft cable manufactured by Kensington.
For details, visit the Kensington’s web site.
http://www.kensington.com/
nAntitheft bar
Connects to a commercially available antitheft chain or wire.
f Terminals (page 5)
g Front feet (adjustable) (page 19)
hLENS RELEASE button (page 55)
iRemote control receiver
The remote control receivers are located at the front and rear of the projector.
jON/STANDBY indicator (page 49)
k WARNING indicator (page 49)
4
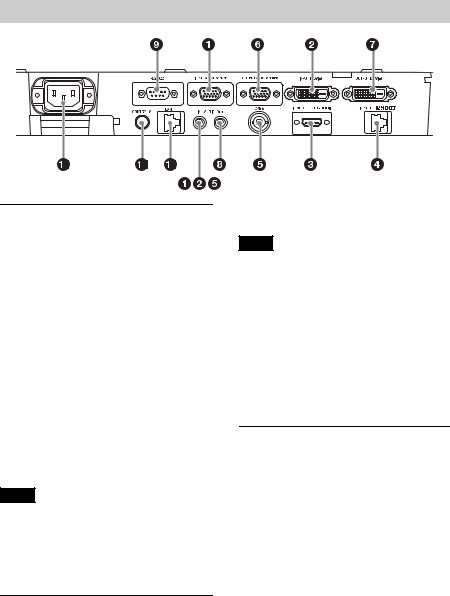
Terminals
Input (page 9)
aINPUT A
Video: RGB/YPBPR input terminal (RGB/YPBPR)
Audio: Audio input terminal (AUDIO)
bINPUT B
Video: DVI-D input terminal (DVI-D) Audio: Audio input terminal (AUDIO)
cINPUT C
Video: HDMI input terminal (HDMI) Audio: HDMI input terminal (HDMI)
dINPUT D
HDBaseT terminal
eVIDEO (VIDEO IN)
Video: Video input terminal
Audio: Audio input terminal (AUDIO)
Notes
•The audio input terminals of the projector are for output to external equipment. Connect external audio equipment to output audio
(page 12).
•The audio inputs of INPUT A, INPUT B, and VIDEO are shared.
Output (page 12)
fOUTPUT A
Video: RGB/YPBPR output terminal (RGB/YPBPR)
gOUTPUT B
Video: DVI-D output terminal (DVI-D)
hAUDIO OUT
Audio: Audio output terminal (AUDIO)
Note
These terminals output projected images or audio. As for images, the signal input from INPUT A is output from OUTPUT A, and the signal input from INPUT B is output from OUTPUT B. However, if the signal input from INPUT B is protected by HDCP, the signal is not output from OUTPUT B. As for audio, when INPUT A or B, or VIDEO is selected, the audio signal input from the audio input terminal is output; when INPUT C or D is selected, the audio signal input from the selected input terminal is output.
Others
iRS-232C terminal
RS-232C compatible control terminal
j LAN terminal (page 13)
kCONTROL S input terminal (DC power supply) (CONTROL S)
Connects to the CONTROL S output terminal on the supplied Remote Commander with a connecting cable (stereo mini plug (not supplied)) when using it as a wired Remote Commander. You do not need to install batteries in the Remote Commander, as the power is supplied from this terminal.
lAC IN (-) socket
Connects the supplied AC power cord.
5
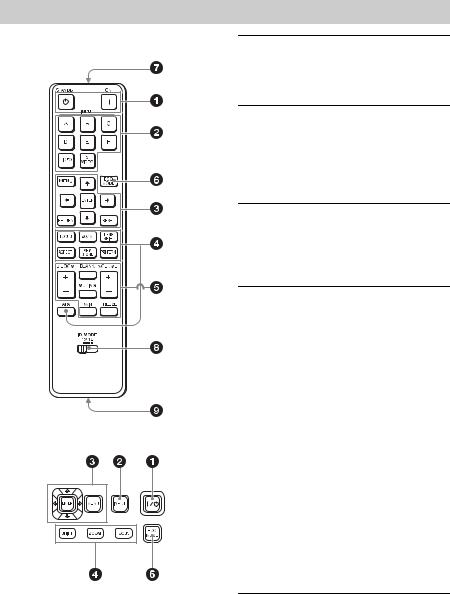
Remote Commander and Control Panel
Remote Commander
Control Panel
aTurning on the power/Going to standby
? (On) key
1 (Standby) key
bSelecting an input signal (page 17)
INPUT key
Direct input select keys
The E, F, and S VIDEO keys are not used with this projector.
cOperating a menu (page 24)
ENTER /V/v/B/b (arrow) keys
MENU key RETURN key RESET key
dAdjusting the image (page 18)
FOCUS key
Use this key when attaching the power focus lens.
ZOOM key
Use this key when attaching the power zoom lens.
LENS SHIFT/SHIFT key
ASPECT key (pages 28, 30)
Changes the aspect ratio of the projected image.
KEYSTONE key (page 19) PATTERN key (page 19)
APA (Auto Pixel Alignment) key
Automatically adjusts a picture to its clearest while a signal from a computer is input via the RGB input terminal (INPUT A). You can cancel the adjustment by pressing the APA key again while adjusting.
eUsing various functions during projecting
D ZOOM (Digital Zoom) key
Enlarges a portion of the image while projecting.
Use this key when inputting a computer signal. But it may not be enabled,
6
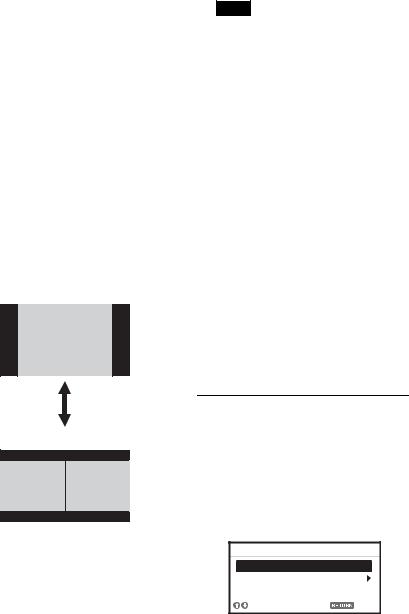
depending on the resolution of the input signal and when displaying two pictures.
1Press the D ZOOM + key to display the digital zoom icon on the projected image.
2Press the V/v/B/b keys to move the digital zoom icon to the point on the image you wish to enlarge.
3Press the D ZOOM + key or the D ZOOM – key repeatedly to change the enlargement ratio. The image can be
enlarged up to 4 times.
Press the RESET key to restore the previous image.
TWIN (Twin Picture) key
You can project the images from two input signals on the screen as a main picture and subpicture at the same time. To switch between one and two pictures, press the TWIN key.
One picture display
TWIN key
Two pictures display
(A) Main picture (B) Subpicture
You can select the image to project to the main picture.
The subpicture is preset to source the signal input from INPUT A. INPUT A is only compatible with signals from computers.
Combinations of input signals
Main picture |
Subpicture |
INPUT B (DVI-D) |
|
|
|
INPUT C (HDMI) |
INPUT A (RGB) |
|
|
INPUT D (HDBaseT) |
|
|
|
Notes
•When “Screen Aspect” (page 37) is set to “4:3,” the two picture function is not available.
•When displaying two pictures, the input signal icon  does not appear in the input select window (page 17).
does not appear in the input select window (page 17).
•Picture settings set for one picture may not be reflected as two pictures.
•When displaying two pictures, the ? (On) key, 1 (standby) key, INPUT key, and BLANK key are available.
BLANK key
Cuts off the image. Press again to restore the image.
MUTING key
Mutes the audio output. Press again to restore the previous volume.
VOLUME key
For adjusting the volume output from the audio output terminal of the projector.
FREEZE key
Pauses a projected image. Press again to restore the image.
Use this key when inputting a computer signal.
fSetting the energy–saving mode easily
ECO MODE key
Energy-saving mode can be set easily. Energy-saving mode consists of “With No Input,” “With Static Signal” and “Standby Mode.”
1Press the ECO MODE key to display the ECO Mode menu.
ECO Mode
ECO
User
Sel |
Back |
2Press the V/v key or ECO MODE key to select “ECO” or “User” mode. ECO: Sets each mode to the optimum
energy-saving value.
•With No Input: Standby
7
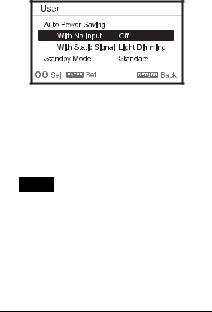
•With Static Signal: Light Dimming
•Standby Mode: Low
User: Sets each item of the energysaving mode menu as you desire.
3 Press the RETURN key to restore the previous image.
For details on ECO Mode settings, see “With No Input,” “With Static Signal,” and “Standby Mode” on the Connection/ Power menu (page 34).
Note
If you set “ECO Mode” to “ECO,” or “Standby Mode” (in “User”) to “Low,” the network control function will be disabled in standby mode. If the external control is being performed by using the network or network control function, do not select “ECO,” or do not set “Standby Mode” (in “User”) to “Low.”
Others
g Infrared transmitter
hID MODE switch (page 32)
Sets an ID mode of the Remote Commander. If you assign a different ID number to each projector when multiple projectors are used, you can control only the projector with the same ID mode as that of the Remote Commander.
iCONTROL S output terminal
Connects to the CONTROL S input terminal on the projector with a connecting cable (stereo mini plug (not supplied)) when using the Remote Commander as a wired one.
You do not need to install batteries in the Remote Commander, as the power is supplied from the projector.
About Remote Commander operation
•Direct the Remote Commander toward the remote control receiver.
•The shorter the distance between the Remote Commander and the projector is, the wider the angle within which the Remote Commander can control the projector becomes.
•If there is any obstruction between the Remote Commander and the remote control receiver on the projector, the projector may not be able to receive signals from the Remote Commander.
8
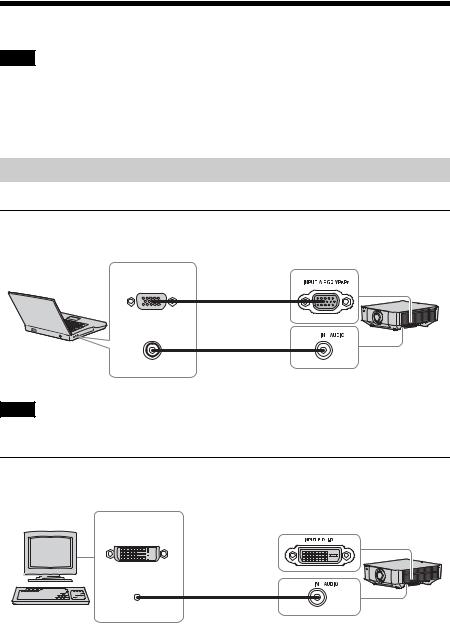
B Preparation
Connecting the Projector
Notes
•Turn off all equipment before making any connections.
•Use the proper cables for each connection.
•Insert the cable plugs firmly; Loose connections may reduce performance of picture signals or cause a malfunction. When pulling out a cable, be sure to grip it by the plug, not the cable itself.
•For more information, refer also to the instruction manuals of the equipment you are connecting.
•Use a no-resistance audio cable.
Connecting a Computer
Connection with a computer is explained for each input signal.
INPUT A
For connecting a computer with an RGB output terminal.
RGB output |
Mini D-sub 15-pin |
|
cable |
||
terminal |
||
(not supplied) |
||
|
||
Audio output |
|
|
terminal |
|
|
Computer |
Audio cable |
|
|
||
|
(Stereo mini plug) |
|
|
(not supplied) |
Note
It is recommended that you set the resolution of your computer to 1920 × 1200 pixels (VPL-FHZ66/ FHZ61/FHZ58) or 1280 × 800 pixels (VPL-FWZ65/FWZ60) for the external monitor.
INPUT B
For connecting a computer with a DVI-D output terminal.
DVI-D output |
DVI-D cable |
|
terminal |
(not supplied) |
|
|
|
|
|
|
|
|
|
|
Audio output terminal
 Audio cable Computer (Stereo mini plug)
Audio cable Computer (Stereo mini plug)
(not supplied)
9
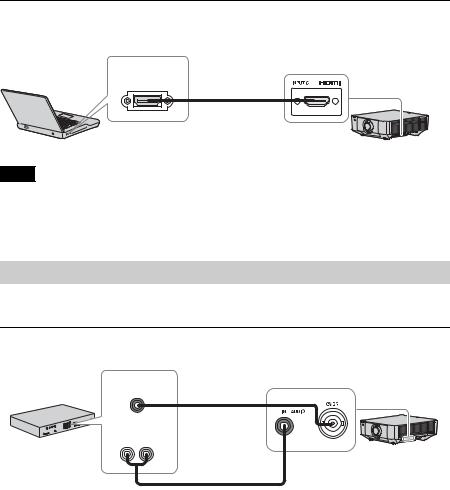
INPUT C
For connecting a computer with an HDMI output terminal.
HDMI output terminal
HDMI cable (not supplied)
Computer
Notes
•Use HDMI-compatible equipment which has the HDMI Logo.
•Use a high speed HDMI cable(s) on which the cable type logo is specified. (Sony products are recommended.)
•The HDMI terminal of this projector is not compatible with DSD (Direct Stream Digital) signal or CEC (Consumer Electronics Control) signal.
Connecting Video Equipment
Connections with a VHS videocassette recorder, DVD player, or BD player are explained for each input signal.
VIDEO IN
For connecting video equipment with a video output terminal.
Video output |
Video – BNC cable |
|
terminal |
||
(not supplied) |
||
|
Audio output terminal
Video equipment
Audio cable (Phono plug × 2 – stereo mini plug) (not supplied)
10
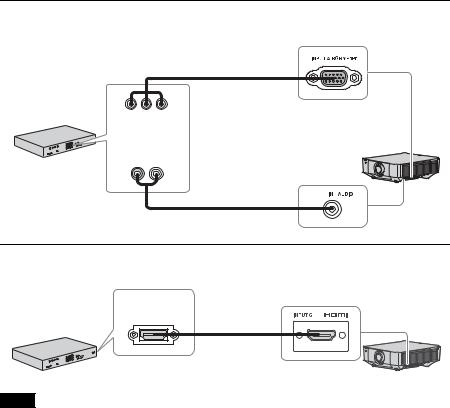
INPUT A
For connecting video equipment with a YPBPR output terminal.
Component – Mini D- sub 15-pin cable (not
supplied)
YPBPR output terminal
Audio output
terminal
Video equipment
Audio cable (Phono plug × 2 – stereo mini plug) (not supplied)
INPUT C
For connecting video equipment with an HDMI output terminal.
HDMI output terminal
HDMI cable (not supplied)
Video equipment
Notes
•Use HDMI-compatible equipment which has the HDMI Logo.
•Use a high speed HDMI cable(s) on which the cable type logo is specified. (Sony products are recommended.)
•The HDMI terminal of this projector is not compatible with DSD (Direct Stream Digital) signal or CEC (Consumer Electronics Control) signal.
11
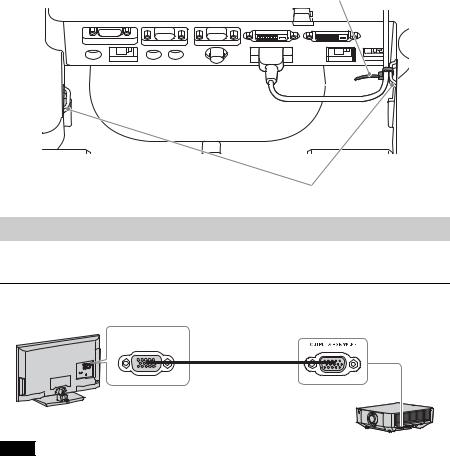
To fix the HDMI cable
Fix the cable to the cable tie holders at the sides of the terminals using a commercially available cable tie, as shown in the illustration.
Use a cable tie of less than 1.9 mm × 3.8 mm in thickness.
Cable tie (commercially available)
Cable tie holders
Connecting an External Monitor and Audio Equipment
Projected images and input audio can be output to display equipment such as a monitor and audio equipment such as speakers with a built-in amplifier.
OUTPUT A
Display equipment |
|
Mini D-sub 15- |
|
RGB input |
|
|
pin cable |
|
|
terminal |
|
|
(not supplied) |
|
|
|
Note
This terminal outputs projected images. The images are output when a computer signal or video signal is input from the RGB/YPBPR input terminal (INPUT A).
12
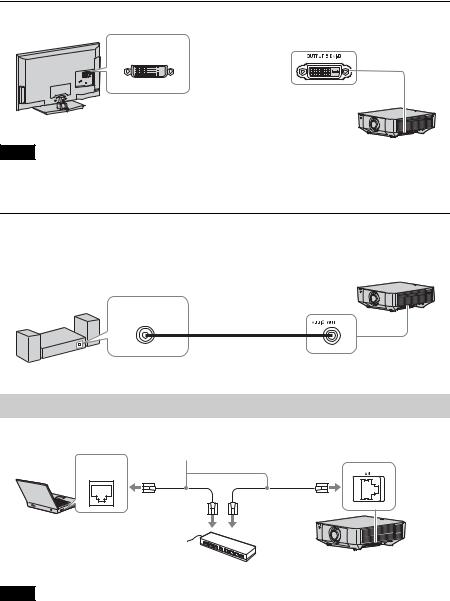
OUTPUT B
Display equipment
DVI-D input |
DVI-D cable (not |
||
terminal |
|||
supplied) |
|||
|
|
||
|
|
|
|
|
|
|
|
Note
This terminal outputs projected images. The images are output when a computer signal is input from the DVI-D input terminal (INPUT B). However, if the signal input from INPUT B is protected by HDCP, the signal is not output to OUTPUT B.
AUDIO output
When INPUT A or B, or VIDEO is selected, the audio input from the audio input terminal is output; when INPUT C or D is selected, the audio input from the selected input terminal is output.
Audio input
terminal Audio cable (stereo mini plug) (not supplied)
Audio equipment
Connecting Network Equipment
LAN terminal
LAN cable (straight type) (not supplied)
LAN terminal
Computer
Hub, router, etc
Note
When using network features via the LAN terminal, be sure to check if “LAN Setting” is set to “LAN Port” (page 34).
13
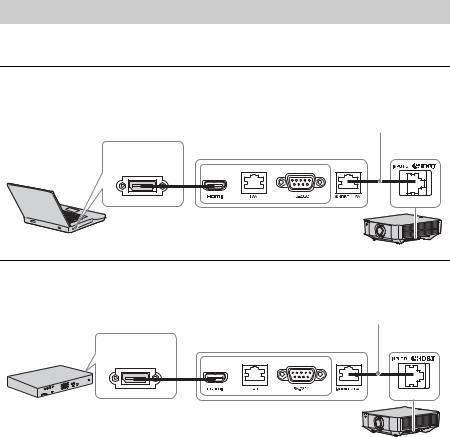
Connecting to HDBaseT™ Equipment
For connecting the computer, video equipment, and network equipment via the HDBaseT transmitter.
Connecting to the computer
INPUT D
HDMI output terminal
LAN cable: STP type (CAT5e or higher, straight, not supplied)
HDBaseT transmitter
HDMI cable (not supplied)
Computer
Connecting to video equipment
INPUT D
HDMI output terminal
LAN cable: STP type (CAT5e or higher, straight, not supplied)
HDBaseT transmitter
Video equipment |
HDMI cable (not supplied) |
Notes for connecting this unit and the HDBaseT transmitter
•Ask a professional or Sony dealer to perform wiring. If wiring is not correct, the transmission characteristics of the cable will not be achieved, and image or sound may break up or you may experience unstable performance.
•Connect the cable directly to the HDBaseT transmitter without going through a hub or router.
•Use cables that meet the following conditions.
-CAT5e or higher
-Shielded type (covering connectors)
-Straight wire connection
-Single wire
•When installing the cables, use a cable tester, cable analyzer, or similar device to check if the cables meet the CAT5e or higher requirement. If there is a transit connector between this unit and the HDBaseT transmitter, include it when measuring.
•To reduce the affect of noise, install and use the cable in a manner where it is not rolled up and it is as straight as possible.
•Install the cable away from the other cables (especially the power cable).
•When installing multiple cables, do not bind them and keep the running parallel distance as short as possible.
14
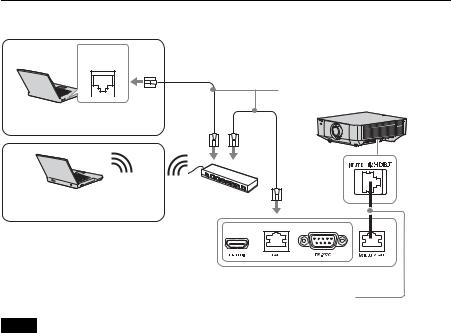
•The transmittable distance of the cable is 100 m (approx. 328 feet) maximum. If it exceeds 100 m (approx. 328 feet), it may cause the image or the sound to break up, or cause a multifunction in LAN communication. Do not use the HDBaseT transmitter beyond the transmittable distance.
•Inquire about operation or function problems caused by other manufacturer’s devices with the relevant manufacturer.
Connecting to network equipment
For connecting to network equipment via the HDBaseT terminal to control the projector.
LAN terminal
LAN cable (straight type)

 (not supplied) Computer
(not supplied) Computer
Wired connection
Computer |
Hub, wireless router |
|
|
Wireless connection |
|
HDBaseT transmitter
LAN cable: STP type (CAT5e or higher, straight, not supplied)
Notes
•When using network features, be sure to check if “LAN Setting” is set to “via HDBaseT” (page 34).
•Connect this unit and the HDBaseT transmitter directly without a hub or router.
15
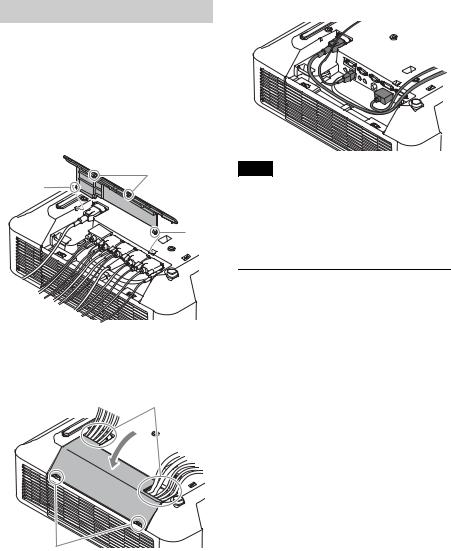
Attaching the terminal cover
You can attach the supplied terminal cover to prevent dust from entering the terminals to maintain a neat appearance.
1 Fit one shaft on the side of the terminal cover into the hole on the bottom, then fit the other shaft by bending the cover slightly.
Tabs
Shaft
Shaft
2 Close the terminal cover.
Close the terminal cover until the two tabs on the terminal cover click.
Openings for cables
Finger hooks
Example of the cable layout in the cover
Note
The terminal cover may not be attached depending on the installation method, such as due to the condition of the connected cables or when installing the unit on the floor. However, this has no impact on normal use.
Opening the terminal cover
Raise the cover by inserting your fingers into the finger hooks.
16
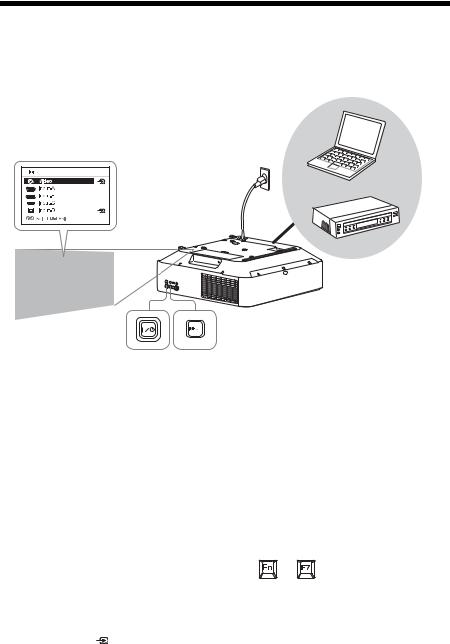
B Projecting/Adjusting an Image
Projecting an Image
The size of a projected image depends on the distance between the projector and screen. Install the projector so that the projected image fits the screen size. For details on projection distances and projected image sizes, see “Projection Distance and Lens Shift Range” (page 65).
|
|
4 |
Input select window |
|
6 |
5 |
Wall outlet |
Computer |
|
1 |
|
|
Projector |
2 |
|
|
Video equipment |
|
|
3 |
5 |
|
1 |
Plug the AC power cord into a wall |
You can select the input source using |
||
|
outlet. |
|
|
Direct input select keys on the Remote |
2 |
|
|
|
Commander (page 6). |
Connect all equipment to the projector |
6 Switch your computer to output to |
|||
|
(page 9). |
|
|
|
3 |
|
|
|
external display by changing your |
Turn on the projector. |
|
computer’s setting. |
||
|
Press the ?/1 key on the main unit or the |
How to switch the computer to output to |
||
|
? key on the Remote Commander. |
|
the projector varies, depending on the |
|
4 |
|
|
|
type of computer. |
Turn on the connected equipment. |
(Example) |
|||
5 |
Select the input source. |
|
+ |
|
|
Press the INPUT key on the projector to |
7 Adjust the focus, size, and position of |
||
|
display the input select window. Press |
|||
|
the INPUT key repeatedly or the V/v |
the projected image (page 18). |
||
|
key to select an image to be projected. |
|
||
|
The signal icon |
appears on the right |
|
|
side in the input select window when a signal is input.
17
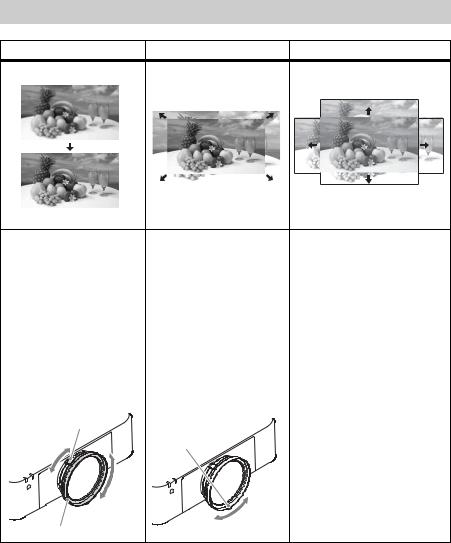
Adjusting the Focus, Size, and Position of the Projected Image
Focus |
|
|
Size (Zoom) |
|
Position (Lens shift) |
|
|
|
|
|
|
|
|
|
|
|
|
|
|
|
|
|
|
|
|
|
|
|
|
|
|
|
|
|
|
|
|
|
|
|
|
|
|
|
|
|
|
|
|
|
|
|
|
|
|
|
|
|
|
|
|
|
|
|
|
|
|
|
|
When attaching the Electric |
When attaching the Electric |
Press the LENS SHIFT/SHIFT |
focus lens |
zoom lens |
key on the projector or the |
Press the FOCUS key on the |
Press the ZOOM key on the |
Remote Commander then press |
projector or the Remote |
projector or the Remote |
the V/v/B/b key to adjust the |
Commander then press the V/ |
Commander then press the V/ |
position. |
v/B/b key to adjust the focus. |
v/B/b key to adjust the size. |
To return the lens to the center |
When attaching the Manual |
When attaching the Manual |
|
focus lens |
zoom lens |
position of the projected image |
Turn the focus lever and |
Turn the zoom lever to adjust |
Press the RESET key on the |
peripheral focus ring to adjust |
the size. |
Remote Commander while |
the focus. |
|
adjusting. |
You can adjust the focus of |
|
|
the peripheral area by rotating |
|
|
the peripheral focus ring. |
|
|
Focus lever |
|
|
|
Zoom lever |
|
Peripheral focus ring
18

|
3 Adjust the value using B/b. |
|
Adjusting the tilt of the projector |
||
with the front feet (adjustable) |
The higher the setting, the narrower the |
|
When the projector is installed on an uneven |
top of the projected image. The lower |
|
the setting, the narrower the bottom of |
||
surface, you can adjust using the front feet |
||
the projected image. |
||
(adjustable). |
||
|
Notes
•Be careful not to let the projector down on your fingers.
•Do not push hard on the top of the projector with the front feet (adjustable) extended. It may cause a malfunction.
Increase setting
Decrease setting
Displaying a pattern for adjusting an image
You can display a pattern for adjusting the projected image with the PATTERN key on the Remote Commander. Use V/v to change the pattern and B/b to change its color.
Press the PATTERN key again to restore the previous image.
Correcting for Trapezoidal Distortion of the Projected Image (Keystone Adjustment)
If the screen is tilted, or you are projecting from an oblique angle, perform keystone adjustment.
If the projected image is trapezoidally-distorted in the vertical plane
1 Press the KEYSTONE key on the Remote Commander once or select “Screen Fitting” in the Installation menu (page 36).
The “Screen Fitting” menu is displayed.
2 Select “V Keystone.”
Press the RESET key to restore the projected image before adjustment.*1
If the projected image is trapezoidally-distorted in the lateral plane
1 Press the KEYSTONE key on the Remote Commander once or select “Screen Fitting” in the Installation menu (page 36).
The “Screen Fitting” menu is displayed.
2 Select “H Keystone.”
19
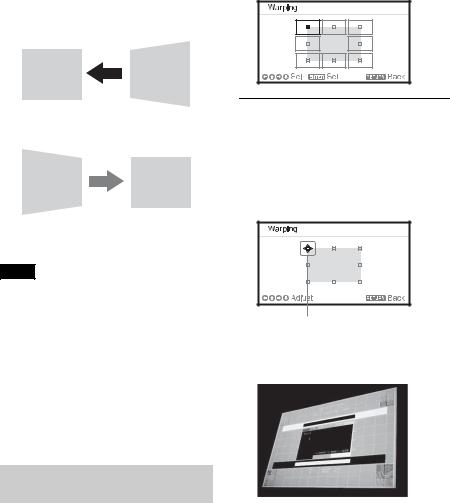
3 Adjust the value using B/b.
The higher the setting, the narrower the right side of the projected image. The lower the setting, the narrower the left side of the projected image.
Increase the setting
Decrease setting
Press the RESET key to restore the projected image before adjustment.*1
Notes
*1: The setting may not be reset depending on the combination of adjustment values of the Screen Fitting setting items. In this case, reset all of the Screen Fitting setting items.
•Keystone adjustment is an electronic correction. Consequently the image quality may deteriorate.
•Depending on the position adjusted with the lens shift feature, using the Keystone feature may change the aspect ratio of the original image, or the projected image may be distorted.
Correcting Image Twist (Warp
Correction Feature)
You can correct image twist with the warp correction feature.
1 Press the KEYSTONE key on the Remote Commander once or select “Screen Fitting” in the Installation menu (page 36).
The “Screen Fitting” menu is displayed.
2 Select “Warping.”
The guide is displayed.
When correcting the corner(s) of the image
1 Move x using V/v/B/b to select the corner you want to correct.
2 Press the ENTER key.
The cursor appears.
Adjust using this cursor
3 Adjust the position of the corner you want to correct, using V/v/B/b.
Press the RESET key to restore the projected image before adjustment.*1
20
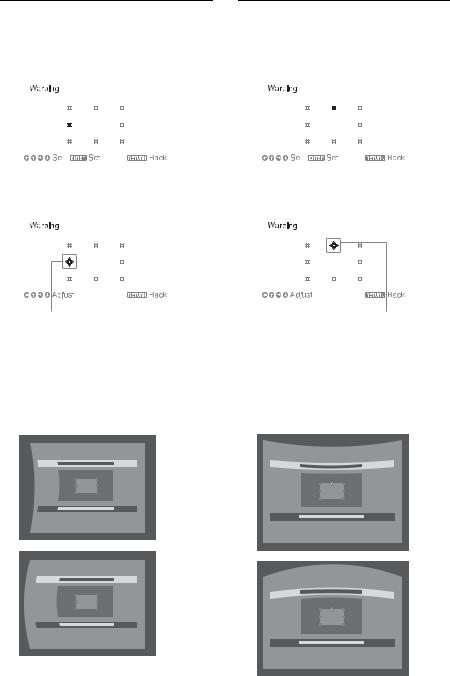
When correcting deflection on the left/right sides of the image
1 Move x using V/v/B/b to select the side you want to correct.
When correcting deflection on the top/bottom sides of the image
1 Move x using V/v/B/b to select the side you want to correct.
|
|
|
|
|
|
|
|
|
|
|
|
|
|
|
|
|
|
|
|
|
|
|
|
|
|
|
|
|
|
|
|
|
|
|
|
|
|
|
|
|
|
|
|
|
|
|
|
|
|
|
|
|
|
|
|
|
|
|
|
|
|
|
|
|
|
|
|
|
|
|
|
|
|
|
|
|
|
|
|
|
|
|
|
|
|
|
|
|
|
|
|
|
|
|
|
|
|
|
|
|
|
|
|
|
|
|
|
|
|
|
|
|
|
|
|
|
|
|
|
|
|
|
|
|
|
|
|
|
|
|
|
|
|
|
|
|
|
|
|
|
|
|
|
|
|
|
|
|
|
|
|
|
|
|
|
|
|
|
|
|
|
|
|
|
|
|
|
|
|
|
|
|
|
|
|
|
|
|
|
2 Press the ENTER key. |
|
2 Press the ENTER key. |
|||||||||||||||
|
The cursor appears. |
|
|
The cursor appears. |
|||||||||||||
|
|
|
|
|
|
|
|
|
|
|
|
|
|
|
|
|
|
|
|
|
|
|
|
|
|
|
|
|
|
|
|
|
|
|
|
|
|
|
|
|
|
|
|
|
|
|
|
|
|
|
|
|
|
|
|
|
|
|
|
|
|
|
|
|
|
|
|
|
|
|
|
|
|
|
|
|
|
|
|
|
|
|
|
|
|
|
|
|
|
Adjust using this cursor
3 Adjust the deflection of the side, using
V/v/B/b.
You can adjust the center point of deflection using V/v. For the range of deflection, use B/b. You can adjust the left/right side independently.
Press the RESET key to restore the projected image before adjustment.*1
Adjust using this cursor
3 Adjust the deflection of the side, using
V/v/B/b.
You can adjust the center point of deflection using B/b. For the range of deflection, use V/v. You can adjust the top/bottom independently.
Press the RESET key to restore the projected image before adjustment.*1
21
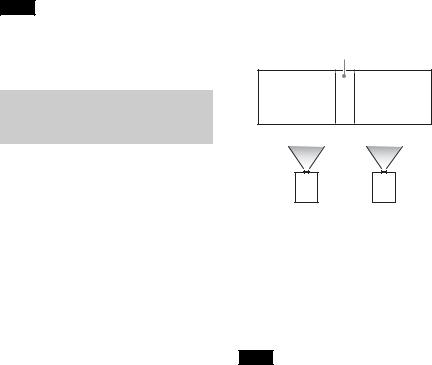
Note
*1: The setting may not be reset depending on the combination of adjustment values of the Screen Fitting setting items. In this case, reset all of the Screen Fitting setting items.
Blending Projections from Multiple Projectors on a Screen
1 Install the projectors.
Input a pattern, etc., to adjust the projected positions from multiple projectors.
2 Set the ID mode.
Set a different ID mode for each projector (page 32).
3 Set the picture mode.
Set the picture mode of the multiple projectors to “Multi Screen” (page 25).
4 Unify the color space.
Set the color space of the multiple projectors to the same mode (Custom 1 to 3) (page 36). R/G/B can be finely adjusted as necessary.
5 Adjust the color matching setting.
Finely adjust each tone as necessary
(page 36).
6 Set the Edge Blending setting.
When overlaying multiple projections, the Edge Blending setting is available. Select “Multi Screen” in the Installation menu, then select “Edge Blending”
(page 36).
7 Enable the Edge Blending function.
In “Blend Settings,” set “Edge Blending” to “On” for each blending position.
8 Set the blending width.
Set the blending width according to the overlapping range for the source signal.
Assign the width here.
9 Adjust using “Blend Fitting.”
Finely adjust the overlapped area.
10Adjust using “Zone Black Level Adj.”
Adjust each correction zone by “Zone Black Level Adj.” for the most uniform black level between each zone.
During this adjustment, a black image is automatically projected.
Notes
•Depending on the blending start position or the blending width, the menu may overlap with the blending area and become invisible. If you want to operate the projector while viewing the menu, set “Edge Blending” to “Off” once and make adjustments. Then, set “Edge Blending” to “On.”
•The procedure shown above is for general guidance. Your own installation may vary according to the situation.
•When multiple projectors are set up in a line, the temperature inside the projectors may increase due to exhaust vent proximity, and an error indication may result.
In this case, space the projectors farther apart and/or install deflection partitioning between them.
For more details, consult with qualified Sony personnel.
22
 Loading...
Loading...