Siemens 277IWLAN-V100 Users Manual

Configuring the operating system 6.10 Enabling PROFINET IO
Procedure
Proceed as follows:
1.If you wish the HMI device to load the PROFIsafe address set in the Control Panel, enter a value between 1 and 65,534 in the "Address:" text box.
2.If you wish the HMI device to load the PROFIsafe address set in the project, enter a value between the invalid PROFIsafe address 65,535 in the "Address:" text box.
Result
The PROFIsafe address is set.
6.10Enabling PROFINET IO
PROFINET IO
Function keys or buttons can be configured as PROFINET IO direct keys. If PROFINET IO direct keys are used in the project, they must be enabled.
Requirements
You have opened the "PROFINET" dialog with the "PROFINET"  icon.
icon.
Check box to enable or block PROFINET IO direct keysGroup for communications link
Text box for the device name
Mobile Panel 277F IWLAN |
165 |
Operating Instructions, 12/2007, A5E01003940-01 |

Configuring the operating system
6.10Enabling PROFINET IO
MAC address of the LAN interfaceMAC address of the WLAN interface
Procedure
1.To enable PROFINET IO direct keys, select the "PROFINET IO enabled" check box.
2.Select the communications link.
Note
Select "LAN" for service purposes only. If you select "LAN", the HMI device is connected directly to the network via the RJ45 interface.
If you connect the configuring PC directly to the HMI device through the RJ45 interface, you must open the connection compartment. If the connection bay is open, degree of protection IP 65 is not fulfilled.
1.Enter the device name of the HMI device.
The device name can have a maximum of 240 characters.
NOTICE
Addressing error of PROFINET IO device
The device name does not correspond to the computer name in Windows CE.
The device name must match the device name entered in the HW Config of STEP 7.
1.Confirm your entries. The dialog closes.
2.Reboot the HMI device after saving the settings.
Result
The PROFINET IO direct keys are enabled.
See also
Restarting the HMI device (Page 156)
Direct keys (Page 234)
Required properties of the WLAN connection (Page 57)
166 |
Mobile Panel 277F IWLAN |
Operating Instructions, 12/2007, A5E01003940-01 |

Configuring the operating system 6.11 Configuring network operation
6.11Configuring network operation
6.11.1Overview of network operation
Introduction
You connect the HMI device to a PROFINET network.
The connection to a network offers, for example, the following options:
●Printing via a network printer
●Saving, exporting and importing of recipe data records on or from a server
●Setting up of message and data archives
●Transferring a project
●Saving data
NOTICE
The HMI device can only be used in PROFINET networks.
The HMI device only has client functionality in the PC network. This means that users can access files of a node with TCP/IP server functionality from the HMI device via the network. However, you cannot, for example, access data on the HMI device from a PC via the network.
Note
Information on communication using SIMATIC S7 via PROFINET is provided in the "WinCC flexible communication" user manual.
Addressing
Within a PROFINET network, computers are usually addressed using device names. These device names are translated from a DNS or WINS server to TCP/IP addresses.
The corresponding servers are generally available in PROFINET networks.
Note
The use of TCP/IP addresses to address PCs is not supported by the HMI device's operating system.
So to address the HMI device using device names in a PROFINET network, you need a DNS or WINS server.
Consult your network administrator if you have questions in this regard
Mobile Panel 277F IWLAN |
167 |
Operating Instructions, 12/2007, A5E01003940-01 |

Configuring the operating system 6.11 Configuring network operation
Printing via a network printer
The HMI device's operating system does not support line by line alarm logging via a network printer. All other printing functions, for example hardcopy or logs are available without restriction via the network.
Preparation
Before beginning the configuration, request the following network parameters from your network administrator.
●Does the network use DHCP for dynamic assignment of network addresses? If not, get a new TCP/IP network address for the HMI device.
●Which TCP/IP address does the default gateway have?
●If a DNS network is used, what are the addresses of the name server?
●If a WINS network is used, what are the addresses of the name server?
General procedure for configuring the network
The HMI device must be configured prior to network operation. The configuration is basically divided into the following steps:
Proceed as follows:
1.Enter the device name of the HMI device.
2.Configure the network address.
3.Set the logon information.
4.Save the settings.
6.11.2Setting the device name of the HMI device
Introduction
The HMI device uses the device name to identify itself in the network.
Requirements
You have opened the "System Properties" dialog with the "System"  icon.
icon.
168 |
Mobile Panel 277F IWLAN |
Operating Instructions, 12/2007, A5E01003940-01 |
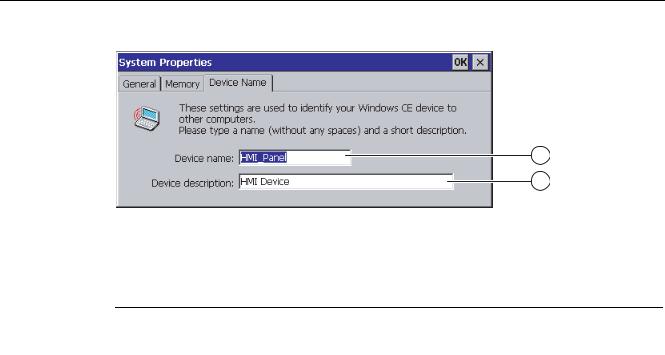
Configuring the operating system 6.11 Configuring network operation
Device name of the HMI device
Description for the HMI device (optional)
Note
To activate the network functions, enter a unique device name in the Device name text box.
Procedure
Proceed as follows:
1.Enter the device name for the HMI device in the "Device name:" text box.
2.If necessary, enter a description for the HMI device in the "Device description:" text box.
3.Confirm your entries. The dialog closes.
Result
The device name for the HMI device is now set.
See also
Overview of network operation (Page 167)
6.11.3Changing the network configuration
Introduction
You can change the network settings for the WLAN and LAN connection under "Network and Dial-Up Connections".
Mobile Panel 277F IWLAN |
169 |
Operating Instructions, 12/2007, A5E01003940-01 |
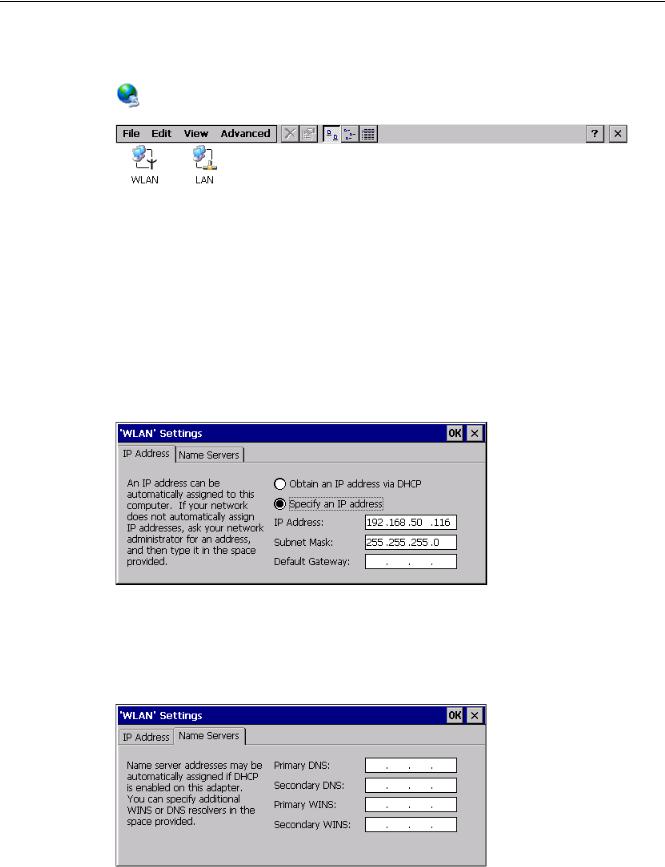
Configuring the operating system 6.11 Configuring network operation
Requirements for changing WLAN or LAN connection settings
You have opened the following display by touching the "Network and Dial-Up Connections" icon.
You can enter the connection parameters for the WLAN and LAN connection. The parameterization is identical.
Procedure for setting the connection parameters
The following procedure shows how to set the connection parameters using the WLAN connection.
Proceed as follows:
1.Open the "WLAN" entry.
– The "''WLAN' Settings" dialog box opens.
1.Select either automatic address assignment via DHCP or manual address assignment.
2.If you assign the address manually, enter the corresponding addresses in the text boxes for "IP Address", "Subnet Mask" and, if used, "Default Gateway".
3.If a name server is used in the network, change to the "Name Servers" tab.
170 |
Mobile Panel 277F IWLAN |
Operating Instructions, 12/2007, A5E01003940-01 |

Configuring the operating system 6.11 Configuring network operation
1.Enter the appropriate addresses.
2.Confirm your entries. The dialog closes.
3.Close the "Network and Dial-Up Connections" display. The Control Panel is displayed again.
Result
The WLAN / LAN connection parameters for the HMI device have been set.
See also
Overview of network operation (Page 167)
6.11.4Changing the logon data
Introduction
In order to access certain network resources you need to log on to the network as a user. Your administrator will issue you with a user name and password and the name of the domain.
Requirements
You have opened the "Network ID" dialog with the "Network ID"  icon.
icon.
Procedure
Proceed as follows:
1.Enter the user name in the "User name" text box.
2.Enter your password in the "Password" text box.
3.Enter the domain name in the "Domain" text box.
Mobile Panel 277F IWLAN |
171 |
Operating Instructions, 12/2007, A5E01003940-01 |

Configuring the operating system
6.11Configuring network operation
4.Confirm your entries. The dialog closes.
Result
The logon data has now been set.
See also
Overview of network operation (Page 167)
6.11.5Changing e-mail settings
Requirements
You have opened the "WinCC flexible Internet Settings" dialog with the
"WinCC Internet Settings" |
icon. |
|
|
Setting the SMTP serverName for the sender
E-mail account
Note
Options
Additional tabs may appear in the "WinCC flexible Internet Settings" dialog. This depends on the options that have been enabled for network operation in the project.
Procedure for changing e-mail settings
Proceed as follows:
172 |
Mobile Panel 277F IWLAN |
Operating Instructions, 12/2007, A5E01003940-01 |

Configuring the operating system 6.12 Changing internet settings
1.Specify the SMTP server.
–Select the "Use the default of the project file" option button if you want to use the SMTP server configured in the project.
–Clear the "Use the default of the project file" option button if you do not want to use the SMTP server configured in the project. Specify the required SMTP server.
2.Enter the name for the sender in the "Sender" text box.
3.Enter the e-mail account for your e-mail in the "Authentication:" text box.
Some e-mail providers only allow you to send mail if you specify the e-mail account. The "Authentication:" text box can remain empty if your e-mail provider allows you to send mail without checking the account.
4.Confirm your entries. The dialog closes.
Result
The e-mail settings have been changed.
See also
Overview of network operation (Page 167)
6.12Changing internet settings
6.12.1Changing internet settings
Requirements
You have opened the "Internet Options" dialog box, "General" tab, by touching the "Internet Options" icon.
Mobile Panel 277F IWLAN |
173 |
Operating Instructions, 12/2007, A5E01003940-01 |

Configuring the operating system 6.12 Changing internet settings
Note
Do not change the settings in the "User Agent" box.
Procedure
Proceed as follows:
1.Enter the homepage for the Internet browser in the "Start Page" text box.
2.Enter the address of the required search engine in the "Search Page" text box.
3.Enter the required cache memory size in the "Cache" text box.
4.If you want to delete the cache memory, press the "Clear Cache" button.
5.If you want to delete the history, press the "Clear History" button.
6.Confirm your entries. The dialog closes.
Result
The general parameters for the Internet browser have been set.
6.12.2Setting the proxy server
Requirements
You have opened the "Internet Options" dialog box, "Connection" tab, by touching the "Internet Options" icon.
Procedure
Proceed as follows:
1. Select the "Use LAN (no autodial)" check box.
174 |
Mobile Panel 277F IWLAN |
Operating Instructions, 12/2007, A5E01003940-01 |
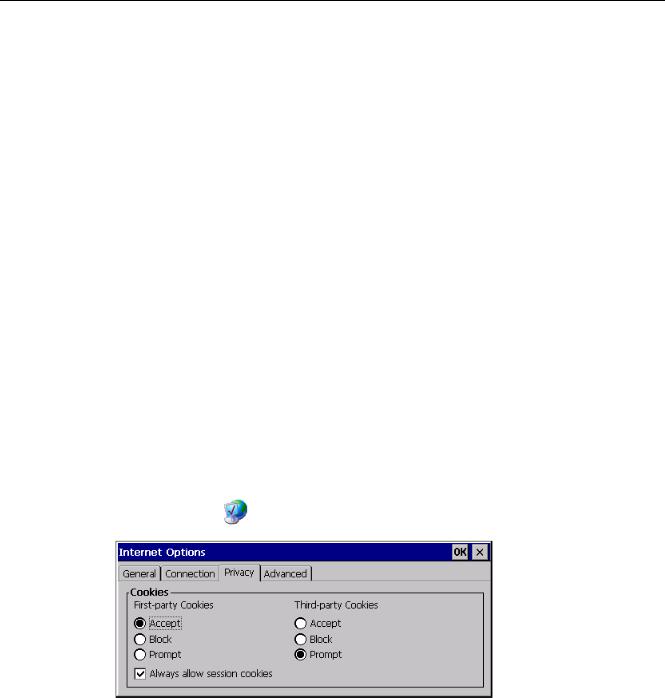
Configuring the operating system 6.12 Changing internet settings
2.If you are using a proxy server, in the "Network" group, select the "Access the Internet using a proxy server" check box.
Specify the address of the proxy server and the interface.
3.If you want to bypass the proxy server for local addresses, select the "Bypass proxy server for local addresses" check box.
4.Confirm your entries. The dialog closes.
6.12.3Changing data protection settings
Cookies and encryption
Cookies are pieces of information sent by a web server to a browser. In the event of subsequent access to the web server, the cookies are sent back. This enables information to be stored between the accesses.
In order to ensure a high level of privacy, data are sent via the Internet in encrypted form. Common encryption protocols include SSL and TLS. You can activate or deactivate the usage of encryption protocols.
The required settings can be obtained from your network administrator.
Requirements
You have opened the "Internet Options" dialog box, "Privacy" tab, by touching the
"Internet Options" |
icon. |
Procedure
Proceed as follows:
1.Select the required cookie behavior by means of the radio buttons.
–"Accept"
Cookies are stored without request.
–"Block"
Mobile Panel 277F IWLAN |
175 |
Operating Instructions, 12/2007, A5E01003940-01 |

Configuring the operating system 6.12 Changing internet settings
Cookies will not be stored.
–"Prompt"
Cookies will be stored on request.
2.If you want allow cookies which are restricted to a single session, select the "Always allow session cookies" check box.
3.Change to the "Advanced" tab.
1.Activate the required encryption protocol.
2.Confirm your entries. The dialog closes.
Result
The safety settings have now been set.
6.12.4Importing and deleting certificates
Overview
You can import, view and delete certificates. The certificates differ in the following ways:
●Certificates that you trust
●Own certificates
●Other certificates
The required settings can be obtained from your network administrator.
Requirements
You have opened the "Certificates" dialog with the "Certificates"  icon.
icon.
176 |
Mobile Panel 277F IWLAN |
Operating Instructions, 12/2007, A5E01003940-01 |
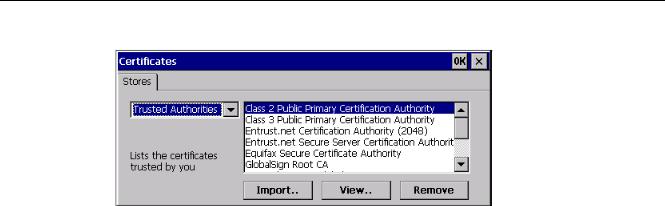
Configuring the operating system 6.13 Backing up and restoring with an external memory medium
Procedure
Proceed as follows:
1.Select the type of certificate from the selection box:
–"Trusted Authorities"
–"My Certificates"
–"Other Certificates"
2.If required, start the importing process with the "Import.." button. A dialog with source details will open.
3.If required, delete the certificate.
–Mark the desired certificate.
–Delete the selected certificate using the "Remove" button.
4.The "View.." button enables you to list the properties of the selected certificate.
5.Close the dialog.
Result
The changes to the certificates have been carried out.
6.13Backing up and restoring with an external memory medium
Backup
During a backup, the following data is copied from the HMI device's internal flash memory to an external memory medium.
●Operating system
●Applications
●Data
The following external storage devices are possible:
Mobile Panel 277F IWLAN |
177 |
Operating Instructions, 12/2007, A5E01003940-01 |
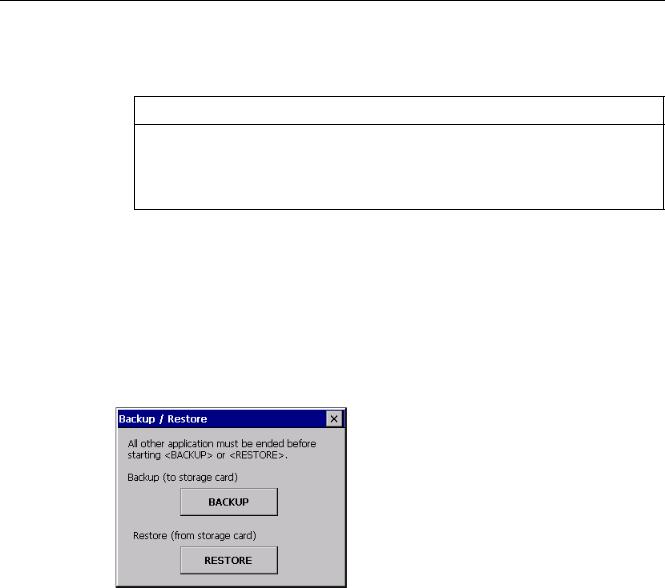
Configuring the operating system
6.13Backing up and restoring with an external memory medium
●Memory card
●USB memory stick
CAUTION
IP65 degree of protection not fulfilled
To insert or remove the memory card, you must open the HMI device's connection compartment. If the connection bay is open, degree of protection IP 65 is not fulfilled.
It is preferable to back up onto a USB memory stick.
Requirements for backup
●The current project and all other applications are closed, except Control Panel.
●The HMI device features an external storage device with sufficient free space.
The size of the internal flash memory is displayed with information about the HMI device. If the available space on the external memory medium is insufficient, a warning is displayed and backup is aborted.
You have opened the "Backup/Restore" dialog with the "Backup/Restore"  icon.
icon.
Procedure for backup
Proceed as follows:
1.Select "BACKUP" to start Backup.
The HMI device checks the external memory.
The HMI device issues messages in the following situations:
–More than one external memory is available: Select the desired memory.
–The external memory is not available or is defective: Acknowledge the displayed messages.
The Control Panel is displayed again.
Replace the external memory. Start the backup process again.
178 |
Mobile Panel 277F IWLAN |
Operating Instructions, 12/2007, A5E01003940-01 |

Configuring the operating system
6.13Backing up and restoring with an external memory medium
–Data is already stored on the external memory.
2.Follow the instructions of the HMI device.
The following messages are displayed in sequence during backup:
–"Checking Registry"
–"Backup Progress"
–"Saving CE-Image"
A progress bar shows the status of the backup process.
If backup was successful, the following message is displayed:
"Backup successfully completed. Press OK and remove your storage card."
3.Click "OK" button to acknowledge the message. Remove the external memory medium.
Result
The HMI device data is now saved on the external memory.
Requirements for restoring
The HMI device features an external memory medium that stores the backup.
Procedure for restoring
NOTICE
Deleting the flash memory
A restore operation deletes the old data from flash memory of the HMI device on confirmation. The data stored on the external memory is then copied to the internal flash memory. Existing license keys are deleted following your confirmation.
The restore process involves the following steps:
●The Windows CE image is restored.
●The HMI device starts.
●All other data is restored.
NOTICE Cancel restore
If the external memory is removed during the restore process, the process is canceled. Ensure that the external memory is not removed at any point during the restore process.
Proceed as follows:
1. Select "RESTORE" to start Restore.
Mobile Panel 277F IWLAN |
179 |
Operating Instructions, 12/2007, A5E01003940-01 |
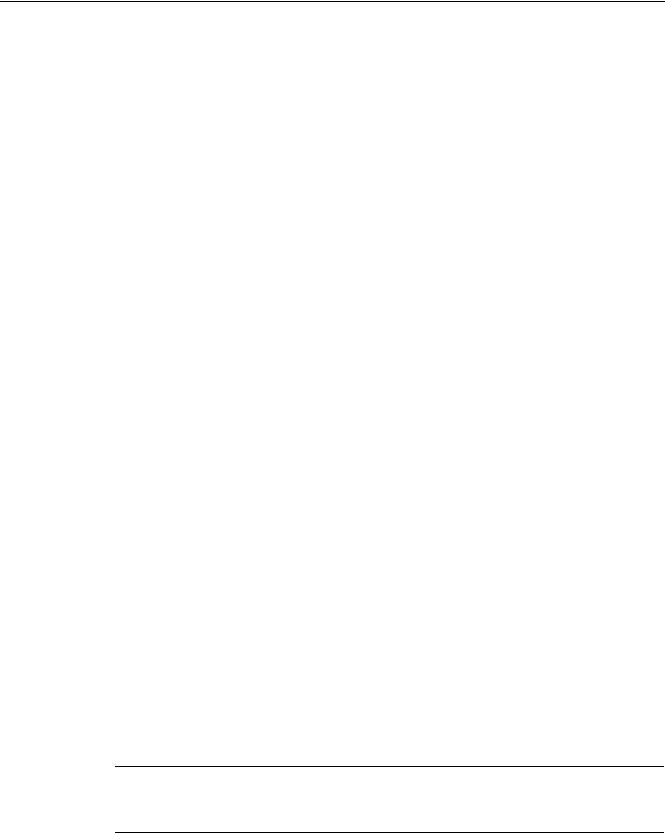
Configuring the operating system
6.13 Backing up and restoring with an external memory medium
The HMI device checks the external memory.
The HMI device issues messages in the following situations:
–The external memory is not available or is defective: Acknowledge the displayed messages.
The Control Panel is displayed again. Replace the external memory.
–More than one external memory with valid backup is available: Remove all external memories with backups that are not needed.
If necessary, you can check the available external memories using the "REFRESH" button.
2.If necessary, start the restore process with the "RESTORE" button. The data to be restored is checked.
When the check is complete, one of the following prompts is displayed:
–"You are starting RESTORE now. All files (except files on storage cards) and the registry will be erased. Are you sure?"
At this point you can cancel the restore using the "No" button to prevent the data on the HMI device from being deleted.
–You are now starting RESTORE. All files on the panel and the licenses listed below as well as the registry will be erased. Are you sure?
This query is displayed when license keys are available both on the HMI device and in the backup data. If necessary, cancel the restore process with the "No" button and first back up the HMI device's license keys. Then restart the restore process.
3.Start to restore the data by selecting "Yes".
A progress bar shows the status of the restoration of the Windows CE image. When restore is completed, the following message is displayed:
"Restore succesfully finished. Press ok, remove your storage card and reboot your device."
4.Remove the external memory.
5.Acknowledge this message. The HMI device starts.
Result
The backed-up data has been restored to the HMI device.
Note
Calibrating the touch screen
After the restore, you may have to re-calibrate the touch screen.
180 |
Mobile Panel 277F IWLAN |
Operating Instructions, 12/2007, A5E01003940-01 |
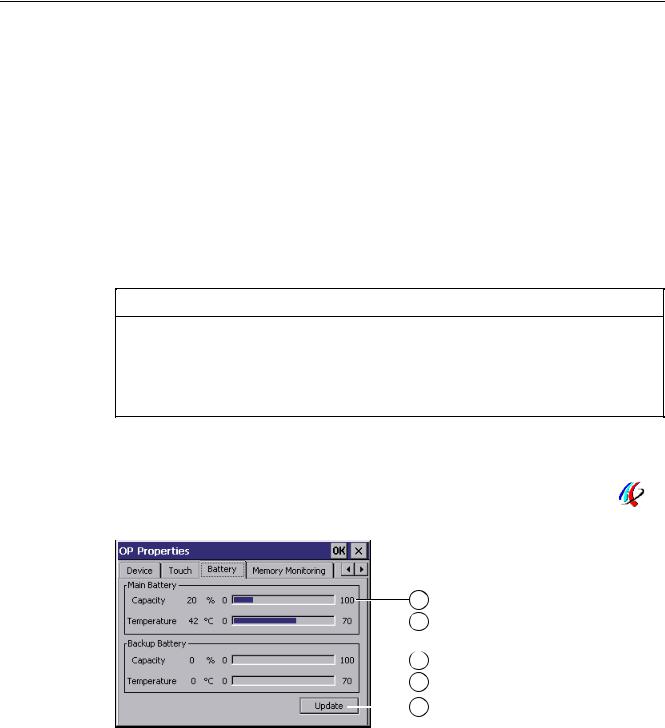
Configuring the operating system 6.14 Displaying battery status
See also
Displaying information about the HMI device (Page 157)
Using a memory card with the HMI device (Page 113)
6.14Displaying battery status
Introduction
You can check the charging status and the temperature of the main battery and the bridging battery.
NOTICE
Battery cannot be charged
To charge the batteries, the ambient temperature / battery temperature must not exceed 40 °C The higher the temperature, the longer it will take for the battery to charge.
Find a place with a cool ambient temperature for the charging station. If necessary, allow the battery to cool first.
Requirements
You have opened the "OP Properties" dialog box, "Battery" tab, by touching the "OP" icon.



Charging status of main battery
Temperature of main battery
Charging status of bridging batteryTemperature of bridging battery
Button to update the display
Mobile Panel 277F IWLAN |
181 |
Operating Instructions, 12/2007, A5E01003940-01 |

Configuring the operating system 6.15 Activate memory management
Procedure
Proceed as follows:
1.Update the display if required by pressing the "Update" button.
2.Close the dialog.
6.15Activate memory management
Memory management
Provided the memory management is activated, the HMI device will automatically close the project if the memory needs reorganizing during an active project.
The project is shut down and the HMI device will display a message. You have to restart the project.
NOTICE
Memory management
If you do not activate memory management, undefined states can occur during the runtime of the project.
Select memory management in the "OP Properties" dialog box.
Requirements
You have opened the "OP Properties" dialog box, "Memory Monitoring" tab, by touching the "OP" icon.
The maximum used memory since last power on of the HMI device and the current used memory in percent.
Check box for selecting memory management
182 |
Mobile Panel 277F IWLAN |
Operating Instructions, 12/2007, A5E01003940-01 |

Configuring the operating system 6.15 Activate memory management
Procedure
Proceed as follows:
1.In order to start memory management, select the check box.
2.Confirm your entries. The dialog closes.
Result
Memory management is activated.
Mobile Panel 277F IWLAN |
183 |
Operating Instructions, 12/2007, A5E01003940-01 |
Commissioning the HMI device |
7 |
7.1Overview
Operating the HMI device
The HMI device is operated in the system as follows:
●As mobile device, with a battery
●As stationary device, in the charging station
For transfer and testing purposes, you can operate the HMI device in an office environment as follows:
●As mobile device, with a battery
●As stationary device, with a tabletop power supply unit
●As stationary device, in the charging station
HMI device commissioning requirements
You must take the following steps before commissioning a project on the HMI device:
1.Install and connect up charging station
Alternatively, connect the HMI device to the tabletop power supply unit.
2.Charging the battery and inserting it in the HMI device To charge the battery, you have the following possibilities:
–In the charging compartment of the charging station
–In the HMI device, in the charging station
–In the HMI device when connected to the tabletop power supply unit
3.Switch on the HMI device with the ON/OFF button
4.Commission and test WLAN
5.Define the settings for the transfer in the Control Panel.
6.Transfer project to the HMI device
Commissioning
Start the project once you have transferred it to the HMI device.
Mobile Panel 277F IWLAN |
185 |
Operating Instructions, 12/2007, A5E01003940-01 |

Commissioning the HMI device 7.2 Operating modes
Note
If the project contains effective ranges, you must perform an acceptance test for the effective ranges and transponders.
You can only start the project on the HMI device once the acceptance test is complete.
● If necessary: Testing zones
See also
Mounting the charging station (Page 66)
Connection of the charging station to the power supply (Page 70) Programming the data channel (Page 160)
Acceptance of the system (Page 196)
7.2Operating modes
Operating modes
The HMI device may be in the following operating modes:
●Offline
●Online
●Transfer
"Offline mode" and "Online mode" can be set on both the configuring PC and the HMI device. To set these modes on the HMI device, use a corresponding operating element of the project.
Changing the operating mode
The configuration engineer must have configured an appropriate operating element to allow a change of the operating mode on the HMI device during ongoing operation.
Please refer to your system documentation to check whether additional information on this subject is available there.
"Offline" operating mode
In this operating mode, the HMI device and the PLC do not communicate via the connections configured in the WinCC flexible project. You can operate the current project on the HMI device, but the project data will not be transferred.
186 |
Mobile Panel 277F IWLAN |
Operating Instructions, 12/2007, A5E01003940-01 |

Commissioning the HMI device 7.3 Using existing projects
Note
Emergency stop button active
In "Offline" mode, the emergency stop button is active when the following requirements are met:
•The HMI device is in an area with sufficient WLAN coverage.
•The HMI device is integrated in the safety program of the CPU.
"Online" operating mode
In this mode, the HMI device and PLC communicate. You can operate the plant on the HMI device according to your system configuration.
"Transfer" mode
In this mode, you can transfer a project from the configuring PC to the HMI device or backup and restore HMI device data, for example.
The following options are available for setting "Transfer" mode on the HMI device:
●When the HMI device starts up
Start "Transfer" mode manually in the HMI device Loader.
●During ongoing operation
Start the "Transfer" mode manually within the project using an operating element. With automatic transfer, following a prompt the HMI device toggles to "Transfer" mode when a transfer is initiated on the configuring PC.
7.3Using existing projects
Note
Safety-related operator controls
The behavior and possible fields of application of the enabling button and emergency stop button on the Mobile Panel 277F IWLAN are different from those of its predecessors, which do not have Safety Integrated functions.
In this respect, you cannot reuse existing control programs.
For additional information on the safety-related operator controls, refer to the section titled "Particular features of fail-safe operation" and the Function manual "Fail-safe operation of the Mobile Panel 277F IWLAN".
You can reuse WinCC flexible projects for the following HMI devices:
●Mobile Panel 177 PN
●Mobile Panel 177 DP
Mobile Panel 277F IWLAN |
187 |
Operating Instructions, 12/2007, A5E01003940-01 |

Commissioning the HMI device
7.4Data transmission options
●Mobile Panel 277
Carry out an HMI device switch in WinCC flexible.
Adaptations
You must adapt the following aspects of the WinCC flexible project:
●Communication via WLAN
●Zone recognition and point recognition
–If you have used point detection with box ID in an existing project, you have the following option:
Instead of using the connection box, use a zone consisting of at least one transponder and set the previous box ID as the ID in this zone.
–If you are using zone recognition, you will need one or more transponders for one zone.
In WinCC flexible, you can parameterize zones in "Device settings".
You can use zones to configure an easy way of selecting a zone-specific screen.
In this case you may also need to modify the control program from previous devices.
Additional information on this subject can be found in the WinCC flexible online help or in the "WinCC flexible migration" user manual.
7.4Data transmission options
Overview
The following table shows the options for data transfer between Mobile Panel 277 Wireless and a configuring PC.
The Ethernet data channel is used for communication via WLAN and LAN (RJ45).
Type |
Data channel |
Mobile Panel 277 Wireless |
Backup |
USB |
Yes |
|
Ethernet |
Yes |
Restoring |
USB |
Yes |
|
Ethernet |
Yes |
Updating the operating system |
USB |
Yes |
|
Ethernet |
Yes |
Updating the operating system with |
USB |
No |
reset to factory settings |
Ethernet via the RJ 45 |
Yes |
|
interface |
|
|
|
|
Transferring a project |
USB |
Yes |
|
Ethernet |
Yes |
Installing or removing an option |
USB |
Yes |
188 |
Mobile Panel 277F IWLAN |
Operating Instructions, 12/2007, A5E01003940-01 |

|
|
|
|
Commissioning the HMI device |
|
|
|
7.5 Preparing and backing up a project |
|
|
|
|
|
|
|
Type |
Data channel |
|
Mobile Panel 277 Wireless |
|
|
Ethernet |
|
Yes |
|
License key transferring or |
USB |
|
Yes |
|
transferring back |
Ethernet |
|
Yes |
|
|
|
||
7.5Preparing and backing up a project
7.5.1Overview
Introduction
In order to operate the system with the HMI device, you must transfer the WinCC flexible project to the HMI device.
Transferring the project to the HMI device
You can transfer a project to an HMI device as follows:
●Transfer from the configuring PC
●Restore from a PC using ProSave
In this case, an archived project is transferred from a PC to the HMI device. WinCC flexible need not be installed on this PC.
Commissioning and recommissioning
●When the HMI device is commissioned there is no project at first.
The HMI device is also in this state after the operating system has been updated.
●When recommissioning, any project already on the HMI device is replaced.
See also
Operating modes (Page 186)
Mobile Panel 277F IWLAN |
189 |
Operating Instructions, 12/2007, A5E01003940-01 |

Commissioning the HMI device
7.5 Preparing and backing up a project
7.5.2Transfer
7.5.2.1Overview
Transfer
At the end of the configuration phase, transfer the executable project from the configuring PC to the HMI device.
You can start the "Transfer" mode manually or automatically on the HMI device.
Transferred data is written directly to the internal flash memory on the HMI device. For the transfer, you use a data channel which you have to configure before starting a transfer.
Backtransfer
You have the option to transfer the compressed project file together with the runtime project to the HMI device. If necessary, the compressed project file can be transferred back to the configuring PC and edited.
The HMI device must be equipped with an external memory to which the compressed project file can be saved.
NOTICE
No checking of the project files
WinCC flexible does not check whether the compressed project file stored on the HMI device corresponds to the existing runtime project.
7.5.2.2Starting manual transfer
Introduction
You can manually switch the HMI device to "Transfer" mode as follows:
●With a configured operating element during ongoing operation
●In the Loader of the HMI device
Requirements
●The project "*.hmi" that you want to transfer is open in WinCC flexible on the configuring PC
●The HMI device is connected to this configuring PC
●The data channel is programmed on the HMI device
●The HMI device is in "Transfer" mode
190 |
Mobile Panel 277F IWLAN |
Operating Instructions, 12/2007, A5E01003940-01 |

Commissioning the HMI device 7.5 Preparing and backing up a project
Procedure
Proceed as follows:
1.On the configuring PC, select the "Transfer settings" command in the menu "Project > Transfer" in WinCC flexible.
The "Select devices for transfer" dialog opens.
2.Select the HMI device in the left area of the dialog.
3.Select the type of connection between the HMI device and the configuring PC.
4.Set the connection parameters.
5.Set the transfer parameters in the right area of the dialog.
6.If you wish to transfer the compressed project file together with the executable project to the HMI device:
Select the "Enable backtransfer" check box.
7.Start transfer in WinCC flexible with "Transfer".
The configuring PC checks the connection to the HMI device. The project is transferred to the HMI device. If the connection is not available or is defective, an error message is displayed on the configuring PC.
Result
When the transfer is completed successfully, the project can be found on the HMI device. The transferred project is then started automatically.
See also
Operating modes (Page 186)
Data transmission options (Page 188)
Programming the data channel (Page 160)
7.5.2.3Starting automatic transfer
Introduction
If automatic transfer is selected, the HMI device automatically switches to "Transfer" mode during operation as soon as a transfer is initiated on the connected configuring PC.
Note
The HMI device only switches to "Transfer" mode in the current project.
Automatic transfer is particularly suited for the test phase of a new project since transfer is completed without interfering with the HMI device.
Mobile Panel 277F IWLAN |
191 |
Operating Instructions, 12/2007, A5E01003940-01 |
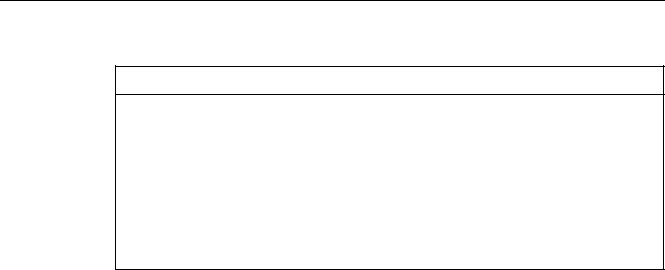
Commissioning the HMI device
7.5 Preparing and backing up a project
NOTICE
Undesired system responses
If automatic transfer has been selected on the HMI device and a transfer is then initiated on the configuring PC, the current project is automatically terminated following a prompt.
The HMI device then automatically switches to "Transfer" mode. The transfer mode can trigger undesired responses in the system.
After the commissioning phase, deactivate the automatic transfer so that the HMI device cannot be inadvertently switched to transfer mode.
You can issue a password in the Control Panel to restrict access to the transfer settings and thus avoid unauthorized modifications.
Requirements
●The project "*.hmi" that you want to transfer is open in WinCC flexible on the configuring PC
●The HMI device is connected to this configuring PC
●The data channel is programmed on the HMI device
●The automatic transfer is activated in the data channel for the transfer
●The project is started on the HMI device
Procedure
Proceed as follows:
1.On the configuring PC, select the "Transfer settings" command in the menu "Project > Transfer" in WinCC flexible.
The "Select devices for transfer" dialog opens.
2.Select the HMI device in the left area of the dialog.
3.Select the type of connection between the HMI device and the configuring PC.
4.Set the connection parameters.
5.Set the transfer parameters in the right area of the dialog.
6.If you wish to transfer the compressed project file together with the executable project to the HMI device:
Select the "Enable backtransfer" check box.
7.Start transfer in WinCC flexible with "Transfer".
The configuring PC checks the connection to the HMI device.
If the HMI device is integrated, it displays the "Start removal" dialog box.
8.Press one of the enabling buttons to confirm the dialog box.
The HMI device is removed. The current project is terminated. The HMI device then automatically switches to transfer mode. The project is transferred to the HMI device. If
192 |
Mobile Panel 277F IWLAN |
Operating Instructions, 12/2007, A5E01003940-01 |

Commissioning the HMI device 7.5 Preparing and backing up a project
the connection is not available or is defective, an error message is displayed on the configuring PC.
Result
When the transfer is completed successfully, the project can be found on the HMI device. The transferred project is then started automatically.
See also
Operating modes (Page 186)
Data transmission options (Page 188)
Programming the data channel (Page 160)
7.5.2.4 Starting backtransfer Requirements
●No project is open on the configuring PC in WinCC flexible
●The HMI device is connected to this configuring PC
●The data channel is programmed on the HMI device
●The HMI device is in "Transfer" mode
●The memory card containing the compressed project file is inserted into the HMI device
Procedure
Proceed as follows:
1.On the configuring PC, select the "Communication settings" command in the menu "Project > Transfer" in WinCC flexible.
The "Communication settings" dialog box opens.
2.Select the type of HMI device.
3.Select the type of connection between the HMI device and the configuring PC.
4.Set the connection parameters.
5.Close the dialog with "OK".
6.Select the "Transfer" > "Backtransfer" command in the "Project" menu. The "Backtransfer" dialog opens.
7.Click "OK" to start the backtransfer process.
The configuring PC checks the connection to the HMI device. The compressed project file is transferred back from the HMI device to the configuring PC. If the connection is not available or is defective, an error message is displayed on the configuring PC.
Mobile Panel 277F IWLAN |
193 |
Operating Instructions, 12/2007, A5E01003940-01 |

Commissioning the HMI device
7.5 Preparing and backing up a project
Result
After successful backtransfer, the project is opened on the configuring PC in WinCC flexible.
See also
Operating modes (Page 186)
Data transmission options (Page 188)
Programming the data channel (Page 160)
7.5.3Testing a project
Introduction
There are two options to test a project:
●Test the project on the configuring PC
You can test a project at a configuring PC, using a simulator. For detailed information, refer to the "WinCC flexible" user manual and to the WinCC flexible online help.
●Offline testing of the project on the HMI device
Offline testing means that communication between the HMI device and PLC connections, which have been configured in WinCC flexible, is down while the test is being carried out. The PROFIsafe connection between the HMI device and PLC is also available in "Offline" mode.
●Online testing of the project on the HMI device
Online testing means that the HMI device and PLC communicate with each other during testing.
Perform the tests, starting with the "Offline test", followed by the "Online test".
Note
You should always test the project on the HMI device on which the project will be used.
Check the following:
1.WLAN coverage
2.Zone recognition, if zones have been configured
3.Check the correct layout of the screens
4.Check the screen navigation
5.Check the input objects
6.Enter the tag values
The test increases the certainty that the project will run error-free on the HMI device.
194 |
Mobile Panel 277F IWLAN |
Operating Instructions, 12/2007, A5E01003940-01 |
 Loading...
Loading...