SAMSUNG N640GR4002 SEF, N640GP4001 SEF, N640CP2004 SEF, N640CP4008 SEF, N640CP4007 SEF User Manual [fr]

Utilisation de la documentation
Félicitations ! Vous venez d'acheter un ordinateur portable. Que vous soyez un utilisateur débutant ou chevronné d’un ordinateur portable, ce manuel d’utilisation vous aidera à en exploiter toutes les potentialités.
Conventions particulières du guide de l’utilisateur
Le guide contient trois types de messages identifiés par une icône:
Une remarque signale des circonstances particulières.
Un message “Attention” signale que les équipement peuvent être détériorés.
Un “avertissement” signale un risque de blessure.
Les touches à utiliser pour valider certaines fonctions sont entourées des signes “inférieur à/supérieur à”. Par exemple,
<Ctrl>
correspond à la touche Ctrl du clavier de l’ordinateur.
Si vous devez appuyer simultanément sur deux touches, leurs noms sont unis par un signe plus. Par exemple,
<Fn+F11>
signifie que vous devez maintenir la touche Fn enfoncée et appuyer sur la touche F11.
Si vous êtes un utilisateur débutant, consultez le “Glossaire”. Il définit un certain nombre de termes informatiques généraux utilisés dans ce manuel et indique quelques différences entre les ordinateurs portables et de bureau.
Utilisation de la documentation 1
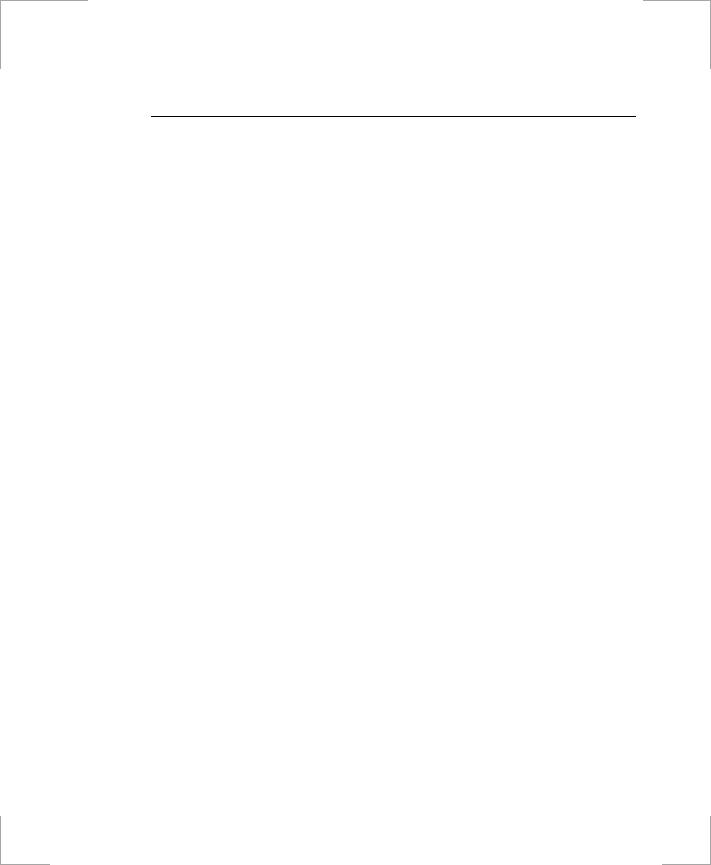
Utilisation de la documentation de logiciel
Plusieurs logiciels sont installés d’origine sur votre ordinateur. Ils peuvent comprendre leur propre documentation, en ligne ou imprimée. Pour plu d’informations, reportez-vous à l’aide du logiciel ou à la documentation qui l’accompagne.
2 Manuel d'utilisation
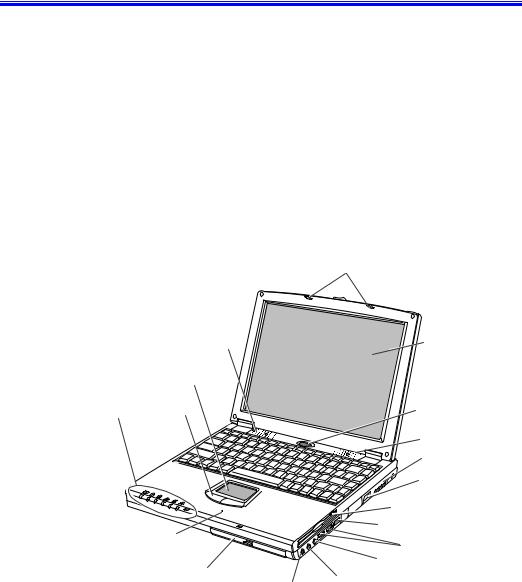
Présentation de l’ordinateur
Léger, votre ordinateur portable dispose de nombreuses fonctionnalités qui vous combleront, que vous travailliez à domicile ou en déplacement.
Votre ordinateur peut être de type “tout en un” ou “Flex-Bay”. Ces ordinateurs sont essentiellement identiques, si ce n’est que l’agencement des périphériques diffère.
∙Un ordinateur “tout en un” intègre un lecteur de CD-ROM et un lecteur de disquettes.
∙Un ordinateur “Flex-Bay” comprend un lecteur de CD-ROM et un lecteur de disquette externe avec son câble de connexion. Les témoins lumineux sont positionnés différemment de ceux du modèle “tout en un”.
Les figures 1 à 4 présentent les éléments de l’ordinateur.
Loquet du couvercle
|
Haut-parleur |
|
Ecran à cristaux |
|
|
|
liquides |
|
Bloc tactile |
|
|
Témoins |
Boutons de |
|
Bouton de mise |
lumineux |
la souris |
|
sous tension |
|
|
|
Haut-parleur |
|
|
|
Orifice du ventilateur |
|
|
|
Prise modem |
|
|
|
Lecteur de disquettes |
Microphone |
|
Port infrarouge |
|
|
Ports USB |
||
|
|
|
|
|
Lecteur de CD-ROM |
|
Prise microphone externe |
|
|
Prise pour |
|
|
|
Entrée ligne |
|
|
|
écouteurs |
|
|
|
|
|
Figure 1. Vue avant de l’ordinateur (modèle de type “tout en un”)
Présentation de l’ordinateur 3
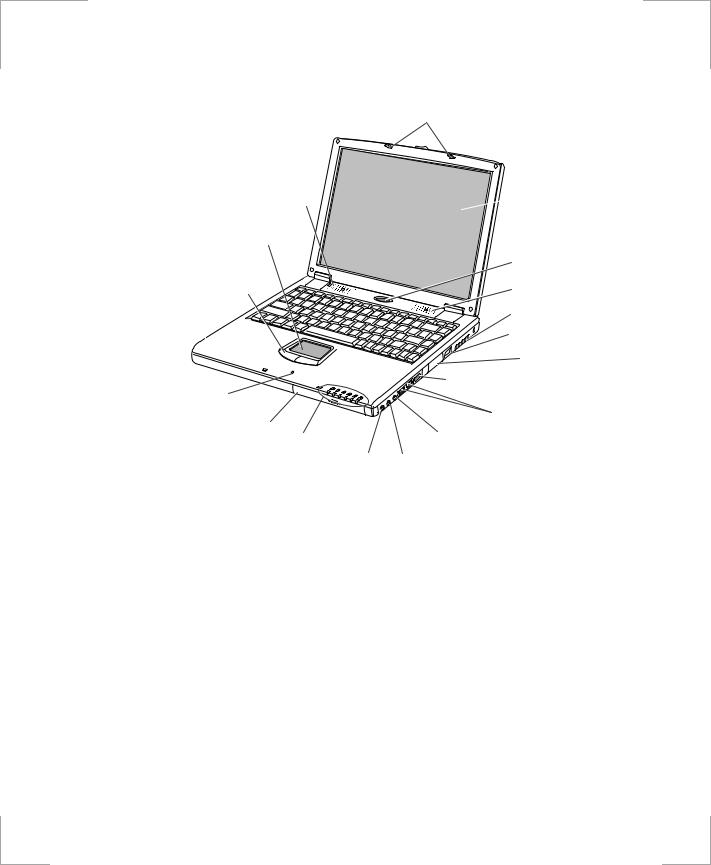
Haut-parleur
Bloc tactile
Boutons de la souris
Microphone
Lecteur de CD-ROM Témoins
lumineux Entrée ligne
Loquet du couvercle
 Ecran à cristaux liquides
Ecran à cristaux liquides
|
Bouton de mise |
|
sous tension |
|
Haut-parleur |
|
Orifice du ventilateur |
|
Prise modem |
|
Connecteurs de |
Port |
lecteur de disquettes |
externe |
|
infrarouge |
|
Ports USB
Prise microphone externe
Prise pour écouteurs
Figure 2. Vue avant de l’ordinateur (modèle de type “Flex-Bay”)
4 Manuel d'utilisation
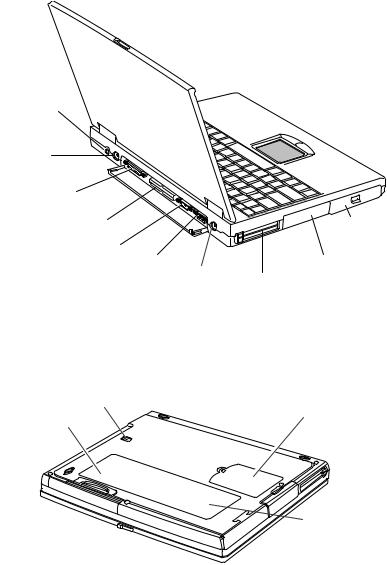
Connecteur d’alimentation 
Port souris |
PS/2™ et |
clavier |
Port parallèle
Connecteur |
Logement de |
|
d'extension |
la batterie |
|
Port vidéo |
Emplacement |
|
Port |
||
pour disque dur |
||
série Sortie TV |
||
|
Emplacement |
|
|
pour carte PC |
Figure 3. Vue arrière de l’ordinateur
Loquet “Flex-Bay"
Logement pour cartes de visite
Logement des modules mémoire


 Etiquette reprenant le numéro de référence et le
Etiquette reprenant le numéro de référence et le  numéro de série
numéro de série
Figure 4. Vue de dessous de l’ordinateur
Présentation de l’ordinateur 5

Première utilisation de votre ordinateur
Cette section décrit comment utiliser votre ordinateur pour la première fois.
Raccordement de l’adaptateur secteur
Votre ordinateur est alimenté par sa batterie ou par le secteur. La première fois que vous l’utilisez, chargez complètement la batterie en raccordant le câble d’alimentation à l’ordinateur et à une prise secteur.
Il est normal que les batteries se déchargent si elles restent inutilisées pendant une période prolongée. Lorsque vous ne l’employez pas, la batterie peut se décharger complètement en 2 à 3 mois. C’est ainsi qu’elle peut s’être déchargée entre le moment où l’ordinateur a quitté l’usine et celui où il vous a été livré.
Pour raccorder le câble d’alimentat ion:
1.Branchez la fiche de l’adaptateur secteur sur le connecteur d’alimentation situé à l’arrière de l’ordinateur (figure 5).
2.Raccordez le câble d’alimentation à l’adaptateur secteur, puis à une prise secteur.
Connecteur d’alimentation
Adaptateur secteur
Câble d’alimentation
Figure 5. Raccordement de l’adaptateur secteur
6 Manuel d'utilisation
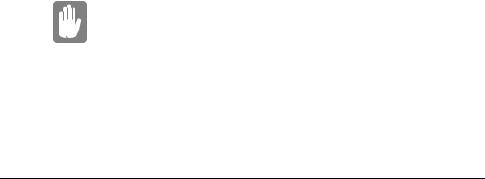
La batterie commence à se charger dès que le câble d’alimentation est branché sur une prise secteur. Elle se charge plus vite si l’ordinateur est mis hors tension pendant l’opération.
Si la batterie est totalement déchargée et l’ordinateur hors tension, il faut environ 3 heures pour la recharger. Si l’ordinateur est sous tension, l’opération prend environ 5 heures. Lorsque la batterie est en cours de chargement, le témoin de charge de la batterie prend la couleur ambre. Dès qu’elle est à pleine charge, le témoin devient vert.
Consultez les consignes d'installation avant tout branchement électrique.
Si cet appareil fait l'objet d'un branchement permanent, il faut incorporer au câblage fixe un dispositif aisément accessible de mise hors circuit.
Voir " Utilisation de la batterie " en page 38 pour plus d’informations sur l’utilisation de la batterie de l’ordinateur.
Mise sous tension de l’ordinateur
Pour mettre l’ordinateur sous tension pour la première fois:
1.Poussez et maintenez vers la droite les loquets situés à l’avant du couvercle.
2.Soulevez le couvercle.
3.Appuyez sur le bouton de mise sous tension (figure 6).
Lorsque l’ordinateur est sous tension, le témoin d’alimentation s’allume.
Première utilisation de votre ordinateu 7

 Loquet du couvercle
Loquet du couvercle
Témoin
d’alimentation
Bouton de mise sous tension
Figure 6. Mise sous tension de l’ordinateur
La vue avant de l’ordinateur de type “Flex-Bay” différera de celle du modèle “tout en un”, voir figure 2 en page 4.
Présentation du POST
A la mise sous tension, un programme d’autotest à la mise sous tension (dénommé POST) s’exécute automatiquement pour vérifier les éléments de l’ordinateur. Plusieurs messages apparaissent à l’écran pendant l’autotest.
Les messages visuels sont intégrés à l’ordinateur et signalent des conditions de fonctionnement normales aussi bien qu’anormales. Si un message d’erreur apparaît, prenez les mesures qu’il suggère. S’il se contente d’identifier la condition d’erreur sans suggérer de remède, relevez le message et contactez le fabricant ou
un centre de réparation agréé pour assistance. (Voir " Dépannage " en page 117.)
Réglage de l’écran à cristaux liquides
La première fois que vous utilisez l’ordinateur, vous devrez peut-être en régler l’écran. Le contraste d’un écran à cristaux liquides TFT étant préréglé au maximum à l’usine, il est inutile de le modifier.
8 Manuel d'utilisation

Pour régler l’écran à cristaux liq uides:
∙Appuyez sur <Fn+flèche droite> pour augmenter la luminosité.
∙Appuyez sur <Fn+flèche gauche> pour diminuer la luminosité.
Mise hors tension de l’ordinateur
Si votre ordinateur fonctionne sous un système d’exploitation Windows, mettez-le hors tension en respectant la procédure décrite dans cette section. Si vous ne le faites pas, vous risquez de perdre des données.
Mode APM (Advanced Power Management)
Pour mettre l’ordinateur hors tensi on:
1.Cliquez sur le bouton Démarrer de la barre des tâches.
2.Cliquez sur Arrêter.
3.Sélectionnez l’option appropriée.
4.Cliquez sur OK ou sur Oui.
∙Si le système d’exploitation est Windows 98, l’ordinateur s’éteint.
∙Si le système d’exploitation est Windows NT, un message s’affiche et vous devez appuyer sur le bouton d’alimentation pour mettre l’ordinateur hors tension.
Mode ACPI (Advanced Configuration and Power
Interface)
Votre ordinateur prend en charge le mode ACPI. S’il en va de même pour votre système d’exploitation et si vous souhaitez arrêter l’ordinateur par une simple pression du bouton d’alimentation, respectez la procédure suivante pour configurer le menu des propriétés de gestion de l’alimentation. De même, voir " Utilisation des options de gestion de l’alimentation " en page 85 et la documentation qui accompagne le système d’exploitation.
Pour configurer le menu:
1. SélectionnezGestion de l’alimentation dans le Panneau de configuration.
Première utilisation de votre ordinateu 9

2.Sélectionnez les fonctions du bouton d’alimentation.
∙Mode de mise en attente: fonctionne comme le mode Power On Suspend (Veille sous tension). (Voir " Mode de veille " en page 87 pour plus d'informations.)
∙Mode de mise en veille prolongée (Hibernate): fonctionne comme le mode Save To Disk (Sauvegarde sur disque). Choisissez enabled (activé)dans le sous-menu Hibernate pour utiliser le mode de mise en veille prolongée.
(Voir " Mode de veille " en page 87 pour plus d'informations.)
Si le système ne s’arrête pas, maintenez enfoncé le bouton d’alimentation pendant plus de 4 secondes.
Redémarrage de l’ordinateur
Vous devrez peut-être redémarrer (réamorcer) l’ordinateur lorsque vous installerez du matériel ou des logiciels, ou encore si l’ordinateur ne réagit plus à vos commandes. Si vous effectuez un réamorçage à chaud, vous serez invité à enregistrer vos fichiers, à mettre l’ordinateur hors tension, puis à le redémarrer. Si vous effectuez un amorçage à froid, l’ordinateur sera mis hors tension sans que vos fichiers soient enregistrés.
Pour effectuer un amorçage à chaud:
1.Cliquez sur le bouton Démarrer de la barre des tâches.
2.Cliquez sur Arrêter.
3.Sélectionnez l’option de redémarrage.
4.Cliquez sur OK ou sur Oui.
5.Enregistrez vos fichiers si vous y êtes invité. Votre ordinateur se réamorce.
Ne procédez à un amorçage à froid que si le clavier et le bloc tactile n’ont aucun effet et qu’il vous est impossibl d’amorcer l’ordinateur à chaud.
L’amorçage à froid entraîne la disparition de toutes les données qui n’ont pas encore été enregistrées sur un support de stockage.
10 Manuel d'utilisation

Vous pouvez également effectuer un amorçage à chaud en enregistrant vos fichiers, puis en appuyant sur <Ctrl+Alt+Suppr>. Vous pouvez amorcer à froid en appuyant sur le bouton de mise sous tension de façon à mettre l’ordinateur hors tension, puis attendre cinq secondes et appuyer de nouveau sur ce bouton pour remettre l’ordinateur sous tension.
Conseils d’utilisation de l’ordinateur
Les informations suivantes vous permettront d’éviter certains problèmes potentiel liés à l’utilisation de l’ordinateur
N’essayez pas de démonter l’ordinateur. L’ouverture du châssis entraîne l’annulation de la garantie. Seul un centre de réparation agréé peut remplacer ou ajouter les éléments à l’intérieur du châssis.
∙Tenez compte de tous les avertissements et consignes contenus dans la documentation de l’ordinateur.
∙La surface polarisée de l’écran à cristaux liquides est fragile. Pour éviter de l’endommager, ne touchez pas l’écran.
∙Utilisez exclusivement des adaptateurs secteur, des adaptateurs pour allumecigare, des modules mémoire et d’autres options agréés.
∙Contrairement à un ordinateur de bureau, un portable est compact et le flux d’air autour de ses composants est restreint, ce qui peut entraîner une surchauffe. A l’intérieur de l’ordinateur, un ventilateur se met en marche si nécessaire pour éliminer une partie de cette chaleur. Veillez à ce que l’orifice du ventilateur, situé sur le côté droit de l’ordinateur, ne soit jamais obstrué pendant l’utilisation. L’emplacement de cet orifice est illustré à la figure 1 en page 3 et à la figure 2 en page 4 Vérifiez de temps en temps si de la poussière ne s’est pas accumulée à l’extérieur des orifices et éliminez-la.
∙Evitez d’utiliser ou de ranger l’ordinateur dans des endroits très froids ou très chauds, notamment dans un véhicule par une journée de forte chaleur. Eloignez l’ordinateur des appareils de chauffage et des rayons directs du soleil. Toute exposition à une chaleur excessive risque d’endommager le composants de l’ordinateur.
Si vous avez abandonné l‘ordinateur dans un endroit où la température est particulièrement élevée et si vous souhaitez ensuite l’utiliser, laissez-le
Première utilisation de votre ordinateur 11
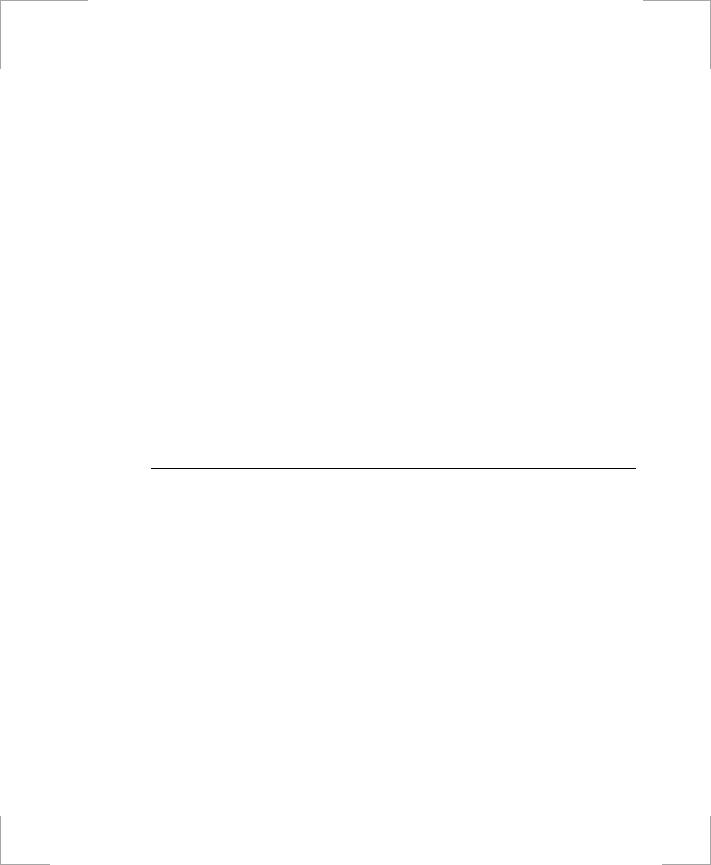
d’abord refroidir jusqu’à ce qu’il atteigne la température ambiante (en ouvrant l’écran à cristaux liquides).
∙Ne retirez pas le volet d’accès au logement des modules mémoire et n’essayez pas d’installer un module mémoire lorsque l’ordinateur est sous tension. (Voir " Vue de dessous de l’ordinateur " en page 5 pour l’illustration de l’emplacement de ce volet.
(Pour plus d’informations sur l’installation des modules mémoire, voir " Installation d’un module mémoire " en page 110.
∙Lorsque vous travaillez sur votre ordinateur, évitez toute contrainte physique. Soyez assis, le dos droit et soutenu par votre siège. Ajustez celui-ci ou la surface de travail afin que les bras et les poignets ne soient pas tendus et qu’ils soient parallèles au sol. Evitez de plier ou de tordre les poignets pendant la frappe. Vos mains doivent “flotter” légèrement au-dessus du clavier. Pour plus d’informations sur la manière d’agencer votre espace de travail, reportezvous à un ouvrage consacré à l’ergonomie de l’environnement de bureau.
∙Lorsque vous travaillez à l’ordinateur, marquez des pauses fréquentes pour reposer vos yeux et détendre vos muscles.
∙N’oubliez pas d’enregistrer régulièrement vos fichiers de données et d’en effectuer des copies de sauvegarde.
L’ordinateur en voyage
Si vous voyagez en avion, suivez les conseils ci-dessous:
∙Emportez l’ordinateur avec vous dans la cabine. Ne l’enregistrez pas avec vos bagages.
∙Faites passer l’ordinateur et les disquettes dans le détecteur à rayons X. Ne faites pas passer les disquettes avec vous par le portillon détecteur de métaux, car vous risqueriez d’en perdre le contenu.
∙Veillez à ce que la batterie soit chargée ou gardez le câble d’alimentation à portée de main. Il se peut que le personnel chargé de la sécurité de l’aéroport vous demande d’allumer votre ordinateur.
∙Soyez prêt à éteindre l’ordinateur au décollage et à l’atterrissage.
∙Demandez à votre compagnie aérienne qu'elle vous communique ses recommandations en matière d'utilisation de votre ordinateur avec un adaptateur pour avion en option sur ses vols.
12 Manuel d'utilisation

Renversement de liquides
Veillez à ne rien renverser sur l’ordinateur. Pour le protéger, il vaut mieux éviter de manger ou de boire à proximité. S’il vous arrivait cependant de renverser quelque chose sur l’appareil, éteignez-le, débranchez-le immédiatement et procédez comme suit :
∙Si vous renversez un liquide sur le clavier, tâchez d’en évacuer la plus grande quantité possible. Veillez à ne pas laisser le liquide couler sur l’écran à cristaux liquides. Laissez le système sécher pendant plusieurs jours avant d’essayer de vous en servir.
∙Si vous renversez un liquide sur le pavé numérique ou le clavier externe, débranchez-le et videz-le de votre mieux. Laissez le pavé à température ambiante pendant une journée entière avant de vous en servir.
Les liquides sucrés laissent un résidu collant susceptible d bloquer les touches du clavier malgré tous vos efforts pour l sécher.
∙Si vous renversez un liquide sur l'écran, nettoyez-le immédiatement avec un linge doux imbibé d’alcool dénaturé. N’utilisez ni eau, ni produit lave-vitres, ni acétone, ni solvant aromatique, ni chiffons secs et rêches.
Certains liquides endommagent la surface polarisée de l’écran à cristaux liquides. Si l’écran est endommagé, commandez-en un autre au centre de maintenance agréé de votre fabricant.
Stockage prolongé de l’ordinateur
Dans la mesure du possible, laissez le câble d’alimentation connecté à l’ordinateur et à une prise secteur lorsque l’ordinateur est inutilisé. Cela prolonge la durée de vie de la batterie et la maintient à pleine charge.
Si vous n’allez pas utiliser l’ordinateur pendant une longue période (un mois ou plus), chargez complètement la batterie. Retirez ensuite la batterie de l’unité.
Première utilisation de votre ordinateur 13

Utilisation du clavier
Votre ordinateur est équipé d’un clavier à 87/88 touches (figure 7). L’utilisation de certaines combinaisons de touches permet d’accéder à toutes les fonctions d’un clavier standard. La figure suivante correspond à un modèle “tout en un”, le modèle “Flex-Bay” présente une configuration de clavier légèrement différente.
Touches de fonction et touches |
Pavé numérique intégré |
programmables spéciales |
Echap |
F1 |
F2 |
F3 |
|
F4 |
|
|
Imp cr |
Syst |
|
|
Backlit |
|
|
1 |
|
2 |
3 |
|
4 |
2 |
& |
|
~ |
" |
# |
’ |
|
|
A |
Z |
|
E |
|
Q S D
W X
F5 |
F6 |
F7 |
F8 |
F9 |
F10 |
F11 |
F12 |
Verr |
Pause |
Inser |
Suppr |
CRT/LCD |
Gauge |
KeyLock |
Mute |
|
|
Rest |
Arrt |
Num |
Attn |
|
|
5 |
6 |
7 |
7 |
8 |
8 9 |
9 0 |
|
¥ |
|
+ |
|
||
{ ( |
[ -- |
|
‘ |
__ \ |
|
^ |
|
@ |
) |
] |
= } |
|
|
R |
T |
Y |
U |
4 |
I |
5 |
O |
6 |
P |
-- |
‹ |
£ |
Entre |
|
|
|
|
|
|||||||||
|
|
|
|
|
|
|
|
|
|
|
^ |
$ |
|
|
|
|
|
|
|
|
|
|
|
|
|
|
|
F |
G |
H |
|
J 1 |
|
K 2 |
|
L 3 |
|
M + |
|
% |
|
C |
V |
B |
N |
? |
|
0 |
|
/ |
. |
⁄ |
/ |
> |
Fin |
|
|
|
|
, |
|
; |
|
: |
|
! |
|
< |
|
Fn Ctrl Alt Alt Gr Ctrl
Touche de fonction |
Touches alphanumériques |
Touches de commande |
|
du curseur et de l’écran |
|||
|
|
Figure 7. Clavier
Bien que la disposition des touches soit différente de celle du clavier d’un ordinateur de bureau, vous ne remarquerez aucune différence à l’usage. La distance entre les touches est en effet identique à celle d’un clavier standard (19 mm). La course des touches (profondeur d’enfoncement) est de 3 mm sur le modèle “tout en un”, exactement comme celle d’un clavier standard. La course du clavier d’un ordinateur “FlexBay” est de 2,5 mm.
Les touches du clavier se regroupent en quatre catég ories:
∙Les touches de saisie alphanumériques sont disposées comme celles du clavier d’une machine à écrire standard et permettent la saisie du texte. Les touches Windows de part et d’autre de la barre d’espace ouvrent des menus de Windows et assurent d’autres fonctions spéciales.
14 Manuel d'utilisation
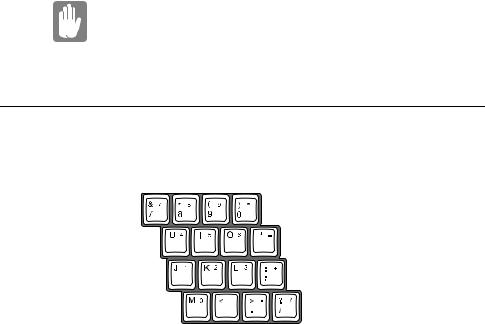
∙Les touches de fonction valident des fonctions spéciales lorsqu’elles sont enfoncées conjointement avec la touche <Fn>.
∙Les touches de commande du curseur et de l’écran déplacent le curseur. Elles peuvent toutefois aussi exécuter d’autres fonctions, selon le logiciel.
Pour nettoyer le clavier de l’ordinateur, utilisez des cotons-tiges légèrement humides. Frottez les touches et la surface qui les entoure.
Veillez à ne pas laisser de liquide couler à l’intérieur du clavier, faute de quoi vous risquez de l’endommager.
Utilisation du pavé numérique intégré
Votre clavier comprend un pavé numérique, c’est-à-dire un groupe de touches pouvant être utilisées pour saisir des nombres et des symboles mathématiques, notamment le signe plus (figure 8). Le chiffre ou le symbole gravé dans le coin droit de la touche indique sa fonction numérique.
Figure 8. Pavé numérique
Appuyez sur <Verr num> pour activer le pavé numérique intégré. Les fonctions numériques de ce pavé sont activées dès que le témoin de verrouillage numérique (Verr num) est allumé. (Voir " Témoins lumineux du système " en page 20 pour l’illustration de l’emplacement de ce témoin).
Lorsque les fonctions numériques sont activées, vous pouvez rétablir provisoirement la fonction normale d’une touche en appuyant sur <Fn> et sur la touche. Par exemple, pour taper la lettre m, appuyez sur <Fn+m>.
Pour désactiver le pavé numérique, appuyez de nouveau sur <Verr num>. Le témoin de verrouillage du pavé numérique s’éteint alors automatiquement.
Utilisation du clavier 15

Utilisation des touches de fonction spéciales
Utilisée en même temps qu’une autre touche, la touche<Fn> valide des fonctions spéciales. Le tableau 1 indique ces combinaisons de touches spéciales.
Tableau 1. Description des touches de fonction spéciales
Combinaison |
|
avec la |
Fonction |
touche <Fn> |
|
|
|
<Fn+F1> |
Impression d’écran : saisit un “instantané” de l’écran ouvert, que |
|
vous pouvez coller dans le programme Paint. |
<Fn+F2> |
Requête du système : Fonction réservée aux logiciels. |
<Fn+F3> |
Indiquér Euro key. |
<Fn+F4> |
Rétro-éclairage: Eteint l'écran à cristaux liquides. Appuyez sur |
|
une touche quelconque (à l’exception de la touche <Fn>) pour le |
|
rallumer. |
<Fn+F5> |
Ecran/moniteur externe : Permet d’alterner entre l'écran à |
|
cristaux liquides et un moniteur externe, ou encore d’afficher |
|
simultanément les données sur l’un et l’autre. |
<Fn+F6> |
Jauge : Affiche la jauge de la batterie dans le coin supérieur droit |
|
de l’écran. |
|
La jauge se ferme en quelques secondes, à moins que vous |
|
préfériez la fermer vous-même en appuyant sur <Echap>. (Voir " |
|
Contrôle du niveau de charge de la batterie " en page 41 pour |
|
plus d’informations sur la jauge de la batterie.) |
<Fn+F7> |
Verrouillage du clavier : Verrouille le clavier et active la protection |
|
par mot de passe. Tapez votre mot de passe et appuyez sur |
|
<Entrée> pour déverrouiller le clavier. La combinaison de touches |
|
<Fn+F7> n’a aucun effet si un mot de passe n’a pas été validé au |
|
niveau du programme de configuration. Les témoins Num Lock, |
|
Caps Lock et Scroll Lock clignotent lorsque le clavier est |
|
verrouillé. |
<Fn+F8> |
Silencieux : Active et désactive la reproduction des sons. |
<Fn+F9> |
Diminution du volume : Diminue le volume du son. |
<Fn+F10> |
Augmentation du volume : Augmente le volume du son. |
<Fn+F11> |
Veille : Place l’ordinateur en mode de veille. Pour quitter ce mode |
|
et revenir au mode normal, appuyez sur le bouton de mise sous |
|
tension. Voir " Utilisation des options de gestion de l’alimentation " |
|
en page 85 pour plus d’informations sur le mode de veille.) |
16 Manuel d'utilisation

<Fn+F12> |
Défilement : Dans certaines applications, commande aux touches |
||||
|
|
|
|
de déplacement du curseur de faire défiler la page vers le haut ou |
|
|
|
|
|
vers le bas sans modifier la position du curseur. Appuyez de |
|
|
|
|
|
nouveau sur <Fn+F12> pour désactiver cette fonction. |
|
<Fn+Right |
Augmentation de la luminosité : Augmente la luminosité de l'écran |
||||
Arrow> |
à cristaux liquides. |
||||
<Fn+Left |
Diminution de la luminosité : Réduit la luminosité de l'écran à |
||||
Arrow> |
cristaux liquides. |
||||
|
|
|
|
|
|
|
|
|
|
Lorsque vous utilisez une combinaison de touches de |
|
|
|
|
|
||
|
|
|
|
fonction, le son du système peut être momentanément |
|
|
|
|
|
||
|
|
|
|
||
|
|
|
|
||
|
|
|
|
||
|
|
|
|
interrompu. |
|
|
|
|
|
||
|
|
|
|
||
|
|
|
|
||
Utilisation du clavier 17

Utilisation du bloc tactile
L’ordinateur est équipé d'un bloc tactile, dispositif de pointage intégré qui fonctionne comme une souris standard (figure 9). Ce bloc constitue un dispositif de pointage fiable et évolué, qui est commandé du bout du doigt.
Bloc tactile
Boutons de la souris
Figure 9. Bloc tactile
Tableau 2 indique comment utiliser le bloc tactile.
Appuyez doucement sur le bloc tactile. En effet, il répond à la moindre pression.
Tableau 2. Utilisation du bloc tactile
Action de la souris |
Fonction |
|
|
Déplacement du |
Posez le doigt sur le bloc tactile et faites-le glisser dans |
curseur |
le sens voulu pour le curseur. Plus votre doigt bouge |
|
rapidement, plus la vitesse de déplacement du curseur |
|
à l'écran est grande. |
Clic |
Touchez une fois du doigt le bloc tactile. |
Double-clic |
Touchez deux fois du doigt le bloc tactile. |
Défilement vers le |
Placez le doigt à droite du bloc tactile et faites-le glisser |
bas/haut |
vers le haut ou le bas pour faire défiler la fenêtre active. |
Défilement à |
Placez le doigt au bas du bloc tactile et faites-le glisser |
gauche/droite |
vers la gauche ou la droite pour faire défiler la fenêtre |
|
active. |
|
|
18 Manuel d'utilisation
Vous pouvez utiliser les boutons situés sous le bloc tactile comme des boutons de souris standard. Pour plus d'informations sur ces fonctions et d'autres prises en charge par votre pilote de souris, comme l'attribution de boutons, consultez les Propriétés de souris dans le Panneau de configuration.
Pour plus d’informations sur le raccordement à votre ordinateur et l’utilisation d’un autre dispositif de pointage ou d’un clavier, voir " Raccordement des périphériques " en page 22.
Utilisation du bloc tactile 19
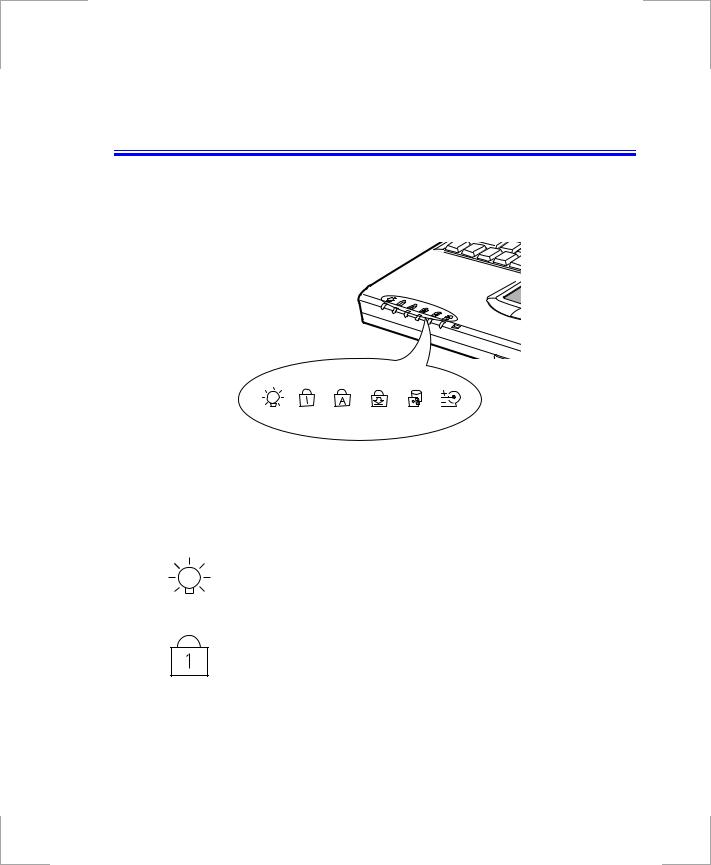
Lecture des témoins lumineux du système
Les témoins lumineux du système indiquent l'état des fonctions de l'ordinateur. Les témoins se trouvent sur le bord gauche de l'ordinateur de modèle “tout en un” (figure 10). Ils se situent à droite du modèle “Flex-Bay”.
|
Figure 10. Témoins lumineux du système |
|
Le tableau 3 décrit la signification des témoins. |
|
Tableau 3. Témoins lumineux du système |
|
|
Icône |
Fonction du témoin |
|
|
|
Témoin d'alimentation : Le témoin est de couleur verte lorsque |
|
l'ordinateur est sous tension. Il clignote lorsqu'il est en mode Power |
|
On Suspend (Veille sous tension). (Voir " Mode de veille " en page |
|
87 pour plus d'informations sur le mode Power On Suspend (Veille |
|
sous tension)). |
|
Témoin de verrouillage du pavé numérique: S'allume lorsque le |
|
pavé numérique intégré est activé. Pour une description du pavé |
|
numérique, Voir " Utilisation du pavé numérique intégré " en page |
|
15. |
20 Manuel d'utilisation

Témoin de verrouillage des majuscules: S'allume lorsque la fonction de verrouillage des majuscules est activée. Dans ce cas, tous les caractères alphabétiques introduits sont en majuscules.
Témoin d'arrêt du défilement : S'allume lorsque la fonction d'arrêt du défilement est activée. Cette fonction affecte le déplacement du curseur et le défilement du texte dans certaines applications. Il s'agit d'une fonction spécifique au logiciel. Consultez les manuels des logiciels appropriés pour une description de la touche <Défilement>.
Témoin de lecteur : S'allume lors de l'accession au disque dur ou au lecteur de disquettes. Ne mettez pas votre ordinateur hors tension lorsque ce témoin est allumé. Lorsqu'il est de couleur ambre, vous accédez au lecteur de disquettes. Lorsqu'il est de couleur verte, vous accédez au disque dur. Pour un lecteur de CD-ROM ou de DVD-ROM, il convient de vérifier le témoin du lecteur proprement dit.
Témoin de charge de la batterie : Lorsque le câble d'alimentation est connecté, ce témoin transmet des informations sur la charge de la batterie. Il est de couleur ambre lorsque la batterie est chargée normalement. Il est de couleur verte lorsque la batterie est totalement chargée. (Voir " Charge de la batterie " en page 38 pour plus d’informations sur la charge de la batterie.)
Lecture des témoins lumineux du système 21
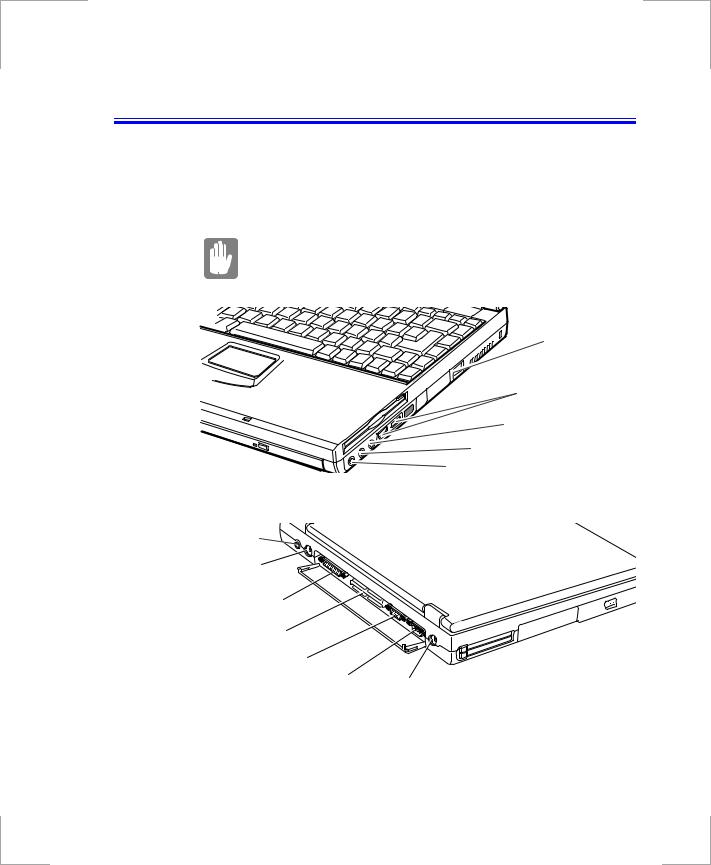
Raccordement des périphériques
Les connecteurs de votre ordinateur permettent de raccorder des périphériques (figure 11). Le système à la figure 11 est basé sur un ordinateur de modèle “tout en un”, le modèle “Flex-Bay” ne possède pas de lecteur de disquettes interne, mais de connecteurs pour lecteur externe.
Mettez l’ordinateur hors tension avant de connecter un périphérique. Dans le cas contraire, l’ordinateur ou le périphérique pourrait être gravement endommagé.
Prise modem
Ports USB
Prise microphone
Prise pour écouteurs
Entrée ligne
Connecteur d’alimentation
Port souris PS/2 |
et clavier |
Port parallèle
Connecteur d'extension
Port vidéo
Port série |
Port sortie TV (S-VHS) |
|
Figure 11. Connecteurs pour périphériques
22 Manuel d'utilisation
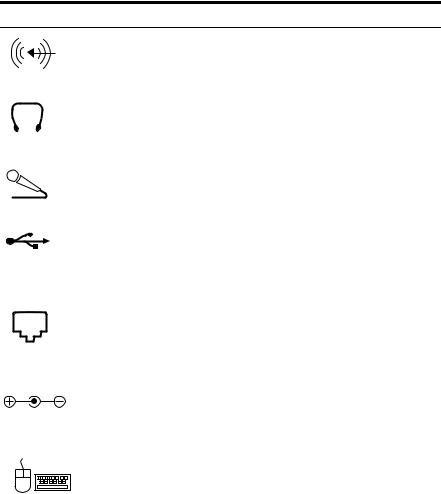
Le tableau 4 présente les icônes de chaque connecteur et indique les périphériques pouvant y être raccordés.
Tableau 4. Raccordement des périphériques
Icône Connecteur
Entrée ligne : Permet de connecter une source audio externe.
Prise pour écouteurs : Permet de connecter des écouteurs ou des haut-parleurs stéréo. Les haut-parleurs connectés à cette prise remplacent les haut-parleurs internes.
Prise microphone : Permet de connecter un microphone externe. Un microphone connecté à cette prise remplace le microphone externe.
Port USB (universal serial bus - bus série universel) : Permet de connecter un périphérique USB. Les périphériques d'entrée/sortie USB comprennent les claviers, dispositifs de pointage et moniteurs.
Prise modem : Permet de raccorder une ligne téléphonique pour une connexion Internet ou l'envoi/réception de télécopies, consultez le manuel d'utilisation du modem pour plus d'informations
Connecteur d’alimentation : Raccordez l'adaptateur secteur pour faire fonctionner l'ordinateur et charger la batterie, voir " Raccordement de l’adaptateur secteur " en page 6.
Port souris PS/2 (Personal System/2) et clavier : Permet de connecter un pavé numérique ou clavier externe ou une souris compatible PS/2. Veillez à ce que l'ordinateur soit hors tension lors du raccordement de périphériques au port.
Vous pouvez utiliser simultanément le bloc tactile de l'ordinateur et un clavier PS/2, voir Configuration d'une souris PS/2 dans la section Advanced en page 72 pour plus d'informations.
Raccordement des périphériques 23
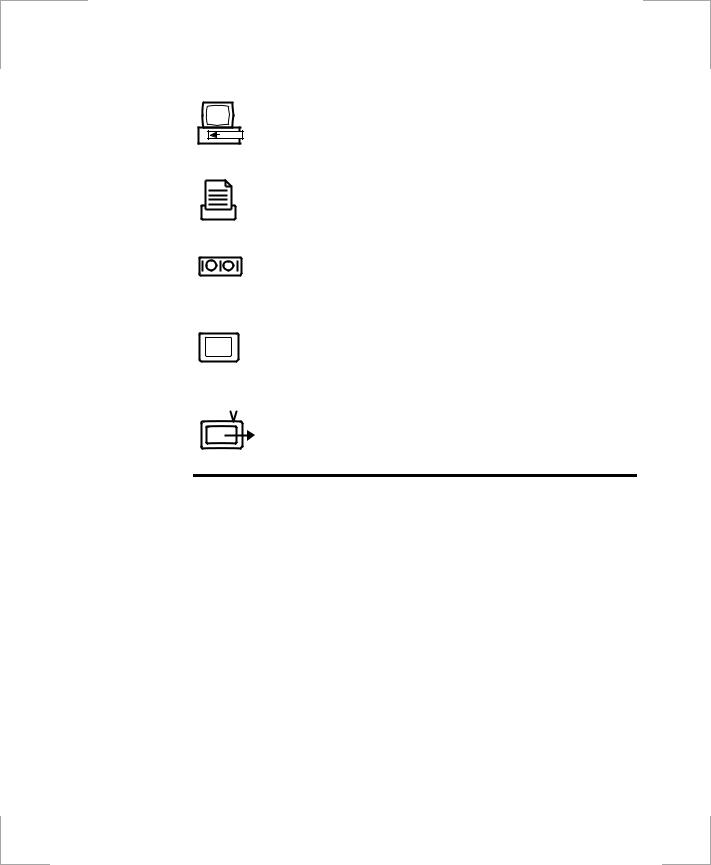
Connecteur d'extension : Raccordez une station d'accueil à ce connecteur.
Port parallèle : Raccordez un périphérique parallèle, comme une carte réseau ou une imprimante parallèle, à ce connecteur à 25 broches.
Port série : Connectez un périphérique série, comme une souris série, à ce port à 9 broches. Si le périphérique comporte un connecteur à 25 broches, vous avez besoin d'un adaptateur série 25-9 broches.
Port vidéo : Raccordez à ce connecteur à 15 broches le câble d’interface d’un moniteur externe, puis branchez le câble d’alimentation de ce dernier dans une prise secteur avec mise à la terre.
Port sortie TV : Raccordez une extrémité d'une prise S-VHS à ce port et l'autre à un téléviseur externe. Ce port ne transmet aucun son.
Si votre ordinateur tourne sur le système d'exploitation Windows 98, vous pourrez vous servir du port USB.
Le système d'exploitation Windows NT 4.0 ne supporte pas USB.
24 Manuel d'utilisation

Utilisation de la Flex-Bay
Votre ordinateur comprend la Flex-Bay, une baie périphérique qui peut accueillir l'un des périphériques suivants :
∙Lecteur de disquettes: livré avec les ordinateurs de modèle “Flex-Bay” (le modèles “tout en un” sont équipés d'un lecteur intégré).
∙Lecteur de CD-ROM: livré avec certains ordinateurs et disponible en option.
∙DVD-ROM: livré avec certains ordinateurs et disponible en option.
∙Deuxième disque dur en option: disponible en option pour votre ordinateur.
∙Lecteur zip / superdisk LS-120: disponible en option pour votre ordinateur.
Si vous utilisez Windows 98 comme système d’exploitation, vous pouvez avoir recours à l’utilitaire SmartBay pour échanger les périphériques “à chaud”. Dans le cas contraire, veillez à mettre l’ordinateur hors tension avant de retirer ou d’installer un périphérique.
Pour retirer un périphérique de la Flex-Bay:
1.Mettez l’ordinateur hors tension.
2.Fermez l'écran à cristaux liquides et retournez l’ordinateur de façon à en exposer la face inférieure.
3.Tirez sur le loquet “Flex-Bay” et retirez le périphérique de la baie (figure 12).
Utilisation de la Flex-Bay 25

Loquet “Flex-Bay"
Figure 12. Retrait d’un périphérique de la Flex-Bay
4. Retirez le périphérique de la baie.
Installation d’un périphérique dans la Flex-Bay
1.Mettez l’ordinateur hors tension.
2.Placez le périphérique dans la baie.
3.Appuyez sur le périphérique jusqu’à ce qu’il soit au même niveau que le châssis.
4.Appuyez sur le loquet “Flex-Bay” jusqu’à ce qu’il se mette en place.
Le système d’exploitation de l’ordinateur reconnaît automatiquement le périphérique de la Flex-Bay et configure l’ordinateur en conséquence.
Pour utiliser simultanément les lecteurs de disquettes et de CD-ROM dans un ordinateur de modèle “Flex-Bay”, installez le lecteur de CD-ROM dans la Flex-Bay. Raccordez alors le lecteur de disquettes au connecteur de lecteur de disquettes externe.
26 Manuel d'utilisation

Utilitaire SmartBay
Si l’ordinateur a été livré avec Windows 98, vous pouvez avoir recours à l’utilitaire SmartBay pour échanger “à chaud” vos périphériques dans la flex-bay.
Démarrage de l’utilitaire SmartBay:
1.Cliquez sur le bouton Démarrer de la barre de tâches de Windows.
2.SélectionnezSmartBay Hotswap Utility.
Pour retirer un périphérique:
1. Ouvrez l’utilitaire d’échange “à chaud” SmartBay .
2.SélectionnezRemove Device (Retirer le périphérique)et cliquez sur OK.
3.Cliquez sur Yes (Oui) dans l’écran de confirmation.
4.Retirez le périphérique en déconnectant le câble de l’ordinateur ou du périphérique.
5.Cliquez sur OK.
Pour introduire un périphérique :
1. Ouvrez l’utilitaire d’échange “à chaud” SmartBay .
2.SélectionnezInsert Device (Introduire le périphérique)et cliquez sur OK.
3.Connectez le périphérique à l’ordinateur à l’aide de son câble. Veillez à ce que tous les connecteurs soient correctement raccordés.
4.Cliquez sur OK pour permettre à l’ordinateur de détecter le périphérique.
Si vous avez des problèmes pour le détecter, recommencez la procédure de retrait et d’installation.
Utilisation de la Flex-Bay 27
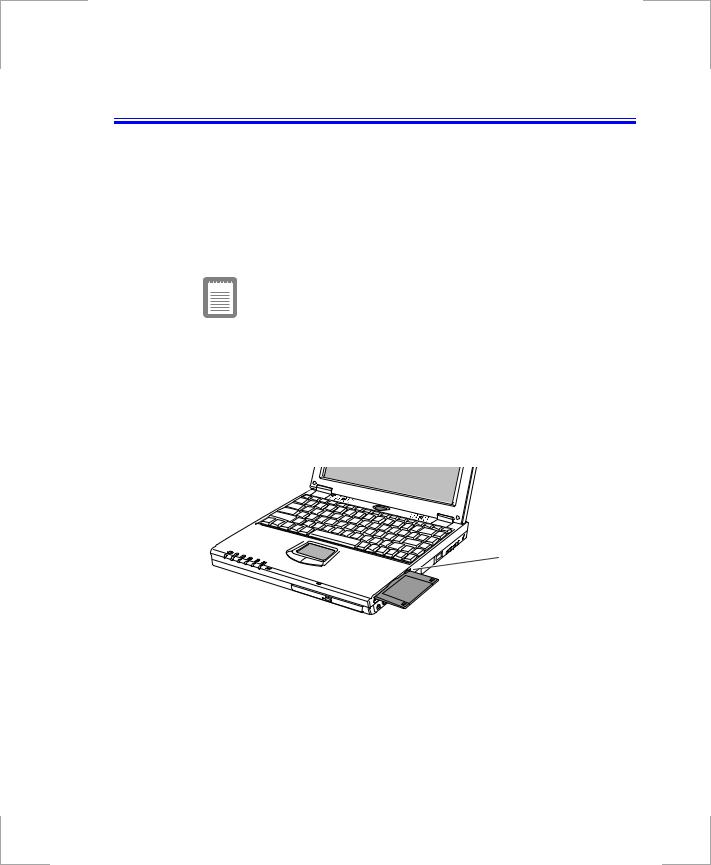
Utilisation du lecteur de disquettes
L’ordinateur est livré avec un lecteur de disquettes haute densité, 1,44Mo, de 3,5 pouces capable de lire, d’enregistrer et de formater les disquettes suivantes :
∙Les disquettes 3,5 pouces haute densité d’une capacité de 1,44 Mo (mégaoctets) de données.
∙Les disquettes 3,5 pouces double densité d’une capacité de 720 Ko (kilooctets) de données.
Le lecteur de disquettes de votre portable est plus petit que celui d'un ordinateur de bureau, mais il consomme moins d'énergie. Pour obtenir des performances optimales de votre lecteur de disquettes, utilisez des disquettes de qualité supérieure.
Pour utiliser une disquette dans un ordinateur de modèle “tout en un”, introduisezla dans le lecteur (figure 13). La figure suivante représente un modèle “tout en un”, voir " Raccordement du lecteur de disquettes au connecteur de lecteur de disquettes (modèle “Flex-Bay” uniquement) " en page 29 pour l’utilisation du lecteur de disquettes du modèle “Flex-Bay”.
Bouton d’éjection de la disquette
Figure 13. Introduction d’une disquette (modèle “tout en un”)
Pour retirer une disquette, appuyez sur le bouton d’éjection du lecteur.
Le témoin du lecteur sur l’ordinateur est allumé lorsqu’il lit ou enregistre une disquette. Ne retirez pas de disquette lorsque ce témoin est allumé.
28 Manuel d'utilisation

Respectez les directives suivantes pour protéger les données enregistrées sur des disquettes:
∙Gardez les disquettes à l’abri de la chaleur excessive, des rayons directs du soleil et des liquides.
∙Eloignez les disquettes des aimants ou de tout appareil qui renferme un aimant (un téléphone, par exemple).
Les champs magnétiques peuvent détruire les informations enregistrées sur une disquette.
∙N’écrivez pas directement sur une étiquette collée sur une disquette, inscrivez plutôt les informations souhaitées sur l’étiquette que vous collerez ensuite sur la disquette.
∙Effectuez des copies de sauvegarde de toutes les disquettes importantes.
Raccordement du lecteur de disquettes au connecteur de lecteur de disquettes (modèle “Flex-Bay” uniquement)
L’ordinateur de modèle “Flex-Bay” est livré avec un lecteur de disquettes et de CD-ROM.
Mettez l’ordinateur hors tension avant d’installer ou de retirer des périphériques de la Flex-Bay ou de connecter ou de déconnecter le lecteur de disquettes et son câble.
Pour utiliser simultanément les lecteurs de disquettes et de CD-ROM, installez le lecteur de CD-ROM dans la Flex-Bay. Raccordez alors le lecteur de disquettes au connecteur de lecteur de disquettes externe. Raccordez une extrémité de câble du lecteur de disquettes à ce dernier et l’autre au port de lecteur de disquettes externe de l’ordinateur (figure 14).
Utilisation du lecteur de disquettes 29

.
Patte
Câble
Patte
Patte
Patte
Disquettes, lecteur
Figure 14. Raccordement du lecteur de disquettes au connecteur de lecteur de disquettes
Si le câble ne se connecte pas aisément, ne forcez pas. Veillez à ce que les extrémités correctes du câble soient dirigées vers l’ordinateur et le lecteur de disquettes.
Pour retirer le câble:
1.Maintenez les pattes situées de part et d’autre du connecteur du câble enfoncées.
2.Retirez les connecteurs du câble du lecteur de disquettes et de l’ordinateur.
Pour utiliser le lecteur de disquettes dans l’ordinateur, introduisez le lecteur de disquettes externe dans la Flex-Bay. Voir " Utilisation de la Flex-Ba " en page 25 pour plus d’informations.
30 Manuel d'utilisation
 Loading...
Loading...