Q-See QSD9004V, QSDR008RTC User Manual

QSD9004V & QSDR008RTC
User’s Manual
Contact US:
Q-see Products
8015E.Crystal Dr
Anaheim, CA 92807
Website:
http://www.q-see.com
Customer Service:
Phone: 877-998-3440 x 538
Email:cs@dpsi-usa.com
Tech Support:
Phone: 877-998-3440 x 539
Email:ts@dpsi-usa.com
Fax:
714-998-3509
Rev 100209ip
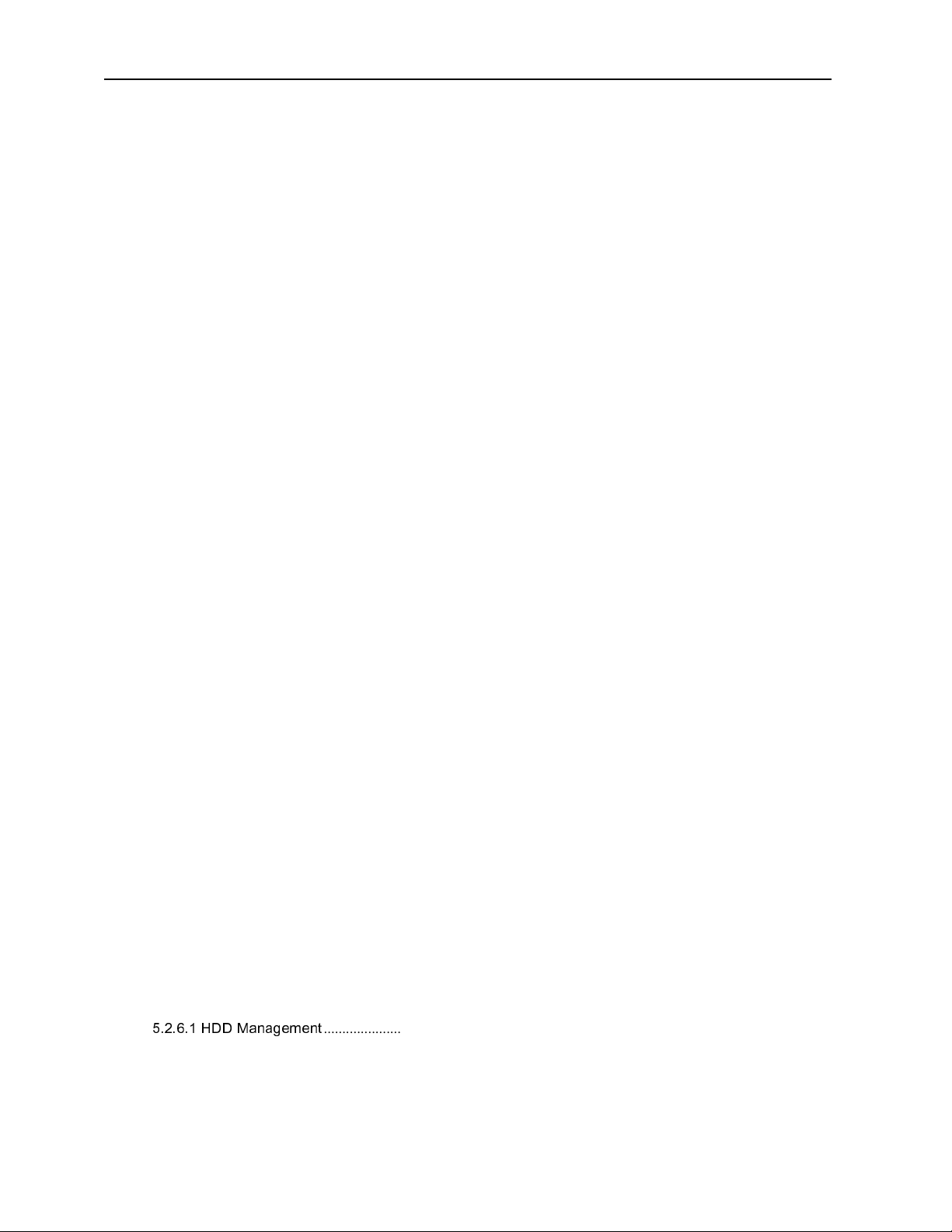
CONTENTS
Chapter 1: DVR Features ................................................................................................................................................... 2
Chapter 2: Layout ................................................................................................................................................................ 3
2.1 Front Panel .................................................................................................................................................................... 3
2.1.1 4-Channel Front Panel ........................................................................................................................................ 3
2.1.2 8- Channel Front Panel.................................................................................................................................... 4
2.2 Rear Panel ...................................................................................................................................................................... 5
2.2.1 4- Channel Rear Panel......................................................................................................................................... 5
2.2.2
8- Channel Rear Panel ..................................................................................................................................... 6
2.3 Remote Control .............................................................................................................................................................. 7
Chapter 3: DVR Installation ............................................................................................................................................... 8
3.1 Hard Drive Installation .................................................................................................................................................. 8
3.2 Camera and Monitor Connection................................................................................................................................... 8
3.3 Power Supply connection ............................................................................................................................................... 8
Chapter 4: DVR Boot up .................................................................................................................................................... 9
4.1 System Initialization ....................................................................................................................................................... 9
4.2 Main Interface ................................................................................................................................................................ 9
Chapter 5: DVR Menu ......................................................................................................................................................... 9
5.1 Main Menu Preview ..................................................................................................................................................... 10
5.2 Main Menu ................................................................................................................................................................... 10
5.2.1 Camera setup .................................................................................................................................................... 11
5.2.2 Record setup ...................................................................................................................................................... 11
5.2.3 Network Setup ................................................................................................................................................... 12
5.2.3.1 DHCP ............................................................................................................................................................. 13
5.2.3.2 PPPoE ............................................................................................................................................................ 14
5.2.3.3 Static .............................................................................................................................................................. 14
5.2.3.4 Port Forwarding ............................................................................................................................................. 15
5.2.3.5 Pop-ups & ActiveX Controls ......................................................................................................................... 15
5.2.4 Recording Search .............................................................................................................................................. 16
5.2.5 Multi player ......................................................................................................................................................... 17
5.2.6 Device Management ......................................................................................................................................... 19
5.2.6.1 HDD Management
5.2.6.2 Alarm Set ....................................................................................................................................................... 21
Email Alarm Notification ........................................................................................................................................... 22
5.2.6.3 PTZ Setup ...................................................................................................................................................... 23
5.2.6.4 Mobile ............................................................................................................................................................ 23
..................................................................................................................................... 19

Mobile Phone Access ................................................................................................................................................. 23
5.2.6.5 Motion Detect ................................................................................................................................................ 28
5.2.7 System Function ................................................................................................................................................ 29
5.2.7.1 Time Set ......................................................................................................................................................... 29
5.2.7.2 Password ........................................................................................................................................................ 29
5.2.7.3 Video Setup .................................................................................................................................................... 30
5.2.7.4 Language ........................................................................................................................................................ 30
5.2.7.5 Info. ................................................................................................................................................................ 30
5.2.7.6 System Maintenance ...................................................................................................................................... 30
5.3 Menu Lock .................................................................................................................................................................... 30
5.4 Video Search ................................................................................................................................................................. 31
5.5 PTZ Control ................................................................................................................................................................. 31
5.6 Record .......................................................................................................................................................................... 31
5.7 Stop recording .............................................................................................................................................................. 31
Chapter 6: Net-Viewer Program ..................................................................................................................................... 32
6.1 Plug-ins download and installation ............................................................................................................................. 32
6.2 Log-in to NetViewer ..................................................................................................................................................... 32
6.3 Main Interface of Net-viewer ....................................................................................................................................... 32
6.3.1 Menu column ...................................................................................................................................................... 33
6.3.1.1 Live ................................................................................................................................................................ 33
6.3.1.2 Replay ............................................................................................................................................................ 33
6.3.1.3. Setup ............................................................................................................................................................. 33
6.3.1.4 Log out ...................................................................................................................................................... 35
6.3.2 PTZ Control ........................................................................................................................................................ 35
6.3.3 Live Play Control ............................................................................................................................................... 36
Chapter 7: Specifications ..................................................................................................................................................... 37
Chapter 8: Appendix ............................................................................................................................................................ 32
8.1 Operation Function Table ............................................................................................................................................ 32
8.2 Recording Alarm setting ............................................................................................................................................... 33
8.3 Troubleshooting ............................................................................................................................................................ 33
8.4 4 Channel System Connections .................................................................................................................................... 34
8.5 8 Channel System Connections .................................................................................................................................... 34
8.6 Accessories (Included) ................................................................................................................................................. 35
Q-See Product Warranty .................................................................................................................................................. 36

User Manual
Safety Instructions
1. Use proper power source.
Do not use this product with a power source that applies more than specified voltage (100-240V AC).
2. Never insert anything metallic into the DVR case.
Putting something into the DVR case can be a source of dangerous electric shock.
3. Do not operate in wet & dusty area or use near water.
Avoid places like a damp basement or dusty hallway.
4. Do not expose this product to rain or use near water.
If this product accidentally gets wet, unplug it and contact an authorized dealer immediately.
5. Keep product surfaces clean and dry.
To clean the outside case of the DVR, use a cloth lightly dampened with water (no solvents).
6. Provide proper ventilation.
This DVR has a built in fan that properly ventilates the system.
7. Do not attempt to remove the top cover.
If there are any unusual sounds or smells coming from the DVR, unplug it immediately and contact an
authorized dealer or service center.
8. Do not attempt to remove the top cover.
Warning: You may be subjected to severe electrical shock if you remove the cover of the DVR.
9. Handle DVR box carefully.
If you accidentally drop your DVR on any hard surface, it may cause a malfunction. If the DVR doesn’t
work properly due to physical damage, contact an authorized dealer for repair or exchange.
10. Use standard lithium cell battery. (NOTE: Manufacturer has preinstalled battery.)
The standard lithium cell 3v battery located on the mother board should be replaced if the time clock
does not hold its time after the power is turned off. Warning: unplug the DVR before replacing battery or you
may be subjected to severe electrical shock. Properly dispose of old batteries.
11. Make sure there is good air circulation around the unit.
This DVR system uses a hard drive for video storage, which generates heat during operation. Do not
block air holes (bottom, upper, sides and back) of the DVR that cool down the system while running. Install
or place this product in an area where there is good air circulation.
1

User Manual
.
2

Chapter 1: DVR Features
Real time monitoring Supports real time surveillance via Monitor
Saves Recordings DVR saves real-time recording image to HDD
Backup Recordings Supports DVR backup via USB flash drive and hard drive.
Playback Recordings Supports DVR single CH and multiple CH playback of recorded files
Network operation Supports remote surveillance by multiple users simultaneously
User Manual
Alarm Setting
Mouse Operation Supports Mouse operation for faster menu navigation.
PTZ Control Supports PTZ camera operations through RS-485.
Other Features
H. 264 video compression format, supports D1, HD1, CIF resolution (QSDR008RTC CIF only)
ADPCM audio compression format
Windows Graphical interface
BNC and VGA video out ports
Supports remote live viewing via 3G mobile networks
Supports sending email alerts when motion is detected by system
Triplex (recording, playback and net transmitting at the same time)
Supports USB mouse, IR remote control operation
Rear USB2.0 ports for backup, upgrade and mouse operation.
Supports Double Encode bit network transmission
The video package time is adjustable
Multiple alarm record mode
Multiple language OSD
Supports auto maintenance
Supports HDD & video input alarm management and external alarm signal
inputs
List 1-1
::::
2

Chapter 2: Layout
during single
2.1 Front Panel
2.1.1 4-Channel Front Panel
Item
1
2
Key title/Indicator
Power indicator
IR Receiver
Marks
PWR
If the “Green” indicator is on the system is getting power
Receives signal from Remote Control
Functions
User Manual
3
4
5
6
7
8
9
10
11
12
13
14
15 Down
16
HDD indicator
Channel Select:
CH1 CH2 CH3 CH4
QUAD
REW
PAUSE
PLAY
FWD
STOP
REC
MENU/ESC
Up
SEL/EDIT
PTZ:
HDD
Enter PTZ control mode
When the “Red” indicator flashes it means the hard drive is being read or written to
Select Single Channel Display
Display all cameras in Live display or playback mode
Move Left / Reverse
Pause / play frame by frame, dwell time (Sequential Channel Switch)
camera display
Play
Move Right / Play Forward
Stop Playback; stop manual recording
Start Manual recording
Enter into main menu or exit menu
Move Up
Select key / Edit
Move Down
List 2-1
.
3

2.1.2 8- Channel Front Panel
1
PWR: Power Indicator
2
IR receiver: Remote Control
User Manual
11
PLAY: Play
12
FWD: Play Forward / Move Right
3
HDD: HDD Indicator
4
SEARCH: Search Recordings
5
MUTE: Audio Mute key
6
CH-: Switch to previous channel
7
CH+: Switch to next channel
8
ALL: Preview all channels
9
REW: Rewind / Move Left
10
PAUSE: Pause / Frame by Frame Play, dwell
time ( Sequential Channel Switch ) during
single camera display
13
STOP: Stop Playback; Stop manual Recording
14
REC: Manual Recording
15
MENU/ESC: Menu / Escape
16
UP: Move Up
17
DOWN: Move Down
18
19
SEL/EDIT: Select / Edit
4

2.2 Rear Panel
User Manual
2.2.1 4- Channel Rear Panel
Item Physical port Connection method
1 Video input
2 Video output Connect monitor output ( BNC interface)
3 Audio input Connect CH1-4 audio signal input (RCA interface)
4 Audio output Connect signal output (RCA interface)
5 Ethernet: Port Connect intranet, internet (RJ45 interface)
6 USB Port Connect USB device (Flash Drive, Hard Drive)
7 USB Port Connect USB mouse
8 RS-485/Sensor/Alarm
9 Power Port Connect power supply - DC12V 3A
10 VGA Port Connect to VGA monitor
11 Power Switch Turn Power on and off
11
1 2 3 4 5 10
6 7 8 9
Connect CH1-4 ( BNC interface)
RS485/Sensor/Alarm interface (see pin outs below)
List 2-2
5

2.2.2 8- Channel Rear Panel
User Manual
1 2 3 4 6 11
1 Power switch port 7 USB port backup to Flash Drive & Hard drive
2 CH1-8: Video inputs 8 Mouse port
3 Video Outputs 9 RS-485/Sensor / Alarm port
4 Audio Input 10 Connect Power Supply
5 Audio Output 11 VGA Port
6 LAN: LAN port for Network Access
4-CH: RS485/Sensor/Alarm port functions
(from left to right):
Pin 1-2:PTZ Control port
Pin 1:RS-485A
Pin 2:RS-485B
Pin 3-4: Sensor 1 input
Pin 5-6: Sensor 2 input
Pin 7-8: Sensor 3 input
Pin 9-10:Sensor 4 input
Pin 11-12:Alarm Output
8-CH: RS485/Sensor/Alarm port functions
(from left to right):
Pin 1-2:PTZ Control port
Pin 1:RS-485A / Pin 2:RS-485B
Pin 3-4: Sensor 1 input
Pin 4-5: Sensor 2 input
Pin 6-7: Sensor 3 input
Pin 7-8:Sensor 4 input
Pin 9-10: Sensor 5 input
Pin 10-11: Sensor 6 input
Pin 12-13: Sensor 7 input
5 7
9
8
10
Pin 13-14: Sensor 8 input
Pin 15-16:Alarm Output
6

User Manual
2.3 Remote Control
Mouse Operation
You can use a mouse instead of front panel buttons or remote control.
In menu lock mode, Enter into pop-up menu and clicking any sub menu to pop up Log-in
window; on menu unlock mode, enter into pop-up menu, and then clicking left key to
enter into any sub menu directly.
After entering main menu, clicking left key could enter into any sub menu; On[Detailed
file] menu mode, clicking left key could playback one recording file.
Click left key of
Mouse
Click right key of
Mouse
Double-click Left
key of Mouse
Moving Mouse Select menu item
Sliding Mouse On motion mode, sliding mouse will select motion area; On [Color set] menu mode,
Change the status of check box and motion detection area.
Clicking combo box to access pull-down menu
By clicking left key you can adjust Color control bar and volume control bar.
By clicking left key you can select values in edit boxes or pull-down menu and supports
Chinese word input, special symbol, numeric and character input, use instead of
[Enter- ] or [Backspace ]
In the [Detailed file] menu mode, clicking left key will playback one recording file.
In live display mode, clicking right key will display pop-up menu (shown as Picture 5-1).
In Main menu or sub menu mode, clicking right key will exit current menu.
In live display or playback mode, double-clicking left key will maximize the screen.
sliding mouse will adjust color control bar and volume control bar.
1 1-8
2
3 ALL
4 Menu
5 ▲
6
7
8 SEL
9
10
11
12
13
14
15 Audio
16 Mute
9
、、、、
▼ Down Key
◄ /
●
■
List 2-3
Channel Select 1-8 ; Numeric key
Numeric Key
0
Preview all Channel
Enter/Exit Main Menu
Up Key
Left / Right Key
Select Key/ Edit Key
Rewind key
Play Key, Enter to recording search menu
Forward Key
Manual Recording
Pause / Frame Play
Stop manual recording; Stop Playback
Undefined
Undefined
7

Chapter 3: DVR Installation
3.1 Hard Drive Installation
User Manual
Caution
(1) Remove screws and open DVR upper cover carefully;
(2) Insert Power Cord and data cable into Pin of hard drive securely;
(3) Put the upper cover back carefully, re-attach screws.
::::
Please do not Install or take out hard drive when DVR is running!
3.2 Camera and Monitor Connection
Connect camera cable to video input of DVR, and from video output of DVR to Monitor via BNC
connector (Refer to section2.2-Rear Panel); or
If the camera is a PTZ speed dome, you could connect RS485 A & B to the according port of DVR
respectively (refer to system figuration on Chapter 8).
3.3 Power Supply connection
Please only use the power adapter supplied with the DVR .
8

Chapter 4: DVR Boot up
4.1 System Initialization
User Manual
Picture 4-1
4.2 Main Interface
Picture 4-2
After connecting the power adapter and turning
On the power button, the system will boot-up and start
initializing.
After finishing system initialization the system will enter into main
interface. Picture 4-2 is the main interface displayed by system, which
is showing no video input status. Once there are video inputs, the
interface will display live images from the cameras. In main interface
mode, if you use the mouse to double-click the live image of any
channel, the image will be maximized to full screen, by double-clicking
again, the display will be come back to quad mode displaying all
cameras; clicking the right button of the mouse, will enter into Pop-up
Menu; by clicking the left button of the mouse, you select menu items;
when clicking any area outside the menu, you will exit the Pop-up
Pop-up Menu
Picture 5-1
Chapter 5: DVR Menu
After finishing system initialization, click right key of mouse on main
interface mode to enter into Pop-up Menu. Now you could proceed parameter
setting and operate for Main Menu, Menu Lock, Video Search, PTZ, Start
record, Stop Record and also operate for Start Cruise after successful PTZ
parameter setting etc.
9

5.1 Main Menu Preview
HDD
Management
User Manual
Main Menu
Recording
Network
Rec. Search
Device
Management
System
Color set
Dwell time display
Search
Playback
Detail File File Backup
Alarm Setting
Area setting
Time Setting
Video Setting
Language Select
System Information
System Maintenance
E-mail setting
5.2 Main Menu
After clicking right button of mouse, pop-up menu will be displayed
10
on the screen. You can click [main menu] button on pop-up menu
Picture 5-2
Audio/Video setting, Language select, and access system information, system maintenance etc.
to enter into Main menu interface (Shown as Picture 5-2). You can
also use the Menu button on the front panel to bring up the window,
when using the front panel buttons use the FWD and REW button
to move in the menu, and the SEL button to select the icon. You
use the ESC button to return to previous window. In Main Menu
mode, you can control device management settings, such as
Camera, Recording, Network, Recording search, HDD, Alarm, PTZ
Control, Mobile Phone & motion detection etc, you can also set
system function settings, such as Time setting, User password,

5.2.1 Camera setup
Picture 5-3
Picture 5-4
User Manual
Go to [Main Menu Camera] to set up the name display
and position display of each channel (Shown as Picture 5-3), You
can also adjust image brightness, saturation, contrast and hue
settings of each channel after entering into [Color] Menu and set
up whether each channel can be previewed or not under Live
display and/or Recording mode.
Please note that the name of each channel supports up to
eight characters or four Chinese characters.
Below is the Color Menu where you can adjust image
brightness, saturation, contrast and hue parameters of each
channel.(shown as picture 5-4)
Explanation
1、The modifications will be available after clicking [APPLY] button on the bottom of the sub-menu windows
and being prompted to save and then clicking [ok] button.
2、If you want to cancel the modification, click [Exit] button to exit the menu.
3、When clicking [DEFAULT] button, all system default values will be reset to default value.
4、System default value indicates the value pre-set at the factory.
::::
Picture 5-4A
Click [AUTOSEQ] button to start auto rotation function.
(setting sub menu shown as Picture 5-4A. After starting auto
rotation function, system will auto rotate the video images among
CH1, CH2, CH3, CH4 and Quad in turn.
Default rotation time: 5 second
Settable time range: 0~10 second
5.2.2 Record setup
Picture 5-5
Click [Main Menu] [Record] to enter into [Record Setup]
menu (Shown as Picture 5-5)
Functions:
1、The [Rec Mode] button allows you to setup recording 24
hours, on motion, or on a set schedule.
11
 Loading...
Loading...