
Mobile Remote Monitoring
Using QS View
for iOS and Android
Setup and Users Guide for Mobile Remote Monitoring QS Series Security DVRs
on the iPhone and iPad as well as Android devices.

ENABLING MOBILE SURVEILLANCE
You can access your DVR from your Apple or Android smartphone or tablet. Search for
Q-See in the iTunes Store or Android market to download this free mobile app. The same
application will operate on both phone or tablet. Be certain to select the QS Series version to
ensure compatibility with your system.
NOTE! Before you can use mobile access you need to setup the network
configuration on the DVR and forward ports 80, 100, and 9000 from the
router the DVR is attached to, to the IP address of the DVR as described in
Chapter 1of the Remote Monitoring Guide.
NOTE: The bandwidth usage of monitoring your DVR remotely is roughly equivalent to
streaming a movie for the same duration.
USING QS VIEW
QS View software operates identically on both Android and Apple iOS phones and tablets.
The instructions below cover both platforms.
LOGGING INTO YOUR DVR
Once you’ve installed the QS View app, launch it as you would any other program.
Once the program has loaded it will display its
default mode, the Live View.
PICTURE 1
PICTURE 2

You will need to add your DVR to the Device
List in order to connect.
Once you’ve added your DVR to the list, you
can tap on it to connect to it.
Tap on the Device icon to open the Device
List.
To add a DVR to your list, tap the + (iOS)
or Add (Android) button in the upper right
corner.
Later, you can use this window to edit or
delete DVRs in your list by using the Edit
button on the upper left.
Clicking on the + or Add button opens
another window allowing you to enter
the DVRs IP address and other essential
information, such as the user name and
password. These are the same as you use to
log into the DVR.
PICTURE 3
PICTURE 4
While in Live View, you may switch between
Devices by tapping the Select button in the
upper right corner. This will cause a list of
your available DVRs to pop up allowing you
to choose which system to access.
PICTURE 6
It is recommended that you create two
“Devices” for each DVR. One should use the
local IP address for when you are accessing
the same network that the DVR is connected
to, while the other will use the WAN IP for
when you are connecting over the Internet.
PICTURE 5

LIVE VIEW
QS View will open in nine-channel multi-display mode by default. Any “extra” channels beyond
what your DVR actually has will show up black while any channels that your DVR has but
without a camera connected will display “Video Loss”.
In portrait mode a series of controls will appear under the video.
Spreading your fingers on the screen will change the display mode to four- and then singlechannel display mode. A pinching action will increase the number of channels being displayed.
You can also double-tap on a channel to bring it to full screen view. Double tapping on it again
will return to the previous multi-screen mode.
In four-channel display mode, you can switch to the next group of four channels (if you have
an eight-channel DVR) by dragging your finger across the screen. Similarly, you may move
between single-channel views using the same page-turning motion. While in a single-screen
view, you can digitally zoom in on the video by spreading your fingers. A pinching motion will
zoom back out.
Most Live View functions will operate in portrait or landscape mode. Controls are hidden
while in landscape mode. Other functions, such as video playback, will be in portrait mode
only.
PICTURE 8
The upper row of buttons directly affects the Live View video. In order from left to right, the
buttons are: PTZ Controls, Local Record, Snapshot, Close Video and Volume.
PTZ Controls
Tapping the PTZ button will add PTZ controls to the a channel currently being viewed in fullscreen mode. These will be functional only on a channel that has a PTZ camera connected to
it. Touch the arrows to move the camera in the desired direction.
Spreading your fingers apart on the screen will cause the camera to zoom in while a pinching
motion will zoom it back out.
You are not able to make changes to the PTZ
settings through QS View, nor are you able
to activate cruises or automatically move to a
preset point.
PICTURE 7
PICTURE 9

Recording Video
You are able to record live video locally to your device by tapping on the Record button.
These videos can be accessed and played back using the Playback function described later.
Tapping the Record button a second time ends the recording.
Device
You can switch between DVRs using either the Select button at the top of the screen or
the Device button at the bottom left. This latter button will display the number of available
systems next to its icon.
Snapshot
Tapping this button captures a still image from the selected camera. You are then given the
choice to save it or not. Images captured on the iPad and iPhone are saved to the device’s
Photos folder, while those captured on an Android device are available through the Playback
function.
Close Channel
This button turns off the feed from the selected channel but does not disconnect your device
from the DVR. The square icon is then replaced by a triangular “play” icon which will restore
the channel’s view to your device.
Volume Control
If you have an audio-enabled camera or a microphone connected to your DVR, you can turn
the audio on or off by tapping this button.
APPLICATION CONTROLS
The lower row of controls at the bottom of the QS View window are used switch modes with
the program as well as change the settings of the program itself.
Live View is the normal operating mode.
However, you can only add DVRs and edit
their profile with QS View from within the
Device List.
As was described at the beginning of this
chapter, to add a device, touch the + or
Add button (Apple or Android devices,
respectively) and then enter the information
needed to log in.
PICTURE 11
Touching the Edit button within the Device
List will add red icons to the left of the DVRs
within your list. You can tap on the DVR’s
name to edit its information - such as to
change the password.
PICTURE 10
When you have made your changes, tap the
Done (Apple) or Save (Android) to save them.
You must have more than one device in the
list to delete a system from your list. Tapping
on the red icon to the left of the device that
you want to remove will bring up a red Delete
button allowing you to remove the DVR from
your list.
PICTURE 12

PLAYBACK
Along with viewing live feeds from your system, the playback feature is the other major
function of QS View. This function only operates in portrait mode. Only a single video may be
played back at a time.
Selecting Playback brings up a window
showing your options. You can play back
video recorded on the DVR (remote) or local
video which was recorded onto your device
by tapping on the Record button in Live
View. On Android devices, you may also view
the still images taken using the Snapshot
button in Live View using the Image View
function. Although this last option is shown as
Capture View in the iPhone/iPad version of
QS View, the images are automatically saved
to your device’s Photos folder so this feature
is not functional.
Select the type of playback you wish to
perform and the appropriate window will
open.
PICTURE 13
The playback controls are straightforward.
In addition to playing the video at normal
speed, the arrows to either side of the Play/
Pause button allow you to speed up or slow
down playback by a factor of two (1/2x to 2x
normal speed).
The Snapshot button allows you to capture
a still image from the recorded video. This
image will be saved in the same location as
snapshots taken from live video - in Photos
on the iPhone or iPad and on the SD card in
Android devices.
Volume allows you to mute any included
audio stream.
Tap on Playback in the upper left to return to
the list of videos.
PICTURE 15
Local Playback
Local files are videos recorded onto your
mobile device when you press the Record
button during Live View. Video from all
cameras will be recorded when you select
this operation.
Remote Playback
You are able to access - and view - videos
recorded onto your DVR’s hard drive from
your mobile device. When you select Remote
Playback, a calendar will appear showing the
current date. If that date has recorded files,
they will automatically appear in the list below
the Calendar. Dates with recorded video will
be shown in blue.
You may select a different date and which
channel(s) to search. The file list will show the
start and end times, along with which channel
made the recording. Double-tap upon a file to
begin playback.
PICTURE 14
Playback operates in exactly the same
manner as with remote playback.
Tap on Local Playback in the upper right to
return to the list of files.
You may double-tap on a video to begin
playing it, or you may tap on the arrow at the
far right.
To delete a video, simply touch and drag
within the white area to the right of the
file name and a Delete button will appear,
allowing you to remove the file from the list.
Image Playback
Available only on the Android version of QS View, Image Playback allows you to review still
images captured from Live or Playback video. These files are located on your device’s SD card
in a folder named Streaming where they may be copied, sent or deleted.
PICTURE 16

SETTINGS
The Settings menu allows you to make certain changes to your DVR remotely. The options
listed in this menu mirror those on the DVR itself but aren’t nearly as complete. You cannot
access all of the funtions and options available on the DVR, including PTZ configuration, but
you are able to change the recording schedule, set up alarm responses and so on.
When making changes to the Network settings of your DVR remotely, care should be
exercised as any changes may result in your being logged out of the DVR with no way to
reconnect until settings are changed again at the DVR itself.
MORE
This last portion of QS View collects two different functions into a pair of submenus.
Full and complete descriptions of the
functions can be found within the User
Manual as well as earlier within the
Remote Monitoring Guide. Both of these
documents are on the CD that came with
your system or may be downloaded from our
support site www.Q-See.com/Support.
Use the Back button to exit a portion of the
Settings menu without leaving the menu
itself.
Worth noting, however, is the ability to access
the list of online users. In addition to being
able to create and modify user accounts from
your mobile device, you may also disconnect
another user from the system if you are
logged in using the Admin account.
System
The settings within the System submenu include Main/Sub Stream, Network and PTZ camera
speed with the first two options giving you control of the amount of data being utilized by your
device. Keep in mind that streaming video from your DVR utilizes approximately the same
bandwidth as a streaming a movie or live video from another source. Depending upon your
data plan, you may find it better to utilize only the lower-bandwidth substream. Disabling this
option will provide reduced image quality as the device will only use the substream. But, it will
not use as much data. Turning on Only Wifi in the Network option will prevent your mobile
device from streaming video using 3G/4G data networks.
The last option does not affect bandwidth, but allows you to adjust the speed at which the
PTZ camera operates in Live View mode.
About
This other submenu provides basic information about the QS View software - which version
you are running and its release date.
PICTURE 17
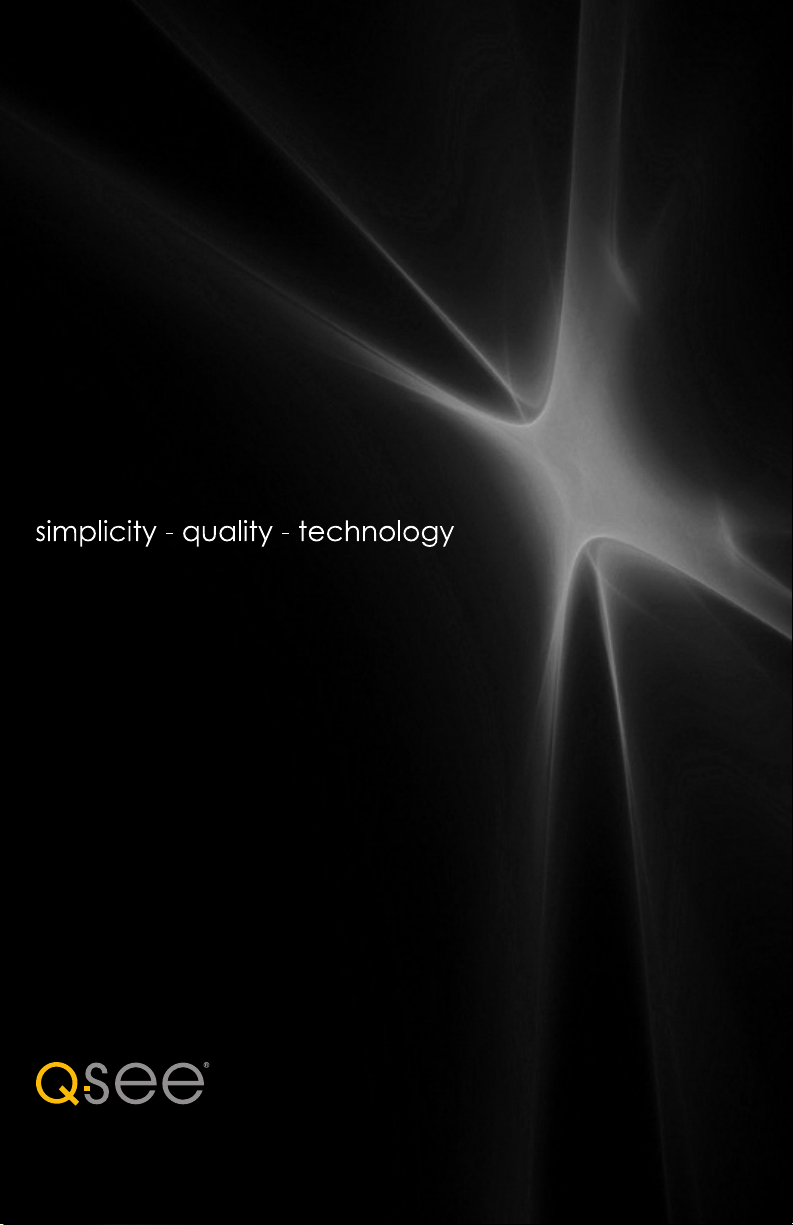
Digital Peripheral Solutions, Inc.
8015 E. Crystal Drive
Anaheim, CA 92807
 Loading...
Loading...