Page 1
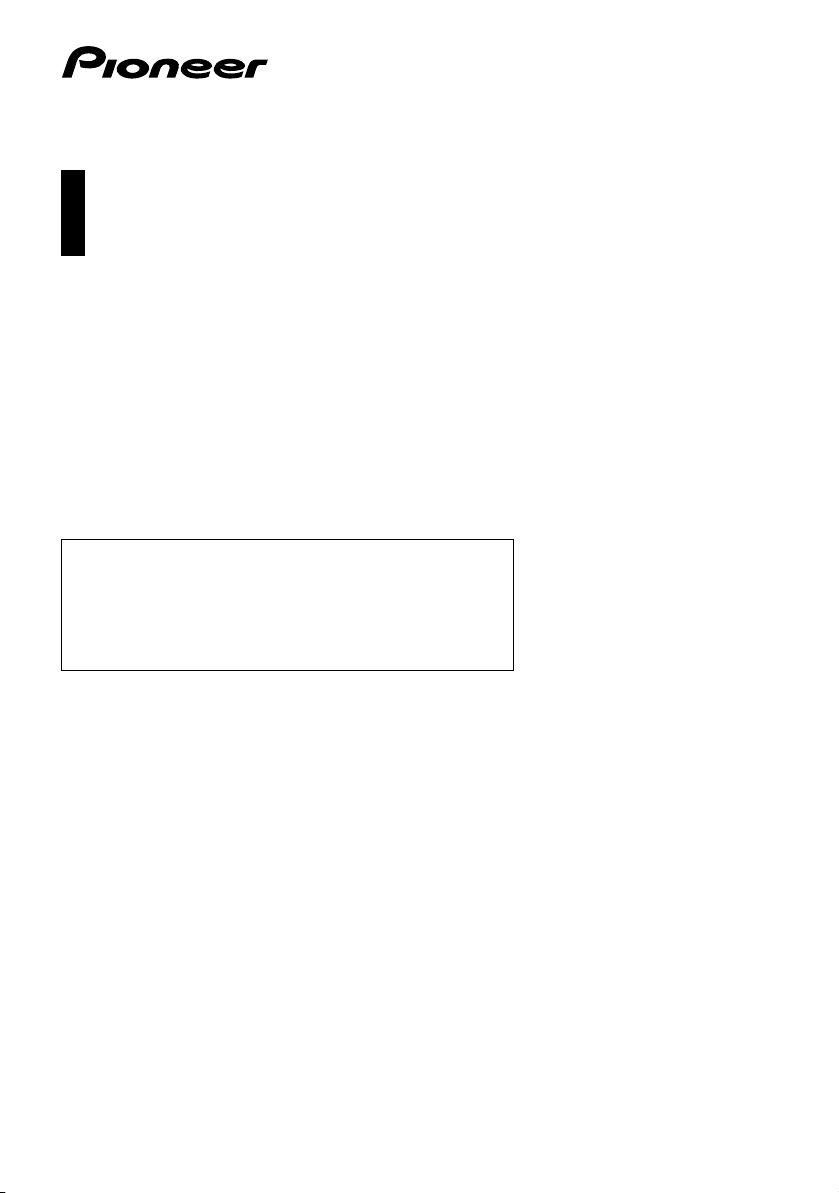
Руководство по эксплуатации
AV-СИСТЕМА С НАВИГАЦИЕЙ
AVIC-F8430BT
Посетите www.pioneer-rus.ru (или www.pioneer.eu) Для регистрации
приобретенного Вами изделия.
Обязательно прочтите документ Важная
пользовательская информация перед
эксплуатацией!
Важная пользовательская информация содержит
информацию, с которой необходимо ознакомиться
перед эксплуатацией навигационной системы.
Русский
Page 2
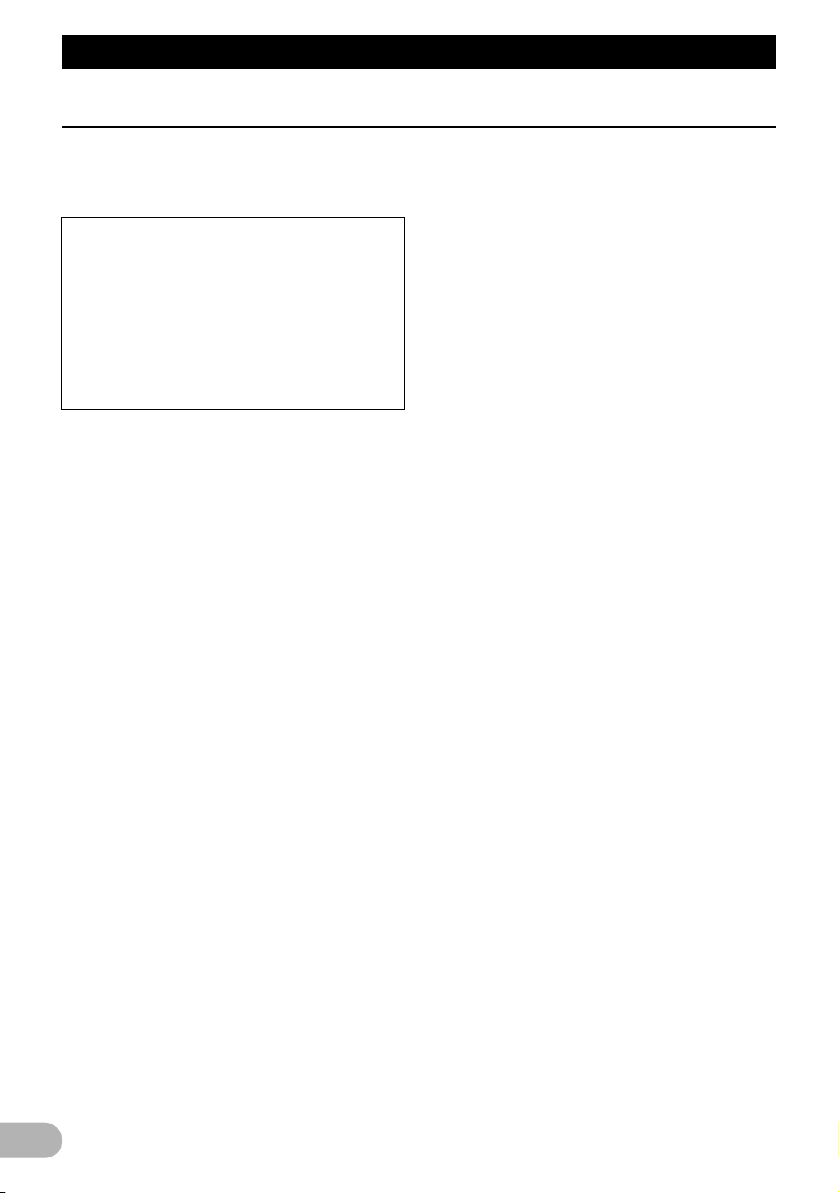
Содержание
Содержание
Благодарим за покупку данного изделия Pioneer.
Внимательно прочитайте инструкции, чтобы надлежащим образом использовать данную
модель навигационной системы. После ознакомления с инструкциями, сохраняйте данный документ для
дальнейшего обращения.
Важно
Экраны, показанные в примерах, могут
отличаться от реальных экранов.Экраны,
показанные в примерах, могут
отличаться от реальных экранов.
Реальные экраны могут изменяться без
уведомления с целью улучшения
характеристик и функциональных
возможностей.
Предисловие .............................................. 8
Краткий обзор руководства .......................... 8
* Условные обозначения,
используемые в данном
руководстве ............................................. 8
* Термины, используемые в
данном руководстве ................................ 8
Примечание о просмотре видео .................. 9
Примечание о просмотре DVD-Video .......... 9
Примечание об использовании
файлов MP3 ................................................. 9
Совместимость с iPod ................................... 9
Наличие карт ............................................... 10
Защита ЖК-панели и экрана ...................... 10
Примечания относительно
внутренней памяти .................................... 10
* Перед отключением аккумулятора
автомобиля ............................................ 10
* Данные, подвергающиеся
удалению ............................................... 10
Основные операции ................................ 11
Проверка названий компонентов
и функций ................................................... 11
Загрузка и извлечение диска ...................... 12
* Загрузка диска ....................................... 12
* Извлечение диска ................................. 12
Загрузка и извлечение карты
памяти SD .................................................. 12
* Установка карты памяти SD ................. 12
* Извлечение карты памяти SD .............. 12
Подключение и отключение
устройства памяти USB ............................ 13
* Подключение устройства
памяти USB ............................................ 14
* Отключение устройства
памяти USB ............................................ 14
Подсоединение и отсоединение iPod ........ 14
* Подсоединение iPod ............................. 14
* Отсоединение iPod ............................... 14
Начало и прекращение работы .................. 14
При запуске в
Обычный запуск .......................................... 15
* Сообщение о базе данных карт ........... 15
первый раз ........................... 14
Демонстрационные изображения .............. 15
Как использовать экраны
меню навигации ................................... 16
Обзор переключения экранов .................... 16
Операции, выполняемые
в каждом меню .......................................... 17
Меню ярлыков ............................................. 17
* Выбор ярлыка ........................................ 17
* Удаление ярлыка .................................. 18
Управление экранами списка
(например, списком POI) .......................... 18
Управление экранной клавиатурой ........... 18
Как пользоваться картой ....................... 20
Как читать экран карты ............................... 20
* Увеличенная карта пересечения ......... 22
* Индикация во время движения
по автомагистрали ................................ 22
Типы дорог, сохраненные в
базе данных карты .................................... 22
Управление экраном карты ........................ 23
* Изменение масштаба карты ................ 23
* Переключение ориентации карты ....... 23
* Прокрутка карты до положения,
которое вы хотите увидеть ................... 23
* Просмотр информации об
указанном местоположении ................. 24
* Использование меню
ярлыков на карте ................................... 24
Переключение режима просмотра ............ 25
Функции экологичного вождения ........ 27
Проверка статуса экологичного
вождения .................................................... 27
Отображение указаний по уровню
Eco-вождения ............................................ 28
Предупреждение о резком старте ............. 28
Поиск и выбор местоположения .......... 29
Основные процедуры создания
маршрута ................................................... 29
Поиск местоположения по адресу ............. 30
* Поиск сначала по названию
улицы ..................................................... 30
* Поиск сначала по названию
города .................................................... 31
* Поиск пункта назначения путем
указания почтового индекса ................. 32
* Поиск по истории выбиравшихся
городов ................................................... 33
Настройка маршрута к дому ....................... 33
Поиск полезных объектов (POI) ................. 33
* Поиск POI по предварительно
установленным категориям .................. 33
* Поиск POI непосредственно
по названиям объектов ......................... 34
Поиск ближайших POI .......................... 34
*
2
Page 3
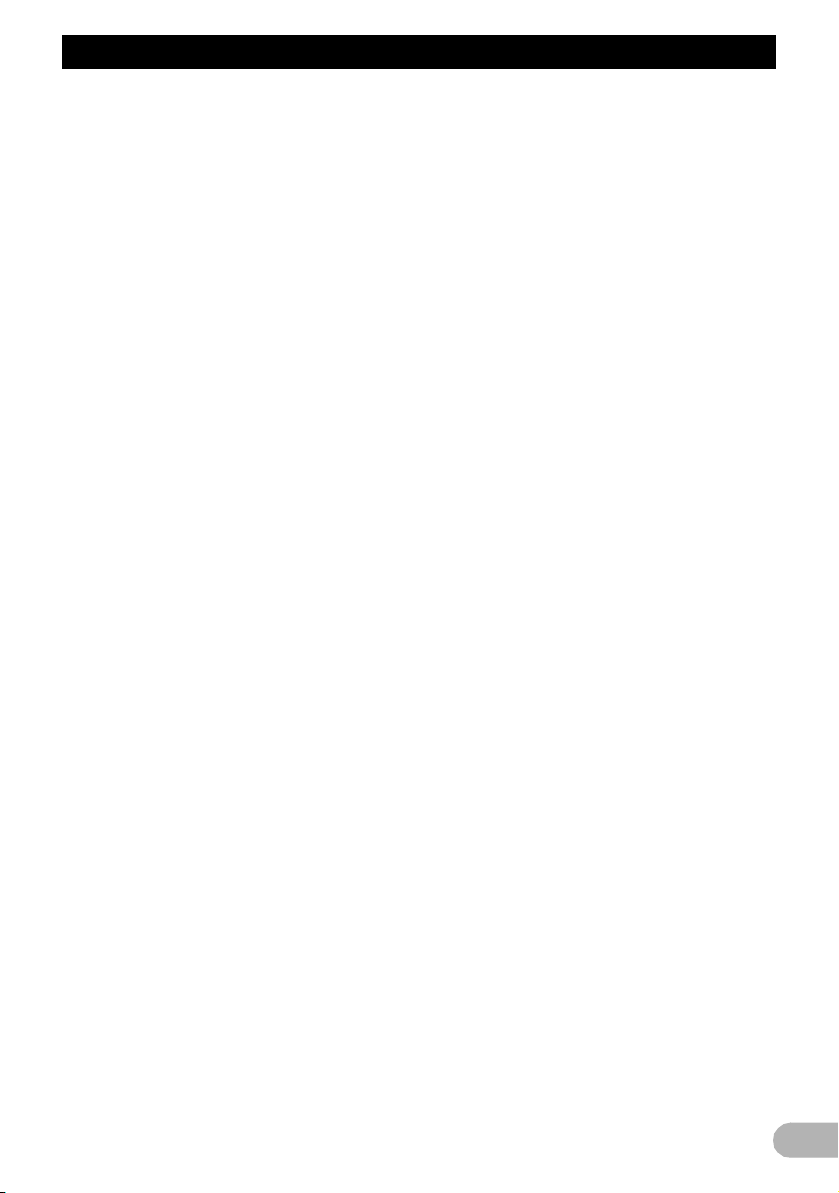
Содержание
* Поиск POI вблизи пункта
назначения ............................................. 35
* Поиск POI в городе ................................ 35
Выбор пункта назначения из
“Избранное” ............................................... 36
Поиск POI с помощью данных
на карте памяти SD ................................... 36
Выбор местоположения, поиск
которого выполнялся недавно ................. 37
Поиск местоположения по
координатам .............................................. 37
После определения
местоположения ................................... 38
Настройка маршрута к пункту
назначения ................................................. 38
* Отображение нескольких
маршрутов ............................................. 39
Проверка и изменение текущего
маршрута ............................................... 40
Отображение обзора маршрута ................. 40
Изменение условий расчета
маршрута ................................................... 40
* Элементы, которыми может
управлять пользователь ....................... 40
Проверка текущего маршрута .................... 42
Редактирование промежуточных
пунктов ....................................................... 42
* Добавление промежуточного
пункта ..................................................... 42
* Удаление промежуточного пункта ....... 43
* Сортировка промежуточных
пунктов ................................................... 43
Отмена навигации по маршруту ................ 43
Регистрация и редактирование
местоположений ................................... 45
Сохранение избранных
местоположений ........................................ 45
* Регистрация местоположения
по “Избранное” ...................................... 45
* Регистрация местоположения
в режиме прокрутки ............................... 45
Редактирование зарегистрированных
местоположений ........................................ 45
* Редактирование избранного
местоположения в списке ..................... 45
* Редактирование местоположения
дома ....................................................... 46
* Сортировка избранных
местоположений в списке ..................... 46
* Удаление избранного
местоположения из списка ................... 47
Экспорт и импорт избранных
местоположений ........................................ 47
* Экспорт избранных
местоположений .................................... 47
* Импорт избранных
местоположений .................................... 48
Удаление записи пункта
из списка .................................................... 48
назначения
Регистрация и подсоединение
устройства Bluetooth ........................... 50
Подготовка средств связи .......................... 50
Регистрация устройств Bluetooth ............... 50
* Поиск находящихся поблизости
устройств Bluetooth ............................... 50
* Сопряжение с устройства
Bluetooth ................................................. 51
* Поиск определенного
устройства Bluetooth ............................. 52
* Удаление зарегистрированного
устройства ............................................. 53
Подсоединение зарегистрированного
устройства Bluetooth вручную .................. 54
* Установка приоритетного
соединения ............................................ 55
Использование телефонной
связи без снятия трубки ..................... 56
Отображение меню телефона ................... 56
Исходящий звонок ....................................... 56
* Прямой набор номера .......................... 56
* Быстрый звонок домой ......................... 57
* Звонок по номеру в
телефонной книге ................................. 57
* Набор номера из списка ....................... 58
* Звонок в избранное
местоположение ................................... 58
* Набор номера телефона объекта ........ 58
* Набор номера с карты .......................... 59
Прием входящего звонка ............................ 59
* Ответ на входящий звонок ................... 59
Передача телефонной книги ...................... 60
* Изменение порядка имен
телефонной книге ................................. 61
* Удаление зарегистрированных
контактов ................................................ 61
Изменение настроек телефона .................. 61
* Редактирование названия
устройства ............................................. 61
* Редактирование пароля ....................... 62
* Прекращение передачи
электромагнитных сигналов
Bluetooth ................................................. 62
* Устранение эха и снижение
уровня шума .......................................... 62
* Автоматический ответ на
входящий звонок ................................... 62
* Настройка функции
автоматического отклонения
звонка ..................................................... 63
* Очистка памяти ..................................... 63
* Обновление программного
обеспечения для беспроводной
технологии Bluetooth ............................. 64
Примечания по телефонной связи
без снятия трубки ...................................... 64
в
Основные операции AV-источника ..... 66
Отображение экрана управления
AV-источниками ......................................... 66
* Выбор источника ................................... 66
Управление экранами списка
(например, экраном списка iPod) ............. 66
3
Page 4
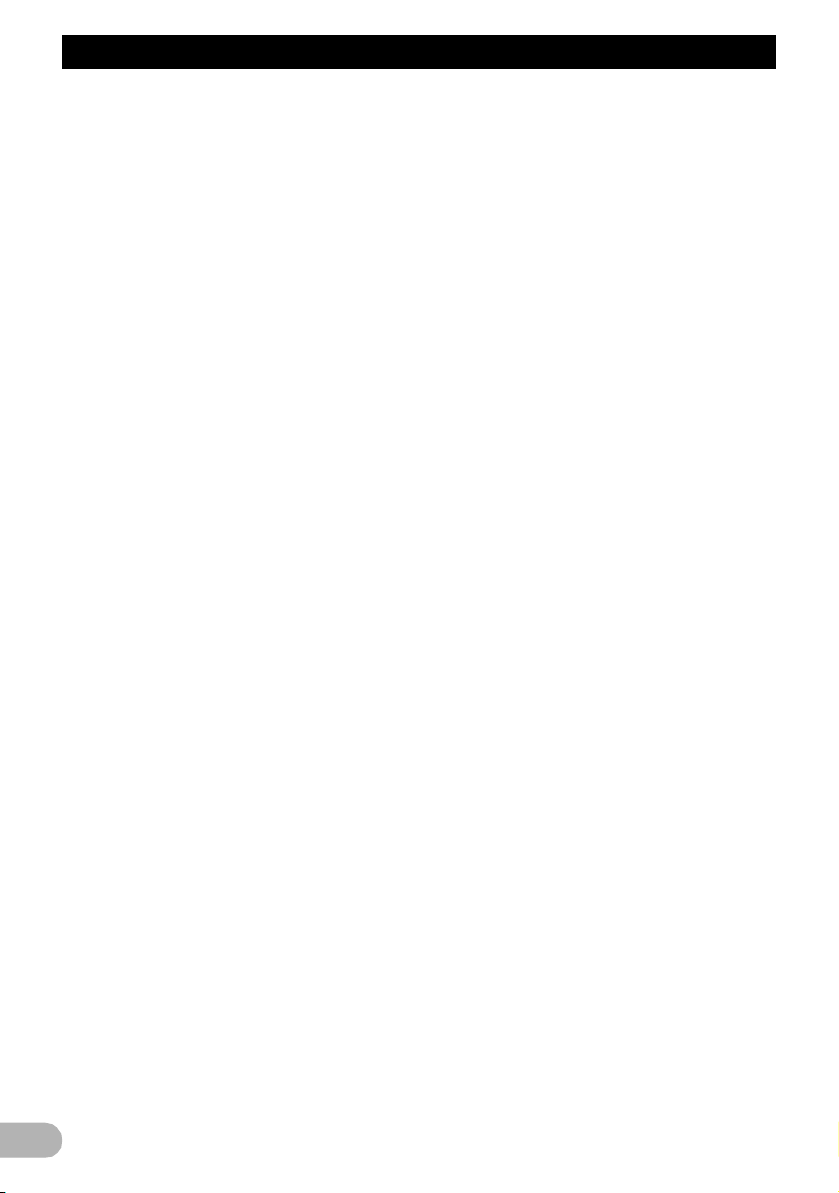
Содержание
* Переключение между экраном
управления AV-источниками
и экраном списка ................................... 66
* Выбор пункта ......................................... 67
* Возврат к предыдущему дисплею ....... 67
Использование радио (FM) .................... 68
Процедура запуска ...................................... 68
Reading the screen ....................................... 68
Использование клавиш
сенсорной панели ..................................... 69
* Сохранение и повторный
вызов частот вещания .......................... 70
* Использование радиотекста ................ 70
Управление с помощью
аппаратных кнопок .................................... 71
Использование расширенных
функций ...................................................... 71
* Сохранение наиболее
устойчивых частот вещания ................. 71
* Настройка на устойчивые
сигналы .................................................. 72
* Ограничение станций для
регионального
программирования ................................ 72
* Поиск станции RDS по
информации PTY .................................. 72
* Получение дорожных сообщений ........ 72
* Настройка на альтернативные
частоты .................................................. 73
* Использование перерывов на
новостные программы .......................... 73
* Статус значка прерывания ................... 74
* Список PTY ............................................ 75
Использование радио (AM) .................... 76
Процедура запуска ...................................... 76
Чтение экрана .............................................. 76
Использование клавиш
сенсорной панели ..................................... 77
* Сохранение и повторный
вызов частот вещания .......................... 78
Управление с помощью
аппаратных кнопок .................................... 78
Использование расширенных
функций ...................................................... 78
* Сохранение наиболее устойчивых
частот вещания ..................................... 78
* Настройка на устойчивые
сигналы .................................................. 79
Воспроизведение аудио CD .................. 80
Процедура запуска ...................................... 80
Чтение экрана .............................................. 80
Использование клавиш
сенсорной панели ..................................... 82
Управление с помощью
аппаратных кнопок .................................... 83
Использование расширенных
функций ...................................................... 83
Воспроизведение музыкальных
файлов с ПЗУ ........................................ 85
Процедура запуска ...................................... 85
Чтение экрана .............................................. 85
4
Использование клавиш
сенсорной панели ..................................... 87
Управление с помощью
аппаратных кнопок .................................... 88
Использование расширенных
функций ...................................................... 88
Воспроизведение DVD-Video ................ 90
Процедура запуска ...................................... 90
Чтение экрана .............................................. 90
Использование клавиш
сенсорной панели ..................................... 91
* Возобновление воспроизведения
(Закладка) .............................................. 93
* Поиск определенной сцены и
запуск воспроизведения в
указанное время .................................... 93
* Прямой поиск по номеру ...................... 93
* Использование меню DVD ................... 94
* Управление меню DVD с помощью
клавиш сенсорной панели .................... 94
* Покадровое воспроизведение ............. 94
* Замедленное воспроизведение ........... 94
Управление с помощью
аппаратных кнопок .................................... 95
Использование расширенных
функций ...................................................... 95
Воспроизведение DivX видео ............... 96
Процедура запуска ...................................... 96
Чтение экрана .............................................. 96
Использование клавиш
сенсорной панели ..................................... 97
* Покадровое воспроизведение ............. 99
* Замедленное воспроизведение ........... 99
* Запуск воспроизведения с
указанного времени .............................. 99
Управление с помощью
аппаратных кнопок .................................... 99
Использование расширенных
функций .................................................... 100
Установка DVD-Video или DivX ........... 101
Отображение меню Установка
DVD/DivX® ............................................... 101
Настройка приоритетн ых языков ............. 101
Настройка отображения значка угла ....... 101
Настройка соотношения сторон ............... 101
Настройка защиты от детей ..................... 102
* Установка кода и уровня .................... 102
Настройка автоматического
воспроизведения ..................................... 103
Установка файла субтитров
для DivX ................................................... 103
Таблица кодов языков для
дисков DVD .............................................. 104
Воспроизведение музыкальных
файлов (с USB или SD) ..................... 105
Процедура запуска .................................... 105
Чтение экрана ............................................ 105
Использование клавиш сенсорной
панел и (Аудио) ........................................ 107
Управление с помощью
аппаратных кнопок .................................. 108
Использование расширенных
функций .................................................... 108
Page 5
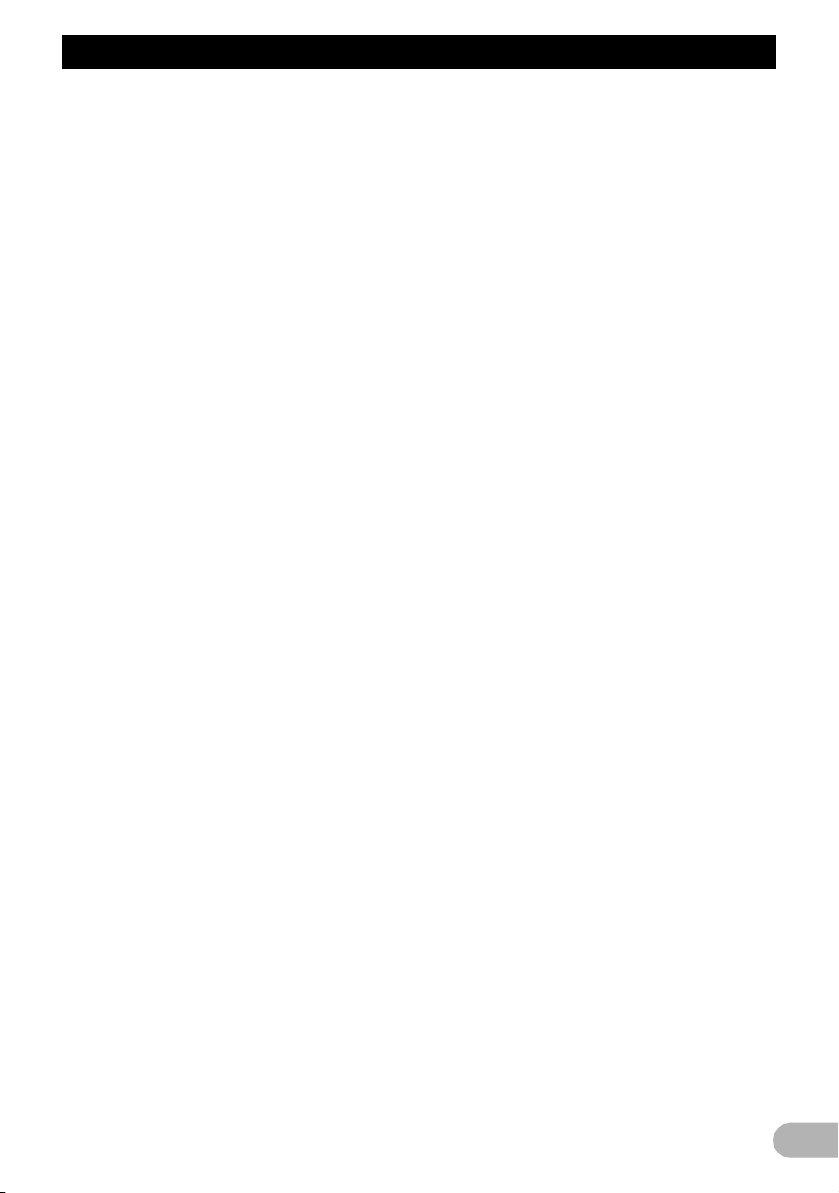
Содержание
Воспроизведение видеофайлов
(с USB или SD) ..................................... 110
Процедура запуска .................................... 110
Чтение экрана ............................................ 110
Использование клавиш сенсорной
панели (Видео) ........................................ 111
* Поиск определенной сцены
и запуск воспроизведения
в указанное время ............................... 112
Управление с помощью
аппаратных кнопок .................................. 112
Использование расширенных
функций .................................................... 112
Использование iPod (iPod) .................. 114
Процедура запуска .................................... 114
Чтение экрана ............................................ 114
Использование клавиш
сенсорной панели ................................... 117
Управление с помощью
аппаратных кнопок .................................. 119
Запуск воспроизведения
видеозаписи ............................................. 119
Сужение списка композиций или
видеозаписей ........................................... 120
Управление приложением для iPhone
с навигационной системы ....................... 121
* Процедура запуска .............................. 122
* Использование клавиш
сенсорной панели ............................... 122
* Использование клавиатуры ................ 122
* При использовании приложения,
не совместимого с режимом
AppRadio Mode .................................... 123
Управление функциями с iPod ................. 123
* Процедура запуска .............................. 123
Использование клавиш
*
сенсорной панели ............................... 124
Воспроизведение MusicSphere ................ 124
* Процедура запуска .............................. 124
* Чтение экрана ...................................... 124
* Использование клавиш
сенсорной панели ............................... 125
Использование расширенных
функций .................................................... 125
Использование аудиоплеера
Bluetooth .............................................. 127
Процедура запуска .................................... 127
Чтение экрана ............................................ 127
Использование клавиш
сенсорной панели ................................... 129
Управление с помощью
аппаратных кнопок .................................. 130
Использование расширенных
функций .................................................... 130
Использование AV-входа ..................... 131
Процедура запуска .................................... 131
Чтение экрана ............................................ 131
Использование клавиш
сенсорной панели ................................... 131
Выполнение персональных
настроек ............................................... 132
Отображение экрана для
настроек навигации ................................. 132
Проверка подсоединений проводов ........ 132
Проверка статуса калибровки
датчика и статуса вождения ................... 133
* Очистка состояния .............................. 133
Использование функции
расхода топлива ...................................... 134
* Ввод информации о расходе
топлива для расчета
стоимости топлива .............................. 134
* Расчет расхода топлива ..................... 134
* Экспорт данных с информацией
о стоимости топлива ........................... 135
Запись истории маршрута ........................ 136
Использование демонстрационной
навигации ................................................. 136
Регистрация местоположения дома
Коррекция текущего
местоположения ...................................... 137
Изменение настройки Eco-функции ........ 137
* Очистка информации о
расходе топлива .................................. 138
Отображение экрана для
настроек карты ........................................ 138
Настройка отображения
автоматического увеличения ................. 139
Настройка отображения
ограничения скорости ............................. 139
Отображение значка соединения
Bluetooth ................................................... 139
Настройка отображения названия
текущей улицы ........................................ 140
Настройка отображения значков
избранных местоположений .................. 140
Отображение 3D-ориентиров ................... 140
Отображение маневров ............................ 140
Отображение информации о
расходе топлива ...................................... 141
Отображение POI на карте ....................... 141
* Отображение на карте
предустановленного POI .................... 141
* Отображение персональных POI ....... 142
Изменение режима просмотра ................. 143
Настройка переключения цвета
карты с дневного на ночной
и обратно ................................................. 143
Изменение цвета отображения
дороги ....................................................... 143
Изменение настройки экрана
прерывания навигации ........................... 143
Выбор меню “Быстрого доступа” ............. 143
Отображение экрана для
настроек системы .................................... 144
* Настройка региональных
параметров .......................................... 145
* Настройка громкости для
навигации и телефона ........................ 147
* Изменение предустановленного
экрана заставки ................................... 148
* Изменение экрана заставки,
хранящейся на карте
памяти SD ............................................ 148
........ 137
5
Page 6
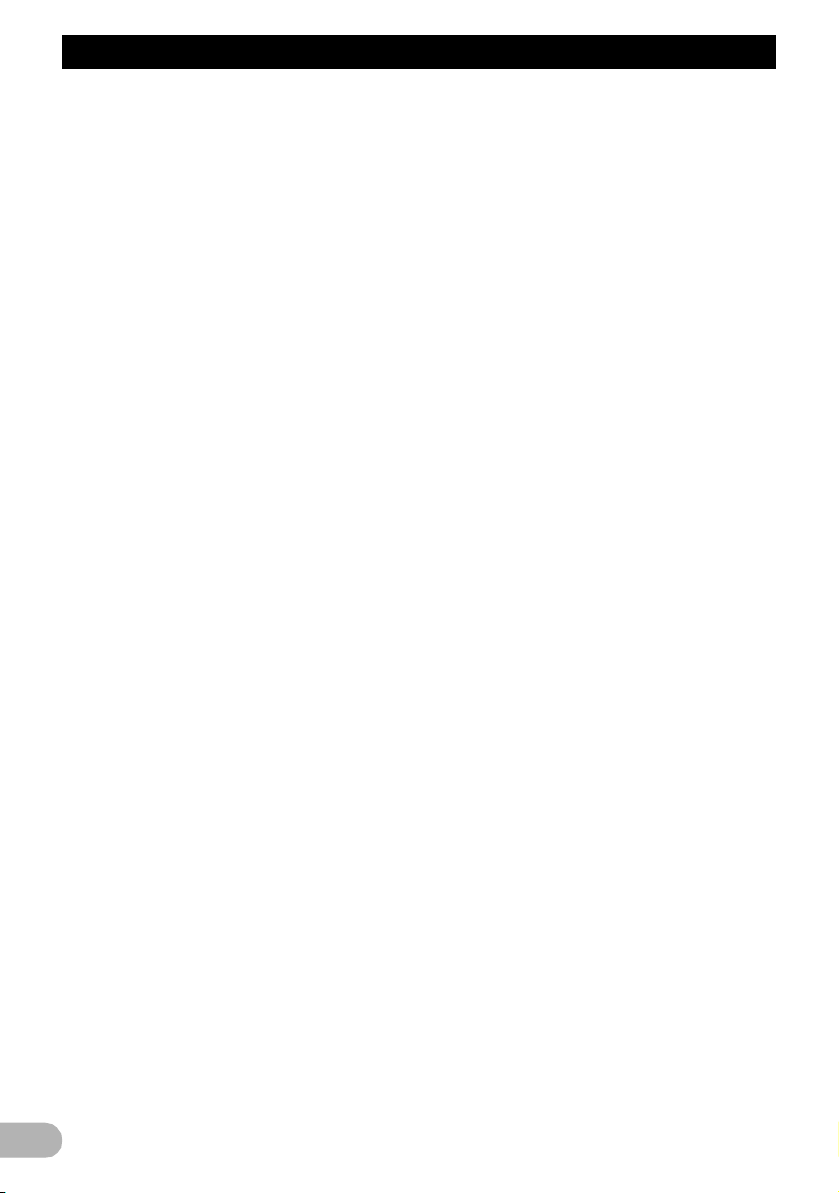
Содержание
* Регулировка положений отклика
сенсорной панели (калибровка
сенсорной панели) .............................. 149
* Настройка цвета подсветки ................ 149
* Проверка данных о версии ................. 150
Использование функций камеры
заднего вида ............................................ 150
* Настройка для камеры
заднего вида ........................................ 151
* Установка направляющих на
изображении заднего вида ................. 152
Регулировка изображения ........................ 153
Отображение экрана для настроек
AV-системы .............................................. 154
* Настройка видеовхода (AV1) ............. 154
* Изменение режима
широкоформатного экрана ................. 154
* Настройка заднего
* Настройка времени блокировки/
ослабления звука ................................ 156
* Настройка уровня блокировки/
ослабления звука ................................ 156
* Переключение Автопоиска PI ............ 156
* Шаговая настройка FM ....................... 157
* Отображение регистрационного
кода DivX VOD ..................................... 157
* Отображение кода отмены
регистрации DivX VOD ........................ 157
Отображение экрана для
настроек AV-звука ................................... 158
* Использование регулировки
баланса ................................................ 158
* Использование эквалайзера .............. 159
* Автоматическая регулировка
кривой эквалайзера (Auto EQ) ........... 161
* Использование управления
центром звука ...................................... 163
* Настройка громкости ........................... 163
* Использование выхода
сабвуфера
* Использование высокочастотного
фильтра ............................................... 164
* Настройка уровней источника ............ 164
* Усиление низких частот
(Подъем НЧ) ........................................ 164
Репликация настроек ................................ 164
Настройка безопасного режима ............... 165
Выключение экрана ................................... 165
выхода ................. 155
........................................... 163
Другие функции ..................................... 166
Настройка функции защиты
от кражи ................................................... 166
* Установка пароля ................................ 166
* Ввод пароля ......................................... 166
* Удаление пароля ................................. 166
* Забытый пароль .................................. 166
Возврат навигационной системы
к настройкам по умолчанию
или заводским настройкам ..................... 167
* Восстановление настроек
по умолчанию ...................................... 167
* Возврат навигационной системы
к первоначальному состоянию ........... 167
* Восстановление настроек и
параметров на момент
приобретения ...................................... 168
* Назначение удаляемых
элементов ............................................ 169
Приложение ............................................ 171
Поиск и устранение неисправностей ....... 171
Сообщения для навигационных
функций .................................................... 176
Сообщения для аудио функций ............... 178
Технология позиционирования ................ 180
* Позиционирование с
помощью GPS ..................................... 180
* Позиционирование с помощью
точного расчета траектории ............... 180
* Каким образом обеспечивается
совместное функционирование
GPS и точного расчета
траектории? ......................................... 180
Устранение серьезных ошибок ................ 181
* Если GPS-позиционирование
невозможно ......................................... 181
* Условия, часто вызывающие
значительные ошибки
позиционирования .............................. 182
Информация об установке
маршрута
* Характеристики поиска
Обращение и уход за дисками ................. 185
* Встроенный привод и уход
* Условия окружающей среды
Воспроизводимые диски ........................... 186
* DVD-Video и CD ................................... 186
* Диски, записанные в
* Воспроизведение
* Dolby Digital .......................................... 187
Подробная информация о
воспроизводимых средствах .................. 187
* Совместимость .................................... 187
* Таблица совместимости
Bluetooth ..................................................... 193
Логотип microSD и microSDHC ................. 194
WMA/WMV ................................................. 194
DivX ............................................................ 194
AAC ............................................................. 194
Подробная информация
подсоединенных устройствах iPod ........ 195
* iPod и iPhone ....................................... 195
* iTunes ................................................... 195
Использование связанного на
основе приложения контента ................. 195
Надлежащее использование
ЖК-экрана ................................................ 196
* Уход за ЖК-экраном ............................ 196
* Жидкокристаллический
* Техническое обслуживание
................................................. 184
маршрута ............................................. 184
за ним ................................................... 185
для воспроизведения диска ............... 186
формате AVCHD ................................. 186
двухстороннего диска ......................... 186
носителей ............................................ 190
о
(ЖК) экран ............................................ 196
ЖК-экрана ............................................ 196
6
Page 7
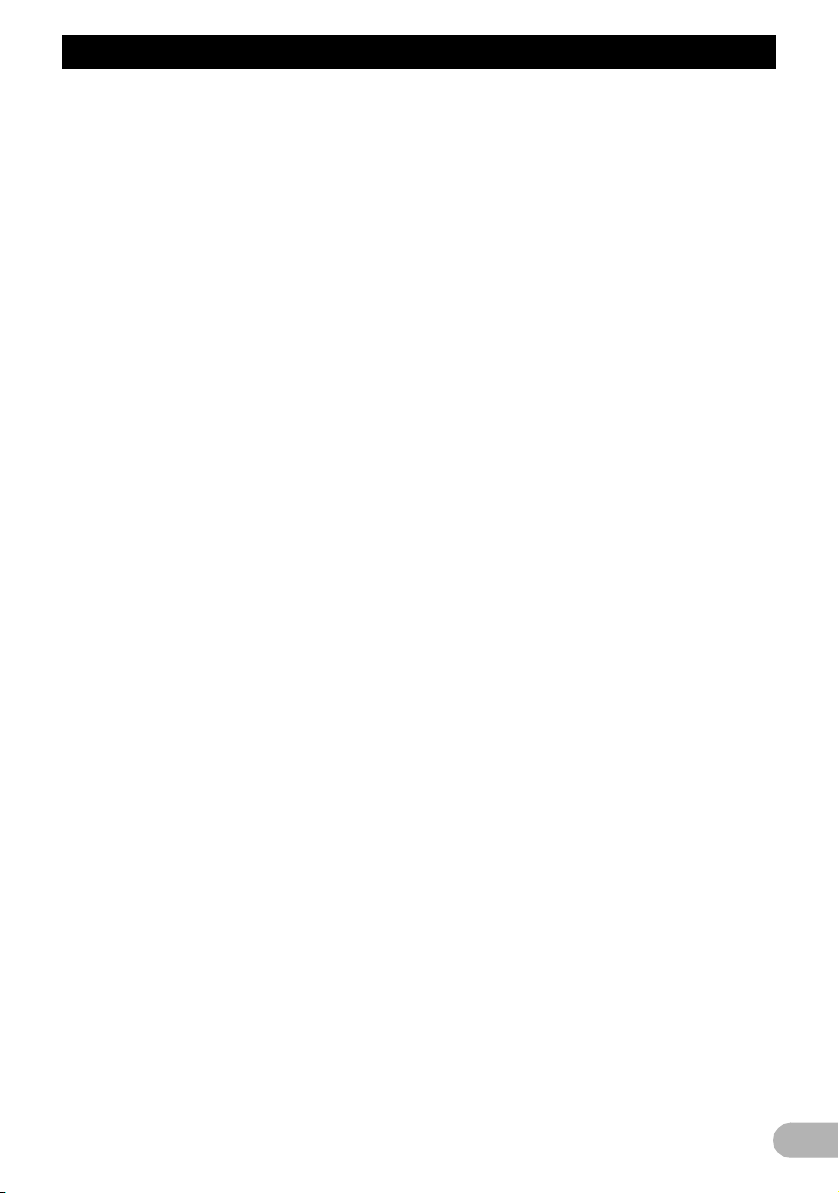
Содержание
* Подсветка СИД
(светоизлучающий диод) .................... 197
Отображение информации ....................... 197
* Меню пункта назначения .................... 197
* Меню телефона ................................... 198
* Меню настроек .................................... 198
* Меню Настройки навигации ............... 198
* Меню Системные настройки .............. 198
* Меню Настройки карты ....................... 199
* Меню Настройки Bluetooth ................. 199
* Меню Настройки системы AV ............. 200
* Меню Настройки звука AV .................. 200
Глоссарий .................................................. 201
Технические характеристики .................... 204
7
Page 8
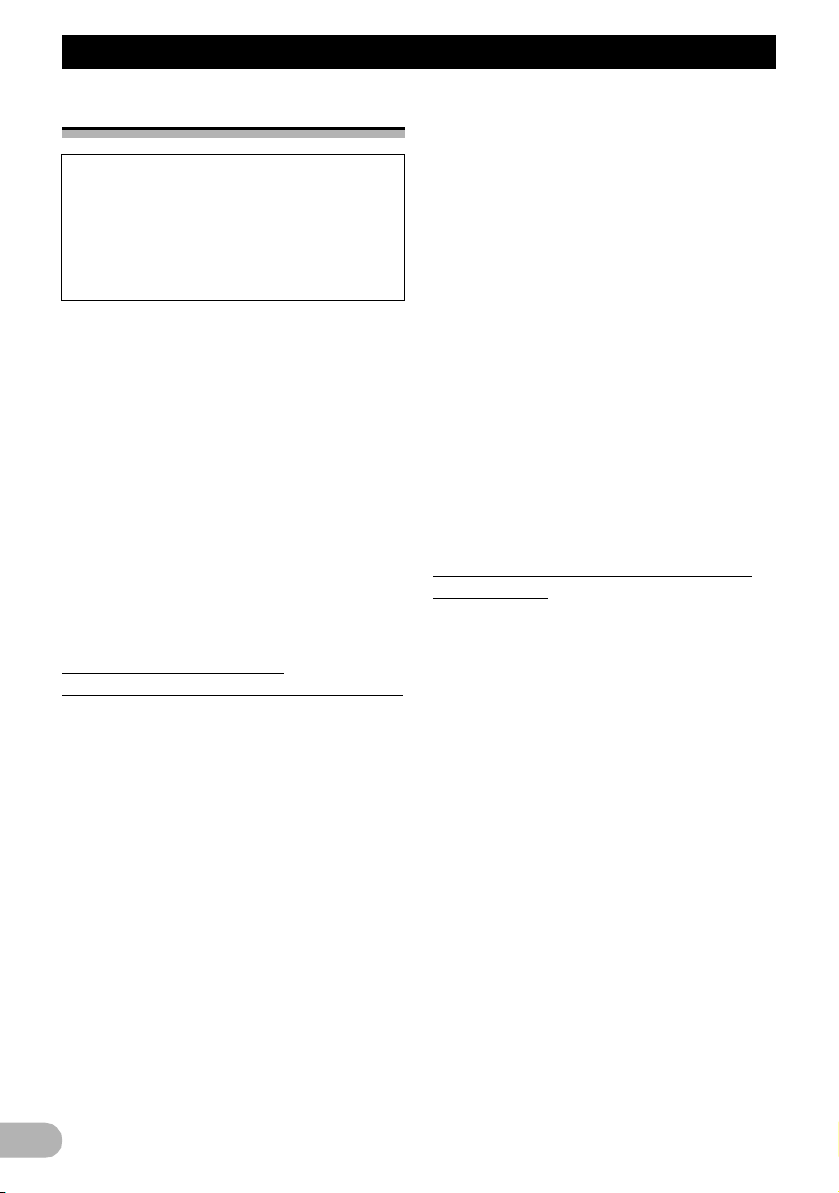
Предисловие
Предисловие
Краткий обзор руководства
Перед эксплуатацией данного изделия
внимательно изучите документ Важная
пользовательская информация
(отдельное руководство), в котором
описаны предупреждения,
предостережения и другая важная
информация.
Поиск описания операции, которую
нужно выполнить
После того, как вы определились, что
хотите сделать, найдите нужную страницу
в разделе Содержание.
Поиск описания операции по
названию меню
Если вы хотите проверить значение
элемента, отображаемого на экране, вы
найдете необходимую страницу в
приложении “ Отображение информации” в
конце данного руководства.
Глоссарий
Используйте глоссарий для поиска
значений терминов.
Условные обозначения, используемые в данном руководстве
Перед тем, как начать пользоваться
системой, уделите несколько минут
ознакомлению с информацией об
условных обозначениях, используемых в
данном руководстве. Это очень поможет в
использовании нового оборудования.
• Аппаратные кнопки навигационной
системы обозначены БОЛЬШИМИ,
ЖИРНЫМИ буквами:
например,
кнопка HOME, кнопка MODE.
• Пункты меню, названия экранов и
функциональных компонентов
обозначены жирным шрифтом и
заключены в двойные кавычки “”:
например,
Экран “Меню пункта назначения” или
экран “Аудио/видео”
• Клавиши сенсорной панели,
отображаемые на экране, обозначены
жирным шрифтом в скобках [ ]:
например,
[Навигация], [Настройки].
• Дополнительная информация, варианты
и другие примечания представлены в
следующем формате:
например,
❒ Если местоположение дома не было
сохранено, его необходимо
установить в
• Функции других клавиш на том же экране
обозначены в начале описания:
например,
В случае касания [ОК] данная запись
будет удалена.
• Ссылки обозначаются следующим
образом,
➲ Подробное описание данных
операций см. в разделе “Обзор
переключения экранов” на стр. 16.
первую очередь.
Термины, используемые в данном руководстве
“Передний дисплей” и “Задний
дисплей”
В данном руководстве экран,
прикрепленный к корпусу навигационного
блока, будет именоваться как “Передний
дисплей”. Любой дополнительный экран,
продаваемый отдельно и имеющий
возможность подсоединения к данному
навигационному блоку, будет именоваться
как “Задний дисплей”.
“Видеоизображение”
“Video im age” in this manual indicates movi ng
images of DVD-Video, DivX®, iPod, and any
equipment that is connected to this system,
such as general-purpose A V equipment.
“Внешнее устройство памяти (USB,
SD)”
Карта памяти microSD, карта памяти
microSDHC и устройство памяти USB
вместе именуются как “внешнее
устройство памяти (USB, SD)”. Если речь
идет только об устройстве памяти USB,
оно именуется как “устройство памяти
USB”.
8
Page 9
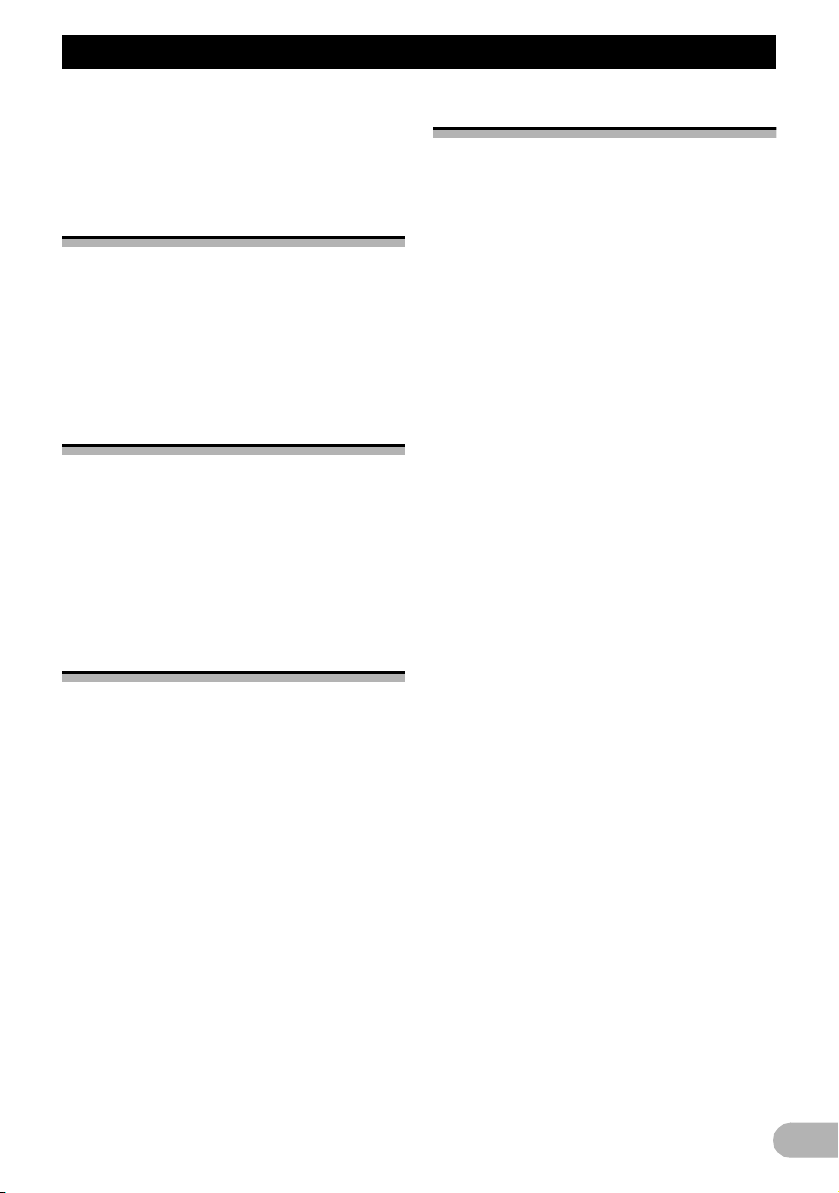
Предисловие
“Карта памяти SD”
Карта microSD и карта microSDHC вместе
именуются как “карта памяти SD”.
Примечание о просмотре видео
Помните, что использование данной
системы для коммерческого или
публичного просмотра может
представлять собой нарушение авторских
прав, защищенных законодательством об
авторском праве.
Примечание о просмотре DVD-Video
Данное изделие содержит технологию
защиты авторских прав, защищенную
патентами США и другими правами на
интеллектуальную собственность,
принадлежащую Rovi Corporation.
Инженерный анализ и разборка
запрещены.
Примечание об использовании файлов MP3
В комплект данного изделия входит
лицензия только для частного или
некоммерческого использования, и
лицензия не предусматривает
использование данного изделия в
коммерческих целях (т.е. с целью
получения прибыли), для
радиотрансляции в режиме реального
времени (наземной, спутниковой,
кабельной и/или с помощью других
средств), передачи/потокового
воспроизведения через Интернет,
внутренние сети и
сети распределения электронного
содержания, например, приложения
платного аудиовоспроизведения или
аудиопрограмм по запросу. Для данного
использования требуется отдельная
лицензия. Подробную информацию можно
получить на сайте
http://www.mp3licensing.com.
/или другие сети или
Совместимость с iPod
Данное изделие поддерживает только
следующие модели iPod и версии
программного обеспечения для iPod.
Прочие модели и версии могут работать
некорректно.
Изготовлено для
• iPod touch (4-го поколения): iOS 5.0
• iPod touch (3-го поколения): iOS 5.0
• iPod touch (2-го поколения): iOS 4.2.1
• iPod touch (1-го поколения): iOS 3.1.3
• iPod classic 120 Гб: Версия 2.0.1
• iPod classic 160 Гб (2009): Версия 2.0.4
• iPod classic 80 Гб: Версия 1.1.2
• iPod classic 160 Гб (2007): Версия 1.1.2
• iPod nano (6-го поколения): Версия 1.1
• iPod nano (5-го поколения):
• iPod nano (4-го поколения): Версия 1.0.4
• iPod nano (3-го поколения): Версия 1.1.3
• iPhone 4S: iOS 5.0
• iPhone 4: iOS 5.0
• iPhone 3GS: iOS 5.0
• iPhone 3G: iOS 4.2.1
• iPhone: iOS 3.1.3
❒ В данном руководстве iPod и iPhone
будут именоваться как iPod.
❒ Если навигационная система
используется с интерфейсным USBкабелем Pioneer для iPod (CD-IU51V)
(продается отдельно), вы можете
управлять устройством iPod,
совместимым с данной навигационной
системой.
❒ Способы управления могут
варьироваться в зависимости от
моделей iPod и
обеспечения iPod.
❒ В зависимости от версии программного
обеспечения iPod, он может быть
несовместим с данным оборудованием.
Более подробная информация о
совместимости iPod с данной
навигационной системой содержится на
нашем веб-сайте.
версии программного
Версия 1.0.2
9
Page 10
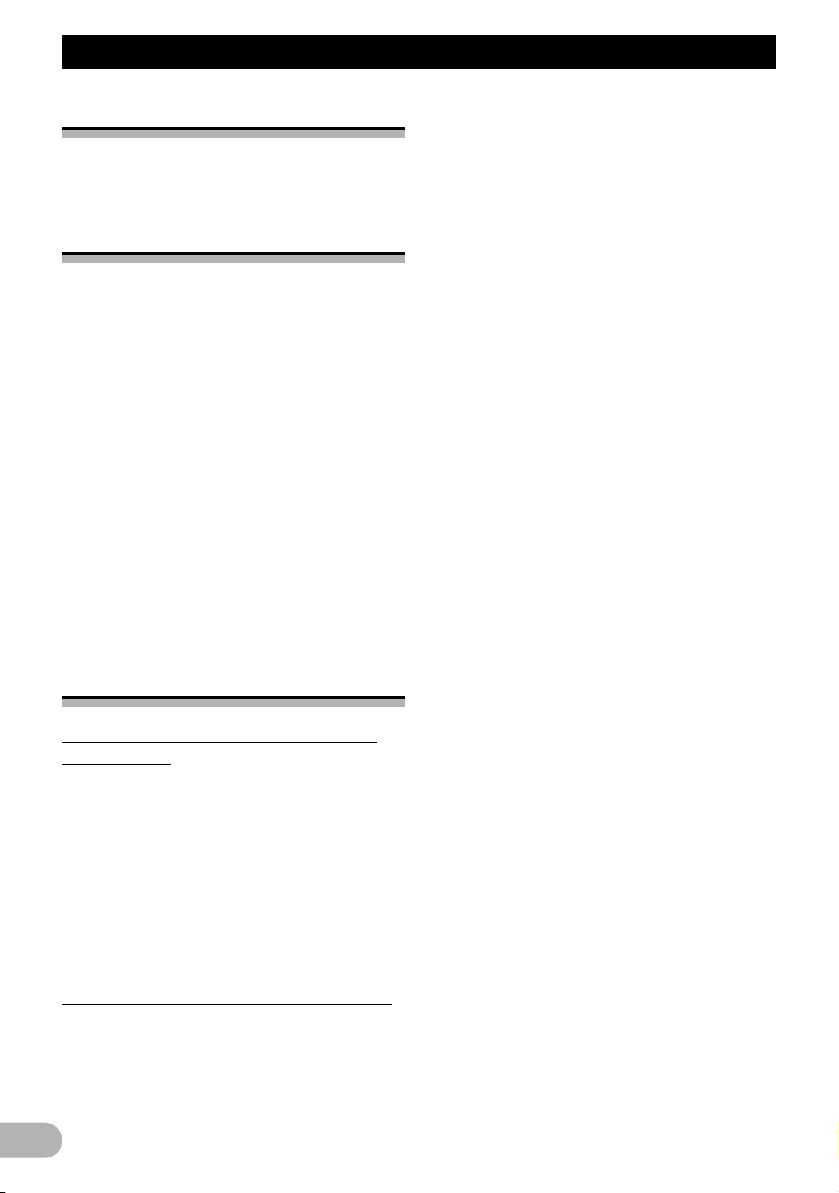
Предисловие
Наличие карт
Более подробная информация о наличии
карт для данной навигационной системы
содержится на нашем веб-сайте.
Защита ЖК-панели и экрана
❒ Не допускайте попадания прямых
солнечных лучей на ЖК-экран, когда
данное изделие не используется.
Длительное воздействие прямых
солнечных лучей может привести к
неисправности ЖК-экрана ввиду
высоких температур.
❒ При использовании сотового телефона
держите антенну телефона как можно
дальше от ЖК-экрана, чтобы
предотвратить появление помех
видеоизображения в виде пятен или
цветных полос и т.д.
❒ Для защиты ЖК-экрана от повреждения
обязательно касайтесь клавиш
сенсорной панели только пальцем и
используйте легкие прикосновения к
экрану.
Примечания относительно внутренней памяти
❒ Некоторые данные останутся.
Ознакомьтесь с документом
“Назначение удаляемых элементов”
перед эксплуатацией.
➲ Подробнее см. в разделе “Назначение
удаляемых элементов” на стр. 169.
Перед отключением аккумулятора автомобиля
При отсоединении или разрядке
аккумуляторной батареи память будет
удалена, и ее необходимо будет
программировать повторно.
❒ Некоторые данные останутся.
Ознакомьтесь с документом
“Назначение удаляемых элементов”
перед эксплуатацией.
➲ Подробнее см. в разделе “Назначение
удаляемых элементов” на стр. 169.
Данные, подвергающиеся удалению
При отсоединении желтого провода от
аккумуляторной батареи (или снятии
самой аккумуляторной батареи)
происходит удаление информации.
10
Page 11
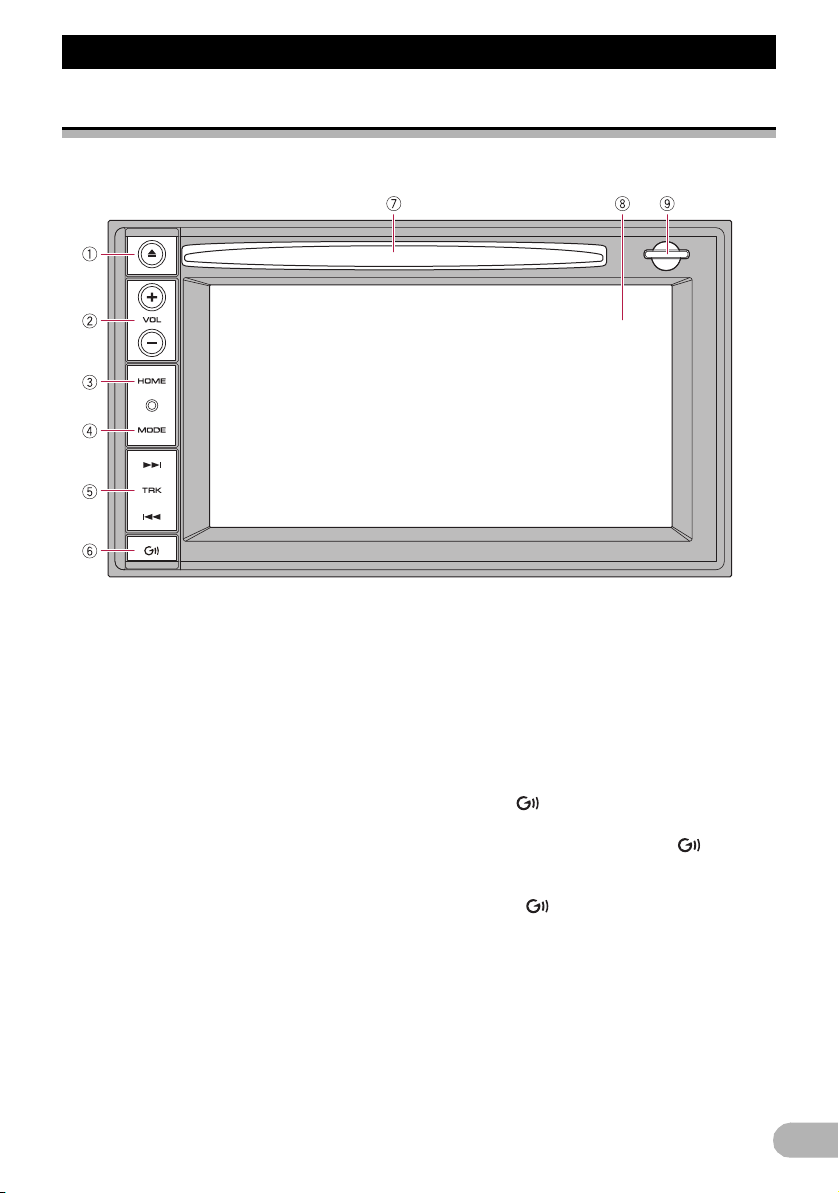
Основные операции
Основны е опер ации
Проверка названий компонентов и функций
В данной главе представлена информация о названиях компонентов, основных функциях и
кнопках.
햲 Кнопка 0
햳 Кнопка VOL (+/–)
Нажимайте для регулировки уровня звука
AV-источника (аудио и видео).
햴 Кнопка HOME
• Нажмите кнопку HOME для отображения
экрана “Главное меню”.
• Нажимайте для переключения между
режимами Классическое меню Меню
ярлыков во время отображения
“Главное меню”.
➲ Подробнее см. в разделе “Операции,
выполняемые в каждом меню” на стр.
17.
• Нажмите и удерживайте для
выключения экранной индикации.
햵 Кнопка MODE
• Нажимайте для переключения между
экраном карты и экраном управления
AV-источниками.
• Нажмите для отображения экрана карты
во время отображения экрана функции
навигации.
• Нажмите и удерживайте кнопку, чтобы
отобразить на экране “Регулировка
изображения”.
➲ Подробнее см. в разделе “Регулировка
изображения” на стр. 153.
햶 Кнопка (7/9)
Нажимайте для выполнения ручного
поиска настройки, быстрого перемещения
вперед, назад и поиска дорожки.
햷 Кнопка
• Чтобы прослушать аудиоинструкцию по
маршруту, нажмите кнопку .
• Чтобы заблокировать звук аудио/
видеоисточника, нажмите и удержите
кнопку .
Чтобы отменить блокировку звука, снова
нажмите и удерживайте ее.
햸 Слот для загрузки диска
Вставьте диск для воспроизведения.
➲ Подробнее см. в разделе “Загрузка и
извлечение диска” на стр. 12.
햹 ЖК-экран
햺 Слот для карты SD
11
Page 12
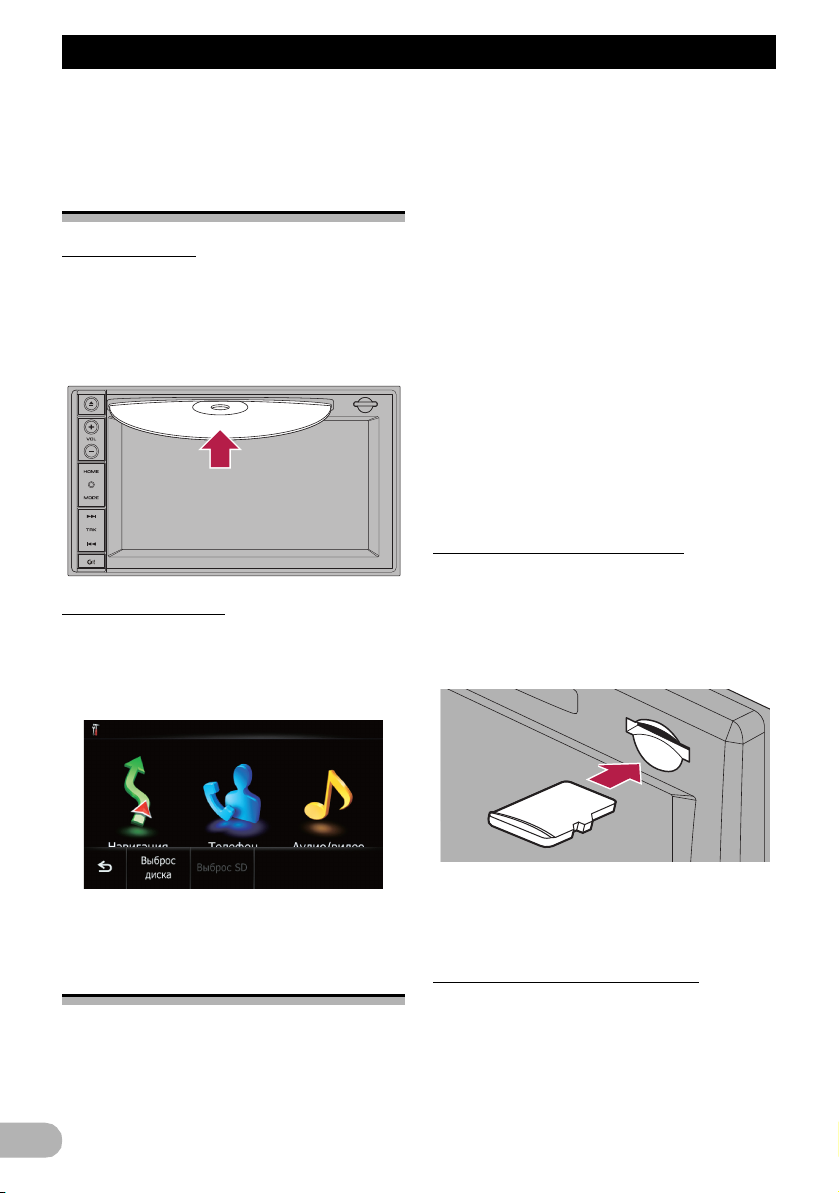
Основные операции
➲ Подробнее см. в разделе “Загрузка и
извлечение карты памяти SD” на стр. 12.
Загрузка и извлечение диска
Загрузка диска
! ВНИМАНИЕ
Не вставляйте посторонние предметы в
слот для загрузки диска.
* Вставьте диск в слот для загрузки
диска.
Извлечение диска
1. Нажмите кнопку 0.
Появятся клавиши сенсорной панели для
извлечения носителя.
2. Коснитесь [Выброс диска].
SD, следуя процедуре, описанной в
данном руководстве.
• Если по каким-либо причинам
произойдет утрата или искажение
данных, содержащихся в устройстве
памяти, как правило, их восстановление
будет невозможно. Компания Pioneer не
несет ответственности за убытки,
затраты и расходы, возникшие
вследствие утраты или искажения
данных.
• Не вставляйте другие предметы, кроме
карт памяти SD.
❒ Данная система не является
совместимой с картами Multi Media Card
(MMC).
❒ Не гарантируется совместимость со
всеми картами памяти SD.
❒ Данное устройство может не достигать
оптимальных характеристик с
некоторыми картами памяти SD.
Установка карты памяти SD
* Вставьте карту памяти SD в слот для
карты SD.
Вставьте карту памяти SD таким образом,
чтобы контакты клемм были направлены
вниз, и нажмите на карту до щелчка и
полной фиксации.
Произойдет извлечение диска.
Загрузка и извлечение карты памяти SD
! ВНИМАНИЕ
• Извлечение карты памяти SD во время
передачи данных может привести к
повреждению карты памяти SD.
Обязательно извлекайте карту памяти
12
❒ Если на карте памяти SD сохранены
данные, связанные с данными карты,
например, данные персонального POI,
навигационная система перезагрузится.
Извлечение карты памяти SD
1. Нажмите кнопку 0.
Появятся клавиши сенсорной панели для
извлечения носителя.
2. Коснитесь [Выброс SD].
Page 13
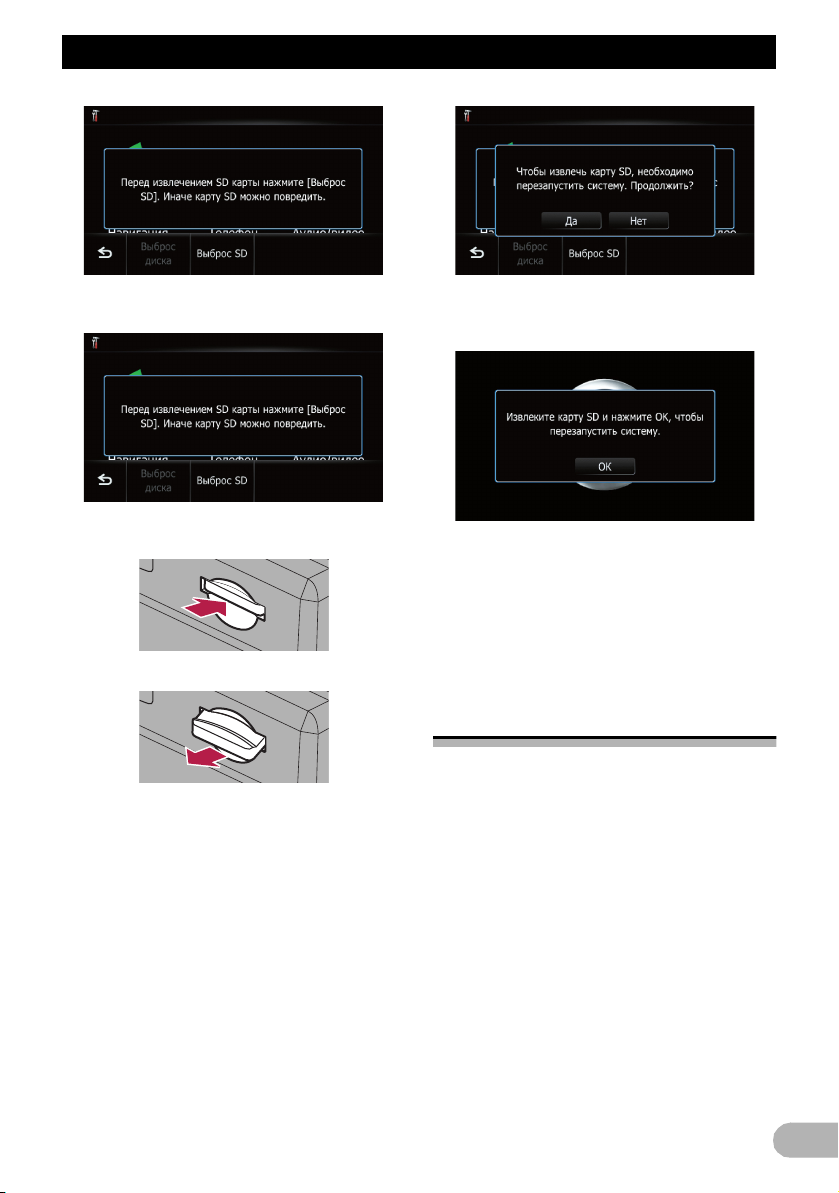
Основные операции
Появится сообщение, приглашающее
извлечь карту памяти SD.
3. Слегка нажмите на среднюю часть
карты памяти SD до щелчка.
4. Прямо извлеките карту памяти SD.
Если сохранены данные, связанные с
данными карты
Если на карте памяти SD сохранены
данные, связанные с данными карты,
например, данные персонального POI,
порядок работы будет немного
отличаться.
1. Нажмите кнопку 0, а затем коснитесь
[Выброс SD].
2. Коснитесь [Да].
Навигационная система перезагрузится и
появится сообщение, приглашающее
извлечь карту памяти SD.
3. Извлеките карту памяти SD во время
отображения сообщения.
Извлеките карту памяти SD перед тем
коснуться [ОК].
4. Коснитесь [ОК].
Навигационная система перезагрузится.
, как
Подключение и отключение устройства памяти USB
!ВНИМАНИЕ
• Во избежание утраты и повреждения
данных, сохраненных в устройстве
памяти, не извлекайте его из
навигационной системы во время
передачи данных.
• Компания Pioneer не может
гарантировать совместимость со всеми
устройствами памяти USB и не несет
ответственности за потерю каких-либо
данных на мультимедийных
проигрывателях, смартфонах или
других устройствах во время
использования данного изделия
❒ Данная навигационная система может
не достигать оптимальных
характеристик с некоторыми
устройствами памяти USB.
.
13
Page 14
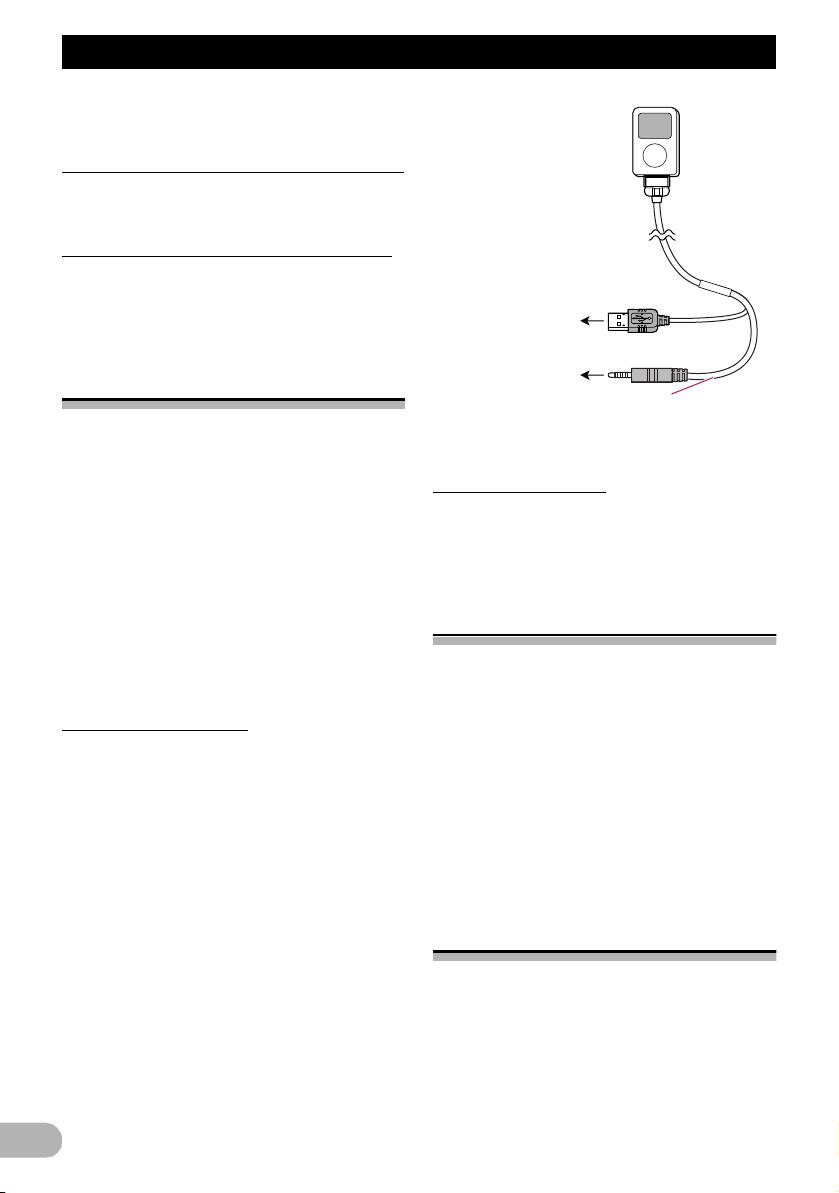
Основные операции
К разъему USB в
автомобиле.
Ко входу для
миниатюрного
штекера в
автомобиле.
Интерфейсный USB-
кабель для iPod
❒ Подсоединение через USB-
концентратор невозможно.
Подключение устройства памяти USB
* Подключите накопительное устройство
USB к разъему USB в автомобиле.
Отключение устройства памяти USB
* Извлеките устройство памяти USB,
убедившись, что отсутствует доступ к
каким-либо данным.
Подсоединение и отсоединение iPod
! ВНИМАНИЕ
• Во избежание утраты и повреждения
данных, сохраненных в устройстве
памяти, не извлекайте его из
навигационной системы во время
передачи данных.
• Компания Pioneer не может
гарантировать совместимость со всеми
устройствами памяти USB и не несет
ответственности за потерю каких-либо
данных на мультимедийных
проигрывателях, смартфонах или
других устройствах во время
использования данного изделия
Подсоединение iPod
С помощью интерфейсного USB-кабеля
для iPod можно подсоединить iPod к
навигационной системе.
❒ Для подсоединения необходим
интерфейсный USB-кабель для iPod
(CD-IU51V) (продается отдельно).
❒ Более подробная информация о
совместимости iPod с данной
навигационной системой содержится на
нашем веб-сайте.
❒ Подсоединение через USB-
концентратор невозможно.
1. Убедитесь, что устройство памяти USB
подсоединено.
2. Подсоедините iPod.
14
Отсоединение iPod
* Извлеките интерфейсный USB-кабель
для iPod, убедившись, что отсутствует
доступ к каким-либо данным.
Начало и прекращение работы
1. Запустите двигатель, чтобы загрузить
.
систему.
После небольшой паузы на несколько
секунд появится экран заставки.
❒ Для защиты ЖК-экрана от повреждения
обязательно касайтесь клавиш
сенсорной панели только пальцем и
используйте легкие прикосновения к
экрану.
2. Для выключения системы заглушите
двигатель автомобиля.
Навигационная система также отключится.
При запуске в первый раз
При использовании навигационной
системы в первый раз выберите нужный
язык.
1. Запустите двигатель, чтобы загрузить
систему.
После небольшой паузы на несколько
секунд появится экран заставки.
Page 15
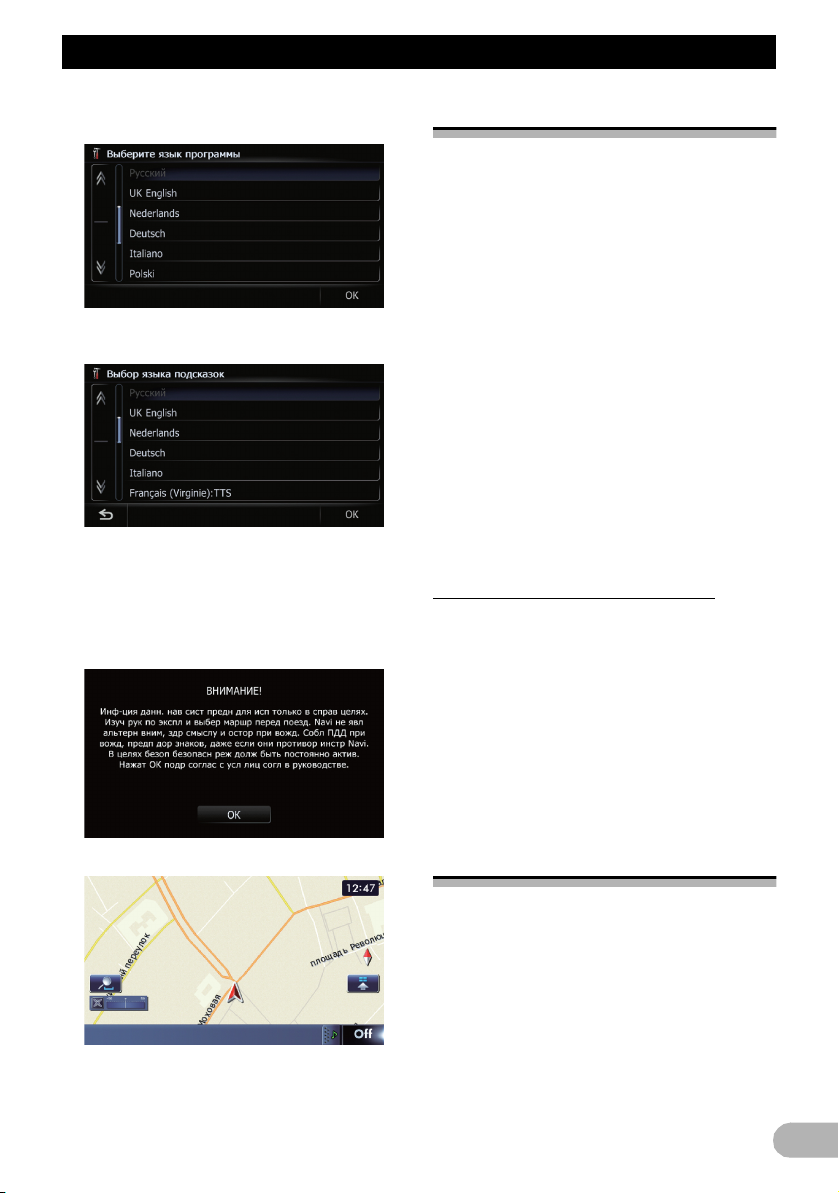
Основные операции
2. Коснитесь кнопки языка, который
будет использоваться.
3. Коснитесь кнопки выбора языка для
голосовой навигации.
После этого навигационная система
перезагрузится.
4. Внимательно прочитайте информацию
об отказе от ответственности, затем
коснитесь [ОК], если вы согласны с
приведенными условиями.
Обычный запуск
* Запустите двигатель, чтобы загрузить
систему.
После небольшой паузы на несколько
секунд появится экран заставки.
❒ Отображаемые экраны будут
отличаться в зависимости от условий
завершения.
❒ Если маршрут отсутствует, после
перезагрузки навигационной системы
появится информация об отказе от
ответственности.
Внимательно прочитайте информацию
об отказе от ответственности, затем
коснитесь [ОК], если вы согласны
приведенными условиями.
❒ Если активирована функция защиты от
кражи, необходимо будет ввести пароль.
Внимательно прочитайте информацию
об отказе от ответственности, затем
коснитесь [ОК], если вы согласны с
приведенными условиями.
Сообщение о базе данных карт
После начала пользования данной
навигационной системой может быть
отображено сообщение, связанное с
данными карты.
❒ Это сообщение отображается при
первом включении навигационной
системы в каждом месяце.
❒ Коснитесь сообщения для его закрытия,
либо оно автоматически закроется
через восемь секунд.
с
Появится экран карты.
Демонстрационные изображения
Если не выполнять операций с данной
навигационной системой в течение двух
минут, появятся демонстрационные
изображения.
❒ Демонстрационные изображения не
появятся в случае движения автомобиля
после загрузки данной навигационной
системы.
15
Page 16
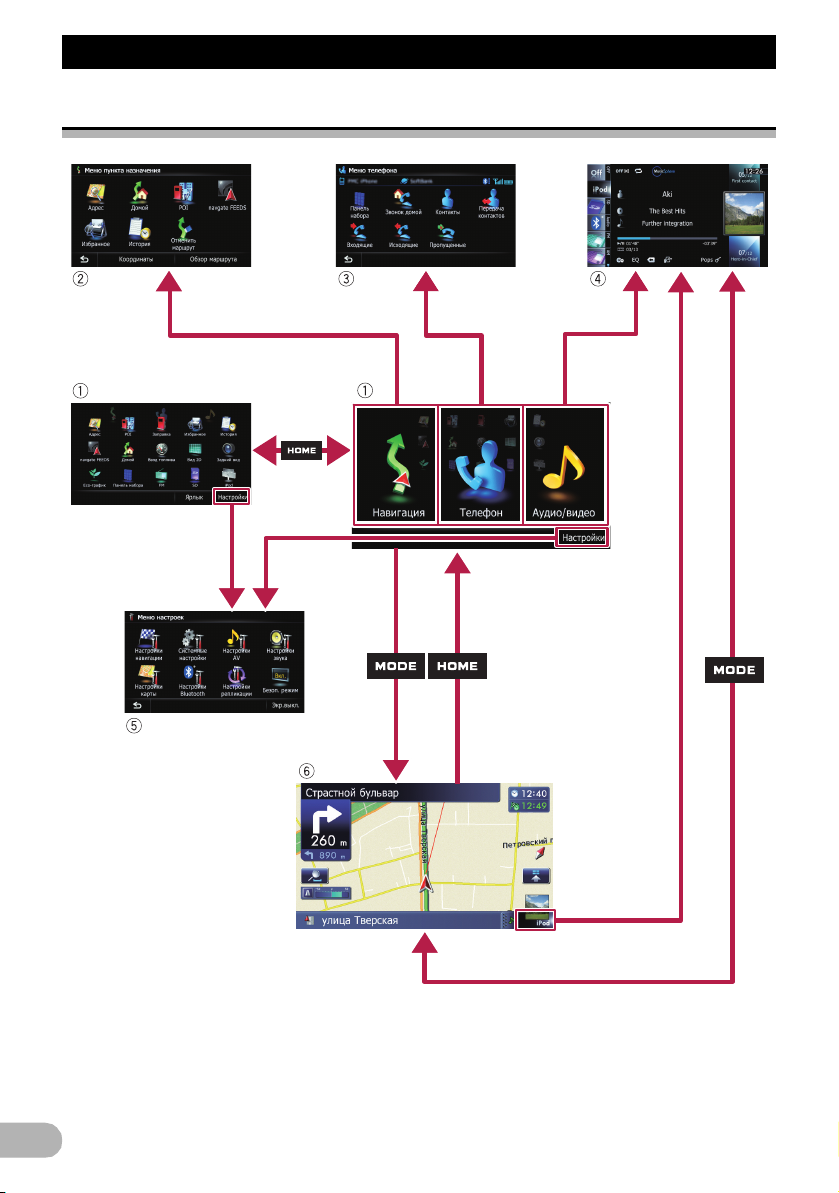
Как использовать экраны меню навигации
Как использовать экраны меню навигации
Обзор переключения экранов
16
Page 17
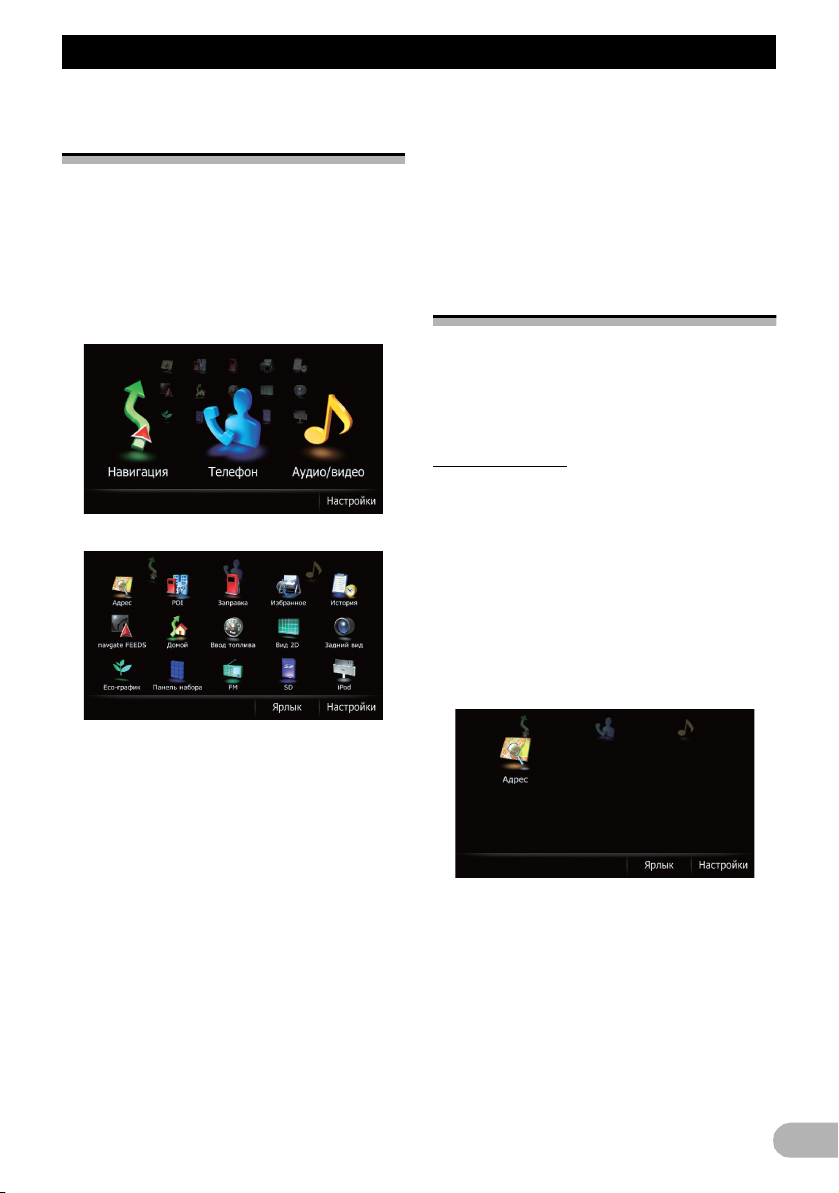
Как использовать экраны меню навигации
Операции, выполняемые в каждом меню
햲 Главное меню
Нажмите кнопку HOME для отображения
экрана “Главное меню”.
Это начальное меню для получения
доступа к нужным экранам и
использования различных функций.
Существует два типа экрана “Главное
меню”.
Классическое меню
햶 Меню настроек
Здесь можно получить доступ к экрану для
создания собственных настроек.
햷 Экран карты
Этот экран можно использовать для
проверки информации о текущем
положении автомобиля и маршруте до
пункта назначения.
Меню ярлыков
Регистрация избранных пунктов меню в
виде ярлыков позволяет быстро
перемещаться к зарегистрированному
экрану меню путем простого касания
экрана Меню ярлыков.
Выбор ярлыка
❒ В виде ярлыков может быть
зарегистрировано до 15 пунктов меню.
1. Несколько раз нажмите кнопку HOME
для отображения экрана Меню
ярлыков.
❒ Если навигационная система
используется в первый раз или для
ярлыков не установлены пункты,
появится сообщение. Коснитесь [ Да] для
перехода к следующему шагу.
2. Коснитесь [Ярлык].
Меню ярлыков
❒ В данном руководстве Классическое
меню будет называться “Главное
меню”.
햳 Меню пункта назначения
В этом меню можно выполнить поиск
пункта назначения. Из этого меню также
можно проверить или отменить
установленный маршрут.
햴 Меню телефона
Здесь можно получить доступ к экрану для
телефонной связи без снятия трубки.
햵 Экран управления AV-источниками
Этот экран обычно появляется во время
воспроизведения AV-источника.
Появится экран выбора ярлыка.
3. Коснитесь вкладки
прокрутите полосу для отображения
значка, который нужно установить в
качестве ярлыка.
на правом краю или
17
Page 18

Как использовать экраны меню навигации
햳
Касание или на полосе прокрутки
позволяет перемещаться по списку и
просматривать остальные пункты списка.
햴
Вернется предыдущий экран.
햵 Пункты списка
Касание пункта списка позволяет открыть
Полоса прокрутки
4. Коснитесь и удерживайте значок,
который нужно добавить к ярлыку.
5. Переместите значок к левой стороне
экрана, а затем отпустите его.
Выбранный пункт будет добавлен к
ярлыку.
перечень вариантов и перейти к
следующей операции.
햶 Количество возможных вариантов
выбора
❒ Если существует 10 000 или больше
возможных вариантов выбора, будет
отображена индикация “****”.
햷
Если отображение всех символов в
пределах области отображения
невозможно, касание клавиши справа от
пункта позволит увидеть остальные
символы.
Управление экранной клавиатурой
Удаление ярлыка
1. Коснитесь и удерживайте значок
ярлыка, который нужно удалить.
2. Переместите значок к правой стороне
экрана, а затем отпустите его.
Управление экранами
списка (например, списком
POI)
햲 Заголовок экрана
18
햲 Заголовок экрана
Появится заголовок экрана.
햳 Текстовое окно
Используется для отображения введенной
информации. Если в окне отсутствует
текст, появится информационное
текстовое меню.
햴 Клавиатура
Коснитесь клавиш для ввода символов.
햵
Вернется предыдущий экран.
Page 19
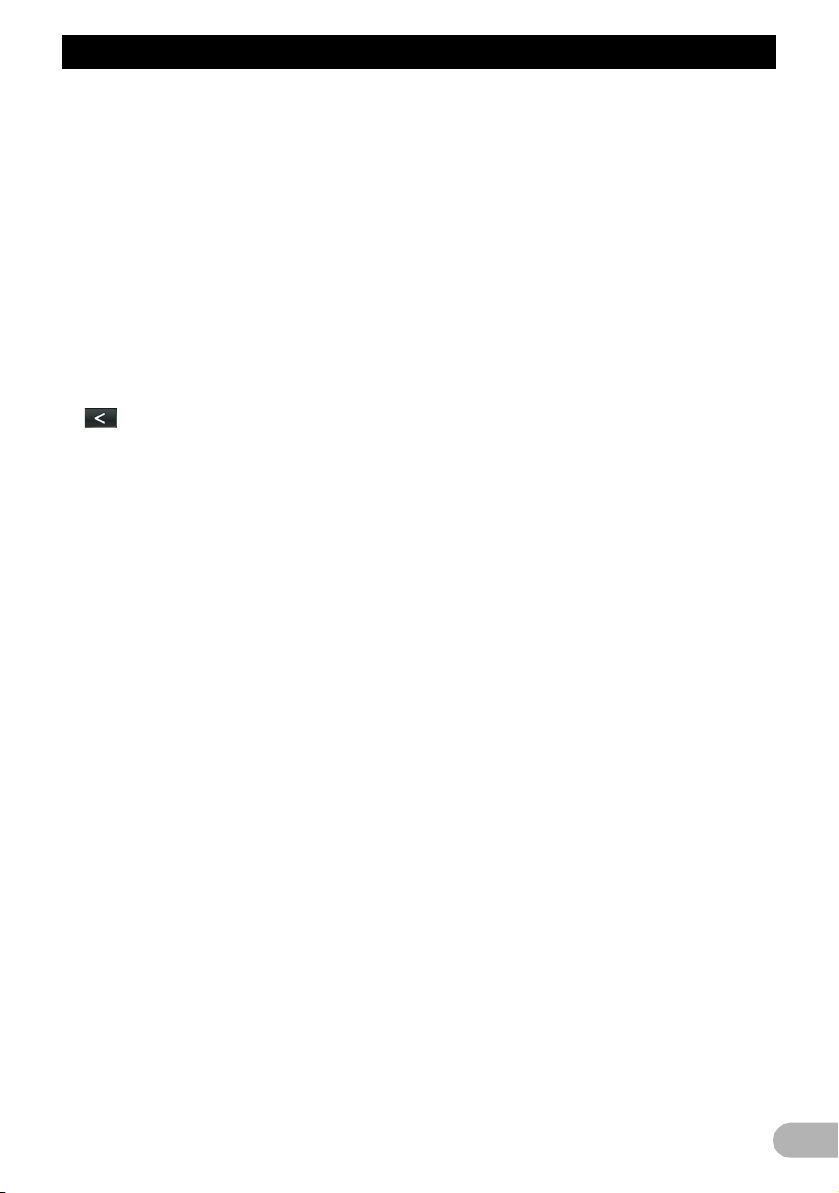
Как использовать экраны меню навигации
햶 Клавиши
Используется для переключения
раскладки экранной клавиатуры.
햷 Символ, Прочие, 0-9
Вы можете вводить другие символы
алфавита. Вы также можете вводить текст
с такими знаками, как [&], [+] или цифры.
Коснитесь для переключения выбора.
❒ Даже в случае использования любого из
вариантов “A”, “Ä”, “Å”, “Æ”, будет
отображен тот же результат.
햸 ОК
Используется для подтверждения ввода и
перехода к следующему шагу.
햹
Используется для удаления введенного
текста по одной букве, начиная с конца
текста. Продолжая нажимать эту клавиша,
можно удалить весь текст.
19
Page 20
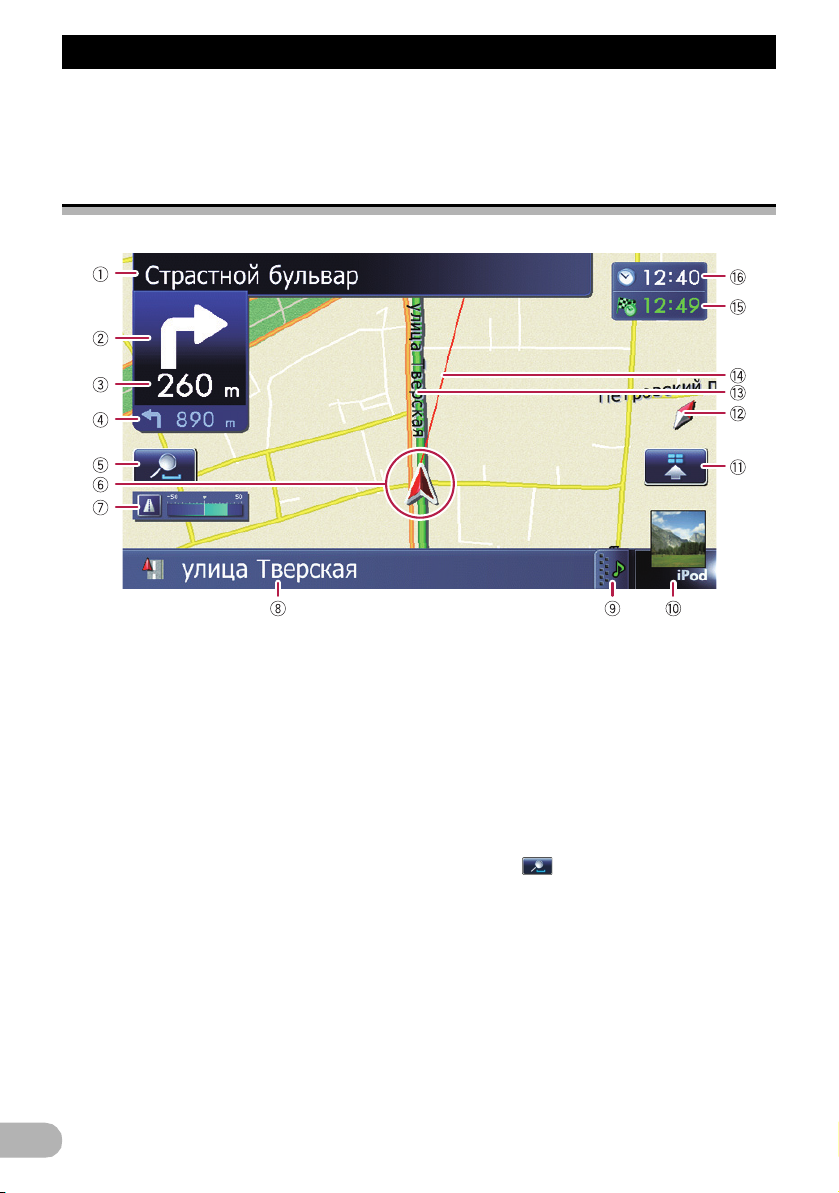
Как пользоваться картой
Как пользоваться картой
Большую часть информации, предоставляемой навигационной системой, можно видеть на
карте. Вам необходимо ознакомиться с тем, каким образом информация отображается на
экране.
Как читать экран карты
Здесь изображен пример экрана 2D-карты.
❒ Информация со звездочкой (*)
появляется только в том случае, если
маршрут уже установлен.
❒ В зависимости от условий и настроек
некоторые элементы могут не
отображаться.
햲 Названия улиц, используемых для
движения (или следующая точка
навигации)*
햳 Следующее направление движения*
По мере приближения к точке навигации
цвет элемента изменится на зеленый.
❒ При нажатии на данный элемент можно
снова услышать следующее
навигационное сообщение.
❒ Вы можете выбирать между
отображением и выключением
отображения.
➲ Подробнее см. в разделе “Отображение
маневров” на стр. 140.
햴 Расстояние до точки навигации*
Используется для отображения расстояния
до следующей точки навигации.
20
❒ При нажатии на данный элемент можно
снова услышать следующее
навигационное сообщение.
햵 Указатель следующего поворота*
Используется для отображения
направления поворота после следующей
точки навигации и расстояния до нее.
➲ Подробнее см. в разделе “Отображение
маневров” на стр. 140.
햶 Управление картой
Касание приводит к отображению
клавиш сенсорной панели для изменения
масштаба и ориентации карты.
햷 Текущее положение
Используется для отображения текущего
местоположения автомобиля. Верхушка
треугольной метки указывает
направление, и по ходу движения дисплей
автоматически перемещается.
❒ Верхушка треугольной метки
представляет собой точное текущее
положение автомобиля.
Page 21
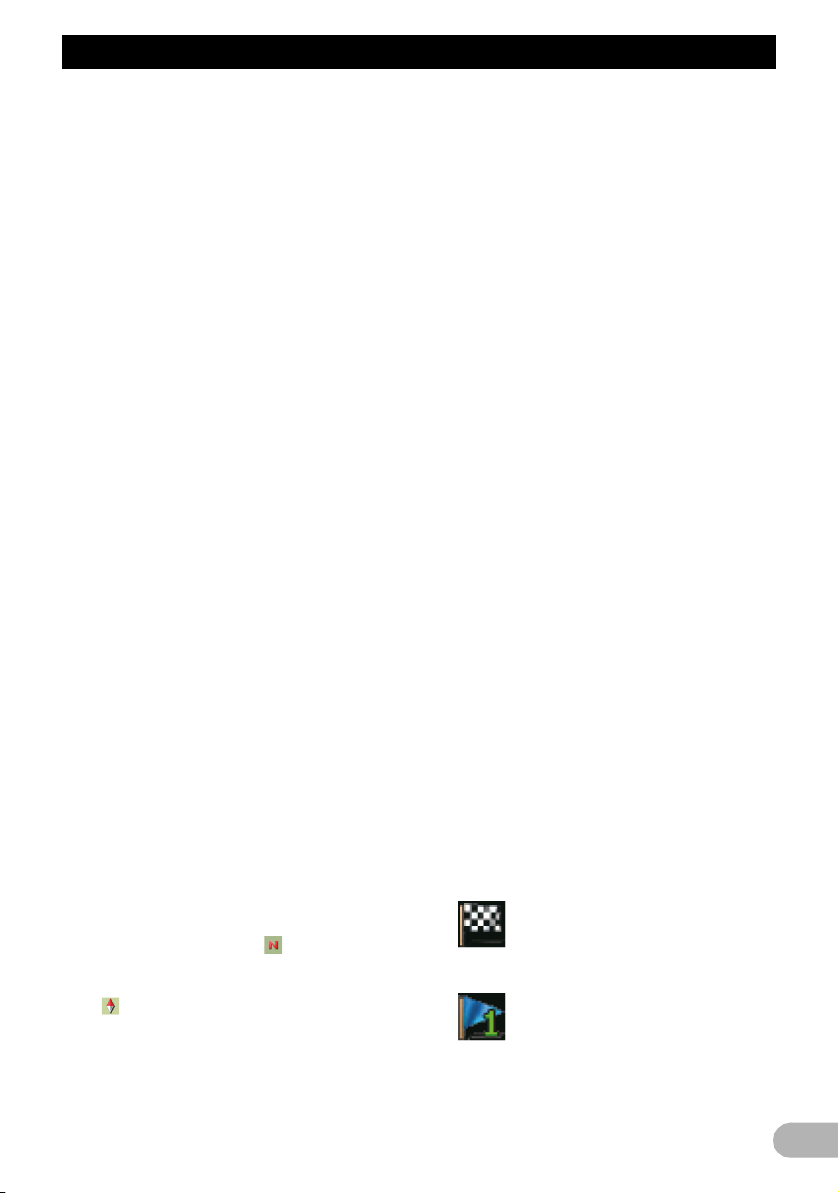
Как пользоваться картой
햸 Eco-счетчик
Используется для отображения графика
сравнения среднего расхода топлива в
прошлом со средним значением расхода
топлива после последнего запуска
навигационной системы.
➲ Подробнее см. в разделе “Отображение
информации о расходе топлива” на стр.
141.
햹 Название улицы (или название города),
по которой движется автомобиль
➲ Подробнее см. в разделе “Настройка
отображения названия текущей улицы”
на стр. 140.
햺 Закладка для информационной панели
AV
При нажатии на данную закладку
открывается информационная панель AV,
с помощью которой можно вкратце
просмотреть текущий статус AVисточника. При повторном нажатии панель
свернется.
햻 Ярлык для экрана управления AV-
источниками
Отображение статуса AV-источника,
выбранного в данный момент. Касание
индикатора позволяет непосредственно
отобразить экран управления AVисточниками для текущего источника.
❒ Изображение будет отображаться в
зависимости от текущего выбранного
источника.
햽 Значок Быстрого доступа
Используется для отображения меню
“Быстрого доступа”.
➲ Подробнее см. в разделе
“Использование меню ярлыков на карте”
на стр. 24.
햾 Индикатор ориентации карты
• Если выбран режим “Север вверху”,
отображается значок .
• Если выбран режим “Направление
движения вверху”, отображается значок
.
❒ Красная стрелка указывает на север.
➲ Подробнее см. в разделе
“Переключение ориентации карты” на
стр. 23.
햿 Текущий маршрут*
Маршрут, установленный в данный
момент, будет выделен на карте цветом. В
случае установки на этом маршруте
промежуточного пункта, маршрут после
следующего промежуточного пункта будет
выделен другим цветом.
헀 Направление движения*
Направление к пункту назначения
(следующему промежуточному пункту или
положению курсора) показано в виде
прямой линии.
헁 Многоинформационный дисплей
При каждом касании
многоинформационного дисплея
происходит изменение отображаемой
информации в следующей
последовательности.
• Расстояние до пункта назначения
(или расстояние до промежуточного
пункта)*
• Расчетное время прибытия в пункт
назначения или в промежуточный
пункт*
Расчетное время прибытия
представляет собой идеальное
значение, подсчитанное с учетом
значения, установленного для
параметра “Скорость” и фактической
скорости движения. Расчетное время
прибытия является только справочным
значением и не гарантирует прибытия в
указанное время.
• Время в пути до прибытия в пункт
назначения или в промежуточный
пункт*
헂 Текущее время
Значения навигационных флажков
Пункт назначения
Клетчатый флажок
используется для обозначения
пункта назначения.
Промежуточный пункт
Синие флажки используются
для обозначения
промежуточных пунктов.
21
Page 22
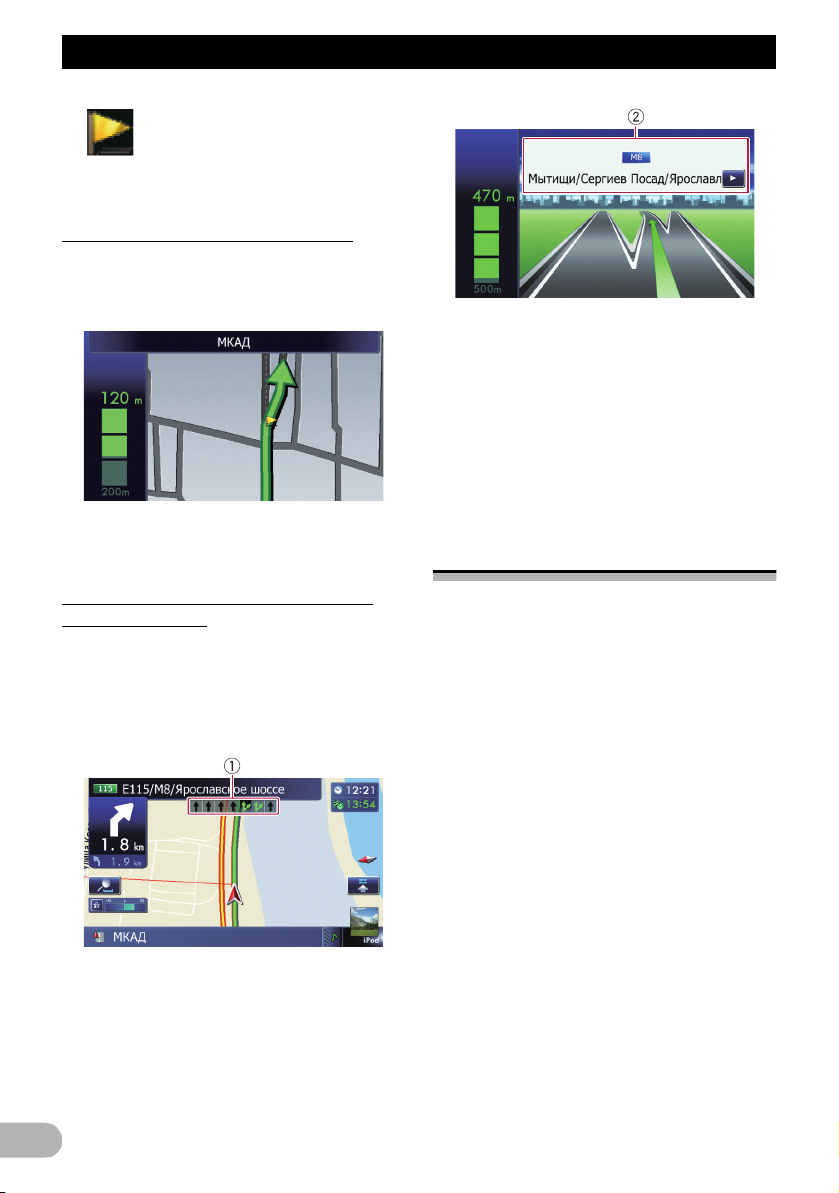
Как пользоваться картой
Точка навигации
Следующая точка навигации
(следующая точка поворота и
т.п.) отображается в виде
желтого флажка.
Увеличенная карта пересечения
Если параметр “Увеличенный вид” на
экране “Настройки карты” установлен в
положение “Вкл.”, появится увеличенная
карта пересечения.
햲 Информация о полосе
햳 Знаки автомагистрали
Используются для отображения номера
дороги и предоставления информации о
направлении движения.
❒ Если данные для этих элементов не
содержатся во встроенной памяти, эта
информация будет недоступна даже при
наличии знаков на реальной дороге.
➲ Подробнее см. в разделе “Настройка
отображения автоматического
увеличения” на стр. 139.
Индикация во время движения по автомагистрали
В определенных местах автомагистрали
доступна информация о полосе. На карте
обозначена рекомендуемая полоса,
которой следует придерживаться для
упрощения перемещения к следующей
точке навигации.
Во время движения по автомагистрали
вблизи пересечений и выездов могут
отображаться номера выездов с
автомагистрали и знаки автомагистрали.
Типы дорог, сохраненные в базе данных карты
Дороги, включенные в навигацию по
маршруту
Дороги с поочередными указаниями по
навигации содержат данные с полными
атрибутами и могут быть использованы
для полной навигации по маршруту.
Навигационная система Pioneer будет
отображать полную навигацию по
маршруту, включая поочередные
голосовые указания и значки со стрелками.
Дороги без поочередных инструкций
Дороги с указаниями (маршрут отображен
и выделен фиолетовым цветом) содержат
только основные данные и могут
использоваться только для прокладки
маршрута с навигацией. Pioneer Navigation
будет отображать на карте только
маршрут с навигацией (доступны только
указания по прибытию в пункт назначения
или промежуточный пункт). В целях
безопасности изучите и соблюдайте все
местные правила дорожного
вдоль выделенного маршрута.
На этих дорогах поочередные указания по
навигации не будут выводиться на
дисплей.
движения
22
Page 23
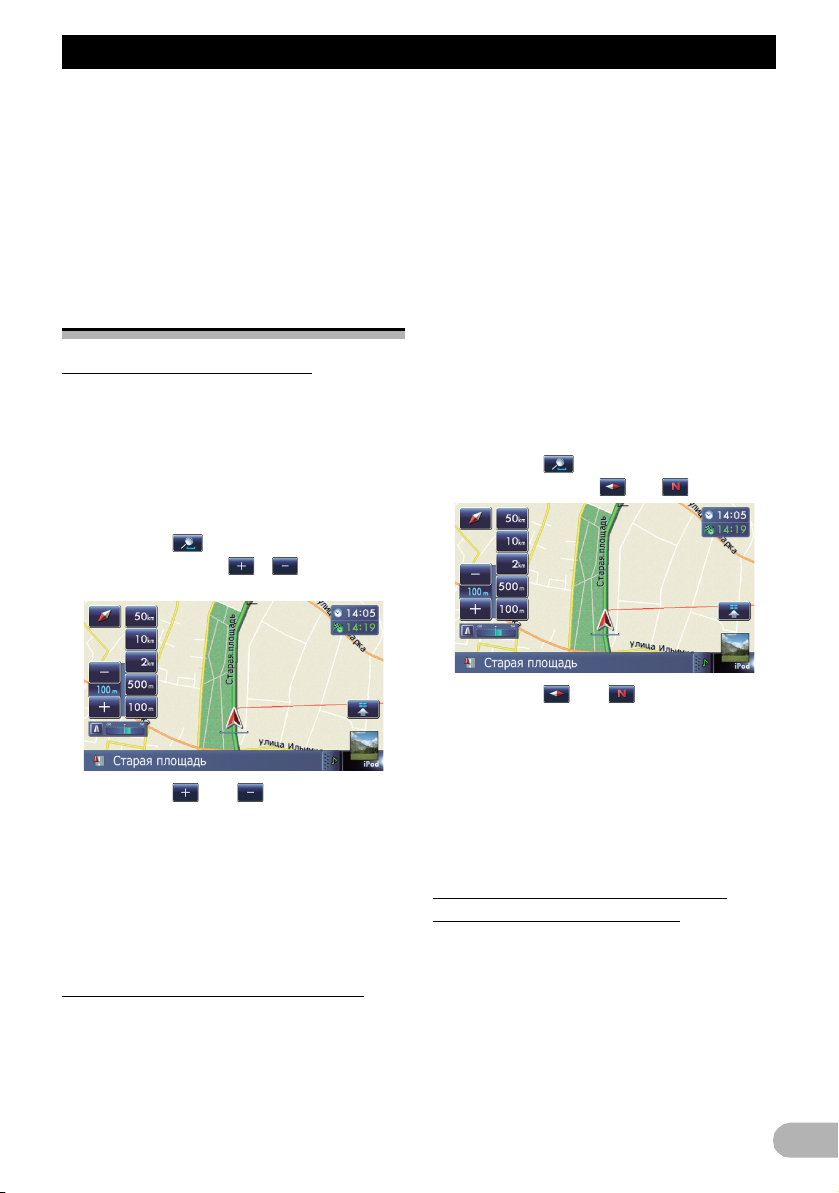
Как пользоваться картой
Дороги без указаний по навигации
(дороги, обозначенные розовым
цветом)
Отображение карты возможно, однако она
не может использоваться для расчета
маршрута. Изучите и соблюдайте все
местные правила дорожного движения
вдоль данного маршрута. (В целях
безопасности.)
Управление экраном карты
Изменение масштаба карты
Масштаб карты можно изменять от 25
метров до 2000 километров (от 25 ярдов
до 1000 миль).
1. Отобразите экран карты.
➲ Подробное описание данных операций
см. в разделе “Обзор переключения
экранов” на стр. 16.
2. Коснитесь на экране карты.
Появятся клавиши и масштабом
карты.
всегда отображается в верхней части
экрана карты.
• Север вверху:
The map display always has north at the
top of the screen.
❒ Ориентация карты будет фиксирована в
положении “Север вверху”, если
масштаб карты составляет 50
километров (25 миль) или больше.
❒ Ориентация карты
положении “Направление движения
вверху”, если отображается экран 3Dкарты.
1. Отобразите экран карты.
➲ Подробное описание данных операций
см. в разделе “Обзор переключения
экранов” на стр. 16.
2. Коснитесь на экране карты.
Появится клавиша или .
будет фиксирована в
3. Коснитесь или для изменения
масштаба карты.
❒ Если не управлять данной функцией в
течение нескольких секунд, клавиши
сенсорной панели для управления
отображением карты исчезнут.
При касании клавиши масштаба карта
переключится непосредственно на
выбранный масштаб.
Переключение ориентации карты
Способ отображения направления
движения автомобиля можно переключать
между режимами “Направление движения
вверху” и “Север вверху”.
• Направление движения вверху:
Направление движения автомобиля
3. Коснитесь или для
переключения направления
автомобиля.
При каждом касании данной клавиши
настройка будет изменяться.
❒ Если
не управлять данной функцией в
течение нескольких секунд, клавиши
сенсорной панели для управления
отображением карты исчезнут.
Прокрутка карты до положения, которое вы хотите увидеть
1. Отобразите экран карты.
❒ Подробное описание данных операций
см. в разделе “Обзор переключения
экранов” на стр. 16.
2. Для выполнения прокрутки коснитесь и
перетащите карту в нужном
направлении.
23
Page 24
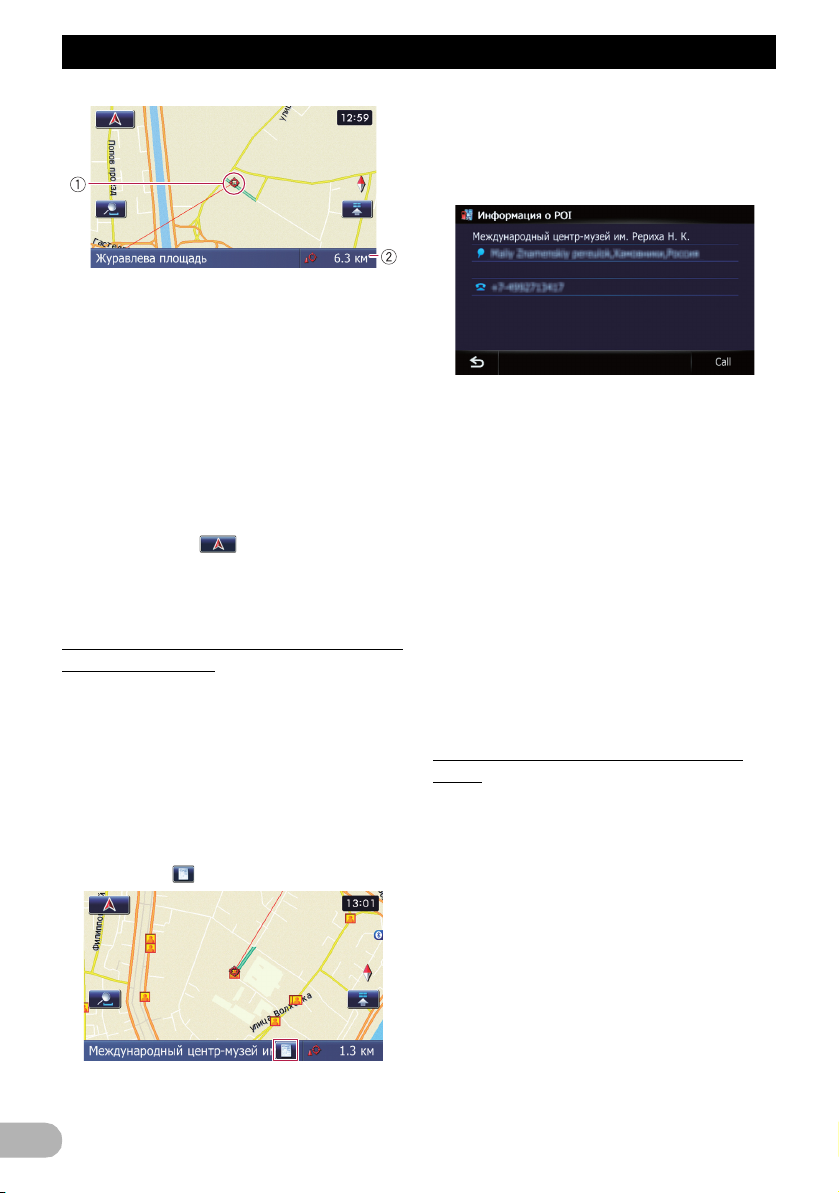
Как пользоваться картой
햲 Курсор
햳 Расстояние от текущего положения
Расположение курсора на нужном
местоположении приведет к отображению
краткого информационного обзора
местоположения в нижней части экрана, с
указанием названия улицы и другой
информации для этого местоположения.
(Отображаемая информация изменяется в
зависимости от местоположения.)
❒ Шаг прокрутки зависит от длины
перетаскивания.
При касании , карта вернется к
текущему положению
❒ Нажатие кнопки MODE приводит к
возврату карты к текущему положению.
Просмотр информации об указанном местоположении
На зарегистрированных местах появится
значок (местоположение дома,
специальные места, записи Избранное) и
места, где имеется значок POI. Для
просмотра подробной информации
поместите курсор прокрутки поверх значка.
1. Прокрутите карту и переместите курсор
прокрутки на значок, который вы
хотели бы просмотреть.
2. Коснитесь .
Появится экран “Список информации.”.
.
3. Коснитесь элемента, подробную
информацию по которому
проверить.
Появится информация по конкретному
местоположению.
Информация, отображаемая на дисплее,
может изменяться в зависимости от
местоположения. (Возможно, что
информации по данному местоположению
не будет.)
➲ Подробнее см. в разделе “Настройка
отображения значков избранных
местоположений” на стр. 140.
➲ Подробнее см. в разделе “Отображение
POI на карте” на стр. 141.
❒ Касание [Call] позволяет
положением по телефону, если
телефонный номер доступен.
(Требуется сопряжение телефона с
беспроводной технологией Bluetooth).
➲ Подробнее см. в разделе “Набор номера
с карты” на стр. 59.
нужно
связаться с
Использование меню ярлыков на карте
Меню “Быстрого доступа” позволяет
выполнять различные задачи, например,
расчет маршрута для вычисления
местоположения, указанного курсором или
сохранения местоположения в
“Избранное” быстрее, чем при
использовании меню навигации.
Отображаемое на экране меню “ Быстрого
доступа” можно настраивать. Показанное
в данном примере меню “Быстрого
доступа” подготовлено в качестве
настройки по умолчанию.
➲ Подробнее см. в
“Быстрого доступа”” на стр. 143.
разделе “Выбор меню
24
Page 25
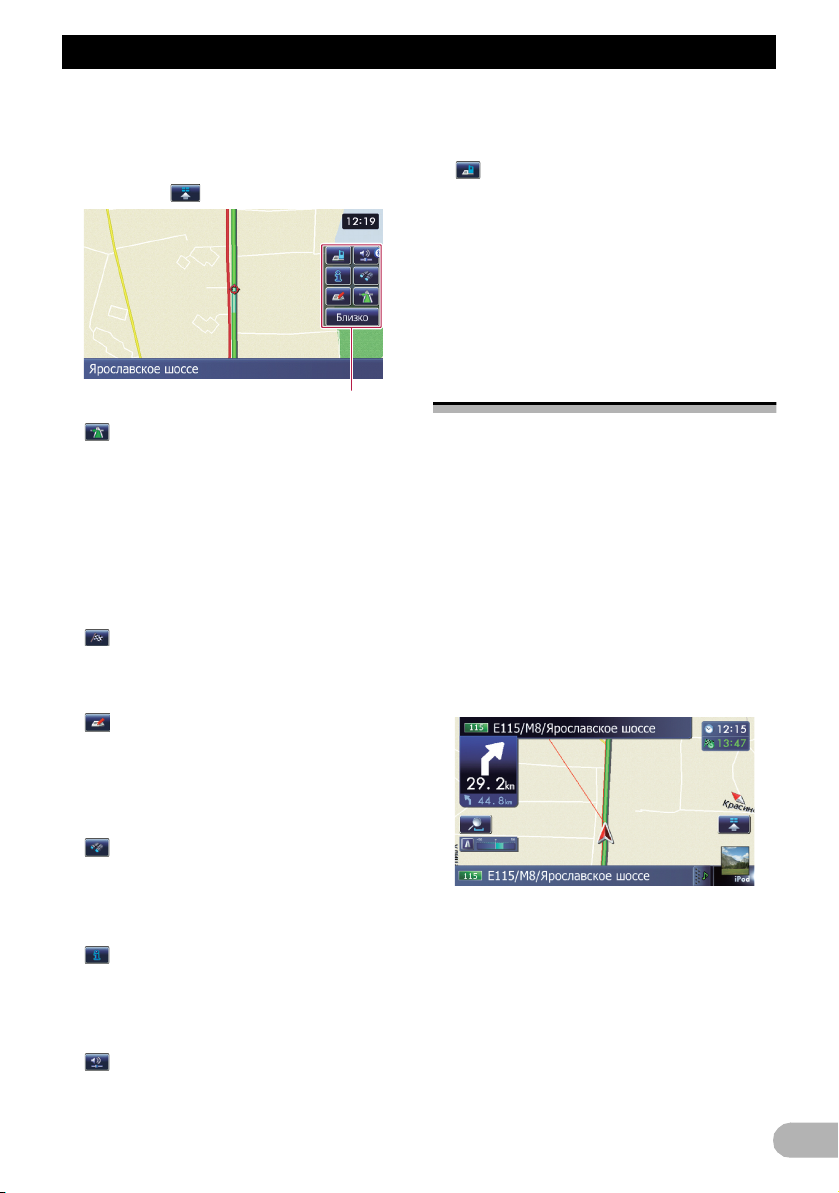
Как пользоваться картой
❒ Пункты, отмеченные звездочкой (*), не
могут быть удалены из меню “Быстрого
доступа”.
* Во время отображения карты
коснитесь .
Меню Быстрого доступа
: Варианты маршрута*
Отображается, если карта не
прокручивается. Этот пункт можно
выбрать только во время навигации по
маршруту.
Вы можете изменить условия расчета
маршрута и повторно выполнить расчет
текущего маршрута.
➲ Подробнее см. в разделе “Изменение
условий расчета маршрута” на стр. 40.
: Навигация*
Отображается во время прокрутки карты.
Установите маршрут для места,
указанного с помощью курсора.
: Регистрация
Сохранение информации, отмеченной
курсором, в “Избранное”.
➲ Подробнее см. в разделе “Регистрация
местоположения в режиме прокрутки” на
стр. 45.
: Поиск ближайших объектов
Поиск POI (Полезных объектов)
поблизости от курсора.
➲ Подробнее см. в разделе “Поиск
ближайших POI” на стр. 34.
: Покрытие POI
Используется для отображения на карте
значков соседних учреждений (POI).
➲ Подробнее
POI на карте” на стр. 141.
: Громкость
Используется для отображения экрана
“Настройки громкости”.
см. в разделе “Отображение
➲ Подробнее см. в разделе “Настройка
громкости для навигации и телефона” на
стр. 147.
: Контакты
Используется для отображения экрана
“Список контактов”.
➲ Подробнее см. в разделе “Звонок по
номеру в телефонной книге” на стр. 57.
Близко
Используется для
“Быстрого доступа”.
сворачивания меню
Переключение режима просмотра
Для навигации можно выбирать различные
типы экранной индикации.
1. Отобразите экран “Настройки карты”.
➲ Подробнее см. в разделе “Отображение
экрана для настроек карты” на стр. 138.
2. Коснитесь [Вид карты ].
Появится экран “Вид карты”.
3. Коснитесь типа, который нужно
установить.
Вы можете выбирать следующие типы:
• Вид 2D (по умолчанию):
Отображение обычной карты (2Dкарты).
•3D
вид:
Отображение карты с видом с антенны
(3D-карта).
25
Page 26
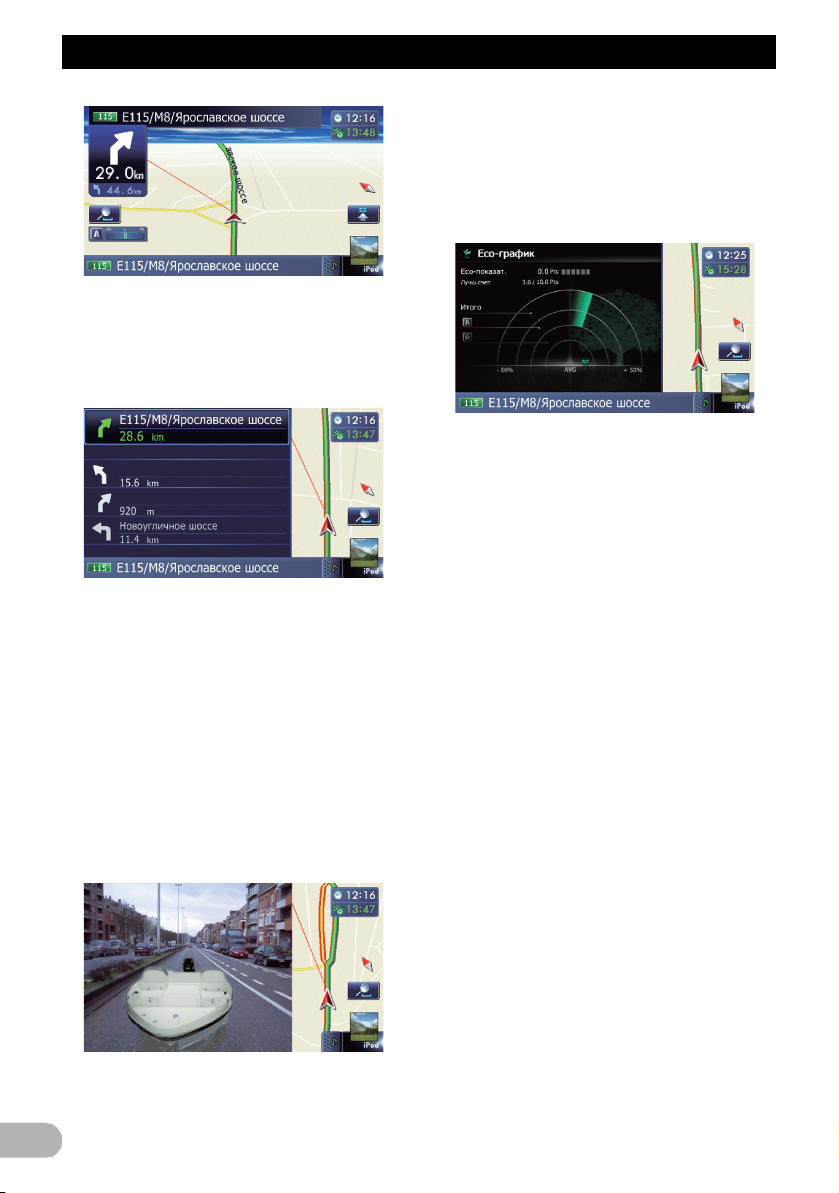
Как пользоваться картой
• Вид улицы:
Информация о следующих четырех
точках навигации, наиболее близко
расположенных к текущему
местоположению, будет появляться
сверху вниз с левой стороны экрана.
Будет отображена следующая
информация.
– Название следующего маршрута, по
которому будет перемещаться
автомобиль
– Стрелка, показывающая направления
движения автомобиля
– Расстояние до точек навигации
❒ Этот режим доступен, если маршрут уже
установлен
• Задний вид:
Используется для вывода изображения
камеры заднего вида с левой стороны
экрана и карты с правой стороны экрана.
.
➲ Подробнее см. в разделе “Настройка
для камеры заднего вида” на стр. 151.
•Eco-график:
Используется для отображения графика
для
функции Eco-вождения с левой
стороны экрана и карты с правой
стороны экрана.
➲ Подробнее см. в разделе “Проверка
статуса экологичного вождения” на стр.
27.
26
❒ Этот режим доступен, если камера
заднего вида установлена в режим
“Вкл.”.
Page 27
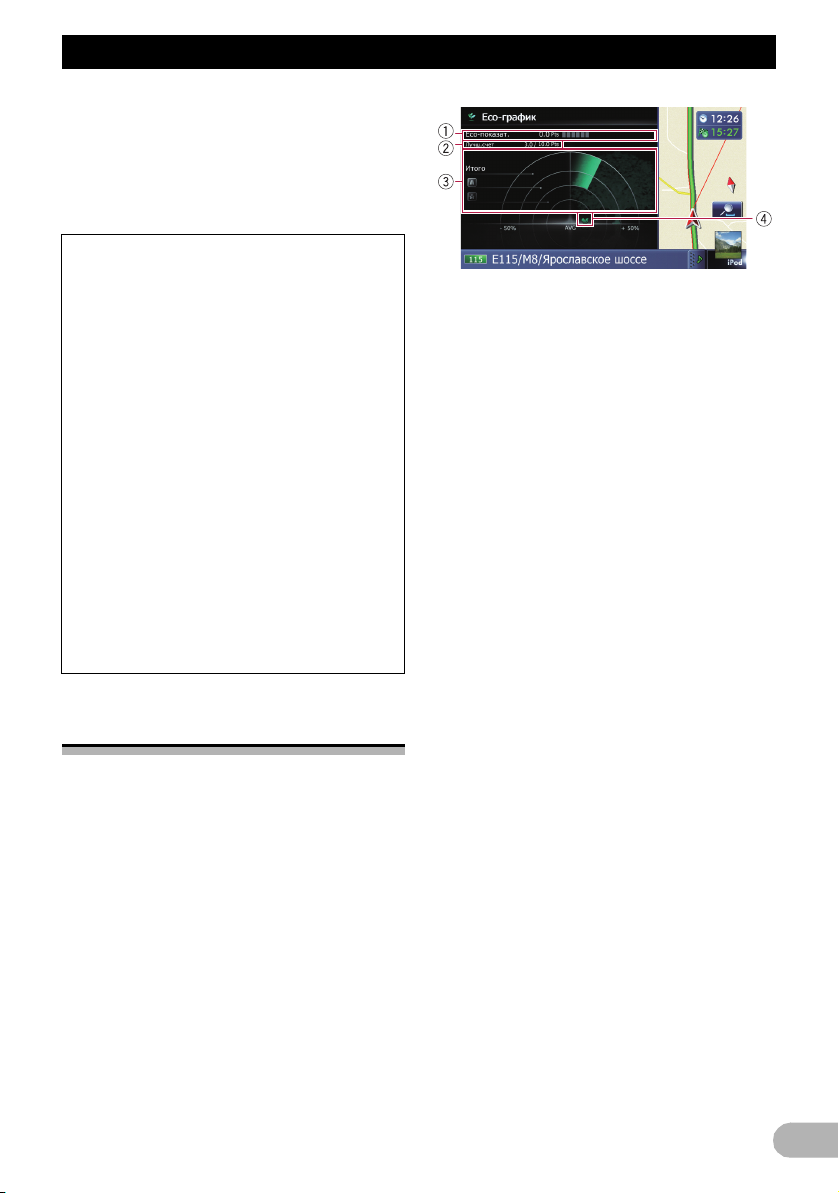
Функции экологичного вождения
Функции эколо гичного вождения
Данная навигационная система оснащена
функциями экологичного вождения, при
помощи которых можно определить,
насколько ваше вождение способствует
сохранению окружающей среды.
Эти функции описаны в данной главе.
• Вычисленное значение расхода
топлива основывается на
теоретическом значении,
определенном в зависимости от
скорости автомобиля и информации о
положении, полученной от
навигационной системы.
Отображаемое значение расхода
топлива является только справочным
значением, и достижение
отображаемого значения
топлива не гарантируется.
• Функции экологичного вождения
используются для приблизительного
расчета отношения текущего расхода
топлива к среднему расходу топлива, а
не его действительного значения.
• При определении данного значения с
помощью функций и расчетов
экологичного вождения учитывается
местоположение GPS и скорость
автомобиля.
расхода
햲 Eco-показат.
햳 Лучш.счет
Проверка статуса экологичного вождения
Эта функция рассчитывает
приблизительный расход топлива в
зависимости от вождения, сравнивает его
со средним значением расхода топлива в
прошлом, и отображает результаты в виде
графика.
Этот график появляется при установке
отображения карты в режим “Eco-график”.
1. Отобразите экран “Настройки карты”.
➲ Подробнее см. в разделе “Отображение
экрана для настроек карты” на
2. Коснитесь [Вид карты].
Появится экран “Вид карты”.
3. Коснитесь [Eco-график].
Появится экран “Eco-график”.
стр. 138.
햴 График сравнения среднего значения
Результат сравнения среднего расхода
топлива в прошлом и текущего среднего
расхода топлива отображается в виде
значения от 0.0 Pts (пунктов) до 10.0 Pts.
Чем выше это значение, тем более
экономным является значение расхода
топлива в сравнении с прошлой
навигацией по маршруту.
Зеленый график показывает текущий
результат, а серый график показывает
наилучший
Значение “Eco-показат.” обновляется
каждые 5 минут.
❒ Индикация отсутствует, если параметр
“Eco-показат.” установлен в значение
“Вык”, или если маршрут не установлен.
Отображение наилучшего результата на
данный момент.
❒ Индикация отсутствует, если параметр
“Eco-показат.” установлен в значение
“Вык”, или если маршрут не установлен.
расхода топлива
Отображение сравнения среднего
значения расхода топлива до момента,
когда навигационная система была
остановлена в последний раз (среднее
значение расхода топлива в прошлом) и
текущего среднего значения расхода
топлива. Индикация обновляется каждые 3
секунды. Чем дальше это значение
отклоняется в направлении +, тем более
экономным является значение
топлива.
Имеется три различных графика.
• Итого
Сравнение среднего расхода топлива в
прошлом со средним значением
результат на данный момент.
расхода
27
Page 28
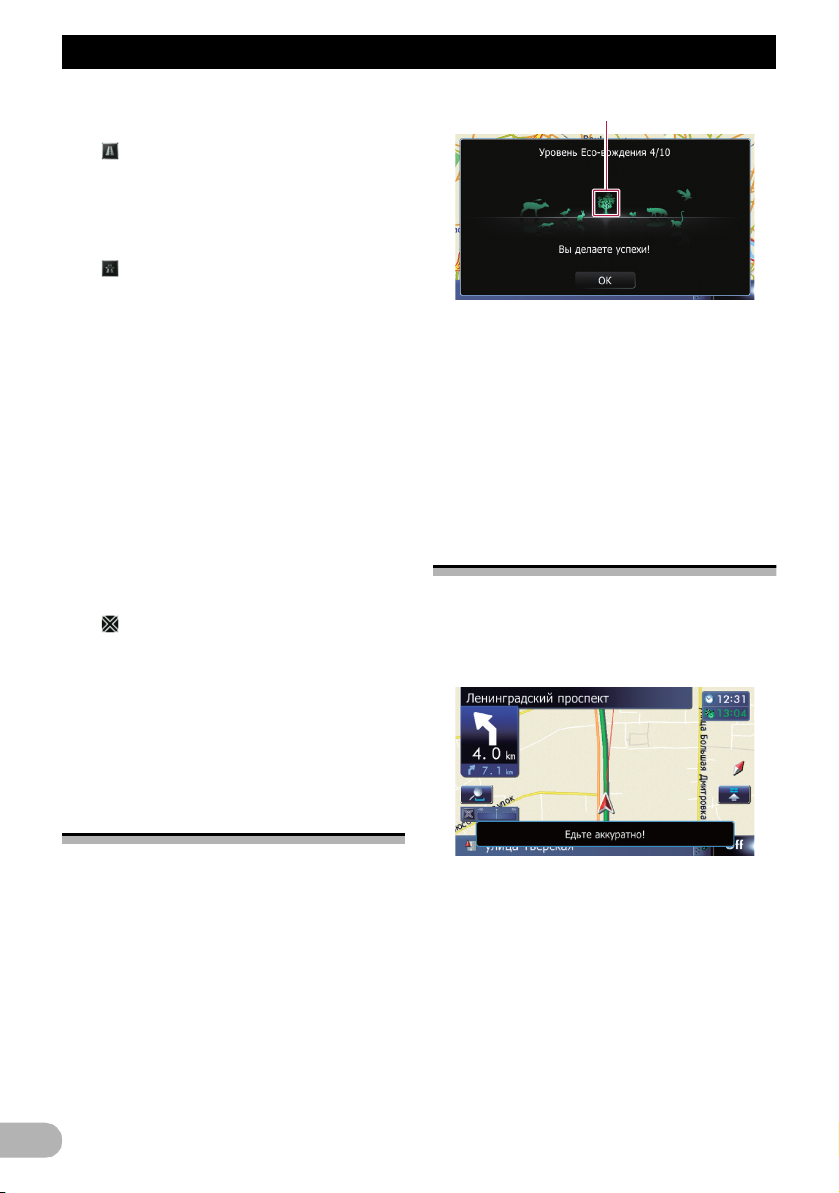
Функции экологичного вождения
расхода топлива во время текущей
поездки.
• : Обычная дорога
Сравнение среднего значения расхода
топлива в прошлом и среднего значения
расхода топлива в течение 90 секунд в
прошлом, когда автомобиль двигался по
обычной дороге.
• : Автомагистраль
Сравнение среднего значения расхода
топлива в прошлом и среднего значения
расхода топлива в течение 90 секунд в
прошлом
автомагистрали.
, когда автомобиль двигался по
햵 Значки животных
Число отображаемых значков животных
увеличивается или уменьшается в
зависимости от значения “Eco-показат.”.
❒ Индикация отсутствует, если параметр
“Eco-показат.” установлен в значение
“Вык”, или если маршрут не установлен.
❒ При использовании функции “Eco-
график” сразу после начала
пользования навигационной системой в
первый раз может отображаться значок
и данная
недоступна.
➲ Подробнее см. в разделе “Поиск и
устранение неисправностей” на стр. 171.
❒ Настройки индикации можно изменить.
➲ Подробнее см. в разделе “Изменение
настройки Eco-функции” на стр. 137.
функция может быть
Значок дерева
По мере увеличения уровня значок дерева
меняется с изображения молодого дерева
на изображение большого дерева.
❒ Индикация отсутствует, если параметр
“Ур-нь Eco-вожд.” установлен в
положение “Вык”.
➲ Подробное описание данной операции
см. в разделе “Изменение настройки
Eco-функции” на стр. 137.
Предупреждение о резком старте
Если скорость автомобиля превысит
41 км/ч (25,5 миль в час) в течение 5
секунд с момента старта, появится
сообщение и прозвучит
предупредительный сигнал.
Отображение указаний по уровню Eco-вождения
Данная навигационная система оснащена
функцией “Ур-нь Eco-вожд.”, которая
оценивает, насколько хорошо вы
осуществляли вождение с точки зрения
сохранения окружающей среды.
Число пунктов “Ур-нь Eco-вожд.”
изменяется в зависимости от параметра
“Eco-показат.” после достижения
автомобилем пункта назначения. После
достижения определенного числа пунктов
уровень повышается и появляется
сообщение.
28
➲ Подробное описание данной операции
см. в разделе “Изменение настройки
Eco-функции” на стр. 137.
Page 29
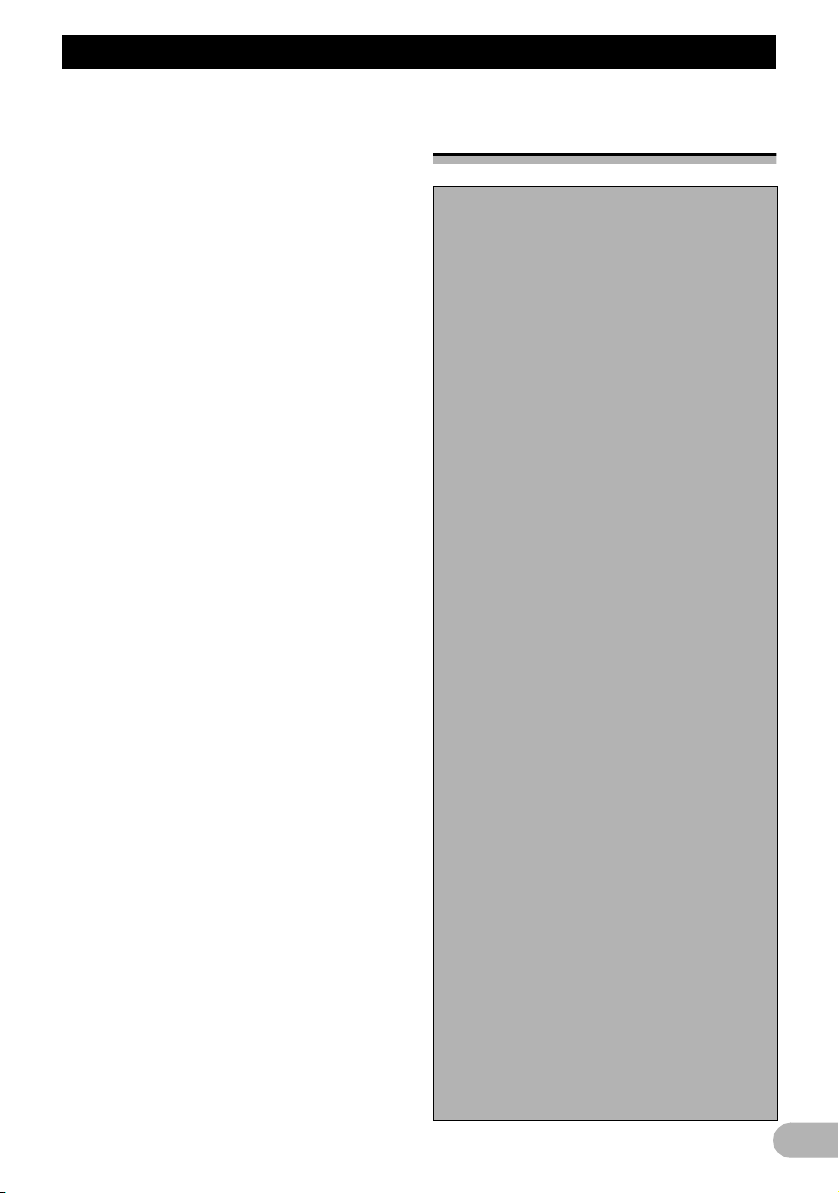
Поиск и выбор местоположения
Поиск и выбор местоположения
! ВНИМАНИЕ
В целях обеспечения безопасности
функции настройки маршрута недоступны
во время движения автомобиля. Чтобы
активировать эти функции, необходимо
остановиться в безопасном месте и
поставить машину на стояночный тормоз,
прежде чем приступить к настройке
маршрута.
❒ Информация о правилах дорожного
движения зависит от времени расчета
маршрута. Следовательно, такая
информация может не соответствовать
некоторым
движения, действующим в момент
прохождения указанного
местоположения. Информация о
правилах дорожного движения
предоставляется только для
пассажирского транспорта, но не для
грузового. Управление автомобилем
должно осуществляться в соответствии
с фактическими правилами дорожного
движения.
правилам дорожного
Основные процедуры создания маршрута
1. Припаркуйте автомобиль в
безопасном месте и задействуйте
стояночный тормоз
2. Отобразите экран “Меню пункта
назначения”
➲ Подробное описание данных операций
см. в разделе “Обзор переключения
экранов” на стр. 16.
3. Выберите способ поиска пункта
назначения
4. Введите информацию о пункте
.
.
назначения для расчета
маршрута
5.
Проверьте местоположение на карте
➲
Подробнее см. в разделе “Настройка
маршрута к пункту назначения” на стр. 38.
6. Навигационная система выполнит
.
расчет маршрута до пункта
назначения, а затем отобразит его
на карте
7. Проверьте и оцените маршрут.
➲ Подробнее см. в разделе “Настройка
8.
Навигационная система установит
.
маршрута к пункту назначения” на стр.
38.
маршрут до пункта назначения, а
затем появится карта окрестностей
9. Отпустите стояночный тормоз,
выполняйте движение в
соответствии с указаниями
навигации
.
.
«
«
«
«
«
«
«
«
.
.
29
Page 30
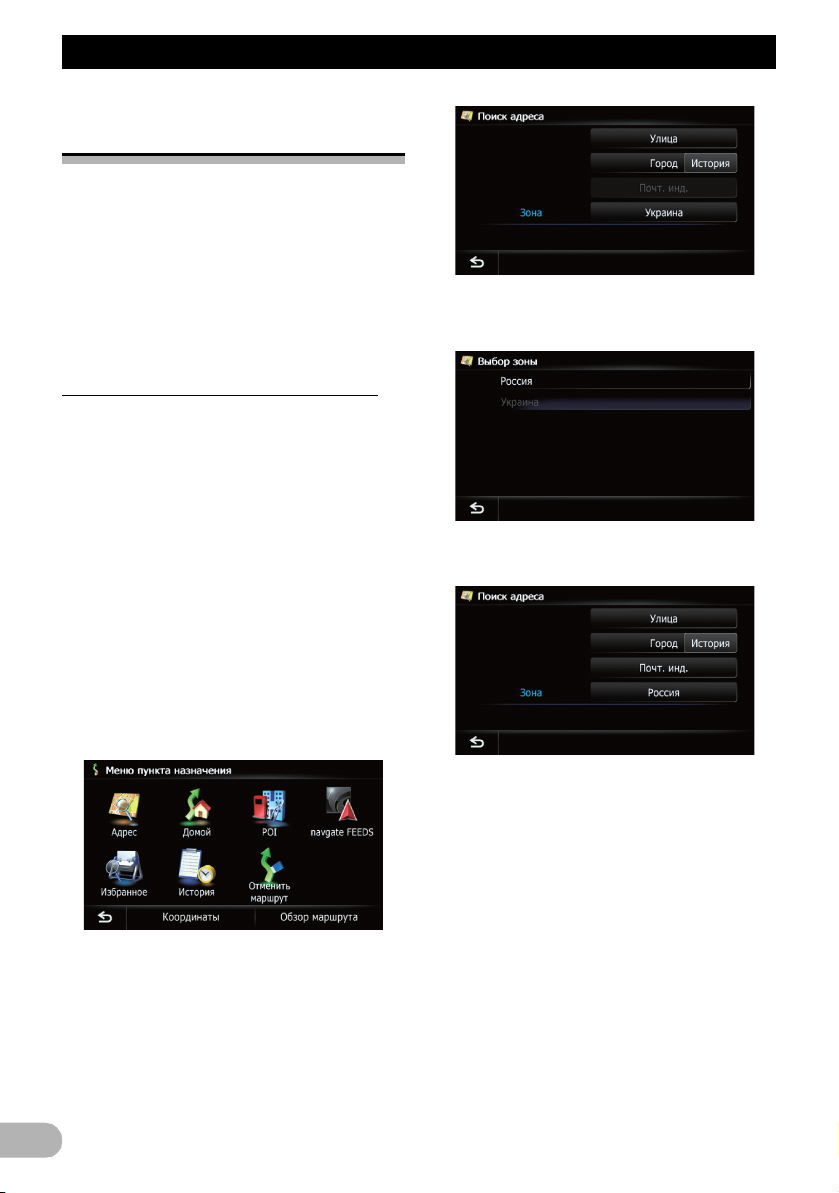
Поиск и выбор местоположения
Поиск местоположения по адресу
Чаще всего используется функция
“Адрес”, для которой указывается адрес и
выполняется поиск пункта назначения.
Вы можете выбрать способ поиска
местоположения по адресу.
• Поиск сначала по названию улицы
• Поиск сначала по названию города
• Поиск местоположения путем указания
почтового индекса
Поиск сначала по названию улицы
❒ В зависимости от результатов поиска
некоторые шаги могут быть пропущены.
❒ Во время ввода символов система будет
автоматически выполнять поиск всех
возможных вариантов в базе данных.
Будут использоваться только введенные
символы.
❒ Если число кандидатов во время поиска
достигнет 20 или меньше, экран
автоматически переключится на экран
результатов поиска.
1. Отобразите экран “Меню
назначения”.
➲ Подробное описание данных операций
см. в разделе “Обзор переключения
экранов” на стр. 16.
2. Коснитесь [Адрес].
3. Чтобы отобразить список стран,
коснитесь клавиши рядом с “Зона”.
пункта
4. Чтобы выбрать страну в качестве зоны
поиска, коснитесь одного из пунктов
списка.
Система вернется к предыдущему экрану.
5. Коснитесь [Улица ].
При касании [История]
“Статистика поиска городов”,
позволяющий выполнять поиск по
истории выбиравшихся ранее городов.
➲ Подробнее см. в разделе “Поиск по
истории выбиравшихся городов” на стр.
33.
6. Введите название улицы, а затем
коснитесь [ОК].
появится экран
30
Page 31

Поиск и выбор местоположения
Появится экран “Выбор улицы”.
7. Коснитесь нужной вам улицы.
8. Введите название города, а затем
коснитесь [ОК].
Появится экран “Выбрать город”.
9. Коснитесь нужного названия города.
При касании на экране карты
появится географический центр города.
10.Введите номер дома, а затем коснитесь
[ОК].
➲ Для выполнения последующих
операций см. раздел “Настройка
маршрута к пункту назначения” на стр.
38.
Поиск сначала по названию города
❒ В зависимости от результатов поиска
некоторые шаги могут быть пропущены.
❒ Во время ввода символов система будет
автоматически выполнять поиск всех
возможных вариантов в базе данных.
Будут использоваться только введенные
символы.
❒ Если число кандидатов во время поиска
достигнет 20 или меньше, экран
автоматически переключится на экран
результатов поиска.
1. Отобразите экран “Меню
назначения”.
➲ Подробное описание данных операций
см. в разделе “Обзор переключения
экранов” на стр. 16.
2. Коснитесь [Адрес].
Появится экран “Поиск адреса”.
3. Коснитесь [Город].
4. Введите название города, а затем
коснитесь [ОК].
пункта
Появится экран “Выбор номера дома”.
При касании [ОК]
появится типичное местоположение на
улице в выбранном городе
11.Коснитесь нужного диапазона номеров
дома.
Искомое местоположение появится на
экране карты.
без ввода номера дома
Появится экран “Выбрать город”.
5. Коснитесь нужного названия города.
При касании на экране карты
появится географический центр города.
6. Введите
коснитесь [ОК].
название улицы, а затем
31
Page 32

Поиск и выбор местоположения
Появится экран “Выбор улицы”.
7. Коснитесь нужной вам улицы.
8. Введите номер дома, а затем коснитесь
[ОК].
Появится экран “Выбор номера дома”.
При касании [ОК] без ввода номера дома
появится типичное местоположение на
улице в выбранном городе.
9. Коснитесь нужного диапазона номеров
дома.
Искомое местоположение появится на
экране карты.
➲ Для выполнения
операций см. раздел “Настройка
маршрута к пункту назначения” на стр.
38.
Поиск пункта назначения путем указания почтового индекса
Если вам известен почтовый индекс пункта
назначения, можно воспользоваться им
для поиска пункта назначения.
❒ В зависимости от результатов поиска
некоторые шаги могут быть пропущены.
1. Отобразите экран “Меню пункта
назначения”.
➲ Подробное описание данных операций
см. в разделе “Обзор переключения
экранов” на стр. 16.
2. Коснитесь [Адрес].
последующих
Появится экран “Поиск адреса”.
3. Чтобы
4. Чтобы выбрать страну в качестве зоны
5. Коснитесь [Почт. инд.].
6. Введите почтовый индекс.
7. Коснитесь названия города или
8. Введите название улицы, а затем
9. Коснитесь нужной вам улицы.
10.Введите номер дома, а затем коснитесь
11.Коснитесь нужного диапазона номеров
отобразить список стран,
коснитесь клавиши рядом с “Зона”.
поиска, коснитесь одного из пунктов
списка.
Система вернется к предыдущему экрану.
Появится экран “Введите почтовый
индекс”.
Показан список городов с указанным
почтовым индексом.
местности, в
назначения.
При касании на экране карты
появится географический центр города.
коснитесь [ОК].
Появится экран “Выбор улицы”.
❒ Если номер дома будет отсутствовать,
искомое местоположение появится на
экране карты.
Появится экран “Введите номер дома”.
❒ Если на выбранной улице
одно совпадающее местоположение,
искомое местоположение появится на
экране карты.
[ОК].
Появится экран “Выбор номера дома”.
При касании [ОК] без ввода номера дома
появится типичное местоположение на
улице в выбранном городе.
дома.
которой расположен пункт
есть только
32
Page 33

Поиск и выбор местоположения
Искомое местоположение появится на
экране карты.
➲ Для выполнения последующих
операций см. раздел “Настройка
маршрута к пункту назначения” на стр.
38.
Поиск по истории выбиравшихся городов
Вы можете выполнять поиск в истории
городов, по которым уже осуществлялся
поиск, введя название с помощью
клавиатуры и выбирая категории “Адрес”,
“POI” или “Избранное”.
❒ В истории может храниться до 50
городов.
❒ Города в списке расположены, начиная
с самого последнего города, по
которому осуществлялся поиск.
1. Отобразите экран “Меню пункта
назначения”.
➲
Подробное описание данных операций
см. в разделе “Обзор переключения
экранов” на стр. 16.
2. Коснитесь [Адрес].
Появится экран “Поиск адреса”.
3. Коснитесь [История].
Появится экран “Статистика поиска
городов”.
4. Коснитесь нужного названия города.
Появится экран “Улица”.
При касании на экране карты
появится географический центр города.
5. Введите название улицы, а затем
коснитесь [ОК].
Появится экран “Выбор улицы”.
6. Коснитесь нужной вам улицы.
Появится экран “Введите номер дома”.
❒ Если на выбранной улице есть только
одно совпадающее местоположение,
искомое местоположение появится на
экране карты.
7. Введите номер дома, а затем коснитесь
[ОК].
Появится экран “Выбор номера дома”.
При касании [ОК] без ввода номера дома
появится
улице в выбранном городе.
8. Коснитесь нужного диапазона номеров
дома.
Искомое местоположение появится на
экране карты.
➲ Для выполнения последующих
операций см. раздел “Настройка
маршрута к пункту назначения” на стр.
38.
типичное местоположение на
Настройка маршрута к дому
Если местоположение дома сохранено,
маршрут к дому можно будет рассчитать
путем касания одной клавиши.
1. Отобразите экран “Меню пункта
назначения”.
➲ Подробное описание данных операций
см. в разделе “Обзор переключения
экранов” на стр. 16.
2. Коснитесь [Домой].
❒ Если местоположение дома не было
зарегистрировано, появится
соответствующее сообщение.
Коснитесь [Сохр.], чтобы начать
регистрацию.
➲ Подробнее
местоположения дома” на стр. 137.
см. в разделе “Регистрация
Поиск полезных объектов (POI)
В системе доступна информация о
различных учреждениях (полезных
объектах – POI), таких как
автозаправочные станции, стоянки или
рестораны. Поиск POI можно выполнять
путем выбора категории (или ввода
названия POI).
Поиск POI по предварительно установленным категориям
Поиск POI можно выполнить путем одного
касания предварительно установленной
категории.
1. Отобразите экран “Меню пункта
назначения”.
33
Page 34

Поиск и выбор местоположения
➲ Подробное описание данных операций
см. в разделе “Обзор переключения
экранов” на стр. 16.
2. Коснитесь [POI].
3. Коснитесь желаемой категории.
Предварительно установленные категории
Появится экран “Список POI”.
4. Коснитесь нужного POI.
Искомое местоположение появится на
экране карты.
➲ Для выполнения последующих
операций см. раздел “Настройка
маршрута к пункту назначения” на стр.
38.
Поиск POI непосредственно по названиям объектов
❒ Если число кандидатов во время поиска
достигнет 20 или меньше, экран
автоматически переключится на экран
результатов поиска.
1. Отобразите экран “Меню пункта
назначения”.
➲ Подробное описание данных операций
см. в разделе “Обзор переключения
экранов” на стр. 16.
2. Коснитесь [POI].
Появится экран “Поиск полезных мест
(POI)”.
3. Коснитесь [Ввести имя].
4. Введите название POI, а затем
коснитесь
Появится экран “Список POI”.
При изменении страны для поиска
коснитесь кнопки страны и отобразите
экран “Выбор зоны” для изменения
настройки.
[ОК].
Кнопка страны
❒ После того, как страна будет выбрана,
изменение страны понадобится только в
том случае, если пункт назначения
будет находиться за пределами
выбранной страны.
5. Коснитесь нужного POI.
Искомое местоположение появится на
экране карты.
При касании [Сорт] можно осуществлять
сортировку POI.
❒ Текущий порядок сортировки указан в
верхней правой части экрана.
• :
Используется для сортировки
элементов в списке в порядке
расстояния от местоположения
автомобиля.
• :
Используется для сортировки
элементов в списке в порядке
соответствия введенному тексту.
• :
Используется для сортировки пунктов в
списке в алфавитном порядке.
➲ Для выполнения последующих
операций см. раздел “Настройка
маршрута к пункту назначения” на стр.
38.
Поиск ближайших POI
Вы можете осуществлять поиск POI в
своих окрестностях.
❒ До 300 POI в радиусе 160 километров
(100 миль) от местоположения
автомобиля перечислены в порядке
увеличения расстояния.
1. Отобразите экран “Меню пункта
назначения”.
34
Page 35

Поиск и выбор местоположения
➲ Подробное описание данных операций
см. в разделе “Обзор переключения
экранов” на стр. 16.
2. Коснитесь [POI].
Появится экран “Поиск полезных мест
(POI)”.
3. Коснитесь [Возле меня].
POI разделены на несколько категорий.
4. Коснитесь нужной категории.
Появится экран “Список POI”.
❒ Если внутри выбранной категории
имеются другие категории, повторите
этот шаг необходимое количество раз.
5. Коснитесь нужного
Искомое местоположение появится на
экране карты.
➲ Для выполнения последующих
операций см. раздел “Настройка
маршрута к пункту назначения” на стр.
38.
POI.
Поиск POI вблизи пункта назначения
❒ Функция доступна, если маршрут уже
установлен.
1. Отобразите экран “Меню пункта
назначения”.
➲ Подробное описание данных операций
см. в разделе “Обзор переключения
экранов” на стр. 16.
2. Коснитесь [POI].
Появится экран “Поиск полезных мест
(POI)”.
3. Коснитесь [Возле места назначения].
POI разделены на несколько категорий.
4. Коснитесь нужной категории.
Появится экран “Список POI”.
❒ Если внутри
имеются другие категории, повторите
этот шаг необходимое количество раз.
5. Коснитесь нужного POI.
Искомое местоположение появится на
экране карты.
➲ Для выполнения последующих
операций см. раздел “Настройка
маршрута к пункту назначения” на стр.
38.
выбранной категории
Поиск POI в городе
Вы можете осуществлять поиск POI в
заданном городе.
❒ Если число кандидатов во время поиска
достигнет 20 или меньше, экран
автоматически переключится на экран
результатов поиска.
1. Отобразите экран “Меню пункта
назначения”.
➲ Подробное описание данных операций
см. в разделе “Обзор переключения
экранов” на стр. 16.
2. Коснитесь [POI].
Появится экран “Поиск полезных мест
(POI)”.
3. Коснитесь [
4. Введите название города, а затем
коснитесь [ОК].
Появится экран “Выбрать город”.
При изменении страны для поиска
коснитесь кнопки страны и отобразите
экран “Выбор зоны” для изменения
настройки.
Кнопка страны
❒ После того, как страна будет выбрана,
изменение страны понадобится только в
том случае, если пункт назначения
будет находиться за пределами
выбранной страны.
При касании [История] появится экран
“Статистика поиска городов”,
позволяющий выполнять поиск по
истории выбиравшихся ранее городов.
➲ Подробнее см. в разделе “Поиск по
истории выбиравшихся городов” на стр
33.
5. Коснитесь нужного названия города.
POI разделены на несколько категорий.
Рядом с городом].
.
35
Page 36

Поиск и выбор местоположения
При касании на экране карты
появится географический центр города.
6. Коснитесь нужной категории.
Появится экран “Список POI”.
❒ Если внутри выбранной категории
имеются другие категории, повторите
этот шаг необходимое количество раз.
7. Коснитесь нужного POI.
Искомое местоположение появится на
экране карты.
➲ Для выполнения последующих
операций см. раздел “Настройка
маршрута к пункту назначения” на
38.
Как читать экран “Список POI”
На экране “Список POI” будет показана
следующая информация.
стр.
➲ Подробнее см. в разделе “Сохранение
избранных местоположений” на стр. 45.
1. Отобразите экран “Меню пункта
назначения”.
➲ Подробное описание данных операций
см. в
разделе “Обзор переключения
экранов” на стр. 16.
2. Коснитесь [Избранное].
3. Коснитесь нужной записи.
Искомое местоположение появится на
экране карты.
➲ Для выполнения последующих
операций см. раздел “Настройка
маршрута к пункту назначения” на стр.
38.
Поиск POI с помощью данных на карте памяти SD
햲 Название объекта
햳 Адрес объекта
햴 Расстояние от положения начала
поиска
❒ При касании появится подробная
информация об объекте.
Выбор пункта назначения из “Избранное”
Сохранение часто посещаемых
местоположений позволяет сэкономить
время и силы.
Выбор элемента из списка обеспечивает
простой способ указания местоположения.
❒ Данная функция недоступна, если в
“Избранное” не было зарегистрировано
местоположений.
36
Персональный POI можно создать на ПК с
помощью вспомогательной программы
NavGate FEEDS доступной отдельно.
(NavGate FEEDS доступна на нашем веб-
сайте.) Правильное сохранение
персонального POI, а также установка
карты памяти SD позволяет системе
использовать эти данные для поиска.
1. Сохраните элемент на карте памяти SD
с помощью NavGate FEEDS.
2. Вставьте карту памяти SD в слот для
карты SD.
➲ Подробное описание данной
см. в разделе “Загрузка и извлечение
карты памяти SD” на стр. 12.
3. Отобразите экран “Меню пункта
назначения”.
➲ Подробное описание данных операций
см. в разделе “Обзор переключения
экранов” на стр. 16.
операции
Page 37

Поиск и выбор местоположения
4. Коснитесь [navgate FEEDS].
Появится экран “Выбор POI”.
5. Коснитесь нужного элемента.
6. Коснитесь нужного POI.
Искомое местоположение появится на
экране карты.
➲ Для выполнения последующих
операций см. раздел “Настройка
маршрута к пункту назначения” на стр.
38.
Выбор местоположения, поиск которого выполнялся недавно
Места, установленные ранее в качестве
пункта назначения или промежуточного
пункта, будут автоматически сохранены в
“История”.
❒ Если в записи пункта назначения нет
сохраненных местоположений, вы не
сможете выбрать [История]. (При
выполнении расчета маршрута можно
выбрать [История].)
❒ В “История” может храниться до 100
местоположений. Если количество
местоположений достигнет
максимального предела, новая запись
заменит старую.
1. Отобразите экран “Меню пункта
назначения”.
➲ Подробное описание данных операций
см. в разделе “Обзор переключения
экранов” на стр. 16.
2. Коснитесь [История].
3. Коснитесь нужной записи.
➲ Для выполнения последующих
операций см. раздел “Настройка
маршрута к пункту назначения” на стр.
38.
Поиск местоположения по координатам
Ввод величин долготы и широты
позволяет точно определить
местоположение.
1. Отобразите экран “Меню пункта
назначения”.
➲ Подробное описание данных операций
см. в разделе “Обзор переключения
экранов” на стр. 16.
2. Коснитесь [Координаты].
3. Коснитесь [Восток] или [Запад], а затем
введите значение долготы.
Для ввода западной долготы, например
50°1’5”, коснитесь [Запад], [0], [5], [0], [0],
[1], [0] и [5].
4. Коснитесь [Север]
введите значение широты.
Для ввода северной широты, например
5°1’5”, коснитесь [Север], [0], [5], [0], [1], [0]
и [5].
5. Коснитесь [ОК].
Искомое местоположение появится на
экране карты.
➲ Для выполнения последующих
операций см. раздел “Настройка
маршрута к пункту назначения” на стр.
38.
или [Юг], а затем
Искомое местоположение появится на
экране карты.
37
Page 38

После определения местоположения
После определения местоположения
Настройка маршрута к пункту назначения
1. Поиск местоположения.
➲ Подробнее см. в разделе “Поиск и выбор
местоположения” на стр. 29.
После поиска пункта назначения появится
экран подтверждения местоположения.
2. Коснитесь [ОК].
Экран подтверждения местоположения
Будет задан пункт назначения, а затем
начнется расчет маршрута.
После завершения расчета маршрута
появится экран подтверждения маршрута.
При нажатии кнопки MODE во время
расчета маршрута, расчет будет
отменен и появится экран карты.
При касании [Прокрутка] отображение
карты переключится в режим прокрутки.
В режиме прокрутки можно отображать
местоположение более точно для
регистрации или выполнения настроек.
При касании [Пром. п-кт] данное
местоположение будет добавлено на
экран “Список промежуточных
пунктов”.
❒ Если пункт назначения не задан,
параметр [Пром. п-кт] будет
недоступен.
3. Коснитесь [ОК].
Экран подтверждения маршрута
Установка отображенного маршрута в
качестве вашего маршрута и запуск
навигации по маршруту.
햲 Время в пути до прибытия в пункт
назначения
햳 Расстояние до пункта назначения
햴 Расчетная стоимость топлива до
пункта назначения
➲ Подробнее см. в разделе “Ввод
информации о расходе топлива для
расчета стоимости топлива” на стр. 134.
햵 Условие расчета маршрута
При нажатии , появится запрос о
подтверждении отмены рассчитанного
маршрута.
При касании [Да] рассчитанный маршрут
будет отменен и появится экран карты.
его
햲 Неск.путей
➲ Подробнее см. в разделе “Отображение
нескольких маршрутов” на стр. 39.
햳 Парам.
➲ Подробнее см. в разделе “Изменение
условий расчета маршрута” на стр. 40.
햴 Профиль
➲ Подробнее см. в разделе “Проверка
текущего маршрута” на стр. 42.
햵 Пром. п-кт
38
Page 39

После определения местоположения
➲ Подробнее см. в разделе
“Редактирование промежуточных
пунктов” на стр. 42.
Отображение нескольких маршрутов
Вы можете выбрать нужный маршрут из
нескольких вариантов маршрута.
Рассчитанные маршруты будут показаны
разными цветами.
❒ В случае установки промежуточных
пунктов нельзя будет отобразить
несколько маршрутов.
1. Коснитесь [Неск.путей] на экране
подтверждения маршрута.
Появится несколько вариантов маршрута.
2. Коснитесь кнопки от до .
Будет отображен другой маршрут.
3. Коснитесь [ОК].
Появится экран подтверждения
маршрута.
39
Page 40

Проверка и изменение текущего маршрута
Проверка и изменение текущего маршрута
Отображение обзора маршрута
Изменение условий расчета маршрута
❒ “Обзор маршрута” доступна только в
случае установки маршрута.
1. Нажмите кнопку HOME для
отображения экрана “Главное меню”.
2. Коснитесь [Навигация].
Появится экран “Меню пункта
назначения”.
3. Коснитесь [Обзор маршрута].
햲 Парам.
➲ Подробнее см. в разделе “Изменение
условий расчета маршрута” на стр. 40.
햳 Профиль
➲ Подробнее см. в разделе “Проверка
текущего маршрута” на стр. 42.
햴 Пром. п-кт
➲ Подробнее см. в разделе
“Редактирование промежуточных
пунктов” на стр. 42.
4. Коснитесь [ОК].
Вы можете изменить условия расчета
маршрута и повторно выполнить расчет
текущего маршрута.
1. Отобразите экран “Обзор маршрута ”.
➲ Подробнее см. в разделе “Отображение
обзора маршрута” на стр. 40.
2. Коснитесь [Парам.].
3. Коснитесь нужных элементов для
изменения условий расчета маршрута,
а затем коснитесь [ОК].
Маршрут будет пересчитан и появится
экран подтверждения маршрута.
Элементы, которыми может управлять пользователь
Настройки, отмеченные звездочкой (*),
являются настройками по умолчанию или
заводскими настройками.
Условия маршрута
Эта настройка позволяет контролировать,
каким образом нужно осуществлять расчет
маршрута с учетом времени, расстояния
или главной дороги.
Определяет, какое условие является
приоритетным при расчете маршрута.
Быстрый*:
Используется для расчета маршрута с
кратчайшим временем в пути до пункта
назначения в качестве приоритетного
условия.
Кратко:
Используется для расчета кратчайшего
маршрута до пункта
приоритетного условия.
назначения в качестве
40
Page 41

Проверка и изменение текущего маршрута
Главная дорога:
Используется для расчета маршрута,
проходящего прежде всего по главным
магистральным дорогам в качестве
приоритетного условия.
Объезд платных дорог
Эта настройка позволяет контролировать,
принимать ли в расчет платные дороги
(включая пункты взимания дорожных
сборов).
Вык*:
Calculates a route that may include toll roads
(including toll areas).
Вкл.:
Используется для расчета маршрута,
который избегает использования платных
дорог (включая пункты взимания
дорожных сборов).
❒ Система может рассчитать маршрут,
включающий платные дороги, даже в
случае выбора параметра “Вкл.”.
Объезд переправ
Эта настройка позволяет контролировать,
принимать ли в расчет паромные
переправы.
Вык*:
Используется для расчета маршрута,
который может включать паромы.
Вкл.:
Используется для расчета маршрута,
который избегает использования паромов.
❒ Система может рассчитать маршрут,
включающий паромы, даже в случае
выбора параметра “Вкл.”.
Объезд автострад
Эта настройка позволяет контролировать
использование автомагистралей при
расчете маршрута.
Вык*:
Используется для расчета маршрута,
который может включать автомагистрали.
Вкл.:
Используется для расчета маршрута,
который избегает использования
автомагистралей.
❒ Система может рассчитать маршрут,
включающий автомагистрали, даже в
случае выбора параметра “Вкл.”.
Временные ограничения
Эта настройка позволяет контролировать
учет улиц или мостов с ограничением
движения в определенные часы.
❒ Если вы хотите задать маршрут,
позволяющий избежать разводных
мостов, выберите “Вкл.”.
Вкл.*:
Используется для расчета маршрута,
позволяющего избежать улиц или мостов с
ограничением движения в определенные
часы.
Вык:
Используется для расчета маршрута при
игнорировании ограничений
❒ Система может рассчитать маршрут,
включающий улицы или мосты с
ограничением движения в
определенные часы, даже в случае
выбора параметра “Вкл.”.
движения.
!ВНИМАНИЕ
Если разница во времени не будет
правильно установлена, навигационная
система не сможет правильно учесть
ограничения движения. Правильно
установите разницу во времени.
➲ Подробнее см. в разделе “Установка
разницы во времени” на стр. 146.
Изучение маршрута
Данная система изучает историю
движения автомобиля для каждой дороги.
Эта настройка позволяет контролировать
учет истории маршрута.
Вкл.*:
Используется для расчета маршрута с
учетом истории маршрута.
Вык:
Используется для расчета маршрута без
учета истории маршрута.
Очистить:
Используется для очистки текущей
истории маршрута.
41
Page 42

Проверка и изменение текущего маршрута
Проверка текущего маршрута
Вы можете проверить подробную
информацию по маршруту.
1. Отобразите экран “Обзор маршрута”.
➲ Подробнее см. в разделе “Отображение
обзора маршрута” на стр. 40.
2. Коснитесь [Профиль].
Появится экран “Профиль маршрута”.
Появится экран “Выбрать метод поиска”.
4. Поиск местоположения.
Редактирование промежуточных пунктов
Вы можете отредактировать
промежуточные пункты (местоположения,
которые вы хотите посетить на пути к
пункту назначения) и пересчитать маршрут
таким образом, чтобы он проходил через
эти местоположения.
Добавление промежуточного пункта
Можно установить до 5 промежуточных
пунктов, при этом промежуточные пункты и
пункт назначения можно сортировать
автоматически или вручную.
1. Отобразите экран “Обзор маршрута”.
➲ Подробнее см. в разделе “Отображение
обзора маршрута” на стр. 40.
2. Коснитесь [Пром. п-кт].
Появится экран “Список промежуточных
пунктов”.
3. Коснитесь [Добавить].
➲ Подробнее см. в разделе “ Поиск и выбор
местоположения” на стр. 29.
5. Коснитесь [ОК].
6. Коснитесь [ОК] на экране “Список
промежуточных пунктов”.
Маршрут будет пересчитан и появится
экран подтверждения маршрута.
❒ В случае установки промежуточных
пунктов нельзя будет отобразить
несколько маршрутов.
42
Page 43

Проверка и изменение текущего маршрута
Удаление промежуточного пункта
Вы можете удалить промежуточные
пункты с маршрута, а затем пересчитать
маршрут. (Вы можете удалить
последующие промежуточные пункты.)
1. Отобразите экран “Обзор маршрута”.
➲ Подробнее см. в разделе “Отображение
обзора маршрута” на стр. 40.
2. Коснитесь [Пром. п-кт].
Появится экран “Список промежуточных
пунктов”.
3. Коснитесь [Удал] рядом с
промежуточным пунктом, который
нужно удалить.
Отмеченный
удален из списка.
4. Коснитесь [ОК] на экране “Список
промежуточных пунктов”.
Маршрут будет пересчитан и появится
экран подтверждения маршрута.
5. Коснитесь [ОК].
Появится карта текущего положения.
промежуточный пункт будет
Сортировка промежуточных пунктов
Вы можете отсортировать промежуточные
пункты и пересчитать маршрут.
❒ Сортировка уже пройденных
промежуточных пунктов невозможна.
1. Отобразите экран “Обзор маршрута”.
➲ Подробнее см. в разделе “Отображение
обзора маршрута” на стр. 40.
2. Коснитесь [Пром. п-кт].
Появится экран “Список промежуточных
пунктов”.
3. Коснитесь [Сорт].
Появится экран “Сортировать
промежуточные пункты”.
4. Коснитесь промежуточного пункта или
пункта
назначения.
Расположите их в нужном порядке.
При касании [Автоматич.] пункт
назначения и промежуточные пункты
будут отсортированы в порядке,
начиная с промежуточного пункта,
находящегося ближе всего по прямой к
текущему местоположению.
При касании [Очистить] сортировка
промежуточных пунктов будет
отменена.
5. Коснитесь [ОК].
Появится экран “Список промежуточных
пунктов”.
6. Коснитесь [ОК] на
промежуточных пунктов”.
Маршрут будет пересчитан и появится
экран подтверждения маршрута.
7. Коснитесь [ОК].
Появится карта текущего положения.
Отмена навигации по маршруту
Если вам больше не нужно ехать в пункт
назначения, выполните приведенные ниже
шаги для отмены навигации по маршруту.
1. Отобразите экран “Меню пункта
назначения”.
➲ Подробное описание данных операций
см. в разделе “Обзор переключения
экранов” на стр. 16.
2. Коснитесь [Отменить маршрут].
Появится запрос подтверждения отмены
текущего маршрута.
3. Коснитесь [Да].
экране “Список
43
Page 44

Проверка и изменение текущего маршрута
Текущий маршрут будет удален и снова
появится карта окрестностей.
При касании [Пропуск] следующий
промежуточный пункт будет пропущен и
будет рассчитан новый маршрут. Все
остальные промежуточные пункты
останутся.
После завершения расчета маршрута
появится экран подтверждения
маршрута.
❒ [Пропуск] доступна только в случае
установки промежуточного пункта.
При касании [Нет] вернется предыдущий
экран
без удаления маршрута.
44
Page 45

Регистрация и редактирование местоположений
Регистрация и редактирование местоположений
Сохранение избранных местоположений
Сохранение избранных местоположений в
качестве “Избранное” дает возможность
экономить время и силы и не вводить
информацию повторно. Позже к
сохраненным пунктам можно получить
доступ в “Избранное”.
Регистрация местоположения по “Избранное”
“Избранное” позволяет хранить до 400
местоположений.
Местоположение дома считается одним из
элементов в “Избранное”.
1. Отобразите экран “Меню пункта
назначения”.
➲ Подробное описание данных операций
см. в разделе “Обзор переключения
экранов” на стр. 16.
2. Коснитесь [Избранное].
Появится экран “Избранное”.
3. Коснитесь [Добавить].
Появится экран “Выбрать метод поиска”.
4. Поиск местоположения.
➲ Подробная информация о
поиска содержится в “Поиск и выбор
местоположения” на стр. 29.
5. Во время отображения карты
местоположения, которое нужно
зарегистрировать, коснитесь [ОК].
Местоположение будет зарегистрировано,
а затем появится экран
“Редакт.избранное”.
➲ Подробнее см. в разделе
“Редактирование избранного
местоположения в списке” на стр. 45.
6. Коснитесь [ОК].
Регистрация будет завершена.
Регистрация местоположения в режиме прокрутки
❒ Функция доступна, если параметр
“Регистрация” уже установлен в меню
“Быстрого доступа”.
способах
➲ Подробнее см. в разделе “Выбор меню
“Быстрого доступа”” на стр. 143.
1. Коснитесь и перетяните экран для
прокрутки карты к местоположению,
которое нужно зарегистрировать.
2. Коснитесь для отображения меню
“Быстрого доступа”.
3. Коснитесь .
Местоположение будет зарегистрировано,
а затем появится
“Редакт.избранное”.
➲ Подробнее см. в разделе
“Редактирование избранного
местоположения в списке” на стр. 45.
4. Коснитесь [ОК].
Регистрация будет завершена.
экран
Редактирование зарегистрированных местоположений
Редактирование избранного местоположения в списке
1. Отобразите экран “Меню пункта
назначения”.
➲ Подробное описание данных операций
см. в разделе “Обзор переключения
экранов” на стр. 16.
2. Коснитесь [Избранное].
Появится экран “Избранное”.
3. Коснитесь рядом с
местоположением, которое нужно
отредактировать.
Появится экран “Редакт.избранное”.
4. Коснитесь элемента, настройку
которого нужно изменить.
45
Page 46

Регистрация и редактирование местоположений
햲 Имя
Вы можете ввести нужное название.
❒ В качестве названия можно ввести до 17
символов.
햳 Тел.
Вы можете отредактировать
зарегистрированный номер телефона.
Чтобы набрать номер, коснитесь [Call].
Максимальное количество знаков, которое
можно ввести в качестве номера
телефона, равно 15.
햴 Значок
Вы можете изменить символ,
отображаемый на карте и “Избранное”.
햵 Изменить место
Вы можете изменить зарегистрированное
местоположение путем прокрутки карты.
5. Коснитесь [ОК].
Регистрация будет завершена.
Редактирование местоположения дома
После того, как местоположение дома
будет зарегистрировано, информацию о
нем можно будет отредактировать.
1. Отобразите экран “Меню пункта
назначения”.
➲ Подробное описание данных операций
см. в разделе “Обзор переключения
экранов” на стр. 16.
2. Коснитесь [Избранное].
❒ Местоположение дома отображается в
начале списка.
3. Коснитесь рядом с
местоположением дома.
Появится экран “Редакт.избранное”.
4. Коснитесь
которого нужно изменить.
элемента, настройку
햲 Тел.
Чтобы набрать номер, коснитесь [Call].
햳 Изменить место
Вы можете изменить зарегистрированное
местоположение путем прокрутки карты.
❒ В случае информации о доме, элементы
[Имя] и [Значок] не редактируются.
5. Коснитесь [ОК].
Регистрация будет завершена.
Сортировка избранных местоположений в списке
1. Отобразите экран “Меню пункта
назначения”.
➲ Подробное описание данных операций
см. в разделе “Обзор переключения
экранов” на стр. 16.
2. Коснитесь [Избранное].
Появится экран “Избранное”.
3. Коснитесь [Сорт].
При каждом касании [Сорт] порядок
сортировки будет изменяться.
❒ Текущий порядок сортировки указан в
верхней правой части экрана.
46
Page 47

Регистрация и редактирование местоположений
• :
Используется для сортировки
элементов в списке в порядке их
использования.
• :
Используется для сортировки пунктов в
списке в алфавитном порядке.
• :
Используется для сортировки
элементов в списке в порядке
расстояния от местоположения
автомобиля.
Удаление избранного местоположения из списка
1. Отобразите экран “Меню пункта
назначения”.
➲ Подробное описание данных операций
см. в разделе “Обзор переключения
экранов” на стр. 16.
2. Коснитесь [Избранное].
Появится экран “Избранное”.
3. Коснитесь [Удал].
4. Выберите местоположение, которое
нужно удалить.
Рядом с выбранным местоположением
появится значок отметки.
При касании [Все] можно выбрать все
записи. Если нужно отменить выбор
всех
записей, коснитесь [Нет].
5. Коснитесь [Удал].
Появится сообщение о подтверждении
удаления.
6. Коснитесь [Да].
Выбранные данные будут удалены.
При касании [Нет] удаление будет
отменено.
Экспорт и импорт избранных местоположений
Экспорт избранных местоположений
Данные “Избранное” можно
экспортировать на карту памяти SD для
редактирования на ПК с помощью
вспомогательной программы NavGate
FEEDS, доступной отдельно.
❒ Если на карте памяти SD имеются
предыдущие данные, они будут
заменены новыми данными.
1. Вставьте карту памяти SD в слот для
карты SD.
➲ Подробное описание данной операции
см. в разделе “Загрузка и извлечение
карты памяти SD” на
2. Отобразите экран “Меню пункта
назначения”.
➲ Подробное описание данных операций
см. в разделе “Обзор переключения
экранов” на стр. 16.
3. Коснитесь [Избранное].
Появится экран “Избранное”.
4. Коснитесь .
Начнется экспорт данных.
После того, как данные будут
экспортированы, появится сообщение о
завершении.
стр. 12.
47
Page 48

Регистрация и редактирование местоположений
После завершения импорта данных
появится экран “Избранное”.
Удаление записи пункта назначения из списка
Элементы в “История” можно удалить.
Все записи в “История” могут быть
5. Коснитесь [ОК].
Появится экран “Избранное”.
Импорт избранных местоположений
Местоположения, отредактированные с
помощью вспомогательной программы
NavGate FEEDS, можно импортировать в
“Избранное”.
❒ В случае импорта местоположения, уже
зарегистрированного в “ Избранное”, это
местоположение будет перезаписано.
1. Сохраните элемент на карте памяти SD
с помощью NavGate FEEDS.
2. Вставьте карту памяти SD в слот для
карты SD.
➲ Подробное описание данной операции
см. в разделе “Загрузка и извлечение
карты памяти
3. Отобразите экран “Меню пункта
назначения”.
➲ Подробное описание данных операций
см. в разделе “Обзор переключения
экранов” на стр. 16.
4. Коснитесь [Избранное].
Появится экран “Избранное”.
5. Коснитесь .
Появится запрос о подтверждении замены
сохраненных элементов.
SD” на стр. 12.
удалены сразу.
1. Отобразите экран “Меню пункта
назначения”.
➲ Подробное описание данных операций
см. в разделе “Обзор переключения
экранов” на стр. 16.
2. Коснитесь [История].
Появится экран “Список мест
назначения”.
3. Коснитесь [Удал].
Появится экран “Удалить из статистики”.
4. Выберите местоположение, которое
нужно
удалить.
Рядом с выбранным местоположением
появится значок отметки.
При касании [Все] можно выбрать все
записи. Если нужно отменить выбор
всех записей, коснитесь [Нет].
5. Коснитесь [Удал].
6. Коснитесь [Да].
Начнется импорт данных.
48
Появится сообщение о подтверждении
удаления.
Page 49

Регистрация и редактирование местоположений
6. Коснитесь [Да].
Выбранные данные будут удалены.
При касании [Нет] удаление будет
отменено.
49
Page 50

Регистрация и подсоединение устройства Bluetooth
Регистрация и подсоединение устройства Bluetooth
Если у вас есть устройства,
поддерживающие технологию Bluetooth
данную навигационную систему можно
будет подсоединить к ним без
использования проводов. В этом разделе
описана установка соединения через
Bluetooth.
На нашем веб-сайте содержится
подробная информация о беспроводном
соединении устройств с беспроводной
технологией Bluetooth.
Подготовка средств связи
Навигационная система имеет встроенную
функцию, позволяющую использовать
устройства с беспроводной технологией
Bluetooth.
➲ Подробнее см. в разделе “Примечания
по телефонной связи без снятия трубки”
на стр. 64.
С данной навигационной системой можно
зарегистрировать и использовать
устройства, поддерживающие следующие
профили.
• HFP (Hands Free Profile)
• A2DP (Advanced Audio Distribution Profile
- Расширенный профиль
распространения аудио)
❒ Если зарегистрированное устройство
поддерживает оба профиля HFP и
A2DP, сначала будет установлена связь
без снятия трубки, а затем
аудиосоединение через Bluetooth.
Если зарегистрированное устройство
поддерживает другой профиль, будет
установлено соответствующее
соединение.
❒ При выключении навигационной
системы соединение Bluetooth также
будет прервано. После перезапуска
системы она автоматически попытается
восстановить соединение с ранее
подсоединенным устройством. Даже в
случае разрыва соединения по какимлибо
причинам, система автоматически
восстановит его с указанным
устройством (за исключением случаев
разрыва соединения из-за
использования устройства).
Регистрация устройств
®
,
Bluetooth
При подсоединении в первый раз
устройств с беспроводной технологией
Bluetooth, их необходимо будет
зарегистрировать. Всего может быть
зарегистрировано до 5 устройств.
Доступны три способа регистрации:
• Поиск находящихся поблизости
устройств Bluetooth
• Сопряжение с устройства Bluetooth
• Поиск определенного устройства
Bluetooth
❒ Если вы попытаетесь зарегистрировать
более 5 устройств, система попросит
выбрать одно из зарегистрированных
устройств для удаления
➲ Подробнее см. в разделе “Удаление
зарегистрированного устройства” на стр.
53.
Поиск находящихся поблизости устройств Bluetooth
Система выполнит поиск доступных
устройств Bluetooth, находящихся
поблизости с навигационной системой,
отобразит их в виде списка, и
зарегистрирует их для подсоединения.
1. Активируйте функцию беспроводной
технологии Bluetooth на устройствах.
Для некоторых устройств Bluetooth не
нужно выполнять никаких специальных
операций для активации беспроводной
технологии Bluetooth. Подробнее см. в
руководстве по эксплуатации устройств.
2. Отобразите экран “Меню настроек
➲ Подробное описание данных операций
см. в разделе “Обзор переключения
экранов” на стр. 16.
3. Коснитесь [Настройки Bluetooth].
Появится экран “Настройки Bluetooth”.
4. Коснитесь [Регистрация].
Появится экран “Список близлежащих
устройств”.
Система выполнит поиск устройств
Bluetooth, ожидающих соединения, и в
.
”.
50
Page 51

Регистрация и подсоединение устройства Bluetooth
случае обнаружения устройств отобразит
их в списке.
❒ Будет перечислено до 30 устройств в
порядке их обнаружения.
5. Подождите, пока в списке появится
нужное устройство Bluetooth.
При касании [Повторный поиск]
система начнет поиск устройств
Bluetooth, ожидающих соединения, и при
обнаружении каких-либо устройств
отобразит их в виде списка.
7. Введите пароль (пароль по умолчанию
“1111”) при помощи устройства
Bluetooth.
Введите пароль, когда появится
сообщение “Следуйте инструкциям на
мобильном телефоне.”.
Устройство будет зарегистрировано в
навигационной системе.
После успешной
будет установлено соединение по
Bluetooth из навигационной системы.
регистрации устройства
❒ Если вы не можете найти устройство
Bluetooth, которое нужно подсоединить,
проверьте, находится ли оно в режиме
ожидания подсоединения по
беспроводной технологии Bluetooth.
6. Коснитесь названия устройства
Bluetooth, которое нужно
зарегистрировать
.
Сопряжение с устройства Bluetooth
Чтобы зарегистрировать устройство
Bluetooth, можно перевести
навигационную систему в режим ожидания
и запросить подсоединение с устройства
Bluetooth.
1. Активируйте функцию беспроводной
технологии Bluetooth на устройствах.
Для некоторых устройств Bluetooth не
нужно выполнять никаких специальных
операций для активации беспроводной
технологии Bluetooth. Подробнее см. в
руководстве по эксплуатации устройств.
2. Отобразите экран “Меню настроек”.
➲ Подробное описание данных
см. в разделе “Обзор переключения
экранов” на стр. 16.
3. Коснитесь [Настройки Bluetooth].
Появится экран “Настройки Bluetooth”.
4. Коснитесь [Регистрация].
Появится экран “Список близлежащих
устройств”.
операций
51
Page 52

Регистрация и подсоединение устройства Bluetooth
5. Коснитесь [Зарегистрироваться с
мобильного телефона].
Навигационная система ожидает
соединения беспроводной технологией
Bluetooth.
6. Зарегистрируйте навигационную
систему на устройстве Bluetooth.
Если устройство запросит пароль, введите
пароль навигационной системы.
После успешной регистрации устройства
настройки соединения будут выполняться
с этого устройства.
❒ Если регистрация завершится неудачно,
повторите процедуру с начала.
Поиск определенного устройства Bluetooth
Если не удается подсоединить устройство
Bluetooth с помощью поиска находящихся
поблизости устройств, и если нужное
устройство Bluetooth находится в списке,
попытайтесь использовать следующий
способ.
1. Активируйте функцию беспроводной
технологии Bluetooth на устройствах.
Для некоторых устройств Bluetooth не
нужно выполнять никаких специальных
операций для активации беспроводной
технологии Bluetooth. Подробнее см. в
руководстве по эксплуатации устройств.
2. Отобразите
➲ Подробное описание данных операций
см. в разделе “Обзор переключения
экранов” на стр. 16.
3. Коснитесь [Настройки Bluetooth].
Появится экран “Настройки Bluetooth”.
4. Коснитесь [Регистрация].
Появится экран “Список близлежащих
устройств”.
экран “Меню настроек”.
5. Коснитесь [Выбрать опред.
устройства].
Появится экран “Выбрать опред.
устройства”.
6. Коснитесь названия устройства
Bluetooth, которое нужно
подсоединить.
Система выполнит поиск устройств
Bluetooth, ожидающих
случае обнаружения устройств отобразит
их в списке.
❒ Если в списке отсутствует название
нужного устройства, коснитесь [Other
phones], чтобы выполнить поиск
находящихся поблизости устройств.
7. Подождите, пока в списке появится
нужное устройство Bluetooth.
❒ Если вы не можете найти устройство
Bluetooth, которое нужно подсоединить,
проверьте, находится ли оно в режиме
соединения, и в
52
Page 53

Регистрация и подсоединение устройства Bluetooth
ожидания подсоединения по
беспроводной технологии Bluetooth.
8. Коснитесь названия устройства
Bluetooth, которое нужно
зарегистрировать.
При касании [Повторный поиск]
система начнет поиск устройств
Bluetooth, ожидающих соединения, и при
обнаружении каких-либо устройств
отобразит их в виде списка.
9. Введите пароль (пароль по умолчанию
“1111”) при помощи устройства
Bluetooth.
Введите пароль, когда появится
сообщение “Следуйте инструкциям
мобильном телефоне.”.
Устройство будет зарегистрировано в
навигационной системе.
После успешной регистрации устройства
будет установлено соединение по
Bluetooth из навигационной системы.
на
Удаление зарегистрированного устройства
Если вы уже зарегистрировали 5 устройств
Bluetooth и хотите добавить еще одно
устройство, вам необходимо будет
сначала удалить одно из
зарегистрированных устройств.
❒ При удалении зарегистрированного
телефона все записи телефонной книги
и история звонков данного телефона
также будут удалены.
1. Отобразите экран “Меню настроек”.
➲ Подробное описание данных операций
см. в разделе “Обзор переключения
экранов” на стр. 16.
2. Коснитесь [Настройки Bluetooth].
Появится экран “Настройки Bluetooth”.
3. Коснитесь [Регистрация].
Появится сообщение, предлагающее
удалить зарегистрированное устройство.
4. Коснитесь [ОК].
Появится экран “Удалить из списка
соединений”.
5. Коснитесь названия устройства
Bluetooth, которое нужно удалить.
Устройство будет удалено.
53
Page 54

Регистрация и подсоединение устройства Bluetooth
Подсоединение зарегистрированного устройства Bluetooth вручную
Навигационная система автоматически
подсоединяет устройство Bluetooth,
выбранное в качестве целевого
подсоединения. Однако подсоединение
потребуется выполнить вручную в случае,
если:
• Зарегистрировано два или более
устройств Bluetooth, и вы хотите
вручную выбрать устройство, которое
будет использоваться.
• Вы хотите восстановить соединение
отсоединенного устройства Bluetooth.
• По каким-то причинам соединение не
устанавливается автоматически.
При подсоединении вручную
следующую процедуру. Соединение
может быть установлено с помощью
автоматического определения устройства
Bluetooth навигационной системой.
1. Активируйте функцию беспроводной
технологии Bluetooth на устройствах.
Для некоторых устройств Bluetooth не
нужно выполнять никаких специальных
операций для активации беспроводной
технологии Bluetooth. Подробнее см. в
руководстве по эксплуатации устройств.
2. Отобразите экран “Меню настроек”.
➲ Подробное описание данных операций
см
. в разделе “Обзор переключения
экранов” на стр. 16.
3. Коснитесь [Настройки Bluetooth].
Появится экран “Настройки Bluetooth”.
4. Коснитесь [Соединение].
Появится экран “Список соединений”.
5. Коснитесь названия устройства,
которое нужно подсоединить.
выполните
Появится экран “Выбрать профиль”.
6. Коснитесь профиля, который нужно
подсоединить.
Вы можете выбирать следующие
профили:
• Свободные руки и аудио:
Подсоединение устройства в качестве
телефона
аудиоплеера Bluetooth.
• Аудио:
Подсоединение устройства в качестве
аудиоплеера Bluetooth.
• Свободные руки:
Подсоединение устройства в качестве
телефона для связи без снятия трубки.
Начнется подсоединение.
После успешной установки соединения
появится сообщение о завершении
подсоединения и при касании [ОК]
вернется экран карты.
❒ Чтобы отменить подсоединение
устройства, коснитесь [Отмена].
❒ Если установка соединения завершится
неудачно, проверьте, находится ли
устройство в режиме ожидания
соединения, и повторите попытку.
для связи без снятия трубки и
54
Page 55

Регистрация и подсоединение устройства Bluetooth
Установка приоритетного соединения
Выбранное устройство будет установлено
в качестве приоритетного соединения.
Рядом с названием устройства будет
отображаться один из следующих значков.
• :
Появляется, если устройство
зарегистрировано с условием, что оно
будет иметь приоритет при сопряжении
как для связи без снятия трубки, так и
для аудиосоединения B luetooth.
• :
Появляется, если устройство
зарегистрировано с условием, что оно
будет иметь приоритет при сопряжении
для аудиосоединения B luetooth.
• :
Появляется, если устройство
зарегистрировано с условием, что оно
может иметь приоритет при сопряжении
для связи без снятия трубки.
55
Page 56

Использование телефонной связи без снятия трубки
Использование телефонной связи без снятия трубки
! ВНИМАНИЕ
В целях безопасности по возможности
избегайте разговоров по телефону во
время движения.
Если ваш сотовый телефон оснащен
технологией Bluetooth, можно выполнить
беспроводное подсоединение сотового
телефона к навигационной системе.
Используя функцию телефонной связи без
снятия трубки, можно использовать
функции навигационной системы для
осуществления или приема телефонных
звонков. Также можно перенести данные
телефонной книги
навигационную систему. В этом разделе
описано, как установить соединение
Bluetooth и как использовать сотовый
телефон с технологией Bluetooth в
навигационной системе.
На нашем веб-сайте содержится
подробная информация о беспроводном
соединении устройств с беспроводной
технологией Bluetooth.
с сотового телефона в
Отображение меню телефона
햲 Название подсоединенного сотового
телефона
햳 Название сети сотовой компании
햴 Мощность соединения Bluetooth между
навигационной системой и
устройством
햵 Статус приема сотового телефона
햶 Статус батареи сотового телефона
Исходящий звонок
Вы можете сделать звонок несколькими
способами.
Прямой набор номера
1. Отобразите экран “Меню телефона”.
➲ Подробнее см. в разделе “Отображение
меню телефона” на стр. 56.
2. Коснитесь [Панель набора].
Появится экран “Набор с панели”.
3. Для набора номера коснитесь
цифровых клавиш.
Используйте “Меню телефона”, если к
навигационной системе для
использования подсоединяется сотовый
телефон.
➲ Подробнее см. в разделе “Регистрация и
подсоединение устройства Bluetooth” на
стр. 50.
1. Нажмите кнопку HOME для
отображения экрана “Главное меню”.
2. Коснитесь [Телефон].
Появится экран “Меню телефона”.
56
Отобразится введенный номер телефона.
После завершения ввода кнопка [ОК]
останется активной.
При касании введенный номер будет
удаляться по одной цифре с
номера. Нажмите и удерживайте для
удаления всех цифр.
При касании вернется предыдущий
экран.
4. Коснитесь [ОК], чтобы сделать звонок.
❒ Чтобы отменить звонок после того, как
система начнет набор, коснитесь .
5. Чтобы завершить звонок, коснитесь
.
конца
Page 57

Использование телефонной связи без снятия трубки
Быстрый звонок домой
Звонок домой можно выполнить, не вводя
телефонный номер, если данный номер
зарегистрирован.
1. Отобразите экран “Меню телефона”.
➲ Подробнее см. в разделе “Отображение
меню телефона” на стр. 56.
2. Коснитесь [Звонок домой].
Начнется набор домашнего номера.
❒ Если домашний номер не был
зарегистрирован, появится
соответствующее сообщение.
Коснитесь [Сохр.], чтобы начать
регистрацию.
➲ Подробнее см
местоположения дома” на стр. 137.
. в разделе “Регистрация
Звонок по номеру в телефонной книге
Вы можете выбрать и позвонить контакту
из телефонной книги, переданной в
навигационную систему.
❒ Перед использованием этой функции
необходимо будет перенести записи
телефонной книги, сохраненные в
сотовом телефоне, в навигационную
систему.
➲ Подробнее см. в разделе “Передача
телефонной книги” на стр. 60.
Поиск контакта, которому нужно
позвонить, на алфавитных закладках
1. Отобразите экран “Меню телефона”.
➲ Подробнее см. в разделе “Отображение
меню телефона” на стр. 56.
2. Коснитесь [Контакты].
Появится экран “Список контактов”.
3. Коснитесь алфавитных закладок.
Экран перейдет к верхней части страницы,
отображающей записи, начинающиеся с
выбранной буквы или цифры.
❒ При касании [#ABCDE] отображаются
все записи, начинающиеся с символов
или цифр.
❒ При
касании [Прочие] отображаются
страницы, включая записи, которые не
относятся к другим закладкам.
4. Коснитесь нужного имени в списке.
Появится экран “Выбор типа контакта”.
5. Чтобы сделать звонок, коснитесь
нужной записи в списке.
6. Чтобы завершить звонок, коснитесь
.
Звонок по номеру через поиск по
имени
1. Отобразите экран “Меню телефона”.
➲ Подробнее см. в разделе “Отображение
меню телефона” на стр. 56.
2. Коснитесь [Контакты].
Появится экран “Список контактов”.
3. Коснитесь [Поиск].
Появится экран “Поиск имени контакта”.
Вы можете осуществлять поиск по именам,
зарегистрированным на экране “Список
контактов”.
4. Введите нужное имя, а затем коснитесь
[ОК].
Появится экран “Результаты поиска
имени контакта”.
5. Коснитесь нужного имени в списке.
Появится экран “Выбор типа контакта”.
6. Чтобы сделать звонок, коснитесь
нужной записи в списке.
7. Чтобы завершить звонок, коснитесь
.
57
Page 58

Использование телефонной связи без снятия трубки
Набор номера из списка
Большинство недавно сделанных
(набранных) звонков, а также принятые и
пропущенные звонки хранятся в
соответствующих списках. Вы можете
просмотреть список истории звонков и
набрать любой из содержащихся в нем
номеров.
❒ В каждой истории принятых звонков
сохраняется 30 вызовов для одного
зарегистрированного телефона. Если
число звонков превысит 30 записей,
старые записи будут удаляться и
заменяться новыми.
1. Отобразите экран “Меню телефона”.
➲ Подробнее см. в разделе “Отображение
меню телефона” на стр. 56.
2. Коснитесь [Входящие], [Исходящие]
или [Пропущенные].
Появится выбранный список истории
звонков.
3. Коснитесь записи в списке.
Начнется набор номера.
❒ Чтобы отменить звонок после того, как
система начнет набор, коснитесь .
При касании [Доп] появится экран
“Подробная информация”.
Вы можете проверить подробную
информацию по абоненту перед тем, как
позвонить.
4. Чтобы завершить звонок, коснитесь
.
Звонок в избранное местоположение
Вы можете позвонить по записи,
сохраненной в списке “Избранное”.
1. Отобразите экран “Меню пункта
назначения”.
➲ Подробное описание данных операций
см. в разделе “Обзор переключения
экранов” на стр. 16.
2. Коснитесь [Избранное].
Появится экран “Избранное”.
3. Коснитесь рядом с
местоположением, в которое нужно
позвонить.
Появится экран “Редакт.избранное”.
4. Коснитесь [Call], чтобы сделать звонок.
❒ Чтобы
5. Чтобы завершить звонок, коснитесь
отменить звонок после того, как
система начнет набор, коснитесь .
.
Набор номера телефона объекта
Вы можете позвонить на объекты, для
которых имеются данные по телефонным
номерам.
❒ Вы не можете позвонить в
местоположения или POI, для которых
отсутствуют данные по телефонным
номерам.
1. Отобразите экран “Меню пункта
назначения”.
➲ Подробное описание данных операций
см. в разделе “Обзор переключения
экранов” на стр. 16.
2. Коснитесь [POI].
Появится экран “Поиск полезных мест
(POI)”.
3. Поиск POI.
Появится экран “Список POI”.
➲ Подробное описание данной операции
см. в разделе “Поиск полезных объектов
(POI)” на стр. 33.
4. Коснитесь рядом с POI, в которое
нужно позвонить.
Появится экран “Информация о POI”.
58
Page 59

Использование телефонной связи без снятия трубки
5. Коснитесь [Call], чтобы сделать звонок.
❒ Чтобы отменить звонок после того, как
система начнет набор, коснитесь .
6. Чтобы завершить звонок, коснитесь
.
Набор номера с карты
Вы можете позвонить, выбрав значок
зарегистрированного местоположения или
значок POI на экране карты.
❒ Вы не можете позвонить в
местоположения или POI, для которых
отсутствуют данные по телефонным
номерам.
1. Прокрутите карту и поместите курсор
поверх значка на карте.
2. Коснитесь .
Появится экран “Список информации.”.
3. Коснитесь нужного POI.
Появится экран “Информация о POI”.
4. Коснитесь [Call],
❒ Чтобы отменить звонок после того, как
система начнет набор, коснитесь .
5. Чтобы завершить звонок, коснитесь
.
чтобы сделать звонок.
Прием входящего звонка
При использовании навигационной
системы можно выполнять телефонное
соединение без снятия трубки.
Ответ на входящий звонок
Система сообщит о получении звонка,
отобразив сообщение и воспроизведя звук
звонка.
ответа на входящие звонки не будет
выполнена, на звонки нужно будет
отвечать вручную.
➲ Подробнее см. в разделе
“Автоматический ответ на входящий
звонок” на стр. 62.
❒ Если
голос звонящего абонента
слишком тихий, можно настроить
громкость приема голоса звонящего.
➲ Подробнее см. в разделе “Настройка
громкости для навигации и телефона” на
стр. 147.
❒ Если номер телефона, с которого
получен звонок, уже зарегистрирован в
“Контакты”, появится
зарегистрированное имя.
❒ В зависимости от параметров услуги
автоматического определителя номера
звонящего, номер телефона,
получен звонок, может не отображаться.
Вместо этого появится сообщение
“Неизвестный”.
1. Чтобы ответить на входящий звонок,
коснитесь .
Во время звонка появится меню операций.
При касании [Грм -] или [Грм +] можно
регулировать громкость мелодии
звонка.
При касании входящий звонок
будет отклонен.
Отклоненный звонок заносится в список
пропущенных звонков.
➲
Подробнее см. в разделе “Набор номера
из списка” на стр. 58.
2. Чтобы завершить звонок, коснитесь
.
с которого
❒ Вы можете настроить систему на
автоматический ответ на входящие
звонки. Если настройка автоматического
Звонок будет завершен.
❒ Во время окончания звонка может быть
слышен шум.
59
Page 60

Использование телефонной связи без снятия трубки
При касании [Грм -] или [Грм +] можно
регулировать громкость во время
разговора.
При касании [Закр.меню] во время
звонка меню операций будет свернуто.
Чтобы снова отобразить меню, коснитесь
.
Передача телефонной книги
Записи телефонной книги сотового
телефона можно передать в телефонную
книгу навигационной системы.
❒ В зависимости от модели сотового
телефона телефонная книга может
называться Контакты, Визитная
карточка или как-то иначе.
❒ Некоторые сотовые телефоны имеют
ограниченные функции, поэтому не
всегда возможна передача всей
телефонной книги за один раз. В таком
случае передавайте
из телефонной книги с помощью
сотового телефона.
❒ При подсоединении сотового телефона
с функцией автоматической
синхронизации передача телефонной
книги или синхронизация будут
выполнены автоматически.
❒ Для одного сотового телефона можно
максимально передать 1000 записей.
Если число записей превысит 1 000,
остальные записи не будут переданы.
Если для одного человека
зарегистрировано несколько
например, рабочий и домашний, каждый
номер рассматривается как отдельный.
❒ Каждая запись может содержать до 5
телефонных номеров.
❒ В зависимости от модели сотового
телефона, подсоединенного к
навигационной системе через
по одному адресу
номеров,
технологию Bluetooth, система не всегда
может отображать телефонную книгу
правильно. (Некоторые символы могут
быть искажены).
❒ Если телефонная книга содержит
изображения, передача данных
телефонной книги может быть
выполнена некорректно.
❒ Переданные данные можно
отредактировать в навигационной
системе.
1. Подсоедините сотовый телефон,
телефонную книгу которого
необходимо передать.
➲ Подробнее см. в разделе
“Подсоединение зарегистрированного
устройства Bluetooth вручную” на стр.
54.
2. Коснитесь [Передача контактов] на
экране “Меню телефона”.
3. Проверьте отображение следующего
экрана и выполните передачу записей
телефонной
телефона.
После завершения передачи данных
появится сообщение с вопросом, нужно ли
продолжить передачу данных.
Коснитесь [Да], чтобы продолжить
передачу.
4. Коснитесь [Нет].
книги с сотового
60
Page 61

Использование телефонной связи без снятия трубки
Переданные данные будут
импортированы в навигационную систему.
После того, как данные будут успешно
импортированы, появится сообщение об
окончании импорта и появится экран
“Список контактов”.
❒ Время передачи зависит от количества
записей.
Изменение порядка имен в телефонной книге
1. Отобразите экран “Меню настроек”.
➲ Подробное описание данных операций
см. в разделе “Обзор переключения
экранов” на стр. 16.
2. Коснитесь [Настройки Bluetooth].
Появится экран “Настройки Bluetooth”.
3. Коснитесь [Порядок сортировки].
При каждом касании [Порядок
сортировки] происходит изменение
настроек в следующей
последовательности:
• Имя (по умолчанию):
Используется для переключения списка
контактов в режим отображения имени/
фамилии
именам.
• Фамилия:
Используется для переключения списка
контактов в режим отображения
фамилии/имени и сортировки записей
по фамилиям.
❒ В зависимости от типа сотового
телефона данные настройки могут быть
недоступны.
и сортировки записей по
Рядом с записью появится значок отметки.
При касании [Все] можно выбрать все
записи. Если нужно
всех записей, коснитесь [Нет].
5. Коснитесь [Удал].
Появится запрос о подтверждении
удаления записи.
6. Коснитесь [Да].
Запись будет удалена.
При касании [Нет] удаление будет
отменено.
отменить выбор
Изменение настроек телефона
Редактирование названия устройства
Вы можете изменить название устройства,
которое будет отображаться на сотовом
телефоне. (По умолчанию это будет
“PIONEER NAVI”.)
1. Отобразите экран “Меню настроек”.
➲ Подробное описание данных операций
см. в разделе “Обзор переключения
экранов” на стр. 16.
2. Коснитесь [Настройки Bluetooth].
Появится экран “Настройки Bluetooth”.
3. Коснитесь [Название устройства].
Появится клавиатура для ввода названия.
4. Коснитесь , чтобы
название, затем с помощью
клавиатуры введите новое название.
удалить текущее
Удаление зарегистрированных контактов
1. Отобразите экран “Меню телефона”.
➲ Подробнее см. в разделе “Отображение
меню телефона” на стр. 56.
2. Коснитесь [Контакты].
Появится экран “Список контактов”.
3. Коснитесь [Удал].
Появится экран “Удалить из списка
контактов”.
4. Коснитесь записи, которую вы хотите
удалить.
❒ В качестве названия устройства можно
ввести до 16 символов.
5. Коснитесь [ОК].
Название будет изменено.
61
Page 62

Использование телефонной связи без снятия трубки
Редактирование пароля
Вы можете изменить пароль,
используемый для идентификации
сотового телефона. (По умолчанию это
будет “1111”.)
❒ В качестве пароля можно ввести от
четырех до восьми символов.
1. Отобразите экран “Меню настроек”.
➲ Подробное описание данных операций
см. в разделе “Обзор переключения
экранов” на стр. 16.
2. Коснитесь [Настройки Bluetooth].
Появится экран “Настройки Bluetooth”.
3. Коснитесь [Пароль].
Появится
4. Коснитесь , чтобы удалить текущий
пароль, затем с помощью клавиатуры
введите новый пароль.
5. Коснитесь [ОК].
Пароль будет изменен.
экран “Установить пароль”.
Прекращение передачи
электромагнитных сигналов
Bluetooth
Передачу электромагнитных сигналов
можно прекратить путем выключения
функции Bluetooth. Если вы не будете
использовать беспроводную технологию
Bluetooth, рекомендуется выбрать “Вык”.
1. Отобразите экран “Меню настроек”.
➲ Подробное описание данных операций
см. в разделе “Обзор переключения
экранов” на стр. 16.
2. Коснитесь [Настройки Bluetooth].
Появится экран “Настройки Bluetooth”.
3. Коснитесь [Bluetooth вкл./выкл.].
При каждом касании [Bluetooth вкл./
выкл.
] происходит изменение настроек в
следующей последовательности:
• Вкл. (по умолчанию):
Включение функции Bluetooth.
• Вык:
Выключение функции Bluetooth.
Устранение эха и снижение уровня шума
При использовании телефонной связи без
снятия трубки в автомобиле может быть
слышно нежелательное эхо. Данная
функция уменьшает эхо и шум при
использовании телефонной связи без
снятия трубки и обеспечивает нужное
качество звука.
1. Отобразите экран “Меню настроек”.
➲ Подробное описание данных операций
см. в разделе “Обзор переключения
экранов” на стр. 16.
2. Коснитесь [
Появится экран “Настройки Bluetooth”.
3. Коснитесь [Эхо-канал].
При каждом касании [Эхо-канал]
происходит изменение настроек в
следующей последовательности:
• Вкл. (по умолчанию):
Включение устранение эха и снижение
уровня шума.
• Вык:
Выключение устранение эха и снижение
уровня шума.
Настройки Bluetooth].
Автоматический ответ на входящий звонок
Навигационная система будет
автоматически отвечать на входящие
звонки, поступающие на сотовый телефон,
поэтому вы сможете отвечать на звонок во
время движения, не отрывая рук от
рулевого колеса.
1. Отобразите экран “Меню настроек”.
❒ Подробное описание данных операций
см. в разделе “Обзор переключения
экранов” на стр. 16.
2. Коснитесь [Настройки Bluetooth].
Появится экран “Настройки Bluetooth”.
3.
Коснитесь [Настройки автоотв.].
Появится экран “Настройки автоотв.”.
4. Коснитесь нужного параметра.
62
Page 63

Использование телефонной связи без снятия трубки
❒ В случае установки параметра
“Отклонить все вызовы” в положение
“Вкл
.”, отклоненные входящие звонки не
будут сохраняться в списке
пропущенных звонков.
Очистка памяти
Вы можете очистить память любого
элемента, соответствующего
На этом экране можно выбрать
следующие элементы:
• Вык (по умолчанию):
Автоматический ответ отсутствует.
Ответьте вручную.
• Немедленно:
Немедленный ответ.
• Через 3 секунды:
Ответ через три секунды.
• Через 6 секунд:
Ответ через шесть секунд.
• Через 10 секунд:
Ответ через десять секунд.
Настройка функции автоматического отклонения звонка
Если данная функция включена,
навигационная система будет
автоматически отклонять все входящие
звонки.
1. Отобразите экран “Меню настроек”.
➲ Подробное описание данных операций
см. в разделе “Обзор переключения
экранов” на стр. 16.
2. Коснитесь [Настройки Bluetooth].
Появится экран “Настройки Bluetooth”.
3. Коснитесь [Отклонить все вызовы].
При каждом касании [Отклонить все
вызовы] происходит изменение настроек
в следующей
• Вык (по умолчанию):
Прием всех входящих звонков.
• Вкл.:
Отклонение всех входящих звонков.
❒ В случае активации как “Отклонить все
вызовы”, так и “Настройки автоотв.”,
приоритет будет иметь “Отклонить все
вызовы” и все входящие звонки будут
автоматически отклоняться.
последовательности:
подсоединенному сотовому телефону:
например, телефонной книги, истории
набранных/принятых/пропущенных
звонков и заданных наборов.
1. Отобразите экран “Меню настроек”.
➲ Подробное описание данных операций
см. в разделе “Обзор переключения
экранов” на стр. 16.
2. Коснитесь [Настройки Bluetooth].
Появится экран “Настройки Bluetooth”.
3. Коснитесь [Очистить память].
Появится экран “Очистить
4. Коснитесь нужного параметра.
На этом экране можно выбрать
следующие элементы:
• Контакты:
Очистка сохраненной телефонной книги.
• Список входящих:
Используется для очистки списка
истории принятых звонков.
• Список исходящих:
Используется для очистки списка
истории сделанных звонков.
• Список пропущенных:
Используется для очистки списка
истории пропущенных звонков.
При касании [Очистить все] будут
очищены все данные, которые
соответствуют подсоединенному
сотовому телефону.
память”.
63
Page 64

Использование телефонной связи без снятия трубки
5. Коснитесь [Да].
Данные выбранной записи будут удалены
из памяти навигационной системы.
Если вы не хотите очищать выбранную
информацию в памяти, коснитесь [Нет].
Обновление программного обеспечения для беспроводной технологии Bluetooth
Обновленные файлы будут доступны для
загрузки в будущем. Вы сможете загрузить
на свой ПК последние обновления с
соответствующего веб-сайта.
❒ Перед началом загрузки файлов и
установки обновления, прочтите
инструкции на веб-сайте. Выполняйте
пошаговые инструкции на сайте, пока
параметр [Обновление ПО] не станет
активным.
1. Сохраните обновленные файлы на
карту памяти
2. Вставьте карту памяти SD в слот для
карты SD.
➲ Подробное описание данной операции
см. в разделе “Загрузка и извлечение
карты памяти SD” на стр. 12.
3. Отобразите экран “Меню настроек”.
➲ Подробное описание данных операций
см. в разделе “Обзор переключения
экранов” на стр. 16.
4. Коснитесь [Настройки Bluetooth].
Появится экран “Настройки Bluetooth”.
5. Коснитесь [Обновление ПО].
Будет отображена
6. Коснитесь [Обновление ПО].
Появится сообщение для подтверждения
того, начинать обновление или нет.
7. Коснитесь [Да].
Обновление будет запущено.
SD.
текущая версия.
64
8. Дождитесь завершения процесса
обновления.
После завершения обновления появится
сообщение.
9. Коснитесь [ОК].
Сообщение исчезнет и снова появится
экран карты.
10.Извлеките карту памяти SD.
Примечания по телефонной связи без снятия трубки
Общие замечания
• Не гарантируется подсоединение всех
сотовых телефонов с беспроводной
технологией Bluetooth.
• Во время звонков и обмена данными с
помощью технологии Bluetooth
расстояние по прямой между данной
навигационной системой и сотовым
телефоном должно составлять не более
10 метров. Однако в зависимости от
условий использования реальное
расстояние передачи может быть
меньше, чем расчетное расстояние.
• При
использовании некоторых сотовых
телефонов звук звонка может не
выводиться через динамики.
• В случае выбора на сотовом телефоне
режима защищенной связи, телефонная
связь без снятия трубки может быть
отключена.
Регистрация и соединение
• Операции, выполняемые на сотовом
телефоне, могут отличаться в
зависимости от его типа. Подробную
информацию можно получить в
инструкции к сотовому телефону.
• В случае использования сотовых
телефонов передача телефонной книги
может не функционировать несмотря на
то, что телефон сопряжен с
навигационной системой. В таком
случае отсоедините телефон, снова
выполните сопряжение телефона
навигационной системой и затем
выполните передачу телефонной книги.
с
Page 65

Использование телефонной связи без снятия трубки
Выполнение и прием звонков
• Вы можете слышать шум в следующих
ситуациях:
– Когда вы отвечаете на звонок с
помощью кнопки на телефоне.
– Когда абонент на другом конце
вешает трубку.
• Если абонент на другом конце
телефонной линии не слышит разговор
из-за эхо, уменьшите уровень громкости
для телефонной связи без снятия
трубки. Это позволит уменьшить
• С некоторыми моделями телефона
система телефонной связи без снятия
трубки может не работать даже при
нажатии кнопки ответа на звонок.
• Если номер телефона, с которого
получен звонок, уже зарегистрирован в
телефонной книге, появится
зарегистрированное имя. Если один и
тот же номер телефона зарегистрирован
под разными именами, будет
отображено
телефонной книге.
• Если номер телефона входящего звонка
не зарегистрирован в телефонной книге,
появится номер телефона входящего
звонка.
имя, стоящее первым в
эхо.
История принятых звонков и история
набранных номеров
• Звонки, сделанные с сотового
телефона, или отредактированные на
телефоне данные, не отражаются в
истории набранных номеров или
телефонной книге навигационной
системы.
• Вы не можете осуществить звонок на
номер неизвестного пользователя (без
номера телефона) из истории принятых
звонков.
• Если звонки были совершены через
сотовый телефон, в навигационной
системе не будет
звонков.
сохранена история
Передача телефонной книги
• Если в телефонной книге сотового
телефона больше 1000 записей, все
записи могут быть загружены не
полностью.
• В некоторых моделях сотовых
телефонов передача всех записей
телефонной книги сразу может быть
невозможна. В этом случае выполните
передачу данных с сотового телефона
по одной записи.
• В зависимости от модели сотового
телефона данная навигационная
система не всегда может отображать
телефонную книгу правильно.
(Некоторые символы могут быть
искажены, или же имя и фамилия могут
быть переставлены местами.)
• Если в телефонной книге на сотовом
телефоне имеются изображения,
передача телефонной книги может быть
выполнена некорректно. (Данные с
изображениями нельзя передать с
сотового телефона.)
• В зависимости от
телефона, передача телефонной книги
может быть невозможна.
модели сотового
65
Page 66

Основные операции AV-источника
Основны е опер ации AV -ис точн ика
В данной главе описаны основные
операции AV-источника.
С помощью навигационной системы
Pioneer можно воспроизводить или
использовать следующие источники.
• TUNER (ТЮНЕР) (FM, MW/LW)
• CD
• ROM (ПЗУ) (в MP3, AAC, WMA)
• DVD-Video
• DivX
• USB
• SD
При подсоединении дополнительного
устройства можно воспроизводить или
использовать следующие источники.
• iPod
• Аудиоустройство Bluetooth
• AV-вход 1 (AV1)
Отображение экрана
управления AVисточниками
* Нажмите кнопку MODE во время
отображения экрана карты.
❒ Экран управления AV-источниками
также можно отобразить путем касания
пункта [Аудио/видео] в “Главное
меню”.
Будет выполнена прокрутка значков AVисточников и появятся скрытые ранее
значки.
2. Постучите по значку источника,
который нужно выбрать.
Появится экран управления для
выбранного источника.
❒ Значок выбранного в данный момент
источника будет выделен цветом.
Управление экранами списка (например, экраном списка iPod)
Ниже приведено описание операций во
время отображения экрана списка.
❒ Для получения информации об
отображении экрана списка обратитесь
к описанию в разделе соответствующего
источника в данном руководстве.
Переключение между экраном управления AV-источниками и экраном списка
В следующем примере описано
переключение между экраном управления
AV-источниками и экраном списка
исполнителей iPod.
1. Коснитесь соответствующей клавиши
для отображения нужного списка.
Выбор источника
Значки источника
1. Коснитесь, а затем перетяните значок
любого источника вверх или вниз для
отображения дополнительных значков
источников.
66
2. Коснитесь клавиши на правом краю
экрана.
Page 67

Основные операции AV-источника
Вернется экран управления AVисточниками.
Выбор пункта
1. Выполните прокрутку списка,
перетаскивая пункты вверх или вниз
для отображения пункта, который
нужно выбрать.
❒ Прокрутка пункта списка позволяет
быстро перемещаться по списку.
Чтобы остановить прокрутку, легко
коснитесь списка.
2. Постучите по пункту.
❒ Выбранный в данный момент пункт
будет выделен цветом.
Возврат к предыдущему дисплею
* Коснитесь , чтобы вернуться к
предыдущему экрану.
67
Page 68

Использование радио (FM)
Использование радио (FM)
С помощью навигационной системы можно
слушать радио. В данном разделе
описаны операции для радио (FM).
Функции, связанные с RDS (Radio Data
System - Система радиоданных)
доступны только в местностях, где FMстанции транслируют сигналы RDS. Даже
в случае, если навигационная система
принимает RDS-сигнал станции, не все
функции, связанные с RDS, будут
доступны.
Процедура запуска
1. Отобразите экран управления AV-
источниками.
➲ Подробное описание данных операций
см. в разделе “Отображение экрана
управления AV-источниками” на стр. 66.
2. Постучите по [FM] на левом краю
экрана для отображения экрана “FM”.
3. Используйте клавиши сенсорной
панели на экране для управления
воспроизведением радио.
➲ Подробнее см. в разделе
“Использование клавиш сенсорной
панели” на стр. 69.
Reading the screen
햲 Индикатор диапазона частот
Используется для отображения того, на
какой диапазон частот настроено радио: от
FM1 до FM3.
햳 Индикатор сервисного названия
программы
Используется для отображения
сервисного названия программы ( названия
станции) текущей станции.
햴 Индикатор уровня сигнала
햵 Индикатор частоты
햶 Индикатор STEREO
Используется для отображения того, что
выбранная частота транслируется в
стереорежиме.
햷 Индикатор TEXT
Используется для отображения приема
радиотекста.
햸 Индикатор NEWS
Используется для отображения статуса
новостных программ.
햹 Индикатор TRFC
Используется для отображения статуса
дорожных сообщений.
햺 Текущее время
햻 Индикатор сервисного названия
программы или индикатор частоты
Используется для отображения частоты
предустановленного пункта. Если
сервисное название программы может
быть получено, оно будет показано вместо
частоты.
햽 Индикатор предустановленного номера
Используется для отображения того, какой
предустановленный элемент выбран.
햾 Индикатор PTY
Используется для отображения типа
программы текущей станции (если это
возможно).
햿 Область отображения радиотекста
Используется для отображения
принимаемого радиотекста.
헀 Значок источника
Используется для отображения того, какой
источник выбран.
68
Page 69

Использование радио (FM)
Использование клавиш сенсорной панели
햲 Используется для ручной настройки
Для выполнения ручной настройки
прикоснитесь к [7] или [9]. Увеличение
или уменьшение частоты выполняется
пошагово.
Используется для поиска настройки
Для выполнения поиска настройки
коснитесь и удерживайте [7] или [9] в
течение примерно одной секунды, а затем
отпустите. Тюнер будет сканировать
частоты до тех пор, пока не будет найдена
частота вещания, достаточно устойчивая
для хорошего приема.
❒ Вы можете отменить поиск настройки,
прикоснувшись к [7] или [9].
❒ Если вы продолжите удерживать [7]
или [9] вы сможете пропустить
частоты вещания. Во время отпускания
клавиш начнется поиск настройки.
햳 Используется для выбора
предустановленного канала
Для переключения предустановленных
каналов можно использовать клавиши.
Выполните прокрутку, перетаскивая
клавиши вверх или вниз для отображения
предустановленного канала, который
нужно выбрать, и постучите по этому
каналу.
❒ Нижние и верхние клавиши появляются
только в случае выбора
предустановленного канала.
햴 Используется для поиска станции RDS
по информации PTY
➲ Подробнее см. в разделе “Поиск станции
RDS по информации PTY” на стр. 72.
햵 Используется для вызова кривых
эквалайзера
➲ Подробнее см. в разделе
“Использование эквалайзера” на стр.
159.
햶 Используется для отображения меню
“Функции”
➲ Подробнее см. в разделе
“Использование расширенных функций”
на стр. 71.
햷 Используется для отображения экрана
радиотекста
햸 Используется для переключения
между экраном управления AVисточниками и экраном
предустановленного списка
69
Page 70

Использование радио (FM)
Отображение экрана можно переключать
по своему усмотрению.
➲ Подробное описание данной операции
см. в разделе “Переключение между
экраном управления AV-источниками и
экраном списка” на стр. 66.
햹 Используется для выбора диапазона
FM
Постукивание клавиши несколько раз
позволяет переключаться между
следующими диапазонами FM: FM1, FM2
или FM3.
❒ Данная функция используется для
подготовки разных предустановленных
списков для каждого диапазона.
Сохранение и повторный вызов частот вещания
Постукивание любой клавиши
настроенной станции (от “P1” до “P6”)
позволяет легко сохранить до шести
частот для последующего вызова (также с
помощью сенсорной клавиши).
1. Выберите частоту, которую нужно
сохранить в памяти.
2. Отобразите список предустановленных
каналов.
➲ Подробнее см. в разделе “Используется
для переключения между экраном
управления AV-источниками и экраном
предустановленного списка”
3. Продолжайте касаться клавиши
настроенной станции от [P1] до [P6].
Экран предустановленного списка
на стр. 69.
“P6” из памяти будут вызываться
соответствующие частоты радиостанций.
❒ В памяти можно сохранить до 18 FM-
станций, по шесть для каждого из трех
FM-диапазонов.
➲ Подробное описание операций со
списком см. “Управление экранами
списка (например, экраном
на стр. 66.
списка iPod)”
Использование радиотекста
Данный тюнер позволяет отображать
данные радиотекста, передаваемые
станциями RDS, например, информацию о
станции, название транслируемой в
данный момент композиции и имя
исполнителя.
❒ Тюнер автоматически запоминает три
последних радиотекста, полученных по
эфиру, заменяя предыдущий текст
новым.
❒ Если никакой радиотекст не
принимается, на экран выводится “Без
текста”.
Просмотр трех последних
радиотекстов
Система позволяет отображать принятый
радиотекст и три последних принятых
текстовых сообщения.
1. Отобразите экран радиотекста.
➲ Подробнее см. в разделе “Используется
для отображения экрана радиотекста”
на стр. 69.
2. Нажмите кнопку TRK.
Нажатие кнопки приведет к переключению
текстового содержимого с текущего
радиотекста на три последние
обновленные передачи радиотекста.
70
Клавиши настроенных станций
Теперь выбранная радиостанция
сохранена в памяти.
При последующем постукивании той же
клавиши настроенной станции от “P1” до
❒ Если в памяти отсутствуют данные
радиотекста
, индикация не изменится.
Page 71

Использование радио (FM)
Сохранение и вызов радиотекста
С помощью клавиш сенсорной панели от
“1” до “6” можно сохранить данные до
шести передач радиотекста.
1. Отобразите радиотекст, который нужно
сохранить в памяти.
➲ Подробнее см. в разделе “Просмотр
трех последних радиотекстов” на стр.
70.
2. Коснитесь и удерживайте любую из
клавиш от [1] до [6] для сохранения
отображенного радиотекста.
Выбранный радиотекст будет
памяти. При следующем нажатии тех же
клавиш на экране радиотекста
сохраненный текст будет вызван из
памяти.
❒ Если данные радиотекста уже
сохранены для всех клавиш,
существующий текст будет перезаписан
новым текстом.
сохранен в
Управление с помощью аппаратных кнопок
Нажатие кнопки TRK
Позволяет перемещать
предустановленные каналы вверх или
вниз.
Нажатие и удержание кнопки TRK
Позволяет выполнять поиск настройки.
Использование расширенных функций
* Коснитесь на экране “FM”.
Появится меню “Функции”.
햲 Используется для сохранения
наиболее устойчивых частот вещания
햳 Используется для настройки на
устойчивые сигналы
햴 Используется для ограничения станций
для регионального программирования
햵 Используется для поиска станции RDS
по информации PTY
햶 Используется для приема дорожных
сообщений
햷 Используется для настройки на
альтернативные частоты
햸 Используется для прерывания на
новостную программу
➲ Для получения подробной информации
о каждой функции см. приведенные
ниже разделы с соответствующими
названиями.
Сохранение наиболее устойчивых частот вещания
BSM (память лучших станций) позволяет
автоматически сохранять шесть частот
трансляций с наиболее устойчивым
сигналом для клавиш настроенных
станций от “P1” до “ P6” и после сохранения
на них можно будет настроиться путем
касания клавиши.
❒ Сохранение частот вещания с помощью
BSM может привести к замене уже
сохраненных частот вещания.
1. Коснитесь на экране “FM”.
Появится
2. Коснитесь [BSM].
3. Коснитесь [Пуск], чтобы начать поиск.
меню “Функции”.
71
Page 72

Использование радио (FM)
Начнет мигать “BSM”. Во время мигания
“BSM” шесть наиболее устойчивых частот
вещания будут сохранены для клавиш
настроенных станций от “P1” до “P6” в
порядке устойчивости их сигнала. После
завершения процедуры “BSM” перестанет
мигать.
При касании [Стоп] процесс сохранения
будет отменен.
Настройка на устойчивые сигналы
Поиск настройки на местные станции
позволяет прослушивать только
радиостанции с достаточно устойчивыми
сигналами для хорошего приема.
1. Коснитесь на экране “FM”.
Появится меню “Функции”.
2. Коснитесь [Местные].
3. Коснитесь [Вкл.], чтобы настроиться на
местные станции.
При касании [Вык] настройка на
местные станции будет выключена.
4. Коснитесь [4Пред.] или [След.6] для
установки чувствительности
Существует четыре уровня
чувствительности FM.
Уровень: 1 – 2 – 3 – 4
❒ Настройка уровня “4” позволяет
принимать только самые устойчивые
станции, в то время как более низкие
настройки позволяют принимать более
слабые станции.
.
Ограничение станций для регионального программирования
При использовании AF для
автоматической перенастройки частот,
региональная функция позволяет
ограничить выбор станциями,
транслирующими региональные
программы.
1. Коснитесь на экране “FM”.
Появится меню “Функции”.
2. Коснитесь [Региональные].
Каждое касание [Региональные]
используется для включения или
выключения.
❒ Региональное программирование и
региональные сети организованны поразному в зависимости от страны (т.е.
они могут изменяться в
времени, страны или региона вещания).
❒ Предустановленные номера могут
пропасть с дисплея во время настройки
тюнера на региональную станцию,
которая отличается от первоначально
установленной.
❒ Региональную функцию можно включать
или отключать независимо для каждого
диапазона FM.
зависимости от
Поиск станции RDS по информации PTY
Вы можете выполнять поиск по общим
типам программ вещания.
➲ Подробнее см. в разделе “Список PTY”
на стр. 75.
1. Коснитесь на экране “FM”.
Появится меню “Функции”.
2. Коснитесь [PTY].
3. Коснитесь [4Пред.] или [След.6],
чтобы выбрать нужный тип
программы.
Существует четыре типа программ:
Новости – Поп – Классика – Прочие
4. Коснитесь [Пуск], чтобы начать поиск.
Тюнер выполнит
передающей программу такого типа.
При касании [Стоп] поиск будет
отменен.
❒ Программы некоторых станций могут
отличаться от программ, указанных
переданными PTY.
❒ При отсутствии станции,
транслирующей программу искомого
типа, в течение примерно двух секунд
будет отображаться индикация “Не
нйдн”, а затем тюнер вернется к
первоначальной станции.
поиск станции,
Получение дорожных сообщений
Функция TA (ожидание дорожных
сообщений) позволяет автоматически
получать дорожные сообщения,
независимо от того, какой источник
прослушивается. Функцию TA можно
72
Page 73

Использование радио (FM)
включить как для станции TP (станции,
транслирующей информацию о дорожном
движении), так и для другой станции TP
расширенной сети (станции, передающей
информацию, координирующую станции
TP).
1. Настройте станцию TP или другую
станцию TP расширенной сети.
2. Коснитесь [TA] в меню “Функции”,
чтобы включить режим ожидания
дорожных сообщений.
❒ Чтобы отключить режим ожидания
дорожных сообщений, снова коснитесь
[TA].
3. Воспользуйтесь кнопкой VOL (+/–) для
регулировки громкости TA во время
передачи дорожных сообщений.
Настроенный уровень громкости
сохраняется в памяти и вызывается во
время приема последующих дорожных
сообщений.
4. Коснитесь [Отм] во время приема
дорожного сообщения для его отмены.
Тюнер вернется к первоначальному
источнику, но останется в режиме
ожидания до тех пор, пока вы снова
коснетесь [TA].
Также можно отменить прием дорожных
сообщений, сменив источник или диапазон
частот.
❒ Система снова переключится на
первоначальный источник после приема
дорожных сообщений.
❒ Когда функция TA включена, во время
поиска настройки или BSM выполняется
настройка только станций TP и других
станций TP расширенной сети.
не
Настройка на альтернативные частоты
Если прием станет неустойчивым, или
возникнет другая проблема,
навигационная система автоматически
начнет поиск другой станции в той же сети,
которая ведет вещание с более
устойчивым сигналом.
1. Коснитесь на экране “FM”.
Появится меню “Функции”.
2. Коснитесь [AF].
Каждое касание [AF] используется для
включения или выключения.
❒ Если включен AF, во время поиска
настройки происходит настройка
на станции RDS или BSM.
❒ Во время вызова предустановленной
станции тюнер может выполнить
обновление предустановленной
станции на новую частоту из списка AF
станций. Предустановленные номера не
появляются на дисплее, если данные
RDS принимаемой станции отличаются
от данных первоначально сохраненной
станции.
❒ Во время поиска AF частот звук может
быть временно прерван другой
программой.
❒ AF
можно включать или отключать
независимо для каждого диапазона FM.
Операция поиска PI
Если данное устройство не сможет найти
подходящую альтернативную частоту, или
если прием трансляции станет
неустойчивым, навигационная система
автоматически начнет поиск другой
станции с той же программой. Во время
поиск будет отображаться индикация
“Поиск” и вывод звука будет блокирован.
Блокировка звука будет прекращена после
завершения поиска PI, независимо от того,
будет найдена
другая станция или нет.
Активация Автопоиска PI для
предустановленных станций
Если предустановленная станция не
может быть вызвана, например, во время
дальних поездок, навигационная система
может быть установлена на выполнение
поиска PI при вызове предустановленной
станции.
❒ По умолчанию автопоиск PI отключен.
➲ Подробнее см. в разделе
“Переключение Автопоиска PI” на стр.
156.
Использование перерывов на новостные программы
Если новостная программа передается с
новостной станции с кодом PTY,
навигационная система может
переключаться с любой станции на
только
73
Page 74

Использование радио (FM)
станцию вещания новостей. По окончании
новостной программы возобновляется
прием предыдущей программы.
1. Коснитесь на экране “FM”.
Появится меню “Функции”.
2. Коснитесь [News].
Каждое касание [News] используется для
включения или выключения.
Отмена новостных программ выполняется
касанием [Отм].
Новостную программу также можно
отменить, сменив источник или полосу
частот.
Статус значка прерывания
Если настройка прерывания информации
включена, будет отображаться значок
прерывания. Отображение значка
прерывания может изменяться в
зависимости от статуса приема
программы.
➲ Подробное описание данной операции
см. в разделе “Получение дорожных
сообщений” на стр. 72.
➲ Подробное описание данных операций
см. в разделе “Использование
перерывов на новостные программы” на
стр. 73.
❒ Значок прерывания будет
на всех экранах управления AVисточниками.
отображаться
Индикатор NEWS
Индикатор Значение
Прерывание информации
активировано, однако
данные не будут
приниматься из-за их
отсутствия.
Прерывание информации
активировано и в настоящий
момент выполняется прием
данных.
(Нет
отображения
на дисплее)
Прерывание информации
деактивировано.
74
Индикатор TRFC
Индикатор Значение
Прерывание информации
активировано, однако
данные не будут
приниматься из-за их
отсутствия.
Прерывание информации
активировано и в настоящий
момент выполняется прием
данных.
(Нет
отображения
на дисплее)
Прерывание информации
деактивировано.
Page 75

Использование радио (FM)
Список PTY
Общие Специальные Тип программы
Новости News Новости
Affairs Текущие события
Info Общая информация и советы
Sport Спорт
Weather Прогнозы погоды/метеорологическая
информация
Finance Биржевые новости, коммерция, торговля и пр.
Поп Pop Mus Популярная музыка
Rock Mus Современная музыка
Easy Mus Легкая музыка
Oth Mus Разная музыка
Jazz Джаз
Country Кантри
Nat Mus Национальная музыка
Oldies Ретро
Folk Mus Народная музыка
Классика L. Class Легкая классическая музыка
Classic Серьезная классическая музыка
Прочие Educate Образовательные программы
Drama Все радиопостановки
Culture Национальная или местная
Science Естествознание, наука и техника
Varied Развлекательные программы
Children Детские программы
Social Социальные программы
Religion Религиозные программы или службы
Phone In Репортажи
Touring Программы о путешествиях, не для
сообщений о ситуациях на дороге
Leisure Хобби и досуг
Document Публицистика
культура
75
Page 76

Использование радио (AM)
Использование радио (AM)
С помощью данной навигационной
системы можно прослушивать радио. В
данном разделе описаны действия с радио
(MW/LW).
Процедура запуска
1. Отобразите экран управления AV-
источниками.
➲ Подробное описание данных операций
см. в разделе “Отображение экрана
управления AV-источниками” на стр. 66.
2. Постучите по [AM] на левом краю
экрана для отображения экрана “AM”.
3. Используйте клавиши сенсорной
панели на экране для управления
воспроизведением радио.
➲ Подробнее см. в разделе
“Использование клавиш сенсорной
панели” на стр. 77.
Чтение экрана
햲 Значок источника
Используется для отображения того, какой
источник выбран.
햳 Индикатор уровня сигнала
햴 Индикатор частоты
Используется для отображения текущей
частоты.
햵 Текущее время
햶 Индикатор предустановленного номера
Используется для отображения того, какой
предустановленный элемент выбран.
76
Page 77

Использование радио (AM)
Использование клавиш сенсорной панели
햲 Используется для ручной настройки
Для выполнения ручной настройки
прикоснитесь к [7] или [9]. Увеличение
или уменьшение частоты выполняется
пошагово.
Используется для поиска настройки
Для выполнения поиска настройки
коснитесь и удерживайте [7] или [9] в
течение примерно одной секунды, а затем
отпустите. Тюнер будет сканировать
частоты до тех пор, пока не будет найдена
частота вещания, достаточно устойчивая
для хорошего приема.
❒ Вы можете отменить поиск настройки,
прикоснувшись к [7] или [9].
❒ Если вы продолжите удерживать [7]
или [9] вы сможете пропустить
частоты вещания. Во время отпускания
клавиш начнется поиск настройки.
햳 Используется для выбора
предустановленного канала
Для переключения предустановленных
каналов можно использовать клавиши.
Выполните прокрутку, перетаскивая
клавиши вверх или вниз для отображения
предустановленного канала, который
нужно выбрать, и постучите по этому
каналу.
❒ Нижние и верхние клавиши появляются
только в случае выбора
предустановленного канала.
햴 Используется для вызова кривых
эквалайзера
➲ Подробнее см. в разделе
“Использование эквалайзера” на стр.
159.
햵 Используется для отображения меню
“Функции”
➲ Подробнее см. в разделе
“Использование расширенных функций”
на стр. 78.
햶 Используется для переключения
между экраном управления AVисточниками и экраном
предустановленного списка
Отображение экрана можно переключать
по своему усмотрению.
➲ Подробное описание данной операции
см. в разделе “Переключение между
экраном управления AV-источниками и
экраном списка” на стр. 66.
77
Page 78

Использование радио (AM)
Сохранение и повторный вызов частот вещания
Постукивание любой клавиши
настроенной станции (от “P1” до “P6”)
позволяет легко сохранить до шести
частот для последующего вызова (также с
помощью сенсорной клавиши).
1. Выберите частоту, которую нужно
сохранить в памяти.
2. Отобразите список предустановленных
каналов.
➲ Подробнее см. в разделе “Используется
для переключения между экраном
управления AV-источниками и экраном
предустановленного списка”
3. Продолжайте касаться клавиши
настроенной станции от [P1] до [P6].
Экран предустановленного списка
Клавиши настроенных станций
Теперь выбранная радиостанция
сохранена в памяти.
При последующем постукивании той же
клавиши настроенной станции от “P1” до
“P6” из памяти будут вызываться
соответствующие частоты радиостанций.
➲ Подробное описание операций со
списком см. “Управление экранами
списка (например, экраном списка iPod)”
на стр. 66.
Управление с помощью аппаратных кнопок
Нажатие кнопки TRK
Позволяет перемещать
предустановленные каналы вверх или
вниз.
78
на стр. 69.
Нажатие и удержание кнопки TRK
Позволяет выполнять поиск настройки.
Использование расширенных функций
* Коснитесь на экране “AM”.
Появится меню “Функции”.
햲 Используется для сохранения
наиболее устойчивых частот вещания
햳 Используется для настройки на
устойчивые сигналы
➲ Для получения подробной информации
о каждой функции см. приведенные
ниже разделы с соответствующими
названиями.
Сохранение наиболее устойчивых частот вещания
BSM (память лучших станций) позволяет
автоматически сохранять шесть частот
трансляций с наиболее устойчивым
сигналом для клавиш настроенных
станций от “P1” до “ P6” и после сохранения
на них можно будет настроиться путем
касания клавиши.
❒ Сохранение частот вещания с помощью
BSM может привести к замене уже
сохраненных частот вещания.
1. Коснитесь на экране “AM”.
Появится
2. Коснитесь [BSM].
3. Коснитесь [Пуск], чтобы начать поиск.
Начнет мигать “BSM”. Во время мигания
“BSM” шесть наиболее устойчивых частот
вещания будут сохранены для клавиш
настроенных станций от “P1” до “P6” в
порядке устойчивости их сигнала. После
меню “Функции”.
Page 79

Использование радио (AM)
завершения процедуры “BSM” перестанет
мигать.
При касании [Стоп] процесс сохранения
будет отменен.
Настройка на устойчивые сигналы
Поиск настройки на местные станции
позволяет прослушивать только
радиостанции с достаточно устойчивыми
сигналами для хорошего приема.
1. Коснитесь на экране “AM”.
Появится меню “Функции”.
2. Коснитесь [Местные].
3. Коснитесь [Вкл.], чтобы настроиться на
местные станции.
При касании [Вык] настройка на
местные станции будет выключена.
4. Коснитесь [4Пред.] или [След.6] для
установки чувствительности
Существуют два уровня чувствительности
MW/LW.
Уровень: 1 – 2
❒ Настройка уровня “2” позволяет
принимать только самые устойчивые
станции, в то время как более низкие
настройки позволяют принимать более
слабые станции.
.
79
Page 80

Воспроизведение аудио CD
Воспроизведение аудио CD
Вы можете воспроизводить обычные
музыкальные CD с помощью встроенного
привода навигационной системы. В
данном разделе описаны
соответствующие действия.
Процедура запуска
1. Отобразите экран управления AV-
источниками.
➲ Подробное описание данных операций
см. в разделе “Отображение экрана
управления AV-источниками” на стр. 66.
2. Вставьте нужный диск в слот для
загрузки диска.
Воспроизведение начинается с первой
дорожки на CD.
➲ Подробнее см. в разделе “Загрузка и
извлечение диска” на стр. 12.
❒ Если диск уже установлен, постучите по
[Disc
] на левом краю экрана.
➲ Подробнее см. в разделе “Выбор
источника” на стр. 66.
3. Используйте клавиши сенсорной
панели на экране для управления
воспроизведением диска.
➲ Подробнее см. в разделе
“Использование клавиш сенсорной
панели” на стр. 82.
Чтение экрана
Сканирование дорожек диска CD
Индикатор Значение
Используется для отмены
сканирующего
воспроизведения.
Используется для
воспроизведения начала
каждой дорожки в
выбранном диапазоне
воспроизведения в течение
примерно 10 секунд.
Воспроизведение дорожек в
произвольном порядке
Индикатор Значение
Используется для отмены
воспроизведения дорожек в
произвольном порядке.
Используется для
воспроизведения всех
дорожек на текущем диске в
произвольном порядке.
Установка диапазона повторного
воспроизведения
Индикатор Значение
Используется для повтора
текущего диска.
Используется для повтора
только текущей дорожки.
햲 Значок источника
Используется для отображения того, какой
источник выбран.
햳 Индикатор условий воспроизведения
Используется для обозначения текущего
состояния воспроизведения.
80
햴 Информация о текущей дорожке
• : Имя исполнителя
Используется для отображения имени
исполнителя воспроизводимой в данный
момент дорожки (если это возможно).
• : Название альбома
Используется для отображения
названия альбома текущей дорожки
(если это возможно).
• : Название дорожки
Используется для отображения
названия воспроизводимой в данный
момент дорожки (если это возможно).
• Время воспроизведения
Используется для отображения
Page 81

Воспроизведение аудио CD
прошедшего времени воспроизведения
внутри текущей дорожки.
❒ “-------” отображается в том случае, если
соответствующая информация
отсутствует.
햵 Текущее время
햶 Информация о дорожке
• Индикатор номера дорожки
Используется для отображения номера
дорожки и общего числа дорожек в
текущем диапазоне повтора.
• Индикатор названия дорожки
81
Page 82

Воспроизведение аудио CD
Использование клавиш сенсорной панели
햲 Используется для сканирования
дорожек диска CD
Сканирующее воспроизведение
выполняется путем касания только одной
клавиши.
➲ Подробное описание данной операции
см. в разделе “Используется для
сканирования дорожек диска CD” на стр.
83.
햳 Используется для воспроизведения
дорожек в произвольном порядке
Все дорожки на диске можно
воспроизводить в произвольном порядке,
коснувшись одной клавиши.
➲ Подробное описание данной операции
см. в разделе “Используется для
воспроизведения дорожек в
произвольном порядке” на стр. 83.
햴 Используется для установки диапазона
повторного воспроизведения
Диапазон повторного воспроизведения
можно изменить путем касания только
одной клавиши.
➲ Подробнее см. в разделе “Используется
для изменения диапазона повтора” на
стр. 83.
82
햵 Используется для выбора
воспроизводимой дорожки
Прокрутка клавиш вверх или вниз
используется для отображения дорожек, а
постукивание по дорожке используется
для запуска воспроизведения.
Постукивание по нижней клавише во
время произвольного воспроизведения
позволяет перейти к следующей дорожке.
Постукивание по верхней клавише
позволяет перейти к началу следующей
дорожки.
햶 Используется для вызова кривых
эквалайзера
➲ Подробнее см. в разделе
“Использование эквалайзера” на стр.
159.
햷 Используется для отображения меню
“Функции”
➲ Подробнее см. в разделе
“Использование расширенных функций”
на стр. 83.
햸 Воспроизведение и пауза
Касание [;] позволяет переключаться
между режимом воспроизведения и
режимом паузы.
Page 83

Воспроизведение аудио CD
햹 Используется для выбора дорожки из
списка
Касание данной клавиши позволяет
отобразить список, позволяющий видеть
перечень названий дорожек на диске.
Дорожку на диске можно воспроизвести
путем постукивания по ней.
❒ “-------” isотображается в том случае,
если соответствующая информация
отсутствует.
➲ Подробнее см. в разделе “Управление
экранами списка (например, экраном
списка iPod)” на стр. 66.
햺 Используется для переключения типа
воспроизводимого медиафайла
➲ Подробнее см. в разделе “Используется
для переключения типа
воспроизводимого медиафайла” на стр.
88.
Управление с помощью аппаратных кнопок
Нажатие кнопки TRK
Позволяет переходить по дорожкам
вперед или назад.
Нажатие и удержание кнопки TRK
Позволяет выполнять быстрое
перемещение назад или вперед.
Использование расширенных функций
* Коснитесь на экране “CD”.
Появится меню “Функции”.
햲 Используется для изменения
диапазона повтора
При каждом касании [Повтор] происходит
изменение настройки в следующей
последовательности:
• Диск: Используется для повтора
текущего диска.
• Трек: Используется для повтора только
текущей дорожки.
❒ При выполнении поиска дорожки или
быстрого перемещения вперед или
назад, повторное воспроизведение
дорожки будет автоматически отменено.
햳 Используется для воспроизведения
дорожек в произвольном порядке
Каждое касание [Произв.] используется
для включения или выключения.
햴 Используется для сканирования
дорожек диска CD
4Каждое касание [Скан] приводит к
включению или выключению.
Сканирующее воспроизведение позволяет
услышать первые 10 секунд каждой
дорожки на диске CD. После нахождения
нужной дорожки коснитесь [Скан] для
выключения сканирующего
воспроизведения.
❒ После завершения сканирования снова
начнется обычное воспроизведение
дорожек.
83
Page 84

Воспроизведение аудио CD
❒ При включении сканирующего
воспроизведения или в случае
установки диапазона повторного
воспроизведения в положение “Трек”,
диапазон повторного воспроизведения
автоматически изменится на “Диск”.
햵 Используется функция “Расшир. звук”
Функция “Расшир. звук” автоматически
улучшает сжатый аудиосигнал и
восстанавливает высококачественный
звук.
При каждом касании [Расшир. звук]
происходит изменение настройки в
следующей последовательности:
• РЕЖИМ 1: Используется для активации
функции “Расшир. звук”.
• РЕЖИМ 2: Используется для активации
функции “Расшир. звук”.
• Вык: Используется для деактивации
функции “Расшир. звук”.
❒ “
РЕЖИМ 2” оказывает более сильное
воздействие, чем “РЕЖИМ 1” и является
более эффективным при
воспроизведении аудиоданных с
высокой степенью сжатия.
84
Page 85

Воспроизведение музыкальных файлов с ПЗУ
Воспроизведение музыкальных файлов с ПЗУ
С помощью встроенного привода
навигационной системы можно
воспроизводить диски, содержащие
сжатые аудиофайлы. В данном разделе
описаны соответствующие операции.
❒ В данном разделе файлы MP3, WMA,
AAC вместе именуются как “сжатый
аудиофайл”.
Процедура запуска
1. Отобразите экран управления AV-
источниками.
➲ Подробное описание данных операций
см. в разделе “Отображение экрана
управления AV-источниками” на стр. 66.
2. Вставьте нужный диск в слот для
загрузки диска.
Воспроизведение начнется с первого
файла ПЗУ.
➲ Подробнее см. в разделе “Загрузка и
извлечение диска” на стр. 12.
❒ Если диск уже установлен, постучите по
[Disc
] на левом краю экрана.
➲ Подробнее см. в разделе “Выбор
источника” на стр. 66.
3. Используйте клавиши сенсорной
панели на экране для управления
воспроизведением диска.
➲ Подробно о данной операции, см.
“Использование клавиш сенсорной
панели” на стр. 87.
Чтение экрана
햳 Индикатор условий воспроизведения
Используется для обозначения текущего
состояния воспроизведения.
Сканирование папок и файлов
Индикатор Значение
Используется для отмены
сканирующего
воспроизведения.
Используется для
воспроизведения первых
аудиофайлов каждой папки
в течение примерно 10
секунд, если диапазон
повтора установлен в
положение “Диск”.
Используется для
воспроизведения начала
каждого аудиофайла в
течение примерно 10
секунд, если диапазон
повтора установлен в
положение “Папка”.
Воспроизведение файлов в
произвольном порядке
Индикатор Значение
Используется для отмены
воспроизведения файлов в
произвольном порядке.
Используется для
воспроизведения в
произвольном порядке всех
аудиофайлов в текущем
диапазоне повторного
воспроизведения.
햲 Значок источника
Используется для отображения того, какой
источник выбран.
Установка диапазона повторного
воспроизведения
Индикатор Значение
Используется для повтора
всех сжатых аудиофайлов.
Используется для повтора
только текущего файла.
Используется для повтора
текущей папки.
85
Page 86

Воспроизведение музыкальных файлов с ПЗУ
햴 Информация о текущем файле
• : Название папки
Используется для отображения
названия папки, воспроизводимой в
данный момент.
• : Имя исполнителя
Используется для отображения имени
исполнителя воспроизводимой в данный
момент композиции (если это
возможно).
• : Название альбома
Используется для отображения
названия альбома текущего файла
(если это возможно).
• : Название дорожки
Используется для отображения
названия воспроизводимой в данный
момент дорожки (если это возможно).
❒ Если название дорожки недоступно,
появится имя файла.
• Время воспроизведения
Используется для отображения
прошедшего времени воспроизведения
внутри текущего файла.
❒ “-------” отображается в том случае, если
соответствующая информация
отсутствует.
햵 Текущее время
햶 Информация о файле
• Индикатор номера файла
• Индикатор имени файла
• Индикатор типа файла
Используется для отображения типа
аудиофайла.
86
Page 87

Воспроизведение музыкальных файлов с ПЗУ
Использование клавиш сенсорной панели
햲 Используется для сканирования папок
и файлов
Сканирующее воспроизведение
выполняется путем касания только одной
клавиши.
➲ Подробное описание данной операции
см. в разделе “Используется для
сканирования папок и файлов” на стр.
89.
햳 Используется для воспроизведения
файлов в произвольном порядке
Файлы в текущем диапазоне повторного
воспроизведения можно воспроизвести в
произвольном порядке путем касания
только одной клавиши.
❒ Если диск содержит несколько
различных типов медиафайлов, все
дорожки или файлы внутри текущей
части (“CD” или “ROM”) воспроизводятся
в произвольном порядке.
➲ Подробнее см. в разделе “Используется
для воспроизведения файлов
произвольном порядке” на стр. 89.
в
햴 Используется для установки диапазона
повторного воспроизведения
Диапазон повторного воспроизведения
можно изменить путем касания только
одной клавиши.
➲ Подробнее см. в разделе “Используется
для изменения диапазона повтора” на
стр. 88.
햵 Используется для выбора
воспроизводимого файла
Прокрутка клавиш вверх или вниз
используется для отображения файлов, а
постукивание по файлу используется для
запуска воспроизведения.
Постукивание по нижней клавише во
время произвольного воспроизведения
позволяет перейти к следующему файлу.
Постукивание по верхней клавише
позволяет перейти к началу следующего
файла.
햶 Используется для вызова кривых
эквалайзера
➲ Подробнее см. в разделе
“Использование эквалайзера” на стр.
159.
햷 Используется для отображения меню
“Функции”
87
Page 88

Воспроизведение музыкальных файлов с ПЗУ
➲ Подробнее см. в разделе
“Использование расширенных функций”
на стр. 88.
햸 Воспроизведение и пауза
Касание [;] позволяет переключаться
между режимом воспроизведения и
режимом паузы.
햹 Используется для выбора файла из
списка
Касание данной клавиши приводит к
отображению списка, который позволяет
видеть перечень названий дорожек или
имен папок на диске.
❒ Если название дорожки недоступно,
появится имя файла.
Постукивание по папке в этом списке
приводит к отображению ее содержимого.
Файл в списке можно воспроизвести путем
постукивания по нему
➲ Подробнее см. в разделе “Управление
экранами списка (например, экраном
списка iPod)” на стр. 66.
Коснитесь , чтобы отобразить
содержание верхней папки (родительской
папки). Если отображается список самой
верхней папки, использовать
невозможно.
.
햺 Используется для переключения типа
воспроизводимого медиафайла
При воспроизведении диска, содержащего
смесь медиафайлов различных типов,
можно переключаться между типами
воспроизводимых медиафайлов.
Несколько раз постучите по данной
клавише для переключения между
следующими типами медиафайлов:
CD (аудиоданные (CD-DA)) – ROM (сжатый
аудиофайл) – DivX (видеофайлы DivX)
Управление с помощью аппаратных кнопок
Нажатие кнопки TRK
Позволяет переходить по файлам вперед
или назад.
Нажатие и удержание кнопки TRK
Позволяет выполнять быстрое
перемещение назад или вперед.
Использование расширенных функций
* Коснитесь на экране “ROM”.
Появится меню “Функции”.
햲 Используется для изменения
диапазона повтора
При каждом касании [Повтор] происходит
изменение настройки в следующей
последовательности:
• Диск: Используется для повтора всех
сжатых аудиофайлов.
• Трек: Используется для повтора только
текущего файла.
• Папка: Используется для повтора
текущей папки.
❒ В случае выбора другой папки во время
повторного воспроизведения, диапазон
повторного воспроизведения изменится
на “
Диск”.
❒ При выполнении быстрого перемещения
назад или вперед во время операции
“Трек”, диапазон повторного
воспроизведения изменится на “Папка”.
❒ В случае выбора параметра “Папка”
воспроизведение вложенной папки в
данной папке будет невозможно.
88
Page 89

Воспроизведение музыкальных файлов с ПЗУ
❒ При воспроизведении дисков со
сжатыми аудиофайлами и
аудиоданными (CD-DA), повторное
воспроизведение будет выполняться в
пределах воспроизводимой в данный
момент сессии данных даже в случае
выбора параметра “Диск”.
햳 Используется для воспроизведения
файлов в произвольном порядке
Каждое касание [Произв.] используется
для включения или выключения. Если
произвольное воспроизведение включено,
файлы в текущем диапазоне повторного
воспроизведения будут воспроизводиться
в произвольном порядке.
❒ При включении произвольного
воспроизведения в том случае, когда
диапазон повторного воспроизведения
установлен в положение “Трек”,
диапазон повторного воспроизведения
автоматически изменится
на “Папка”.
햴 Используется для сканирования папок
и файлов
Функция сканирования позволяет
прослушать первые 10 секунд каждого
файла. Сканирование выполняется только
в диапазоне текущего повторного
воспроизведения.
Каждое касание [Скан] используется для
включения или выключения. При
нахождении нужного файла коснитесь
[Скан], чтобы выключить сканирующее
воспроизведение.
❒ После завершения сканирования файла
или папки, снова начнется стандартное
воспроизведение
❒ При включении сканирующего
воспроизведения или в случае
установки диапазона повторного
воспроизведения в положение “Трек”,
диапазон повторного воспроизведения
автоматически изменится на “Папка”.
❒ При включении сканирующего
воспроизведения в то время, когда
диапазон повторного воспроизведения
установлен в положение “Диск”,
сканирующее воспроизведение будет
выполняться только для первого файла
каждой папки.
файлов.
햵 Используется функция “Расшир. звук”
Функция “Расшир. звук” автоматически
улучшает сжатый аудиосигнал и
восстанавливает высококачественный
звук.
При каждом касании [Расшир. звук]
происходит изменение настройки в
следующей последовательности:
• РЕЖИМ 1: Используется для активации
функции “Расшир. звук”.
• РЕЖИМ 2: Используется для активации
функции “Расшир. звук”.
• Вык: Используется для деактивации
функции “Расшир. звук”.
❒ “
РЕЖИМ 2” оказывает более сильное
воздействие, чем “РЕЖИМ 1” и является
более эффективным при
воспроизведении аудиоданных с
высокой степенью сжатия.
89
Page 90

Воспроизведение DVD-Video
Воспроизведение DV D-Video
Вы можете воспроизводить DVD-Video на
встроенном приводе навигационной
системы. В данном разделе описана
работа DVD-Video.
Процедура запуска
1. Отобразите экран управления AV-
источниками.
➲ Подробное описание данных операций
см. в разделе “Отображение экрана
управления AV-источниками” на стр. 66.
2. Вставьте нужный диск в слот для
загрузки диска.
Источник изменится и начнется
воспроизведение.
➲ Подробнее см. в разделе “Загрузка и
извлечение диска” на стр. 12.
❒ Если диск уже установлен, постучите по
[Disc] на
➲ Подробнее см. в разделе “Выбор
источника” на стр. 66.
3. Используйте клавиши сенсорной
панели на экране для управления
воспроизведением диска.
➲ Подробнее см. в разделе
“Использование клавиш сенсорной
панели” на стр. 91.
левом краю экрана.
Чтение экрана
Используется для отображения номера
аудиодорожки и выбранного в данный
момент языка аудиодорожки.
햴 Индикатор номера раздела
Используется для отображения
воспроизводимого в данный момент
раздела.
햵 Индикатор аудиоканала
Используется для отображения типа
текущего аудиоканала, например, “Mкн.”
(Мультиканала).
햶 Индикатор номера субтитров
Используется для отображения
выбранного в данный момент номера
субтитров.
햷 Индикатор языка субтитров
Используется для отображения
выбранного в данный момент языка
субтитров.
햸 Индикатор угла просмотра
Используется для отображения
выбранного угла просмотра.
햹 Текущее время
햺 Индикатор формата цифрового звука
Используется для отображения того, какой
формат цифрового звука (формат
объемного звука) был выбран.
햻 Индикатор времени воспроизведения
Используется для отображения
прошедшего времени воспроизведения
внутри текущей главы.
햽 Значок источника
Используется для отображения того, какой
источник выбран.
햲 Индикатор номера главы
Используется для отображения номера
воспроизводимой в данный момент главы.
햳 Индикатор аудиодорожки
90
Page 91

Воспроизведение DVD-Video
Использование клавиш сенсорной панели
Экран воспроизведения (стр. 1)
Экран воспроизведения (стр. 2) Экран воспроизведения (стр. 3)
❒ При использовании некоторых дисков
может отображаться значок ,
указывающий, что данная операция
невозможна.
햲 Используется для отображения меню
“Функции”
➲ Подробнее см. в разделе
“Использование расширенных функций”
на стр. 95.
햳 Используется для вызова кривых
эквалайзера
➲ Подробнее см. в разделе
“Использование эквалайзера” на стр.
159.
햴 Используется для переключения
экрана
Касание [Инф.] изменяет индикацию
информационной панели следующим
образом:
Дисплей данных о диске – Дисплей
диапазона повтора и дисплей выбора L/R
햵 Используется для переключения на
следующую страницу клавиш
сенсорной панели
햶 Используется для отображения
клавиатуры меню DVD
91
Page 92

Воспроизведение DVD-Video
➲ Подробнее см. в разделе “Управление
меню DVD с помощью клавиш
сенсорной панели” на стр. 94.
햷 Воспроизведение и пауза
Касание [;] позволяет переключаться
между режимом воспроизведения и
режимом паузы.
햸 Используется для скрытия клавиш
сенсорной панели и информации о
текущей видеозаписи
При касании [Скрыть] отображается
только текущий видеосигнал.
❒ Если нужно снова отобразить клавиши
сенсорной панели и информацию о
текущем видеосигнале, коснитесь ЖКэкрана в любой точке.
햹 Используется для перехода вперед или
назад
Касание [9] приводит к переходу на
начало следующего раздела. Одиночное
касание [7] приводит к переходу на
начало текущего раздела. Двойное
быстрое касание приведет к переходу на
предыдущий раздел.
햺 Используется для остановки
воспроизведения
При однократном касании [(] для
остановки воспроизведения его можно
будет возобновить с места остановки. При
двукратном нажатии [(] для остановки
воспроизведения оно начнется с начала.
햻 Используется для отображения меню
DVD
Вы можете отобразить меню, коснувшись
[Меню] или [Гл.меню] во время
воспроизведения диска. Коснувшись
одной из этих клавиш еще раз, можно
начать воспроизведение с места,
выбранного в меню. Подробнее см. в
руководстве к диску.
햽 Используется для возобновления
воспроизведения (Закладка)
➲ Подробнее см. в разделе
“Возобновление воспроизведения
(Закладка)” на стр. 93.
햾 Покадровое воспроизведение (или
замедленное воспроизведение)
➲ Подробнее см. в разделе “Покадровое
воспроизведение” на стр. 94.
92
➲ Подробнее см. в разделе “Замедленное
воспроизведение” на стр. 94.
햿 Быстрое перемещение назад или
вперед
Коснитесь и удерживайте [1] или [3]
для выполнения быстрого перемещения
назад или вперед.
Если продолжать касаться клавиш [1]
или [3] в течение пяти секунд, быстрое
перемещение назад/вперед будет
продолжаться даже в случае отпускания
любой из этих клавиш. Для возобновления
воспроизведения в нужной точке,
коснитесь [;],
противоположной той, которая была
нажата ранее.
клавиши [1] или [3],
헀 Используется для перехода по главе
вперед или назад
Касание [6] позволяет переместиться к
началу следующей главы. Касание [4]
позволяет переместиться к началу
предыдущей главы.
헁 Используется для выполнения
операции (например, возобновления),
сохраненной на диске
При использовании DVD, имеющего
записанную точку возврата, DVD вернется
в заданную точку и начнется
воспроизведение с этой точки.
헂 Используется для поиска нужной
сцены и запуска воспроизведения в
указанное время
➲ Подробнее см. в разделе “Поиск
определенной сцены и запуск
воспроизведения в указанное время” на
стр. 93.
헃 Используется для изменения
аудиодорожки (Многоканальный звук)
Каждое касание [Аудио] позволяет
выполнять переключение между
аудиодорожками, записанными на диске.
❒ Вывод аудиоформата DTS невозможен,
поэтому выберите аудиодорожку в
формате, отличном от аудиоформата
DTS.
❒ Экранная индикация, например MPEG-A
и Mкн. используется для описания
аудиодорожки, записанной на диске
DVD. Эта индикация может не совпадать
с реальным
звуком, выводимым в
Page 93

Воспроизведение DVD-Video
данный момент навигационной
системой.
헄 Используется для изменения
субтитров (Многоязычные субтитры)
Каждое касание [Суб-р] позволяет
переключаться между языками субтитров,
записанными на диске.
헅 Используется для изменения угла
просмотра (Различные варианты угла
просмотра)
Каждое касание [Ракурс] позволяет
переключать углы просмотра.
❒ Во время воспроизведения кадра сцены
при различных вариантах угла
просмотра появляется значок угла .
Включить или отключить отображение
значка угла просмотра можно с
помощью меню “Установка DVD/
DivX®”.
➲ Подробнее см. в разделе “Настройка
отображения значка угла
” на стр. 101.
Возобновление воспроизведения (Закладка)
Функция Закладка позволяет возобновить
воспроизведение с выбранной сцены при
последующей загрузке диска.
* Коснитесь [Закладка].
Можно сделать закладку одной точки для
каждого из пяти дисков. При попытке
запомнить другую точку для того же диска,
более старая точка будет заменена более
новой.
❒ Для очистки закладки на диске,
коснитесь и удерживайте [Закладка].
Поиск определенной сцены и запуск воспроизведения в указанное время
Вы можете найти нужную сцену, указав
главу или раздел и время.
❒ Поиск по разделу и времени будет
недоступен в случае остановки
воспроизведения диска.
1. Коснитесь [Поиск], затем коснитесь
[Глава] (название), [Раздел] (глава),
[Время] (время).
2. Коснитесь клавиш, чтобы ввести
нужный номер или время, а затем
коснитесь [Ввод].
Для глав и
• Чтобы выбрать 3, коснитесь по очереди
[3] и [Ввод].
• Чтобы выбрать 10, коснитесь по очереди
[1] и [0] и [Ввод].
Для времени (поиск по времени)
• Чтобы выбрать 5 минут 3 секунды,
коснитесь по очереди [5], [минут], [3],
[сек] и [Ввод].
• Чтобы выбрать 71 минуту 00 секунд,
коснитесь по очереди [7], [1], [минут] и
[Ввод].
• Чтобы выбрать 100 минут 05 секунд,
коснитесь по очереди [1], [0], [0], [5], [сек]
и [Ввод].
❒ Для отмены введенного числа коснитесь
[Очистить].
Для отмены введенных чисел коснитесь
и удерживайте [Очистить].
разделов
Прямой поиск по номеру
Эту функцию можно использовать, если
необходимо ввести цифровую команду во
время воспроизведения DVD.
1. Коснитесь [Поиск].
2. Коснитесь [10кл].
93
Page 94

Воспроизведение DVD-Video
3. Коснитесь клавиш с [0] по [9], чтобы
ввести нужный номер.
4. Во время отображения ввода цифр
коснитесь [Ввод].
Использование меню DVD
Выполнять операции в меню DVD можно,
непосредственно касаясь пунктов меню на
экране.
• Использование данной функции
возможно при отображении клавиши
в нижнем правом углу ЖК-экрана.
• Данная функция может не
функционировать надлежащим образом
с содержимым некоторых DVD-дисков. В
таком случае воспользуйтесь
клавишами сенсорной панели для
управления меню DVD.
• При касании экрана во
отображения , клавиши
сенсорной панели не будут
отображаться.
1. Коснитесь экрана, чтобы отобразить
клавиши сенсорной панели.
2. Коснитесь [Гл.меню] или [Меню], чтобы
отобразить клавиши сенсорной панели
для работы в меню DVD.
3. Коснитесь нужного пункта меню.
При касании будут отображены
клавиши сенсорной панели для выбора
пункта меню.
время
Управление меню DVD с помощью клавиш сенсорной панели
При появлении пунктов меню DVD
клавиши сенсорной панели могут закрыть
их. Если это произойдет, выберите пункт с
помощью этих клавиш сенсорной панели.
1. Коснитесь [8], [2], [4] или [6], чтобы
отобразить нужный пункт меню.
❒ Если клавиши сенсорной панели для
выбора меню DVD исчезнут, коснитесь
экрана в любой точке, а затем коснитесь
. Клавиши
снова будут отображены.
2. Коснитесь [Ввод].
Воспроизведение начнется с выбранного
пункта меню. Способ отображения меню
зависит от диска.
При касании [Позиция] положение
отображения клавиш сенсорной панели
будет изменяться при каждом их
касании.
При касании [Скрыть] клавиши
сенсорной панели исчезнут и будет
отображен значок . Коснувшись
его, можно будет выбрать
сенсорной панели
пункт меню.
Покадровое воспроизведение
Позволяет выполнять покадровый
переход во время паузы.
* Коснитесь [:] во время паузы.
Каждое касание [:] позволяет
перемещаться на один кадр вперед.
❒ Для возврата к обычному
воспроизведению коснитесь [;].
❒ Покадровое воспроизведение
некоторых дисков может быть нечетким.
Замедленное воспроизведение
Позволяет замедлять скорость
воспроизведения.
1. Коснитесь и удерживайте во время
воспроизведения [:] до тех пор, пока
не отобразится .
Отобразится значок и начнется
замедленное воспроизведение вперед.
❒ Для возврата к обычному
воспроизведению коснитесь [;].
2. Коснитесь [<] или [:], чтобы
настроить скорость замедленного
воспроизведения.
Каждое касание [<] или [:] позволяет
изменить скорость на
следующем порядке:
1/16 _ 1/8 _ 1/4 _ 1/2
❒ Во время замедленного
воспроизведения звук отсутствует.
четыре шага в
94
Page 95

Воспроизведение DVD-Video
❒ Замедленное воспроизведение
некоторых дисков может быть нечетким.
❒ Замедленное воспроизведение назад
невозможно.
Управление с помощью аппаратных кнопок
Нажатие кнопки TRK
Позволяет переходить по разделам
вперед или назад.
Нажатие и удержание кнопки TRK
Позволяет выполнять быстрое
перемещение назад или вперед.
Использование расширенных функций
* Коснитесь на экране “DVD-V”.
Появится меню “Функции”.
❒ Данная функция недоступна, если
воспроизведение диска было
остановлено.
햳 Используется для выбора выходного
аудиосигнала
При воспроизведении дисков DVD,
записанных с использованием
аудиосигнала LPCM, можно выполнять
переключение выходного аудиосигнала.
Несколько раз коснитесь [Выбор Л/П],
пока нужный выходной сигнал не появится
на экране.
При каждом касании [Выбор Л/П]
происходит изменение настроек в
следующей последовательности:
•L+R: Левый и правый
•L: Левый
•R: Правый
• Микс:
❒ Данная функция недоступна, если
Смешение левого и правого
воспроизведение диска было
остановлено.
햴 Установочные настройки DVD
➲ Подробнее см. в разделе “Отображение
меню Установка DVD/DivX®” на стр. 101.
햲 Используется для изменения
диапазона повтора
При каждом касании [Повтор] происходит
изменение настройки в следующей
последовательности:
• Диск: Используется для
воспроизведения на текущем диске.
• Раздел: Используется для повтора
только текущего раздела.
• Глава: Используется для повтора
только текущей главы.
❒ При выполнении поиска раздела
(главы), быстрого перемещения вперед,
назад или замедленного
воспроизведения, диапазон
воспроизведения изменится на “Диск”.
повторного
95
Page 96

Воспроизведение DivX видео
Воспроизведение DivX видео
Вы можете воспроизводить диски DivX с
помощью встроенного привода
навигационной системы. В данном
разделе описаны эти операции.
Процедура запуска
1. Отобразите экран управления AV-
источниками.
➲ Подробное описание данных операций
см. в разделе “Отображение экрана
управления AV-источниками” на стр. 66.
2. Вставьте нужный диск в слот для
загрузки диска.
Источник изменится и начнется
воспроизведение.
➲ Подробнее см. в разделе “Загрузка и
извлечение диска” на стр. 12.
❒ Если диск уже установлен, постучите по
[Disc] на
➲ Подробнее см. в разделе “Выбор
источника” на стр. 66.
3. Используйте клавиши сенсорной
панели на экране для управления
воспроизведением диска.
➲ Подробнее см. в разделе
“Использование клавиш сенсорной
панели” на стр. 97.
левом краю экрана.
Чтение экрана
Используется для отображения номера
выбранной в данный момент
аудиодорожки.
햴 Индикатор номера файла
Используется для отображения номера
воспроизводимого в данный момент
файла.
햵 Индикатор аудиоканала
Используется для отображения типа
текущего аудиоканала, например, “Mкн.”
(Мультиканала).
햶 Индикатор номера субтитров
Используется для отображения
выбранного в данный момент номера
субтитров.
햷 Индикатор диапазона повтора
Используется для отображения
выбранного диапазона повтора.
➲ Подробнее см. в разделе “Используется
для изменения диапазона повтора” на
стр. 100.
햸 Текущее время
햹 Индикатор формата цифрового звука
Используется для отображения
выбранного в данный момент формата
цифрового звука (формата объемного
звука).
햺 Индикатор времени воспроизведения
Используется для отображения
прошедшего времени воспроизведения
внутри текущего файла.
햻 Значок источника
Используется для отображения того, какой
источник выбран.
햲 Индикатор номера папки
Используется для отображения номера
воспроизводимой в данный момент папки.
햳 Индикатор аудиодорожки
96
Page 97

Воспроизведение DivX видео
Использование клавиш сенсорной панели
Экран воспроизведения (стр. 1)
Экран воспроизведения (стр. 2)
❒ При использовании некоторых дисков
может отображаться значок ,
указывающий, что данная операция
невозможна.
햲 Используется для переключения типа
воспроизводимого медиафайла
При воспроизведении диска, содержащего
смесь медиафайлов различных типов,
можно переключаться между типами
воспроизводимых медиафайлов.
Несколько раз постучите по данной
клавише для переключения между
следующими типами медиафайлов:
CD (аудиоданные (CD-DA)) – ROM (сжатый
аудиофайл) – DivX (видеофайлы DivX)
햳 Используется для отображения меню
“Функции”
➲ Подробнее см. в разделе
“Использование расширенных функций”
на стр. 100.
햴 Используется для вызова кривых
эквалайзера
➲ Подробнее см. в разделе
“Использование эквалайзера” на стр.
159.
햵 Используется для переключения
информации
97
Page 98

Воспроизведение DivX видео
Касание [Инф.] приводит к следующему
изменению содержания информационной
панели:
Отображение информации о диске –
Отображение имени текущей папки –
Отображение имени текущего файла
햶 Используется для переключения на
следующую страницу клавиш
сенсорной панели
햷 Воспроизведение и пауза
Касание [;] позволяет переключаться
между режимом воспроизведения и
режимом паузы.
햸 Используется для скрытия клавиш
сенсорной панели и информации о
текущей видеозаписи
При касании [Скрыть] отображается
только текущий видеосигнал.
❒ Если нужно снова отобразить клавиши
сенсорной панели и информацию о
текущем видеосигнале, коснитесь ЖКэкрана в любой точке.
햹 Используется для перехода вперед или
назад
Касание [9] приводит к переходу на
начало следующего файла. Одиночное
касание [7] приводит к переходу на
начало текущего файла. Двойное быстрое
касание приведет к переходу на
предыдущий файл.
햺 Используется для остановки
воспроизведения
При однократном касании [(] для
остановки воспроизведения его можно
будет возобновить с места остановки. При
двукратном нажатии [(] для остановки
воспроизведения оно начнется с начала.
햻 Используется для выбора файла из
списка
Касание данной клавиши приводит к
отображению списка, который позволяет
выполнять поиск имен файлов или папок
на диске.
❒ Черта (–) отображается в том случае,
если соответствующая информация
отсутствует.
Постукивание по папке в этом списке
приводит к отображению ее содержимого.
Файл в списке можно воспроизвести путем
постукивания по
➲ Подробнее см. в разделе “Управление
экранами списка (например, экраном
списка iPod)” на стр. 66.
Будет отображено содержимое папки, в
которой находится воспроизводимый в
данный момент файл.
Коснитесь , чтобы отобразить
содержание верхней папки (родительской
папки). Если отображается список самой
верхней папки, использовать
невозможно.
нему.
햽 Покадровое воспроизведение (или
замедленное воспроизведение)
➲ Подробнее см. в разделе “Покадровое
воспроизведение” на стр. 99.
➲ Подробнее см. в разделе “Замедленное
воспроизведение” на стр. 99.
햾 Быстрое перемещение назад или
вперед
Коснитесь и удерживайте [1] или [3]
для выполнения быстрого перемещения
назад или вперед.
Если продолжать касаться клавиш [1]
или [3] в течение пяти секунд, быстрое
перемещение назад/вперед будет
продолжаться даже в случае отпускания
любой из этих клавиш. Для возобновления
воспроизведения в нужной точке,
коснитесь [;],
противоположной той, которая была
нажата ранее.
клавиши [1] или [3],
햿 Используется для изменения
субтитров (Многоязычные субтитры)
Каждое касание [Суб-р] позволяет
переключаться между языками субтитров,
записанными на диске.
헀 Используется для изменения
аудиодорожек (Многоканальный звук)
98
Page 99

Воспроизведение DivX видео
Каждое касание [Аудио] позволяет
переключать аудиодорожки.
헁 Используется для поиска нужной
сцены и запуска воспроизведения в
указанное время
➲ Подробнее см. в разделе “Запуск
воспроизведения с указанного времени”
на стр. 99.
Покадровое воспроизведение
Позволяет выполнять покадровый
переход во время паузы.
* Коснитесь [:] во время паузы.
Каждое касание [:] позволяет
перемещаться на один кадр вперед.
❒ Для возврата к обычному
воспроизведению коснитесь [:].
❒ Покадровое воспроизведение
некоторых дисков может быть нечетким.
Замедленное воспроизведение
Позволяет замедлять скорость
воспроизведения.
* Коснитесь и удерживайте во время
воспроизведения [:] до тех пор, пока
не отобразится .
Отобразится значок и начнется
замедленное воспроизведение вперед.
❒ Чтобы вернуться к обычному
воспроизведению, коснитесь [3] или
[1] и т.д.
❒ Во время замедленного
воспроизведения звук отсутствует.
❒ Замедленное воспроизведение
некоторых дисков может быть
❒ Замедленное воспроизведение назад
невозможно.
нечетким.
2. Коснитесь клавиш, чтобы ввести
нужный номер или время, а затем
коснитесь [Ввод].
• Чтобы выбрать 5 минут 3 секунды,
коснитесь по очереди [5], [минут], [3],
[сек] и [Ввод].
• Чтобы выбрать 71 минуту 00 секунд
коснитесь по очереди [7], [1], [минут] и
[Ввод].
• Чтобы выбрать 100 минут 05 секунд,
коснитесь по очереди [1], [0], [0], [5], [сек]
и [Ввод].
❒ Для отмены введенного числа коснитесь
[Очистить].
Для отмены введенных чисел коснитесь
и удерживайте [Очистить].
Управление с помощью аппаратных кнопок
Нажатие кнопки TRK
Позволяет переходить по файлам вперед
или назад.
Нажатие и удержание кнопки TRK
Позволяет выполнять быстрое
перемещение назад или вперед.
,
Запуск воспроизведения с указанного времени
Вы можете выполнить поиск нужной
сцены, указав время.
❒ Поиск по времени невозможен, если
воспроизведение диска было
остановлено.
1. Коснитесь [Поиск].
99
Page 100

Воспроизведение DivX видео
Использование расширенных функций
* Коснитесь на экране “DivX”.
Появится меню “Функции”.
햲 Используется для изменения
диапазона повтора
При каждом касании [Повтор] происходит
изменение настройки в следующей
последовательности:
• Диск: Используется для
воспроизведения на текущем диске.
• Файл: Используется для повтора только
текущего файла.
• Папка: Используется для повтора
только текущей папки.
❒ В случае выбора другой папки во время
повторного воспроизведения, диапазон
повторного воспроизведения изменится
на “Диск”.
❒ При выполнении быстрого перемещения
назад или вперед во время операции
“Файл”, диапазон повторного
воспроизведения изменится на “Папка”.
❒ В случае выбора параметра “Папка”
воспроизведение вложенной папки в
данной папке будет невозможно.
❒ При воспроизведении дисков со
сжатыми аудиофайлами и
аудиоданными (CD-DA), повторное
воспроизведение будет выполняться в
пределах видеозаписей DivX даже в
случае выбора “Диск”.
햳 Установочные настройки DVD
➲ Подробнее см. в разделе “Отображение
меню Установка DVD/DivX®” на стр. 101.
100
 Loading...
Loading...