Panasonic TX-50AS500B, TX-39AS500B, TX-32AS500B, TX-42AS500B User Manual
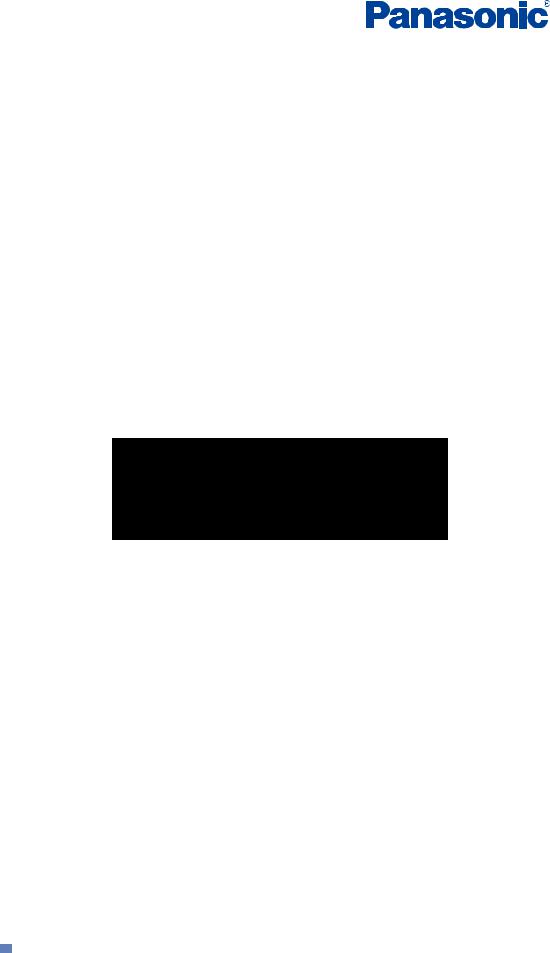
TX-32AS500B
TX-39AS500B
TX-42AS500B
TX-50AS500B
eHELP
 English
English

my Home Screen
my Home Screen
• Information |
10 |
• How to use |
11 |
• Settings |
12 |
• OSD Colour |
13 |
APPS List
• Information |
14 |
• How to use |
14 |
• Settings |
15 |
Watching
Basic
• Basic connection |
16 |
• Selecting channel |
18 |
• Information banner |
19 |
• Option Menu |
21 |
• Subtitle |
23 |
• Last view |
24 |
• Off Timer |
24 |
• Energy saving functions |
24 |
• Adjusting time |
26 |
• Language |
26 |
External equipment
• External connection |
28 |
• Watching external input |
32 |
• Operating with TV’s remote control |
34 |
• HDMI features |
35 |
• Terminal information |
37 |
• Valid input signals |
38 |
For best picture
• Viewing Mode |
39 |
• Ambient Sensor |
40 |
- 2 -
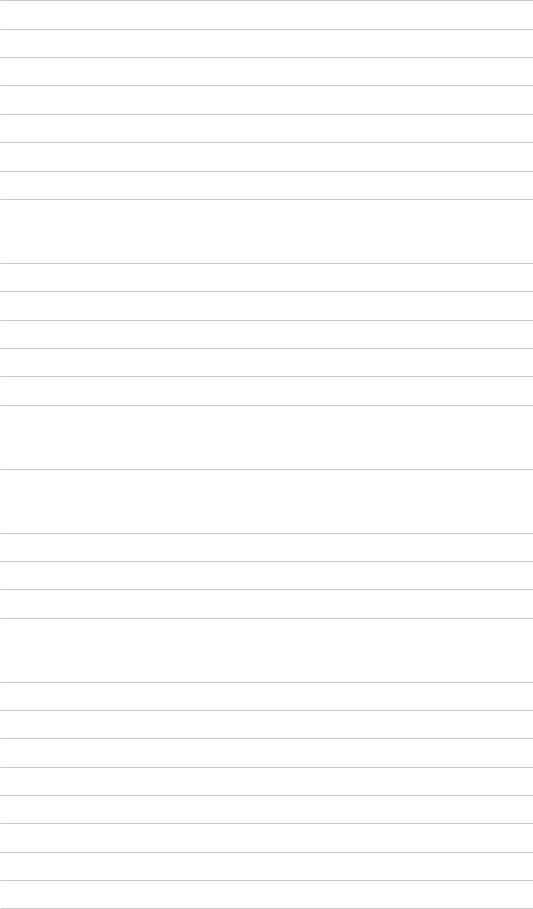
• Aspect |
40 |
• Aspect Control Signal |
41 |
• Basic settings |
43 |
• Noise reduction settings |
43 |
• Advanced Settings |
44 |
• Option Settings |
46 |
• Screen Settings |
48 |
• Copy Adjustment |
49 |
For best audio
• Sound mode |
50 |
• Basic settings |
51 |
• Volume settings |
52 |
• Voice Guidance Settings |
53 |
• Audio Description |
54 |
• Advanced settings |
55 |
TV Guide
• Using TV Guide |
57 |
Teletext
• Digital text service |
60 |
• Viewing Teletext |
61 |
• Teletext mode |
62 |
• Teletext Character Set |
63 |
Tuning and editing channels
• Setting menu |
64 |
• Favourites Edit |
64 |
• Channel List |
66 |
• Auto Setup |
67 |
• Channel Sorting by Region |
68 |
• Manual Tuning |
68 |
• Update Channel List |
69 |
• New Channel Message |
69 |
• Signal Condition |
69 |
- 3 -

Media Player
Using Media Player
• Information |
70 |
• Selecting device / mode |
71 |
• Network device |
73 |
Photo mode
• Selecting file |
74 |
• Viewing photo |
75 |
• Sorting photos |
75 |
• Using Slideshow |
76 |
Video mode
• Selecting file |
80 |
• Watching video |
81 |
• Video Setup |
82 |
• Audio output settings |
83 |
Music mode
• Selecting file |
84 |
• Playing music |
84 |
• Music Setup |
85 |
Technical information
• Device handling caution |
86 |
• USB devices |
86 |
• Photo format |
87 |
• Video format |
87 |
• Music format |
90 |
Network
Internet content
• Information |
91 |
• Selecting internet content |
91 |
• Note |
92 |
DLNA
• Information |
93 |
|
- 4 - |

• Using DLNA |
96 |
Network connections
• Internet connection |
97 |
• DLNA connection |
98 |
• Note |
100 |
Network settings
• Network Connection |
101 |
• Custom - Wireless |
102 |
• Custom - Wired |
105 |
• Custom - Wireless Access Point |
106 |
• Network Status |
107 |
• my Home Cloud Settings |
108 |
• VIERA Name |
108 |
• TV Remote App Settings |
109 |
• Network Link Settings |
110 |
• File Sharing Settings |
111 |
• Software Update |
111 |
• New Software Message |
111 |
Photos
• Selecting file |
112 |
• Viewing photo |
113 |
• Using Slideshow |
113 |
Videos
• Selecting file |
115 |
• Watching video |
115 |
• Video Setup |
117 |
• Audio output settings |
118 |
Music
• Selecting file |
119 |
• Playing music |
119 |
• Music Setup |
120 |
DIGA Recorder
• Controlling DIGA Recorder |
121 |
|
- 5 - |
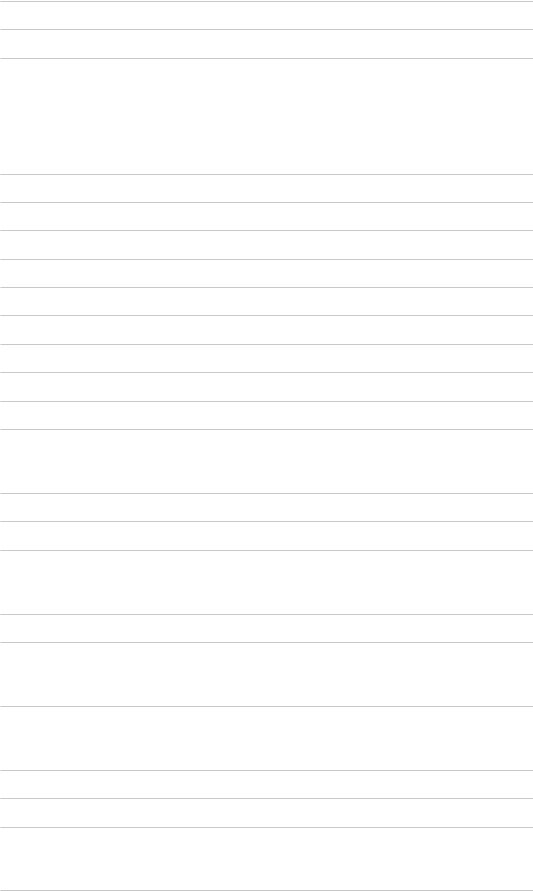
Technical information
• Photo format |
122 |
• Video format |
122 |
• Music format |
125 |
Functions
VIERA Link “HDAVI Control™”
• Summary of VIERA Link |
126 |
• Preparations |
130 |
• Easy playback |
131 |
• Power on Link |
131 |
• Power off Link |
131 |
• Standby Power Save |
131 |
• Intelligent Auto Standby |
131 |
• VIERA Link Control |
132 |
• Speaker Selection |
133 |
• Note |
134 |
Child Lock
• Using Child Lock |
135 |
• PIN number |
136 |
• Parental Rating |
136 |
Common Interface
• Caution |
137 |
• Using Common Interface |
138 |
Shipping Condition
• Shipping Condition |
139 |
Updating the TV Software
• Information |
140 |
• Auto update |
140 |
• Manual update |
141 |
Setting characters
• Using Numeric buttons |
142 |
- 6 -
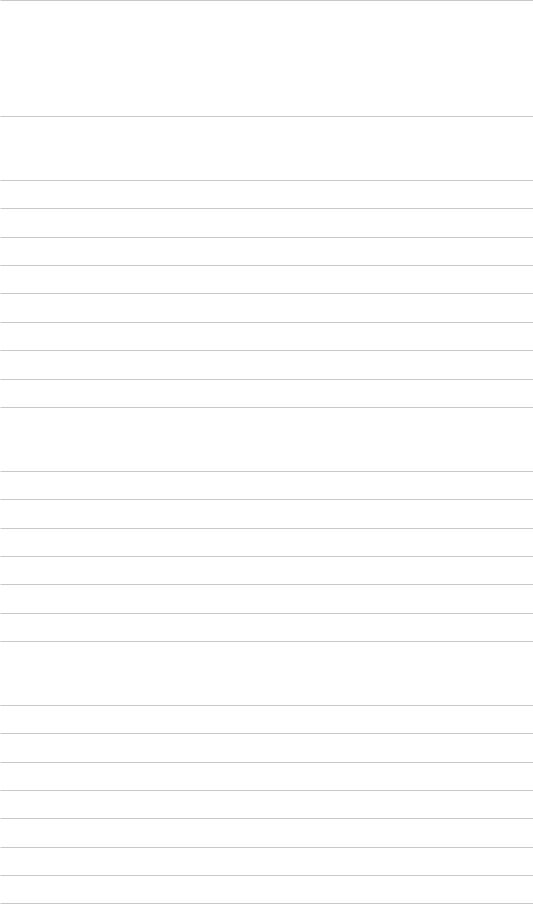
Keyboard
• Keyboard |
143 |
Settings
Setting menu
• How to use |
144 |
Picture
• Viewing Mode |
146 |
• Basic settings |
146 |
• Ambient Sensor |
147 |
• Noise reduction settings |
147 |
• Advanced Settings |
147 |
• Option Settings |
148 |
• Screen Settings |
149 |
• Copy Adjustment |
149 |
• Reset to Defaults |
149 |
Sound
• Mode |
150 |
• Basic settings |
150 |
• Volume settings |
151 |
• Voice Guidance Settings |
152 |
• Audio Description |
153 |
• Advanced settings |
153 |
• Reset to Defaults |
154 |
Network
• Network Connection |
155 |
• Network Status |
155 |
• my Home Cloud Settings |
155 |
• VIERA Name |
155 |
• TV Remote App Settings |
155 |
• Network Link Settings |
155 |
• File Sharing Settings |
155 |
• Other settings |
156 |
- 7 -

Timer
• Off Timer |
157 |
• Time Zone |
157 |
• Auto Standby |
157 |
• No signal Power off |
157 |
Setup
• Eco Navigation |
158 |
• TV Guide Settings |
158 |
• USB Device Setup |
158 |
• Child Lock |
158 |
• Tuning Menu |
158 |
• Language |
160 |
• Display Settings |
161 |
• VIERA Link Settings |
162 |
• System Menu |
163 |
• Other Settings |
163 |
Support
FAQs
• Picture |
164 |
• Digital TV |
166 |
• Analogue TV |
167 |
• Sound |
168 |
• HDMI |
169 |
• Network |
170 |
• Other |
171 |
Maintenance
• Care and Cleaning |
172 |
Information
• Using Help menu |
173 |
Optional accessories
• Communication Camera |
174 |
• Wall-hanging bracket |
174 |
- 8 -

Licence
|
• Licence |
175 |
||
|
|
|
|
|
|
|
|
Letters enclosed in a box indicate remote control buttons. |
|
|
OK |
|
||
|
Menu |
Letters in cyan indicate on-screen display items. |
|
|
|
|
|
References in this eHELP |
|
|
●● The images shown in this eHELP are for illustrative purposes only. |
|
||
- 9 -

my Home Screen
my Home Screen
Information
“my Home Screen” is a gateway to the TV, applications, and more.
It provides easy access to special features such as Media Player, videos, games, communication tools, etc. as shown below (example).
HOME
OK
OK HOME
 Home Screen
Home Screen
 Selected content screen (TV, application, etc.)
Selected content screen (TV, application, etc.)
 Home Screen Selection
Home Screen Selection
– Your preferred Home Screen can be selected or added.
- 10 -
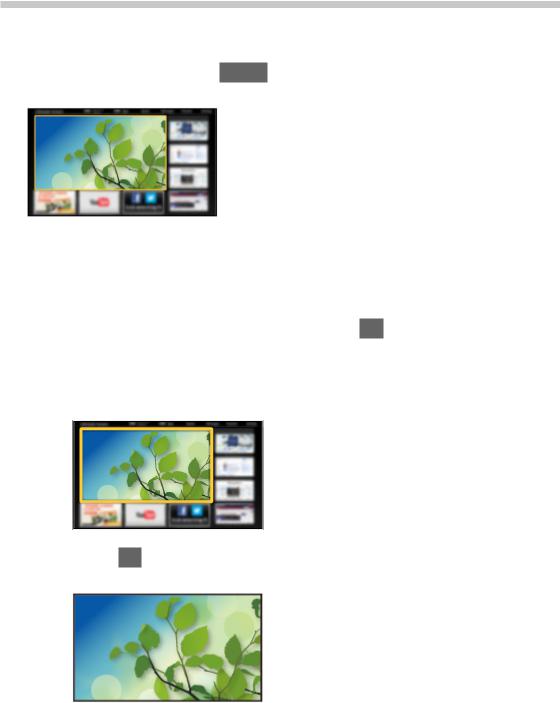
How to use
Home Screen provides access to special features such as Media Player, TV, internet content, data services, communication tools, etc.
1.Display Home Screen with HOME. (Example)
●● The last viewed Home Screen is displayed when the TV is turned on.
●● Press again to select or add your preferred Home Screen layout.
 my Home Screen > my Home Screen > Settings
my Home Screen > my Home Screen > Settings
2. Select a feature with  /
/  /
/  /
/  and press OK to access.
and press OK to access.
●● To watch full-screen TV
1)Select the TV viewer with  /
/  /
/  /
/  . (Example)
. (Example)
2)Press OK to watch. (Example)
●● Also refer to Tutorial from the tool guide.
- 11 -

Settings
Select the setup menu from the tool guide on the top of the screen.
(Example)
■■Home Screen Selection
1.Display Home Screen Selection with HOME.
(Example)
2.Select the screen with  /
/  and press OK to set.
and press OK to set.
Full Screen TV:
Displays full-screen TV. TV Home Screen:
To make your TV experience more convenient and comfortable
Lifestyle Screen:
Displays the TV with useful information and services for everyday life. Info Screen:
Enjoy internet content while watching TV.
■■Settings
You can customise any Home Screen. (For example, changing the wallpaper, renaming freely, editing applications, setting the screen launched when the
TV is turned on, etc.)
1.Select Settings from the tool guide.
2.Follow the on-screen instructions.
- 12 -
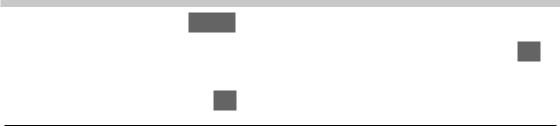
■■Search
You can search the content from various features.
1.Select Search from the tool guide.
2.Follow the on-screen instructions.
= Note =
●● To change the colour type of on-screen displays, set OSD Colour.
 my Home Screen > my Home Screen > OSD Colour
my Home Screen > my Home Screen > OSD Colour
●● To use this function fully, you need a broadband network environment.
Ensure the network connections and network settings are completed.
 Network > Network connections
Network > Network connections
 Network > Network settings
Network > Network settings
●● Be sure to update the software when a software update notice is displayed on the TV screen. If the software is not updated, you may not be able to use my Home Screen. You can update the software later manually.
 Network > Network settings > Software Update
Network > Network settings > Software Update
OSD Colour
1.Display the menu with MENU.
2.Select Setup > Display Settings > OSD Colour with  /
/  and press OK to access.
and press OK to access.
3.Set with  /
/  and press OK to store.
and press OK to store.
OSD Colour
(Jet black / Pale grey / Organic brown / Sand beige) Selects the preferred colour type of on-screen displays.
●● This function is available for the information banner, menu screen, Home Screen, etc.
- 13 -

APPS List
Information
Various applications (internet contents, network contents, Media Player, etc.) can be accessed easily from APPS List.
■■APPS List
(Example)
= Note =
●● APPS List is subject to change without notice.
How to use
You can access special features such as internet contents, network contents,
Media Player, etc. from APPS List.
1.Display APPS List with APPS. (Example)
●● To exit APPS List EXIT
2.Select an icon of the features with  /
/  /
/  /
/  and press OK to access. Internet contents
and press OK to access. Internet contents
 Network > Internet content
Network > Internet content
Media Player
 Media Player > Using Media Player > Selecting device / mode
Media Player > Using Media Player > Selecting device / mode
Media Server
 Network > DLNA > Using DLNA
Network > DLNA > Using DLNA
VIERA Link
 Functions > VIERA Link “HDAVI Control™”
Functions > VIERA Link “HDAVI Control™”
-14 -

Settings
You can customise APPS List (screen settings, etc.).
1.Display APPS List with APPS.
2.Select the icon for settings on APPS List with  /
/  /
/  /
/  and press OK to access.
and press OK to access.
3.Follow the on-screen instructions.
= Note =
●● Setup menu items may be changed without notice.
- 15 -
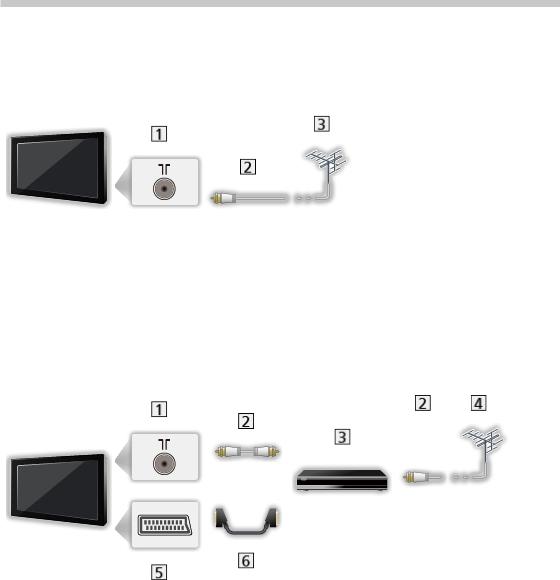
Watching
Basic
Basic connection
Please ensure that the unit is disconnected from the mains socket before attaching or disconnecting any cables.
■■Aerial
 Terrestrial terminal
Terrestrial terminal
 RF cable
RF cable
 Terrestrial aerial
Terrestrial aerial
●● For DVB, Analogue
■■DVD Recorder / VCR
 Terrestrial terminal
Terrestrial terminal
 RF cable
RF cable
 DVD Recorder / VCR
DVD Recorder / VCR
 Terrestrial aerial
Terrestrial aerial
 AV1 (SCART) terminal
AV1 (SCART) terminal
 SCART cable
SCART cable
- 16 -

■■DVD Recorder (VCR) / Satellite receiver
 HDMI terminal
HDMI terminal
 HDMI cable
HDMI cable
 Satellite receiver
Satellite receiver
 Satellite dish / Terrestrial aerial
Satellite dish / Terrestrial aerial
 AV1 (SCART) terminal
AV1 (SCART) terminal
 SCART cable
SCART cable
 RF cable / SCART cable
RF cable / SCART cable
 Terrestrial terminal
Terrestrial terminal
 RF cable
RF cable
 DVD Recorder / VCR
DVD Recorder / VCR
= Note =
●● For VIERA Link connections
 Functions > VIERA Link “HDAVI Control™” > Summary of VIERA Link
Functions > VIERA Link “HDAVI Control™” > Summary of VIERA Link
●● External equipment and cables shown are not supplied with this TV. ●● Please also read the manual of the equipment being connected.
●● Keep the TV away from electronic equipment (video equipment, etc.) or equipment with an infrared sensor, otherwise distortion of image / sound may occur or operation of other equipment may be affected.
●● Use a fully wired HDMI compliant cable. ●● Use a fully wired SCART cable.
●● Check the terminal type and cable plugs are correct when connecting.
- 17 -

Selecting channel
1. Select DVB or Analogue with TV.
●● The selectable modes vary depending on the channels stored.
●● You can also select the mode pressing TV repeatedly.
2. Select a channel with Channel Up / Down or Numeric buttons.
●● DVB channel position begins from number 1 upward. Analogue channel position numbers are in the 0 - 99 range.
■■To select a channel using information banner
1.Display information banner with  if it is not displayed.
if it is not displayed.
2.Select a channel with  /
/  and press OK to watch while the banner is displayed.
and press OK to watch while the banner is displayed.
 Watching > Basic > Information banner
Watching > Basic > Information banner
■■To select a channel using TV Guide
1.Display TV Guide with GUIDE.
2.Select the current programme with  /
/  /
/  /
/  and press OK to access.
and press OK to access.
– The current programme is displayed on the top left of the screen.
3.Press OK to exit TV Guide.
 Watching > TV Guide > Using TV Guide
Watching > TV Guide > Using TV Guide
■■To select the type of channel list
Automatically selects all channels or favourites list in the information banner when the TV is turned on.
1.Display the menu with MENU.
2.Select Setup > Other Settings > Power on Channel List with  /
/  and press OK to access.
and press OK to access.
3.Select All Channel List / Last with  /
/  and press OK to set.
and press OK to set.
■■To watch pay-TV
●● For information of the encrypted channels
 Functions > Common Interface > Using Common Interface
Functions > Common Interface > Using Common Interface
●● Consult the operator / broadcaster or CI module manufacturer for more information and conditions of the services.
- 18 -
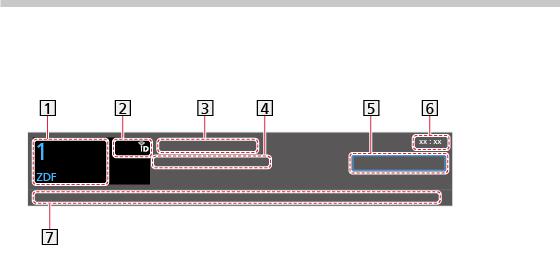
Information banner
Display information banner with  .
.
●● Also appears when changing a channel.
(Example)
 Channel position and name
Channel position and name
 Channel type (Radio, HDTV, etc.) / Encrypted channel (
Channel type (Radio, HDTV, etc.) / Encrypted channel ( ) / TV mode (
) / TV mode ( ,
,
 )
)
 Programme
Programme
 Start time / End time (except Analogue) Channel position, etc. (Analogue)
Start time / End time (except Analogue) Channel position, etc. (Analogue)
Progress time indicator of the selected programme (except Analogue)  All DVB Channels / All Analogue Channels / Favourites
All DVB Channels / All Analogue Channels / Favourites
●● Press  (blue) to switch. (DVB)
(blue) to switch. (DVB)
●● To list favourite channels, set Favourites Edit.
 Watching > Tuning and editing channels > Favourites Edit
Watching > Tuning and editing channels > Favourites Edit
 Current time
Current time
 Features available / message meanings Bad signal:
Features available / message meanings Bad signal:
Poor quality TV signal Dolby D+, Dolby D, HE-AAC:
Dolby Digital Plus, Dolby Digital or HE-AAC audio track AD:
Audio Description service available
●● This function can aid visually-impaired viewers by adding an additional audio track to describe events on screen.
 Watching > For best audio > Audio Description
Watching > For best audio > Audio Description
- 19 -

Also in  :
:
Same programme available as HD broadcast
●● To display the extra information for details
●● UK only
STTL:
Subtitle service available
TEXT:
Text service available
Multi Audio:
Multiple audio available Stereo, Mono, NICAM:
Audio mode 1 – 90:
Off Timer remaining time
 Watching > Basic > Off Timer
Watching > Basic > Off Timer
●● To confirm another tuned channel
 /
/ 
●● To watch the channel listed in the banner
OK
●● Information on the next programme (DVB)
●● To hide the banner
EXIT
●● Extra information (DVB)
– Press again to hide the banner.
●● To adjust banner timeout, set Banner Display Timeout.
1)Display the menu with MENU.
2)Select Setup > Display Settings > Banner Display Timeout with  /
/  and press OK to access.
and press OK to access.
3)Set with  /
/  and press OK to store.
and press OK to store.
●● To change the colour type of on-screen displays, set OSD Colour.  my Home Screen > my Home Screen > OSD Colour
my Home Screen > my Home Screen > OSD Colour
- 20 -

●● To display the introduction banner for the internet service
1)Display the menu with MENU.
2)Select Setup > Display Settings > Smart Banner with  /
/  and press OK to access.
and press OK to access.
3)Select On / Off with  /
/  and press OK to set.
and press OK to set.
●● AD, STTL, TEXT, Multi Audio indications are displayed as available on particular programmes, but may not be available for all individual programmes being broadcast. Display the extra information to confirm availability of these functions.
Option Menu
Confirm or change the current status.
1.Display the option menu with OPTION.
2.Select one of the following items with  /
/  and press OK to access.
and press OK to access.
Voice Guidance Settings / Audio Type / Multi Audio / Monaural Audio / Subtitle Language / Teletext Character Set / Teletext Language / NICAM / Volume Correction
●● The function items vary depending on the TV mode and country you select.
3. Set with  /
/  /
/  /
/  and press OK to store.
and press OK to store.
Voice Guidance Settings
Guidance settings for visually impaired users
 Watching > For best audio > Voice Guidance Settings
Watching > For best audio > Voice Guidance Settings
Audio Type
Set to Audio Description if the programme has Audio Description service, then you will hear an additional audio track to describe events on screen (if available).
●● For DVB
●● To adjust the volume for Audio Description
 Watching > For best audio > Audio Description
Watching > For best audio > Audio Description
- 21 -
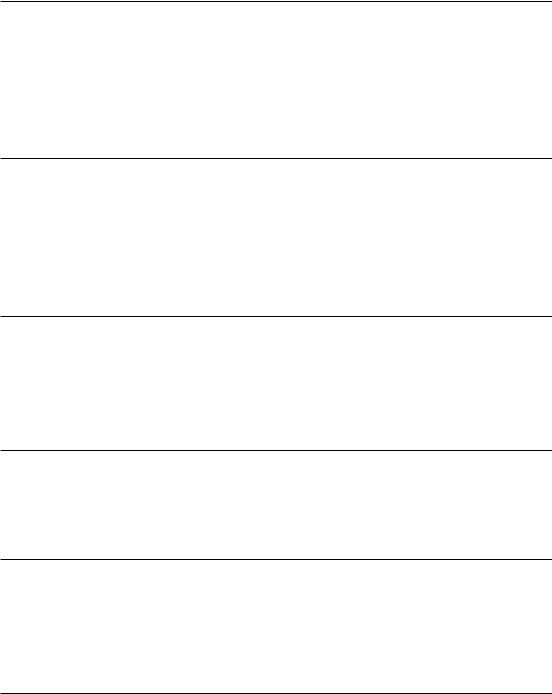
Multi Audio
Selects between alternative language or Audio Description for sound tracks (if available).
●● This setting is not memorised and it will return to the default setting once you exit the current programme.
●● For DVB
●● Multi Audio / AD is displayed instead of Multi Audio. (Ireland only)
Monaural Audio
Selects stereo / monaural (if available).
●● This setting is not memorised and it will return to the default setting once you exit the current programme.
●● Not valid in Analogue
Subtitle Language
Selects the language in which subtitles should appear (if available).
●● This setting is not memorised and it will return to the default setting once you exit the current programme.
●● Not valid in Analogue
Teletext Character Set
Sets the teletext language font.
 Watching > Teletext > Teletext Character Set
Watching > Teletext > Teletext Character Set
●● Ireland only
Teletext Language
Selects between alternative languages for teletext (if available). ●● For DVB (Ireland only)
NICAM
Switches NICAM sound (if available).
 Watching > For best audio > Advanced settings
Watching > For best audio > Advanced settings
●● For Analogue
Volume Correction
Adjusts the volume of each individual channel or input mode.
- 22 -
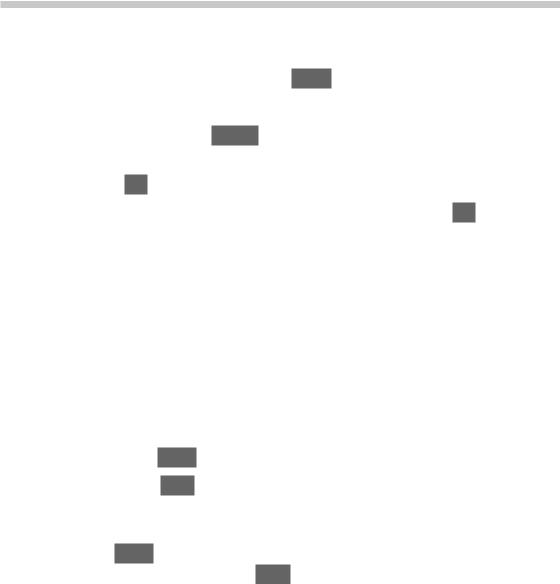
Subtitle
■■DVB
Display / hide subtitles (if available) with STTL. ●● To select the preferred subtitle type
1)Display the menu with MENU.
2)Select Setup > Display Settings > Preferred Subtitle Type with  /
/  and press OK to access.
and press OK to access.
3)Select Standard / Hard of Hearing with  /
/  and press OK to set.
and press OK to set.
–Hard of Hearing provides aids in understanding and enjoyment with digital channel subtitles (depending on the broadcaster).
–Ireland only
●● Preferred Subtitles 1 / 2 in Language are given priority.
 Watching > Basic > Language
Watching > Basic > Language
– Ireland only
■■Analogue
Display subtitles with STTL. ●● Hide subtitles with EXIT.
= Note =
●●
●●
If you press STTL in Analogue, the TV switches to teletext service and calls up a favourite page. Press EXIT to return to TV mode.
This is the same as switching to analogue teletext service and selecting “P888” (subtitle service).
 Watching > Teletext > Viewing Teletext
Watching > Teletext > Viewing Teletext
- 23 -

Last view
Switch to a previously viewed channel or input mode easily with LAST VIEW. ●● Press again to return to the current view.
= Note =
●● Switching channel may not be available depending on the condition.
●● Watching less than 10 seconds is not reflected in the previously viewed channel or input mode.
Off Timer
Turn the TV Standby mode automatically after a fixed period with
OFF TIMER.
●● Press repeatedly until desired time appears.
0 / 15 / 30 / 45 / 60 / 75 / 90 (minutes) ●● To cancel, set to 0 or turn the TV off.
●● The remaining time displays on the information banner.
 Watching > Basic > Information banner
Watching > Basic > Information banner
●● When the remaining time is less than 3 minutes, the remaining time will flash on the screen.
●● You can also set the time from Off Timer in the Timer Menu.
1)Display the menu with MENU.
2)Select Timer > Off Timer with  /
/  and press OK to access.
and press OK to access.
3)Select the time in 15-minute increments with  /
/  and press OK to set.
and press OK to set.
90 / 75 / 60 / 45 / 30 / 15 / Off (minutes)
– To cancel, set to Off or turn the TV off.
Energy saving functions
The TV can be eco-friendly using energy-saving functions.
The TV will automatically go into Standby mode in the following conditions:
●● Eco Navigation is set to Set to Eco.
●● Off Timer is active.
 Watching > Basic > Off Timer
Watching > Basic > Off Timer
●● No operation is performed for 4 hours while Auto Standby is set to On.
●● No signal is received and no operation is performed for 10 minutes while
No signal Power off is set to On.
- 24 -

■■Auto Standby
1.Display the menu with MENU.
2.Select Timer > Auto Standby with  /
/  and press OK to access.
and press OK to access.
3.Select On / Off with  /
/  and press OK to set.
and press OK to set.
Auto Standby
(On / Off)
Automatically turns the TV to Standby mode for energy saving when no operation is performed for 4 hours.
●●
●●
Automatic input switching with the connected equipment affects this function and time-count will be reset.
The notification message will appear 3 minutes before going into Standby mode.
■■No signal Power off
1.Display the menu with MENU.
2.Select Timer > No signal Power off with  /
/  and press OK to access.
and press OK to access.
3.Select On / Off with  /
/  and press OK to set.
and press OK to set.
No signal Power off (On / Off)
Automatically turns the TV to Standby mode to prevent unnecessary power consumption when no signal is received and no operation is performed for 10 minutes.
●● The notification message will appear 3 minutes before going into Standby mode.
■■Eco Navigation
Automatically sets the TV to the most suitable energy-saving mode.
The concerned items and their current settings are displayed. Select Set to
Eco to set them to the energy-saving settings at once.
1.Display the menu with MENU.
2.Select Setup > Eco Navigation with  /
/  and press OK to access.
and press OK to access.
3.Select Set to Eco with  /
/  and press OK to set.
and press OK to set.
●● Auto Standby and No signal Power off are active when Eco Navigation is set to Set to Eco.
- 25 -
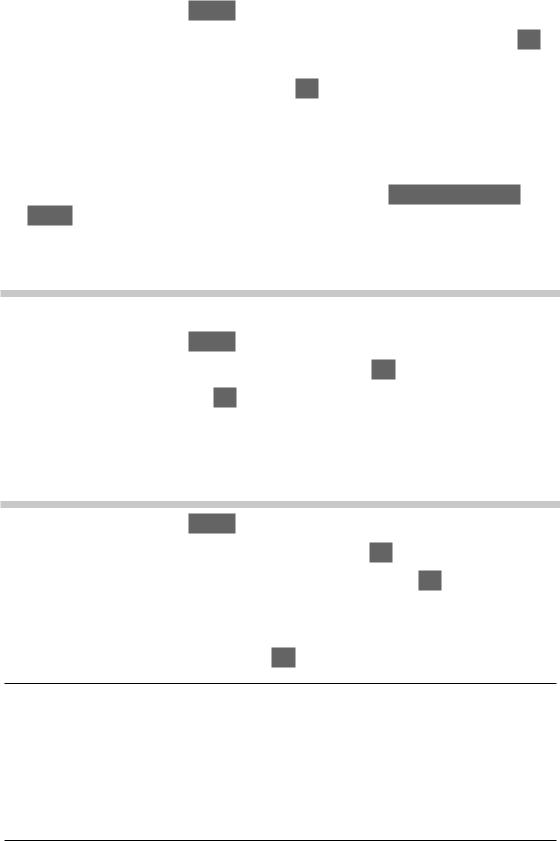
■■Radio Mode
Sets the timer for turning off the screen automatically when a radio channel is selected.
1.Display the menu with MENU.
2.Select Setup > Display Settings > Radio Mode with  /
/  and press OK to access.
and press OK to access.
3.Select the time with  /
/  and press OK to set. 20 / 15 / 10 / 5 / Off (seconds)
and press OK to set. 20 / 15 / 10 / 5 / Off (seconds)
●●
●●
●●
The sound is active even if the screen turns off. This function is effective in reducing power consumption when listening to a radio channel.
Press any buttons except Standby On / Off switch, Volume Up / Down and
MUTE to turn the screen on. Not valid in Analogue
Adjusting time
Adjusts the time data.
1.Display the menu with MENU.
2.Select Timer > Time Zone with  /
/  and press OK to access.
and press OK to access.
3.Set with  /
/  and press OK to store.
and press OK to store.
●●
●●
The time data will be corrected based on GMT.
Ireland only
Language
1.Display the menu with MENU.
2.Select Setup > Language with  /
/  and press OK to access.
and press OK to access.
3.Select one of the following items with  /
/  and press OK to access.
and press OK to access.
Preferred Multi Audio / Preferred Audio 1 / 2 / Preferred Subtitles 1 / 2 / Preferred Subtitles / Preferred Teletext
4.Set with  /
/  /
/  /
/  and press OK to store.
and press OK to store.
Preferred Multi Audio
(English / Welsh / Gaelic / Irish)
Selects the preferred language for digital channel multi audio (depending on the broadcaster).
●● UK only
- 26 -
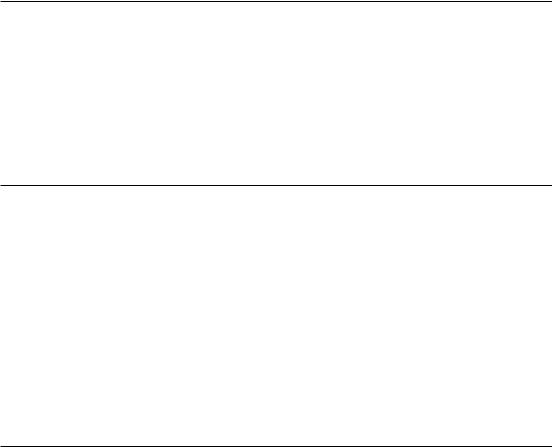
Preferred Audio 1 / 2
Selects the first and second preferred language for digital channel multi audio
(depending on the broadcaster). ●● Ireland only
Preferred Subtitles 1 / 2
Selects the first and second preferred language for digital channel subtitles (depending on the broadcaster).
●● Ireland only
●● To display subtitles
 Watching > Basic > Subtitle
Watching > Basic > Subtitle
Preferred Subtitles
(English / Welsh / Gaelic / Irish)
Selects the preferred language for digital channel subtitles (depending on the broadcaster).
●● To display subtitles
 Watching > Basic > Subtitle
Watching > Basic > Subtitle
●●  provides aids in understanding and enjoyment with subtitles (depending on the broadcaster).
provides aids in understanding and enjoyment with subtitles (depending on the broadcaster).
●● UK only
Preferred Teletext
Selects the preferred language for digital channel teletext service (depending on the broadcaster).
●● Ireland only
- 27 -
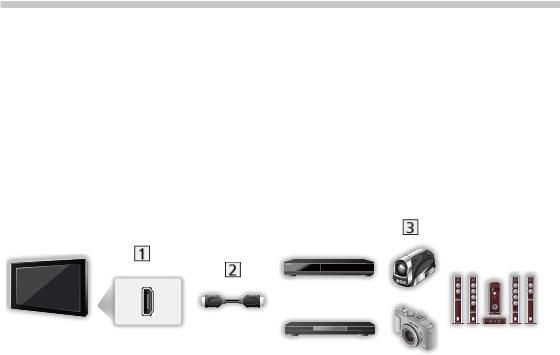
External equipment
External connection
These diagrams show our recommendations for connection of your TV to various pieces of equipment. For other connections, consult the instructions for each piece of equipment.
●● For basic connection
 Watching > Basic > Basic connection
Watching > Basic > Basic connection
●● Check the terminal type and cable plugs are correct when connecting.
■■HDMI equipment
 HDMI terminal
HDMI terminal
 HDMI cable
HDMI cable
 Recorder / Player / Cable TV box / Camcorder / Amplifier with speaker system
Recorder / Player / Cable TV box / Camcorder / Amplifier with speaker system
= Note =
●● Use a fully wired HDMI compliant cable. ●● For VIERA Link connections
 Functions > VIERA Link “HDAVI Control™” > Summary of VIERA Link
Functions > VIERA Link “HDAVI Control™” > Summary of VIERA Link
●● Use HDMI2 for connecting an amplifier. This connection is applicable when using an amplifier that has ARC (Audio Return Channel) function.
- 28 -

■■AV devices
 AV2 (COMPONENT) terminals
AV2 (COMPONENT) terminals
 Component cables
Component cables
 DVD Player
DVD Player
 AV2 (VIDEO) terminals
AV2 (VIDEO) terminals
 Composite cables
Composite cables
 Camcorder / Game equipment
Camcorder / Game equipment
- 29 -

■■USB devices
 USB port
USB port
 USB cable
USB cable
 Communication Camera
Communication Camera
= Note =
●● It is recommended to connect the device to the TV’s USB port directly.
●● Some USB devices or USB HUB may not be used with this TV. ●● You cannot connect any devices by using USB card reader.
●● Additional information for the devices may be on the following website. http://panasonic.net/viera/support (English only)
- 30 -
 Loading...
Loading...