Nissan PATHFINDER NAVIGATION SYSTEM USER Manual
FOREWORD
Thank you for purchasing a NISSAN automobile. This user’s manual is for the navigation system only.
Please read this manual carefully to ensure safe operation of the navigation system. This manual contains operating instructions for the NISSAN Navigation System offered in your NISSAN vehicle
c Please read your vehicle’s owner’s manual first.
cDo not remove this manual from the vehicle when selling this vehicle. The next user of this navigation system may need the manual.
cBecause of possible specification changes, sections of this manual may not apply to your vehicle.
cAll information, specifications and illustrations in this manual are those in effect at the time of printing. NISSAN reserves the right to change specifications or design at any time without notice.
Table of
Contents
Introduction |
|
1 |
|
|
|
How does the Nissan navigation system work? |
|
2 |
|
|
|
What features are available on the Nissan navigation system? |
|
3 |
|
|
|
How do I operate the Nissan navigation system? |
|
4 |
|
|
|
How do I program a destination? |
|
5 |
|
|
|
How do I use the Point of Interest (POI) feature? |
|
6 |
|
|
|
How do I use the address book feature? |
|
7 |
|
|
|
How do I use the avoid area feature? |
|
8 |
|
|
|
How do I use the automatic re-routing feature? |
|
9 |
|
|
|
How do I use the voice guidance feature? |
|
10 |
|
|
|
How do I adjust the display? |
|
11 |
|
|
|
Information on map data discs |
|
12 |
|
|
|
Troubleshooting guide |
|
13 |
|
|
|
Index |
|
14 |

1 Introduction
How to use this manual . . . . . . . . . . . . . . . . . . . . . . . . . . . . |
1-2 |
Safety note . . . . . . . . . . . . . . . . . . . . . . . . . . . . . . . . . . . . . . . |
1-2 |
For safe operation . . . . . . . . . . . . . . . . . . . . . . . . . . . . . . |
1-2 |
Laser product . . . . . . . . . . . . . . . . . . . . . . . . . . . . . . . . . . |
1-3 |
Reference symbols . . . . . . . . . . . . . . . . . . . . . . . . . . . . . |
1-2 |
|
|
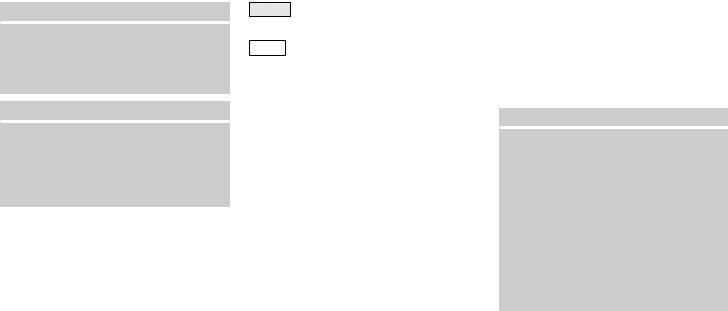
HOW TO USE THIS MANUAL
This manual uses special words and icons, organized by function. Please refer to the following items and familiarize yourself with these symbols.
FOR SAFE OPERATION
 WARNING
WARNING
This is used to indicate the presence of a hazard that could cause death or serious personal injury. To avoid or reduce the risk, the procedures must be followed precisely.
 CAUTION
CAUTION
This is used to indicate the presence of a hazard that could cause minor or moderate personal injury or damage to your vehicle. To avoid or reduce the risk, the procedures must be followed carefully.
NOTE:
This indicates an item to help you understand the maximum performance of your vehicle. If ignored, it may lead to a malfunction or poor performance.
1-2 Introduction
REFERENCE SYMBOLS
INFO:
This indicates information necessary for efficient use of your vehicle or accessories.
DEST button
This is a button on the control panel.
View key
This is a select key on the screen. By selecting this key you can proceed to the next function.
SAFETY NOTE
This system is primarily designed to help you reach your destination, and also performs other functions as outlined in this manual. However, you, the driver, must use the system safely and properly. Information concerning road conditions, traffic signs and the availability of services may not always be up-to-date. The system is not a substitute for safe, proper, and legal driving.
Before using the navigation system, please read the following safety information. Always use the system as outlined in this manual.
 WARNING
WARNING
cWhen the driver operates the navigation system or uses the joystick (screen function), first park the vehicle in a safe place and set the parking brake. Using the system while driving can distract the driver and may result in a serious accident. Destinations cannot be set while the vehicle is in motion.
cDo not rely on voice guidance alone. Always be sure that all driving maneuvers may be made legally and safely to avoid an accident.
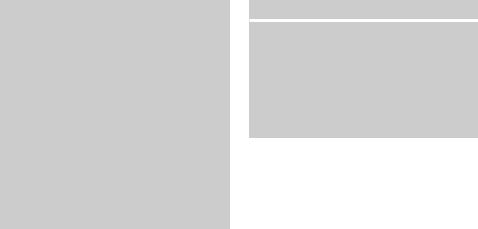
c Do not disassemble or modify this system. If you do, it may result in accidents, fire, or electrical shock.
cDo not use this system if you notice any malfunction such as a frozen screen or lack of sound. Continued use of the system may result in accident, fire, or electrical shock.
cIf you notice any foreign object in the system hardware or spilled liquid, or notice smoke or a smell coming from it, stop using the system immediately and contact your nearest NISSAN dealer. Ignoring such conditions may lead to accidents, fire, or electrical shock.
NOTE:
Some states/provinces may have laws limiting the use of video screens while driving. Use this system only where legal.
LASER PRODUCT
This navigation system is certified as a Class I laser product.
The navigation system complies with DHHS Laser-Radiation Standards, 21 CFR Chapter 1, subchapter J.
 WARNING
WARNING
c Do not disassemble or modify this system. There are no user serviceable parts in this navigation system.
cIf maintenance, adjustments and operations other than those specified in this manual are attempted, injury due to laser radiation and exposure could occur.
Introduction 1-3
MEMO
1-4 Introduction

2 How does the Nissan navigation system work?
What is a navigation system? . . . . . . . . . . . . . . . . . . . . . . . 2-2 About the navigation system . . . . . . . . . . . . . . . . . . . . . 2-2 What is GPS (Global Positioning System)?. . . . . . . . . . . 2-2 Accuracy of positioning . . . . . . . . . . . . . . . . . . . . . . . . . 2-2 Positioning adjustment . . . . . . . . . . . . . . . . . . . . . . . . . . 2-3
Receiving signals from GPS satellites. . . . . . . . . . . . . 2-3 Display of GPS information . . . . . . . . . . . . . . . . . . . . . . 2-3
Detailed map coverage areas (MCA) for the
navigation system . . . . . . . . . . . . . . . . . . . . . . . . . . . . . . . . . 2-3 When a gray road is displayed on the map . . . . . . . . 2-4
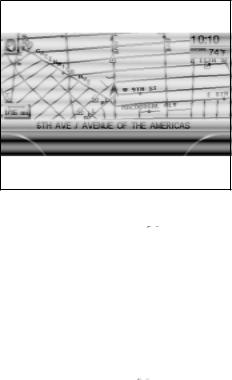
WHAT IS A NAVIGATION SYSTEM?
ABOUT THE NAVIGATION SYSTEM
This navigation system combines the data obtained from the vehicle (by gyro sensor) and from GPS (Global Positioning System) satellites to calculate the current location of the vehicle. This position is then displayed on the screen, allowing route guidance to a destination.
WHAT IS GPS (Global Positioning
System)?
GPS is a system developed and operated by the U.S. Government, covering the entire planet. This navigation system receives three or more different radio signals from NAVSTAR (GPS satellites), orbiting the earth 13,049 miles (21,000 km) above ground. The data from different sets of signals are trigonometrically calculated to obtain the position of the vehicle.
INFO:
The tracking center in the U.S. controls signals transmitted from GPS satellites. This control sometimes results in reduced accuracy or no signal received at all, in accordance with government requirements. Consequently, areas such as military bases may not accurately appear on the navigation screen.
2-2 How does the Nissan navigation system work?
INV1761
ACCURACY OF POSITIONING
The color of the GPS Indicator  on the upper left corner of the screen indicates positioning as follows:
on the upper left corner of the screen indicates positioning as follows:
cGreen: positioning is possible and accurate
cYellow: positioning is possible but accuracy is minimal
cGray: positioning is not possible
INFO:
For approximately 3 or 4 minutes after system
startup, the GPS indicator  remains gray, even if accurate positioning is possible.
remains gray, even if accurate positioning is possible.
POSITIONING ADJUSTMENT
When the system judges that the vehicle position information is not accurate based on vehicle speed and gyro sensor data calculations, the system will adjust the vehicle position information using GPS signals.
RECEIVING SIGNALS FROM GPS SATELLITES
Sometimes, satellite reception is weak. The following are places where signals tend to be weak:
cInside tunnels and parking lots in buildings
cAreas with numerous tall buildings
cUnder multi-layered highways
cIn a dense forest
cNear military bases and certain government facilities
Vehicles in these areas may not receive GPS signals (Indicator color: gray).
INFO:
The antenna for GPS is located on the instrument panel inside the vehicle. Do not place any objects, especially mobile phones or transceivers, on the instrument panel. Because the strength of the GPS signals are approximately one billionth of that of TV waves; phones and transceivers will decrease the strength or may totally disrupt the signals.
DISPLAY OF GPS INFORMATION
This system displays GPS information.
Please refer to “GPS information display” on page 11-17.
NOTE:
Directional guidance provided by the navigation system does not take carpool lane driving into consideration, especially when carpool lanes are separated from other road lanes.
DETAILED MAP COVERAGE AREAS (MCA) FOR THE NAVIGATION SYSTEM
This system is designed to help you reach your destination, and also performs other functions as outlined in this manual. However, you, the driver, must use the system safely and properly. Information concerning road conditions, traffic signs and the availability of services may not always be up-to-date. The system is not a substitute for safe, proper, and legal driving.
Map data covers select metropolitan areas in the United States.
Map data is available on map DVD-ROM. For information about map DVD-ROMs, contact a NISSAN dealer or call the NISSAN Navigation System help desk at 1-800-NISSAN-1 (1-800-647-7261).
Map data includes 2 types of areas: “Detailed coverage areas” providing all detailed road data and other areas showing “Main roads only”.
NOTE:
Detailed map data is not available in many areas and is generally limited to select major metropolitan areas.
How does the Nissan navigation system work? 2-3
For information on which metropolitan areas are in detailed coverage areas, please refer to the NISSAN Navigation System Software Booklet (included). When you purchase an updated map DVD-ROM, a new software booklet will be provided.
WHEN A GRAY ROAD IS DISPLAYED ON THE MAP
cRoute calculation may not be possible when a destination or the current vehicle location is near a gray road.
cWhen setting a destination, the road near the cross cursor blinks. For gray roads, however, the road may not blink.
cWhen you are driving on a gray road after the vehicle has deviated from the suggested route during route guidance, automatic rerouting may not start immediately.
cRoute guidance (enlarged view and voice guidance) may not be done at the intersection where the road your vehicle is driving on and a gray road intersect.
cPOI information and street names near gray roads are not contained in the map data.
2-4 How does the Nissan navigation system work?

3 What features are available on the Nissan navigation system?
Route guidance . . . . . . . . . . . . . . . . . . . . . . . . . . . . . . . . . . . 3-2 Point of interest (POI) directory . . . . . . . . . . . . . . . . . . . . . 3-2 Address book . . . . . . . . . . . . . . . . . . . . . . . . . . . . . . . . . . . . . 3-2 Avoid area . . . . . . . . . . . . . . . . . . . . . . . . . . . . . . . . . . . . . . . . 3-3 Automatic re-route. . . . . . . . . . . . . . . . . . . . . . . . . . . . . . . . . 3-3
Detour . . . . . . . . . . . . . . . . . . . . . . . . . . . . . . . . . . . . . . . . . . . 3-3 Birdview™ . . . . . . . . . . . . . . . . . . . . . . . . . . . . . . . . . . . . . . . . 3-4 Voice guidance. . . . . . . . . . . . . . . . . . . . . . . . . . . . . . . . . . . . 3-4 Short menus . . . . . . . . . . . . . . . . . . . . . . . . . . . . . . . . . . . . . . 3-4
ROUTE GUIDANCE |
POINT OF INTEREST (POI) |
ADDRESS BOOK |
|
DIRECTORY |
|
The main feature of the NISSAN Navigation System is Visual and Audio Route Guidance in selected detailed map coverage areas. Utilizing a network of GPS (Global Positioning System) satellites, the NISSAN Navigation System tracks your location on the map and directs you where you want to go.
Once you program a destination covered by a detailed map, The NISSAN Navigation System will determine a route from your current location to your destination. The moving map display and turn-by-turn voice commands help the driver determine upcoming turns.
This feature can be especially helpful in finding unfamiliar locations or businesses. The system may be unable to set a destination and/or calculate distance when a destination is outside a detailed map coverage area. Additionally, audio route guidance may not be available if the destination is outside a detailed map coverage area. For more information on how to program a destination, please refer to section 5.
The NISSAN Navigation System offers an extensive Point of Interest (POI) directory in detailed map coverage areas for your convenience. This directory includes a wide variety of destinations ranging from gas stations, ATMs, and restaurants to casinos, ski resorts, shopping centers and businesses. By accessing the Point of Interest directory, you can search for addresses and phone numbers for a destination, and with a press of a button, the NISSAN Navigation System will calculate a route to the destination.
The Point of Interest directory offers many uses. For example, the directory can be sorted by the various types of restaurants near your current location. If you need an ATM or gas station, the NISSAN Navigation System can point you to the closest one or the closest one of your favorite brand.
For more information on how to use the Point of Interest directory, please refer to section 6.
Using the Address Book feature, you will have the ability to store up to 50 locations in detailed map coverage areas into a personal directory. This is especially useful for frequently visited locations, such as your clients, relatives, or friends. The Address Book feature will provide you with easy access to frequently visited locations when setting them as your destination.
For more information on how to use your Address Book, please refer to section 7.
3-2 What features are available on the Nissan navigation system?
AVOID AREA |
AUTOMATIC RE-ROUTE |
DETOUR |
By using the Avoid Area feature, you can identify areas or freeways that you would like the NISSAN Navigation System to avoid when plotting routes. For example, if you know of a freeway or area that is always congested with traffic, you can program the NISSAN Navigation System to plot routes that go around that particular freeway or area.
For more information on the Avoid Area feature, please refer to section 8.
If you miss a turn while using the Route Guidance feature, the NISSAN Navigation System will automatically recalculate a new route to your destination.
For more information on the Automatic Re-route feature, please refer to section 9.
If you hear about a traffic accident on the radio that is 4 miles (6 km) ahead of you and traffic is backing up fast, you can use the Detour function to calculate an alternative route that will help you avoid the gridlock caused by the traffic accident. The NISSAN Navigation System has the ability to find an alternative route using secondary roads that will return you to primary roads after a specified number of miles.
For more information on the Detour feature, please refer to section 9.
What features are available on the Nissan navigation system? 3-3
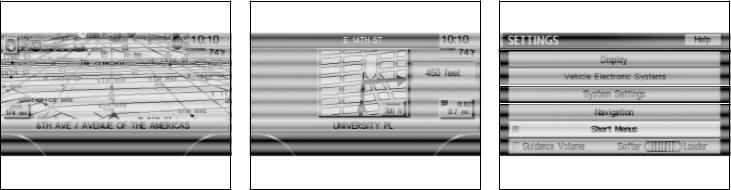
Birdview™ |
VOICE GUIDANCE |
SHORT MENUS |
INV1762
The NISSAN Navigation System gives you a choice of two map viewing styles, a normal 2-dimensional Plan View map and the 3-dimensional Birdview™ map. The 3-D Birdview™ map depicts a geographic area as seen from an elevated perspective, so you will get a better feel for the route ahead.
For more information on the Birdview™ feature, please refer to section 11.
INV1763
Route guidance is executed using voice and screen instruction. When the vehicle approaches an intersection where you need to turn, the voice guidance tells you the direction to take.
The system also has the following useful features:
cEnlarged display of intersections.
cAutomatic rerouting when a vehicle is off the course (when map is displayed).
For more information on the Voice Guidance feature, please refer to section 10.
INV1764
To make the NISSAN Navigation System easier to use, there is a short menu function in which the most commonly used items are listed. When the indicator is illuminated, the short menus (Easy Mode) are displayed. When the indicator is turned off, the default navigation systems menus (Expert Mode) are displayed.
INFO:
c[Easy Mode] is the default setting on the initial screen at the delivery of your new vehicle.
3-4 What features are available on the Nissan navigation system?
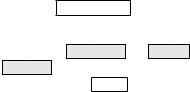
c Term [Expert Mode] is used in this manual
when the Short Menus key indicator is
turned off. When the amber indicator is highlighted, the system is set to [Easy Mode].
c When the SETTING , DEST or ROUTE button is pressed in the [Easy
Mode] screen, the Help key is displayed.
For more information on the Short Menu feature, please refer to section 4.
What features are available on the Nissan navigation system? 3-5
MEMO
3-6 What features are available on the Nissan navigation system?
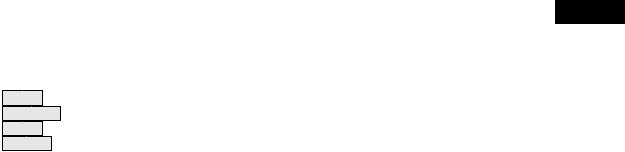
4 How do I operate the Nissan navigation system?
Control panel button functions . . . . . . . . . . . . . . . . . . . . . . 4-2 Names of the components. . . . . . . . . . . . . . . . . . . . . . . 4-3
How to use the joystick and the enter button. . . . . . . 4-3 How to use the PREV button . . . . . . . . . . . . . . . . . . 4-4 How to use the SETTING button. . . . . . . . . . . . . . . 4-4 How to use the DEST button . . . . . . . . . . . . . . . . . . 4-7 How to use the ROUTE button . . . . . . . . . . . . . . . . 4-8
How to eject/insert the disc. . . . . . . . . . . . . . . . . . . . . . . . 4-10
Setting up the start-up screen . . . . . . . . . . . . . . . . . . . . . 4-12 Confirmation of destination or waypoint . . . . . . . . . . 4-12 Clearing the memory. . . . . . . . . . . . . . . . . . . . . . . . . . . . . . 4-15 Setting the average speed. . . . . . . . . . . . . . . . . . . . . . . . . 4-17 About route guidance . . . . . . . . . . . . . . . . . . . . . . . . . . . . . 4-18 Notes on route guidance . . . . . . . . . . . . . . . . . . . . . . . 4-18 About the display error . . . . . . . . . . . . . . . . . . . . . . . . . 4-20
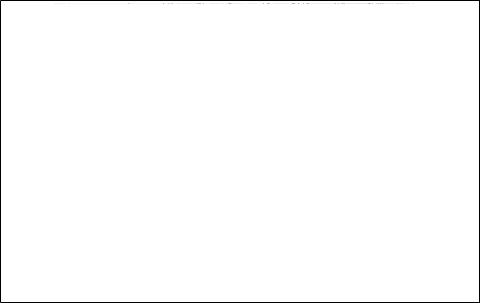
CONTROL PANEL BUTTON FUNC-
TIONS
LHA0388
4-2 How do I operate the Nissan navigation system?
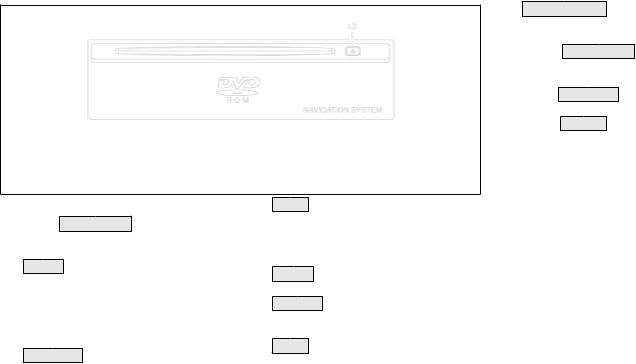
LNV0003
NAMES OF THE COMPONENTS
1. ( DAY/NIGHT ) button; refer to vehicle’s Owner’s Manual. Changes display brightness.
( DAY/NIGHT ) button; refer to vehicle’s Owner’s Manual. Changes display brightness.
2. PREV button; refer to page 4-4. Returns to the previous screen during setup. Finishes the setup after it is completed.
3.JOYSTICK and ENTER button; refer to the next section. Scrolls the map, selects and sets each setting item.
4. SETTING button; refer to page 4-4. Performs various adjustments and settings to help you use the navigation system more effectively.
5. TRIP button; refer to vehicle’s Owner’s Manual. Displays warning messages (if there are any) and displays TRIP 1 ! TRIP 2 ! FUEL ECONOMY ! MAINTENANCE each time you press the button.
6. DEST button; refer to page 4-7. Displays the “Set a Destination” menu.
7. ROUTE button; refer to page 4-8. Displays the setting menu screen at the time of route calculation.
8. MAP button; refer to page 5-36. Toggles between the intersection and the map during route guidance. Returns to the map screen from the settings screen.
9.GUIDE VOICE button; refer to page 10-3. Provides voice guidance from the current location.
10. ( ZOOM OUT ) button; refer to page 11-6. Alters the scale of the map display.
( ZOOM OUT ) button; refer to page 11-6. Alters the scale of the map display.
11. ( ZOOM IN ) button; refer to page 11-6. Alters the scale of the map display.
( ZOOM IN ) button; refer to page 11-6. Alters the scale of the map display.
12. ( EJECT ) button; refer to page 4-10. Ejects the DVD.
( EJECT ) button; refer to page 4-10. Ejects the DVD.
HOW TO USE THE JOYSTICK AND THE ENTER BUTTON
The navigation system is operated by selecting keys on the screen with the joystick and pressing the joystick in to ENTER your selection. Be sure to understand the operation of the joystick before using the navigation system.
Selecting the keys on the screen
Use the joystick to select keys on the screen.
The joystick can be tilted in eight directions. The selected key will be highlighted in yellow.
INFO:
Use the joystick to scroll the map.
How do I operate the Nissan navigation system? 4-3
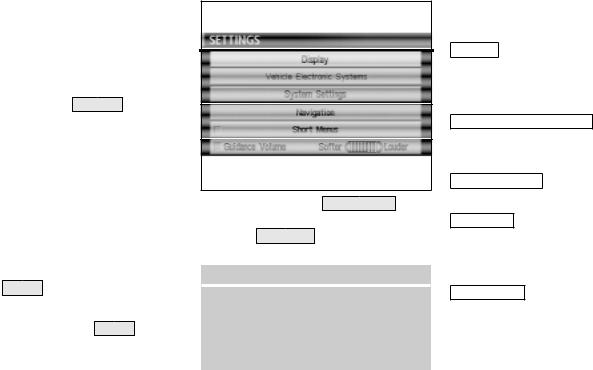
Selecting the function of the highlighted key
Press the ENTER button.
The display shows the screen used to carry out the function of the selected key (highlighted in yellow).
HOW TO USE THE PREV BUTTON
This button has two functions.
To return to the previous screen:
When this button is pressed during setup, setup will be canceled, and the screen will return to the previous screen.
To finish the set-up:
When this button is pressed after set-up is completed, the settings will be renewed as directed, and the screen will return to the map.
INFO:
When the PREV button must be pressed, (for example, after the set-up is finished) instructions are given in the operation procedure of each
section in this manual. If the PREV button is pressed when not finished with the set-up, the setting will be canceled, and the screen will return to the previous screen.
INV1765
HOW TO USE THE SETTING BUTTON
When the SETTING button is pressed, the [SETTINGS] screen is displayed.
 WARNING
WARNING
For safety, some of the functions on the menu will be disabled while the vehicle is moving. To use the temporarily disabled functions, park the vehicle in a safe place, shift to P or N, and set the parking brake.
4-4 How do I operate the Nissan navigation system?
To use the navigation system more effectively, various adjustments and settings can be performed.
Display key:
The key also adjusts the display Brightness/Contrast/Map Background.
Please refer to page 11-20.
Vehicle Electronic Systems key:
No settings available for the navigation system. Please refer to vehicle’s Owner’s Manual.
System Settings key:
Please refer to vehicle’s Owner’s Manual.
Navigation key:
Changes various settings of the navigation system.
Please refer to page 4-5.
Short Menus key:
This key changes between [Expert Mode] and [Easy Mode].
Please refer to 3-4.
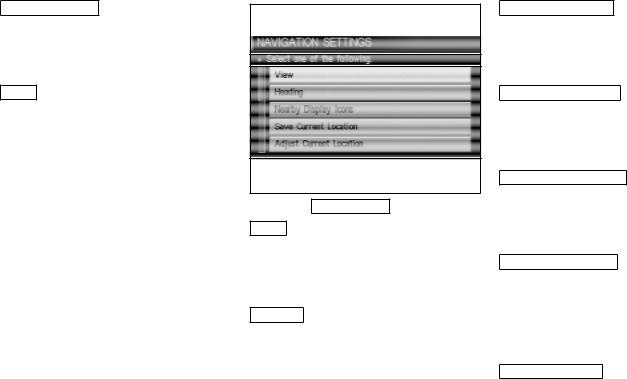
Guidance Volume key:
Adjusts or turns off volume of the voice guidance.
Please refer to “Adjusting the guide volume” on page 10-2.
Help key:
Available only in easy mode (Short menus).
You can see the explanation of navigational functions.
INV1766
When the Navigation key is selected
View key:
This will let you choose between Birdview™ display and Plan View display.
Please refer to “Switching between Birdview™ and Plan View displays” on page 11-3.
Heading key:
You can set the map either to show the vehicle’s current forward direction as up, or to show North as up.
Please refer to “Changing the display direction (in Plan View display)” on page 11-7.
Nearby Display Icons key:
Displays five types of points of interest around the current location.
Please refer to “Setting the nearby display icons” on page 6-15.
Save Current Location key:
Stores the current vehicle location in the address book.
Please refer to “Storing current vehicle position” on page 7-4.
Adjust Current Location key:
Corrects the location and direction of the vehicle icon.
Please refer to “Updating the current vehicle location and the direction” on page 11-18.
Auto Re-route On/Off key:
A new route to the desired destination will automatically be calculated again from the location when the vehicle deviates from the suggested route during route guidance.
Please refer to “Automatic re-routing” on page 9-2.
Avoid Area Setting key:
Defines areas to avoid when calculating a route.
How do I operate the Nissan navigation system? 4-5
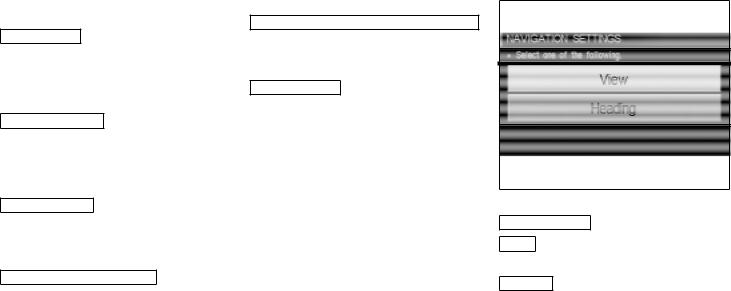
Please refer to “Setting avoid areas” on page 8-2.
Clear Memory key:
Clears all the stored memory (Address Book, Avoid Area, Previous Dest.).
Please refer to “Clearing the memory” on page 4-15.
Edit Address Book key:
Changes the names and positions of the registered locations.
Please refer to “Setting up and editing the address book” on page 7-2.
GPS Information key:
GPS information will be displayed.
Please refer to “GPS information display” on page 11-17.
Quick Stop Customer Setting key:
Sets the user-defined [Quick Stop] POI (Point Of Interest).
Please refer to “Quick stop” on page 5-41.
Set Average Speed for Estimated Journey Time
key:
Please refer to “Setting the average speed” on page 4-17.
Tracking On/Off key:
You can choose whether to display the path from the start to the current position.
Please refer to “Displaying the track” on page 11-15.
INV1767
Easy mode — when the
Short Menus key is selected
View key:
Same as in Expert Mode.
Heading key:
Same as in Expert Mode.
4-6 How do I operate the Nissan navigation system?
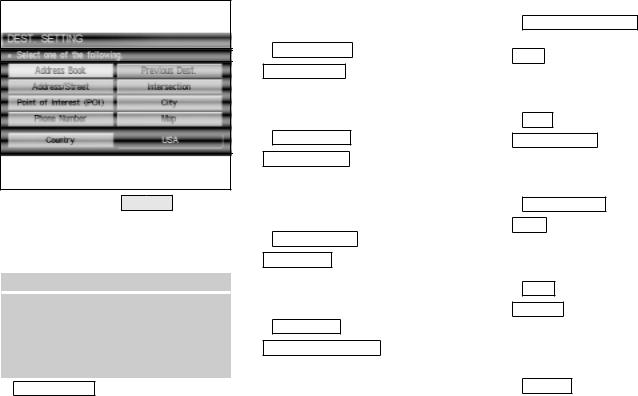
INV1768
HOW TO USE THE DEST BUTTON
Sets destinations (final destination and waypoints) to search for a route.
This will activate various navigational functions.
 WARNING
WARNING
For safety, some of the functions on the menu will be disabled while the vehicle is moving. To use the temporarily disabled functions, park the vehicle in a safe place, shift to P or N, and set the parking brake.
c Address Book key:
Use this category item if you want to go to places stored in the address book.
Please refer to “Setting with the
Address Book key” on page 5-3.
cPrevious Dest. key:
You can choose destinations from the last 10 destinations set.
For details, please refer to “Setting with the
Previous Dest key” on page 5-5.
cAddress/Street key:
Use this category item if you know the city name, street name and house number of the destination (waypoints).
Please refer to “Setting with the
Address/Street key” on page 5-7.
cIntersection key:
Sets a destination using the intersection of 2 streets.
Please refer to “Setting with the
Intersection key” on page 5-14. c Point of Interest (POI) key:
Use this category item if you want to go to a restaurant, hotel, gas station or other facility.
Please refer to “Setting with the
Point of Interest (POI) key” on page
5-21.
cCity key:
Sets the destination (waypoint) on the map screen of the area around the input city. Please refer to “Setting with the
City key” on page 5-21.
cPhone Number key:
Use this category item when the destination phone number is known.
Please refer to “Setting with the
Phone Number key” on page 5-25.
cMap key:
Use this category item if you want to choose the place directly on the map display. Please refer to “Setting with the
Map key” on page 5-27.
cCountry key:
This key is used to retrieve a location in another country when it is set as the destination (waypoint).
Please refer to “Setting with the
Country key” on page 5-29.
How do I operate the Nissan navigation system? 4-7
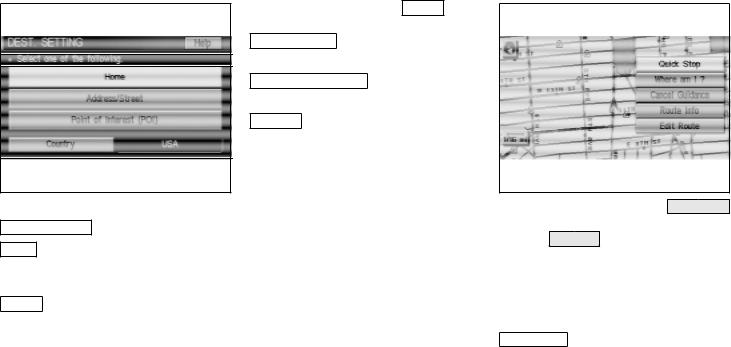
INV1769
Easy Mode — when the
Short Menus key is selected
Help key:
You can see the explanation of the navigational functions.
Home key:
Please refer to “Setting with the Home key” on page 5-30.
Address/Street key:
Same as in Expert Mode.
Point of Interest (POI) key:
Same as in Expert Mode.
Country key:
Same as in Expert Mode.
When you set your home in the address book, a route home will be calculated by selecting this key.
If the home is not set beforehand, the setting mode will appear to input the home address.
4-8 How do I operate the Nissan navigation system?
INV1770
HOW TO USE THE ROUTE BUTTON
When the ROUTE button is pressed while the current location is displayed on the screen, the display shows the following keys.
INFO:
When no operations are executed after a few seconds, the keys will disappear automatically.
Quick Stop key:
Selects the destination (waypoints) from a list of 5 commonly used POI (Points of Interest).
Please refer to “Quick stop” on page 5-41.
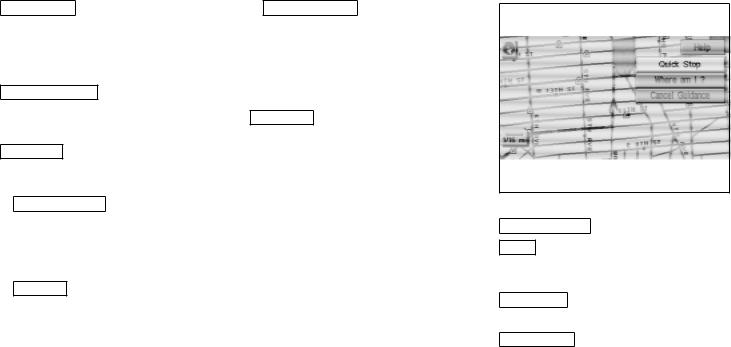
Where am I? key:
Displays the street where the vehicle is currently located, the previous street, and the upcoming street.
Please refer to “Where am I” on page 5-44.
Cancel Guidance key:
Cancels the route guidance.
Please refer to “Cancel guidance” on page 5-45.
Route Info key:
Displays the route to the destination. There are three types of display methods.
cComplete Route key:
Displays the entire route from the current location to the destination.
Please refer to “Displaying the complete route to the destination” on page 11-10.
cTurn List key:
Displays a list of the guidance points for the entire route to the destination on a simple map.
Please refer to “Displaying turn list” on page 11-11.
cRoute Simulation key:
Performs a simulation drive on the map screen by moving a vehicle icon on all the routes from the current location to the destination.
Please refer to “Requesting the simulation drive to the destination” on page 11-13.
Edit Route key:
Resets the set destination (waypoint).
Please refer to “Making the system guide the route with detailed options” on page 5-31.
INV1771
Easy Mode — when the
Short Menus key is selected
Help key:
You can see the explanation of the navigation functions.
Quick Stop key:
Same as in Expert Mode.
Where am I? key:
Same as in Expert Mode.
How do I operate the Nissan navigation system? 4-9
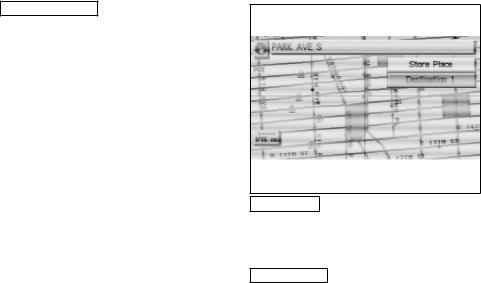
Cancel Guidance key:
Same as in Expert Mode.
Keys that appear when the map is scrolled with the joystick
You can scroll the map display and get information about the area near your vehicle and the destination using the joystick.
INFO:
cThis function can be used when the original map disc is inserted.
cYou can operate this with the map display on.
cThis function cannot be used when the system is calculating the route or drawing the screen.
INV1772
Store Place key:
You can store the location with the cross pointer.
Please refer to “Storing current vehicle position” on page 7-4.
Destination # key:
You can set the position as a destination, using the cross pointer. The maximum number of destinations is six, and the last one stored will be the final destination. (# will appear on the map to denote the selected locations from 1 to 6.) Please refer to “Making the system guide the route with detailed options” on page 5-31.
4-10 How do I operate the Nissan navigation system?
HOW TO EJECT/INSERT THE DISC
INFO:
The navigation system is installed under the front passenger seat.
This system is provided with the map DVD-ROM.
NOTE:
Please take great care in handling the disc.

LHA0324
1.Slide the front passenger seat back for easier access to the navigation system.
The map DVD-ROM is mounted under the front passenger seat with the slot facing the front of the vehicle.
LHA0325
2.To insert a disc:
Place the disc in the slot. It will be drawn in automatically. You do not have to push it in all the way.
3.To eject the disc:
Press the  button, and remove the disc.
button, and remove the disc.
 CAUTION
CAUTION
c The included map DVD-ROM is designed specifically for your navigation system. Do not use it in another system as it could cause a malfunction.
cDo not allow the system to get wet. Excessive moisture such as spilled liquids may cause the system to malfunction.
How do I operate the Nissan navigation system? 4-11
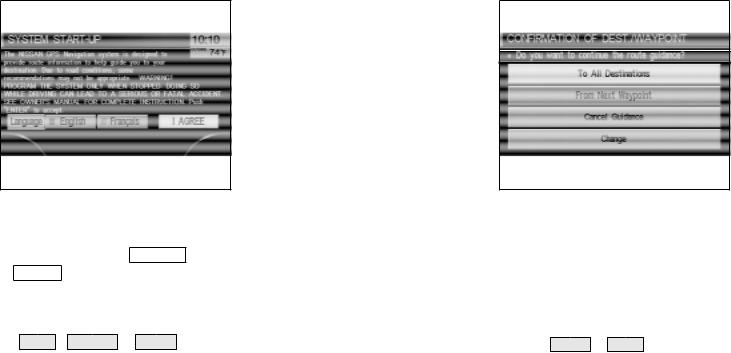
SETTING UP THE START-UP SCREEN
INV1773
When you turn the ignition key to ACC, the above warning is displayed on the screen. If it is necessary to change language, select one of the languages, then press the ENTER button. Read
the warning and select the I AGREE (English)
or ENTER (Francais) key.
INFO:
If you do not press the ENTER button within one minute, the display will black out. Pressing either
the MAP , ROUTE or DEST button will bring back the start-up screen.
CONFIRMATION OF DESTINATION OR WAYPOINT
When the engine is turned off during route calculation and then turned on, the [CONFIRMATION OF DEST./WAYPOINT] screen will be displayed after the [SYSTEM START-UP] screen.
4-12 How do I operate the Nissan navigation system?
INV1774
In the [CONFIRMATION OF DEST./ WAYPOINT] screen, the following four keys are displayed.
cTo All Destinations
cFrom Next Waypoint
cCancel Guidance
cChange (only in Expert Mode)
INFO:
When the PREV or MAP button is pressed in this screen, the [Turn by turn] screen will be displayed.
 Loading...
Loading...