Nissan JUKE 2013 LC1 Navigation Manual
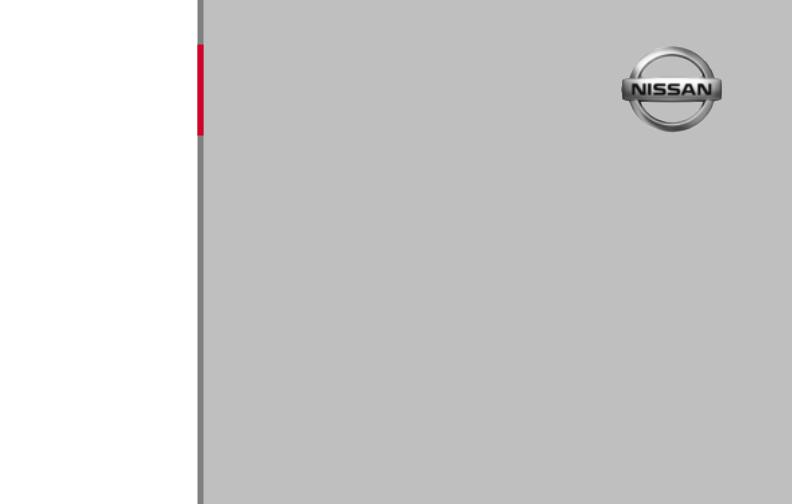
→
2013 NAVIGATION SYSTEM
OWNER’S MANUAL
For your safety, read carefully and keep in this vehicle.
NISSAN NAVIGATION SYSTEM HELPDESK CONTACT INFORMATION
For assistance or inquiries about the NISSAN Navigation System, or to order updated map data, contact the NISSAN NAVIGATION SYSTEM HELPDESK at:
•ADDRESS: P.O. Box 1588, Orem, UT 84059-992
•E-MAIL: Nissan-Navi-Info@navteq.com
•WEB SITE: www.navigation.com or www.nissan.ca
•PHONE: 1-888-661-9995
•HOURS: 6:00 AM to 5:00 PM
(Pacifi c Time)
NISSAN CONSUMER AFFAIRS DEPARTMENT
For assistance or inquiries about the NISSAN warranty, service or general questions, contact the NISSAN Consumer Affairs Department at:
For U.S. customers Nissan North America, Inc.
Consumer Affairs Department P.O. Box 685003
Franklin, TN 37068-5003 1-800-NISSAN-1 (1-800-647-7261)
For Canadian customers Nissan Canada Inc. 5290 Orbitor Drive
Mississauga, Ontario L4W 4Z5 1-800-387-0122
FOREWORD
Thank you for purchasing a NISSAN vehicle This user’s manual is for the navigation system only. This manual contains operating instructions for the NISSAN Navigation System offered in your NISSAN vehicle.
Please read this manual carefully to ensure safe operation of the navigation system.
•Because of possible specifi cation changes and optional equipment, sections of this manual may not apply to your vehicle.
•All information, specifi cations and illustrations in this manual are those in effect
at the time of printing. NISSAN reserves the right to change specifi cations or design at any time without notice.
•Do not remove this manual from the vehicle when selling this vehicle. The next user of this navigation system may need the manual.
http://carownersmanuals2.com/
Table of
Contents
Introduction |
|
1 |
|
|
|
|
|
|
Getting started |
|
2 |
|
|
|
|
|
|
Map settings |
|
3 |
|
|
|
Navigation |
|
4 |
|
|
|
Other settings |
|
5 |
|
|
|
|
|
|
General system information |
|
6 |
|
|
|
|
|
|
Troubleshooting guide |
|
7 |
|
|
|
|
|
|
Index |
|
8 |
|
|
|
http://carownersmanuals2.com/

1 Introduction
How to use this manual . . . . . . . . . . . . . . . . . . . . . . . . . . . . |
1-2 |
Safety information . . . . . . . . . . . . . . . . . . . . . . . . . . . . . . . . . |
1-2 |
For safe operation . . . . . . . . . . . . . . . . . . . . . . . . . . . . . . |
1-2 |
Laser product . . . . . . . . . . . . . . . . . . . . . . . . . . . . . . . . . . . . . |
1-3 |
Reference symbols . . . . . . . . . . . . . . . . . . . . . . . . . . . . . |
1-2 |
|
|

HOW TO USE THIS MANUAL |
SAFETY INFORMATION |
This manual uses special words, symbols and icons that are organized by function.
Please refer to the following items to understand how to use this manual properly.
FOR SAFE OPERATION
m WARNING
Indicates the presence of a hazard that could cause death or serious personal injury. To avoid or reduce the risk, the procedures must be followed precisely.
 CAUTION
CAUTION
Indicates the presence of a hazard that could cause minor or moderate personal injury or damage to your vehicle. To avoid or reduce the risk, the procedures must be followed carefully.
NOTE:
Indicates items that help you understand and maximize the performance of your vehicle. If ignored, they may lead to a malfunction or poor performance.
1-2 Introduction
REFERENCE SYMBOLS
INFO:
Indicates information that is necessary for efficient use of your vehicle or accessories.
Reference page:
Indicates the title and page that you should refer to.
NAV:
This is an example of how a button on the control panel will be shown.
“Route”:
This is an example of a key/item displayed on the screen.
This system is primarily designed to help you reach your destination, and it also performs other functions as outlined in this manual. However, you, the driver, must use the system safely and properly. Information concerning road conditions, traffic signs and the availability of services may not always be up-to-date. The system is not a substitute for safe, proper and legal driving.
Before using the navigation system, please read the following safety information. Always use the system as outlined in this manual.
m WARNING
●To operate the navigation system, first park the vehicle in a safe location and set the parking brake. Operating the system while driving can distract the driver and may result in a serious accident.
●Do not rely on route guidance alone. Always be sure that all driving maneuvers are legal and safe in order to avoid accidents.
●Do not disassemble or modify this system. If you do, it may result in accidents, fire or electrical shock.
http://carownersmanuals2.com/

●If you notice any foreign objects in the system hardware, spill liquid on the system or notice smoke or a smell coming from it, stop using the system immediately and contact a NISSAN dealer. Ignoring such conditions may lead to accidents, fire or electrical shock.
 CAUTION
CAUTION
●Do not use this system if you notice any malfunctions such as a frozen screen or the lack of sound. Continued use of the system may result in accidents, fire or electrical shock.
●Some states/provinces may have laws limiting the use of video screens while driving. Use this system only where it is legal to do so.
●Extreme temperature conditions [below -4 °F (-20 °C) and above 158 °F (70 °C)] could affect the performance of the system.
NOTE:
Do not keep the navigation system running with the engine stopped. Doing so may discharge the vehicle battery. When you use the navigation system, always keep the engine running.
LASER PRODUCT
m WARNING
●Do not disassemble or modify this system. There are no user serviceable parts in this navigation system.
●If maintenance, adjustments and operations other than those specified in this manual are attempted, injury due to laser radiation and exposure could occur.
Required SiriusXM Satellite Radio and NavTraffic monthly subscriptions sold separately. NavTraffic only available in select markets. For more information, see www.siriusxm.com/ navtraffic.
Introduction 1-3
MEMO
1-4 Introduction
http://carownersmanuals2.com/

2 Getting started
Control buttons and functions. . . . . . . . . . . . . . . . . . . . . . . 2-2 Control panel . . . . . . . . . . . . . . . . . . . . . . . . . . . . . . . . . . 2-2 Steering wheel switch. . . . . . . . . . . . . . . . . . . . . . . . . . . 2-3 Basic operation . . . . . . . . . . . . . . . . . . . . . . . . . . . . . . . . . . . 2-5
Functions disabled while driving. . . . . . . . . . . . . . . . . . 2-5 Touch screen operation . . . . . . . . . . . . . . . . . . . . . . . . . 2-6 Menu screen operation. . . . . . . . . . . . . . . . . . . . . . . . . . 2-7 How to input characters . . . . . . . . . . . . . . . . . . . . . . . . . 2-7

CONTROL BUTTONS AND FUNCTIONS
CONTROL PANEL
1  button:
button:
Press to change the display brightness between day and night modes. While the mode is being displayed, the brightness can be adjusted using the scroll knob.
Press and hold to turn the display off. Press again to turn the display on.
“DISPLAY SETTINGS” (page 5-3)
2-2 Getting started
LNV0915
2 Touch screen display
3 MAP button:
Press to display the current location map screen.
4 NAV button:
Press to access the functions of the Navigation system.
5 TRAF button:
Press to view traffic information on the route.
6 SETUP button:
Press to access the system settings.
7 BACK button:
Press to return to the previous screen.
8 Scroll knob:
Turn to scroll through the items in a list. Press to select a menu item. When the screen is not displaying a list or menu, the knob is used to control the audio system.
9 SD-card location:
An SD-card with MAP data can be inserted here.
10 Volume control knob/ON-OFF button:
Rotate clockwise to increase the volume or counterclockwise to lower the volume.
Press to turn the audio system on or off.
http://carownersmanuals2.com/

Versa (hatchback) |
WNV0996 |
cube / Versa (sedan) |
LNV2002 |
Rogue |
LNV2003 |
|
|
||||||
|
|
|
|
|||
|
|
|
|
|
|
STEERING WHEEL SWITCH
The volume control buttons on the steering wheel 1 can be used to control the volume level of the voice guidance given by the Navigation System. Press the + button to increase the volume or the – button to decrease the volume while the voice guidance is speaking. If the volume control buttons are pressed at any other time, only the volume of the audio system is adjusted.
The other steering wheel switches are used for the audio system and Bluetooth Hands-Free Phone system and are not used to control the Navigation System.
For more information about the audio system and Bluetooth Hands-Free Phone system, see the vehicle’s Owner’s Manual.
Getting started 2-3
Juke |
LNV2004 |
NV |
LNV2014 |
|
|
2-4 Getting started
http://carownersmanuals2.com/

BASIC OPERATION
FUNCTIONS DISABLED WHILE
DRIVING
To ensure safe driving, some functions cannot be operated or have limited operation when the vehicle driving speed is above 5 mph (8 km/h).
The on-screen text and keys for these restricted functions will be “grayed-out” or muted and cannot be selected while driving. In some cases, a screen message will appear indicating a restricted function.
Restricted functions while driving include:
● Character (letter and number) input screen during destination entry (street address, places, intersection)
● Places search by name and city name
● Scrolling and viewing of certain navigation lists
● Adding/editing address book entries
● Adding/editing home location
● Storing current position, information, destinations
LNV2000
These functions will become available again when the vehicle speed is reduced to 5 mph (8 km/h).
Getting started 2-5

Destination functions available while driving include:
●Home
●Previous destinations
●Nearby places
●Address book
●My places
●Map input
TOUCH SCREEN OPERATION
The same operations described for the scrolling dial are possible using touch screen operation.
LNV0919
Examples of touch screen operation
Selecting an item:
When any item is touched, the next screen is displayed.
LNV0920
Adjusting:
Touch the “+”, “-”, “>” or “<” key to adjust a setting.
2-6 Getting started
http://carownersmanuals2.com/

|
|
LNV0921 |
Scrolling through a message or list: |
||
Touch the |
(up) or |
(down) keys on |
the screen repeatedly to scroll through a message or a list. When scrolling a lengthy list, you can also touch the screen and slide your finger along the scroll bar where shown to scroll more quickly.
LNV0918
MENU SCREEN OPERATION
Menu screens and their purpose
Press one of the application buttons to activate the corresponding menu screen:
●NAV (Navigation)
●MAP
●SETUP (Settings)
●TRAF (Traffic)
How to select a menu item
1.As an alternative to using the touch screen, turn the scrolling dial clockwise or counterclockwise to scroll through the menu items until the preferred item is highlighted.
2.To select the preferred item, press the scrolling dial to enter.
3.Press the  BACK button. The previous screen will be displayed and the changes will be saved.
BACK button. The previous screen will be displayed and the changes will be saved.
HOW TO INPUT CHARACTERS
Character (letter and number) input screen
Alphanumeric characters are used when setting a destination, searching for an address, editing stored locations, etc.
Getting started 2-7

LNV0922
1.Touch characters on the touch keyboard and they will appear in the field at the top of the screen. When the entry is complete, touch the “OK” key.
Alternatively, use the scrolling dial to highlight a character and press the dial to select that character.
NOTE:
●Press the  BACK button to return to the previous screen.
BACK button to return to the previous screen.
●On every character entry, the touch keyboard display will narrow to only the letters that are possible to enter after the current letter.
●Symbol and number keys are available when the “123/ABC” key is touched.
2-8 Getting started
LNV0923
●Touch the “123/ABC” key to toggle the display between the touch keyboard for letters and the touch keyboard for numbers and symbols.
2.To delete the last entry, touch the “Delete” key or hold it to delete all entries at once.
3.After finalizing the entries, touch the “List” or “OK” key for the completed list screen.
http://carownersmanuals2.com/

3 Map settings
Map types . . . . . . . . . . . . . . . . . . . . . . . . . . . . . . . . . . . . . . . . 3-2 2-Dimensional (2D) view . . . . . . . . . . . . . . . . . . . . . . . . 3-2 3-Dimensional (3D) view . . . . . . . . . . . . . . . . . . . . . . . . 3-2 Screen information (2D or 3D) . . . . . . . . . . . . . . . . . . . 3-3 Moving a map . . . . . . . . . . . . . . . . . . . . . . . . . . . . . . . . . . . . . 3-4 Returning to the current vehicle location. . . . . . . . . . . 3-4 Map options menu screen . . . . . . . . . . . . . . . . . . . . . . . . . . 3-5 Changing the map scale . . . . . . . . . . . . . . . . . . . . . . . . . . . 3-5 Map scale . . . . . . . . . . . . . . . . . . . . . . . . . . . . . . . . . . . . . 3-6
Looking at information on the map . . . . . . . . . . . . . . . . . . . 3-6 Map symbols. . . . . . . . . . . . . . . . . . . . . . . . . . . . . . . . . . . 3-6 Map settings for the map screen . . . . . . . . . . . . . . . . . . . . 3-7 Map SD-card . . . . . . . . . . . . . . . . . . . . . . . . . . . . . . . . . . . . . 3-8 How to handle the SD-card. . . . . . . . . . . . . . . . . . . . . . 3-8 SD-card replacement . . . . . . . . . . . . . . . . . . . . . . . . . . . 3-9 How to order map data updates. . . . . . . . . . . . . . . . . . 3-9 About the map data. . . . . . . . . . . . . . . . . . . . . . . . . . . . . 3-9 End-user terms. . . . . . . . . . . . . . . . . . . . . . . . . . . . . . . . 3-10

MAP TYPES
LNV0934
2D
2-DIMENSIONAL (2D) VIEW
The 2D map is a two-dimensional (flat) representation of the map data, similar to a road map, focused on the vehicle’s position (vehicle icon).
“SCREEN INFORMATION (2D or 3D)” (page 3-3)
“MAP SETTINGS FOR THE MAP
SCREEN” (page 3-7)
3-2 Map settings
LNV0935
3D
3-DIMENSIONAL (3D) VIEW
The 3D map displays the map from an elevated perspective, pr oviding a panoramic view over a long distance.
The map in 3D view always appears with the current forward direction facing up (heading up).
“SCREEN INFORMATION (2D or 3D)” (page 3-3)
“MAP SETTINGS FOR THE MAP
SCREEN” (page 3-7)
http://carownersmanuals2.com/

SCREEN INFORMATION (2D or 3D)
1 “Voice” key
Touch to repeat the voice guidance while a route is active. Touch and hold to switch the voice guidance on and off.
2 Audio information
Indicates the radio station, CD track number or other audio information currently playing.
LNV0936
3 Next maneuver road name
Indicates the name of the next road in the route guidance. This is only shown if route guidance is active.
4 Suggested route
Appears as a bold blue line during route guidance.
5 Clock
Indicates the current time.
6 Direction indicator and distance to next maneuver on the route
When route guidance is active but you have deviated from the route, this area displays a compass icon with an arrow indicating the destination direction.
When route guidance is active and you are on the route, this area indicates the distance (in miles or kilometers) to the next point and the turning direction at that point.
7 Estimated time of arrival and distance to destination or remaining time of travel and distance to destination.
When touching this button, the indicator will switch between estimated arrival time and the remaining travel time.
This indicator only appears once the destination is set and the route guidance is initiated.
8 Compass icon
Indicates the direction of the map. When in 2D mode, touching this icon will switch the map view between the North Up and Heading Up (or actual direction) modes.
9 Scale indicator
Indicates the scale of the map.
Map settings 3-3

10 Vehicle icon
Indicates the current location and direction of the vehicle.
11 Current road indicator
The location of where the car is positioned.
12 “Menu” key
When touching this key, the items “Store Current Position”, “Show Position/GPS Information”, “Show Destination Information” or “Map Setup” can be selected.
“MAP OPTIONS MENU
SCREEN” (page 3-5)
13 Zoom in and zoom out keys
Use to zoom the map in or out.
3-4 Map settings
MOVING A MAP
LNV0937
To scroll the map in either direction:
1.Touch and release the screen anywhere on the map.
2.Touch the screen again and move your finger along the screen in the direction you wish to scroll.
After releasing and touching the map again, a marker will be displayed at the point touched and, if possible, the position determined.
NOTE:
●If the map is in 3D view, touching the map to scroll will automatically switch the map to the 2D view and will automatically orientate the map North Up.
●If the map is in 2D view, the map will be oriented North Up.
●When the current location of the vehicle is recognized, the street name will be displayed at the bottom of the screen. If the location is not recognized by the system, coordinates corresponding to the marker’s position will be displayed.
RETURNING TO THE CURRENT VEHICLE LOCATION
The basic map screen displays the current location of the vehicle. The current location can be displayed again even after the map is moved, or after the menu screen is displayed.
Press the MAP button or the  BACK button and the current location will be displayed on the map.
BACK button and the current location will be displayed on the map.
http://carownersmanuals2.com/

MAP OPTIONS MENU SCREEN |
CHANGING THE MAP SCALE |
The Map Options menu allows you to quickly store the current position, show position information or destination information, and adjust the map settings.
LNV0938
1.Touch the “Menu” key while the route guidance map is displayed.
2.The following options are available for selection:
●Store Current Location
●Show Position/GPS Information
●Show Destination Information
●Map Setup
LNV0939
When zooming in or out, the scale on the bottom right side of the screen changes to indicate the new scale level.
Map settings 3-5

MAP SCALE
The following scales are available depending on the map view:
2D view |
3D view |
|
|
|
|
Per approximately 1/2 inch |
Per approximately 1/2 inch |
|
(1 cm) |
(1 cm) |
|
|
|
|
150 ft (50 m) |
150 ft (50 m) |
|
300 ft (100 m) |
300 ft (100 m) |
|
|
|
|
600 ft (200 m) |
600 ft (200 m) |
|
|
|
|
1/4 mile (500 m) |
1/4 mile (500 m) |
|
1/2 mile (1 km) |
1/2 mile (1 km) |
|
|
|
|
1 mile (2 km) |
1 mile (2 km) |
|
|
|
|
2.5 mi (5 km) |
— |
|
|
|
|
5 mi (10 km) |
— |
|
|
|
|
10 mi |
(20 km) |
— |
|
|
|
25 mi |
(50 km) |
— |
|
|
|
50 mi (100 km) |
— |
|
|
|
|
100 mi |
(200 km) |
— |
|
|
|
250 mi |
(500 km) |
— |
|
|
|
LOOKING AT INFORMATION ON THE
MAP
Icons of various categories of locations can be displayed on the map.
MAP SYMBOLS
This navigation system uses symbols to display various types of facilities. The following icons are used on the map screen:
LNV0998
3-6 Map settings
http://carownersmanuals2.com/

MAP SETTINGS FOR THE MAP SCREEN
Other settings are available for the map screen, such as switching the map view or changing the map direction.
1.Press the SETUP button.
2.Touch the “Navigation” key.
LNV0940
3.Touch the “Map Setup” key.
When selected, the system will offer the following map setting options:
LNV0942
● Map View
Touch the “Map View” key to toggle between the 2D or 3D map view.
● North/Heading Up Map
Touch the “North/Heading Up Map” key to toggle the display between Heading Up and North Up. When “Head” is selected, the screen shows the map in the driving direction. When “North Up” is selected, the top of the map is always orientated north.
● Auto Zoom
Touch the “Auto Zoom” key to toggle automatic zooming on and off.
Map settings 3-7

● Show Places on Map
Touch the “Show Places on Map” key to activate or deactivate the display of place icons on the map. When the icon on the map is touched, place information will be displayed.
● Show Incidents
Touch the “Show Incidents” key to enable traffic incident information on the map screen.
“TRAFFIC FEATURE” (page 4-30)
● Show Traffic Flow
Touch the “Show Traffic Flow” key to enable traffic flow information on the map screen.
“TRAFFIC FLOW FEATURE” (page 4-32)
● Map Data Information
Touch the “Map Data Information” key and the follow-up screen will display the version of the current installed map.
“MAP SD-CARD” (page 3-8)
3-8 Map settings
MAP SD-CARD
LNV0941
The SD-card slot is located on the front of the unit. When you purchase this system, an SDcard with map data is provided.
NOTE:
●Before inserting the map SD-card confirm that there is no SD-card already in the slot.
●The SD-card slot can only read the SD-card with map data provided specifically for use with the vehicle’s navigation system. The system will not read other SD-cards.
HOW TO HANDLE THE SD-CARD
When handling the SD-card, please be careful and adhere to the following instructions:
 CAUTION
CAUTION
●Handle the SD-card with care. Never touch the metal contacts.
●Do not use any conventional cleaner, benzine, thinner, or antistatic spray.
●If you need to clean the SD-card use a soft cloth.
●Never attempt to use an SD-card that has been cracked, deformed or repaired using adhesive. Doing so may damage the equipment.
●Do not try to bend the SD-card. Do not use any SD-card that is bent or cracked.
●Do not put on any sticker or write anything on the SD card.
●Handle the SD-card carefully to avoid contamination or flaws. Otherwise, the data may not be read properly.
●Do not store the SD-card in locations exposed to direct sunlight, or in high temperatures or humidity.
●Always place the SD-card in its storage case when not in use.
http://carownersmanuals2.com/

SD-CARD REPLACEMENT
For additional SD-cards with map data, contact the NISSAN Navigation Helpdesk.
HOW TO ORDER MAP DATA UPDATES
To order updated map data, contact the NISSAN Navigation Helpdesk. See the contact information on the inside front cover of this manual.
ABOUT THE MAP DATA
●Bosch has compiled the digitized map data into a usable format. © 2011 Robert Bosch GmbH all rights in compilation software reserved. Due to the production timing of the map data, some new roads may not be included, or some names and roads may be different from those in use at the time this map data is used.
●Traffic control and regulation data used in this map data may be different from those in use at the time this map data is used. When driving, follow the actual traffic control signs and notices on the roads.
●Reproducing or copying this map software is strictly prohibited by law.
m WARNING
●This navigation system should not be used to replace your own judgement. No itinerary suggested by this navigation system should ever override any freeway regulations, your own judgement, or a knowledge of safe driving practices. Do not follow the navigation system’s suggested itinerary if it would cause you to perform a dangerous or illegal act, place you in a dangerous situation, or take you into an area you consider unsafe.
●The advice provided by the navigation system is to be regarded as a suggestion only. There may be times when the navigation system displays the vehicle’s location incorrectly, fails to suggest the shortest route, or fails to direct you to your desired destination. In such instances, rely on your own judgement taking into account the driving conditions at the time.
●Do not use the navigation system to locate emergency services. The database does not contain a complete listing of emergency services such as police stations, fire stations, hospitals and walk-in clinics. Please show discretion and ask for directions in such instances.
●As the driver, you alone are responsible for your driving safety.
–In order to avoid a traffic accident, do not operate the system while driving.
–In order to avoid a traffic accident, operate the system only when the vehicle is stopped at a safe place and the parking brake is on.
–In order to avoid a traffic accident or traffic offence, remember that actual road conditions and traffic regulations take precedence over the information contained on the navigation system.
Map settings 3-9
 Loading...
Loading...