Mitel 5312 IP User Manual
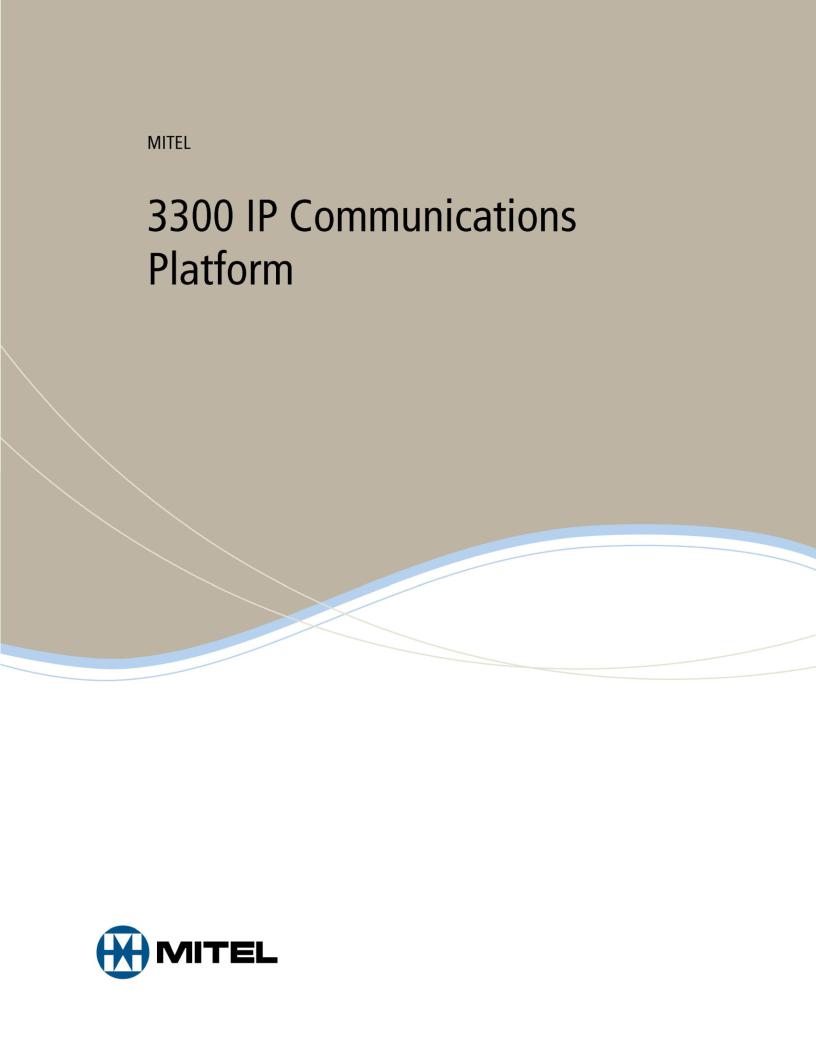
5312 IP and 5324 IP Phones
User Guide
CCC Technologies, Inc.
700 Nicholas Blvd., Ste. 300
Elk Grove Village, IL 60007
877.282.9227
www.ccctechnologies.com

GENERAL NOTICE
The information contained in this document is not warranted by Mitel Networks Corporation or any of its affiliates or subsidiaries ("Mitel") and is subject to change without notice. Mitel assumes no liability for any errors or omissions. This document may be reproduced, either wholly or in part, solely for distribution to authorized users of Mitel's products.
NOTICE TO DEALERS OR DISTRIBUTORS
As the dealer or distributor, you assume responsibility for the content contained in this document. To signify responsibility, you must insert your company name in the one of the places indicated.
Mitel logos and wordmarks, along with legal disclaimers and copyright information, contained in these documents must NOT be removed.
Mitel provides this documents as is. No support is available from Mitel or its subsidiaries to assist the user with the modification, printing, distribution, or other processes pertaining to the use of these documents.
TRADEMARKS
Mitel and Speak@Ease are trademarks of Mitel Networks Corporation.
Windows and Microsoft are trademarks of Microsoft Corporation.
Other product names mentioned in this document may be trademarks of their respective companies and are hereby acknowledged.
Mitel 5360 IP Phone - User Guide
October 2010
®,™ Trademark of Mitel Networks Corporation © Copyright 2010, Mitel Networks Corporation All rights reserved
IMPORTANT! This telephone is NOT suitable for direct connection to the public-switched telephone network. Connect the telephone to a Mitel Networks system only.
CCC Technologies, Inc.
700 Nicholas Blvd., Ste. 300 Elk Grove Village, IL 60007 877.282.9227 www.ccctechnologies.com

|
5360 IP Phone – User Guide |
ABOUT YOUR PHONE ............................................................................................. |
1 |
Elements of Your Phone .................................................................................................... |
3 |
Ring/Message Indicators.................................................................................................... |
4 |
For Users on Resilient 3300 ICP Systems ......................................................................... |
4 |
Mitel Line Interface Module ................................................................................................ |
4 |
Using Your IP Phone with Mitel Unified Communicator Express ........................................ |
4 |
HTML Applications............................................................................................................. |
5 |
TIPS FOR YOUR COMFORT AND SAFETY ..................................................................... |
5 |
Don't Cradle the Handset! .................................................................................................. |
5 |
Protect your Hearing .......................................................................................................... |
5 |
Adjust the Viewing Angle ................................................................................................... |
5 |
USING YOUR DEFAULT PHONE WINDOW ............................................................ |
6 |
Getting Started with Your Phone........................................................................................ |
6 |
5360 IP Phone Default Window ......................................................................................... |
7 |
Gadget Sidebar on the 5360 IP Phone............................................................................... |
8 |
USING APPLICATIONS ON THE 5360 IP PHONE .................................................. |
9 |
Accessing Your Phone Applications................................................................................. |
10 |
Getting Help..................................................................................................................... |
10 |
Tips for Setting up Your Phone and Touch Screen .......................................................... |
10 |
CUSTOMIZING YOUR PHONE............................................................................... |
11 |
Using the Settings Application.......................................................................................... |
11 |
Specify Language ............................................................................................................ |
12 |
Adjust Display Brightness ................................................................................................ |
13 |
Specify Audio Feedback Options ..................................................................................... |
13 |
Specify Text Size ............................................................................................................. |
12 |
Specify Call Notification Behavior..................................................................................... |
12 |
Adjust the Ringer ............................................................................................................. |
15 |
Enable a Screen Saver .................................................................................................... |
13 |
- iii -

5360 IP Phone – User Guide
Enable PC Connectivity ................................................................................................... |
14 |
Cleaning Your 5360 IP Phone.......................................................................................... |
15 |
Text Entry ........................................................................................................................ |
16 |
Keyboards ..................................................................................................................................... |
18 |
Text Manipulation Control Keys .................................................................................................... |
17 |
SETTING UP YOUR CONTACT LIST..................................................................... |
20 |
Adding Names to Your Contact List .............................................................................................. |
20 |
Editing Information in Your Contact List ........................................................................................ |
20 |
CALL FORWARDING ............................................................................................. |
31 |
USING QUICK CALL FORWARD ALWAYS................................................................................. |
31 |
PROGRAMMING CALL FORWARDING DEFAULTS .................................................................. |
32 |
USING THE CALL HISTORY APPLICATION......................................................... |
29 |
View Call Log Details .................................................................................................................... |
29 |
Review Call Log Icons................................................................................................................... |
30 |
Delete Logs ................................................................................................................................... |
30 |
VISUAL VOICE MAIL.............................................................................................. |
21 |
Set Up your Mailbox......................................................................................................... |
21 |
Enable Visual Voice Mail.................................................................................................. |
21 |
Opening the Visual Voice Mail Application ....................................................................... |
21 |
Log Into Your Mailbox From Your Own Extension............................................................ |
22 |
Log Into Your Mailbox From Another Extension ............................................................... |
22 |
Log Out Of Your Mailbox.................................................................................................. |
23 |
About the Visual Voice Mail Main Window ....................................................................... |
23 |
Display Message Details.................................................................................................. |
24 |
Play a Voice Message...................................................................................................... |
26 |
Dial Message Sender....................................................................................................... |
26 |
Save a Message .............................................................................................................. |
27 |
Delete a Message ............................................................................................................ |
27 |
Add a Message Sender to Your Contacts List .................................................................. |
27 |
Forward a Message to Another Mailbox ........................................................................... |
28 |
Forward a Message to Your Email Address ..................................................................... |
28 |
- iv -

|
5360 IP Phone – User Guide |
PROGRAMING FEATURES ON YOUR KEYS ....................................................... |
33 |
Tips on Programming Features........................................................................................ |
33 |
Features available for programming on programmable keys........................................................ |
33 |
Applications available for programming on programmable keys .................................................. |
35 |
Program Feature Keys Using the Settings Application ..................................................... |
35 |
Clear Programming from a Key........................................................................................ |
37 |
MAKING AND ANSWERING CALLS ..................................................................... |
38 |
Dial from your People Application .................................................................................... |
38 |
Phone Book ..................................................................................................................... |
38 |
Answer a Call................................................................................................................... |
39 |
End a Call ........................................................................................................................ |
39 |
Redial .............................................................................................................................. |
39 |
Redial - Saved Number.................................................................................................... |
40 |
Handsfree Operation........................................................................................................ |
40 |
Auto-Answer .................................................................................................................... |
41 |
Using the Analog line ....................................................................................................... |
41 |
CALL HANDLING ................................................................................................... |
42 |
Hold ................................................................................................................................. |
42 |
Mute................................................................................................................................. |
42 |
Transfer ........................................................................................................................... |
43 |
Conference ...................................................................................................................... |
43 |
Conference Split .............................................................................................................. |
43 |
Add Held .......................................................................................................................... |
44 |
Swap................................................................................................................................ |
44 |
USING OTHER FEATURES.................................................................................... |
45 |
Account Codes................................................................................................................. |
45 |
ACD ................................................................................................................................. |
45 |
Attendant Call Hold - Remote Retrieve ............................................................................ |
46 |
Callback ........................................................................................................................... |
46 |
- v -

5360 IP Phone – User Guide
Call Forward - Remote (I'm Here) .................................................................................... |
46 |
Call Forward - End Chaining ............................................................................................ |
47 |
Call Forward - Forced ...................................................................................................... |
47 |
Call Forward - Override.................................................................................................... |
48 |
Call Park .......................................................................................................................... |
48 |
Call Pickup....................................................................................................................... |
49 |
Campon ........................................................................................................................... |
49 |
Direct Paging ................................................................................................................... |
50 |
Direct Paging - Handsfree Answerback Enabled .......................................................................... |
50 |
Direct Paging - Handsfree Answerback Disabled ......................................................................... |
52 |
Direct Voice Call .............................................................................................................. |
53 |
Do Not Disturb ................................................................................................................. |
53 |
Emergency Calls.............................................................................................................. |
54 |
Float Keys........................................................................................................................ |
55 |
Programming Float Keys............................................................................................................... |
56 |
Using Float Keys ........................................................................................................................... |
57 |
Group Listen .................................................................................................................... |
57 |
Group Paging / Meet Me Answer ..................................................................................... |
58 |
Group Presence............................................................................................................... |
59 |
Handoff - Personal Ring Groups ...................................................................................... |
60 |
Headset Operation........................................................................................................... |
61 |
Hot Desking ..................................................................................................................... |
62 |
Hot Desk Remote Logout ................................................................................................. |
63 |
Hot Desk - PIN Change.................................................................................................... |
63 |
Make Busy ....................................................................................................................... |
64 |
Message Waiting Indicator ............................................................................................... |
64 |
Messaging - Advisory....................................................................................................... |
64 |
Messaging - Callback....................................................................................................... |
65 |
Messaging - Cancel Callback........................................................................................... |
66 |
Messaging - Cancel All Callbacks .................................................................................... |
66 |
Music ............................................................................................................................... |
66 |
- vi -

5360 IP Phone – User Guide |
|
Night Answer ................................................................................................................... |
67 |
Override (Intrude)............................................................................................................. |
67 |
Paging ............................................................................................................................. |
67 |
Phone Lock...................................................................................................................... |
68 |
User PIN .......................................................................................................................... |
69 |
Record a Call ................................................................................................................... |
70 |
Reminder ......................................................................................................................... |
71 |
Speak@Ease................................................................................................................... |
72 |
Speed Call ....................................................................................................................... |
72 |
Contact Presence .......................................................................................................................... |
72 |
Tag Call ........................................................................................................................... |
73 |
Trunk Flash...................................................................................................................... |
73 |
USING YOUR PHONE WITH THE 5310 IP CONFERENCE UNIT.......................... |
74 |
Access the Conference Controller.................................................................................... |
74 |
Turn the Conference Unit On and Off............................................................................... |
74 |
Adjust the Conference Unit Volume ................................................................................. |
74 |
Place the Conference Unit in Presentation Mode ............................................................. |
74 |
Exit the Conference Controller ......................................................................................... |
75 |
Mute the Conference Unit ................................................................................................ |
75 |
USING THE LINE INTERFACE MODULE .............................................................. |
76 |
Making and Answering Calls Using the Analog key.......................................................... |
76 |
Making and Answering Calls Using the Failover Mode..................................................... |
77 |
USING YOUR PHONE WITH THE CORDLESS MODULE AND ACCESSORIES . 78 |
|
Elements of Your Cordless Module and Accessories ....................................................... |
79 |
Handset/Headset Combinations....................................................................................... |
80 |
Pairing the Cordless Module and Accessories ................................................................. |
80 |
Pairing a Cordless Accessory with the Cordless Module.............................................................. |
80 |
Cordless Module LED Indicators...................................................................................... |
81 |
Using a Cordless Device as a Remote Control................................................................. |
81 |
- vii -

5360 IP Phone – User Guide
USING THE CORDLESS HANDSET ...................................................................... |
82 |
Elements of the Cordless Handset ................................................................................... |
82 |
Answer a Call................................................................................................................... |
83 |
Hang up ........................................................................................................................... |
83 |
Dialing – Auto Dial Disabled............................................................................................. |
83 |
Dialing – Auto Dial Enabled.............................................................................................. |
83 |
Alerting Tones and LEDs ................................................................................................. |
84 |
Cordless Handset LEDs ................................................................................................................ |
84 |
USING THE CORDLESS HEADSET............................................................................................ |
85 |
Answer a Call................................................................................................................... |
85 |
Hang Up........................................................................................................................... |
85 |
Dialing – Auto Dial Disabled............................................................................................. |
86 |
Dialing – Auto Dial Enabled.............................................................................................. |
86 |
Headset Alerting Tones and LEDs ................................................................................... |
86 |
Cordless Headset LEDs ................................................................................................................ |
87 |
USING THE CORDLESS DEVICES APPLICATION............................................... |
87 |
Viewing Cordless Module Information .............................................................................. |
88 |
Low Battery Level ............................................................................................................ |
87 |
Auto Dial .......................................................................................................................... |
88 |
- viii -

5360 IP Phone – User Guide
ABOUT YOUR PHONE
The 5360 IP Phone is a high-end color phone with a touch display that delivers graphically rich applications. It is a full-feature enterprise-class telephone that provides a large color backlit graphics display with 48 programmable self-labeling keys, six intuitive call state sensitive softkeys, superior sound quality, and a built-in HTML toolkit for desktop applications development.
Equipped with a Gadget Sidebar, the seven-inch display enables one-touch access to embedded or internet-based content and applications. The Gadget Sidebar provides you with a quick launch tool for embedded applications as well as HTML applications.
The 5360 IP Phone is compatible with the Mitel 3300 IP Communications Platform (ICP). The 5360 IP Phone is ideal for any enterprise executive or manager, Teleworker, and Contact Center supervisor. The 5360 IP Phone supports Mitel Call Control (MiNet) protocol only.
- 1 -
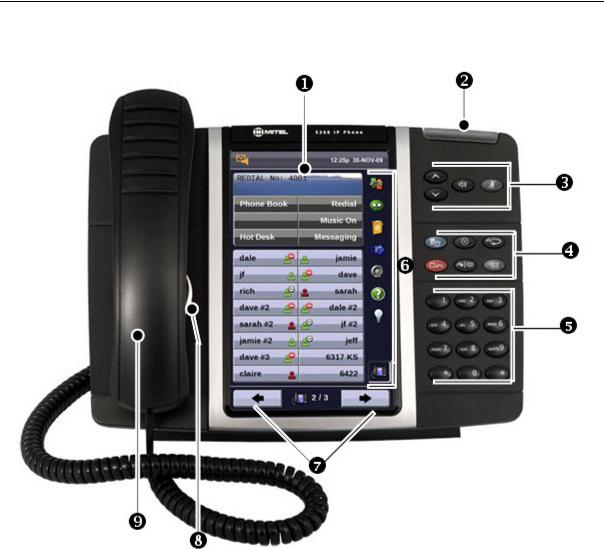
The 5360 IP Phone
- 2 -

5360 IP Phone – User Guide
Elements of Your Phone
|
Feature |
|
Function |
|
|
|
|
1) |
Display |
Provides a large, high-resolution touch screen that assists you in selecting and |
|
|
|
using phone features and applications. |
|
|
|
The display area provides 48 self-labeling buttons that can be programmed as |
|
|
|
speed call keys, fixed function keys, hard keys, applications, or line |
|
|
|
appearance keys, according to your communication needs. On your home |
|
|
|
page, the bottom right feature key is always your Prime Line key. |
|
|
|
|
|
2) |
Ring/Message Indicator |
Flashes to signal an incoming call and to indicate a message waiting in your |
|
|
|
voice mailbox. |
|
|
|
|
|
3) |
Volume, Speaker |
Provide the following audio control capability: |
|
and Mute Controls |
|
|
|
|
|
(UP) and |
(DOWN) provide volume control for the ringer, |
|
|
handset, and handsfree speakers. |
|
|
|
(SPEAKER) enables and disables Handsfree mode. |
|
|
|
(MUTE) enables Mute, which allows you to temporarily turn your |
|
|
|
phone's handset, headset or handsfree microphone off during a call. |
|
|
|
|
|
4) |
Fixed Function Keys |
Give you access to the following phone functions: |
|
|
|
(MENU): provides access to menus for your phone's applications |
|
|
|
and settings. |
|
|
|
(CANCEL): ends a call when pressed during the call, and, when you |
|
|
|
are programming the phone, eliminates any input and returns to the |
|
|
|
previous menu level. |
|
|
|
(REDIAL): calls the last number dialed. |
|
|
|
(HOLD): places the current call on hold. |
|
|
|
(TRANS/CONF): initiates a call transfer or establishes a three- |
|
|
|
party conference call. |
|
|
|
(MESSAGE): provides access to your voice mailbox and flashes to |
|
|
|
notify you of messages waiting in your voice mailbox. Note: The |
|
|
|
Ring/Message indicator also flashes when messages are waiting. |
|
|
|
|
|
5) |
Keypad |
Use to dial. |
|
|
|
|
|
6) |
Gadget Sidebar |
Provides up to nine quick launch icons that allow you to quickly navigate to |
|
|
|
any application (including the Phone/Home icon). |
|
|
|
|
|
7) |
Navigation Page |
Use navigation keys to display additional pages of information. There are two |
|
Keys and Context Icon |
page navigation keys: Back and Next. Additionally, a context icon shows the |
||
|
|
application in use. |
|
|
|
|
|
8) |
Handsfree Speaker |
Provides sound for Handsfree calls and background music. |
|
|
|
|
|
9) |
Handset |
Use for handset calls. If you are in headset or handsfree mode, you do not |
|
|
|
need to use the handset. |
|
|
|
|
|
- 3 -

Ring/Message Indicators
When indicator is |
|
it means that |
|
|
|
Flashing rapidly |
|
Your phone is ringing |
|
|
|
Flashing slowly |
|
A message or callback message is waiting at your phone |
|
|
|
On |
|
Your phone is ringing another phone |
|
|
|
Off |
|
Your phone is idle, or you are on a call |
|
|
|
For Users on Resilient 3300 ICP Systems
If during a call, you hear a beep repeated every 20 seconds it means that your phone is switching to a secondary 3300 ICP system. The call continues and there is a change in the operation of some keys and features on your phone. Normal operation resumes when your phone switches back to the primary system. If your phone is idle and switched to the secondary system, you'll see a flashing rectangle on the display. The rectangle remains until the switch to the primary system is complete.
If the phone fails over to the secondary ICP, you have access to your mailbox on the secondary ICP only if your Administrator has programmed a mailbox for you.
 Notes:
Notes:
The mailbox on the secondary ICP will not contain the same messages as the mailboxes on the primary ICP. Any preferences that are voice mail related are not carried from the primary ICP to the secondary ICP. These preferences must be set on both ICPs.
The People and Settings applications do not support resiliency. Your logs, contact information and any Settings on the primary ICP will not be carried from the primary ICP to the secondary ICP.
Mitel Line Interface Module
The Line Interface module is an optional device that adds an analog phone line (POTS) capability to your phone. If Emergency Call Routing is not programmed on your 3300 ICP, you must use the Line Interface Module to dial emergency calls. For more information on emergency number dialing, refer to Emergency Calls. If you have a Line Interface Module connected to your phone, all programming of the Line Interface Module, except the Analog Key, is done by the Installer when your phone is installed. For more information, refer to Programming Features on Your Keys and Using the Line Interface Module.
Using Your IP Phone with Mitel Unified Communicator Express
When used with Unified Communicator® Express or Unified Communicator Advanced 3.0 applications, the 5360 IP Phone becomes a powerful communications tool that helps customers streamline communications between people and organizations. This leads to improved productivity, enhanced customer service, reduced costs, and ultimately improved business process integration.
- 4 -

5360 IP Phone – User Guide
HTML Applications
Your 5360 IP Phone may have HTML Applications available for your customized use. The HTML Desktop Toolkit enables simple, intuitive development of customized applications that are easily integrated with telephony functions of your 5360 IP Phone.
TIPS FOR YOUR COMFORT AND SAFETY
Don't Cradle the Handset!
Prolonged use of the handset can lead to neck, shoulder, or back discomfort, especially if you cradle the handset between your ear and shoulder. If you use your phone a lot, you may find it more comfortable to use a headset. See the section on headset usage elsewhere in this guide for more information.
Protect your Hearing
Your phone has a control for adjusting the volume of the handset receiver or headset. Because continuous exposure to loud sounds can contribute to hearing loss, keep the volume at a moderate level.
Adjust the Viewing Angle
The stand built into your phone tilts to give you a better view of the keys.
To tilt your telephone for better viewing:
1.Turn the phone so that the front faces away from you.
2.Hold the base unit firmly and press the release tabs on the sides of the stand to detach the base unit.
3.Hinge the hooks of the base unit into the notches on the back of the phone and snap into place as follows:
a.For a high-angle mount, hinge the two lower hooks into the bottom set of notches and snap the two upper hooks into the middle set of notches.
b.For a low-angle mount, hinge the two lower hooks into the middle set of notches and snap the two upper hooks into the top set of notches.
- 5 -
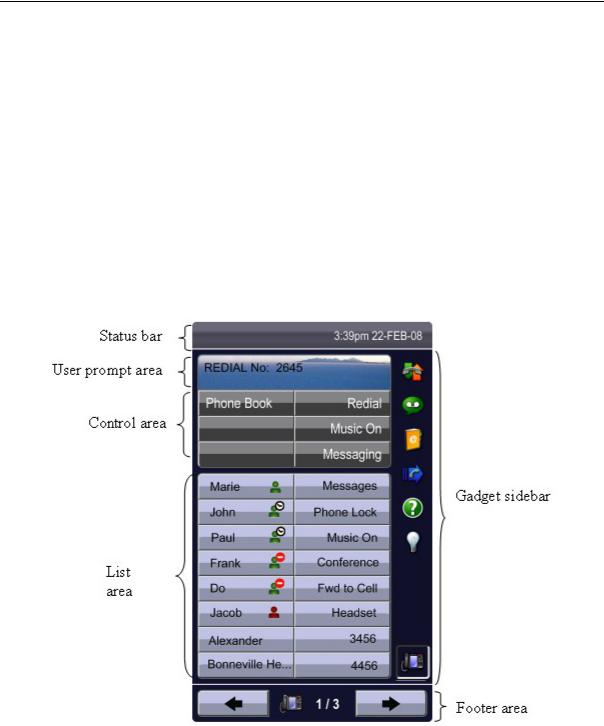
USING YOUR DEFAULT PHONE WINDOW
The 5360 IP Phone default phone window and Gadget Sidebar are shown and described below. The Phone window provides access to programmable keys and the main phone interface.
Getting Started with Your Phone
When you receive your phone, you may need to program features and applications. Press
the Menu key  to access your phone’s applications. You can then program your phone’s settings, your contact list using People, Call Forwarding and so forth. See Using Your Phone Applications.
to access your phone’s applications. You can then program your phone’s settings, your contact list using People, Call Forwarding and so forth. See Using Your Phone Applications.
5360 IP Phone Window
- 6 -

|
|
|
|
|
|
5360 IP Phone – User Guide |
|
|
|
|
|
|
|
|
|
|
5360 IP Phone Default Window |
|
|
|
|
||
|
|
|
|
|
|
|
|
|
Feature |
|
|
|
|
Function |
|
|
|
|
|
||||
|
1) Status Bar |
Displays time, date, and icons indicating feature states as follows: |
|
||||
|
|
Call History ( |
|
) – Indicates new missed calls |
|
||
|
|
Call Forward Always On ( |
) – Indicates Call Forward Always is |
|
|||
|
|
activated. |
|
|
|
|
|
|
|
Message Waiting ( |
) - Indicates new voice mail. |
|
|||
|
|
Headset ( |
) - Indicates that the phone is in headset mode. |
|
|||
|
|
DND ( |
) - Indicates DND (Do not disturb) mode. |
|
|||
|
|
Logged in as ( |
) - Indicates that a hot desk user is logged in. |
|
|||
|
|
Conference Unit ( |
|
) - Indicates that the 5310 Conference Unit is |
|
||
|
|
connected and turned on. |
|
|
|||
|
|
|
|
||||
|
2) Information Display/User |
Provides prompts in most phone applications. Content changes based on the |
|
||||
|
Prompt Area |
application. |
|
|
|
|
|
|
|
|
|
||||
|
3) Control Area/Softkeys |
Allow you to access specific call control features, which are context sensitive. |
|
||||
|
|
These are non-programmable feature keys, which are specific to the application |
|
||||
|
|
or state of the set. The 5360 IP Phone provides six softkeys or eight softkeys, |
|
||||
|
|
depending on the application. |
|
|
|||
|
|
|
|
||||
|
4) Programmable Keys |
Provides 48 self-labeling keys that can be programmed as speed call keys, fixed |
|
||||
|
|
function keys, hard keys, applications, or line appearance keys. For instructions |
|
||||
|
|
on programming the keys, see Programming Features on Your Keys. |
|
||||
|
|
This dynamic area is also used for displaying components based on the |
|
||||
|
|
applications being used, including a QWERTY keyboard. |
|
||||
|
|
|
|
||||
|
5) Navigation Page Keys |
Shows context and summary information based on information in the |
|
||||
|
(Footer) |
Programmable Keys area, such as Page Indicators, numbers of items, and so |
|
||||
|
|
forth. |
|
|
|
|
|
|
|
Navigation keys display additional pages of information. There are two page |
|
||||
|
|
navigation keys: Back and Next. |
|
|
|||
|
|
|
|
||||
|
6) Gadget Sidebar |
Provides up to nine quick launch icons that allow you to quickly navigate to any |
|
||||
|
|
application (including the Phone/Home icon). See Gadget Sidebar on the 5360 |
|
||||
|
|
IP Phone. |
|
|
|
|
|
|
|
|
|
|
|
|
|
|
|
|
|
|
|
|
|
- 7 -

Gadget Sidebar on the 5360 IP Phone
The Gadget Sidebar is a vertical bar that runs down the right side of the 5360 IP Phone’s display. The Gadget Sidebar contains a series of icons that provide one-touch access to the most commonly accessed phone applications and features, including HTML applications. The Gadget Sidebar is designed to accommodate up to nine quick launch icons, including the Phone icon, which always returns you to the main phone screen. The Gadget Sidebar consists of the following icons for applications:
Call History
Visual Voicemail
People
Call Forwarding
Help
Backlight/Light bulb (for turning off the backlight)
Phone/Home
- 8 -
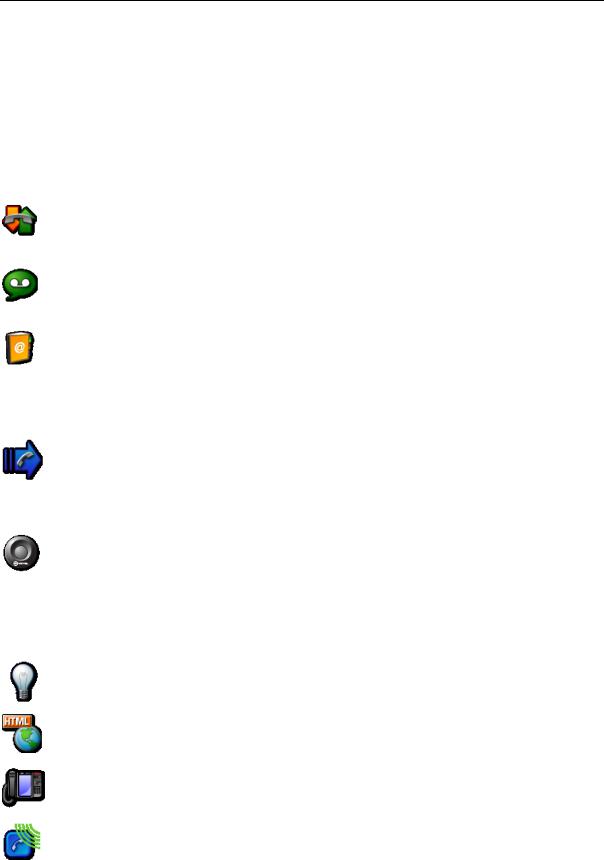
5360 IP Phone – User Guide
USING APPLICATIONS ON THE 5360 IP PHONE
Your 5360 IP Phone provides applications that simplify the use of your phone. This table describes the applications that you may have on your 5360 IP Phone. The associated icon appears on the Gadget Sidebar or as a context icon in the navigation area. Simply touch the Gadget Sidebar icon to open the application.
|
Applications/Icons |
|
|
Function |
|
|
|
|
|
|
|
|
|
|
|
Use the Call History application to display lists of the calls that you have |
|
|
Call History |
|
|
missed, made, and answered. This feature allows you to filter the call |
|
|
|
|
records and display information on each call on the list. See Using the Call |
|
|
|
|
|
|
|
|
|
|
|
|
History Application for more information. |
|
|
|
|
|
|
|
|
|
|
|
Use the Voice Mail application to login and logout of voicemail boxes, and |
|
|
Voice Mail |
|
|
review messages. You can login to your own mailbox or login as a guest to |
|
|
|
|
another directory number’s mailbox. See VISUAL VOICE MAIL for more |
|
|
|
|
|
|
|
|
|
|
|
|
information. |
|
|
|
|
|
|
|
|
|
|
|
Use the People application to add, delete and edit contact names and |
|
|
People/Contact List |
|
|
numbers. You can also dial anyone on your contact list from the People |
|
|
|
|
application. The People window displays up to eight contacts per page, |
|
|
|
|
|
|
|
|
|
|
|
|
ordered alphabetically by last name. For information on using the People |
|
|
|
|
|
application, refer to Setting Up Your Contact List and Dial From Your |
|
|
|
|
|
People Application. |
|
|
|
|
|
|
|
|
|
|
|
Use the Call Forwarding application to quickly set Call Forward Always. |
|
|
|
|
|
The Call Forwarding window shows your current Call Forwarding settings |
|
|
Call Forwarding |
|
|
and provides access to change the default settings. See Call Forward for |
|
|
|
|
more information on how to add, edit, delete, and activate Call Forwarding |
|
|
|
|
|
|
|
|
|
|
|
|
settings. |
|
|
|
|
|
|
|
|
|
|
|
Use the Conference Unit application to control the 5310 IP Conference |
|
|
|
|
|
Unit. Use this application to turn the conference unit off or on, to adjust the |
|
|
Conference Unit |
|
|
volume, or to put the conference unit into Presentation mode. You can only |
|
|
|
|
|
run one Conference Controller session at a time. The Conference Unit |
|
|
|
|
|
application is available only when your phone is connected to a 5310 |
|
|
|
|
|
Conference Unit. See Using Your Phone with the 5310 Conference Unit for |
|
|
|
|
|
more information. |
|
|
|
|
|
|
|
|
|
|
|
Turns the backlight off. |
|
|
Backlight On/Off |
|
|
|
|
|
|
|
|
|
|
|
|
|
|
Provides access to customer-developed HTML applications. A different |
|
|
|
|
|
icon may be provided by the HTML application. |
|
|
HTML Apps |
|
|
|
|
|
|
|
|
|
|
|
|
|
|
Press the Home icon to bring you back to the main Phone/Home window. |
|
|
Phone/Home |
|
|
|
|
|
|
|
|
|
|
|
|
|
|
Use the Cordless Devices application to configure and view status of |
|
|
|
|
|
cordless accessories. See Using the Cordless Module for more |
|
|
Cordless Device |
|
|
information. |
|
|
|
|
|
|
|
- 9 -
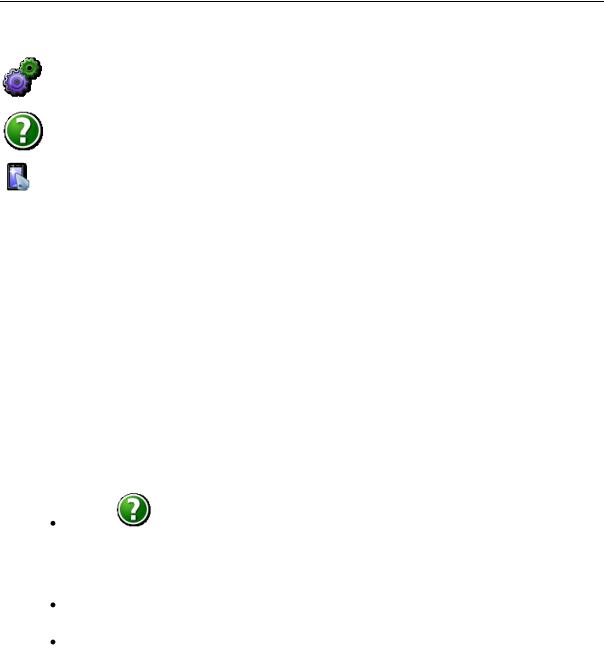
Applications/Icons |
Function |
|
|
|
Use the Settings application to display and quickly change your phone’s |
|
current communications settings. See Using the Settings Application for |
Settings |
more information. |
|
|
|
Provides access to Quick Help and displays a list of the key icons, if Help is |
|
available on your phone. |
Help |
|
|
|
|
Provides access to the Clean Mode application that allows the touch |
Clean Mode |
screen to be cleaned without activating any features. |
|
|
Accessing Your Phone Applications
To open the Applications window, press the Menu  key. The Applications home window gives the current list of your phone’s applications.
key. The Applications home window gives the current list of your phone’s applications.
To open an application, touch the specific application icon on the Gadget Sidebar or touch the application name on the display.
For information on programming features and applications, see Programming Features On Your Keys.
Getting Help
To access the 5360 IP Phone Help and documentation:
Press
Tips for Setting up Your Phone and Touch Screen
After you receive your 5360 IP Phone, use the options in the Settings application to customize your phone.
Calibrate your display for maximum touch accuracy. You may also want to turn on the button beep to receive an audible tone that indicates you have engaged the button or icon. See Specify Audio Feedback Options and Calibrate the Display.
- 10 -
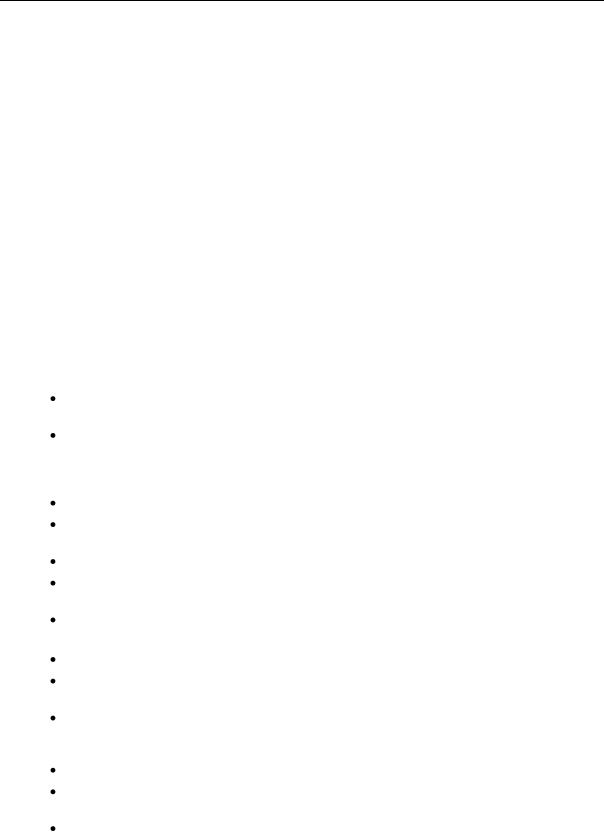
5360 IP Phone – User Guide
CUSTOMIZING YOUR PHONE
Use the Settings application to customize your phone.
 Note: The System Administrator can invoke a Lock Default Configuration option on a per-phone basis. When this is in effect, the system administrator sets the settings for Programmable Keys and you cannot change them.
Note: The System Administrator can invoke a Lock Default Configuration option on a per-phone basis. When this is in effect, the system administrator sets the settings for Programmable Keys and you cannot change them.
Using the Settings Application
The Settings application provides a single location to access all your phone settings. Select any of the options below to access a window where you can view and configure settings for your phone.
 Note: You can access Settings by pressing Menu
Note: You can access Settings by pressing Menu  key, and then Settings.
key, and then Settings.
The Settings window provides the following:
Programmable Keys: Use to assign features or applications to the Programmable Keys that are available in the Phone application.
Languages: Allows you to select the language in which phone prompts and applications appear. Supported languages are English, French, Spanish, German, Dutch, Italian, and Portuguese. Note: The system can support up to three languages at one time. Language choices appearing in the phone display are controlled by ICP programming.
Text Size: Allows you to specify the font size (large or small) for the 5360 IP Phone.
Call Notification: Use to specify the Phone application behavior when incoming or outgoing calls occur.
Brightness: Allows you to adjust the display brightness of your phone.
Screen Saver: Sets a specific time of inactivity on your phone that triggers the screen to dim and a screen saver to display.
Audio Feedback: This setting allows you to adjust the volume of the audio feedback as well as the error beeps, and enable or disable the setting.
Message Key Configuration: Allows you to configure the Message  key.
key.
PC Connectivity: Allows you to enter a password that is used by the phone to establish communications with the PC-resident Unified Communicator (UC) Express application.
Float Keys: Allows you to enable or disable up to three float keys. Float keys are typically used to display unanswered ringing lines on designated keys where the ringing lines would otherwise be hidden on one of the phone’s application pages.
Calibrate Display: Allows you to calibrate the touch display for optimum touch sensitivity.
AutoDial (if Cordless Module installed): Automatically dials the configured Auto Dial number.
About 5360 IP Phone: This screen displays the software release.
- 11 -

Specify Language
To specify the language in which prompts and applications display:
1.Press Settings.
2.Press Languages.
The phone displays the three language selections that are currently programmed in the ICP.
3.Select the appropriate language and press Save. The phone displays your chosen language.
 Note: Languages supported on the 5360 IP Phone may differ from those supported on the ICP. If the phone is configured for an unsupported language, the prompts may appear in your selected language but the Application language for the phone defaults to English. The Language window displays "(name of the selected language)(Unsupported)".
Note: Languages supported on the 5360 IP Phone may differ from those supported on the ICP. If the phone is configured for an unsupported language, the prompts may appear in your selected language but the Application language for the phone defaults to English. The Language window displays "(name of the selected language)(Unsupported)".
Specify Text Size
To specify the text size that displays on the phone:
1.Press Settings.
2.Press Text Size.
3.Select Large Text or Small Text.
4.Press Save.
Specify Call Notification Behavior
To specify that the Phone window automatically displays when you are making or receiving calls:
1.Press Settings.
2.Press Call Notification.
3.Press the appropriate options to identify when you want the Phone window to display. For example, if you select the Made option, each time the phone goes off hook to make a call, the Phone window is displayed.
4.Press Save.
 Notes:
Notes:
Press Cancel at any time to exit this application without making any changes.
When the Conference Unit application is displayed, the Phone application is not automatically displayed when making or receiving calls.
- 12 -

5360 IP Phone – User Guide
Adjust Display Brightness
To adjust the display brightness use the Settings application:
1.Press Settings.
2.Press Brightness.
3.Press the + or - keys to adjust the brightness of your screen.
4.Press Save.
 Note: Press Cancel at any time to exit this application without making any changes.
Note: Press Cancel at any time to exit this application without making any changes.
Enable a Screen Saver
You can program your screen saver to turn on after a specific time period of inactivity on your phone.
To enable a screen saver:
1.Press Settings.
2.Press Screen Saver.
3.Select the inactivity time, which will activate the backlight switch to dim.
4.Press the checkbox opposite Display image if you wish the screen saver to be displayed. If you do not press this checkbox, only the set backlight is dimmed.
5.Use the Brightness options to adjust the Brightness of the screen saver, if necessary.
6.Press Save.
Calibrate the Display
To calibrate the phone screen for touch accuracy:
1.Press Settings.
2.Press Calibrate Display.
3.Touch the center of each + to calibrate the display.
- 13 -
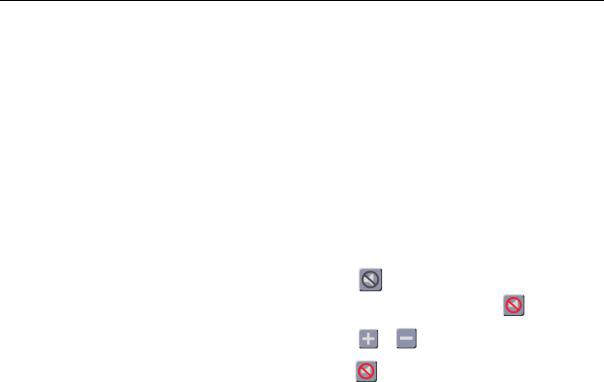
Specify Audio Feedback Options
The error beep volume in the phone is related to the volume of the speaker. You can set the beep volume using this procedure; however, adjusting the speaker volume also affects the beep volume.
To adjust the volume of the audio feedback:
1.Press Settings.
2.Press Audio Feedback.
3.Set the options using the appropriate actions described below:
|
Option |
|
|
|
Action |
|
|
|
|
|
|
|
|
|
Turn audio feedback off for errors |
|
|
|
|
|
|
Turn button beep off |
|
|
Press |
|
|
|
|
|
|
|
|
|
|
|
|
|
Red indicates it’s been turned off. |
|
|
|
|
|
|
|
|
|
|
Adjust audio for error beeps or button beeps |
|
|
Press |
or |
|
|
|
|
|
|
||
|
|
|
|
|
|
|
|
Turn audio feedback on for errors |
|
|
Press |
to enable it. |
|
|
Turn button beep on |
|
|
|
||
|
|
|
|
|
|
|
|
|
|
|
|
|
|
4. Click Save.
 Note: Press Cancel at any time to exit this application without making any changes.
Note: Press Cancel at any time to exit this application without making any changes.
Enable Message Key
To enable the Message Key for voicemail:
1.Press Settings.
2.Press Message Key Config.
1. Enable the Open Voicemail App.
Enable PC Connectivity
To enable a connection to be set up between your phone and the Unified Communicator (UC) Express Application:
1.Press Settings.
2.Press PC Connectivity.
3.Press the checkbox Enable.
4.Press Edit Password and enter a password.
5.Press OK, and then press Save.
-14 -
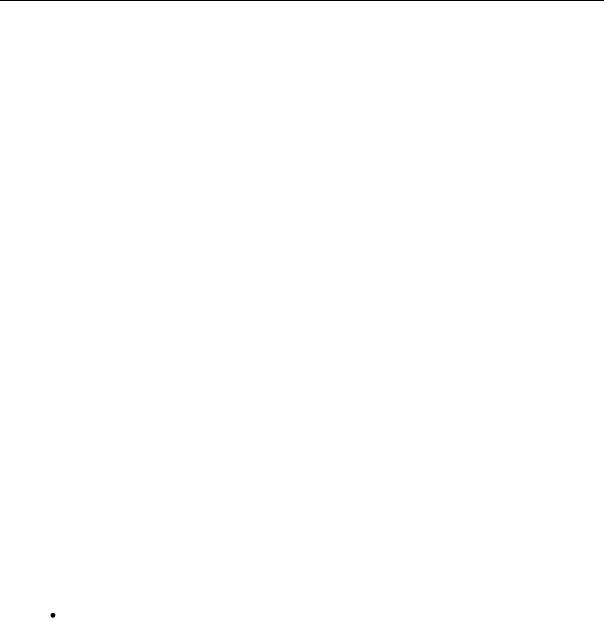
5360 IP Phone – User Guide
 Note: You can use the UC Express for easy PC-based programming of the labels on your phone.
Note: You can use the UC Express for easy PC-based programming of the labels on your phone.
For more information on setting up the UC Express Application, see the Unified Communicator Express User’s Guide on www.edocs.mitel.com.
Float Keys
Float keys are typically used to display unanswered ringing lines on designated keys where the ringing lines would otherwise be hidden on one of the phone’s application pages. See Float Keys for more information.
Adjust the Ringer
To adjust the Ringer Volume while the phone is idle:
1.Press Superkey (must be programmed to a key).
2.Press the No softkey until "Ringer Adjust?" appears.
3.Press “Ring Adjust”.
4.Press No.
5.Press “Ringer Vol”.
6.Press  (UP) or
(UP) or  (DOWN) on your phone.
(DOWN) on your phone.
7.Press Superkey.
 Note: Adjusting ringer volume also adjusts cordless headset/handset ringer tone.
Note: Adjusting ringer volume also adjusts cordless headset/handset ringer tone.
To adjust the Ringer Volume while the phone is ringing:
Press  (UP) or
(UP) or  (DOWN).
(DOWN).
 Note: If the phone is in talk state, this action adjusts the volume of the handset, headset or speaker.
Note: If the phone is in talk state, this action adjusts the volume of the handset, headset or speaker.
To adjust the Ringer Pitch while the phone is idle:
1.Press Superkey (must be programmed to a key).
2.Press the No softkey until "Ringer Adjust?" appears.
3.Press “Ring Adjust”.
4.Press “Ringer Pitch”.
5.Press  (UP) or
(UP) or  (DOWN) on your phone.
(DOWN) on your phone.
6.Press Superkey.
- 15 -
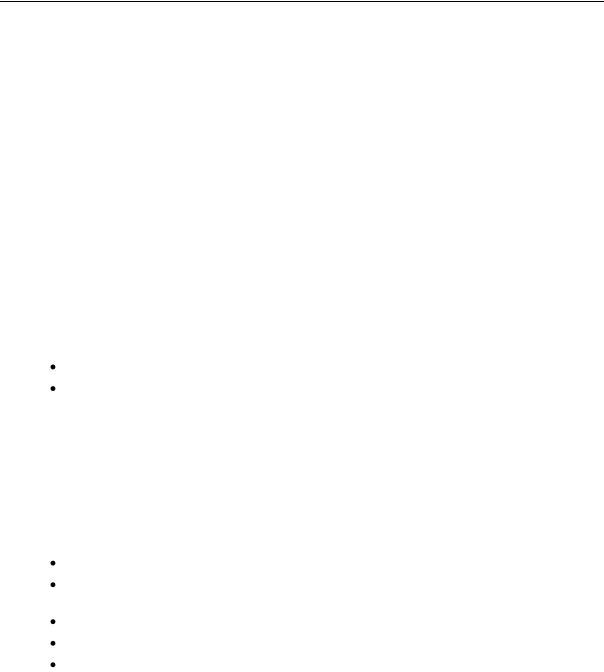
Cleaning Your 5360 IP Phone
You can wipe clean the touch screen of your 5360 IP Phone without causing touch-sensitive controls to be activated.
1.Launch Applications.
2.Press Clean Mode.
3.Clean the screen of your phone.
4.Press the Menu  key to end Clean Mode.
key to end Clean Mode.
Text Entry
The Text Entry feature provides a standard set of windows used by all applications for accepting user-entered text and numeric data. The Text Entry window opens when an application requires text input.
The following applications use Text Entry:
Settings application – Programmable Key labels
People application – names and phone numbers
Text Entry Window
The Text Entry window remains open during calls and other activities (see diagram below). For example, if you are entering the text of a Programmable Key label in the Settings application, and you receive an incoming call, the Text Entry’s window will remain open even though it is hidden. When you eventually re-display Settings, the edit window reappears in the same state as when Settings was hidden.
The user interface consists essentially of
An Input Area that displays up to a maximum of two lines of text.
Text manipulation Control Keys, such as cursor right, cursor left, backspace, clear, and delete digit.
Control Keys for saving and canceling the user’s input
Keyboard Navigation Keys
- 16 -
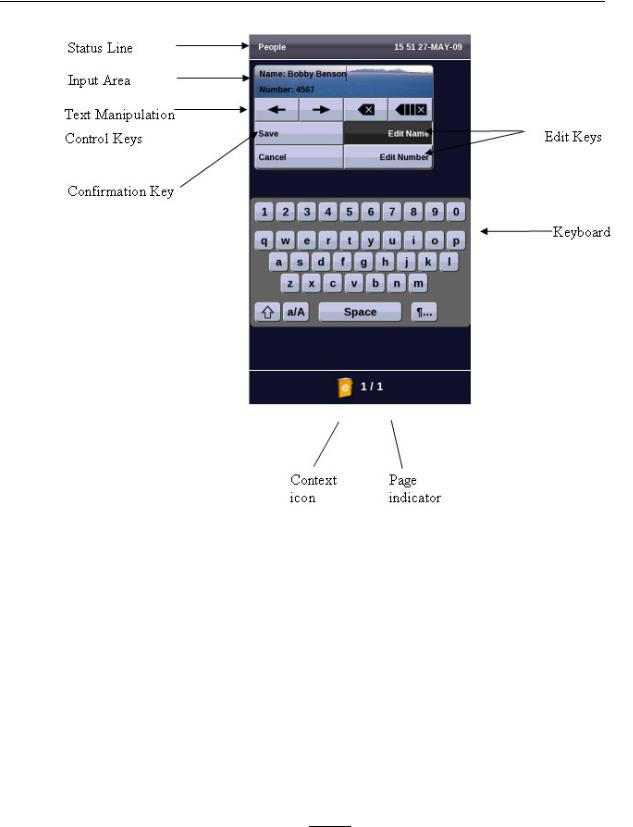
5360 IP Phone – User Guide
Status Line
The Text Entry window’s Status Line displays either a text string or the time and date and this depends on the application that requires text entry.
Input Area
The Input area lets you see the text as you enter it, either in the name or number field.
Text Manipulation Control Keys
The text manipulation control keys provided in the Text Entry window are Cursor Left, Cursor Right, Backspace, Clear, and Delete Digit.
To use these control keys, an Input Field must be selected.
The Cursor Left ( ) and Cursor Right (
) and Cursor Right ( ) keys move the cursor left and right, respectively, in the Input Field without deleting characters.
) keys move the cursor left and right, respectively, in the Input Field without deleting characters.
The Backspace ( ) key removes the character to the left of the cursor in the Input Field.
) key removes the character to the left of the cursor in the Input Field.
- 17 -

The Clear ( ) key removes all characters from the Input Field.
) key removes all characters from the Input Field.
The Delete Digit ( ) key deletes a character to the right of the cursor in the Input Field. If there is no character following the cursor the Backspace key is ignored.
) key deletes a character to the right of the cursor in the Input Field. If there is no character following the cursor the Backspace key is ignored.
 Note: In some applications a Delete Digit key will be displayed instead of the Clear key.
Note: In some applications a Delete Digit key will be displayed instead of the Clear key.
Keyboards
Two keyboard interfaces are provided for Text Entry: a numeric keyboard interface and an alphanumeric keyboard as described below.
Alphanumeric Keyboard
The alphanumeric keyboard consists of consists of thirty-six character keys, space and three control keys. The thirty-six character keys can be shifted case to provide thirty-six additional characters, providing a total of seventy-three different characters for data input.
The character set includes the Space key, the numbers 0 through 9, the letters of the English language in both lowercase and uppercase and a subset of other Unicode characters which would be similar to the ASCII characters provided on a typical PC keyboard.
The Alphanumeric keyboard has four Character Keys views; only one view can be displayed at a time.
Default view: This view consists of the lowercase version of the letters and numbers.
Shifted Default view: This view consists of the uppercase version of the letters and the supported Unicode characters.
Caps view: This view consists of the uppercase version of the letters and regular numbers.
Shifted Caps view: This view consists of the lowercase version of the letters and the supported Unicode characters.
Special Character view: This view consists of the supported symbols and the supported accented characters. Unlike the three views above, this view has a matrix layout and consists of more than one page of characters.
- 18 -

5360 IP Phone – User Guide
Numeric Keyboard
The numeric keyboard interface is used when the Input Field requires phone numbers or other numerical input. The numeric keyboard provides nineteen character keys that represent the standard dial pad on a telephone: the numbers 0 through 9, the * key and the # key. The numbers appear as they would on a typical telephony dial pad. The seven remaining character keys include the Space key, -, +, (, ), Pause and Flash.
 Note: Some of the last seven character keys may not be displayed if the host application does not require them. .
Note: Some of the last seven character keys may not be displayed if the host application does not require them. .
Pressing a character key adds the character associated with the key to the left of the cursor in the input field. The Pause and Flash character keys will appear as P and F, respectively, in the input field.
Numeric Keyboard
Some input buttons will not be available in some applications depending on the input required.
The keypad normally used for dialing calls can be used to enter numbers when the numeric keyboard is displayed.
- 19 -

Setting Up Your Contact List
Use the People application to set up your contact list.
to set up your contact list.
Adding Names to Your Contact List
You can add a name to your contact list by entering it directly using the People application or by copying a number using the To People from Call Info, Visual Voice Mail and Call History.
To add a name to your contact list using the People application:
1.Open the People application. 
2.Press New.
3.Enter the name using the on-screen keyboard and press the appropriate letters to spell the first name of your contact.
4.Press Edit Number and using the on-screen numeric keyboard or the keypad, enter the number.
5.Press Save.
6.Press Close.
Editing Information in Your Contact List
1.Open the People application. 
2.Press the name you wish to edit.
Note: If you wish to delete the name from your contact list, press Delete.
3.Press Edit … .
4.In the on-screen keyboard, update the appropriate information for the name.
5.Press Edit Number and using the on-screen numeric keyboard or keypad, edit the number.
6.Press Save.
7.Press Close.
- 20 -

5360 IP Phone – User Guide
VISUAL VOICE MAIL
Use the Visual Voice Mail application  to manage and listen to voice mail messages.
to manage and listen to voice mail messages.
Set Up your Mailbox
Before you can use voice mail, you must first set up your mailbox.
To set up your mailbox:
1.Dial the voice mail Hunt Group number provided by your system administrator.
2.Follow the verbal instructions to create your personal passcode and to record your name and greeting.
3.Set up Call Forwarding to direct your calls to the voice mail hunt group number.
Enable Visual Voice Mail
To enable Visual Voice Mail
1.Press Applications.
2.Press Settings.
3.Press Message Key Config.
4.Select Open Voice Mail App.
5.Press Save.
Opening the Visual Voice Mail Application
You can open the Visual Voice Mail application by pressing the Voice Mail icon  from the Gadget Sidebar.
from the Gadget Sidebar.
You can also open the Visual Voice Mail application by selecting it in the Application list or by using the Settings application to program a key (either a feature key or the Message
key,  ) to open it. See Program Feature Keys Using the Settings Application.
) to open it. See Program Feature Keys Using the Settings Application.
 Note: You must log out of Visual Voice Mail before you can access your voice mailbox from the dialpad.
Note: You must log out of Visual Voice Mail before you can access your voice mailbox from the dialpad.
- 21 -

Log Into Your Mailbox From Your Own Extension
To login to your mailbox from your extension:
1. Open the Voice mail application. 
 Note: The mailbox number assigned to the prime extension of this phone is displayed. If this is not your mailbox number, see Log into your mailbox from another extension. If there is no mailbox associated with the phone’s primary DN, the voice mail application displays the Guest Mailbox. In this case, see Log into your mailbox from another extension.
Note: The mailbox number assigned to the prime extension of this phone is displayed. If this is not your mailbox number, see Log into your mailbox from another extension. If there is no mailbox associated with the phone’s primary DN, the voice mail application displays the Guest Mailbox. In this case, see Log into your mailbox from another extension.
2.Enter your passcode.
3.If you wish to have the system remember this passcode, press Remember my passcode to enable the check box ().
4.Press Login.
 Note: While you are logged into your mailbox, no indication of any new messages arriving is provided until you log out and log in again.
Note: While you are logged into your mailbox, no indication of any new messages arriving is provided until you log out and log in again.
Log Into Your Mailbox From Another Extension
To login to your mailbox from another extension:
1.Open the Voice mail application. 
2.Press Connect as Guest.
3.Enter your mailbox number.
4.Press Enter Passcode.
5.Enter your passcode.
6.Press Login.
 Note: If you wish to return to the owner login window, press Connect as owner at any time.
Note: If you wish to return to the owner login window, press Connect as owner at any time.
- 22 -
 Loading...
Loading...