Kyocera FS-3900DN, FS-6950DN, FS-2000D, FS-4000DN Manual
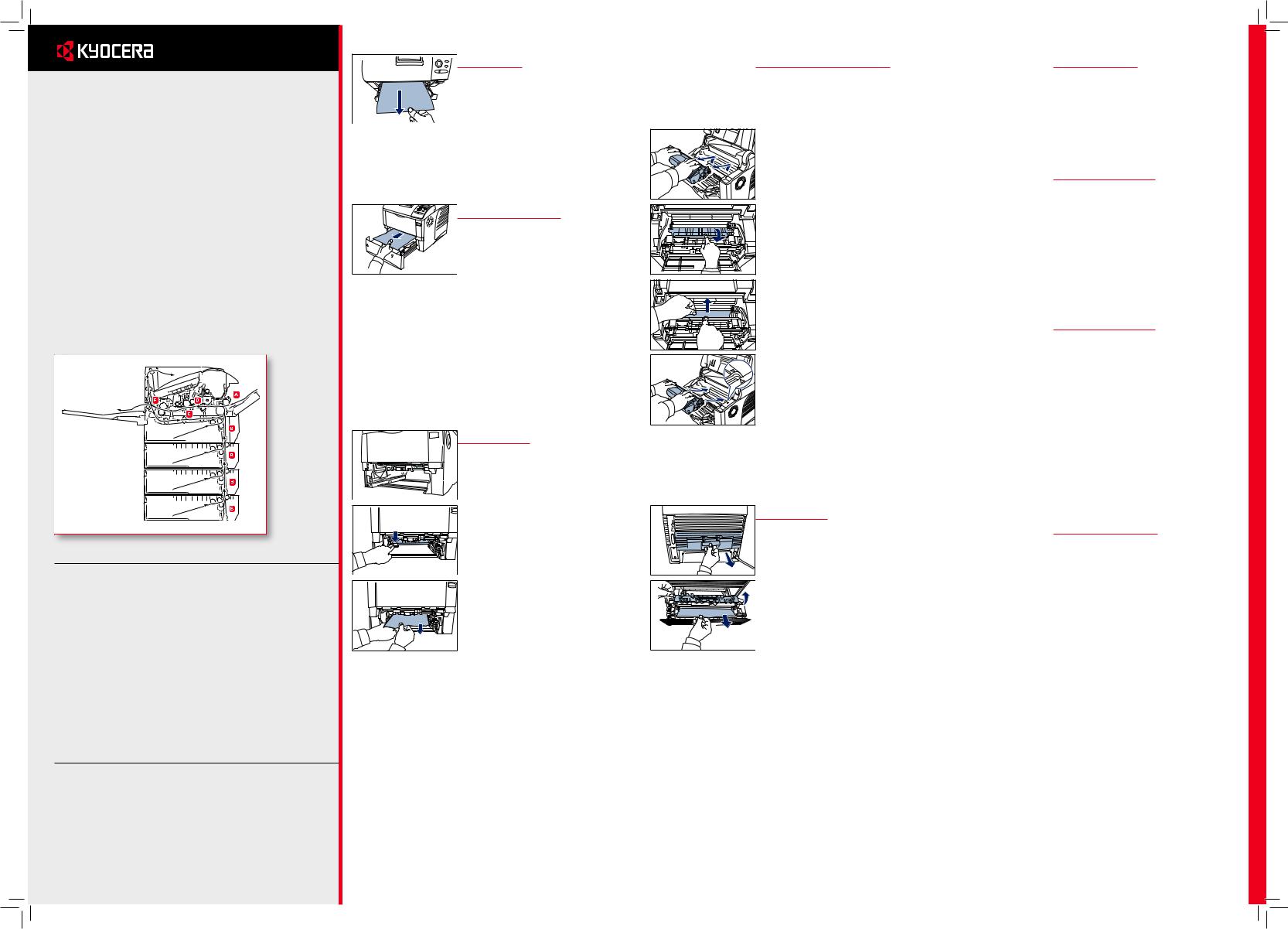
FS-2000D/FS-3900DN
FS-4000DN/FS-6950DN
Clearing Paper Jams
If the paper jammed in the paper transport system, or no paper sheets were fed at all, the Paper jam message appears and the location of the paper jam (the component where the paper jam has occurred) is also indicated. The printer automatically goes offline when this message is displayed. Remove jammed paper. After removing jammed paper, the printer will re-start printing.
Possible Paper Jam Locations
The fi gure below explains the printer’s paper paths including the options. The locations where paper jams might occur are also shown here, with each location explained in the table below. Paper jams can occur in more than one component on the paper paths.
Face-up Tray |
|
|
PT-310 |
|
|
|
|
Paper |
|
|
Feeder |
|
|
PF-310 |
Message |
Location |
Description |
Paper jam |
A |
Paper is jammed at the MP tray or |
- MP Tray |
|
optional envelope feeder or bulk paper |
- EF |
|
feeder (if installed [FS-3900DN and FS- |
- Bulk Feeder |
|
4000DN only]). |
|
|
|
Paper jam |
B |
Paper is jammed at the paper cassette. |
Cassette 1 (to 5) |
|
The cassette number can be 1 (top- |
|
|
most) to 4 (bottom) |
|
|
FS-2000D: 1 and 2. |
|
|
FS-6950DN: 2 to 5. |
|
|
|
Paper jam |
C |
Paper is jammed inside the duplex |
Duplexer |
|
section. |
|
|
|
Paper jam |
D |
Paper is jammed inside the printer. |
Printer |
|
|
|
|
|
Paper jam |
E |
Paper is jammed inside the rear unit. |
Rear Unit |
|
|
Utilizing Online Help Messages
Online help messages are available in the printer’s message display to provide simple instructions for clearing jams. Press ( ) when the paper jam message has appeared. Then a help message will appear to facilitate jam clearing in the location.
) when the paper jam message has appeared. Then a help message will appear to facilitate jam clearing in the location.
A MP Tray
Remove the paper jammed at the MP tray.
Open and close the top cover to clear the error.
B Paper Cassette
Pull out the paper cassette.
Remove any partially fed paper.
Check to see if paper is loaded correctly.
If not, reload the paper.
Push the paper cassette back in firmly. The printer warms up and resumes printing.
C Duplexer
CAUTION Do not touch parts in this area, because it may result in burn injury.
Pull the paper cassette all the way out of the printer.
Open the duplexer’s cover and remove any jammed paper.
Insert the paper cassette into the slot in the printer. The printer warms up and resumes printing.
D The Inside of Printer
Open the top cover and MP tray.
Lift the developer unit together with the toner container out of the printer.
Open the feed cover.
Remove the paper from the printer. Note If the jammed paper appears to be pinched by rollers, pull it along the normal running direction of the paper.
Insert the developer unit together with the toner container, back into the
machine.
Close the top cover and MP tray. The printer warms up and resumes printing.
E Rear Unit
If paper is not completely ejected into the output tray, open the rear unit.
Open the fuser cover and remove the jammed paper by pulling it out.
Note If you cannot find a paper jam, try checking inside the rear of the printer. CAUTION The fuser unit inside the printer is hot. Do not touch it with your hands as it may result in burn injury.
Close the rear unit. The printer warms up and resumes printing out.
Paper Feeder
Paper is jammed at optional paper cassette 2 (to 5). Refer to the Installation Guide for the optional paper feeder and remove the jammed paper.
Envelope Feeder
(only FS-3900DN
and FS-4000DN)
Paper is jammed at the optional envelope feeder. Remove the jammed paper using the same procedure as for a jam at the MP Tray. Then, open and close the paper transfer unit. For details, refer to the User’s Manual for the envelope feeder.
Bulk Paper Feeder
(only FS3900DN
and FS-4000DN)
Paper is jammed at the optional bulk paper feeder. Detach the bulk paper feeder from the printer by sliding with the rail away from the printer, holding the bulk paper feeder by both hands. If paper is partially fed out from the feeder‘s output slot, pull the paper out by hand.
General considerations for clearing jams
CAUTION When pulling the paper, pull it gently so as not to tear it. Torn pieces of paper are difficult to remove and may be easily overlooked, deterring the jam recovery.
•If paper jams occur frequently, try using a different type of paper, replace the paper with paper from another ream, flip the paper stack over, or rotate the paper stack 180 degrees. The printer may have problems if paper jams recur after the paper was replaced.
•Whether or not the jammed pages are reproduced normally after printing is resumed depends on the location of the paper jam.
•CAUTION Never use sharp tools like knifes, screwdrivers or cutters to clear paperjams. Be aware of rings or watches as well.
•CAUTION Do no store paperclips or staples on any device.
 Loading...
Loading...