Kyocera FS-1060DN, FS-1040 User Manual
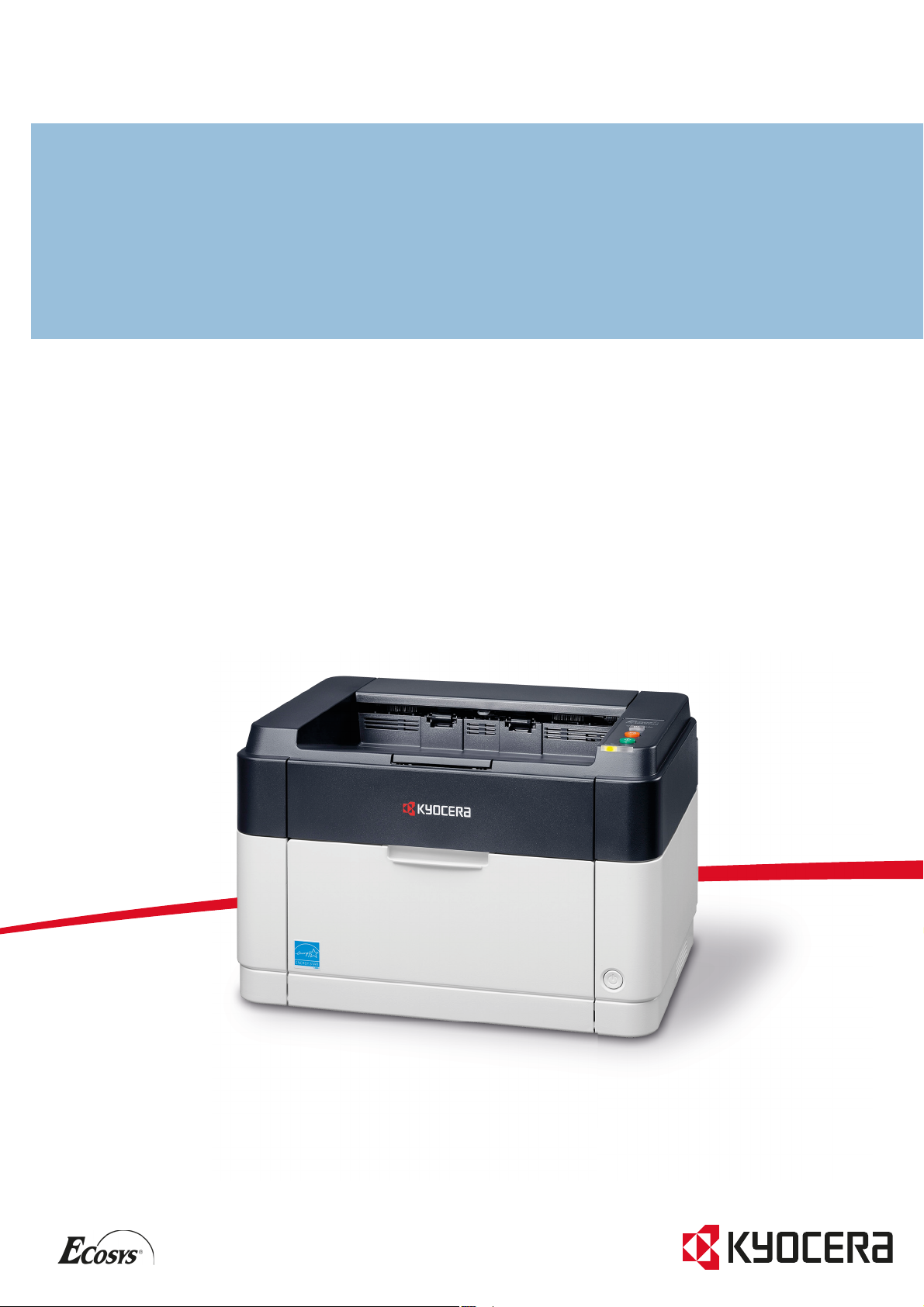
FS-1040/FS-1041
FS-1060DN/FS-1061DN
РУКОВОДСТВО ПО ЭКСПЛУАТАЦИИ
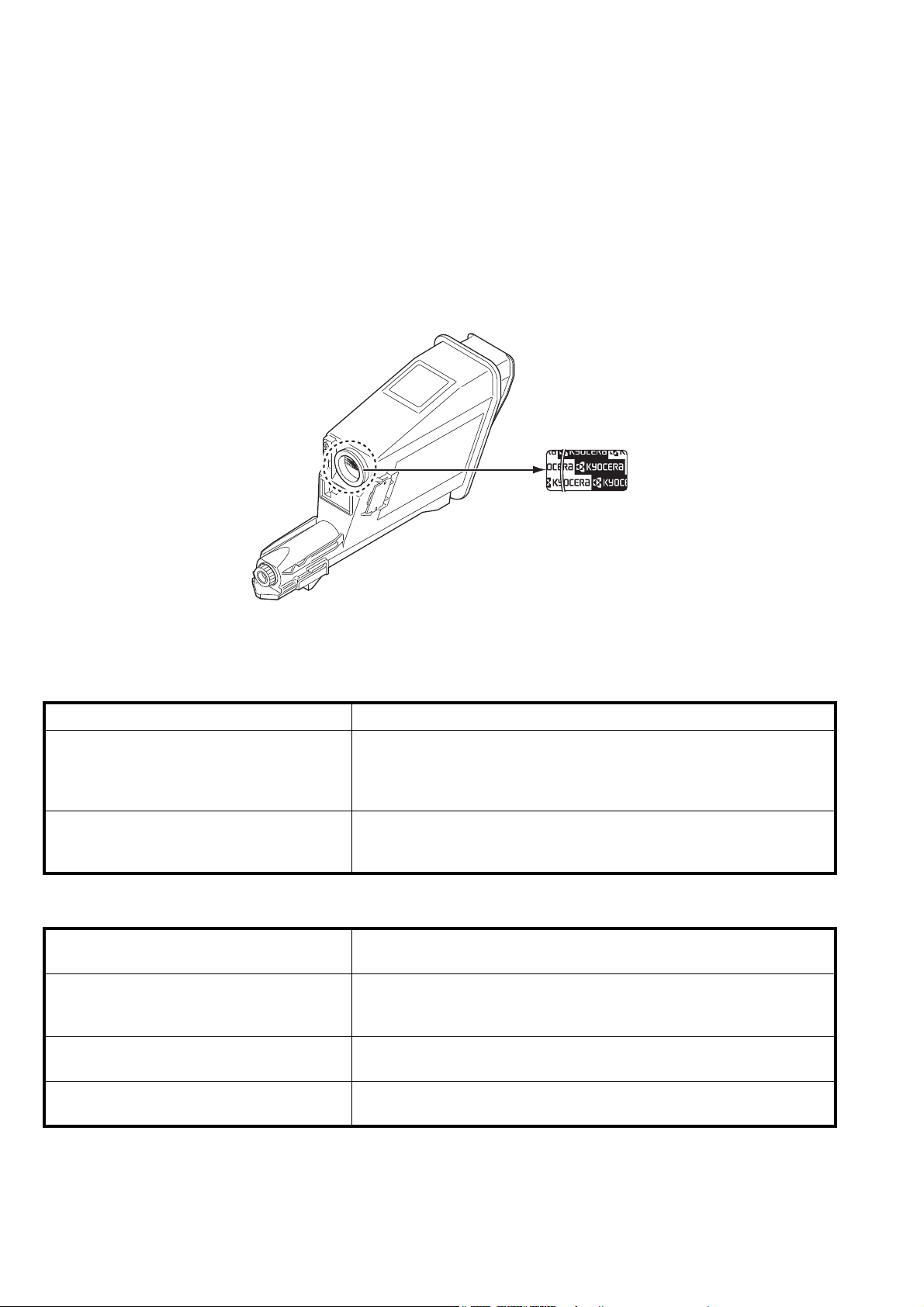
Данное руководство по эксплуатации предназначено для моделей FS-1040, FS-1041, FS-1060DN и FS-1061DN.
Настоящее руководство по эксплуатации содержит сведения по правильной эксплуатации аппарата, выполнению
планового обслуживания, а также описание несложных действий по поиску и устранению неполадок с целью
поддержания аппарата в исправном состоянии.
Рекомендуется использовать только расходные материалы нашей торговой марки. Мы не несем ответственности
за
какие-либо повреждения данного аппарата, вызванные использованием расходных материалов сторонних
производителей.
Наличие этикетки, изображенной на рисунке, означает, что расходные материалы принадлежат нашей торговой
марке.
Руководства, входящие в комплект поставки
В комплект поставки данного аппарата входят следующие руководства. Обращайтесь к ним по мере необходимости.
Диск Product Library
Quick Installation Guide Описывает процедуры установки аппарата.
Safety Guide Предоставляет информацию по безопасности и предостережения
относительно установки и эксплуатации аппарата. Обязательно
прочитайте это руководство перед использованием данного
аппарата.
Safety Guide (FS-1040 / FS-1041 /
FS-1060DN / FS-1061DN)
Описывает место для установки аппарата, участки ограниченного
доступа и другую информацию. Обязательно прочитайте это
руководство перед использованием данного аппарата.
Руководство по эксплуатации (данный
документ)
Описывает
метод загрузки бумаги, основные процедуры печати, а
также поиск и устранение неисправностей.
KYOCERA Client Tool User Guide
(Руководство пользователя)
Описывает использование KYOCERA Client Tool. KYOCERA Client
Too l — программное обеспечение, устанавливаемое на компьютере,
которое позволяет выполнять настройку параметров аппарата.
Printer Driver User Guide (Руководство
пользователя)
Описывает процедуру установки драйвера принтера и
использование функций принтера.
KYOCERA Net Viewer User Guide
(Руководство пользователя)
Описывает мониторинг системы сетевой печати с помощью
KYOCERA Net Viewer.

i
Cодержание
1 Компоненты аппарата ................................................................................................................................ 1-1
Компоненты передней части принтера ................................................................................................... 1-2
Компоненты задней части принтера ....................................................................................................... 1-2
Панель управления .................................................................................................................................... 1-3
2 Подключение и печать ...............................................................................................................................2-1
Подключения ............................................................................................................................................... 2-2
Регулировка высоты .................................................................................................................................. 2-3
Установка драйвера принтера .................................................................................................................. 2-4
Печать ........................................................................................................................................................... 2-8
KYOCERA Client Tool ................................................................................................................................ 2-11
Параметры администратора ................................................................................................................... 2-14
Удаление программного обеспечения (Windows) ............................................................................... 2-16
3 Загрузка бумаги ........................................................................................................................................... 3-1
Общие инструкции ...................................................................................................................................... 3-2
Выбор правильной бумаги ....................................................................................................................... 3-4
Тип бумаги .................................................................................................................................................... 3-9
Подготовка бумаги .................................................................................................................................... 3-10
Загрузка бумаги в кассету ....................................................................................................................... 3-10
Загрузка
бумаги в лоток ручной подачи (только FS-1060DN/FS-1061DN) ....................................... 3-13
4 Обслуживание ............................................................................................................................................. 4-1
Общая информация .................................................................................................................................... 4-2
Замена картриджа с тонером .................................................................................................................... 4-2
Замена комплекта для обслуживания .................................................................................................... 4-4
Очистка принтера ........................................................................................................................................ 4-5
Меню обслуживания ................................................................................................................................... 4-6
Длительное неиспользование и перемещение принтера ................................................................... 4-7
5 Устранение неисправностей ..................................................................................................................... 5-1
Устранение сбоев в работе ....................................................................................................................... 5-2
Сообщения об ошибках ............................................................................................................................. 5-7
Извлечение застрявшей бумаги ............................................................................................................... 5-9
6 Приложение .................................................................................................................................................. 6-1
Технические характеристики .................................................................................................................... 6-2
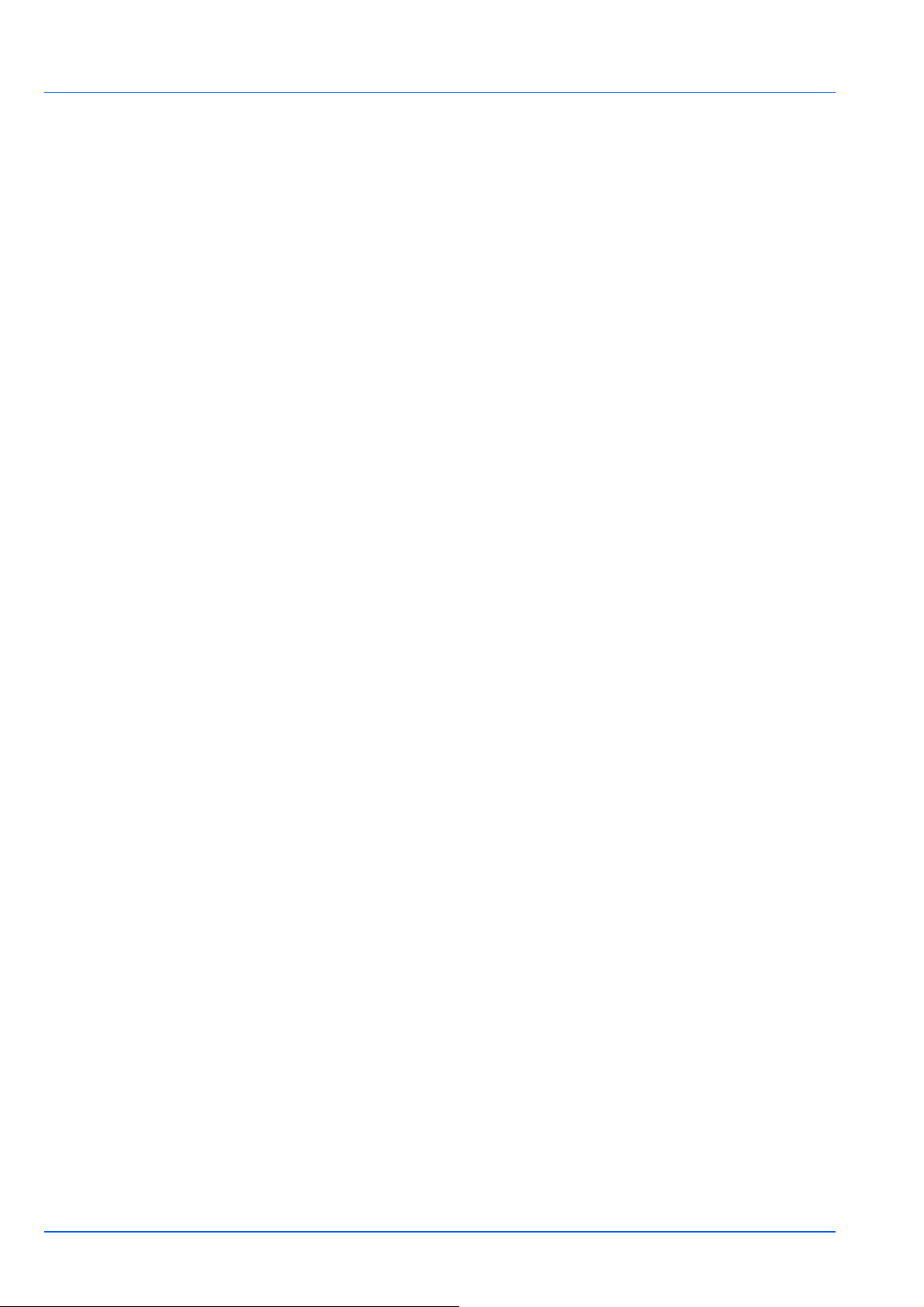
ii
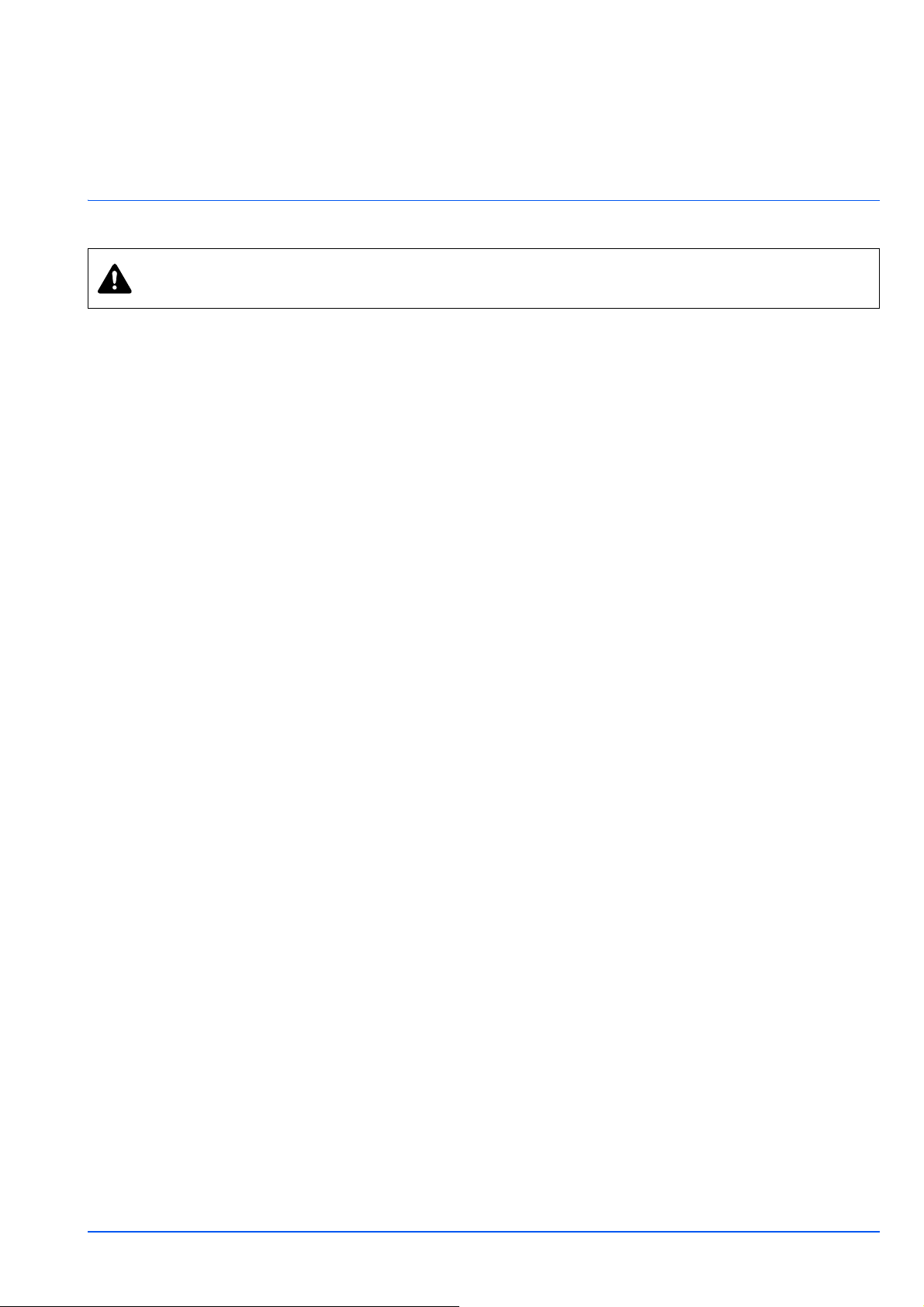
iii
Правовая информация и правила техники
безопасности
Примечание
Информация в данном руководстве может быть изменена без предварительного уведомления. В последующие
редакции руководства могут быть добавлены дополнительные страницы. Заранее приносим извинения за
возможные технические неточности или типографские ошибки в настоящей редакции руководства.
Корпорация Kyocera не несет ответственности ни за какие несчастные случаи, произошедшие в то время, когда
пользователь следовал инструкциям, изложенным
в данном руководстве. Корпорация Kyocera не несет
ответственности ни за какие дефекты в микропрограммном обеспечении принтера (содержании его постоянной
памяти).
Настоящее руководство, все материалы, приобретаемые или поставляемые с данным аппаратом или связанные с
его продажей, защищены авторскими правами. Все права защищены. Копирование или какое-либо иное
воспроизведение настоящего руководства полностью или
частично, а также любых материалов, являющихся
предметом авторского права, без предварительного разрешения корпорации KYOCERA Document Solutions Inc.
запрещено. Во всех копиях всего настоящего руководства или какой-либо его части и во всех сопутствующих
материалах должны содержаться примечания о защите авторских прав, имеющиеся в оригинальном руководстве.
Торговые марки
Adobe Acrobat и Flash являются зарегистрированными торговыми знаками Adobe Systems Incorporated.
Macintosh и Mac OS являются торговыми марками Apple Inc., зарегистрированными в США и других странах.
Microsoft, MS-DOS и Windows являются зарегистрированными торговыми марками Microsoft Corporation в США
и/или других странах.
ENERGY STAR является зарегистрированной торговой маркой США.
Все остальные торговые марки и названия продуктов, упомянутые в настоящем руководстве, являются
зарегистрированными торговыми марками или торговыми марками
соответствующих компаний.
ВНИМАНИЕ КОРПОРАЦИЯ KYOCERA НЕ НЕСЕТ ОТВЕТСТВЕННОСТИ НИ ЗА КАКИЕ
ПОВРЕЖДЕНИЯ, ПРИЧИНОЙ КОТОРЫХ СТАЛА НЕПРАВИЛЬНАЯ УСТАНОВКА АППАРАТА.
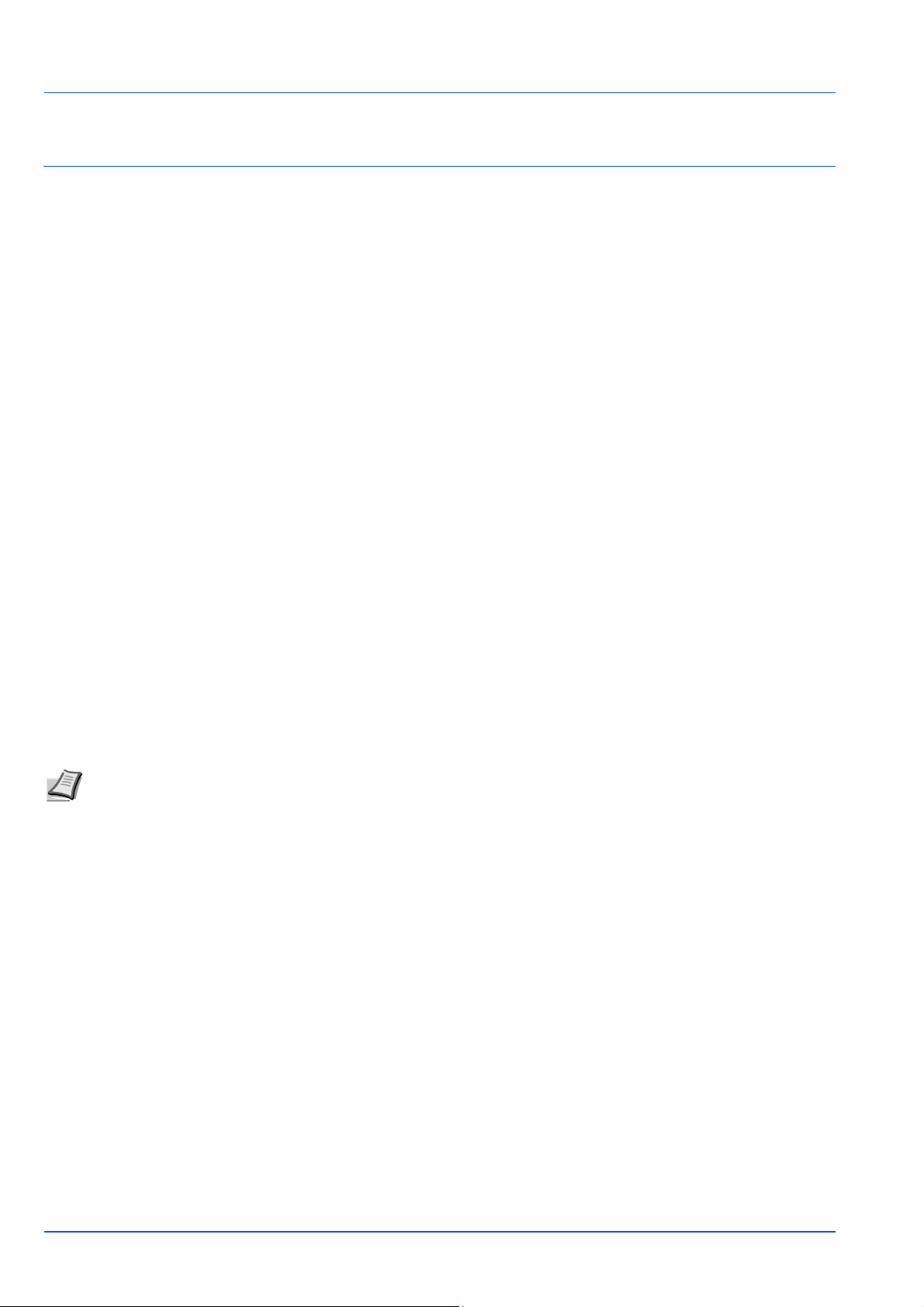
iv
Лицензионные соглашения
Compliance and Conformity
This equipment has been tested and found to comply with the limits for a Class B digital device, pursuant to Part 15 of the
FCC Rules. These limits are designed to provide reasonable protection against harmful interference in a residential
installation. This equipment generates, uses and can radiate radio frequency energy and, if not installed and used in
accordance with the instructions, may cause harmful interference to radio communications. However, there is no guarantee
that interference will not occur in a particular installation. If this equipment does cause harmful interference to radio or
television reception, which can be determined by turning the equipment off and on, the user is encouraged to try to correct
the interference by one or more of the following measures:
• Reorient or relocate the receiving antenna.
• Increase the separation between the equipment and receiver.
• Connect the equipment into an outlet on a circuit different from that to which the receiver is connected.
• Consult the dealer or an experienced radio/TV technician for help.
• The use of a non-shielded interface cable with the referenced device is prohibited.
CAUTION
— The changes or modifications not expressly approved by the party responsible for compliance could void the
user’s authority to operate the equipment.
This device complies with Part 15 of FCC Rules.
Operation is subject to the following two conditions; (1) this device may not cause interference, and (2) this device must
accept any interference, including interference that may cause undesired operation of the device.
* The above warning is valid only in the United States of America.
Интерфейсные разъемы
ВАЖНО Перед подсоединением или отсоединением интерфейсного кабеля убедитесь, что питание
принтера отключено. Для защиты внутренних электронных частей принтера от статического электричества,
которое может поступать от интерфейсных разъемов, закройте каждый разъем защитным колпачком,
входящим в комплект поставки.
CDRH Regulations
The Center for Devices and Radiological Health (CDRH) of the U.S. Food and Drug Administration implemented
regulations for laser products on August 2, 1976. These regulations apply to laser products manufactured after August 1,
1976. Compliance is mandatory for products marketed in the United States. A label indicating compliance with the CDRH
regulations must be attached to laser products marketed in the United States.
Canadian Department of Communications Compliance Statement
This Class B digital apparatus complies with Canadian ICES-003.
Avis de conformité aux normes du ministère des Communications du Canada
Cet appareil numerique de la classe B est conforme a la norme NMB-003 du Canada.
Примечание Используйте экранированные интерфейсные кабели.
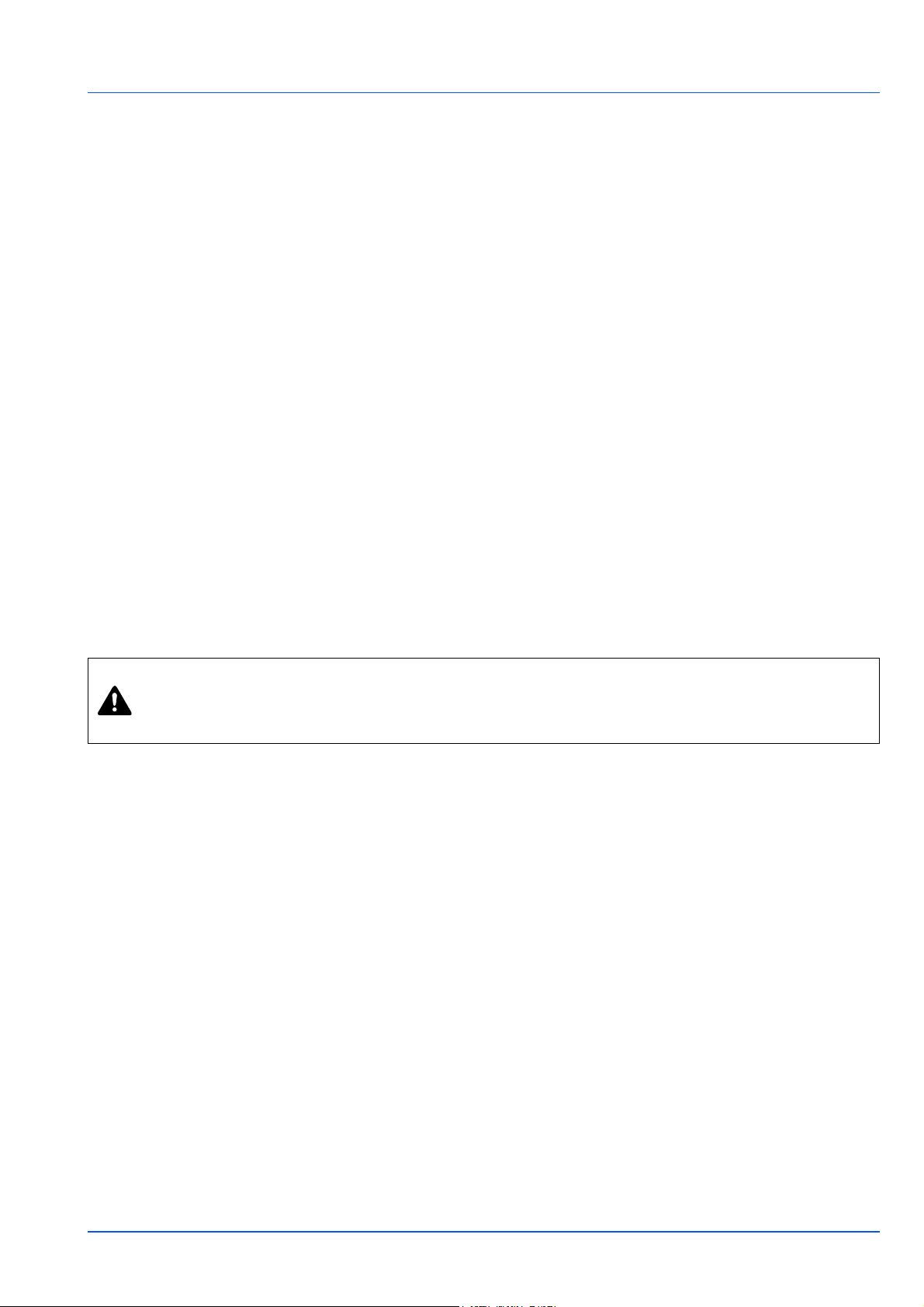
v
Safety Instructions Regarding the Disconnection of Power
Caution: The power plug is the main isolation device! Other switches on the equipment are only functional switches and
are not suitable for isolating the equipment from the power source.
VORSICHT: Der Netzstecker ist die Hauptisoliervorrichtung! Die anderen Schalter auf dem Gerät sind nur
Funktionsschalter und können nicht verwendet werden, um den Stromfluß im Gerät zu unterbrechen.
Функция управления энергосбережением
Для снижения энергопотребления в режиме ожидания устройство оснащено функцией управления
энергосбережением для переключения в Режим ожидания и Режим выключения питания, при этом
энергопотребление автоматически снижается до минимума по прошествии определенного времени с момента
последнего использования устройства.
Режим ожидания
Устройство автоматически переходит в режим ожидания по истечении приблизительно 1 минуты с момента
последнего его использования. Период бездействия до перехода в режим ожидания может быть увеличен, для
этого необходимо изменить параметр «Автоматический переход в режим ожидания». См. инструкции в разделе
Вкладка Параметры устройства по умолчанию на стр. 2-15.
Режим выключения питания
Устройство автоматически выключается по истечении приблизительно 1 часа с момента последнего его
использования. Период бездействия до перехода в режим выключения питания может быть увеличен, для этого
необходимо изменить параметр «Таймер выключения питания». См. инструкции в разделе Вкладка Параметры
устройства по умолчанию на стр. 2-15.
Если аппарат не будет использоваться в течение
длительного времени
ВНИМАНИЕ Извлеките бумагу из кассет и герметично упакуйте в пакет для хранения, чтобы защитить ее от
влаги.
Двусторонняя печать (только FS-1060DN/FS-1061DN)
Для этого принтера двусторонняя печать является стандартной функцией. Например, печать двух односторонних
оригиналов на один лист бумаги с обеих сторон позволяет сократить расход бумаги.
Печать в двустороннем режиме снижает расход бумаги и позволяет внести вклад в сохранение лесных ресурсов.
Использование режима двусторонней печати также приводит к сокращению закупок бумаги и, следовательно
, к
снижению расходов. Рекомендуется в аппаратах, поддерживающих функцию двусторонней печати, использовать
этот режим по умолчанию.
Сбережение ресурсов - бумага
В целях сохранения и рационального использования лесных ресурсов рекомендуется использовать
переработанную, а также первичную бумагу, сертифицированную в соответствии с программами рационального
использования природных ресурсов или снабженную общепризнанной экологической маркировкой,
соответствующей стандарту EN 12281:2002*
1
или эквивалентному стандарту качества.
Данный аппарат также поддерживает печать на бумаге плотностью 64 г/м². Использование такой бумаги, на
изготовление которой расходуется меньше сырья, вносит дополнительный вклад в сохранение лесных ресурсов.
*1: EN12281:2002 "Бумага для печати и офиса — Требования к бумаге для способов получения изображений
с помощью сухого тонера"
ВНИМАНИЕ Если данный аппарат не будет использоваться длительное время (например, в
течение ночи), выключите его с помощью выключателя питания. Если аппарат не будет
использоваться в течение более длительного времени (например, во время отпуска), в целях
безопасности выньте вилку шнура питания из розетки.
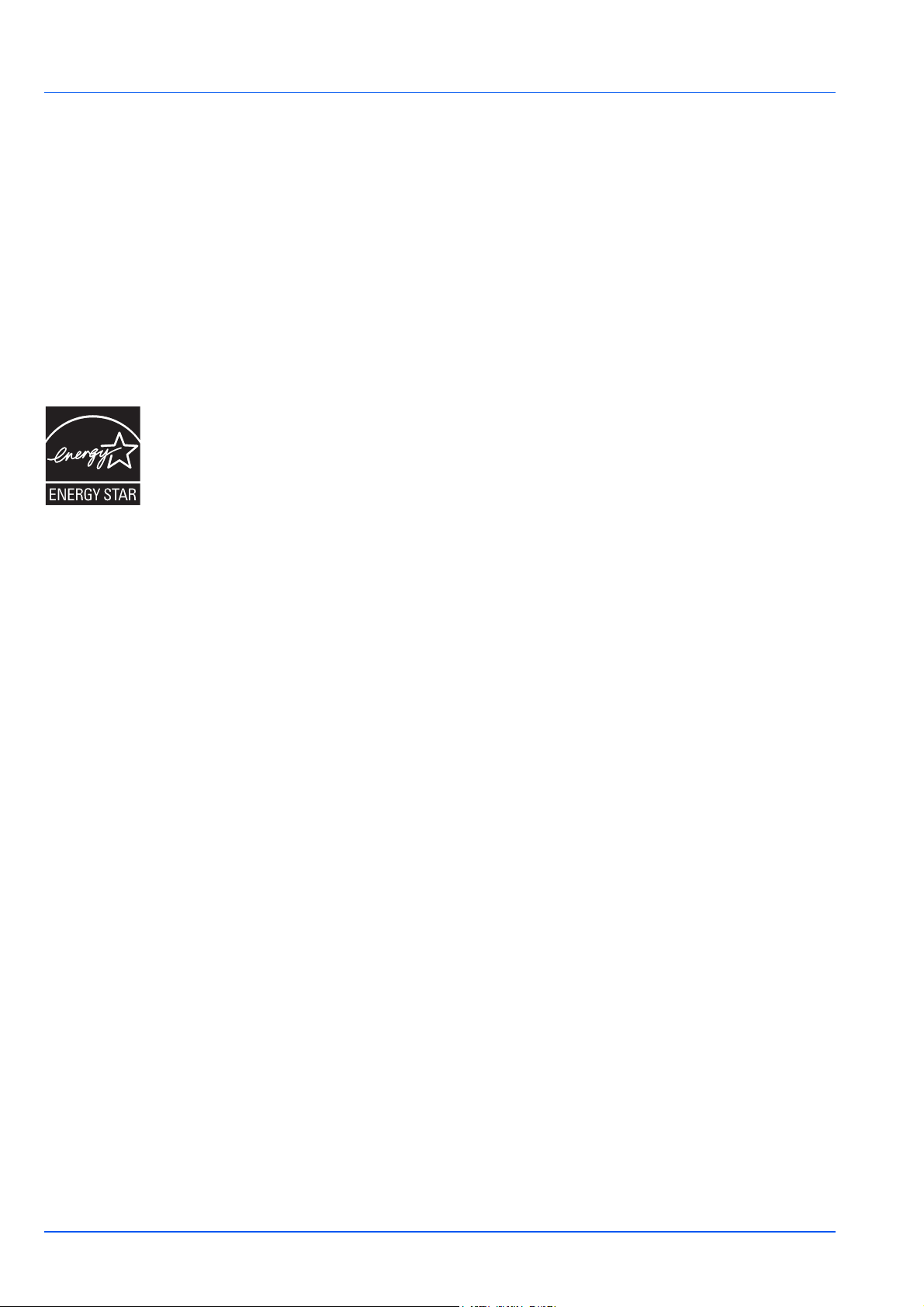
vi
Более подробную информацию по рекомендуемым типам бумаги можно получить у сервисного персонала или у
торгового представителя.
Экологическая польза от функции "управления режимом питания"
Для снижения энергопотребления в случае простоя данный аппарат оснащен функцией управления режимом
питания, которая автоматически активирует энергосберегающий режим, если аппарат не используется в течение
определенного времени. Хотя для возврата аппарата из энергосберегающего режима в режим ГОТОВНОСТИ
потребуется незначительное время, это может существенно снизить энергопотребление.
Рекомендуется для работы с аппаратом задать время
активации энергосберегающего режима в качестве
настройки по умолчанию.
Программа Energy Star (ENERGY STAR
®
)
Наша компания, будучи участником программы ENERGY STAR
®
, определила, что данный продукт
соответствует требованиям этой программы.
ENERGY STAR
®
— добровольная программа энергосбережения, целью которой является
разработка и распространение изделий с высокими показателями энергосбережения, что
способствует предотвращению глобального потепления. Приобретая изделия, отвечающие
критериям ENERGY STAR
®
, пользователи могут внести вклад в уменьшение выбросов
парниковых газов при использовании изделия и сократить расходы на энергоресурсы.
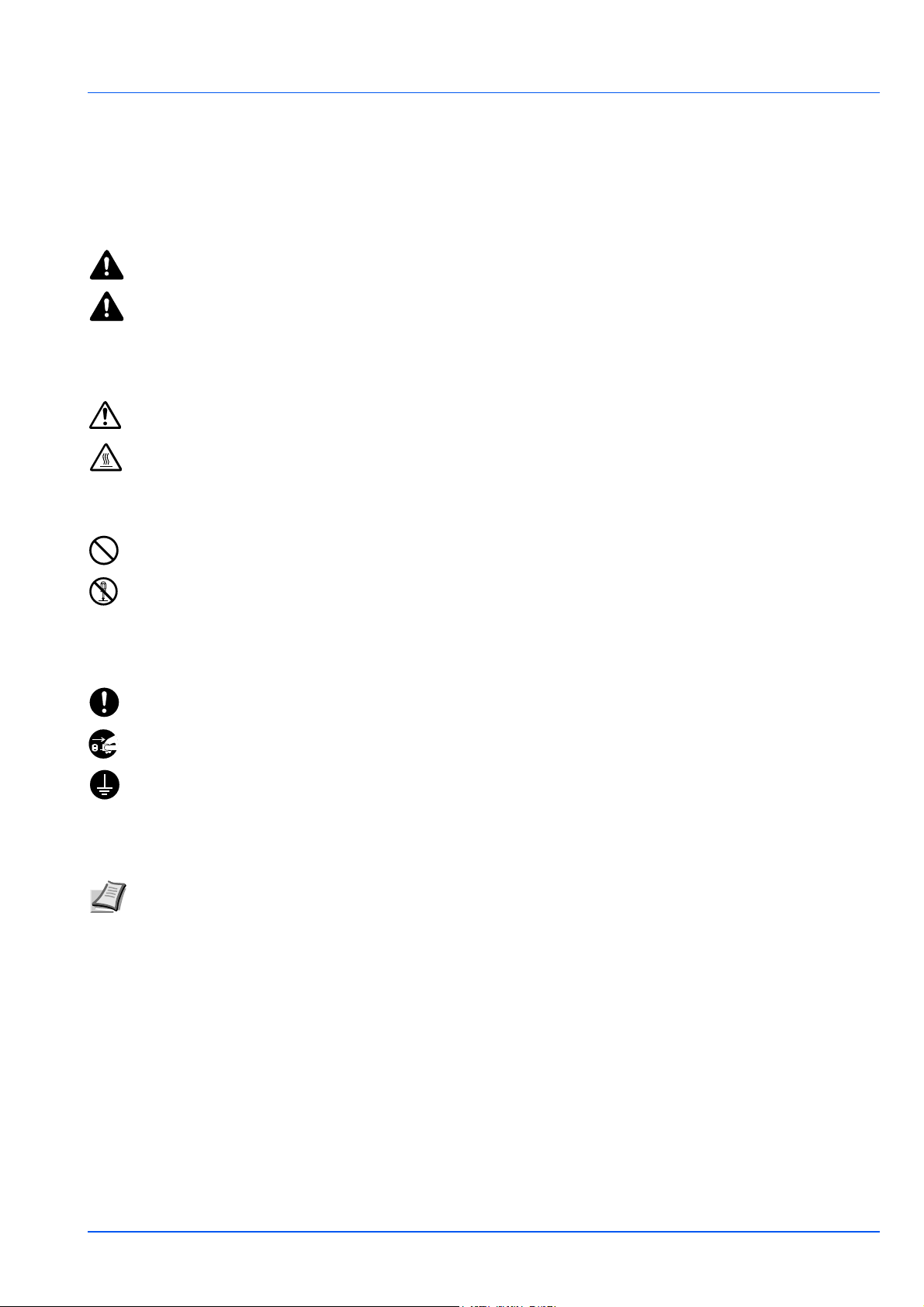
vii
Условные обозначения по технике безопасности
Разделы настоящего руководства и компоненты аппарата, отмеченные специальными предупреждающими
символами, призваны обратить внимание пользователя на возможную опасность как для него самого, так и для
других людей и окружающих объектов, связанную с эксплуатацией данного аппарата, а также обеспечить
правильную и безопасную эксплуатацию аппарата. Символы и их описание приведены ниже.
Следующие символы обозначают
, что в соответствующем разделе содержатся предупреждения по технике
безопасности. Внутри символа приводится условное обозначение обстоятельства, на которое следует обратить
внимание.
Следующие символы обозначают, что в соответствующие разделы включена информация о запрещенных
действиях. Внутри символа приводится условное обозначение запрещенного действия.
Следующие символы обозначают, что в соответствующие разделы включена информация о действиях,
подлежащих обязательному выполнению. Внутри символа приводится условное обозначение обязательного
действия.
В случае, если предупреждения по технике безопасности в данном руководстве напечатаны неразборчиво, или в
случае утраты самого руководства, обратитесь к представителю сервисной службы и закажите новое руководство
(платная услуга).
ПРЕДУПРЕЖДЕНИЕ: Предупреждает о возможности получения тяжелой травмы или даже гибели при
недостаточном внимании или несоблюдении соответствующих правил.
ВНИМАНИЕ: Предупреждает о возможности получения травмы или механического повреждения
аппарата при недостаточном внимании или несоблюдении соответствующих правил.
.... [Общее предупреждение]
.... [Предупреждение о высокой температуре]
.... [Предупреждение о запрещенном действии]
.... [Разборка запрещена]
.... [Уведомление о требуемом действии]
.... [Извлеките вилку шнура питания из сетевой розетки]
.... [Подключайте
аппарат только к заземленной розетке]
Примечание Оригинал, имеющий близкое сходство с банковским билетом, может в некоторых редких
случаях не копироваться правильно, так как данный аппарат имеет специальную функцию предотвращения
изготовления подделок.
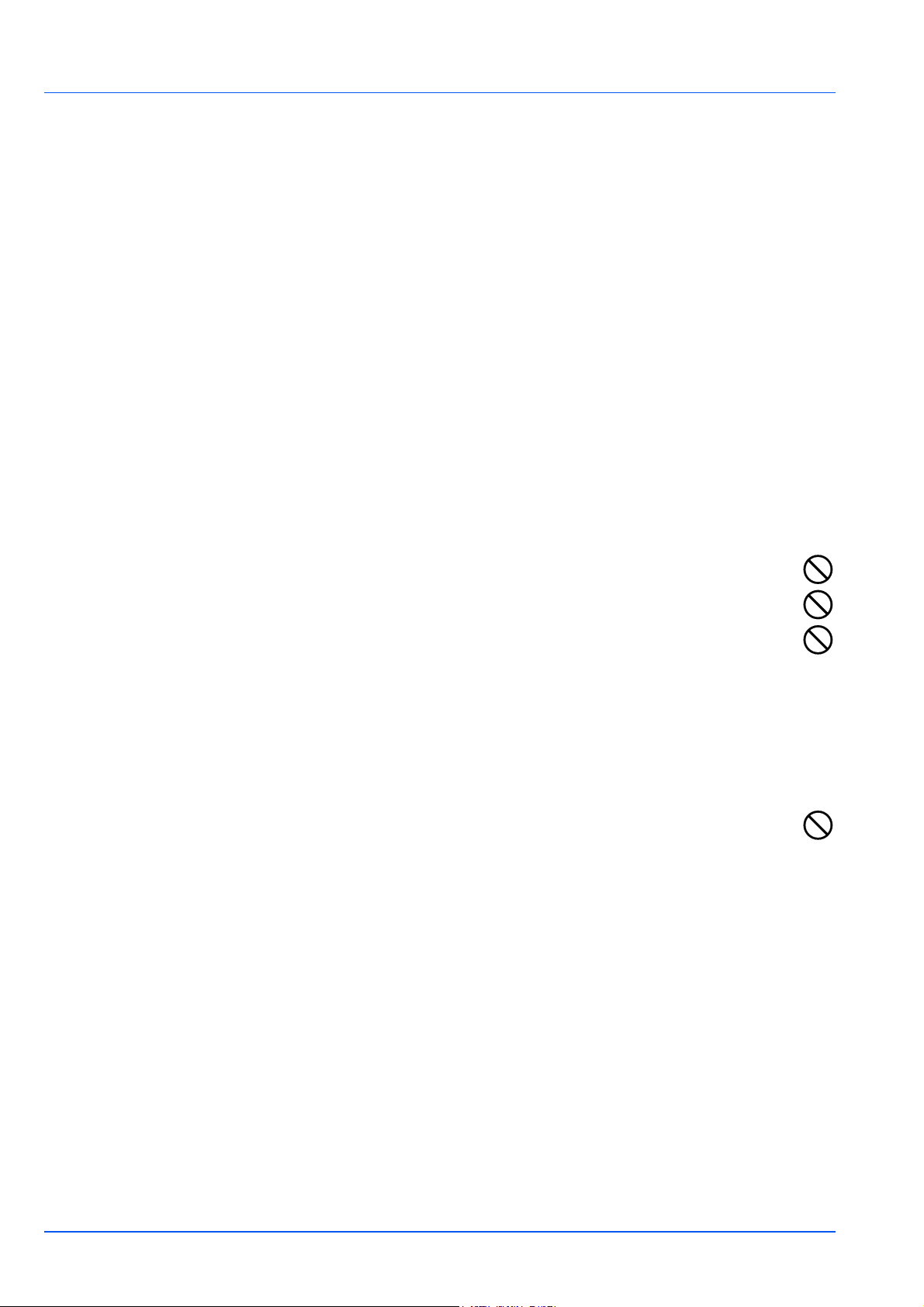
viii
Окружающая среда
Аппарат предназначен для эксплуатации в следующих условиях окружающей среды:
• Температура: от 10 до 32,5 °C
• Влажность: от 15 до 80%
Неблагоприятные условия окружающей среды могут негативно сказаться на качестве изображения. При
размещении аппарата избегайте его установки в следующих местах.
• Избегайте размещения аппарата вблизи окна или в местах, где на него будет попадать прямой солнечный
свет.
• Избегайте мест, подверженных вибрации.
• Избегайте мест с резкими перепадами температуры.
• Избегайте мест с непосредственным воздействием горячего или холодного воздуха.
• Избегайте мест с плохой вентиляцией.
Непрочный материал пола при перемещении аппарата после установки может быть поврежден роликами.
Во время печати происходит выделение небольшого количества озона, но это не может
отрицательно сказаться на
здоровье человека. Однако, если аппарат используется в течение длительного времени в помещении с плохой
вентиляцией или печатается большое количество копий, по помещению может распространиться неприятный
запах. Для обеспечения оптимальных условий при печати рекомендуется хорошо проветривать помещение.
Меры предосторожности при обращении с расходными материалами
Не пытайтесь поджечь детали, содержащие тонер. Искры от пламени могут стать причиной ожогов.
Храните детали, содержащие тонер, в недоступном для детей месте.
Если тонер просыплется из деталей, его содержащих, не вдыхайте его и не проглатывайте, а также
избегайте попадания в глаза и на кожу.
• При случайном вдыхании выйдите на свежий
воздух и тщательно прополощите горло большим
количеством воды. При появлении кашля обратитесь к врачу.
• Если вы проглотили тонер, прополощите рот водой и выпейте 1–2 чашки воды, чтобы разбавить содержимое
желудка. При необходимости обратитесь к врачу.
• При попадании тонера в глаза тщательно промойте их водой. При продолжительном дискомфорте в глазах
обратитесь к
врачу.
• При попадании тонера на кожу помойте ее водой с мылом.
Не пытайтесь силой открыть или разрушить детали, содержащие тонер.
Другие меры предосторожности
Утилизация использованного картриджа с тонером должна выполняться в соответствии с федеральными,
государственными и местными правилами и нормами.
Все расходные материалы должны храниться в прохладном темном месте.
Если аппарат не будет использоваться в течение длительного периода, извлеките бумагу из кассеты, положите ее
обратно в упаковку и запечатайте.
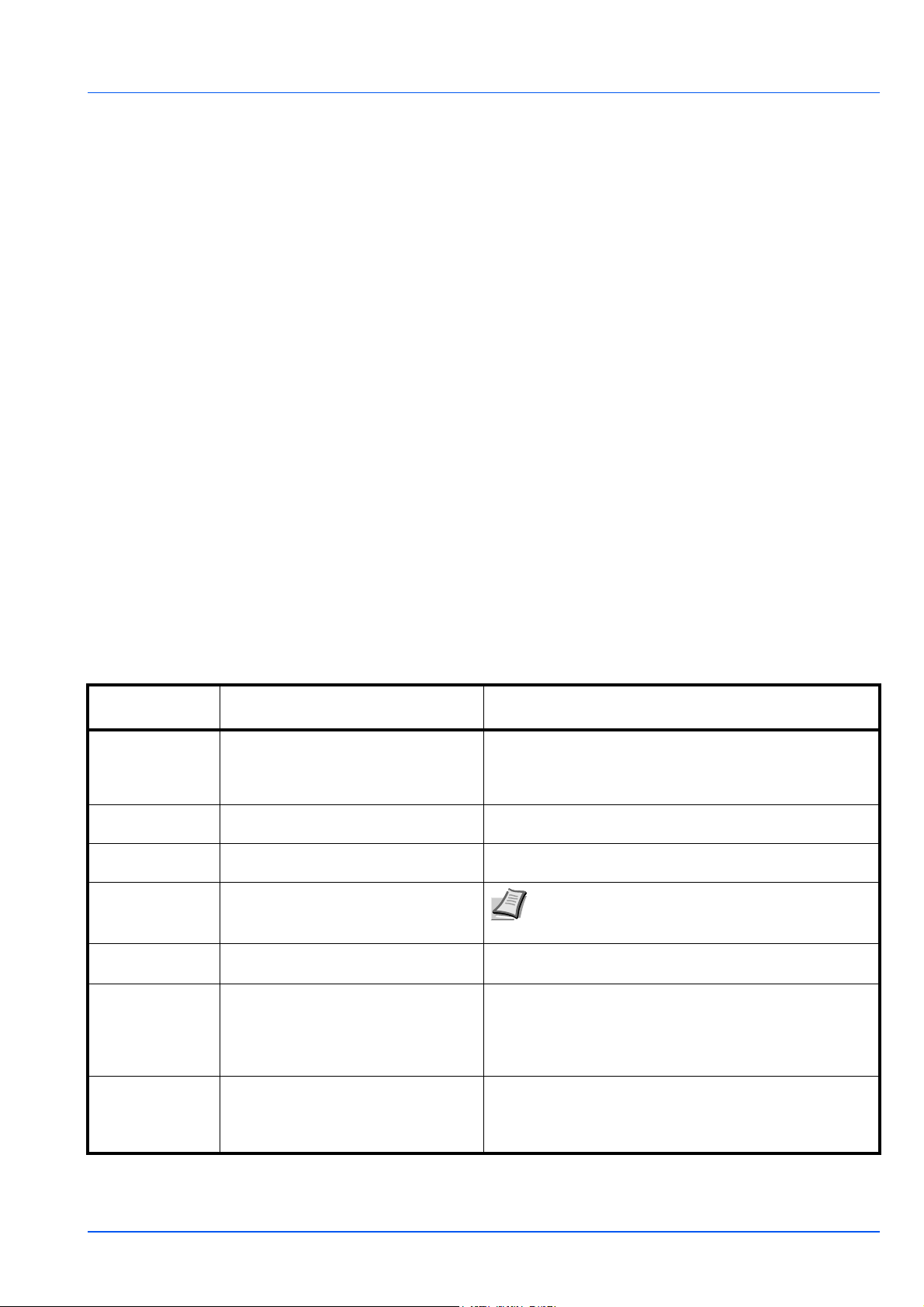
ix
О руководстве по эксплуатации
Настоящее руководство по эксплуатации включает в себя следующие главы:
1 Компоненты аппарата
В этой главе приведены названия компонентов аппарата.
2 Подключение и печать
В этой главе содержатся инструкции по запуску принтера, печати c компьютера и использованию прикладного
программного обеспечения, поставляемого на диске Product Library.
3 Загрузка бумаги
В этой главе описываются характеристики бумаги для данного принтера, а также процедура загрузки бумаги в
кассету или лоток ручной подачи
.
4 Обслуживание
В этой главе описаны процедуры замены картриджа с тонером и ухода за принтером.
5 Устранение неисправностей
Эта глава посвящена устранению возможных неисправностей, таких как застревание бумаги.
6 Технические характеристики
В этой главе приведены технические характеристики принтера.
Условные обозначения в данном руководстве
В руководстве использованы следующие условные обозначения
Условно е
обозначение
Описание Пример
Курсив Используется для выделения
ключевого слова, фразы или
источника дополнительной
информации.
См. раздел Подключения на стр. 2-2.
Жирный шрифт Используется для обозначения
кнопок в программном обеспечении.
Для начала печати нажмите OK.
Жирный со
скобками
Используется для обозначения
кнопок панели управления.
Печать возобновляется после нажатия [GO].
Примечание Предоставляет дополнительную
полезную информацию о функции
или режиме.
Примечание Не вынимайте картридж с тонером
из коробки до тех пор, пока не будете готовы
установить его в принтер.
Важно Используется для предоставления
важной информации.
ВАЖНО При очистке следите за тем, чтобы не
коснуться валика переноса (черного).
Внимание Призвано обратить внимание
пользователя на опасность
механического повреждения
аппарата в результате совершения
какого-либо действия.
ВНИМАНИЕ Вынимайте бумагу аккуратно,
старайтесь не порвать ее. Порванные кусочки бумаги
трудно вынуть, и их можно не заметить, поэтому
устранить застревание бумаги будет еще сложнее.
ПРЕДУПРЕЖ-
ДЕНИЕ
Призвано обратить внимание
пользователя на опасность
получения травмы.
ПРЕДУПРЕЖДЕНИЕ При транспортировке принтера
необходимо извлечь узел проявки и барабанный
блок и упаковать их в пластиковый пакет и
перевозить их отдельно от принтера.
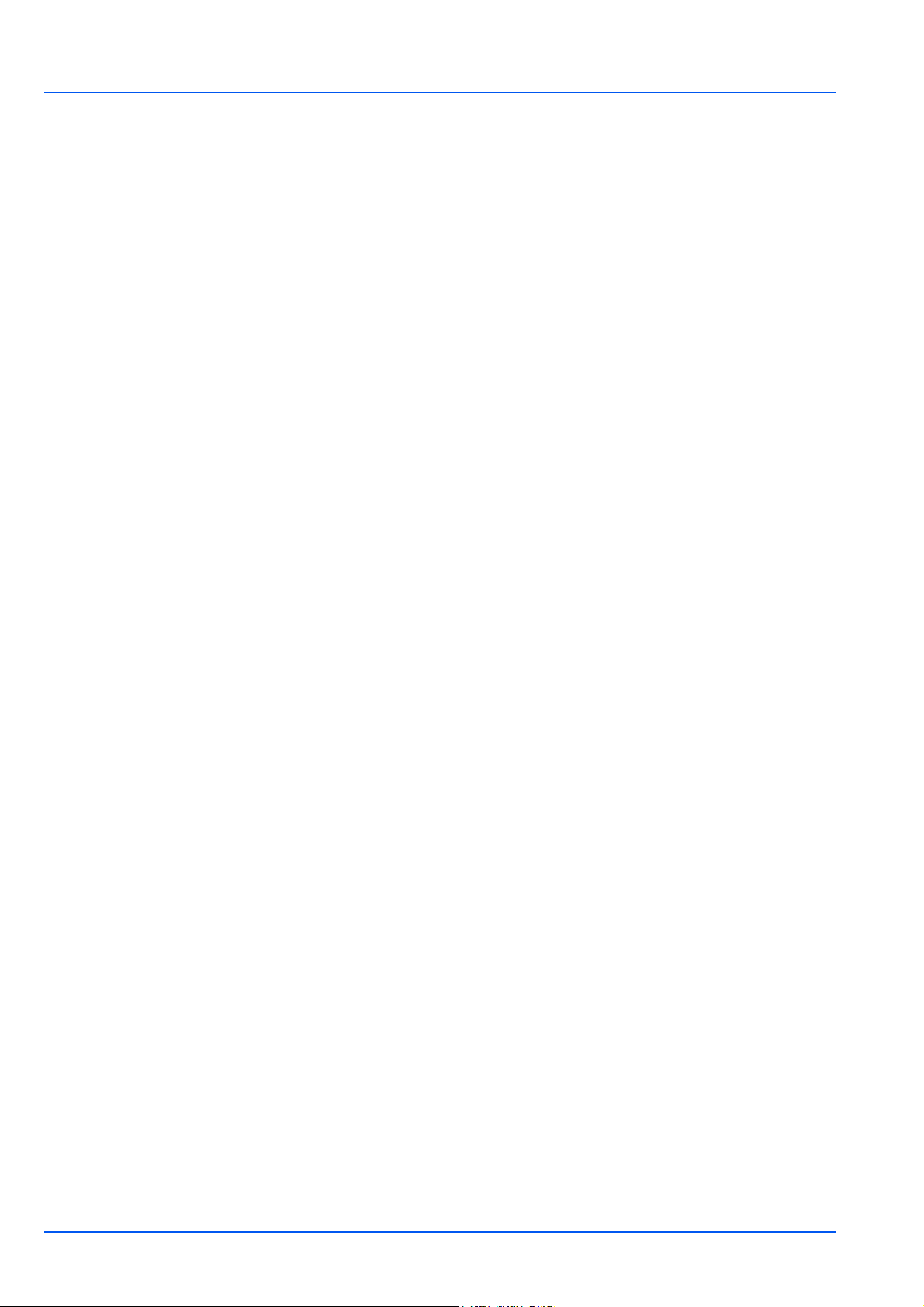
x
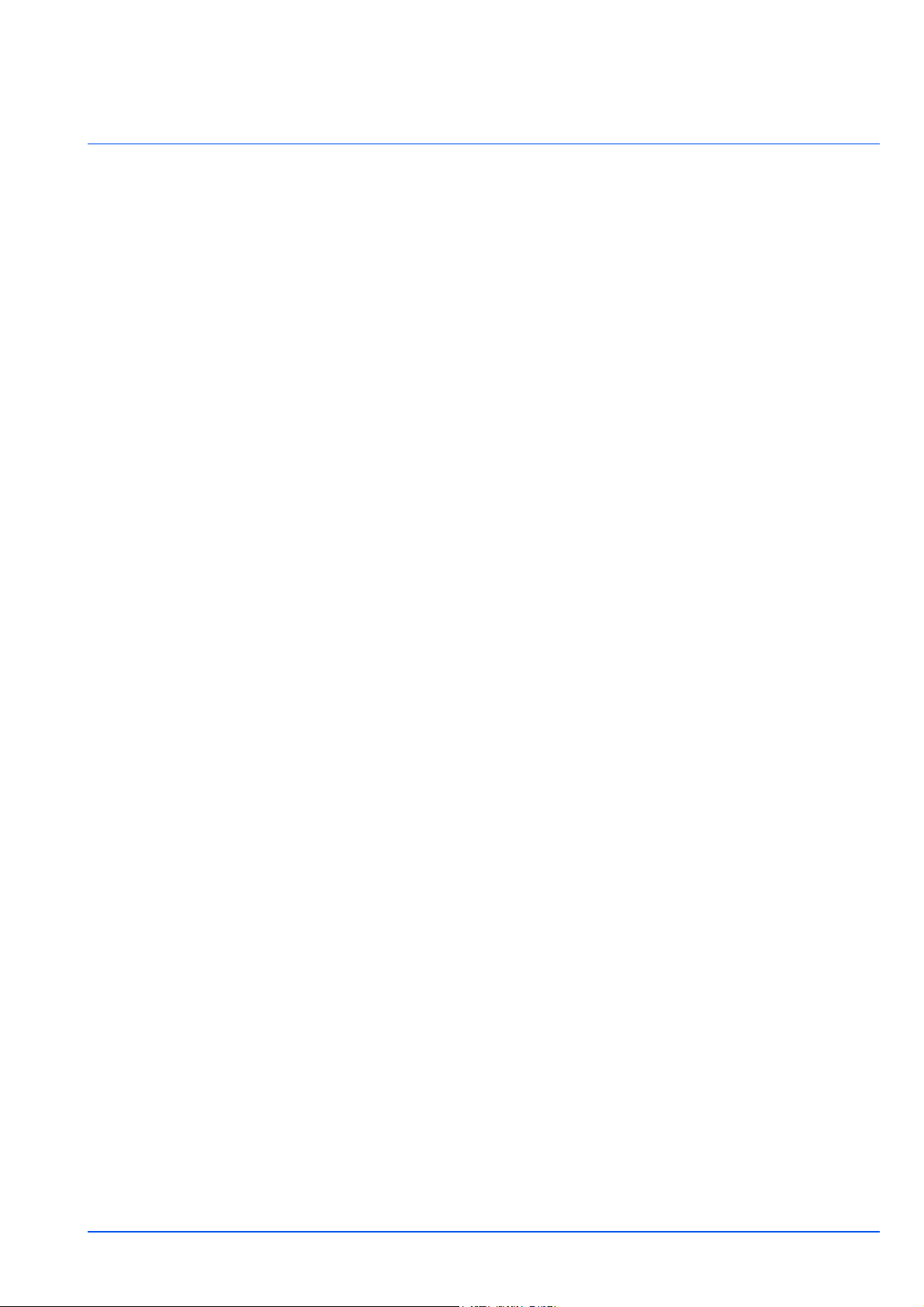
1-1
1 Компоненты аппарата
В этой главе перечислены компоненты аппарата, индикаторы и клавиши панели управления.
Компоненты передней части принтера............................................................................................................ 1-2
Компоненты задней части принтера ................................................................................................................ 1-2
Панель управления.............................................................................................................................................. 1-3
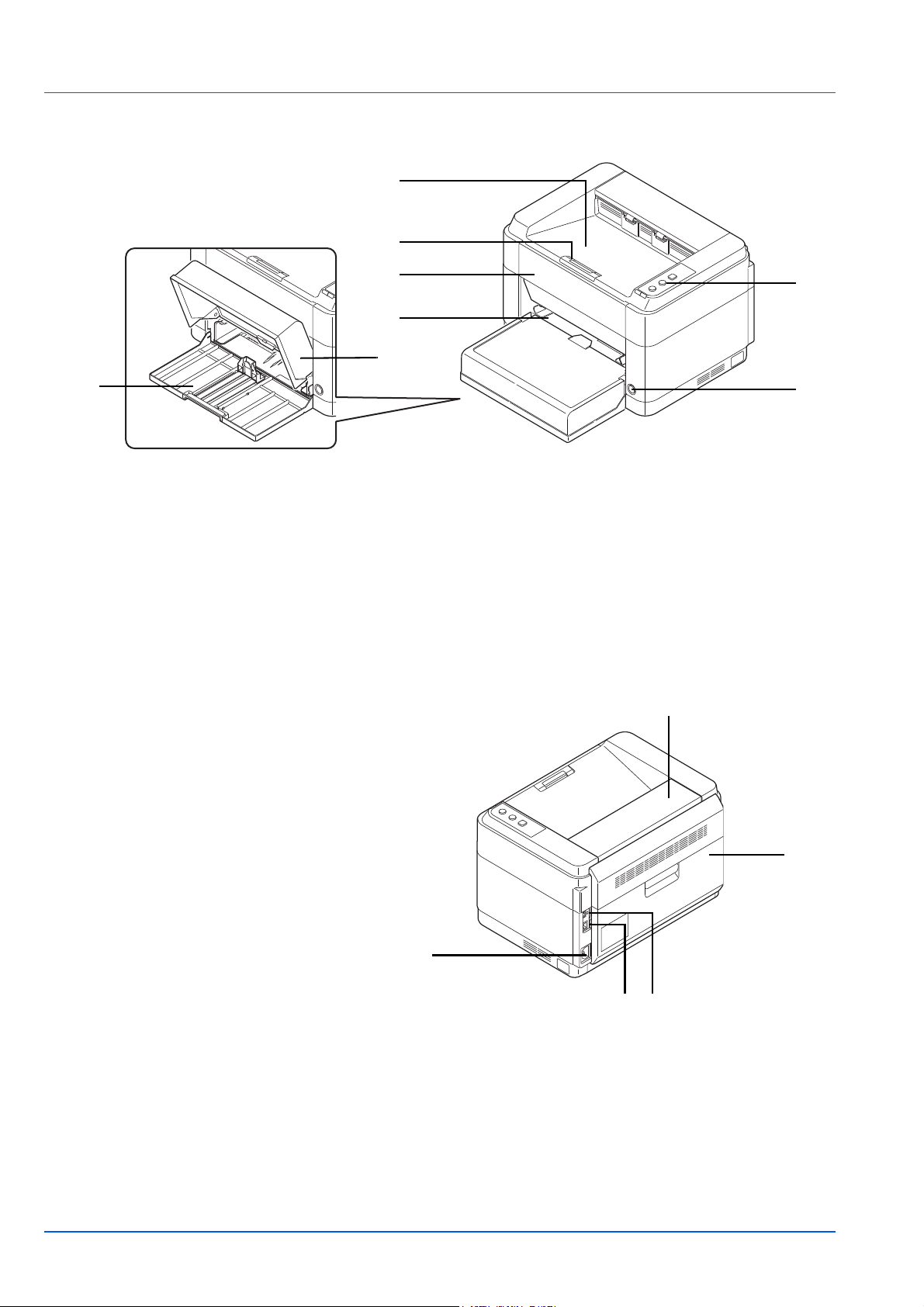
1-2
Компоненты аппарата
Компоненты передней части принтера
1 Верхний лоток
2 Ограничитель бумаги
3 Передняя крышка
4 Лоток ручной подачи (FS-1060DN/FS-1061DN)
5 Крышка кассеты
6 Кассета
7 Панель управления
8 Выключатель питания
Компоненты задней части принтера
9 Верхняя крышка
10 Задняя крышка
11 Разъем для шнура питания
12 Разъем сетевого интерфейса (FS-1060DN/FS-1061DN)
13 Разъем интерфейса USB
1
3
5
7
8
2
4
6
11
9
12
10
13
* На рисунке показана модель FS-1060DN/FS-1061DN.
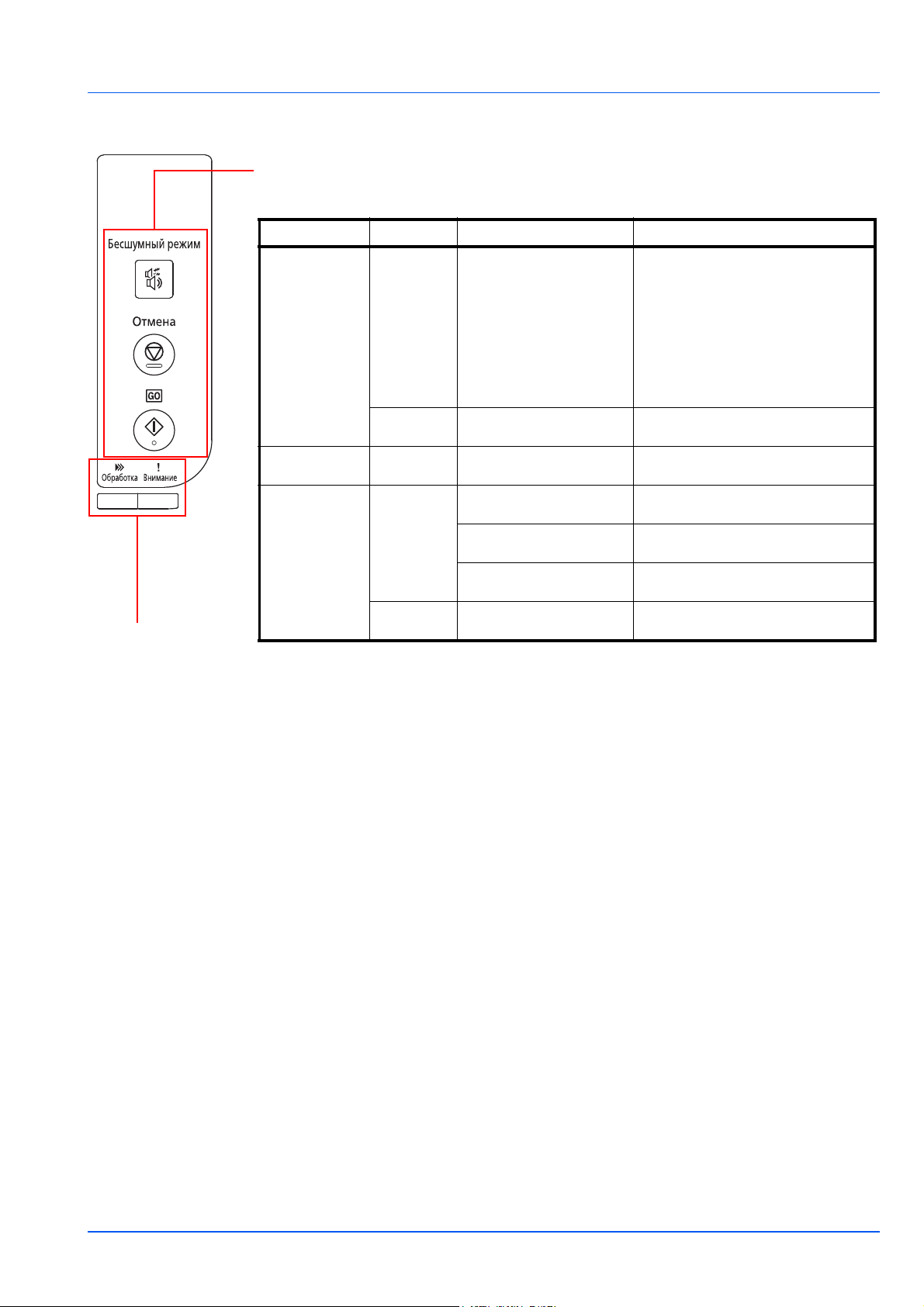
1-3
Компоненты аппарата
Панель управления
Клавиши
Названия и описания основных функций каждой клавиши см. в следующей таблице.
Клавиша Состояние Операция Функция
Клавиша
[Бесшумный
режим]
— Нажать однократно
(подсвечивается).
Включение бесшумного режима.
Бесшумный режим
Если вы предпочитаете, чтобы
принтер работал тихо, нажмите
клавишу [Бесшумный режим]
для перехода в бесшумный
режим. В бесшумном режиме
скорость печати снижается.
— Нажать однократно
(гаснет).
Выключение бесшумного
режима.
Клавиша
[Отмена]
— Нажать и удерживать не
менее 1 секунды.
Отмена задания, переданного с
компьютера.
Клавиша [GO] При
готовности
Нажать однократно. Переход из режима соединения в
автономный режим и наоборот.
Нажать и удерживать в
течение 5 секунд.
Печать страницы состояния.
Нажать и удерживать в
течение 10 секунд.
Печать страницы состояния сети.
(FS-1060DN/FS-1061DN
Тол ьк о)
При
ошибке
Нажать однократно. Сброс ошибки.
Индикаторы
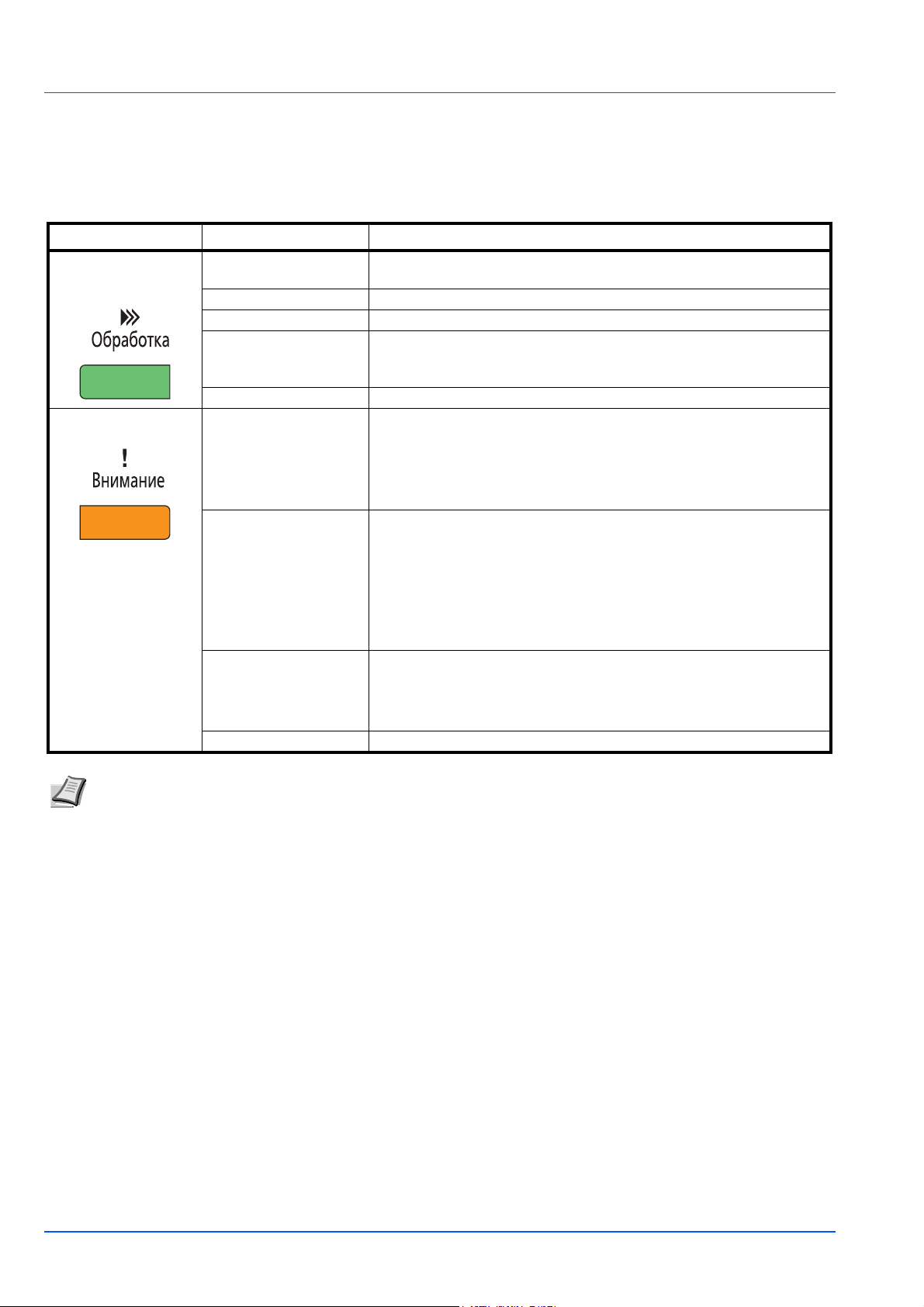
1-4
Компоненты аппарата
Индикаторы
В верхней правой части принтера размещены два индикатора. Индикаторы используются для определения
состояния принтера в любое время. Для определения состояния принтера проверьте индикаторы на принтере и
затем обратитесь к таблице ниже.
Индикатор Состояние Описание
Индикатор
Обработка
(зеленый)
Светится Указывает на состояние соединения с компьютером (печать
возможна).
Быстрое мигание Автономное состояние.
Медленное мигание Принтер обрабатывает данные.
Очень
медленное
мигание (с
интервалом 5 секунд)
Принтер находится в режиме ожидания.
Не светится Принтер выключен.
Индикатор
Внимание (желтый)
Светится Имеет место одна из следующих проблем. Проверьте сообщение
об ошибке в KYOCERA Client Tool.
• Открыта задняя или передняя крышка.
• Закончился тонер.
• Барабанный блок не установлен.
Быстрое мигание Имеет место одна из следующих проблем. Проверьте сообщение
об ошибке
в KYOCERA Client Tool.
• Застряла бумага.
• Верхний лоток заполнен бумагой. (Принтер приостанавливает
работу после печати приблизительно 150 листов).
• Память переполнена.
• Установлен неоригинальный картридж с тонером.
Медленное мигание Имеет место одна из следующих проблем. Проверьте сообщение
об ошибке в KYOCERA Client Tool.
• Во время печати закончилась бумага.
• Тоне р заканчивается.
Не светится Состояние принтера нормальное, или принтер выключен.
Примечание Относительно других сочетаний двух индикаторов обращайтесь к сервисной службе.
KYOCERA Client Tool (программное обеспечение в сочетании с GX Driver) предоставит более подробную
информацию о состоянии принтера. (См. KYOCERA Client Tool на стр. 2-11.)
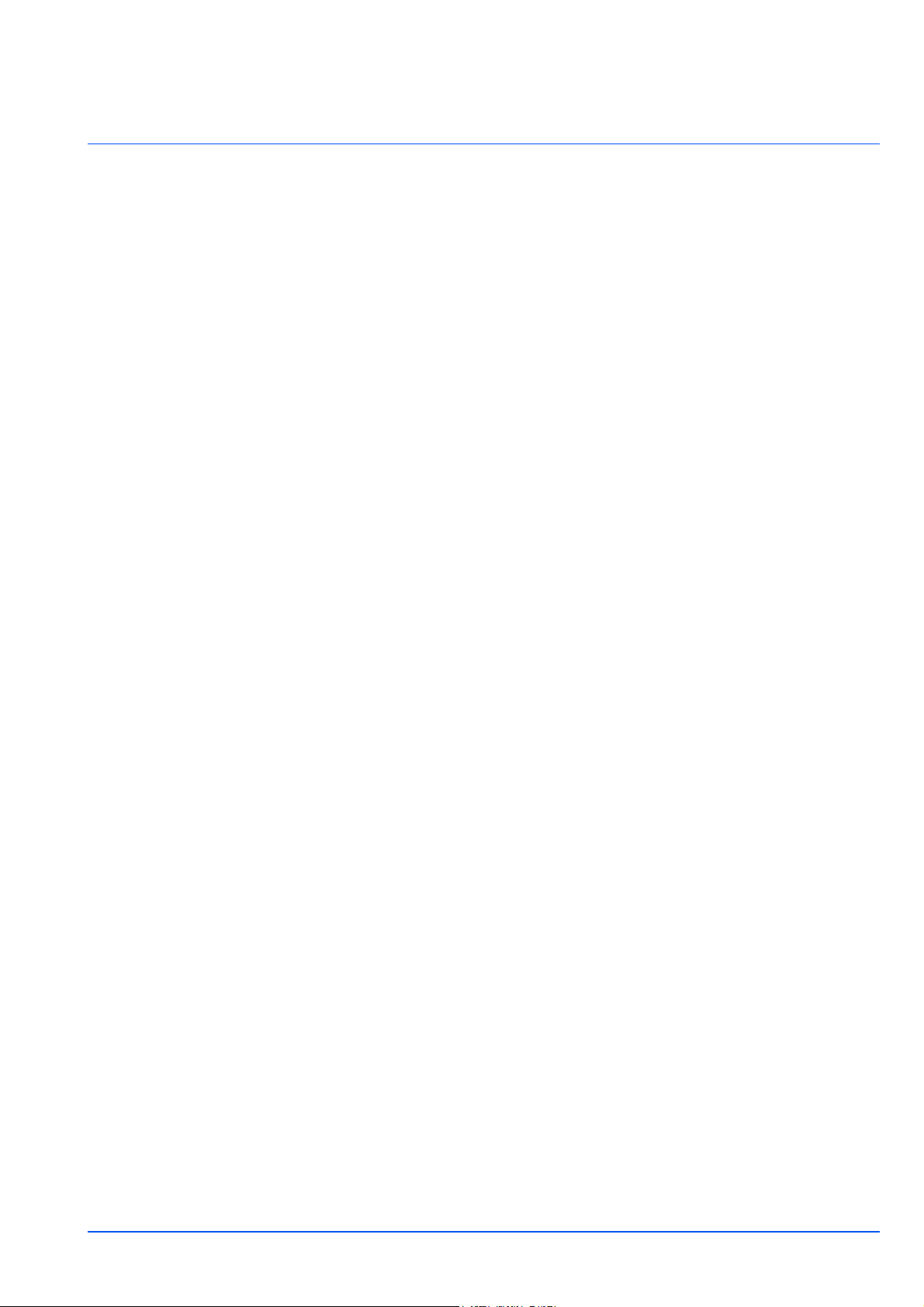
2-1
2 Подключение и печать
В этой главе содержатся инструкции по запуску принтера, печати c компьютера и использованию
прикладного программного обеспечения, поставляемого на диске Product Library.
Подключения ........................................................................................................................................................ 2-2
Регулировка высоты ........................................................................................................................................... 2-3
Уст ановк а драйвера принтера ........................................................................................................................... 2-4
Печать..................................................................................................................................................................... 2-8
KYOCERA Client Tool...........................................................................................................................................2-11
Параметры администратора ............................................................................................................................ 2-14
Удаление программного обеспечения (Windows) ........................................................................................ 2-16
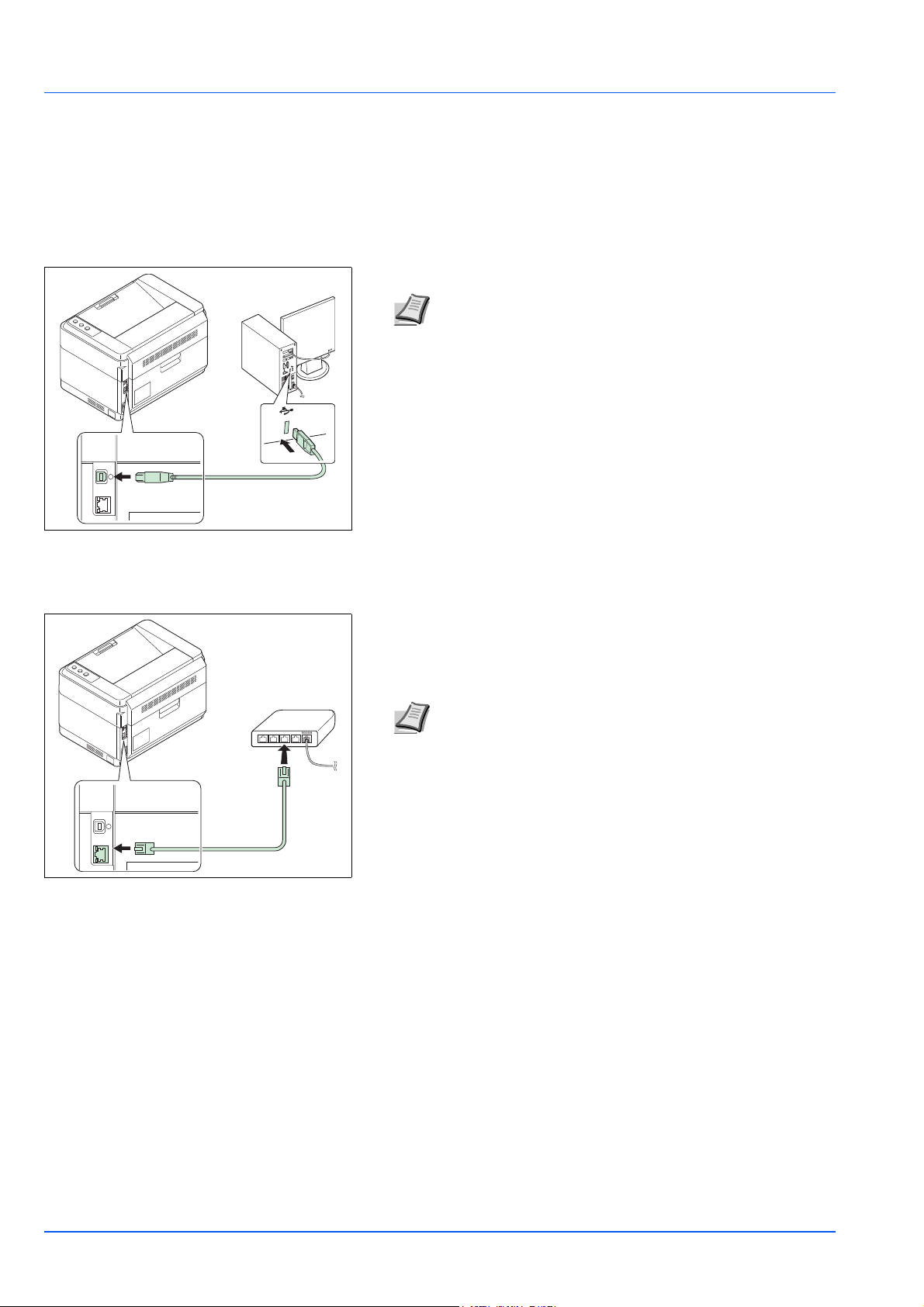
2-2
Подключение и печать
Подключения
В этом разделе описывается процедура запуска принтера.
Подключение кабеля USB
Ниже описана процедура подключения кабеля USB.
1 Подключите кабель USB к разъему интерфейса USB принтера.
2 Подсоедините другой конец кабеля USB к разъему интерфейса
USB компьютера.
Подключение сетевого кабеля (только FS-1060DN/FS-1061DN)
Ниже описана процедура подключения сетевого кабеля.
1 Подключите сетевой кабель (не входит в комплект) к разъему
сетевого интерфейса принтера.
2 Подключите другой конец кабеля к компьютеру или сетевому
устройству.
Примечание Используйте кабель USB с прямоугольным
разъемом типа A и квадратным типа B. Кабель USB
должен быть экранирован и иметь длину не более 5
метров.
Примечание Используйте экранированные
интерфейсные кабели.
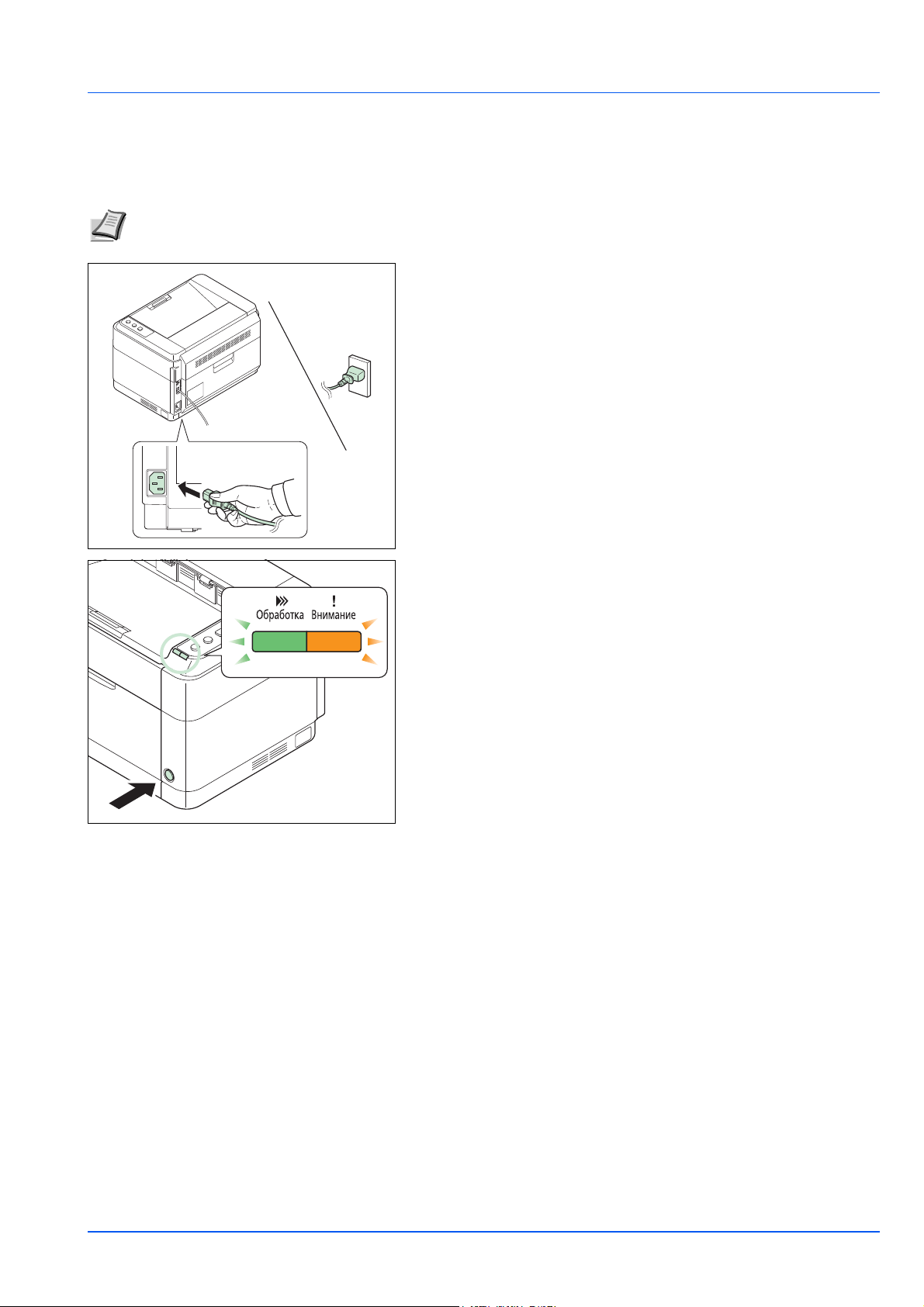
2-3
Подключение и печать
Подключение шнура питания
Установите принтер поближе к настенной розетке переменного тока. Если используется удлинитель, общая длина
шнура питания с удлинителем должна быть не более 5 метров.
1 Подключите шнур питания к разъему шнура питания в задней
части принтера.
2 Подключите другой конец шнура питания к сетевой розетке.
3 Нажмите выключатель питания, чтобы включить принтер.
Принтер начнет прогреваться.
Исходный картридж с тонером
Исходным называется картридж с тонером, входящий в комплект поставки нового принтера. Исходный картридж с
тонером рассчитан в среднем на 700 (FS-1040/FS-1041) или 1000 страниц (FS-1060DN/FS-1061DN).
Регулировка высоты
Если аппарат используется на высоте 1500 метров или выше, и качество печати снизилось, можно
воспользоваться параметром Регулировка высоты над уровнем моря для восстановления качества печати. Для
получения дополнительной информации смотрите KYOCERA Client Tool User Guide (Руководство пользователя).
Примечание Используйте только шнур питания из комплекта поставки принтера.
ВАЖНО Если установить картридж с тонером и включить
питание, индикаторы Обработка и Внимание одновременно
засветятся, а затем будут поочередно мигать. Если принтер
включается в первый раз после установки тонера, перед тем,
как он будет готов к печати, произойдет задержка
приблизительно на 7 минут. Как только засветится индикатор
Обработка, установка принтера будет завершена.
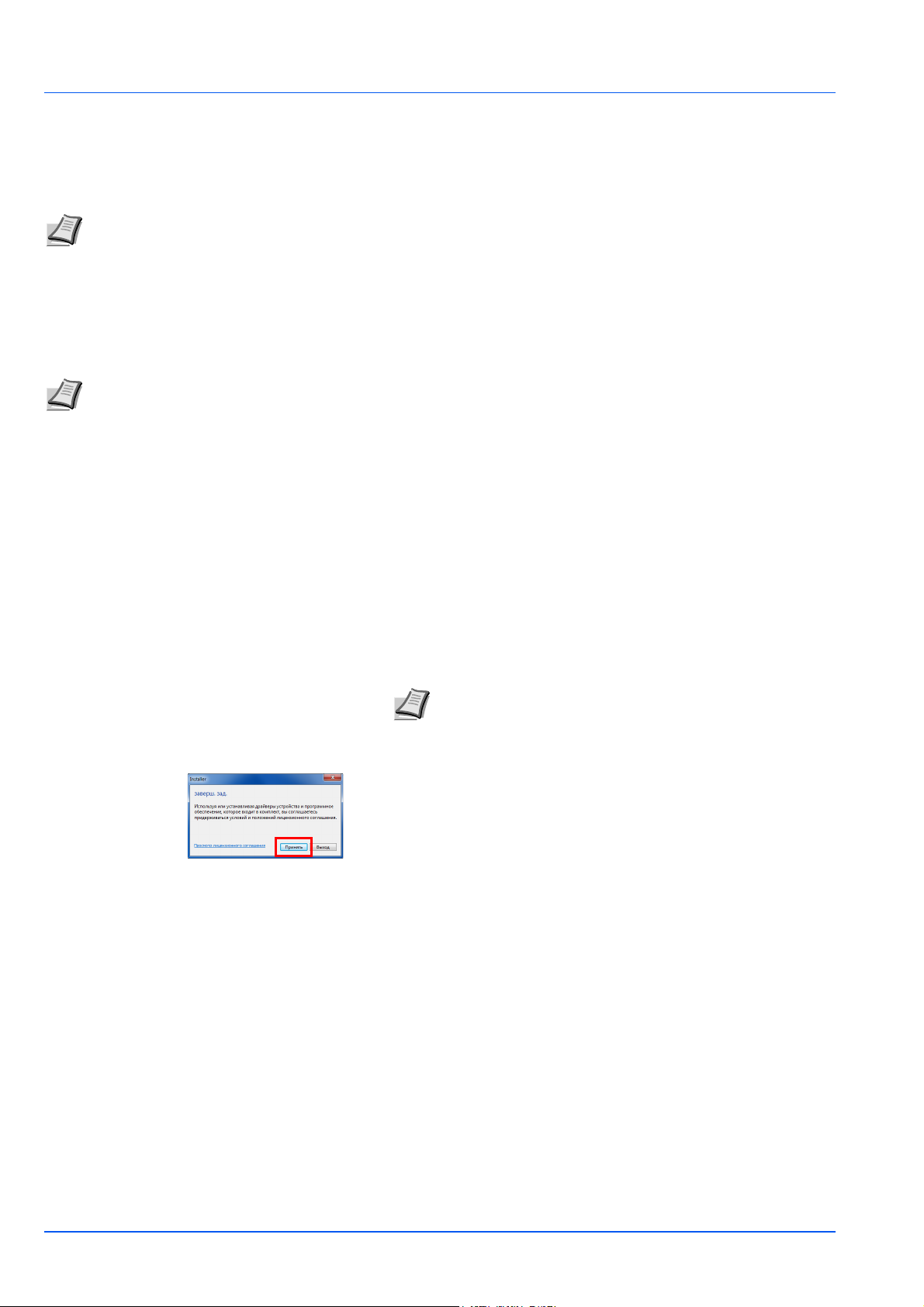
2-4
Подключение и печать
Установка драйвера принтера
Прежде чем начать установку драйвера печати с диска Product Library, убедитесь, что принтер включен в сеть и
подключен к компьютеру.
Установка программного обеспечения в Windows
Если этот принтер подключен к компьютеру с операционной системой Windows, выполните следующие действия
для установки драйвера принтера. На данном примере показано, как подключить принтер к компьютеру с ОС
Windows 7.
При установке программного обеспечения можно использовать режим экспресс-установки или пользовательской
установки. Режим экспресс-установки автоматически обнаружит подсоединенные принтеры и установит
необходимое программное
обеспечение. Чтобы задать порт принтера и выбрать программное обеспечение для
установки, выберите режим пользовательской установки.
1 Включите компьютер и запустите Windows.
Если отображается диалоговое окно мастера установки нового
оборудования, выберите Отмена.
2 Вставьте в дисковод диск диске Product Library, входящий в
комплект поставки. В ОС Windows 7, Windows Server 2008 и
Windows Vista может появиться диалоговое окно контроля
учетных записей пользователей. Нажмите Да.
Запускается программа установки.
3 Нажмите Просмотр лицензионного соглашения и прочитайте
Лицензионное соглашение. Нажмите Принять.
Мастер установки программного обеспечения начинает
установку программного обеспечения.
В этом месте процедура различается в зависимости от
используемой версии Windows и метода подключения.
Выберите правильную процедуру в зависимости от типа
подключения.
• Экспресс-установка
• Пользовательская установка
Экспресс-установка
В режиме экспресс-установки инсталлятор автоматически обнаруживает принтер, если последний включен.
Используйте режиме экспресс-установки для стандартных методов подключения.
Примечание Установка драйвера принтера производится, когда принтер находится в режиме соединения с
компьютером (светится индикатор Обработка).
Примечание В операционных системах Windows для установки драйвера принтера необходимо войти в
систему с полномочиями администратора
Примечание Если программа мастера установки не
запускается автоматически, откройте окно диска Product
Library в Windows Explorer и двойным нажатием мыши
запустите Setup.exe.
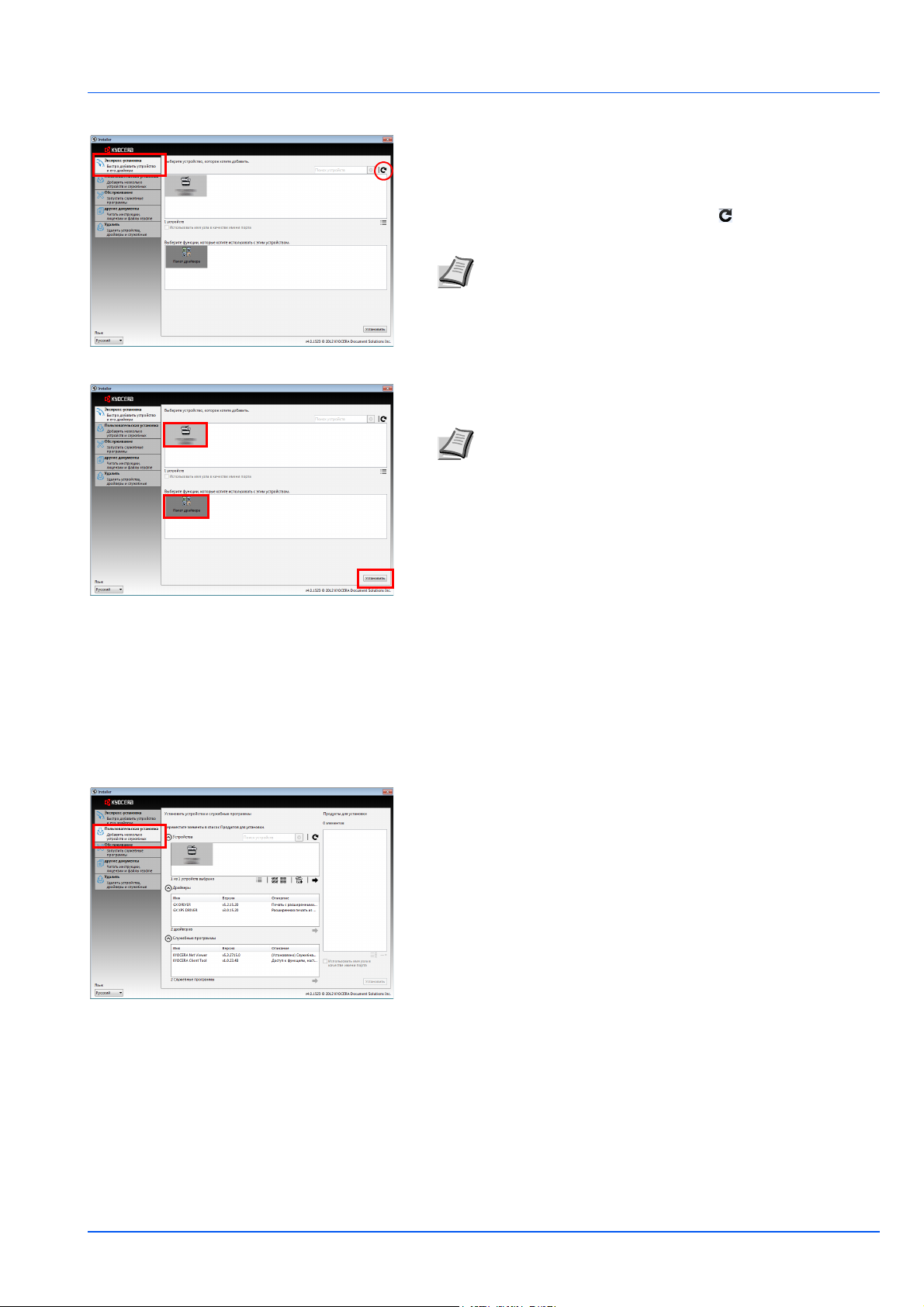
2-5
Подключение и печать
1 Выберите вкладку Экспресс-установка. Инсталлятор
обнаружит принтер.
Если инсталлятор не обнаружит систему печати, проверьте,
подключена ли система печати через USB или сеть, и убедитесь
в том, что она включена. Затем нажмите (Обновить) для
возобновления поиска системы печати.
2 Выберите принтер, который хотите установить, выберите Пакет
драйвера и нажмите Установить.
3 Появится сообщение о том, что программное обеспечение
готово к использованию. Чтобы распечатать тестовую страницу,
установите флажок в поле Печать тестовой страницы и
выберите принтер.
Нажмите Готово, чтобы выйти из мастера установки принтера.
Процедура установки драйвера принтера завершена.
Пользовательская установка
Чтобы задать порт принтера и выбрать программное обеспечение для установки, выберите режим
пользовательской установки.
1 Выберите вкладку Пользовательская установка.
2 Выберите устройство, которое вы хотите установить, и нажмите
кнопку со стрелкой, чтобы переместить его в список Продукты
для установки.
3 Выберите программное обеспечение, которое вы хотите
установить, и нажмите кнопку со стрелкой, чтобы переместить
его в список Продукты для установки.
4 Нажмите Устано вить.
5 Появится сообщение о том, что программное обеспечение
готово к использованию. Чтобы распечатать тестовую страницу,
установите флажок в поле Печать тестовой страницы и
выберите принтер.
Нажмите Готово, чтобы выйти из мастера установки принтера.
Процедура установки драйвера принтера завершена.
Примечание Несмотря на то, что информация,
отображаемая в диалоговых окнах установки, несколько
различается в Windows 7 и Windows Vista/Windows XP,
сама процедура установки одинакова.
Возможность сетевого соединения предусмотрена только
в модели FS-1060DN/FS-1061DN.
Примечание Если появится окно "Мастер нового
оборудования", нажмите Отмена. Если появится
предупредительное сообщение об установке аппаратного
оборудования, нажмите Продолжить.
Если появится окно безопасности Windows, нажмите
Установить программное обеспечение этого
драйвера.
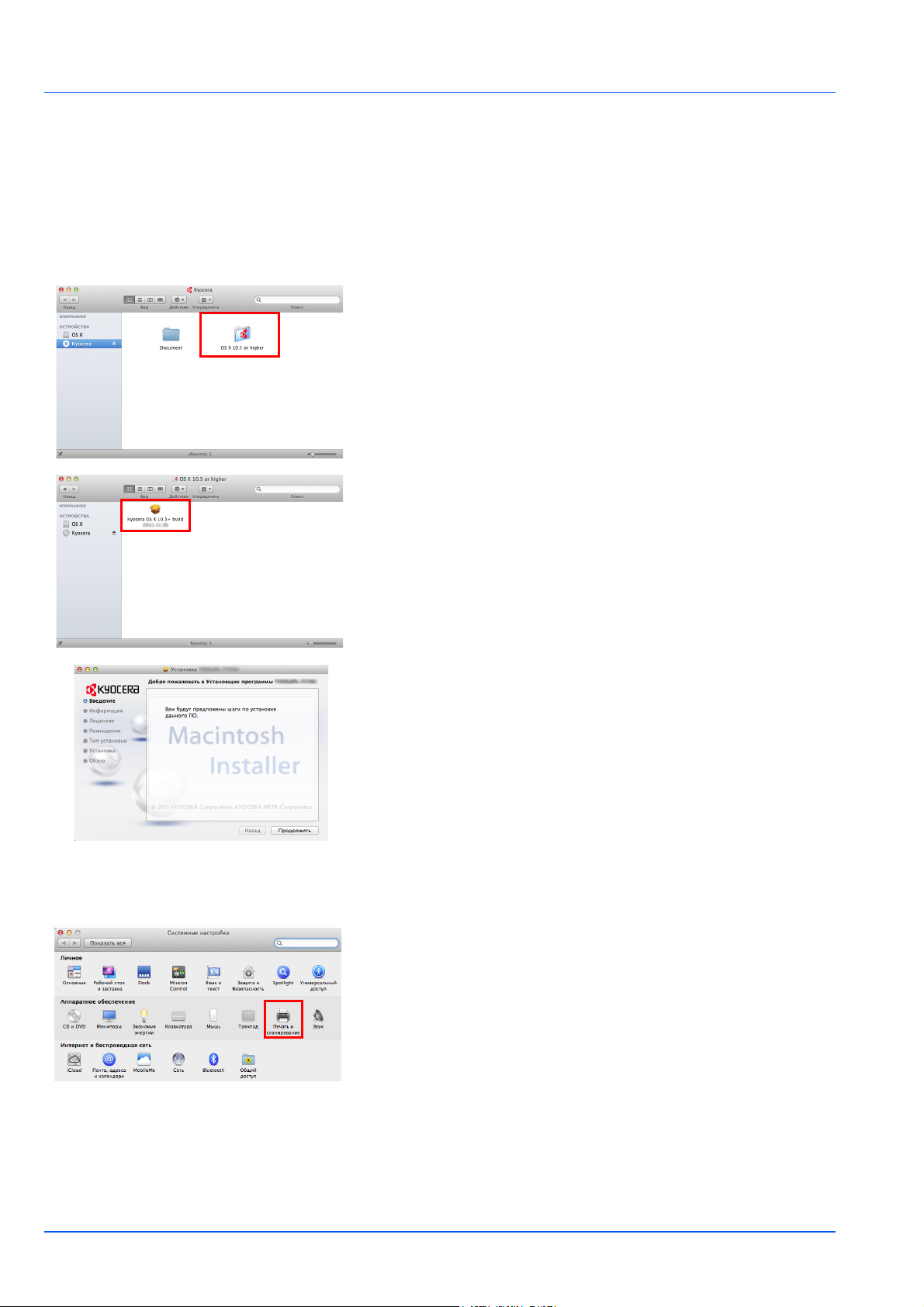
2-6
Подключение и печать
Установка на Macintosh
В этом разделе описана процедура установки драйвера принтера на Mac OS.
1 Включите принтер и запустите Macintosh.
2 Вставьте в дисковод диск диске Product Library, входящий в
комплект поставки.
3 Двойным щелчком нажмите пиктограмму диска Product Library.
4 Двойным щелчком нажмите OS X 10.5 or higher.
5 Двойным щелчком нажмите Kyocera OS X 10.5+ xxxxx.
6 Будет запущена программа установки драйвера принтера.
7 Установите драйвер принтера в соответствии с инструкциями
установочной программы.
Установка драйвера принтера завершена. Если используется
подключение через USB, принтер будет обнаружен и подключен
автоматически.
(Только FS-1060DN/FS-1061DN)
Если используется IP-подключение, необходимо задать настройки,
указанные ниже.
8 Откройте "Системные настройки" и нажмите Печать и
сканирование.
ВАЖНО В окне аутентификации введите имя и пароль,
используемые при входе в операционную систему.
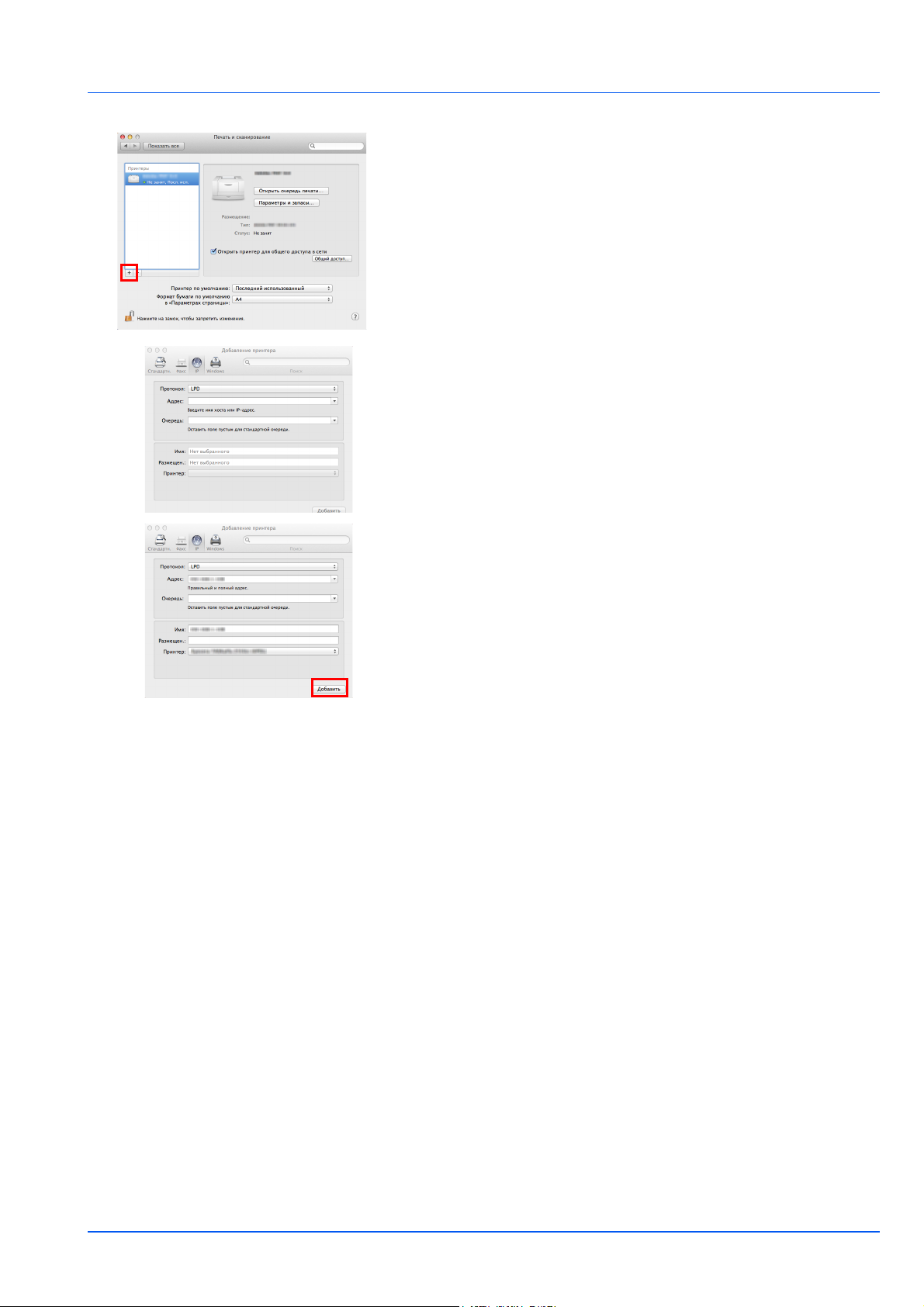
2-7
Подключение и печать
9 Нажмите символ "плюс" (+), чтобы добавить установленный
драйвер принтера.
10Выберите пиктограмму IP для IP-подключения и введите IP-
адрес и имя принтера.
11Выберите установленный драйвер принтера и нажмите
Добавить.
12Выбранный принтер добавлен. Процедура установки принтера
завершена.
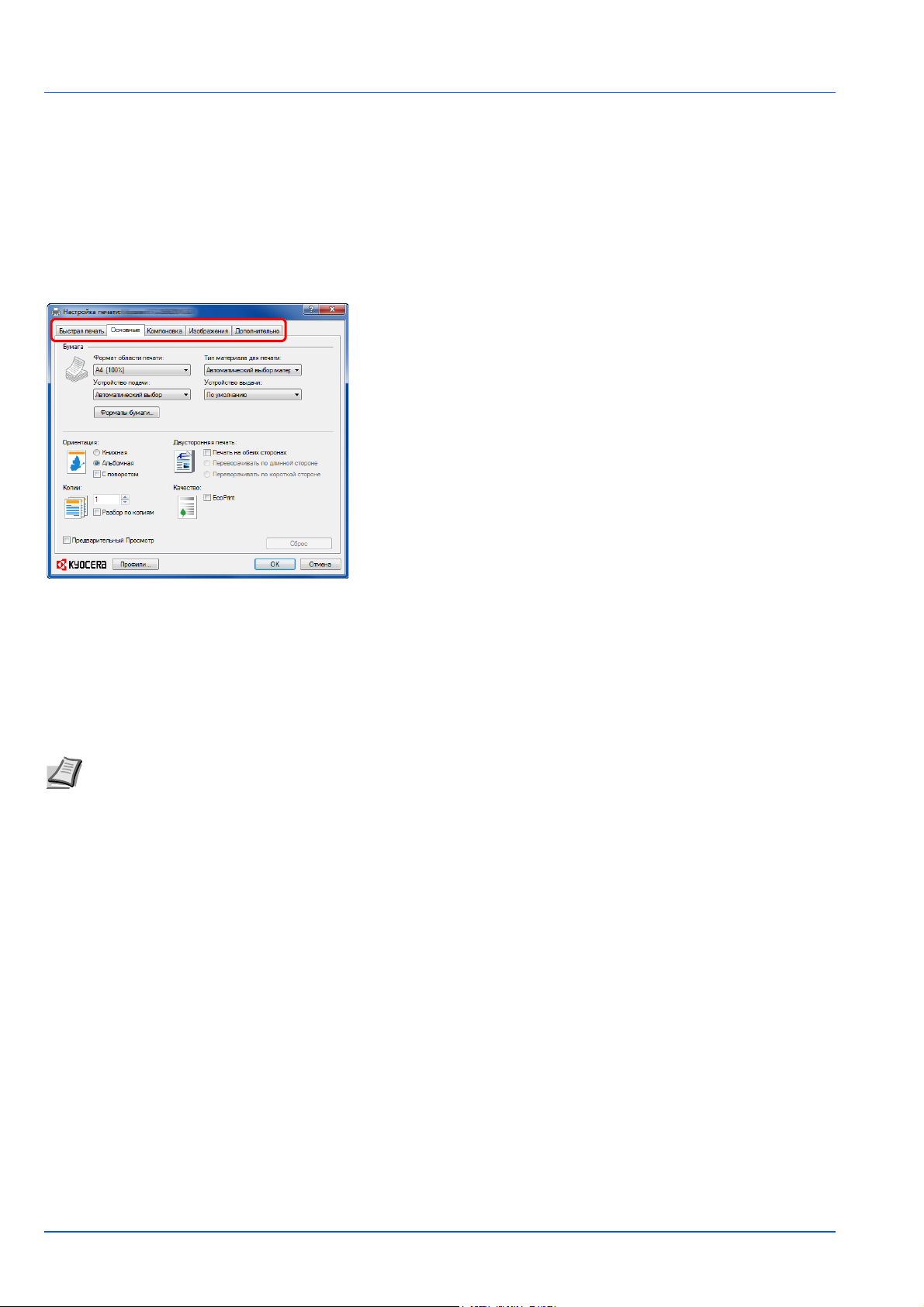
2-8
Подключение и печать
Печать
В данном разделе описывается процедура печати из прикладной программы. Параметры печати можно задать из
каждой вкладки в GX Driver. GX Driver хранится на диске Product Library. Для получения более подробной
информации смотрите Printer Driver User Guide (Руководство пользователя) на диске Product Library.
Информация о GX Driver
GX Driver состоит из следующих вкладок.
Быстрая печать
Эта вкладка используется для определения основных параметров
печати в виде групповых профилей, к которым обеспечивается
быстрый и удобный доступ.
Основные
Эта вкладка используется для выбора формата и ориентации
страницы. Также выбирается источник бумаги.
Компоновка
Используется для печати нескольких страниц на одном листе
бумаги. Также содержит опцию масштабирования
.
Изображения
Выберите эту вкладку для изменения качества печати и
графических параметров.
Дополнительно
Используется для установки и добавления водяных знаков к вашему
выходу.
Печать из прикладной программы
Ниже описана процедура печати документа, созданного в прикладной программе. Можно выбрать формат бумаги
для печати.
1 Загрузите требуемую бумагу в кассету.
2 В меню Файл приложения выберите Печать. Отобразится
диалоговое окно "Печать".
3 Выберите выпадающий список с именами принтеров. В нем
перечислены все установленные принтеры. Выберите название
принтера.
4 Задайте нужное число копий в поле "Число копий". Можно
напечатать до 999 копий. При работе в Microsoft Word
рекомендуем нажать кнопку Параметры и выбрать
Использовать настройки принтера в поле "Подача бумаги".
5 Для начала печати нажмите OK.
Примечание Другие параметры можно выбрать, выбрав Свойства, чтобы открыть соответствующее
диалоговое окно.
 Loading...
Loading...