JVC KW-ADV790, KW-AVX710 User Manual
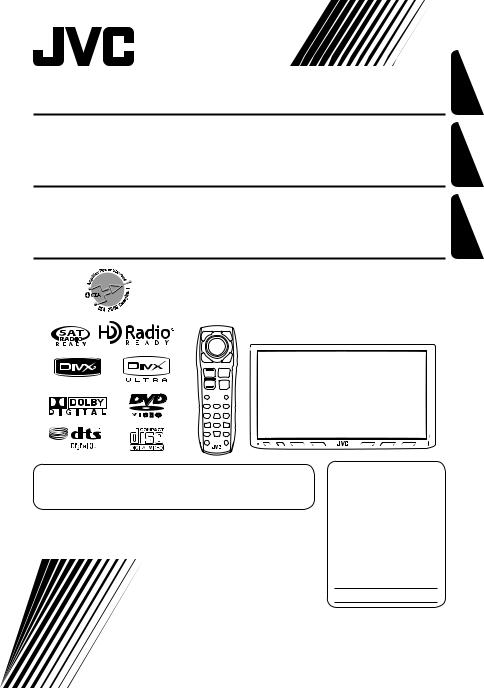
DVD RECEIVER WITH MONITOR
RECEPTOR DVD CON MONITOR
RÉCEPTEUR DVD ET MONITEUR
KW-ADV790 KW-AVX710
KW-ADV790 KW-AVX710
KW-ADV790 KW-AVX710
FRANÇAIS ESPAÑOL ENGLISH
For canceling the display demonstration, see page 8.
Para cancelar la demonstración en pantalla, consulte la página 8. Pour annuler la démonstration des affichages, référez-vous à la page 8.
For installation and connections, refer to the separate manual. Para la instalación y las conexiones, refiérase al manual separado.
Pour l’installation et les raccordements, se référer au manuel séparé.
INSTRUCTIONS
MANUAL DE INSTRUCCIONES
MANUEL D’INSTRUCTIONS
For customer Use:
Enter below the Model No. and Serial No. which are located on the top or bottom of the cabinet. Retain this information for future reference.
Model No.
Serial No.
LVT1778-001A
[J]
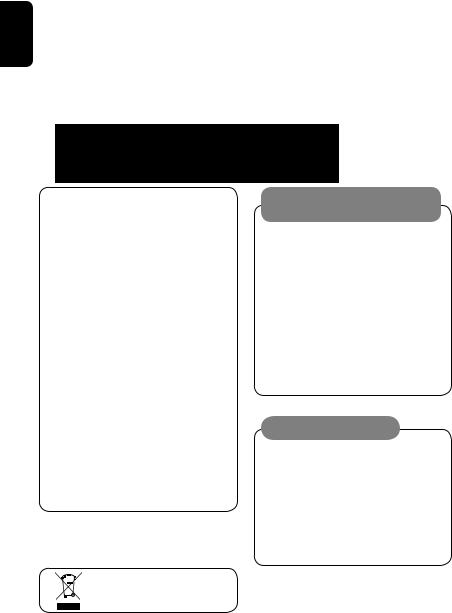
ENGLISH
Thank you for purchasing a JVC product.
Please read all instructions carefully before operation, to ensure your complete understanding and to obtain the best possible performance from the unit.
IMPORTANT FOR LASER PRODUCTS
1.CLASS 1 LASER PRODUCT
2.CAUTION: Do not open the top cover. There are no user serviceable parts inside the unit; leave all servicing to
qualified service personnel.
3. CAUTION: (For U.S.A.) Visible and/or invisible class II laser radiation when open. Do not stare into beam. (For Canada) Visible and/or invisible class 1M laser radiation when open. Do not view directly with
optical instruments.
4.REPRODUCTION OF LABEL: CAUTION LABEL, PLACED OUTSIDE THE UNIT.
INFORMATION (For U.S.A.)
This equipment has been tested and found to comply with the limits for a Class B digital device, pursuant to Part 15 of the FCC Rules. These limits are designed to provide reasonable protection against harmful interference in a residential installation. This equipment generates, uses, and can radiate radio frequency energy and, if not installed and used in accordance with the instructions, may cause harmful interference to radio communications. However, there is no guarantee that interference will not occur in a particular installation. If this equipment does cause harmful interference to radio or television reception, which can be determined by turning the equipment off and on, the user is encouraged to try to correct the interference by one or more of the following measures:
–Reorient or relocate the receiving antenna.
–Increase the separation between the equipment and receiver.
–Connect the equipment into an outlet on a circuit different from that to which the receiver is connected.
–Consult the dealer or an experienced radio/TV technician for help.
Caution
Changes or modifications not approved by JVC could void the user’s authority to operate the equipment.
[European Union only]
WARNINGS:
To prevent accidents and damage
•DO NOT install any unit or wire any cable in a location where;
–it may obstruct the steering wheel and gearshift lever operations.
–it may obstruct the operation of safety devices such as air bags.
–it may obstruct visibility.
•DO NOT operate the unit while driving.
If you need to operate the unit while driving, be sure to look around carefully.
•The driver must not watch the monitor while driving.
CAUTION
This product has a fluorescent lamp that contains mercury. Disposal of these materials may be regulated in your community due to environmental considerations. For disposal or recycling information, please contact your local authorities or for USA, the Electronic Industries Alliance: http://www.eiae.org.
2
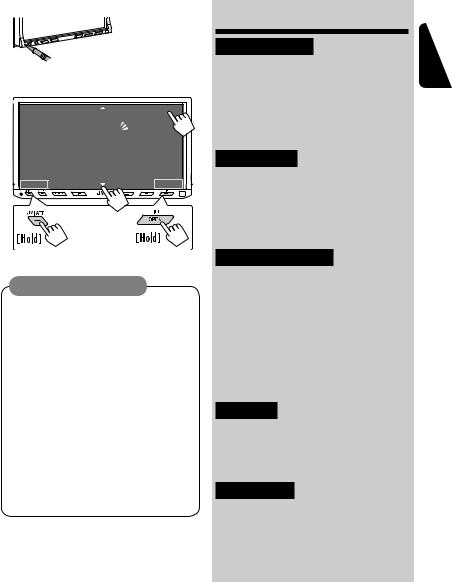
 How to reset your unit
How to reset your unit
• Your preset
adjustments will also be erased.
 How to forcibly eject a disc
How to forcibly eject a disc
|
ENTER |
NO EJECT? |
3 |
EMERGENCY EJECT? |
|
Back |
Exit |
2 |
|
at the same time |
|
1 |
1 |
• If this does not work, reset the unit.
Cautions on the monitor:
•The monitor built in this unit has been produced with high precision, but it may have some ineffective dots. This is inevitable and is not malfunction.
•Do not expose the monitor to direct sunlight.
•Do not operate the touch panel using a ball-point pen or similar tool with the sharp tip.
Touch the buttons on the touch panel with your finger directly (if you are wearing a glove, take it off).
•When the temperature is very cold or very hot...
–Chemical changes occur inside, causing malfunction.
–Pictures may not appear clearly or may move slowly. Pictures may not be synchronized with the sound or picture quality may decline in such environments.
For safety...
•Do not raise the volume level too much, as this will block outside sounds, making driving dangerous.
•Stop the car before performing any complicated operations.
Temperature inside the car...
If you have parked the car for a long time in hot or cold weather, wait until the temperature in the car becomes normal before operating the unit.
Contents |
|
INTRODUCTION |
|
Playable disc types .......................... |
4 |
Basic operations— |
|
Monitor panel/touch panel............ |
5 |
Basic operations— |
|
Remote controller (RM-RK252) ...... |
6 |
OPERATIONS |
|
Before operating the unit ................ |
8 |
Common operations ........................ |
9 |
Listening to the radio ...................... |
10 |
Disc operations................................ |
13 |
EXTERNAL DEVICES |
|
Bluetooth® operations— |
|
Cellular phone/audio player .......... |
27 |
Listening to the CD changer.............. |
34 |
Listening to the satellite radio ......... |
36 |
Listening to the HD Radio™ Broadcast .... |
39 |
Listening to the iPod........................ |
40 |
Using other external components..... |
42 |
SETTINGS |
|
Sound equalization.......................... |
45 |
Assigning titles to the sources .......... |
46 |
Menu operations ............................. |
47 |
REFERENCES |
|
Maintenance ................................... |
56 |
More about this unit ........................ |
57 |
Troubleshooting.............................. |
64 |
Specifications.................................. |
68 |
ENGLISH
3 |
INTRODUCTION |
|
|
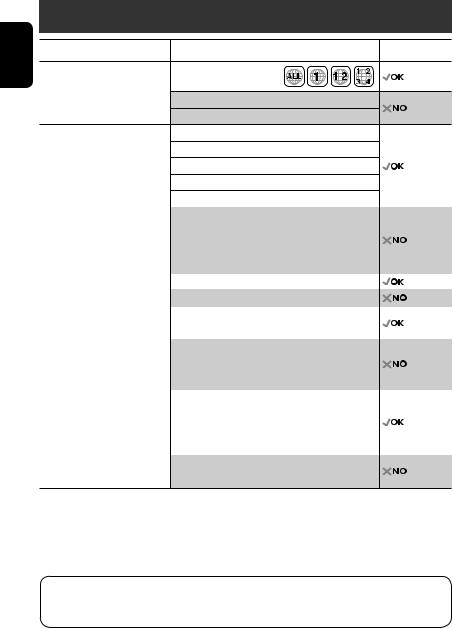
ENGLISH
Playable disc types
Disc type |
Recording format, file type, etc. |
Playable |
DVD |
DVD Video (Region Code: 1)*1 |
|
|
DVD Audio |
|
|
DVD-ROM |
|
DVD Recordable/Rewritable |
DVD Video |
|
(DVD-R/-RW*2, +R/+RW*3) |
DVD-VR |
|
• DVD Video: UDF bridge |
DivX/MPEG1/MPEG2 |
|
|
|
•DVD-VR
•DivX/MPEG1/MPEG2/JPEG/MP3/ JPEG
WMA/WAV: ISO 9660 level 1, |
MP3/WMA/WAV |
||
level 2, Romeo, Joliet |
AAC |
|
|
|
MPEG4 |
|
|
|
DVD+VR |
|
|
|
DVD-RAM |
||
Dual Disc |
DVD side |
||
|
Non-DVD side |
||
CD/VCD |
Audio CD/CD Text (CD-DA)/DTS-CD |
|
|
|
VCD (Video CD) |
||
|
SVCD (Super Video CD) |
|
|
|
CD-ROM |
|
|
|
CD-I (CD-I Ready) |
||
CD Recordable/Rewritable |
CD-DA |
|
|
(CD-R/-RW) |
MP3/WMA/WAV |
||
• ISO 9660 level 1, level 2, Romeo, |
|
|
|
JPEG |
|||
Joliet |
|
|
|
DivX/MPEG1/MPEG2 |
|||
|
|||
|
AAC |
|
|
|
MPEG4 |
||
*1 If you insert a DVD Video disc of an incorrect Region Code, “Region code error” appears on the screen. *2 DVD-R recorded in multi-border format is also playable (except for dual layer discs).
DVD-RW dual layer discs are not playable.
*3 It is possible to play back finalized +R/+RW (Video format only) discs. +RW double layer discs are not playable.
Caution for DualDisc playback
The Non-DVD side of a “DualDisc” does not comply with the “Compact Disc Digital Audio” standard. Therefore, the use of Non-DVD side of a DualDisc on this product may not be recommended.
4
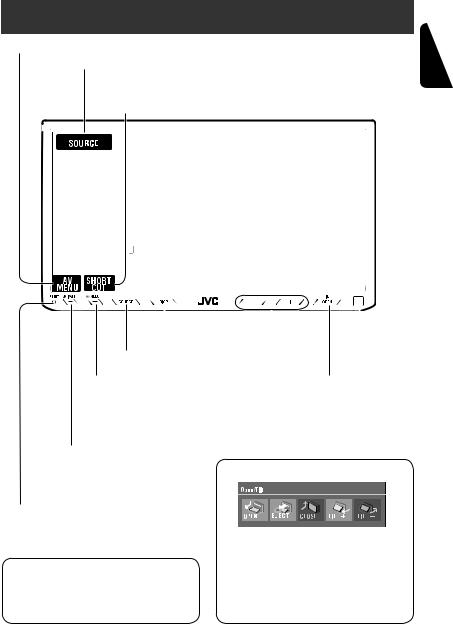
Basic operations — Monitor panel/touch panel
Display <AV Menu> screen. page 47
Display <Source Menu> screen. page 9
Display and erase the Short Cut windows.
Available functions vary among the sources. For details, see each source operation section.
ENGLISH
|
|
|
|
|
|
|
|
|
|
|
|
|
|
|
|
|
|
|
|
|
|
|
|
|
|
|
|
|
|
|
|
|
|
|
|
|
|
|
|
|
|
|
|
|
|
|
|
|
|
|
|
|
|
|
|
|
|
|
|
|
|
|
|
|
|
|
|
|
|
|
|
|
Adjust the volume. |
|
Remote sensor |
||||
Change the display information.
Change the sources. page 9
Display <AV Menu> screen.
page 47
•Turn on the power.
•Turn off the power. [Hold]
•Attenuate the sound (if the power is on).
Reset the unit.
• Use only when the internal system malfunctions.
• In the explanation, buttons on the touch panel are indicated inside [ ].
•For details on the touch panel operations, see each source operation section.
•Display <Open/Tilt> menu.
•Eject the disc and display <Open/Tilt> menu. [Hold]
•Close the monitor panel when <Open/Tilt> menu is displayed.
<Open/Tilt> menu
•[OPEN]: Open the monitor panel.
•[EJECT]: Eject the disc.
•[CLOSE]: Close the monitor panel.
•[TILT +/–]: Tilt the monitor panel.
•[Exit]: Erase this screen.
•Shaded icons cannot be used.
5 |
INTRODUCTION |
|
|
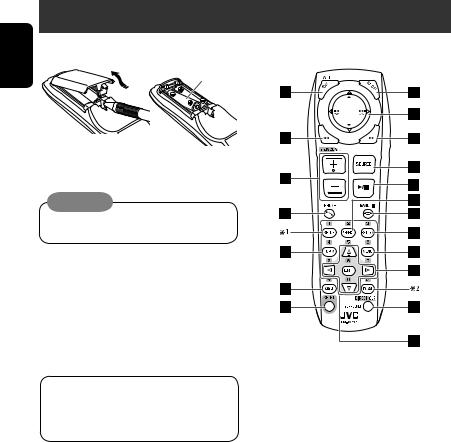
ENGLISH
Basic operations — Remote controller (RM-RK252)
Installing the battery
R03/LR03/AAA
Insert the batteries into the remote controller by matching the polarity (+ and –) correctly.
Caution:
Battery shall not be exposed to excessive heat such as sunshine, fire or the like.
•If the range or effectiveness of the remote controller decreases, replace both batteries.
Before using the remote controller:
•Aim the remote controller directly at the remote sensor on the unit.
•DO NOT expose the remote sensor to bright light (direct sunlight or artificial lighting).
The unit is equipped with the steering wheel remote control function.
•See the Installation/Connection Manual (separate volume) for connection.
Main elements and features 
1• Turns on the power.
•Attenuates the sound if the power is on.
•Turns off the power if pressed and held (while the power is on).
2• Reverse search
• Reverse slow motion (during pause)
3Adjusts the volume level.
• Does not function as “2nd VOL.”
4• Displays <Dial Menu> screen.
•Displays <Redial> menu if pressed and held.
•Answers incoming calls.
5• DVD/DivX 6: Shows the disc menu.
•VCD: Resumes PBC playback.
•DVD-VR: Shows the Original Program screen.
6Shows the on-screen bar.
• Does not function as “ .“
.“
6

7Functions with other buttons (see i and o).
8Changes the display information.
9For disc operations:
•5 / ∞:
DVD: Selects the title.
DVD-VR: Selects the program/Playlist. Other discs (except VCD/CD): Selects the folders.
•4 / ¢:
–Press briefly: reverse skip/forward skip
–Press and hold: reverse search/forward search
For FM/AM and HD Radio operations:
•5 / ∞:
FM/AM: Selects the preset stations. HD Radio: Selects a multicast channel.
•4 / ¢: Functions to search for stations.
–Press briefly: Auto Search
–Press and hold: Manual Search
For satellite tuner operations:
•5 / ∞: Selects the categories.
•4 / ¢:
–Selects a channel rapidly if pressed and held.
–Selects a channel if pressed.
For Apple iPod operations:
•∞: Starts playback/pauses
•5: Enters the main menu (then 5 / ∞
/ 4 / ¢ work as menu selecting buttons).
In the main menu:
•5: Returns to the previous menu.
•∞: Confirms the selection.
•4 / ¢
–Press briefly: Selects an item.
–Press and hold: Skips ten items at a time.
For Bluetooth operations:
•4 / ¢: reverse skip/forward skip (for audio player operation)
p• Forward search
• Forward slow motion (during pause)
qSelects the source.
wFor disc operations:
Starts playback/pauses.
For Bluetooth operations:
•Answers incoming calls.
•Starts playback/pauses. (for audio player operation).
eChanges the aspect ratio of the playback pictures.
r“TUNER”/”SAT”/”HD Radio”: Selects the bands. “DISC”: Stops playback.
“Bluetooth PHONE”: Ends the call. “Bluetooth AUDIO”: Starts playback/pauses.
tVCD: Returns to the PBC menu.
y• DVD Video/DivX 6: Shows the disc menu.
•VCD: Resumes PBC playback.
•DVD-VR: Shows the Playlist screen.
u• Makes selection/settings.
•@ / #: Skips back or forward by five minutes for DivX/MPEG1/MPEG2.
•% / fi: Changes discs for “CD-CH.”
i*3 • Switches number entry mode for “DISC.”
•Erases the misentry after entering a wrong number.
•Does not function as “SURROUND.”
o*3 Number buttons
•Enters numbers.
•“TUNER”/”SAT”/”HD Radio”: Selects the preset station directly.
*1 Functions as a number button only (see o ). *2 Not used for this unit.
*3 Functions when pressed with SHIFT.
ENGLISH
7 |
INTRODUCTION |
|
|
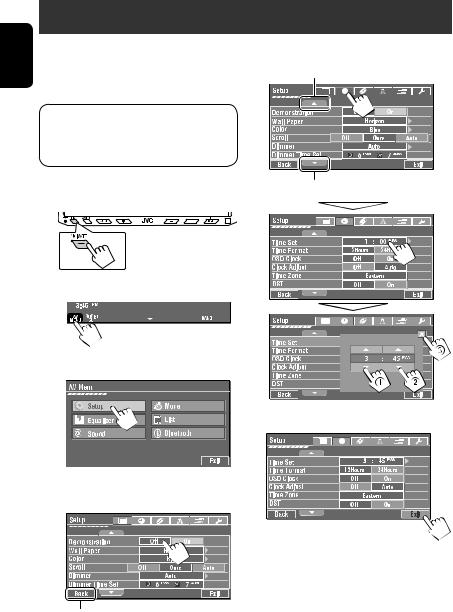
ENGLISH
Before operating the unit
You can cancel the demonstration on the screen and set |
@ Set the clock settings. |
||||||||
the clock. |
|||||||||
|
Moves to the preceding menu page |
||||||||
• Non-available items will be shaded on the AV Menu |
|
||||||||
screens. |
|
|
|
|
|
|
|
|
|
Indication language:
In this manual, English indications are used for purpose of explanation. You can select the indication language. ( page 49)
~
Ÿ
!
⁄
Turn on the power.
Display <AV Menu> screen.
Display <Setup> menu.
Cancel the demonstration.
Select <Off>.
Return to the previous screen.
Moves to the succeeding menu page
¤ Finish the procedure.
8
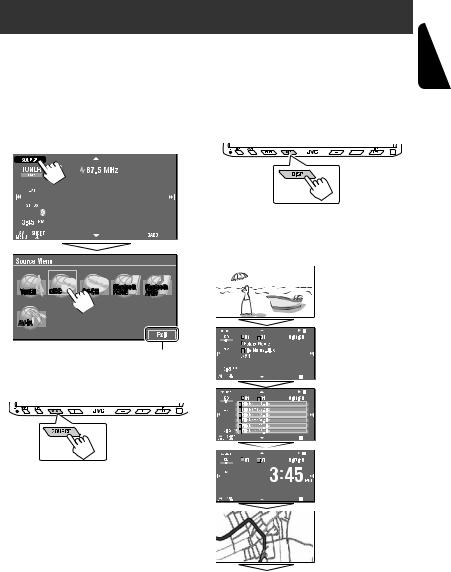
Common operations
Selecting the playback source 
•Available sources depend on the external components you have connected, media you have attached, and the <Input> settings you have made ( page 52).
On the touch panel:
Exit
On the monitor panel:
TUNER or HD Radio = SAT = DISC (DVD/VCD/CD) =CD-CH, iPod, or EXT-IN = Bluetooth PHONE = Bluetooth AUDIO = AV-IN = (back to the beginning)
• You cannot select these sources if they are not ready.
Changing the display information 
•Available display information varies among the playback sources.
On the monitor panel only:
•Each time you press DISP, the display changes to show the various information.
Ex. When the playback source is a DivX disc.
 Playback picture screen
Playback picture screen  (only for video sources)
(only for video sources)
Source information screen
Track list
Clock time in large numbers
Navigation screen
(When <Navigation> is selected for <AV Input>) ( page 52)
Back to the beginning
ENGLISH
9 |
OPERATIONS |
|
|

ENGLISH
Listening to the radio
|
|
Assigned station name ( page 46). If no name is assigned, |
||
|
Preset no. |
the frequency of the station is displayed instead. |
||
|
|
|
|
|
Band |
|
|
|
|
Sound mode |
|
|
|
|
( page 45) |
|
|
|
|
Tuner indicators |
|
|
page 45 |
|
|
|
|
|
|
|
|
|
: |
Buttons on the |
|
|
|
||
|
|
|
|
touch panel. In |
|
page 9 |
the explanation, |
||
~ Press [SOURCE], then press [TUNER]. ( page 9) |
they are |
|||
indicated inside |
||||
• You can also use SOURCE on the monitor panel. Press it repeatedly. |
[ ]. |
|||
Ÿ Press [BAND].
!Press [4] or [¢] to search for a station—Auto Search.
•Manual Search: Hold either [4]or [¢] until “Manual Search” appears on the screen, then press it repeatedly.
•The ST indicator lights up when receiving an FM stereo broadcast with sufficient signal strength.
When an FM stereo broadcast is hard to receive 
1 Press [AV MENU].
• You can also use AV MENU on the monitor panel.
2 Press [Mode].
3
Reception improves, but stereo effect will be lost.
• The MONO indicator lights up.
To restore stereo effect, select <Off>.
10
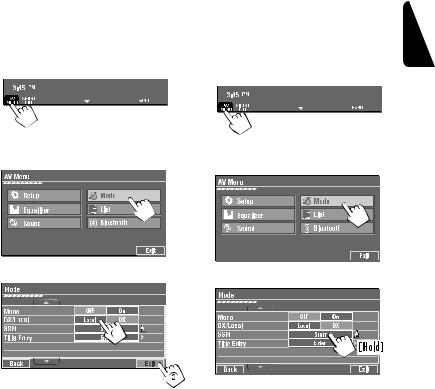
Tuning in to stations with sufficient signal strength 
This function works only for FM bands. Once you have activated this function (selected <Local>), it always works when searching for FM stations.
1 Press [AV MENU].
• You can also use AV MENU on the monitor panel.
2 Press [Mode].
3
FM station automatic presetting —SSM (Strong-station Sequential Memory) 
This function works only for FM bands. You can preset six stations for each band.
1 Press [AV MENU].
• You can also use AV MENU on the monitor panel.
2 Press [Mode].
3
ENGLISH
Only stations with sufficient signal strength will be detected.
•The DX indicator goes off, then the LO indicator lights up.
Local FM stations with the strongest signals are searched and stored automatically in the FM band.
11 |
OPERATIONS |
|
|
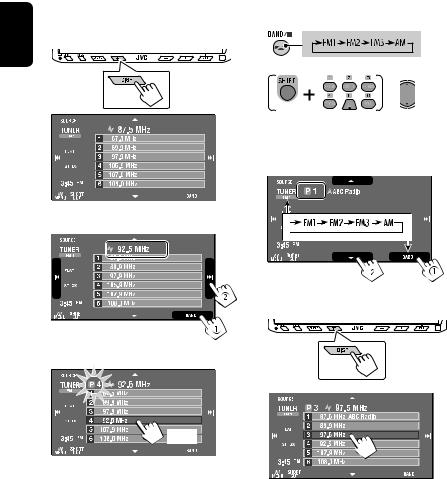
Manual presetting 
Ex.: Storing FM station of 92.5 MHz into preset number
ENGLISH |
4 of the FM1 band. |
|
|
|
1 Display the Preset List. |
2 Tune in to a station you want to preset.
3 Select a preset number.
[Hold]
The station selected in step 2 is now stored in preset number 4.
Selecting a preset station 
On the remote:
1
2
or
Hold
On the unit:
• To select directly on the touch panel
• To select from the Preset List
1
2
12
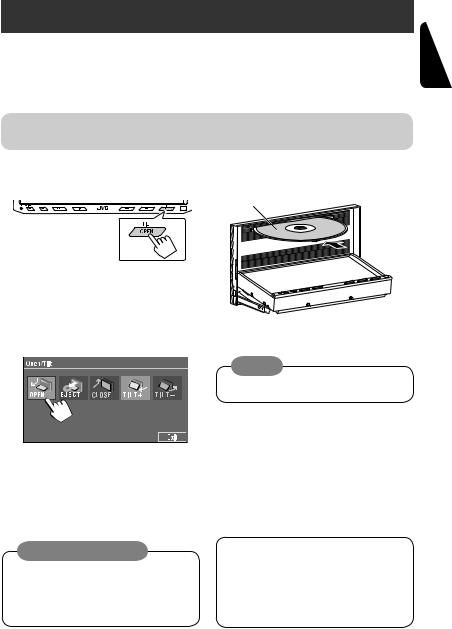
Disc operations
The disc type is automatically detected, and playback starts automatically (for some discs: automatic start depends on its internal program).
If a disc does not have any disc menu, all tracks on it will be played repeatedly until you change the source or eject the disc.
If “ ” appears on the screen, the unit cannot accept the operation you have tried to do.
” appears on the screen, the unit cannot accept the operation you have tried to do.
• In some cases, without showing “ ,” operations will not be accepted.
,” operations will not be accepted.
~Open the monitor panel.
<Open/Tilt> menu is displayed.
•By pressing and holding the button, you can open the monitor panel and eject the disc.
Ÿ Press [OPEN].
! Insert a disc.
Label side
Monitor panel closes automatically.
If not, press [CLOSE].
Caution:
Do not place your finger behind the monitor panel.
Caution on volume setting:
Discs produce very little noise compared with other sources. Lower the volume before playing a disc to avoid damaging the speakers by the sudden increase of the output level.
When playing back a multi-channel encoded disc, the multi-channel signals are downmixed.
•You can fully enjoy multi-channel sound by connecting an amplifier or a decoder compatible with these multi-channel sources. ( also page 61)
ENGLISH
13 |
OPERATIONS |
|
|
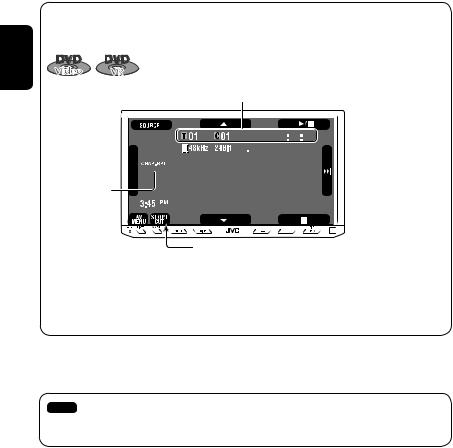
ENGLISH
While playing the following discs, press .
.
• Each time you press the button, the display changes to show the different information. ( page 9)
DVD Video: Title no./Chapter no./Playing time
DVD-VR: Program no. (or Playlist no.)/Chapter no./Playing time
Disc type *1 

 Audio format
Audio format 
 Sound mode
Sound mode 

 ( page 45)
( page 45) 


Playback mode
[3 / 8] [7] [4 ¢]
[5 ∞]


 Sampling frequency/Bit
Sampling frequency/Bit 


 rate/Recorded signal channel no.
rate/Recorded signal channel no.
page 19
Start and pause playback
Stop playback
Press: Select chapter
Hold: Reverse/forward search*2
Select title/program/playlist
*1 |
DVD-VR also indicates either PRG (program) or PLAY (playlist) playback. |
|
*2 |
Search speed: x2 ] x10 |
|
|
: Buttons on the touch panel. In the explanation, they are indicated inside [ |
]. |
These buttons also work when they are not shown on the touch panel (while watching the playback pictures on the screen).
14
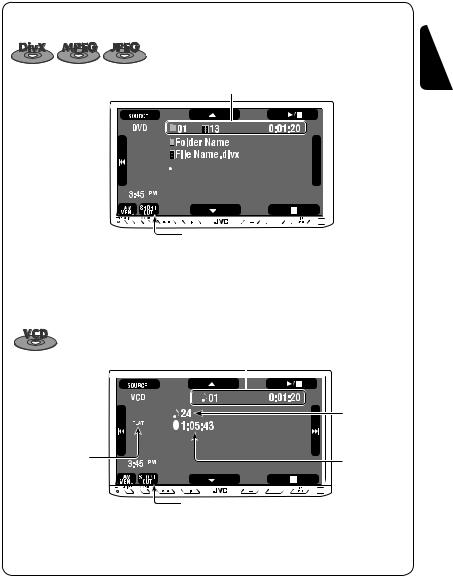
While playing the following discs, press .
.
• Each time you press the button, the display changes to show the different information ( page 9).
Disc type

Sound mode

 ( page 45)
( page 45)
[3 / 8] [7] [4 ¢]
[5 ∞]
The PBC indicator
 lights up when PBC is
lights up when PBC is
in use.
Sound mode ( page 45)
[3 / 8] [7] [4 ¢]
For DivX/MPEG1/MPEG2: Folder no./Track no./Playing time For JPEG: Folder no./File no.


 Total track no. included on the disc
Total track no. included on the disc
page 19
Start and pause playback
Stop playback
Press: Select track
Hold: Reverse/forward search for DivX/MPEG1/MPEG2 *1
Press: Select folder
Hold: Display Folder list
Track no./Playing time
Total track no. included on the disc
Total playing time
page 19
Start and pause playback
Stop playback
Press: Select track
Hold: Reverse/forward search*2
*1 Search speed: ¡1 ] ¡2 *2 Search speed: x2 ] x10
ENGLISH
15 |
OPERATIONS |
|
|
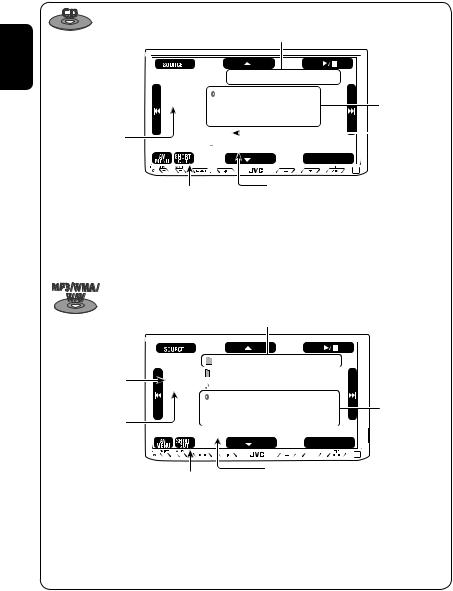
ENGLISH
Track no./Playing time
|
|
|
|
|
|
|
|
Only for CD Text *3 |
|
|
|
|
|
|
|
|
|
|
|
|
|
|
|
|
|
|
Sound mode |
|
|
|
|
|
|
|
Total track no. |
|
|
|
|
|
|
|
included on the disc |
|
( page 45) |
|
|
|
|
|
|
|
|
|
|
|
|
|
|
|
|
|
|
|
page 19 |
Total playing time |
|||||
|
|
|
|
|
|
|||
[3 / 8] |
Start and pause playback |
|||||||
[7] |
Stop playback |
|
|
|
|
|||
[4 ¢] Press: Select track
Hold: Reverse/forward search*4
|
|
|
Folder no./Track no./Playing time |
|||
Audio format |
|
|
|
|
|
|
|
|
|
|
|
|
|
|
|
|
|
|
|
|
(MP3/WMA/WAV) |
|
|
|
|
|
Tag data appears |
|
|
|
|
|
|
|
Sound mode |
|
|
|
|
|
only when it is |
( page 45) |
|
|
|
|
|
recorded. |
|
|
|
|
|
|
|
|
Total track no. included on the disc |
|
page 19 |
[3 / 8] |
Start and pause playback |
[7] |
Stop playback |
[4 ¢] Press: Select track |
|
|
Hold: Reverse/forward search*4 |
[5 ∞] |
Press: Select folder |
|
Hold: Display Folder list |
*3 “No Name” appears for conventional CDs. *4 Search speed: x2 ] x10
16
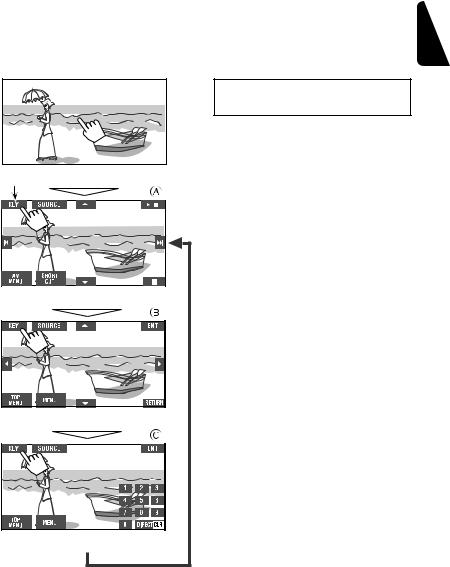
Operation buttons on the screen 
You can display the following operation buttons while watching the playback pictures on the screen.
•While the operation buttons are displayed, aspect ratio is fixed to <Full>. ( page 49)
•If no operation is done for about five seconds, the operation buttons disappear (except when a disc menu is displayed).
pages 20 to 24 on how the operation buttons particularly work for a variety of the discs
ENGLISH
|
[SOURCE] |
Display <Source Menu> screen |
|
Touch the screen (center portion). |
[AV MENU] |
Display <AV Menu> screen |
|
* |
[SHORT CUT] |
Display the Short Cut buttons |
|
|
[3 / 8] |
Start and pause playback |
|
|
[7] |
Stop playback |
|
|
[4 ¢] |
Press: Select track |
|
|
|
Hold: Reverse/forward search |
|
|
[5 ∞] |
Select folders |
|
|
• The above buttons also work when they are not shown on |
||
|
the screen (while watching the playback picture). |
||
Touch [KEY]. |
* While a disc menu is played back for DVD, [KEY] is |
||
automatically displayed. On the disc menu, you can select a |
|||
|
|||
|
menu item directly by touching it on the screen. |
||
|
B |
|
|
|
For DVD/VCD/DivX menu operation playback |
||
|
[2 3 5 ∞] |
Select the menu items |
|
|
[ENT] |
Confirm the selection |
|
|
[TOP MENU] |
Display the disc menu |
|
|
[MENU] |
Display the disc menu |
|
Touch [KEY]. |
[RETURN] |
Return to the previous menu or display the |
|
|
menu (only for VCD with PBC) |
||
|
|
||
|
C |
|
|
|
For entering the numbers |
||
|
[DIRECT CLR] |
• Switch between chapter/track entry and |
|
|
|
title/group/folder entry |
|
|
|
• Erase the last entry when you enter a |
|
|
|
wrong number |
|
|
[0]–[9]=[ENT] |
||
Touch [KEY]. |
|
Enter numbers |
|
Ex.: To enter “105,” press [1], [0], [5], then [ENT] |
|||
To erase the operations, touch the screen again.
17 |
OPERATIONS |
|
|
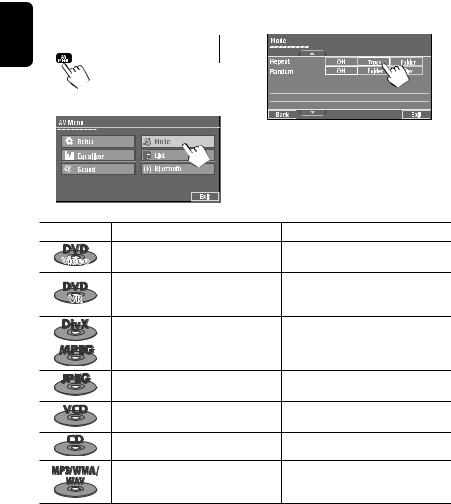
ENGLISH
Selecting playback modes 
You can use the following playback modes—Repeat or Random.
Ex.: To select Track Repeat
1 |
|
|
|
3 |
|
|
|
|
|
|
|
|
|
|
|
|
|
|
|
||||
|
|
|
|
|
|
|
|
|
|
|
|
|
|
|
|
|
|
|
|
|
|
|
|
|
|
|
|
|
|
|
|
|
|
|
|
|
|
|
|
|
|
|
|
|
|
|
|
• You can also use AV MENU on the monitor panel.
2
When one of the playback modes is selected, the corresponding indicator lights up on the source information screen.
To cancel, select <Off>.
Disc type |
Repeat |
Random |
|
Chapter: Repeats current chapter |
— |
||
Title: |
Repeats current title |
||
|
|||
Chapter: Repeats current chapter |
|
||
Program:Repeats current program (not |
— |
||
|
available for Playlist playback) |
|
|
Track: |
Repeats current track |
Folder: Randomly plays all tracks of current |
|
Folder: |
Repeats current folder |
folder, then tracks of next folders |
|
|
|
Disc (All): Randomly plays all tracks |
|
Folder: |
Repeats current folder |
— |
|
|
|
||
Track: |
Repeats current track (PBC not in |
Disc (All): Randomly plays all tracks (PBC not |
|
|
use) |
in use) |
|
Track: |
Repeats current track*1 |
Disc (All): Randomly plays all tracks |
|
Track: |
Repeats current track*1 |
Folder: Randomly plays all tracks of current |
|
Folder: Repeats all tracks of the current |
folder, then tracks of next folders |
||
|
folder |
Disc (All): Randomly plays all tracks |
|
*1 You can also use [SHORT CUT] to turn on and off Track Repeat.
18
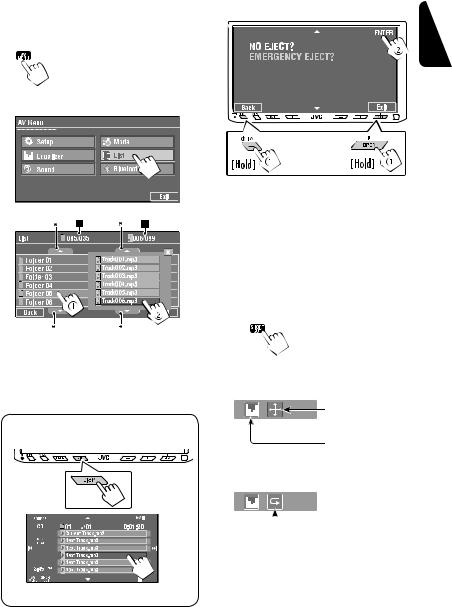
Selecting tracks on the list 
If a disc includes folders, you can display the Folder/ Track (File) Lists, then start playback.
1 
• You can also use AV MENU on the monitor panel.
2
3 Select a folder (1), then a track (2).
Selected track starts playing. (* Press to move to the previous/next pages of the list)
1 Current folder list number/total folder list number
2Current track list number/total track list number of the current folder
You can easily access the Track List by pressing DISP on the monitor panel.
Prohibiting disc ejection 
You can lock a disc in the loading slot.
ENGLISH
at the same time
To cancel the prohibition, repeat the same procedure to select <EJECT OK?>.
Using Short Cut Icons 
You can easily access the some frequently used functions by using [SHORT CUT] on the touch panel.
1 
2
• For video software:
Aspect ratio ( page 49)
Sound mode ( page 45)
• For audio software:
Turn on or off Track Repeat (Repeat play: page 18)
Selected track starts playing.
19 |
OPERATIONS |
|
|
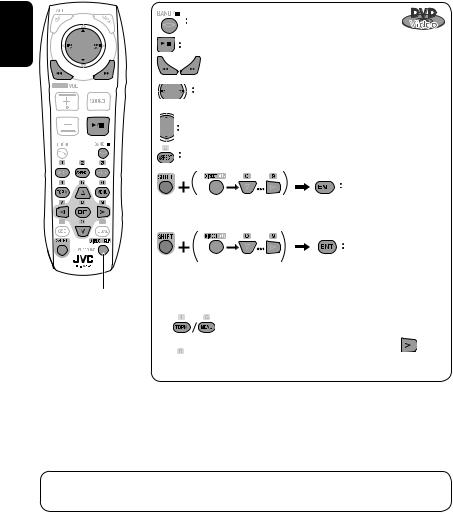
ENGLISH
Operations using the remote controller—RM-RK252 
Also functions as CLR (clear): Erases a misentry if pressed while holding SHIFT.
Stop playback.
Start playback/pause (if pressed during playback).
 Reverse/forward search*1 (No sound can be heard.)
Reverse/forward search*1 (No sound can be heard.)
Slow motion during pause*2 (No sound can be heard.)
Press: Select chapter (during playback or pause).
Hold: Reverse/forward search*3 (No sound can be heard.)
Select title (during playback or pause).
Select aspect ratio.
Select chapter.
Select title (when not playing).
twice
Select title (during playback or pause).
Using menu driven features
1
2 Select an item you want to start playback. 


3 
*1 Search speed: x2 ] x5 ] x10 ] x20 ] x60
*2 Slow motion speed: 1/32 ] 1/16 ] 1/8 ] 1/4 ] 1/2 *3 Search speed: x2 ] x10
You can change the following items using the on-screen bar—audio language, audio stream, audio channel, subtitle language, view angle, etc. ( pages 25 and 26)
20
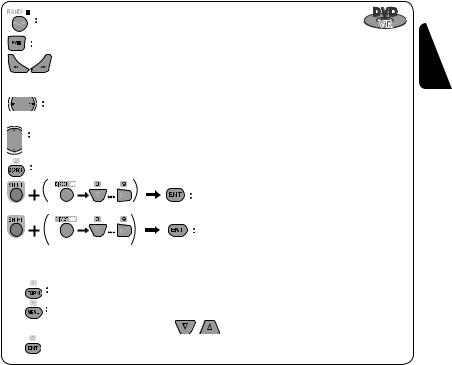
Stop playback.
Start playback/pause (if pressed during playback).
 Reverse/forward search*4 (No sound can be heard.)
Reverse/forward search*4 (No sound can be heard.)
Forward slow motion during pause*5 (No sound can be heard.)
• Reverse slow motion does not work.
Press: Select chapter (during playback or pause). Hold: Reverse/forward search*6
Select program.
Select playlist (during playback or pause).
Select aspect ratio.
|
Select chapter. |
|
Select program (when not playing). |
|
Select program/playlist (during playback or pause). |
|
twice |
Using Original Program/Playlist screens ( page 25) |
|
1 |
For Original Program |
|
For Playlist |
2 Select an item you want to start playback. |
|
3 |
To erase the screen. |
*4 |
Search speed: x2 ] x5 ] x10 ] x20 ] x60 |
*5 |
Slow motion speed: 1/32 ] 1/16 ] 1/8 ] 1/4 ] 1/2 |
*6 |
Search speed: x2 ] x10 |
ENGLISH
21 |
OPERATIONS |
|
|
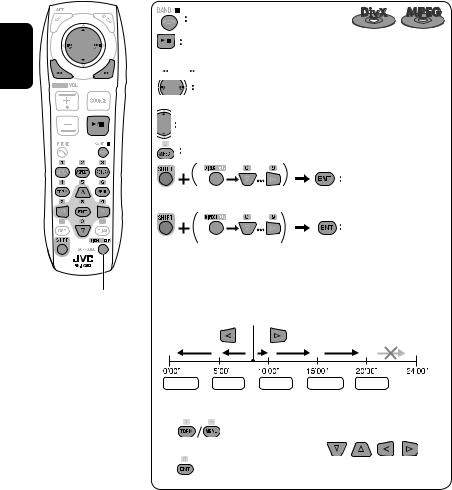
ENGLISH
Also functions as CLR (clear): Erases a misentry if pressed while holding SHIFT.
Stop playback.
Start playback/pause (if pressed during playback).


 Reverse/forward search*1 (No sound can be heard.)
Reverse/forward search*1 (No sound can be heard.)
Press: Select track
Hold: Reverse/forward search*2 (No sound can be heard.) Select folder.
Select aspect ratio.
Select track (within the same folder).
twice
Select folder.
While playing...
Reverse/advance the scenes by five minutes.
Current playback position
2nd press |
1st press |
1st press |
2nd press |
3rd press |
For DivX6: Using menu driven features
1
2 Select an item you want to start playback.
3
*1 Search speed: ¡1 ] ¡2 ] ¡3 *2 Search speed: ¡1 ] ¡2
22
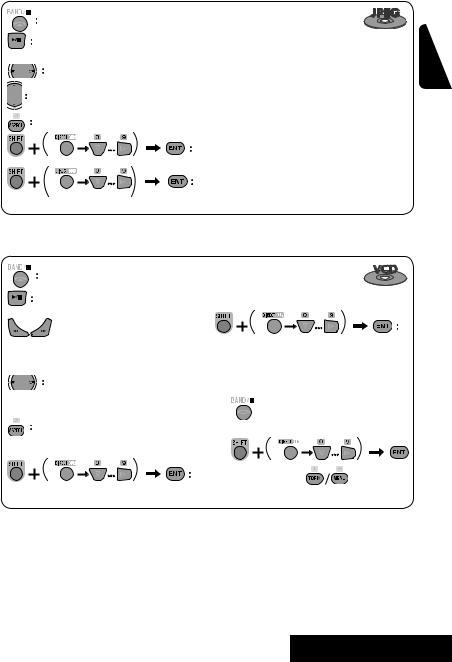
Stop playback.
Start playback/pause. (Slide show: each file is shown for a few seconds.) Shows the current file until you change it if pressed during Slide show. Select file.
Select folder.
Select aspect ratio.
twice
Stop playback.
Start playback/pause (if pressed during playback).
 Reverse/forward search*3
Reverse/forward search*3
Forward slow motion during pause*4 (No sound can be heard.)
• Reverse slow motion does not work. Press: Select track.
Hold: Reverse/forward search*5 (No sound can be heard.)
Select aspect ratio.
Select file (within the same folder).
Select folder.
During PBC playback...
Select an item on the menu.  To return to the previous menu, press
To return to the previous menu, press 
To cancel PBC playback
1
2 Select the desired track.
• To resume PBC, press
Select track.
*3 Search speed: x2 ] x5 ] x10 ] x20 ] x60
*4 Slow motion speed: 1/32 ] 1/16 ] 1/8 ] 1/4 ] 1/2 *5 Search speed: x2 ] x10
23 |
OPERATIONS |
ENGLISH
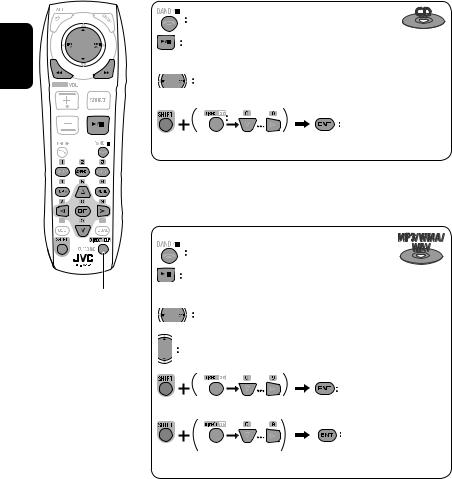
ENGLISH
Also functions as CLR (clear): Erases a misentry if pressed while holding SHIFT.
Stop playback.
Start playback/pause (if pressed during playback).


 Reverse/forward search*1
Reverse/forward search*1
Press: Select track.
Hold: Reverse/forward search*2
Select track.
*1 Search speed: x2 ] x5 ] x10 ] x20 ] x60 *2 Search speed: x2 ] x10
Stop playback.
Start playback/pause (if pressed during playback).


 Reverse/forward search*3
Reverse/forward search*3
Press: Select track.
Hold: Reverse/forward search*4
Select folder.
Select track (within the same folder).
twice
Select folder.
*3 Search speed: x2 ] x5 ] x10 ] x20 ] x60 *4 Search speed: x2 ] x10
24
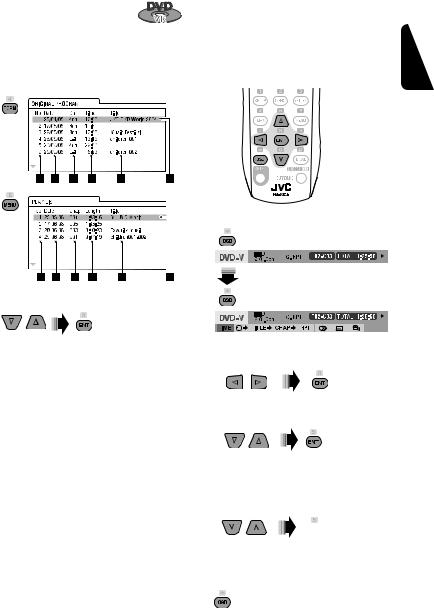
Using the list screens
You can use Original Program or Playlist
screen anytime while playing DVD-VR with its data recorded.
1 Display the Original Program/Playlist screen.
Operations using the on-screen bar 
These operations are possible on the screen using the remote controller, while playing the following discs—DVD/VCD/DivX/MPEG1/MPEG2/JPEG.
1 Display the on-screen bar. ( page 26)
ENGLISH
2 Select an item you want.
To erase the screen
1 Original Program/Playlist number
2 Recording date
3Recording source (TV station, the input terminal of the recording equipment, etc.)
4 Start time of recording
5 Title of the program/playlist*
6 Highlight bar (current selection)
7 Creating date of playlist
8 Total number of chapters included in the playlist
9 Playback time
*The title of the original program or playlist may not be displayed depending on the recording equipment.
2
3
Ex. For DVD-Video
Select an item.
Make a selection.
If a pop-up menu appears...
•For entering time/numbers...

 :
:
Move the entry position
 :
:
Select a number
To remove the on-screen bar
25 |
OPERATIONS |
|
|
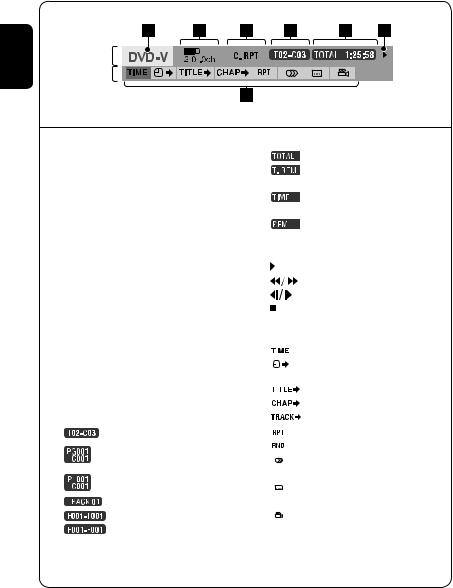
ENGLISH
On-screen bar
Information
Operation
Above example is of DVD Video. Items shown on the bar vary due to the disc type.
1 Disc type |
|
5 Time indication |
||||||||
2 • |
DVD: Audio signal format |
|
|
|
|
|
|
|
Elapsed playing time of the disc |
|
• |
VCD: PBC |
|
|
|
|
|
|
|
|
Remaining title time (for DVD) |
3 Playback mode *1 |
|
|
|
|
|
|
|
|
Remaining disc time (for others) |
|
DVD Video: |
|
|
|
|
|
|
|
|
Elapsed playing time of the current |
|
|
C. RPT: |
Chapter repeat |
|
|
|
|
|
|
|
chapter/track *2 |
|
T. RPT: |
Title repeat |
|
|
|
|
|
|
|
Remaining time of the current |
DVD-VR: |
|
|
|
|
|
|
|
|
chapter/track *2 |
|
|
C. RPT: |
Chapter repeat |
6 Playback status |
|||||||
|
PG. RPT: |
Program repeat |
|
|
|
|
|
|
|
Play |
DivX/MPEG1/MPEG2: |
|
|
|
|
|
|
|
Reverse/forward search |
||
|
T. RPT: |
Track repeat |
|
|
|
|
|
|
|
Reverse/forward slow-motion |
|
F. RPT: |
Folder repeat |
|
|
|
|
|
|
|
Pause |
|
F. RND: |
Folder random |
|
|
|
|
|
|
|
Stop |
|
|
|
|
|||||||
|
A. RND: |
All (Disc) random |
7 Operation icons |
|||||||
JPEG: |
|
|
|
|
|
|
|
|
Change time indication (see 5) |
|
|
|
|
|
|
|
|||||
|
F. RPT: |
Folder repeat |
|
|
|
|
|
|
|
Time Search (Specify a certain |
|
|
|
|
|
|
|||||
VCD: |
|
|
|
|
|
|
|
|
scene by entering time.) |
|
|
T. RPT: |
Track repeat |
|
|
|
|
|
|
|
Title Search (by its number) |
|
A. RND: |
All (Disc) random |
|
|
|
|
|
|
|
Chapter Search (by its number) |
|
|
|
|
|
|
|
||||
4 Playback information |
|
|
|
|
|
|
|
Track Search (by its number) |
||
|
|
|
|
|
|
|
||||
|
Current title/chapter |
|
|
|
|
|
|
|
Repeat play *1 |
|
|
|
|
|
|
|
|
|
|||
|
Current program/chapter |
|
|
|
|
|
|
|
Random play *1 |
|
|
|
|
|
|
|
|
|
|||
|
|
|
|
|
|
|
|
|||
|
|
|
|
|
|
|
|
Change the audio language, audio |
||
|
|
|
|
|
|
|
|
|
|
stream, or audio channel |
|
Current Playlist/chapter |
|
|
|
|
|
|
|
Change or erase the subtitle |
|
|
|
|
|
|
|
|
|
|||
|
Current track |
|
|
|
|
|
|
|
language |
|
|
Current folder/track |
|
|
|
|
|
|
|
Change the view angle |
|
|
|
|
|
|
|
|
|
|||
|
Current folder/file |
|
|
|
|
|
|
|
|
|
|
|
|
*1 |
page 18 |
||||||
|
|
|
*2 |
Not applicable for DVD-VR |
||||||
26
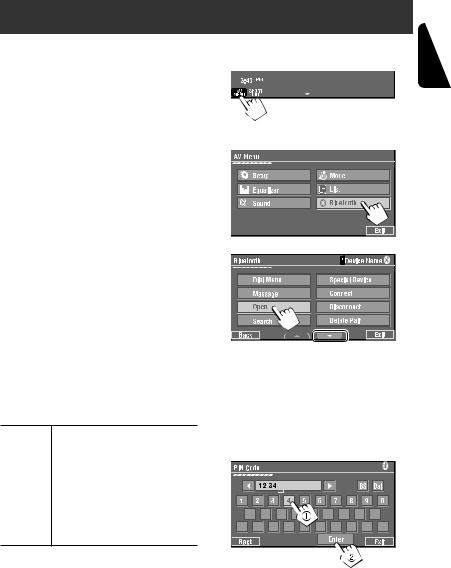
Bluetooth® operations — Cellular phone/audio player
For Bluetooth operations, it is required to connect the Bluetooth Adapter (KS-BTA200) to the CD changer jack on the rear.
•Refer also to the instructions supplied with the Bluetooth Adapter and the Bluetooth device.
•Refer to the list (included in the box) to see the countries where you may use the Bluetooth® function.
To use a Bluetooth device through the unit (“Bluetooth PHONE” and “Bluetooth AUDIO”) for the first time, you need to establish Bluetooth wireless connection between the unit and the device.
•Once the connection is established, it is registered in the unit even if you reset your unit. Up to five devices can be registered in total.
•Only one device can be connected at a time for each source (“Bluetooth PHONE” and “Bluetooth AUDIO”).
Connecting a new Bluetooth device 
Registration (Pairing) methods
Use either of the following items in <Bluetooth> menu to register and establish the connection with a device.
•Select “Bluetooth PHONE” or “Bluetooth AUDIO” as the source to operate <Bluetooth> menu.
Open |
Make the unit ready to establish |
|
a new Bluetooth connection. |
|
The connection is established by |
|
operating the Bluetooth device. |
|
|
Search |
Make the unit ready to establish |
|
a new Bluetooth connection. |
|
The connection is established by |
|
operating this unit. |
1• Make sure “New Device” is selected. If not, press [5] or [∞] to select it.
• You can also use AV MENU on the monitor panel.
2
3
Go to other menu items
4Enter a PIN (Personal Identification Number)* code to the unit.
• You can enter any number you like (1-digit to
16-digit number).
*Some devices have their own PIN code. Enter the specified PIN code to the unit.
To register using <Open>
Preparation:
Operate the Bluetooth device to turn on its Bluetooth function.
Continued on the next page
ENGLISH
27 |
EXTERNAL DEVICES |
|
|
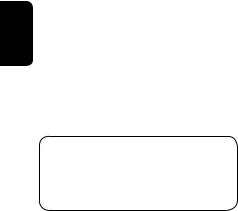
|
You can enter [0] – [9] only. |
|||
|
• |
[BS]: |
Erases the character before the cursor. |
|
ENGLISH |
• |
[Del]: |
Erases the character on the cursor. |
|
• [Enter]: Confirms the entry. |
||||
|
||||
5 Operate the Bluetooth device to connect while “Open...” is displayed on the screen.
Enter the same PIN code (as entered in the above step) on the device to be connected.
Now connection is established and you can use the device through the unit.
The device remains registered even after you disconnect the device. Use <Connect> (or activate <Auto Connect>) to connect the same device from next time ( the following, and page 55).
To register using <Search>
•Make sure “New Device” is selected. If not, press [5] or [∞] to select it.
1Press [AV MENU] on the touch panel or AV MENU on the monitor panel.
2 Press [Bluetooth].
3Press [Search].
The unit searches for available devices and displays the list of them. (If no available device is detected, “Device Unfound” appears.)
4 Select a device you want to connect.
5Enter the specific PIN code of the device to the unit.
•Refer to the instructions supplied with the device to check the PIN code.
6Operate the Bluetooth device to connect while “Connecting...” is displayed on the screen.
Now connection is established and you can use the device through the unit.
To connect a special device <Special Device>
1Press [AV MENU] on the touch panel or AV MENU on the monitor panel.
2 Press [Bluetooth].
3Press [Special Device].
The unit displays the list of the preset devices.
4 Select a device you want to connect.
5 Use <Open> (or <Search>) to connect.
To connect/disconnect a registered device
1Select “Bluetooth PHONE” or “Bluetooth AUDIO,” then select a registered device you want to connect/disconnect.
2Press [AV MENU] on the touch panel or AV MENU on the monitor panel.
3 Press [Bluetooth].
4Press [Connect] or [Disconnect].
•Select <Connect> to connect the selected device.
•Select <Disconnect> to disconnect the selected device.
To delete a registered device
1Select “Bluetooth PHONE” or “Bluetooth AUDIO,” then select a registered device you want to delete.
2Press [AV MENU] on the touch panel or AV MENU on the monitor panel.
3 Press [Bluetooth].
4Press [Delete Pairing].
Confirmation screen appears. Press [Yes].
28
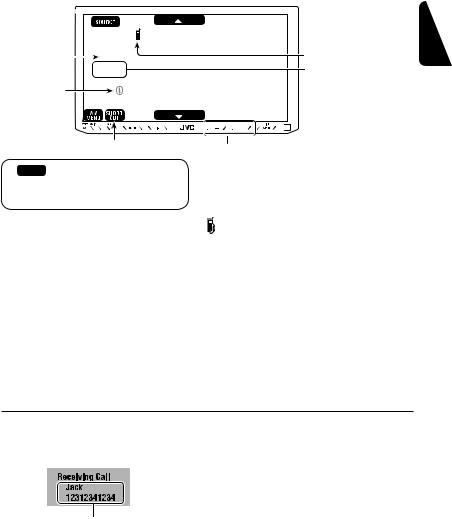
Using the Bluetooth cellular phone 
|
Sound mode |
|
|
|
|
|
|
|
|
|
|
*1 |
|
|
|
|
|
|
|
|
|
|
|
||
|
|
|
|
|
|
|
|
|
|
|
||
|
( page 45) |
|
|
|
|
|
|
|
|
|
|
Status of the device |
|
|
|
|
|
|
|
|
|
|
|
||
The Bluetooth icon |
|
|
|
|
|
|
|
|
|
|
Signal strength/Battery |
|
|
|
|
|
|
|
|
|
|
|
remainder |
||
|
lights up when |
|
|
|
|
|
|
|
|
|
|
(only when the information |
|
the adapter is |
|
|
|
|
|
|
|
|
|
|
comes from the device) |
|
connected. |
|
|
page 31 |
Adjust the volume of the incoming calls.*2 |
|||||||
|
|
|
|
|||||||||
|
: Buttons on the touch panel. In the |
|
[AV MENU] Hold: Activates <Voice Dialing> function |
|||||||||
|
explanation, they are indicated inside |
[5 ∞] |
Select the registered device |
|||||||||
|
[ |
]. |
|
|
|
|
|
|
|
|
(“New Device” appears when a new device can be registered.) |
|
|
|
|
|
|||||||||
*1 |
When a cellular phone with audio function is connected, |
|
appears. |
|||||||||
|
||||||||||||
*2 |
This adjustment does not affect the volume level of the other sources. |
|||||||||||
~Press [SOURCE], then press [Bluetooth PHONE]. ( page 9)
• You can also use SOURCE on the monitor panel. Press it repeatedly.
ŸPress [AV MENU].
• You can also use AV MENU on the monitor panel.
! Press [Bluetooth].
⁄Establish the connection with a device, then make a call (or settings using <Bluetooth> menu).
page 55
ENGLISH
When a call comes in...
The source is changed to “Bluetooth PHONE” automatically.
Name and phone number (if acquired)
When <Auto Answer> is activated...
The unit answers the incoming call automatically. ( page 55)
When <Auto Answer> is deactivated...
To answer the incoming call
•Press any button on the monitor panel (except 

 /ATT or +/–).
/ATT or +/–).
•Press the message displayed on the touch panel.
To end the call
•Hold any button on the monitor panel (except

 /ATT or +/–).
/ATT or +/–).
•Hold the message displayed on the touch panel.
•You can adjust the microphone volume. ( page 55)
29 |
EXTERNAL DEVICES |
|
|
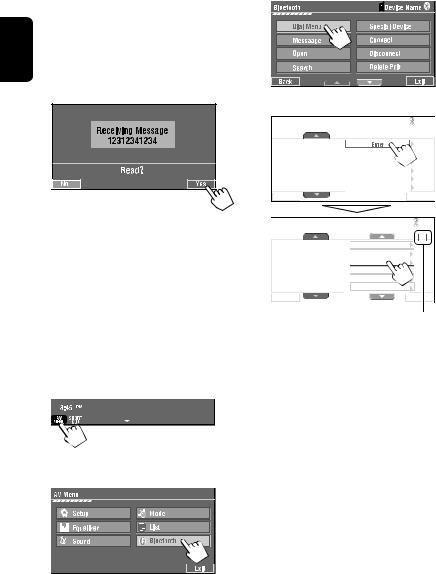
ENGLISH
When a Text Message comes in... |
3 |
If the cellular phone is compatible with Text Message, you can read the messages on the screen.
• You cannot edit or send a message through the unit.
When <Message Info> is set to <Auto>...
The unit rings and the following screen is displayed to
inform you of a message arrival. ( page 55)
4
To read the message, press [Yes].
The source is changed to “Bluetooth PHONE.”
To read the message later, press [No].
•The message is stored into <Message> = <Unread>. ( page 54)
When <Message Info> is set to <Manual>...
Access the message list to read messages. ( pages 54 and 55)
To make a call
1
• You can also use AV MENU on the monitor panel.
2
Select a calling method, then call.
|
|
|
|
|
|
|
|
|
|
|
|
|
|
|
|
|
|
|
|
|
|
|
|
|
|
|
|
|
|
|
|
|
|
|
|
|
|
|
|
|
|
|
|
|
|
|
|
|
|
|
|
|
|
|
|
|
|
|
|
|
|
|
|
|
|
|
|
|
|
|
|
|
|
|
|
|
|
|
|
|
|
|
|
|
|
|
|
|
|
|
|
|
|
|
|
|
|
|
|
|
|
|
|
|
|
|
|
|
|
|
|
|
|
|
|
|
|
|
|
|
|
|
|
|
|
|
|
|
|
|
|
|
|
|
|
|
|
|
|
|
|
|
|
|
|
|
|
|
|
|
|
|
|
|
|
|
|
|
|
|
|
|
|
|
|
|
|
|
|
|
|
|
|
|
|
|
|
|
|
|
|
|
|
|
|
|
|
|
|
|
|
|
|
|
Cancel |
||||
|
|
|
|
|
|
|
|
|
|
|
Redial |
Shows the list of the phone |
|||||||
|
|
numbers you have dialed. |
|||||||
|
Received Calls |
Shows the list of the received |
|||||||
|
|
calls. |
|||||||
|
Phonebook |
Shows the phone book of the |
|||||||
|
|
connected cellular phone. |
|||||||
|
Missed Calls |
Shows the list of the missed |
|||||||
|
|
calls. |
|||||||
|
Phone |
Shows the phone number entry |
|||||||
|
Number |
screen = “Entering a phone |
|||||||
|
|
number” ( page 31). |
|||||||
|
Voice Dialling |
(Only when the connected |
|||||||
|
|
cellular phone has the voice |
|||||||
|
|
recognition system): = Speak |
|||||||
|
|
the name you want to call. |
|||||||
30
 Loading...
Loading...