Hp PAVILION DV6-6052SA, PAVILION DV6-6051EA, PAVILION DV6-6004SA, PAVILION DV6-6001SA, PAVILION DV6-6002SA GETTING STARTED [nl]
...Aan de slag
HP notebookcomputer
© Copyright 2011 Hewlett-Packard
Development Company, L.P.
Bluetooth is een handelsmerk van de desbetreffende eigenaar en wordt door Hewlett-Packard Company onder licentie gebruikt. Microsoft en Windows zijn in de Verenigde Staten gedeponeerde handelsmerken van Microsoft Corporation. Het SD-logo is een handelsmerk van de desbetreffende eigenaar.
De informatie in deze documentatie kan zonder kennisgeving worden gewijzigd. De enige garanties voor HP producten en diensten staan vermeld in de expliciete garantievoorwaarden bij de betreffende producten en diensten. Aan de informatie in deze handleiding kunnen geen aanvullende rechten worden ontleend. HP aanvaardt geen aansprakelijkheid voor technische fouten, drukfouten of weglatingen in deze publicatie.
Eerste editie, februari 2011
Artikelnummer van document: 635487-331
Kennisgeving over het product
In deze handleiding worden de voorzieningen beschreven die op de meeste modellen beschikbaar zijn. Mogelijk zijn niet alle voorzieningen op uw computer beschikbaar.
Softwarevoorwaarden
Door het installeren, kopiëren, downloaden of anderszins gebruiken van een softwareproduct dat vooraf op deze computer is geïnstalleerd, bevestigt u dat u gehouden bent aan de voorwaarden van de HP EULA (End User License Agreement). Als u niet akkoord gaat met deze licentievoorwaarden, is uw enige rechtsmogelijkheid om het volledige, ongebruikte product (hardware en software) binnen 14 dagen te retourneren en te verzoeken om restitutie van het aankoopbedrag op grond van het restitutiebeleid dat op de plaats van aankoop geldt.
Neem contact op met het lokale verkooppunt (de verkoper) als u meer informatie wilt of als u een verzoek om volledige restitutie van het aankoopbedrag van de computer wilt indienen.

Kennisgeving aangaande de veiligheid
 WAARSCHUWING! U kunt het risico van letsel door verbranding of van oververhitting van de computer beperken door de computer niet op schoot te nemen en de ventilatieopeningen van de computer niet te blokkeren. Gebruik de computer alleen op een stevige, vlakke ondergrond. Zorg dat de luchtcirculatie niet wordt geblokkeerd door een voorwerp van hard materiaal (zoals een optionele printer naast de computer) of een voorwerp van zacht materiaal (zoals een kussen, een kleed of kleding). Zorg er ook voor dat de netvoedingsadapter tijdens het gebruik niet in contact kan komen met de huid of een voorwerp van zacht materiaal. De computer en de netvoedingsadapter voldoen aan de temperatuurlimieten voor oppervlakken die voor de gebruiker toegankelijk zijn, zoals gedefinieerd door de International Standard for Safety of Information Technology Equipment (IEC 60950).
WAARSCHUWING! U kunt het risico van letsel door verbranding of van oververhitting van de computer beperken door de computer niet op schoot te nemen en de ventilatieopeningen van de computer niet te blokkeren. Gebruik de computer alleen op een stevige, vlakke ondergrond. Zorg dat de luchtcirculatie niet wordt geblokkeerd door een voorwerp van hard materiaal (zoals een optionele printer naast de computer) of een voorwerp van zacht materiaal (zoals een kussen, een kleed of kleding). Zorg er ook voor dat de netvoedingsadapter tijdens het gebruik niet in contact kan komen met de huid of een voorwerp van zacht materiaal. De computer en de netvoedingsadapter voldoen aan de temperatuurlimieten voor oppervlakken die voor de gebruiker toegankelijk zijn, zoals gedefinieerd door de International Standard for Safety of Information Technology Equipment (IEC 60950).
iii
iv Kennisgeving aangaande de veiligheid

Inhoudsopgave
1 Welkom ............................................................................................................................................................ |
1 |
Nieuwe functies .................................................................................................................................... |
2 |
Beats Audio (alleen bepaalde modellen) ............................................................................. |
2 |
Informatie zoeken ................................................................................................................................. |
3 |
2 Vertrouwd raken met de computer ................................................................................................................ |
5 |
Bovenkant ............................................................................................................................................ |
6 |
Touchpad ............................................................................................................................. |
6 |
Lampjes ............................................................................................................................... |
7 |
Knoppen, luidsprekers en vingerafdruklezer (alleen bepaalde modellen) ........................... |
8 |
Toetsen ................................................................................................................................ |
9 |
Voorkant ............................................................................................................................................. |
11 |
Rechterkant ........................................................................................................................................ |
12 |
Linkerkant ........................................................................................................................................... |
14 |
Beeldscherm ...................................................................................................................................... |
15 |
Achterkant .......................................................................................................................................... |
16 |
Onderkant ........................................................................................................................................... |
17 |
3 Netwerk .......................................................................................................................................................... |
19 |
Gebruikmaken van een internetprovider ............................................................................................ |
20 |
Verbinding maken met een draadloos netwerk .................................................................................. |
21 |
Verbinding maken met een bestaand WLAN ..................................................................... |
21 |
Nieuw WLAN instellen ....................................................................................................... |
21 |
Draadloze router configureren .......................................................................... |
22 |
Draadloos netwerk beveiligen ........................................................................... |
22 |
4 Toetsenbord en cursorbesturing ................................................................................................................ |
23 |
Toetsenbord gebruiken ...................................................................................................................... |
23 |
Actietoetsen gebruiken ...................................................................................................... |
23 |
Hotkeys gebruiken ............................................................................................................. |
24 |
Toetsenblok gebruiken ...................................................................................................... |
25 |
Geïntegreerd numeriek toetsenblok gebruiken ................................................. |
26 |
Cursorbesturing gebruiken ................................................................................................................. |
26 |
v
Voorkeuren voor aanwijsapparaten instellen ..................................................................... |
26 |
Touchpad gebruiken .......................................................................................................... |
27 |
Touchpad inof uitschakelen ............................................................................ |
27 |
Navigeren .......................................................................................................... |
27 |
Selecteren ......................................................................................................... |
28 |
Touchpadbewegingen gebruiken ...................................................................... |
28 |
Schuiven ........................................................................................... |
29 |
Knijpen/zoomen ................................................................................ |
29 |
5 Onderhoud ..................................................................................................................................................... |
30 |
Accu plaatsen of verwijderen ............................................................................................................. |
30 |
Vaste schijf vervangen of upgraden ................................................................................................... |
33 |
Vaste schijf verwijderen ..................................................................................................... |
33 |
Vaste schijf plaatsen .......................................................................................................... |
34 |
Geheugenmodules toevoegen of vervangen ..................................................................................... |
35 |
Programma's en stuurprogramma's bijwerken ................................................................................... |
39 |
6 Back-up en herstel ........................................................................................................................................ |
40 |
Herstellen ........................................................................................................................................... |
41 |
Herstelmedia maken .......................................................................................................................... |
41 |
Systeemherstelactie uitvoeren ........................................................................................................... |
42 |
Herstellen met behulp van de speciale herstelpartitie (alleen bepaalde modellen) ........... |
42 |
Herstellen met behulp van de herstelmedia ...................................................................... |
44 |
Opstartvolgorde van de computer wijzigen ........................................................................ |
45 |
Back-up maken en herstellen van uw gegevens ................................................................................ |
45 |
Back-up en terugzetten van Windows gebruiken .............................................................. |
46 |
Windows-systeemherstelpunten gebruiken ....................................................................... |
47 |
Wanneer maakt u herstelpunten ....................................................................... |
47 |
Systeemherstelpunt maken ............................................................................... |
47 |
Terugkeren naar een herstelpunt van een bepaalde datum en tijd ................... |
47 |
7 Klantenondersteuning .................................................................................................................................. |
48 |
Contact opnemen met de klantenondersteuning ................................................................................ |
48 |
Labels ................................................................................................................................................. |
49 |
8 Specificaties .................................................................................................................................................. |
50 |
Ingangsvermogen ............................................................................................................................... |
50 |
Omgevingsvereisten ........................................................................................................................... |
51 |
Index ................................................................................................................................................................... |
52 |
vi

1 Welkom
●Nieuwe functies
●Informatie zoeken
Nadat u de computer gebruiksklaar hebt gemaakt en hebt geregistreerd, moet u de volgende stappen uitvoeren:
●Maak verbinding met internet: installeer uw bekabelde of draadloze netwerk, zodat u verbinding kunt maken met internet. Raadpleeg Netwerk op pagina 19 voor meer informatie.
●Update uw antivirussoftware: bescherm uw computer tegen schade door virussen. De software is vooraf geïnstalleerd op de computer en bevat een beperkt abonnement voor gratis updates. Raadpleeg de Naslaggids voor HP notebookcomputer voor meer informatie. Instructies voor het opzoeken van deze handleiding vindt u in Informatie zoeken op pagina 3.
●Raak vertrouwd met de computer: maak kennis met de voorzieningen van uw computer. Raadpleeg Vertrouwd raken met de computer op pagina 5 en Toetsenbord en cursorbesturing op pagina 23 voor aanvullende informatie.
●Maak herstelschijven of een herstel-flashdrive: herstel de fabrieksinstellingen van het besturingssysteem en software wanneer het systeem instabiel wordt of niet meer werkt. Raadpleeg Back-up en herstel op pagina 40 voor instructies.
●Zoek geïnstalleerde software: toegang tot een overzicht van de vooraf op de computer geïnstalleerde software. Selecteer Start > Alle programma's. Raadpleeg de instructies van de softwarefabrikant voor verdere informatie over het gebruik van de software die bij de computer is geleverd. Deze instructies kunnen bij de software zijn verstrekt of kunnen op de website van de fabrikant staan.
1
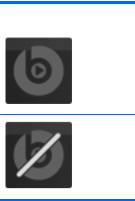
Nieuwe functies
Beats Audio (alleen bepaalde modellen)
Beats Audio is een verbeterd audioprofiel dat zorgt voor diepe bastonen met behoud van een helder geluid. Beats Audio is standaard ingeschakeld.
▲Om de basinstellingen van Beats Audio te verhogen of verlagen, drukt u op fn+b.
U kunt de basinstellingen ook weergeven en regelen via het besturingssysteem Windows. Ga als volgt te werk om de baseigenschappen weer te geven en in te stellen:
●Selecteer Start > Alle programma's > Beats Audio Control Panel (Configuratiescherm Beats Audio) > Listening Experience (Luisterervaring).
– of –
●Selecteer Start > Configuratiescherm > Hardware en geluiden > Beats Audio Control Panel (Configuratiescherm Beats Audio) > Listening Experience (Luisterervaring).
In de volgende tabel worden de pictogrammen van Beats Audio beschreven die verschijnen wanneer u drukt op fn+b.
Pictogram |
Beschrijving |
|
|
|
Geeft aan dat Beats Audio is ingeschakeld. |
Geeft aan dat Beats Audio is uitgeschakeld.
2 Hoofdstuk 1 Welkom
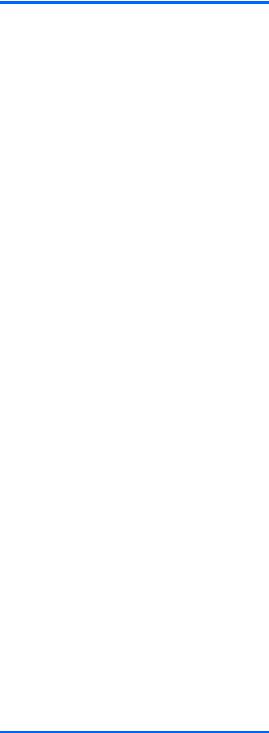
Informatie zoeken
De computer bevat verschillende hulpmiddelen voor het uitvoeren van uiteenlopende taken.
Hulpmiddelen |
Informatie over |
|
|
|
|
Poster Snel aan de slag |
● |
De computer gebruiksklaar maken |
|
● Onderdelen van de computer herkennen |
|
|
|
|
Aan de slag |
● |
Computervoorzieningen |
U krijgt als volgt toegang tot deze handleiding: |
● |
Verbinding maken met een draadloos netwerk |
Selecteer Start > Help en ondersteuning > |
● |
Toetsenbord en aanwijsapparaten gebruiken |
Gebruikershandleidingen. |
● Vaste schijf en geheugenmodules vervangen of upgraden |
|
|
||
– of – |
● Back-up- en herstelactie uitvoeren |
|
|
||
Selecteer Start > Alle programma's > HP > HP |
● |
Contact opnemen met de klantenondersteuning |
documentatie. |
||
|
● |
Computerspecificaties |
|
|
|
Naslaggids voor HP notebookcomputer |
● |
Voorzieningen voor energiebeheer |
U krijgt als volgt toegang tot deze handleiding: |
● |
De accuwerktijd maximaliseren |
Selecteer Start > Help en ondersteuning > |
● |
De multimediavoorzieningen van de computer gebruiken |
Gebruikershandleidingen. |
● |
De computer beveiligen |
|
||
– of – |
● Onderhoud van de computer |
|
|
||
Selecteer Start > Alle programma's > HP > HP |
● |
Updates van de software uitvoeren |
documentatie. |
||
|
|
|
Help en ondersteuning |
● |
Informatie over het besturingssysteem |
U kunt Help en ondersteuning openen door Start > |
● |
Updates van software, stuurprogramma's en BIOS |
Help en ondersteuning te selecteren. |
● |
Hulpmiddelen voor probleemoplossing |
|
||
OPMERKING: ga naar http://www.hp.com/support, |
● |
Technische ondersteuning verkrijgen |
selecteer uw land of regio en volg de instructies op het |
||
scherm voor specifieke ondersteuning voor uw land of |
|
|
regio. |
|
|
|
|
|
Informatie over voorschriften, veiligheid en milieu |
● |
Informatie over veiligheid en kennisgevingen |
U krijgt als volgt toegang tot deze handleiding: |
● |
Informatie over het afvoeren van accu's |
Selecteer Start > Help en ondersteuning >
Gebruikershandleidingen.
– of –
Selecteer Start > Alle programma's > HP > HP documentatie.
Informatie zoeken |
3 |
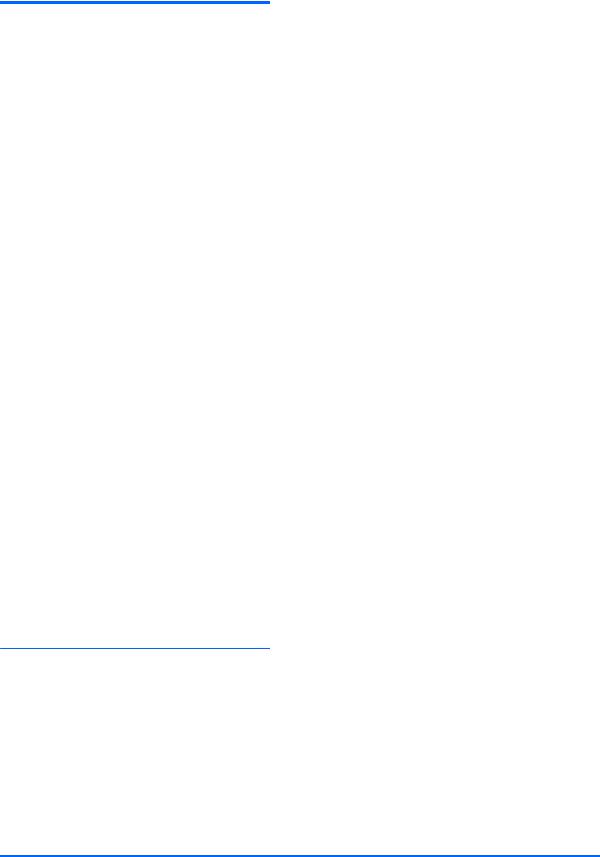
Hulpmiddelen |
Informatie over |
|
|
Handleiding voor veiligheid en comfort |
● Aanwijzingen voor een optimale werkplek, een goede houding |
U krijgt als volgt toegang tot deze handleiding: |
en gezonde werkgewoonten |
|
|
Selecteer Start > Help en ondersteuning > |
● Informatie over elektrische en mechanische veiligheid |
|
|
Gebruikershandleidingen. |
|
– of – |
|
Selecteer Start > Alle programma's > HP > HP |
|
documentatie. |
|
– of – |
|
Ga naar http://www.hp.com/ergo. |
|
|
|
Boekje Worldwide Telephone Numbers |
Telefoonnummers voor ondersteuning van HP |
(Telefoonnummers voor wereldwijde ondersteuning) |
|
Dit boekje wordt bij de computer geleverd. |
|
|
|
Website van HP |
● Informatie over ondersteuning |
Voor deze website gaat u naar http://www.hp.com/ |
● Onderdelen bestellen en aanvullende ondersteuning vinden |
support. |
● Updates van software, stuurprogramma's en BIOS |
|
|
|
● Accessoires die voor het apparaat beschikbaar zijn |
|
|
Beperkte garantie* |
Garantiegegevens |
U kunt als volgt de garantie weergeven: |
|
Selecteer Start > Help en ondersteuning > |
|
Gebruikershandleidingen > Garantie-informatie |
|
weergeven. |
|
– of – |
|
Selecteer Start > Alle programma's > HP > HP |
|
documentatie > Garantie-informatie weergeven. |
|
– of – |
|
Ga naar http://www.hp.com/go/orderdocuments. |
|
*De specifiek toegekende HP beperkte garantie die van toepassing is op uw product, kunt u vinden in de elektronische handleidingen op de computer en/of op de cd/dvd die is meegeleverd in de doos. Voor sommige landen of regio's wordt een gedrukte versie van de HP beperkte garantie meegeleverd in de doos. In landen of regio's waar de garantie niet in drukvorm wordt verstrekt, kunt u een gedrukt exemplaar aanvragen via http://www.hp.com/go/orderdocuments. U kunt ook een brief schrijven naar:
●Noord-Amerika: Hewlett-Packard, MS POD, 11311 Chinden Blvd, Boise, ID 83714, VS
●Europa, Midden-Oosten, Afrika: Hewlett-Packard, POD, Via G. Di Vittorio, 9, 20063, Cernusco s/Naviglio (MI), Italië
●Azië en Stille Oceaan: Hewlett-Packard, POD, P.O. Box 200, Alexandra Post Office, Singapore 911507
Neem in uw brief het productnummer, de garantieperiode (deze vindt u op het label met het serienummer), uw naam en uw adres op.
4 Hoofdstuk 1 Welkom

2 Vertrouwd raken met de computer
●Bovenkant
●Voorkant
●Rechterkant
●Linkerkant
●Beeldscherm
●Achterkant
●Onderkant
5
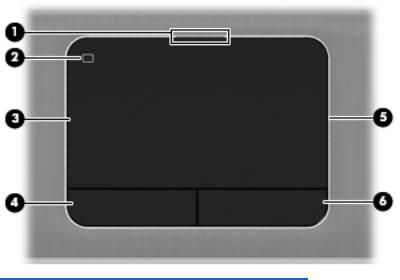
Bovenkant
Touchpad
Onderdeel |
|
Beschrijving |
|
|
|
(1) |
Touchpad uit-lampje |
● Aan: het touchpad is uitgeschakeld. |
|
|
● Uit: het touchpad is ingeschakeld. |
|
|
|
(2) |
Aan/uit-knop van het touchpad |
Hiermee schakelt u het touchpad in en uit. |
|
|
|
(3) |
Touchpadzone |
Hiermee kunt u de aanwijzer (ook wel "cursor" genoemd) |
|
|
verplaatsen en onderdelen op het scherm selecteren of |
|
|
activeren. |
|
|
|
(4) |
Linkerknop van het touchpad |
Deze knop heeft dezelfde functie als de linkerknop op een |
|
|
externe muis. |
|
|
|
(5) |
Touchpad aan-lampje |
● Aan: het touchpad is ingeschakeld. |
|
|
● Uit: het touchpad is uitgeschakeld. |
|
|
|
(6) |
Rechterknop van het touchpad |
Deze knop heeft dezelfde functie als de rechterknop op een |
|
|
externe muis. |
|
|
|
6 |
Hoofdstuk 2 Vertrouwd raken met de computer |
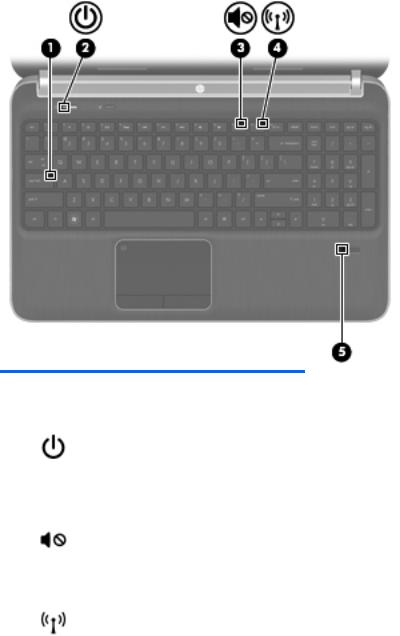
Lampjes
Onderdeel |
|
Beschrijving |
|
|
|
|
|
(1) |
Caps Lock-lampje |
Aan: Caps Lock is ingeschakeld. |
|
|
|
|
|
(2) |
Aan/uit-lampje |
● |
Wit: de computer is ingeschakeld. |
|
|
● |
Knipperend wit: de computer staat in de slaapstand. |
|
|
● |
Uit: de computer is uitgeschakeld of staat in de |
|
|
|
sluimerstand. |
|
|
|
|
(3) |
Lampje Geluid uit |
● |
Oranje: de geluidsweergave van de computer is |
|
|
|
uitgeschakeld. |
|
|
● |
Uit: de geluidsweergave van de computer is |
|
|
|
ingeschakeld. |
|
|
|
|
(4) |
Lampje voor draadloze communicatie |
● |
Wit: een geïntegreerd apparaat voor draadloze |
|
|
|
communicatie, zoals een draadloosnetwerkmodule en/ |
|
|
|
of een Bluetooth®-apparaat, is ingeschakeld. |
|
|
● |
Oranje: alle apparatuur voor draadloze communicatie |
|
|
|
is uitgeschakeld. |
|
|
|
|
(5) |
Lampje van de vingerafdruklezer (alleen |
● |
Wit: de vingerafdruk is gelezen. |
|
bepaalde modellen) |
● |
Oranje: de vingerafdruk is niet gelezen. |
|
|
||
|
|
|
|
Bovenkant 7
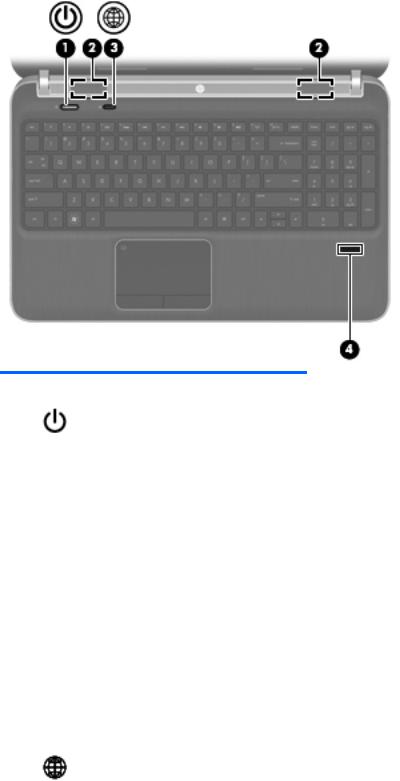
Knoppen, luidsprekers en vingerafdruklezer (alleen bepaalde modellen)
Onderdeel |
|
Beschrijving |
|
|
|
(1) |
Aan/uit-knop |
● Als de computer is uitgeschakeld, drukt u op de aan/ |
|
|
uit-knop om de computer in te schakelen. |
|
|
● Als de computer is ingeschakeld, drukt u kort op de |
|
|
aan/uit-knop om de slaapstand te activeren. |
|
|
● Als de computer in de slaapstand staat, drukt u kort op |
|
|
de aan/uit-knop om de slaapstand te beëindigen. |
|
|
● Als de computer in de hibernationstand staat, drukt u |
|
|
kort op de aan/uit-knop om de hibernationstand te |
|
|
beëindigen. |
|
|
Als de computer niet meer reageert en de afsluitprocedures |
|
|
van Windows® geen resultaat hebben, houdt u de aan/uit- |
|
|
knop minstens vijf seconden ingedrukt om de computer uit |
|
|
te schakelen. |
|
|
Selecteer Start > Configuratiescherm > Systeem en |
|
|
beveiliging > Energiebeheer of raadpleeg de Naslaggids |
|
|
voor HP notebookcomputer als u meer wilt weten over de |
|
|
instellingen voor energiebeheer. |
|
|
|
(2) |
Luidsprekers (2) |
Hiermee wordt het computergeluid weergegeven. |
|
|
|
(3) |
Webbrowserknop |
Hiermee opent u de standaardwebbrowser. |
|
|
|
(4) |
Vingerafdruklezer (alleen bepaalde |
Hiermee kunt u zich met een vingerafdruk bij Windows |
|
modellen) |
aanmelden, in plaats van met een wachtwoord. |
|
|
|
8 |
Hoofdstuk 2 Vertrouwd raken met de computer |
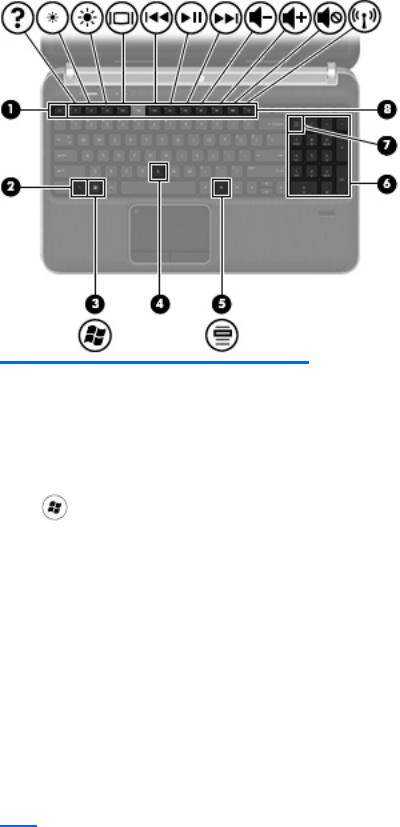
Toetsen
Onderdeel |
|
Beschrijving |
|
|
|
(1) |
esc-toets |
Druk op deze toets in combinatie met de fn-toets om |
|
|
systeeminformatie weer te geven. |
|
|
|
(2) |
fn-toets |
Druk op deze toets in combinatie met de num lk-toets, de |
|
|
b-toets of de esc-toets om veelgebruikte systeemfuncties |
|
|
uit te voeren. |
|
|
|
(3) |
Windows-logotoets |
Hiermee geeft u het menu Start van Windows weer. |
|
|
|
(4) |
b-toets |
Hiermee verhoogt of verlaagt u de basinstellingen van |
|
|
Beats Audio (alleen bepaalde modellen). Beats Audio is |
een verbeterd audioprofiel dat zorgt voor diepe bastonen met behoud van een helder geluid. Beats Audio is standaard ingeschakeld.
U kunt de basinstellingen ook weergeven en regelen via het besturingssysteem Windows. Ga als volgt te werk om de baseigenschappen weer te geven en in te stellen:
● Selecteer Start > Alle programma's > Beats Audio
Control Panel (Configuratiescherm Beats Audio) > Listening Experience (Luisterervaring).
– of –
● Selecteer Start > Configuratiescherm > Hardware en geluiden > Beats Audio Control Panel (Configuratiescherm Beats Audio) > Listening Experience (Luisterervaring).
Bovenkant 9
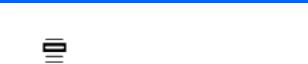
Onderdeel |
|
Beschrijving |
|
|
|
(5) |
Windows-applicatietoets |
Hiermee opent u een snelmenu voor items waarbij de |
|
|
aanwijzer staat. |
|
|
|
(6) |
Geïntegreerd numeriek toetsenblok |
Wanneer het toetsenblok is ingeschakeld, kunnen de |
|
|
toetsen worden gebruikt als een extern numeriek |
|
|
toetsenblok. |
|
|
|
(7) |
num lk-toets |
Als u op deze toets drukt in combinatie met de fn-toets, |
|
|
wordt het geïntegreerde numerieke toetsenbord in-/ |
|
|
uitgeschakeld. |
|
|
|
(8) |
Actietoetsen |
Hiermee voert u veelgebruikte systeemfuncties uit. |
|
|
|
10 |
Hoofdstuk 2 Vertrouwd raken met de computer |
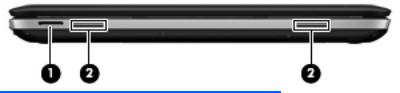
Voorkant
Onderdeel |
Beschrijving |
|
|
|
|
(1) |
Digitalemediaslot |
Ondersteunt de volgende types digitale kaarten: |
|
|
● Secure Digital-geheugenkaart (SD) |
|
|
● Secure Digital Extended Capacity-geheugenkaart (SDxC) |
|
|
● Secure Digital High Capacity-geheugenkaart (SDHC) |
|
|
● Ultra High Speed MultiMediaCard (UHS/MMC) |
|
|
|
(2) |
Luidsprekers (2) (alleen bepaalde modellen) |
Hiermee wordt het computergeluid weergegeven. |
|
|
|
Voorkant 11
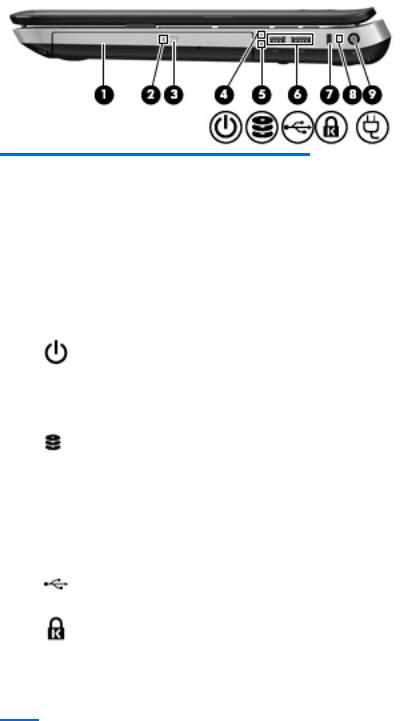
Rechterkant
Onderdeel |
|
Beschrijving |
|
|
|
|
|
(1) |
Optischeschijfeenheid |
Leest van en schrijft naar (alleen bepaalde modellen) een |
|
|
|
optische schijf. |
|
|
|
|
|
(2) |
Lampje van de optischeschijfeenheid |
● |
Groen: er wordt geschreven naar of gelezen van de |
|
|
|
optischeschijfeenheid. |
|
|
● |
Uit: de optischeschijfeenheid is inactief. |
|
|
|
|
(3) |
Ejectknop voor de optischeschijfeenheid |
Wanneer u hierop drukt, schuift de lade van de |
|
|
|
optischeschijfeenheid open. |
|
|
|
|
|
(4) |
Aan/uit-lampje |
● |
Wit: de computer is ingeschakeld. |
|
|
● |
Knipperend wit: de computer staat in de slaapstand. |
|
|
● |
Uit: de computer is uitgeschakeld of staat in de |
|
|
|
hibernationstand. |
|
|
|
|
(5) |
Schijfeenheidlampje |
● |
Knipperend wit: er wordt geschreven naar of gelezen |
|
|
|
van de vaste schijf. |
|
|
● |
Oranje: HP ProtectSmart Hard Drive Protection heeft |
|
|
|
de vaste schijf tijdelijk geparkeerd. |
|
|
|
OPMERKING: raadpleeg de Naslaggids voor HP |
|
|
|
notebookcomputer voor informatie over HP |
|
|
|
ProtectSmart Hard Drive Protection. |
|
|
|
|
(6) |
USB-poorten (2) |
Hierop kunt u optionele USB-apparaten aansluiten. |
|
|
|
|
|
(7) |
Bevestigingspunt voor een |
Hiermee bevestigt u een als optie verkrijgbare |
|
|
beveiligingskabel |
beveiligingskabel aan de computer. |
|
OPMERKING: van de beveiligingskabel moet in de eerste plaats een ontmoedigingseffect uitgaan. Deze voorziening kan echter niet voorkomen dat de computer verkeerd wordt gebruikt of wordt gestolen.
12 |
Hoofdstuk 2 Vertrouwd raken met de computer |
 Loading...
Loading...