Hp PAVILION DV6-3113SA, PAVILION DV6-3102SA, PAVILION DV6-3114SA, PAVILION DV6-3143SA, PAVILION DV6-3110EA Manual [ru]
...
Основные сведения о ноутбуке
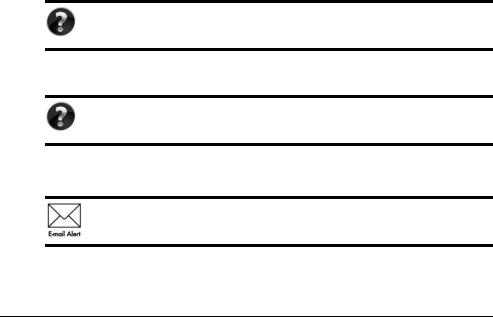
Для получения дополнительных сведений о продуктах и услугах компании HP посетите веб-сайт HP по адресу http://www.hp.com.
© Hewlett-Packard Development Company, L.P., 2010 г. Все права защищены.
Windows и Windows Vista являются товарными знаками корпорации Майкрософт, зарегистрированными в США.
Информация, содержащаяся в настоящем документе, может быть изменена без предварительного уведомления. Все виды гарантий на изделия и услуги компании HP указываются исключительно в заявлениях о гарантии, прилагаемых куказанным изделиям и услугам. Никакие сведения, содержащиеся в данном документе, не должны истолковываться как предоставление дополнительных гарантий. Компания HP не несет ответственности за технические и редакторские ошибки или упущения, которые могут содержаться в настоящем документе.
Артикул: 605595-251
Руководства пользователя
Компания HP прилагает все усилия, чтобы ее продукты наносили минимальный ущерб окружающей среде. В рамках этих усилий мы предоставляем руководства пользователя и центры обучения на жестком диске компьютера в центре справки и поддержки. Дополнительная поддержка и обновления руководств пользователя доступны в сети.
Пользователи Windows
Нужны дополнительные руководства пользователя? Они доступны на компьютере. Выберите Пуск > Справка и Поддержка > Руководства
пользователя
Пользователи Linux
Нужны дополнительные руководства пользователя? Они достпуны на диске User Guides (Руководства пользователя), входящем в комплект поставки компьютера.
Обслуживаниепоподпискедляпрофессиональногоноутбука
Имейте в наличии обновленную версию с помощью последних драйверов, исправлений и уведомлений. Для получения уведомлений по электронной почте зарегистрируйтесь сейчас на веб-сайте www.hp.com/go/alerts.
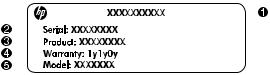
ЛИЦЕНЗИОННОЕ СОГЛАШЕНИЕ С КОНЕЧНЫМ ПОЛЬЗОВАТЕЛЕМ
УСТАНАВЛИВАЯ, КОПИРУЯ, ЗАГРУЖАЯ ИЛИ ИСПОЛЬЗУЯ УСТАНОВЛЕННОЕ НАКОМПЬЮТЕРЕ ПРОГРАММНОЕ ОБЕСПЕЧЕНИЕ ИНЫМ ОБРАЗОМ, ВЫ ПРИНИМАЕТЕ УСЛОВИЯ ЛИЦЕНЗИОННОГО СОГЛАШЕНИЯ КОМПАНИИ HP. ЕСЛИ ВЫ НЕ ПРИНИМАЕТЕ УСЛОВИЯ ДАННОГО ЛИЦЕНЗИОННОГО СОГЛАШЕНИЯ, НЕОБХОЖДИМО ВОЗВРАТИТЬ НЕИСПОЛЬЗОВАННЫЙ ПРОДУКТ ЦЕЛИКОМ (ПРОГРАММНОЕ ОБЕСПЕЧЕНИЕ И ОБОРУДОВАНИЕ) ВТЕЧЕНИЕ 14 ДНЕЙ С МОМЕНТА ПРИОБРЕТЕНИЯ ДЛЯ ВОЗМЕЩЕНИЯ СРЕДСТВ ВСООТВЕТСТВИЕ С ПОЛИТИКОЙ ВОЗМЕЩЕНИЯ МЕСТА ПРИОБЕРЕТЕНИЯ. Дляполучения дополнительных сведений или отправки запроса на полное возмещение стоимости компьютера обратитесь в локальное место продажи (продавцу).
Обращение в службу поддержки клиентов
Если вашу проблему не удалось решить с помощью сведений, предоставленных в руководстве пользователя или обучающем центре, вы можете обратиться в службу поддержки клиентов HP по адресу:
www.hp.com/go/contactHP
Здесь вы можете выполнить следующие действия.
■Пообщаться в чате со специалистом службы технической поддержки HP.
Если сеанс разговора со специалистом службы поддержки недоступен на определенном языке, можно использовать английский язык.
■Написать электронное письмо в службу поддержки клиентов HP.
■Найти номера телефонов службы поддержки клиентов HP по всему миру.
■Найти местоположение центра обслуживания HP.
Сведения о наклейке с серийным номером
Наклейка с серийным номером, расположенная в нижней части компьютера, содержит важные сведения, которые могут потребоваться при обращении в службу технической поддержки.
|
|
|
|
|
|
|
|
|
|
|
|
|
|
|
|
|
|
|
|
|
|
|
|
|
|
|
|
|
|
|
|
|
|
|
|
|
|
|
|
|
|
|
|
|
|
|
|
|
|
|
|
|
|
|
|
|
|
|
|
|
|
|
|
|
|
|
|
|
|
|
|
|
|
|
|
|
|
|
|
|
|
|
|
|
|
|
|
|
|
|
|
|
|
|
|
|
|
|
|
|
|
|
|
|
|
|
|
1 |
Название продукта |
4 |
Гарантийный период |
||||||||
|
|
|
|
|
|
|
|
|
|
|
|
2 |
Серийный номер |
5 |
Описание модели (только на некоторых моделях) |
||||||||
|
|
|
|
|
|
|
|
|
|
|
|
3 |
Номер продукта |
|
|
|
|
|
|||||
|
|
|
|
|
|
|
|
|
|
|
|
|
|
|
|
|
|
|
|
|
|
|
|

Сведения о гарантии
Явно выраженная ограниченная гарантия HP, применимая к вашему продукту, находится в меню пуск компьютера и/или на компакт-диске/диске DVD, входящем в комплект поставки. В некоторых странах/регионах в комплект поставки может входить печатная ограниченная гарантия HP. В странах/регионах, где гарантия не предоставляется в печатном виде, можно сделать запрос на печатную копию на веб-сайте www.hp.com/go/orderdocuments или написав письмо по адресу:
Севрная Америка:
Hewlett Packard, MS POD, 11311 Chinden Blvd, Boise, ID 83714, USA
Европа, Ближний Восток, Африка:
Hewlett-Packard, POD, Via G. Di Vittorio, 9, 20063, Cernusco s/Naviglio (MI), Italy
Азия и Тихоокеанский регион:
Hewlett-Packard, POD, P.O. Box 200, Alexandra Post Office, Singapore 911507
Письмо должно содержать номер продукта, гарантийный период (сведения о нем находятся на наклейке с серийным номером), ваше имя и почтовый адрес.

Содержание
Глава 1. Дальнейшие действия
Представление HP QuickWeb (только на некоторых моделях) . . . . . . . . . . . . . . . . . . 1
Создание дисков восстановления . . . . . . . . . . . . . . . . . . . . . . . . . . . . . . . . . . . . . . . . . . 1 Подключение к Интернету. . . . . . . . . . . . . . . . . . . . . . . . . . . . . . . . . . . . . . . . . . . . . . . . 1
Обновление антивирусного программного обеспечения . . . . . . . . . . . . . . . . . . . . . . . 1
Знакомство с компьютером . . . . . . . . . . . . . . . . . . . . . . . . . . . . . . . . . . . . . . . . . . . . . . . 2
Глава 2. Новые возможности
Сенсорная панель . . . . . . . . . . . . . . . . . . . . . . . . . . . . . . . . . . . . . . . . . . . . . . . . . . . . . . . 3
Сенсорный экран (только на некоторых моделях) . . . . . . . . . . . . . . . . . . . . . . . . . . . . 6
Глава 3. Использование HP QuickWeb (только на некоторых моделях)
Установка HP QuickWeb . . . . . . . . . . . . . . . . . . . . . . . . . . . . . . . . . . . . . . . . . . . . . . . . 12 Использование HP QuickWeb . . . . . . . . . . . . . . . . . . . . . . . . . . . . . . . . . . . . . . . . . . . . 12 Запуск Microsoft Windows . . . . . . . . . . . . . . . . . . . . . . . . . . . . . . . . . . . . . . . . . . . . . . . 13 Включение и отключение HP QuickWeb . . . . . . . . . . . . . . . . . . . . . . . . . . . . . . . . . . . 13 Определение кнопок управления QuickWeb . . . . . . . . . . . . . . . . . . . . . . . . . . . . . . . . 13 Определение значков на панели запуска . . . . . . . . . . . . . . . . . . . . . . . . . . . . . . . . . . . 14 Определение значков уведомлений . . . . . . . . . . . . . . . . . . . . . . . . . . . . . . . . . . . . . . . 14 Использование панели параметров. . . . . . . . . . . . . . . . . . . . . . . . . . . . . . . . . . . . . . . . 16 Настройка сети . . . . . . . . . . . . . . . . . . . . . . . . . . . . . . . . . . . . . . . . . . . . . . . . . . . . . . . . 16 Воспроизведение музыки. . . . . . . . . . . . . . . . . . . . . . . . . . . . . . . . . . . . . . . . . . . . . . . . 16 Просмотр фотографий . . . . . . . . . . . . . . . . . . . . . . . . . . . . . . . . . . . . . . . . . . . . . . . . . . 17
Создание мгновенных сообщений с помощью программы Chat . . . . . . . . . . . . . . . . 17 Телефонные звонки через Интернет с помощью программы Skype . . . . . . . . . . . . 17
Глава 4: Поиск сведений
Расположение электронных руководств. . . . . . . . . . . . . . . . . . . . . . . . . . . . . . . . . . . . 19 Поиск дополнительных сведений . . . . . . . . . . . . . . . . . . . . . . . . . . . . . . . . . . . . . . . . . 20
Глава 5: Безопасность компьютера
Защита компьютера от вирусов. . . . . . . . . . . . . . . . . . . . . . . . . . . . . . . . . . . . . . . . . . . 21 Защита системных файлов. . . . . . . . . . . . . . . . . . . . . . . . . . . . . . . . . . . . . . . . . . . . . . . 21 Защита конфиденциальности . . . . . . . . . . . . . . . . . . . . . . . . . . . . . . . . . . . . . . . . . . . . 21
Защита компьютера от перепадов напряжения . . . . . . . . . . . . . . . . . . . . . . . . . . . . . . 22
Выключение компьютера. . . . . . . . . . . . . . . . . . . . . . . . . . . . . . . . . . . . . . . . . . . . . . . . 22 Безопасное использование компьютера. . . . . . . . . . . . . . . . . . . . . . . . . . . . . . . . . . . . 22
Основные сведения о ноутбуке |
iii |
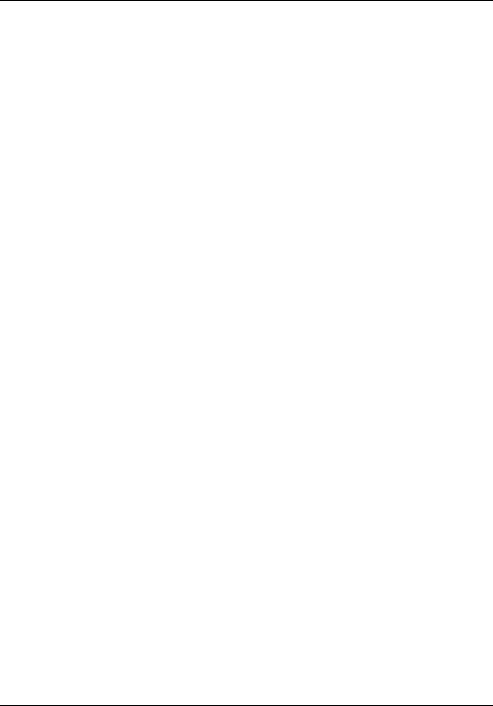
Содержание
Глава 6. Работа в сети
Выбор типа доступа к Интернету . . . . . . . . . . . . . . . . . . . . . . . . . . . . . . . . . . . . . . . . . 25 Выбор поставщика услуг Интернета . . . . . . . . . . . . . . . . . . . . . . . . . . . . . . . . . . . . . . 25
Подключение к существующей беспроводной сети . . . . . . . . . . . . . . . . . . . . . . . . . . 27
Настройка беспроводной сети. . . . . . . . . . . . . . . . . . . . . . . . . . . . . . . . . . . . . . . . . . . . 27 Подключение к проводной сети . . . . . . . . . . . . . . . . . . . . . . . . . . . . . . . . . . . . . . . . . . 29
Глава 7: Использование программного обеспечения
Определение установленного программного обеспечения . . . . . . . . . . . . . . . . . . . . 31 Использование программного обеспечения
HP TouchSmart или HP MediaSmart . . . . . . . . . . . . . . . . . . . . . . . . . . . . . . . . . . . . . . . 32
Установка программного обеспечения с оптического диска. . . . . . . . . . . . . . . . . . . 32
Создание (запись) компакт-диска или диска DVD . . . . . . . . . . . . . . . . . . . . . . . . . . . 33
Обновление установленного на компьютере программного обеспечения. . . . . . . . 34
Глава 8. Архивация и восстановление
Создание дисков восстановления . . . . . . . . . . . . . . . . . . . . . . . . . . . . . . . . . . . . . . . . . 35 Архивация данных . . . . . . . . . . . . . . . . . . . . . . . . . . . . . . . . . . . . . . . . . . . . . . . . . . . . . 36 Выполнение восстановления. . . . . . . . . . . . . . . . . . . . . . . . . . . . . . . . . . . . . . . . . . . . . 38
Глава 9: Регулярное обслуживание
Очистка экрана . . . . . . . . . . . . . . . . . . . . . . . . . . . . . . . . . . . . . . . . . . . . . . . . . . . . . . . . 41 Очистка сенсорной панели и клавиатуры . . . . . . . . . . . . . . . . . . . . . . . . . . . . . . . . . . 41 Транспортировка компьютера. . . . . . . . . . . . . . . . . . . . . . . . . . . . . . . . . . . . . . . . . . . . 41
Приложение A: Устранение неполадок
Ресурсы устранения неполадок. . . . . . . . . . . . . . . . . . . . . . . . . . . . . . . . . . . . . . . . . . . 43 Быстрое устранение неполадок. . . . . . . . . . . . . . . . . . . . . . . . . . . . . . . . . . . . . . . . . . . 43
Приложение В: Технические требования
Рабочая среда . . . . . . . . . . . . . . . . . . . . . . . . . . . . . . . . . . . . . . . . . . . . . . . . . . . . . . . . . 47 Входное питание. . . . . . . . . . . . . . . . . . . . . . . . . . . . . . . . . . . . . . . . . . . . . . . . . . . . . . . 47
Сигналы ввода/вывода порта расширения 3 (только на некоторых моделях) . . . . . 48
Указатель
iv |
Основные сведения о ноутбуке |

Глава 1. Дальнейшие действия
После установки и регистрации компьютера следует выполнить несколько важных действий, перечисленных в этом руководстве. В этом руководстве можно найти полезную информацию о защите и обслуживании компьютера. Сперва прочтите эту главу, потому что в ней рассказывается, что делать и где найти дополнительную информацию. После этого прочитайте следующие главы для получения более подробных сведений.
Определения конкретных компонентов компьютера приведены в пользователя руководстве пользователя в центре справки и поддержки. Чтобы перейти к центру справки и поддержки, выберите Пуск > Справка и поддержка > Руководства пользователя.
Представление HP QuickWeb (только на некоторых моделях)
Активируйте HP QuickWeb сразу после настройки компьютера. Программа обеспечивает непосредственный доступ к музыке, цифровым фотографиям и сети без запуска операционной системы Windows®. Дополнительные сведения см. в главе 3, «Использование HP QuickWeb (только на некоторых моделях)».
Создание дисков восстановления
После первичной настройки компьютера один из важнейших первых шагов – создание набора дисков восстановления с полным образом системы. Диски восстановления используются для загрузки компьютера и полного восстановления операционной системы и приложений в случае сбоя или нестабильности системы. Инструкции приведены в главе 8, «Архивация и восстановление».
Подключение к Интернету
После создания дисков восстановления настройте проводную или беспроводную сеть и подключитесь к Интернету. Дополнительные сведения см. в главе 6, «Сеть».
Обновление антивирусного программного обеспечения
После подключения к Интернету не забудьте обновить антивирусное программное обеспечение. Это программное обеспечение установлено на компьютере и включает ограниченную подписку на бесплатные обновления. Антивирусное программное обеспечение помогает защищать компьютер от вредоносных вирусов. Дополнительные сведения см. в главе 5, «Защита компьютера».
Основные сведения о ноутбуке |
1 |
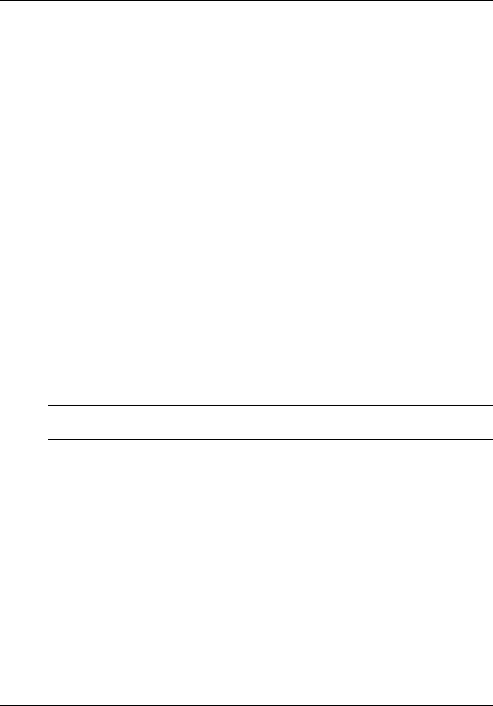
Глава 1. Дальнейшие действия
Знакомство с компьютером
Выполнив предыдущие действия, ознакомьтесь с функциями вашего компьютера и настройте дополнительные компоненты, например дополнительные внешние аудиоустройства.
Ознакомьтесь с руководством пользователя в центре справки и поддержки на компьютере. В нем подробно рассказывается об использовании функций компьютера. Подробнее о доступе к руководству пользователя см. главу 4, «Поиск информации».
В следующем списке описаны развлекательные функции компьютера и указано, где найти дополнительные сведения о каждой функции.
■Мультимедийное программное обеспечение. На компьютере предварительно установлено мультимедийное программное обеспечение, в том числе программа HP TouchSmart (только на некоторых моделях) или MediaSmart, которая превращает компьютер в мобильный центр развлечений. Дополнительные сведения см. в главе 7, «Использование программного обеспечения».
■Звук. На компьютере имеются встроенные динамики. Дополнительные сведения обиспользованиивстроенныхдинамиковионастройкедополнительных внешних аудиоустройств приведены в руководстве пользователя в центре справки и поддержки.
■Видео. К компьютеру подключаются дополнительные экраны или устройства
HDMI (High Definition Multimedia Interface). Используйте оптический дисковод для просмотра фильмов с высоким разрешением (только на некоторых моделях). Дополнительные сведения о функциях видео см. в руководстве пользователя в центре справки и поддержки.
На некоторых моделях при просмотре фильмов необходимо использовать программу TouchSmart (только на некоторых моделях) или MediaSmart.
■Веб-камера. Настраиваемая камера с технологией съемки при слабом освещении и встроенный микрофон делают веб-камеру идеальным дополнением
кпрограммам мгновенного обмена сообщениями. Дополнительные сведения
овеб-камере см. в руководстве пользователя в центре справки и поддержки.
2 |
Основные сведения о ноутбуке |
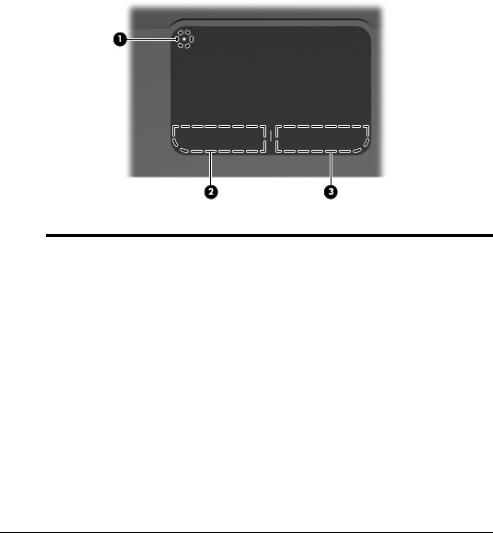
Глава 2. Новые возможности
Сенсорная панель
Определение компонентов сенсорной панели
Компонент |
Описание |
|
|
|
|
|
|
1 |
Индикатор выключения |
Включение и выключение сенсорной панели. |
|
|
сенсорной панели |
Нажмите и удерживайте |
|
|
|
эту кнопку в течение двух секунд, чтобы включить |
|
|
|
или выключить сенсорную панель. |
|
|
|
|
|
|
|
Если зона сенсорной панели активна, |
|
|
|
индикатор не светится. |
|
|
|
|
|
2 |
Левая кнопка сенсорной |
Выполняет функцию левой кнопки мыши. |
|
|
панели |
|
|
|
|
|
|
3 |
Правая кнопка сенсорной |
Выполняет функцию правой кнопки мыши. |
|
|
панели |
|
|
|
|
|
|
Основные сведения о ноутбуке |
3 |
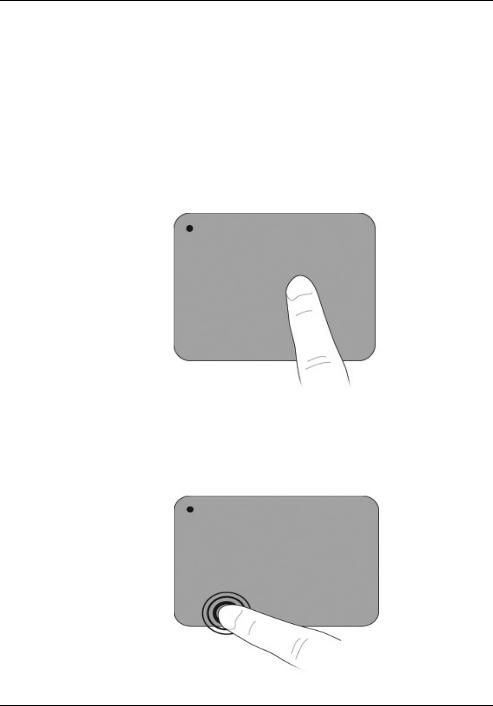
Глава 2. Новые возможности
Включение и выключение сенсорной панели
Сенсорная панель по умолчанию включена. Если зона сенсорной панели активна, индикатор не светится.
Чтобывключитьиливыключитьсенсорнуюпанель, нажмитеиудерживайтеиндикатор выключения сенсорной панели в течение двух секунд.
Навигация
Для перемещения указателя коснитесь и проведите одним пальцем по поверхности сенсорной панели в направлении, соответствующем направлению необходимого перемещения указателя.
Выбор
Используйте левую и правую кнопки сенсорной панели, как соответствующие кнопки внешней мыши.
4 |
Основные сведения о ноутбуке |
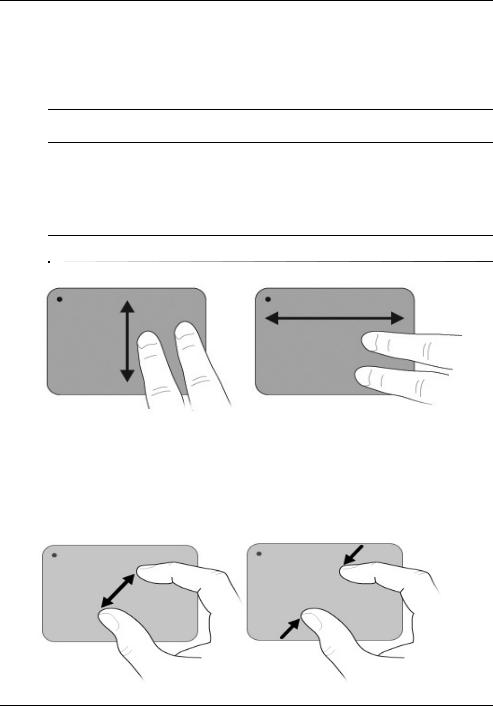
Глава 2. Новые возможности
Использование жестов для сенсорной панели
Сенсорная панель поддерживает множество жестов, облегчающих и преображающих работу с изображениями или текстовыми страницами. Для активации жестов сенсорной панели одновременно поместите два пальца на сенсорную панель, какописано далее.
Выполняйте жесты прокрутки и щипания в любом месте поверхности сенсорной панели. Жест вращения требуется выполнять в зоне сенсорной панели.
Прокрутка
Прокрутка удобна при перемещении по странице или изображению. Для прокрутки поместите два пальца слегка поотдаль друг от друга на сенсорную панель и перемещайте их вдоль сенсорной панели вверх, вниз, влево или вправо.
Скорость прокрутки контролируется скоростью пальца.
Щипание/Изменение масштаба
Жест щипания позволяет увеличивать или уменьшать масштаб изображения или текста.
■Увеличьте масштаб, поместив вместе и разведя два пальца на сенсорной панели.
■Уменьшите масштаб, поместив врозь и сведя два пальца на сенсорной панели.
Основные сведения о ноутбуке |
5 |
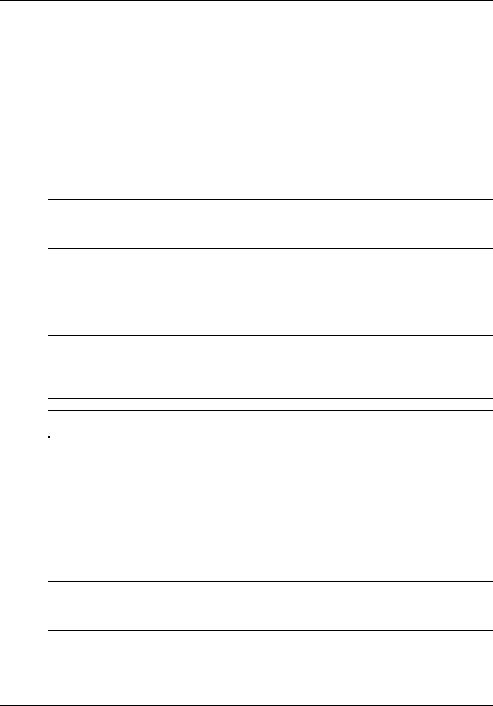
Глава 2. Новые возможности
Настройка параметров сенсорной панели
Прокрутка и щипание включены по умолчанию. Компьютер также поддерживает дополнительные жесты для сенсорной панели, которые по умолчанию отключены.
Чтобы отключить или повторно включить жесты для сенсорной панели или изучить другие жесты, выполните следующие действия.
1.Дважды щелкните значок Synaptics в области уведомлений в правой части панели задач и перейдите на вкладку Параметры устройства.
2.Выберите устройство и щелкните Параметры.
3.Выберите жест, который нужно отключить или повторно включить.
4.Щелкните Применить и нажмите кнопку ОК.
Подробные сведения по использованию сенсорной панели см. в руководстве пользователя. Чтобы перейти к этому руководству, выберите Пуск > Справка и поддержка > Руководства пользователя.
Сенсорный экран (только на некоторых моделях)
Используйте свои пальцы для выполнения определенных действий на сенсорном экране.
Инструкции, которые приводятся в этом разделе, основаны на значениях параметров, установленных по умолчанию. Для изменения параметров распознаваемых щелчков и жестов выберите Пуск > Панель управления >
Оборудование и Звук > Перо и Сенсорный ввод.
Некоторые жесты поддерживаются не всеми программами.
Использование жестов для сенсорного экрана
Касание (или щелчки)
Коснитесь или коснитесь дважды элемента на экране, как если бы вы сделали это с помощью сенсорной панели или внешней мыши. Коснитесь и удерживайте элемент,
чтобы вывести на экран контекстное меню, как при нажатии правой кнопки сенсорной панели.
Коснитесь и удерживайте палец до тех пор, пока операционная система не прорисует круг вокруг области, которой касается палец, и затем появится контекстное меню.
6 |
Основные сведения о ноутбуке |
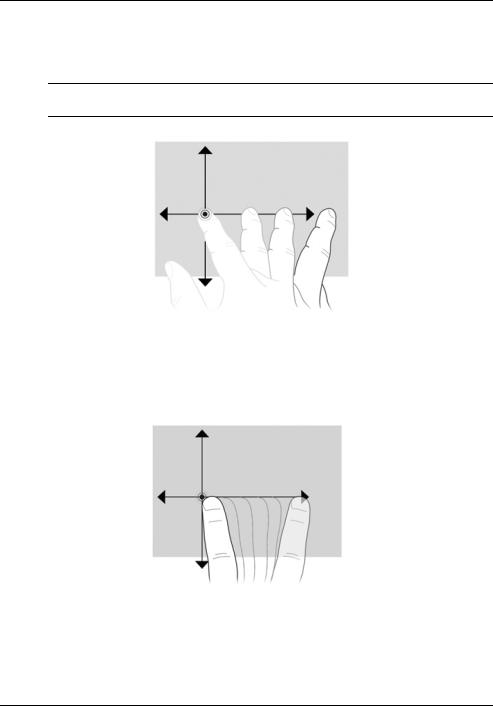
Глава 2. Новые возможности
Ударяющий жест
Легко и быстро ударяйте по экрану пальцем, направляя его вверх, вниз, влево или вправо для перемещения по окнам или быстрой прокрутки документов.
Для срабатывания ударяющего жеста в активном окне необходимо наличие полосы прокрутки.
Перетаскивание
Нажмите пальцем на элемент на экране и переместите палец для перетаскивания элемента в другое место. Также используйте это движение для медленной прокрутки документов.
Основные сведения о ноутбуке |
7 |

Глава 2. Новые возможности
Прокрутка
Прокрутку очень удобно использовать для перемещения страницы или изображения вверх или вниз. Для выполнения прокрутки поместите два пальца на экране
ипроведите ими по экрану вверх, вниз, влево или вправо.
Скорость прокрутки контролируется скоростью пальца.
Вращение
Жест вращения позволяет вращать элементы, такие как фотографии и страницы. Для вращения поместите большой палец на сенсорный экран и затем перемещайте указательный палец полукруговым движением вокруг большого пальца.
8 |
Основные сведения о ноутбуке |
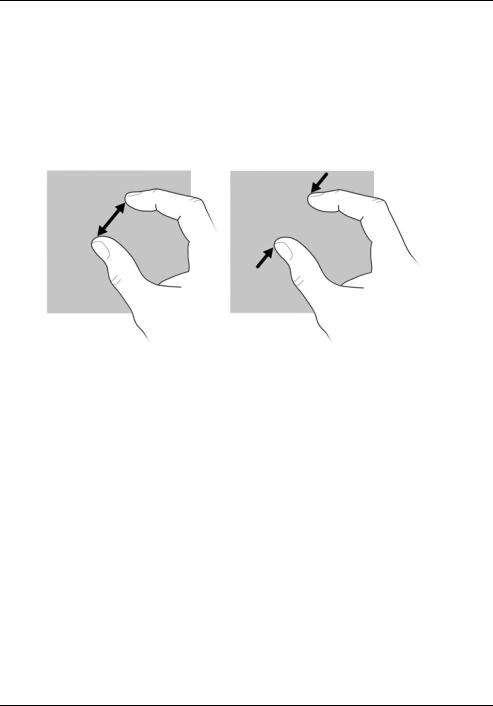
Глава 2. Новые возможности
Щипание/Изменение масштаба
Жест щипания позволяет изменять масштаб таких элементов, как файлы PDF, изображения и фотографии.
Жест щипания выполняется следующим образом.
■Удерживайте два пальца на сенсорной панели на расстоянии друг от друга и затем сведите пальцы вместе, чтобы уменьшить размер объекта.
■Удерживайте два пальца на экране вместе и затем разведите пальцы в стороны, чтобы увеличить размер объекта.
Настройка параметров сенсорного экрана
Для настройки параметров сенсорного экрана выполните следующие действия.
■Для настройки параметров щелчков, ударяющих жестов и визуальной обратной связи выберите Пуск > Панель управления > Оборудование и Звук > Перо и Сенсорный ввод. Эти параметры зависят от сенсорного экрана и компьютера.
■Для настройки параметров для левшей и правшей выберите Пуск > Панель управления > Оборудование и Звук > Параметры планшетных ПК > вкладка
Общие сведения. Эти параметры зависят от сенсорного экрана и компьютера.
■Для настройки параметров скорости указателя, скорости щелчков и следов мыши выберите Пуск > Панель управления > Оборудование и Звук > Мышь.
Эти настройки применяются к любому указывающему устройству в системе.
Чтобы изменить или проверить параметры щелчка, выполните следующие действия.
1.Выберите Пуск > Панель управления > Оборудование и Звук > Перо и Сенсорный ввод > вкладка Параметры пера.
2.В области «Действия пера» выберите действие и щелкните Параметры.
3.После внесения изменений или проверки параметров щелкните ОК.
Основные сведения о ноутбуке |
9 |
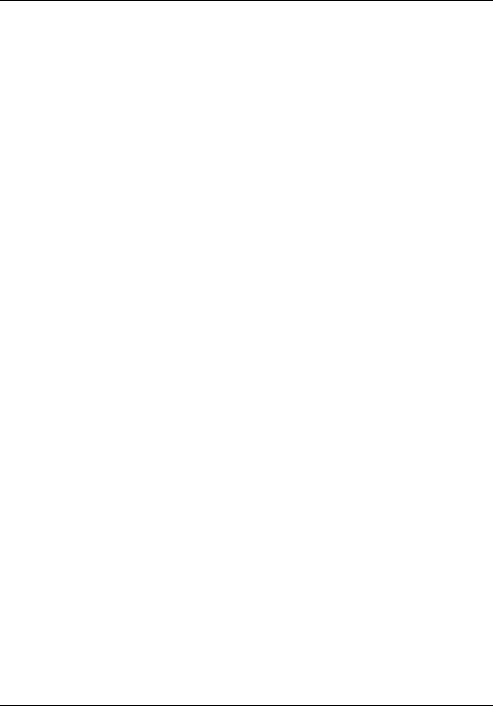
Глава 2. Новые возможности
Для изменения или создания назначения жеста выполните следующие действия.
1.Выберите Пуск > Панель управления > Оборудование и Звук > Перо
иСенсорный ввод вкладка > Ударяющие жесты.
2.Выберите Ударяющие жесты навигации и ударяющие жесты изменения
ищелкните Настроить.
3.Для изменения или создания назначения ударяющего жеста следуйте указаниям на экране.
4.Щелкните ОК.
10 |
Основные сведения о ноутбуке |

Глава 3. Использование HP QuickWeb (только на некоторых моделях)
HP QuickWeb является дополнительной, работающей отдельно от операционной системы Windows, средой с быстрым запуском. QuickWeb позволяет быстро получать доступ к обозревателю Интернета и другим программам связи и мультимедиа без необходимости запуска Windows. Среда QuickWeb запускается в течение нескольких секунд после нажатия кнопки питания и предоставляет следующие возможности.
■Обозреватель Интернета: поиск и просмотр страниц в Интернете, создание ссылок к избранным вебузлам.
■Chat: общение с друзьями с помощью нескольких программ обмена мгновенными сообщениями, например Google Talk, Windows Live Messenger, Yahoo! Messenger
или других.
■Skype: это протокол передачи голоса через Интернет (VoIP), позволяющий бесплатно общаться с другими пользователями программы. Skype предлагает возможность конференц-связи и видеочата, а также звонков на большие расстояния по наземной линии связи.
■Электронная почта: просмотр и отправка сообщений через Yahoo, Gmail и другие сервисы электронной почты.
■Веб-календарь: отображение, редактирование и организация рабочего графика с помощью избранных электронных календарей.
■Музыкальный проигрыватель: прослушивание любимой музыки и создание списков воспроизведения.
■Средство просмотра фотографий: просмотр фотографий, создание альбомов и просмотр слайд-шоу.
Основные сведения о ноутбуке |
11 |
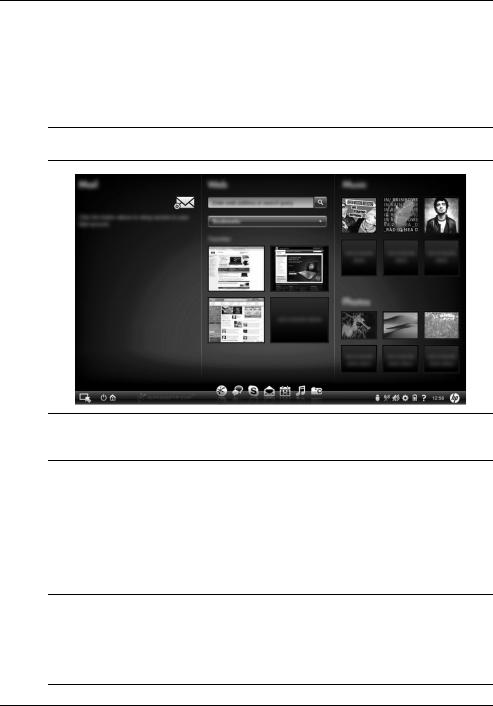
Глава 3. Использование HP QuickWeb (только на некоторых моделях)
Установка HP QuickWeb
При первом запуске системы после завершения процесса установки Windows появляются экраны установки QuickWeb. Чтобы активировать QuickWeb, следуйте инструкциям на экране. Щелкните значок на начальном экране QuickWeb для запуска программы.
Начальный экран QuickWeb может отличаться от изображенного в данном разделе.
В следующих разделах подразумевается, что вы завершили процесс установки и включили QuickWeb. Для получения дополнительных сведений см. программную справку HP QuickWeb.
Использование HP QuickWeb
QuickWeb позволяет получать доступ к обозревателю Интернета и другим программам мультимедиа и связи в течение нескольких секунд без запуска Windows. Чтобы запустить QuickWeb при выключенном компьютере, выполните следующие действия.
1.Включите компьютер. Появится начальный экран HP QuickWeb.
2.Щелкните значок на начальном экране QuickWeb для запуска программы.
Если программа QuickWeb активирована, она запускается при каждом включении компьютера, и в ней автоматически отображается таймер над значком Запуск Windows. Если вы не переместите мышь или не нажмете любую клавишу
в течение 15 секунд, компьютер запустит Microsoft® Windows. Для получения дополнительных сведений о таймере QuickWeb и изменении его параметров см. программную справку HP QuickWeb.
12 |
Основные сведения о ноутбуке |
 Loading...
Loading...