Hp PAVILION DV6-3122SA, PAVILION DV6-3123SA, PAVILION DV6-3103SA, PAVILION DV6-3117SA, PAVILION DV6-3102SA Manual [de]
...
Notebook-Grundlagen
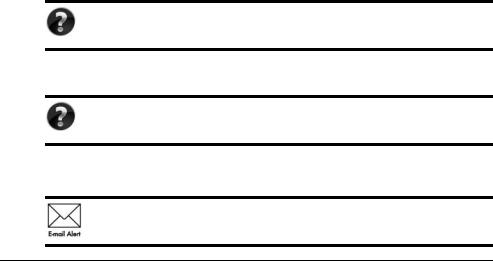
Weitere Informationen zu HP Produkten und Services finden Sie auf der HP Website unter http://www.hp.com.
© Copyright 2010 Hewlett-Packard Development Company, L.P.
Windows und Windows Vista sind eingetragene Marken der Microsoft Corporation in den USA.
HP haftet – ausgenommen für die Verletzung des Lebens, des Körpers, der Gesundheit oder nach dem Produkthaftungsgesetz – nicht für Schäden, die fahrlässig von HP, einem gesetzlichen Vertreter oder einem Erfüllungsgehilfen verursacht wurden. Die Haftung für grobe Fahrlässigkeit und Vorsatz bleibt hiervon unberührt. Inhaltliche Änderungen dieses Dokuments behalten wir uns ohne Ankündigung vor. Die Informationen in dieser Veröffentlichung werden ohne Gewähr für ihre Richtigkeit zur Verfügung gestellt. Insbesondere enthalten diese Informationen keinerlei zugesicherte Eigenschaften. Alle sich aus der Verwendung dieser Informationen ergebenden Risiken trägt der Benutzer. Die Garantien für HP Produkte und Services werden ausschließlich in der zum Produkt bzw. Service gehörigen Garantieerklärung beschrieben. Aus dem vorliegenden Dokument sind keine weiterreichenden Garantieansprüche abzuleiten.
Teilenummer: 605595-041
Benutzerhandbücher
HP hat sich dazu verpflichtet, die Auswirkungen auf die Umwelt bei der Herstellung der Produkte zu reduzieren Aus diesem Grund werden die Benutzerhandbücher und Lerncenter auf der Festplatte Ihres Computers bereitgestellt und können unter Hilfe und Support aufgerufen werden. Zusätzliche Unterstützung sowie Updates der Benutzerhandbücher finden Sie im Internet.
Windows Benutzer
Benötigen Sie weitere Benutzerhandbücher? Sie befinden sich auf Ihrem Computer. Klicken Sie auf: Start > Hilfe und Support > Benutzerhandbücher
Linux Benutzer
Benötigen Sie weitere Benutzerhandbücher? Sie befinden sich auf der User Guides Disc (Disc mit Benutzerhandbüchern), die mit Ihrem Computer mitgeliefert wurde.
Abonnementservices für Business-Notebook
Halten Sie dieses Produkt auf dem neuesten Stand mit aktuellen Treibern, Patches und Benachrichtigungen. Melden Sie sich unter www.hp.com/go/alerts an, um Benachrichtigungen per E-Mail zu erhalten.

Endbenutzer-Lizenzvertrag (EULA)
Durch Installieren, Kopieren, Herunterladen oder sonstige Verwendung eines auf diesem Computer vorinstallierten Softwareprodukts stimmen Sie den Bestimmungen des HP Endbenutzer-Lizenzvertrags (EULA) zu. Wenn Sie diesen Bestimmungen nicht zustimmen, können Sie das Produkt vollständig und unbenutzt (Hardware und Software) innerhalb
von 14 Tagen zurückgeben. Die Rückerstattung unterliegt dabei der jeweiligen Rückerstattungsregelung des Händlers, bei dem Sie das Produkt erworben haben. Für weitere Informationen oder eine Rückerstattung des Kaufpreises des PCs wenden Sie sich an Ihren Händler vor Ort.
Kunden-Support
Wenn Sie im Benutzerhandbuch oder im Lerncenter keine Antworten auf Ihre Fragen finden, wenden Sie sich an den HP Kunden-Support unter:
www.hp.com/go/contactHP
Sie haben folgende Möglichkeiten:
■Online-Chat mit einem HP Techniker.
Wenn ein Chat mit einem Support-Mitarbeiter in einer bestimmten Sprache nicht verfügbar ist, ist er in Englisch verfügbar.
■E-Mail an den HP Kunden-Support senden.
■Telefonummern für den HP Kunden-Support weltweit aufrufen.
■Ein HP Service-Center ausfindig machen.
Etikett mit der Seriennummer
Das Etikett mit der Seriennummer an der Unterseite des Computers enthält wichtige Informationen, die Sie bei der Kontaktaufnahme mit dem technischen Support benötigen.
|
|
|
|
|
|
|
|
|
|
|
|
|
|
|
|
|
|
|
|
|
|
|
|
|
|
|
|
|
|
|
|
|
|
|
|
|
|
|
|
|
|
|
|
|
|
|
|
|
|
|
|
|
|
|
|
|
|
|
|
|
|
|
|
|
|
|
|
|
|
|
|
|
|
|
|
|
|
|
|
|
|
|
|
|
|
|
|
|
|
|
|
|
|
|
|
|
|
|
1 |
Produktname |
4 |
Garantiedauer |
|||||||
|
|
|
|
|
|
|
|
|
|
|
2 |
Seriennummer |
5 |
Modellbeschreibung (bestimmte Modelle) |
|||||||
|
|
|
|
|
|
|
|
|
|
|
3 |
Produktnummer |
|
|
|
|
|
|
|
|
|
|
|
|
|
|
|
|
|
|
|
|

Garantie
Die ausdrückliche, für Ihr Produkt geltende HP Herstellergarantie finden Sie über das Startmenü Ihres Computers und/oder auf der mit dem Produkt gelieferten CD/DVD. In einigen Ländern/Regionen wird möglicherweise eine gedruckte Version der HP
Herstellergarantie mit dem Produkt mitgeliefert. In Ländern/Regionen, in denen dies nicht der Fall ist, können Sie eine gedruckte Version unter www.hp.com/go/orderdocuments anfordern oder sich an folgende Anschrift wenden:
Nordamerika:
Hewlett-Packard, MS POD, 11311 Chinden Blvd, Boise, ID 83714, USA
Europa, Naher Osten, Afrika:
Hewlett-Packard, POD, Via G. Di Vittorio, 9, 20063, Cernusco s/Naviglio (MI), Italien
Asiatisch-/pazifischer Raum:
Hewlett-Packard, POD, P.O. Box 200, Alexandra Post Office, Singapur 911507
Geben Sie bitte die Produktnummer und den Garantiezeitraum (siehe Etikett mit der Seriennummer) sowie Ihren Namen und Ihre Anschrift an.
Inhalt
Kapitel 1: Nächste Schritte
Einführung von HP QuickWeb (bestimmte Modelle) . . . . . . . . . . . . . . . . . . . . . . . . . . . . 1 Erstellen von Wiederherstellungs-Discs. . . . . . . . . . . . . . . . . . . . . . . . . . . . . . . . . . . . . . . 1 Herstellen einer Verbindung mit dem Internet . . . . . . . . . . . . . . . . . . . . . . . . . . . . . . . . . . 1 Aktualisieren der Antivirensoftware. . . . . . . . . . . . . . . . . . . . . . . . . . . . . . . . . . . . . . . . . . 1 Kennenlernen des Computers . . . . . . . . . . . . . . . . . . . . . . . . . . . . . . . . . . . . . . . . . . . . . . . 2
Kapitel 2: Neue Funktionen
TouchPad . . . . . . . . . . . . . . . . . . . . . . . . . . . . . . . . . . . . . . . . . . . . . . . . . . . . . . . . . . . . . . 3
Touchscreen (bestimmte Modelle) . . . . . . . . . . . . . . . . . . . . . . . . . . . . . . . . . . . . . . . . . . . 7
Kapitel 3: Verwenden von HP QuickWeb (bestimmte Modelle)
Erstmaliges Einrichten von HP QuickWeb . . . . . . . . . . . . . . . . . . . . . . . . . . . . . . . . . . . 12 Verwenden von HP QuickWeb. . . . . . . . . . . . . . . . . . . . . . . . . . . . . . . . . . . . . . . . . . . . . 12 Starten von Microsoft Windows . . . . . . . . . . . . . . . . . . . . . . . . . . . . . . . . . . . . . . . . . . . . 13 Einund Ausschalten von HP QuickWeb. . . . . . . . . . . . . . . . . . . . . . . . . . . . . . . . . . . . . 13 QuickWeb Steuerungstasten . . . . . . . . . . . . . . . . . . . . . . . . . . . . . . . . . . . . . . . . . . . . . . . 13 Startleistensymbole. . . . . . . . . . . . . . . . . . . . . . . . . . . . . . . . . . . . . . . . . . . . . . . . . . . . . . 14 Benachrichtigungssymbole. . . . . . . . . . . . . . . . . . . . . . . . . . . . . . . . . . . . . . . . . . . . . . . . 15 Verwenden des Bedienfelds „Einstellungen“ . . . . . . . . . . . . . . . . . . . . . . . . . . . . . . . . . . 16 Konfigurieren des Netzwerks . . . . . . . . . . . . . . . . . . . . . . . . . . . . . . . . . . . . . . . . . . . . . . 17 Musikwiedergabe . . . . . . . . . . . . . . . . . . . . . . . . . . . . . . . . . . . . . . . . . . . . . . . . . . . . . . . 17 Anzeigen von Fotos . . . . . . . . . . . . . . . . . . . . . . . . . . . . . . . . . . . . . . . . . . . . . . . . . . . . . 17 Erstellen von Kurznachrichten mit Chat. . . . . . . . . . . . . . . . . . . . . . . . . . . . . . . . . . . . . . 18 Tätigen von Internetanrufen mit Skype . . . . . . . . . . . . . . . . . . . . . . . . . . . . . . . . . . . . . . 18
Kapitel 4: Informationsquellen
Elektronische Handbücher . . . . . . . . . . . . . . . . . . . . . . . . . . . . . . . . . . . . . . . . . . . . . . . . 19
Weitere Informationen . . . . . . . . . . . . . . . . . . . . . . . . . . . . . . . . . . . . . . . . . . . . . . . . . . . 20
Kapitel 5: Schützen des Computers
Schützen des Computers vor Viren . . . . . . . . . . . . . . . . . . . . . . . . . . . . . . . . . . . . . . . . . 21 Schützen Ihrer Systemdateien. . . . . . . . . . . . . . . . . . . . . . . . . . . . . . . . . . . . . . . . . . . . . . 21 Datenschutz. . . . . . . . . . . . . . . . . . . . . . . . . . . . . . . . . . . . . . . . . . . . . . . . . . . . . . . . . . . . 21 Schützen des Computers vor Überspannung . . . . . . . . . . . . . . . . . . . . . . . . . . . . . . . . . . 22 Ausschalten des Computers . . . . . . . . . . . . . . . . . . . . . . . . . . . . . . . . . . . . . . . . . . . . . . . 22 Sicherer Umgang mit dem Computer . . . . . . . . . . . . . . . . . . . . . . . . . . . . . . . . . . . . . . . . 22
Notebook-Grundlagen |
iii |

Inhalt
Kapitel 6: Netzwerk
Auswählen der Art des Internetzugangs . . . . . . . . . . . . . . . . . . . . . . . . . . . . . . . . . . . . . . 25 Auswählen eines ISP . . . . . . . . . . . . . . . . . . . . . . . . . . . . . . . . . . . . . . . . . . . . . . . . . . . . 25 Herstellen einer Verbindung zu einem vorhandenen Wireless-Netzwerk . . . . . . . . . . . . 27 Einrichten eines Wireless-Netzwerks . . . . . . . . . . . . . . . . . . . . . . . . . . . . . . . . . . . . . . . . 27 Herstellen einer Verbindung zun einem kabelgebundenen Netzwerk . . . . . . . . . . . . . . . 29
Kapitel 7: Verwenden von Software
Ermitteln der installierten Software . . . . . . . . . . . . . . . . . . . . . . . . . . . . . . . . . . . . . . . . . 31 Verwenden der HP TouchSmart Software oder HP MediaSmart Software . . . . . . . . . . . 32 Installieren der Software von einer optischen Disc . . . . . . . . . . . . . . . . . . . . . . . . . . . . . 32 Erstellen (Brennen) einer CD oder DVD . . . . . . . . . . . . . . . . . . . . . . . . . . . . . . . . . . . . . 33 Aktualisieren der auf dem Computer installierten Software . . . . . . . . . . . . . . . . . . . . . . 34
Kapitel 8: Sichern und Wiederherstellen
Erstellen von Wiederherstellungs-Discs. . . . . . . . . . . . . . . . . . . . . . . . . . . . . . . . . . . . . . 35 Sichern Ihrer Daten. . . . . . . . . . . . . . . . . . . . . . . . . . . . . . . . . . . . . . . . . . . . . . . . . . . . . . 36 Wiederherstellen des Systems . . . . . . . . . . . . . . . . . . . . . . . . . . . . . . . . . . . . . . . . . . . . . 38
Kapitel 9: Regelmäßige Pflege
Reinigen des Displays. . . . . . . . . . . . . . . . . . . . . . . . . . . . . . . . . . . . . . . . . . . . . . . . . . . . 41 Reinigen des TouchPad und der Tastatur . . . . . . . . . . . . . . . . . . . . . . . . . . . . . . . . . . . . . 41 Reisen und Transport . . . . . . . . . . . . . . . . . . . . . . . . . . . . . . . . . . . . . . . . . . . . . . . . . . . . 41
Anhang A: Fehlerbeseitigung
Ressourcen für die Fehlerbeseitigung. . . . . . . . . . . . . . . . . . . . . . . . . . . . . . . . . . . . . . . . 43
Schnelle Fehlerbeseitigung . . . . . . . . . . . . . . . . . . . . . . . . . . . . . . . . . . . . . . . . . . . . . . . . 43
Anhang B: Technische Daten
Betriebsumgebung . . . . . . . . . . . . . . . . . . . . . . . . . . . . . . . . . . . . . . . . . . . . . . . . . . . . . . 47 Eingangsleistung. . . . . . . . . . . . . . . . . . . . . . . . . . . . . . . . . . . . . . . . . . . . . . . . . . . . . . . . 47 Eingangs-/Ausgangssignale von Dockinganschluss 3 (bestimmte Modelle) . . . . . . . . . . 48
Index
iv |
Notebook-Grundlagen |
Kapitel 1: Nächste Schritte
Nach dem Einrichten und Registrieren des Computers folgen weitere wichtige
Schritte in diesem Handbuch, die vor der Verwendung des Computers auszuführen sind. Dieses Handbuch enthält außerdem praktische Informationen über Schutz und Pflege des Computers. Lesen Sie dieses Kapitel zunächst komplett durch. Es beschreibt, was zu tun ist und wo Sie zusätzliche Informationen erhalten. In den jeweiligen Kapiteln erfahren Sie dann Näheres darüber.
Eine Beschreibung der Komponenten des Computers finden Sie im Benutzerhandbuch in Hilfe und Support. Um auf Hilfe und Support zuzugreifen, wählen Sie Start > Hilfe und Support > Benutzerhandbücher.
Einführung von HP QuickWeb (bestimmte Modelle)
Nachdem Sie den Computer eingerichtet haben, führen Sie HP QuickWeb aus. Es bietet sofortigen Zugriff auf Musik, digitale Fotos und das Internet, ohne das Betriebssystem Windows® starten zu müssen. Weitere Informationen finden Sie in Kapitel 3, „Verwenden von HP QuickWeb (bestimmte Modelle)“.
Erstellen von Wiederherstellungs-Discs
Nach der Konfiguration des Computers besteht einer der ersten und wichtigsten Schritte darin, einen Satz Wiederherstellungs-Discs des gesamten Auslieferungs-Image zu erstellen. Die Wiederherstellungs-Discs sind bei Systemfehlern oder -instabilität unbedingt erforderlich, da das Betriebssystem und die Softwareprogramme damit in den Auslieferungszustand zurückversetzt werden können. Anleitungen finden Sie in Kapitel 8, „Sichern und Wiederherstellen“.
Herstellen einer Verbindung mit dem Internet
Nach der Erstellung der Wiederherstellungs-Discs sollten Sie Ihr kabelgebundenes oder Wireless-Netzwerk einrichten und eine Verbindung mit dem Internet herstellen. Weitere Informationen finden Sie in Kapitel 6, „Netzwerk“.
Aktualisieren der Antivirensoftware
Nachdem Sie eine Verbindung mit dem Internet hergestellt haben, müssen Sie die Antivirensoftware aktualisieren. Die Software ist auf dem Computer vorinstalliert und umfasst ein begrenztes Abonnement für kostenlose Updates. Antivirensoftware schützt den Computer vor Schäden, die durch Viren verursacht werden. Weitere Informationen finden Sie in Kapitel 5, „Schützen des Computers“.
Notebook-Grundlagen |
1 |
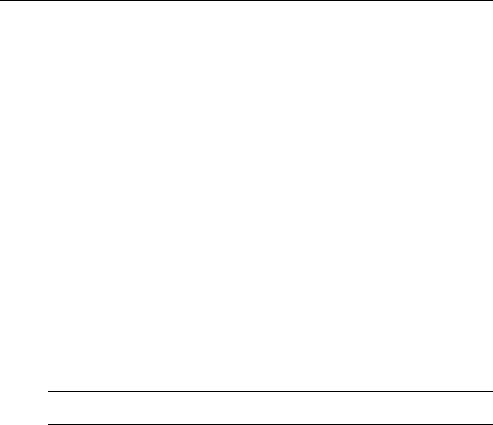
Kapitel 1: Nächste Schritte
Kennenlernen des Computers
Wenn Sie die vorhergehenden Schritte ausgeführt haben, können Sie sich jetzt mit den Funktionen des Computers vertraut machen und zusätzliche Komponenten, wie optionale externe Audiogeräte, konfigurieren.
Lesen Sie das Benutzerhandbuch unter Hilfe und Support auf Ihrem Computer. Im Benutzerhandbuch finden Sie detaillierte Informationen zur Verwendung des Computers. Anleitungen zum Zugreifen auf die Benutzerhandbücher finden Sie in Kapitel 4, „Informationsquellen“.
Im Folgenden sind die Entertainmentfunktionen des Computers sowie Angaben darüber aufgeführt, wo Sie weitere Informationen zu den einzelnen Funktionen finden.
■Multimedia-Software – Der Computer wird mit vorinstallierter Multimedia-Software einschließlich HP TouchSmart (bestimmte Modelle) oder MediaSmart ausgeliefert, mit der Sie den Computer in ein mobiles Entertainmentcenter verwandeln können. Weitere Informationen finden Sie in Kapitel 7, „Verwenden von Software“.
■Audio – Der Computer verfügt über integrierte Lautsprecher. Weitere Informationen zu den integrierten Lautsprechern und zum Einrichten optionaler Audiogeräte finden Sie im Benutzerhandbuch in Hilfe und Support.
■Video – Über die Anschlüsse des Computers kann ein optionales Anzeigegerät oder ein HDMI (High Definition Multimedia Interface)-Gerät angeschlossen werden. Mit dem optischen Laufwerk können Sie High-Definition-Filme ansehen (bestimmte Modelle). Weitere Informationen zu den Videofunktionen finden Sie im Benutzerhandbuch in Hilfe und Support.
Auf bestimmten Computermodellen müssen Sie die TouchSmart (bestimmte Modelle) oder MediaSmart Software zum Ansehen von Filmen verwenden.
■Webcam – Einstellbare Kamera mit Schwachlicht-Bildtechnologie und integrierte Mikrofone, die die Webcam zu einer perfekten Ergänzung Ihres Instant Messaging-Programms machen. Weitere Informationen zur Webcam finden Sie im Benutzerhandbuch in Hilfe und Support.
2 |
Notebook-Grundlagen |
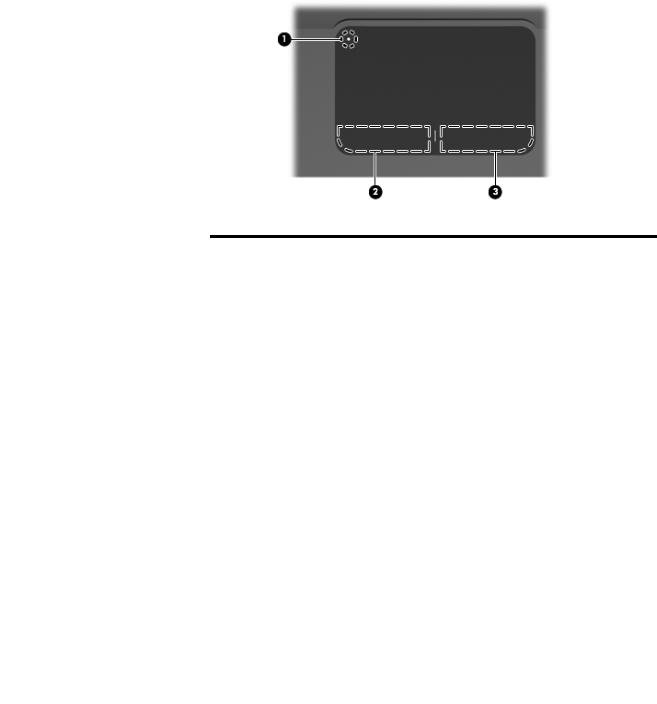
Kapitel 2: Neue Funktionen
TouchPad
Positionen der TouchPad-Komponenten
Komponente |
Beschreibung |
|
|
|
|
|
|
1 |
TouchPad-LED |
Schaltet das TouchPad ein oder aus. Halten Sie |
|
|
|
den Schalter für zwei Sekunden gedrückt, um das |
|
|
|
TouchPad einoder auszuschalten. |
|
|
|
|
|
|
|
Wenn das TouchPad-Feld aktiviert ist, leuchtet die |
|
|
|
Anzeige nicht. |
|
|
|
|
|
2 |
Linke TouchPad-Taste |
Funktioniert wie die linke Taste einer externen Maus. |
|
|
|
|
|
3 |
Rechte TouchPad-Taste |
Funktioniert wie die rechte Taste einer externen Maus. |
|
|
|
|
|
Notebook-Grundlagen |
3 |
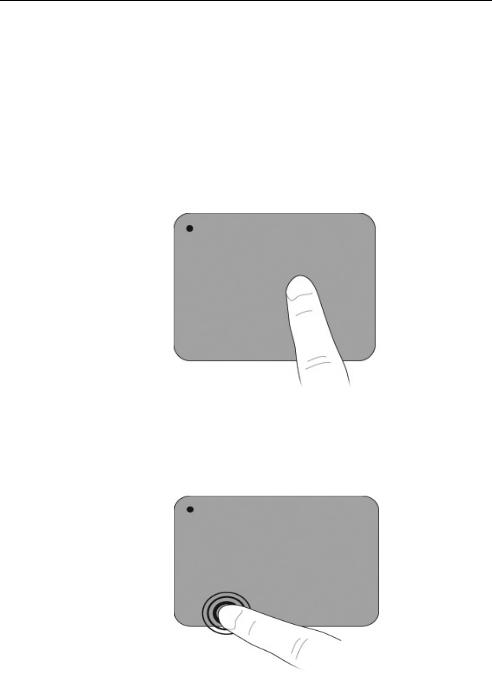
Kapitel 2: Neue Funktionen
Einund Ausschalten des TouchPad
Das TouchPad ist werksseitig eingeschaltet. Wenn das TouchPad-Feld aktiviert ist, leuchtet die Anzeige nicht.
Um das TouchPad einund auszuschalten, halten Sie für zwei Sekunden die TouchPad-LED gedrückt.
Navigieren
Zum Bewegen des Zeigers platzieren Sie einen Finger auf dem TouchPad und streichen dann mit diesem Finger über die TouchPad-Oberfläche in die Richtung, in die Sie den Zeiger verschieben möchten.
Auswählen
Verwenden Sie die linke und rechte TouchPad-Taste genauso wie die entsprechenden Tasten einer externen Maus.
4 |
Notebook-Grundlagen |
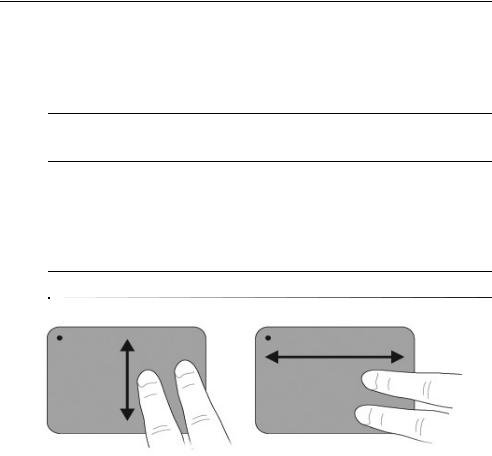
Kapitel 2: Neue Funktionen
Verwenden von TouchPad-Bewegungen
Das TouchPad unterstützt eine Vielzahl von Bewegungen, mit denen das Arbeiten mit Bildern oder Textseiten leicht von der Hand geht und Spaß macht. Um mit den
TouchPad-Bewegungen zu arbeiten, legen Sie zwei Finger gleichzeitig auf das TouchPad, wie in den folgenden Abschnitten beschrieben.
Verwenden Sie die gesamte TouchPad-Oberfläche für die Bildlauf-Funktion und zum Vergrößern bzw. Verkleinern. Die Drehbewegung muss innerhalb des TouchPad-Felds
ausgeführt werden.
Bildlauf
Ein Bildlauf ist zum Bewegen einer Seite oder eines Bilds hilfreich. Um einen Bildlauf durchzuführen, legen Sie zwei Finger mit einem kleinen Abstand zueinander auf das TouchPad, und ziehen Sie sie anschließend über das TouchPad nach oben, unten, links und rechts.
Die Bildlaufgeschwindigkeit wird durch die Geschwindigkeit der Finger bestimmt.
Notebook-Grundlagen |
5 |
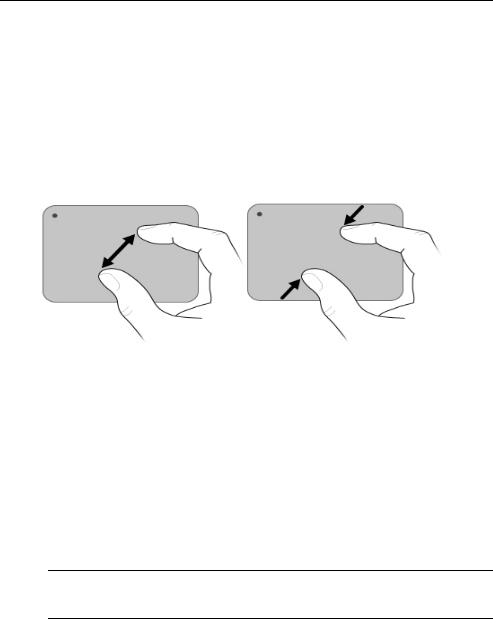
Kapitel 2: Neue Funktionen
Pinch-Zoom
Mit der Pinch-Zoom-Funktion können Sie die Anzeige eines Bilds oder Texts vergrößern oder verkleinern.
■Vergrößern Sie die Anzeige eines Objekts, indem Sie zwei Finger dicht nebeneinander auf dem TouchPad platzieren und sie dann auseinanderziehen, um das Objekt stufenweise zu vergrößern.
■Verkleinern Sie die Anzeige eines Objekts, indem Sie zwei Finger in einem gewissen Abstand zueinander auf dem TouchPad platzieren und sie dann zusammenziehen, um das Objekt stufenweise zu verkleinern.
TouchPad-Einstellungen
Die Funktionen Bildlauf und Pinch-Zoom sind werksseitig aktiviert. Der Computer unterstützt zusätzliche TouchPad-Bewegungen, die jedoch im Auslieferungszustand deaktiviert sind.
So deaktivieren bzw. aktivieren Sie die TouchPad-Bewegungen erneut oder erkunden weitere TouchPad-Bewegungen:
1.Doppelklicken Sie auf das Symbol Synaptics im Infobereich rechts außen in der Taskleiste, und klicken Sie dann auf die Registerkarte Geräteeinstellungen.
2.Wählen Sie das Gerät aus, und klicken Sie anschließend auf Einstellungen.
3.Wählen Sie die Bewegung aus, die Sie deaktivieren oder erneut aktivieren möchten.
4.Klicken Sie auf Übernehmen und anschließend auf OK.
Weitere Informationen zur Verwendung des TouchPad finden Sie im Benutzerhandbuch. Um dieses Handbuch aufzurufen, wählen Sie Start > Hilfe und Support >
Benutzerhandbücher.
6 |
Notebook-Grundlagen |
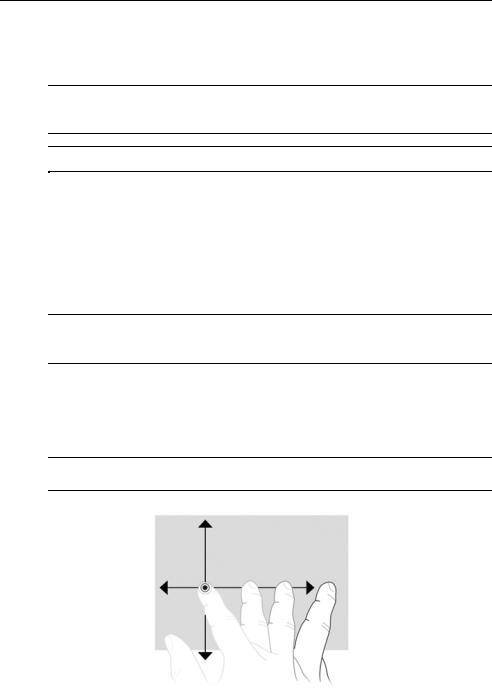
Kapitel 2: Neue Funktionen
Touchscreen (bestimmte Modelle)
Mithilfe der Finger können Sie bestimmte Aufgaben auf dem Touchscreen ausführen.
Die Hinweise in diesem Abschnitt basieren auf den werksseitigen Einstellungen. Um die Einstellungen für erkannte Klicks und Bewegungen zu ändern, wählen Sie
Start > Systemsteuerung > Hardware und Sound > Stiftund Fingereingabe.
Nicht alle Bewegungen werden in allen Programmen unterstützt.
Touchscreen-Bewegungen
Tippen (oder Klicken)
Gehen Sie beim Tippen oder Doppeltippen am Bildschirm genauso vor wie beim Klicken oder Doppelklicken mit dem TouchPad oder einer externen Maus. Tippen und halten Sie ein Element gedrückt, um das Kontextmenü anzuzeigen, wie dies auch mit der rechten TouchPad-Taste funktionieren würde.
Drücken Sie mit Ihrem Finger solange auf den Touchscreen, bis vom Betriebssystem ein Kreis um den Bereich gezeichnet wird, den Sie berühren. Dann wird das
Kontextmenü angezeigt.
Bewegungen
Berühren Sie mit dem Finger den Bildschirm mit leichten und schnellen Bewegungen nach unten, oben, links oder rechts, um durch Bildschirme zu navigieren oder rasch durch Dokumente zu blättern.
Damit die Bewegung erkannt wird, muss eine Bildlaufleiste im aktiven Fenster vorhanden sein.
Notebook-Grundlagen |
7 |
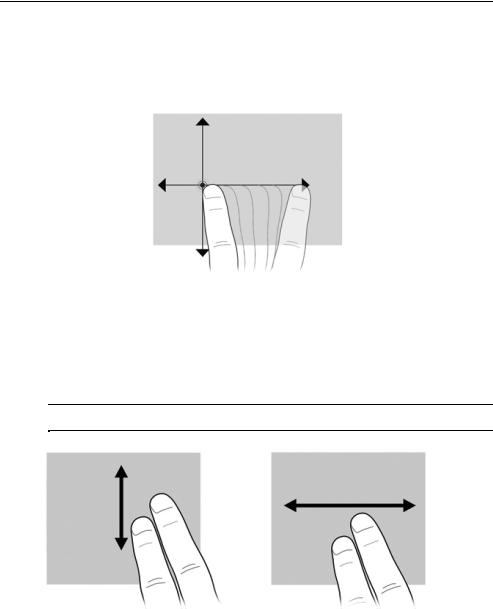
Kapitel 2: Neue Funktionen
Ziehen
Drücken Sie mit Ihrem Finger auf ein Element auf dem Bildschirm, und bewegen Sie dann Ihren Finger, um das Element zu verschieben. Mit dieser Bewegung können Sie auch langsam durch Dokumente blättern.
Bildlauf
Wenn Sie einen Bildlauf durchführen, können Sie eine Seite oder ein Bild nach oben oder unten bewegen. Legen Sie dazu zwei Finger auf den Bildschirm, und bewegen Sie sie dann auf dem Bildschirm nach oben, unten, links oder rechts.
Die Bildlaufgeschwindigkeit wird durch die Geschwindigkeit der Finger bestimmt.
8 |
Notebook-Grundlagen |
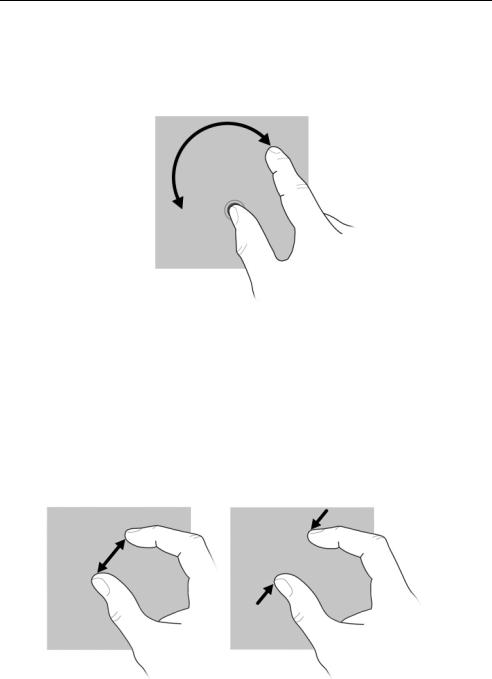
Kapitel 2: Neue Funktionen
Drehen
Mit der Drehfunktion können Sie Fotos oder Seiten drehen. Zum Drehen legen Sie Ihren Daumen auf den Bildschirm, und bewegen Sie dann Ihren Zeigefinger in einem Halbkreis um den Daumen.
Pinch-Zoom
Pinch-Zoom erlaubt Ihnen, Elemente wie PDF-Dateien, Bilder und Fotos zu vergrößern oder zu verkleinern.
So verwenden Sie Pinch-Zoom:
■Zum Verkleinern legen Sie zwei Finger in einem gewissen Abstand zueinander auf den Bildschirm und ziehen die Finger dann zusammen, um das Objekt zu verkleinern.
■Zum Vergrößern legen Sie zwei Finger dicht nebeneinander auf den Bildschirm und ziehen die Finger dann auseinander, um das Objekt zu vergrößern.
Notebook-Grundlagen |
9 |

Kapitel 2: Neue Funktionen
Touchscreen-Einstellungen
So legen Sie die Touchscreen-Einstellungen fest:
■Die Einstellungen für Klicks, Bewegungen und visuelles Feedback legen Sie fest, indem Sie Start > Systemsteuerung > Hardware und Sound > Stiftund Fingereingabe wählen. Diese Einstellungen gelten nur für den Touchscreen und den Computer.
■Die Einstellungen für linksoder rechtshändige Benutzer legen Sie fest, indem Sie auf
Start > Systemsteuerung > Hardware und Sound > Tablet PC -Einstellungen > und anschließend auf die Registerkarte Allgemein klicken. Diese Einstellungen gelten nur für den Touchscreen und den Computer.
■Die Einstellungen für Zeigergeschwindigkeit, Klickgeschwindigkeit und Mausspur legen Sie fest, indem Sie auf Start > Systemsteuerung > Hardware und Sound >
Maus klicken. Diese Einstellungen gelten für sämtliche Zeigegeräte im System.
So ändern oder testen Sie Klickeinstellungen:
1.Klicken Sie auf Start > Systemsteuerung > Hardware und Sound > Stiftund Fingereingabe > Registerkarte Stiftoptionen.
2.Wählen Sie unter „Stiftaktionen“ die Aktion aus, und klicken Sie dann auf Einstellungen.
3.Nehmen Sie Änderungen vor oder testen Sie die Einstellungen, und klicken Sie anschließend auf OK.
So ändern oder erstellen Sie Bewegungszuweisungen:
1.Klicken Sie auf Start > Systemsteuerung > Hardware und Sound > Stiftund Fingereingabe > Registerkarte Bewegungen.
2.Klicken Sie auf Navigationsund Bearbeitungsbewegungen, und klicken Sie dann auf Anpassen.
3.Folgen Sie den Anleitungen auf dem Bildschirm, um eine entsprechende Zuweisung zu ändern oder zu erstellen.
4.Klicken Sie auf OK.
10 |
Notebook-Grundlagen |
Kapitel 3: Verwenden von
HP QuickWeb (bestimmte Modelle)
HP QuickWeb ist eine optionale, umgehend betriebsbereite Umgebung, die unabhängig vom Windows Betriebssystem ausgeführt wird. QuickWeb ermöglicht Ihnen schnellen Zugriff auf den Webbrowser sowie andere Kommunikationsund Multimedia-Programme, ohne dass Sie Windows starten müssen. QuickWeb kann bereits einige Sekunden nach Drücken der Betriebstaste verwendet werden. Es verfügt über folgende Funktionen:
■Webbrowser – Zum Surfen und Durchsuchen des Internets und Erstellen von Links auf Ihre bevorzugten Websites.
■Chat – Zum Chatten mit Freunden über verschiedene Instant Messaging-Programme, wie z. B. Google Talk, Windows Live Messenger, Yahoo! Messenger oder Dienste anderer Anbieter.
■Skype – Skype ist ein VoIP-Protokoll (Voice-over-Internet), über das Sie kostenlos mit anderen Skype Benutzern kommunizieren können. Skype bietet Konferenzgespräche und Videochat sowie Ferngespräche zu Festnetzanschlüssen.
■Web-E-Mail – Zum Anzeigen und Senden von E-Mails über Yahoo, Gmail oder andere Web-E-Mail-Anbieter.
■Web-Kalender – Zum Anzeigen, Bearbeiten und Verwalten Ihres Terminplans mithilfe Ihres bevorzugten Online-Kalenderprogramms.
■Musikwiedergabe – Zum Wiedergeben Ihrer Lieblingsmusik und Erstellen von Wiedergabelisten.
■Fotobetrachter – Zum Durchblättern Ihrer Fotos, Erstellen von Fotoalben und Wiedergeben von Diashows.
Notebook-Grundlagen |
11 |
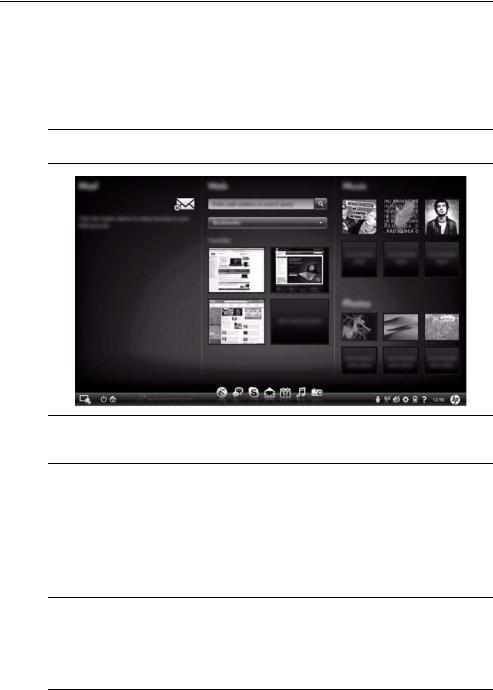
Kapitel 3: Verwenden von HP QuickWeb (bestimmte Modelle)
Erstmaliges Einrichten von HP QuickWeb
Wenn Sie Ihr System nach der Konfiguration von Windows zum ersten Mal starten, wird der QuickWeb Einrichtungsbildschirm angezeigt. Folgen Sie den Bildschirmanleitungen, um QuickWeb zu aktivieren. Klicken Sie auf ein Symbol auf der QuickWeb Startseite, um ein Programm zu starten.
Möglicherweise unterscheidet sich die QuickWeb Startseite leicht von der Darstellung in diesem Abschnitt.
In den folgenden Abschnitten wird davon ausgegangen, dass Sie den QuickWeb Setup-Vorgang abgeschlossen haben und QuickWeb aktiviert ist. Weitere
Informationen finden Sie in der Hilfe für die HP QuickWeb Software.
Verwenden von HP QuickWeb
QuickWeb ermöglicht Ihnen sekundenschnellen Zugriff auf den Webbrowser sowie andere Kommunikationsund Multimedia-Programme, ohne dass Sie Windows starten müssen. So starten Sie QuickWeb, wenn der Computer ausgeschaltet ist:
1.Schalten Sie den Computer ein. Die HP QuickWeb Startseite wird angezeigt.
2.Klicken Sie auf ein Symbol auf der QuickWeb Startseite, um ein Programm zu starten.
Wenn QuickWeb aktiviert ist, startet die Anwendung jedes Mal, wenn Sie den Computer einschalten, und zeigt einen automatischen Timer über dem Symbol Windows starten an. Wenn Sie nicht in den nächsten 15 Sekunden die Maus
bewegen oder eine Taste betätigen, startet der Computer Microsoft® Windows. Weitere Informationen zum QuickWeb Timer und zum Ändern von Timereinstellungen finden Sie in der Hilfe für die HP QuickWeb Software.
12 |
Notebook-Grundlagen |
 Loading...
Loading...