Hp PAVILION DV6-3142EA, PAVILION DV6-3046SA, PAVILION DV6-3025SA, PAVILION DV6-3085EA, PAVILION DV6-3030SA Manual
...Ръководство за потребителя за преносим компютър
© 2010 Hewlett-Packard Development Company, L.P. ATI е търговска марка на
Advanced Micro Devices, Inc.
Bluetooth е търговска марка, собственост на своя притежател и използвана от
Hewlett-Packard Company с лицензия.
Емблемата SD е търговска марка на съответния си собственик. Microsoft и Windows са регистрирани в САЩ търговски марки на Microsoft Corporation.
Информацията, която се съдържа тук, подлежи на промяна без предизвестие. Единствените гаранции за продуктите и услугите на HP са изрично изложени в гаранционните карти, придружаващи въпросните продукти и услуги. Нищо от споменатото тук не следва да се тълкува и приема като допълнителна гаранция. HP неносиотговорностзатехническиили редакторски грешки или пропуски в настоящия документ.
Първо издание: април 2010 г.
Номенклатурен номер на документа: 599695-261
Бележка за продукта
Това ръководство за потребителя описва функции, които са общи за повечето модели. Компютърът може да не разполага с някои от функциите.

Предупредителна бележка за безопасност
 ПРЕДУПРЕЖДЕНИЕ! За да намалите вероятността от нараняване, причинено от нагряване, както и вероятността от прегряване на компютъра, не поставяйте компютъра директно в скута си и не препречвайте вентилационните му отвори. Използвайте компютъра само върху твърда и равна повърхност. Не позволявайте друга твърда повърхност, като допълнителен съседен принтер, или мека повърхност, като възглавници, килими или платове, да блокира въздушния поток. Също така не позволявайте по време на работа променливотоковият адаптер да докосва кожата или мека повърхност (например, възглавници, килими или платове). Компютърът и променливотоковият адаптер отговарят на ограниченията за температура на достъпните за потребителяповърхности, установениотInternational Standard for Safety of Information Technology Equipment (Международния стандарт за безопасност на изчислителната техника) (IEC 60950).
ПРЕДУПРЕЖДЕНИЕ! За да намалите вероятността от нараняване, причинено от нагряване, както и вероятността от прегряване на компютъра, не поставяйте компютъра директно в скута си и не препречвайте вентилационните му отвори. Използвайте компютъра само върху твърда и равна повърхност. Не позволявайте друга твърда повърхност, като допълнителен съседен принтер, или мека повърхност, като възглавници, килими или платове, да блокира въздушния поток. Също така не позволявайте по време на работа променливотоковият адаптер да докосва кожата или мека повърхност (например, възглавници, килими или платове). Компютърът и променливотоковият адаптер отговарят на ограниченията за температура на достъпните за потребителяповърхности, установениотInternational Standard for Safety of Information Technology Equipment (Международния стандарт за безопасност на изчислителната техника) (IEC 60950).
iii
iv Предупредителна бележка за безопасност

Съдържание
1 Запознаване |
|
Използване на HP QuickWeb (само при някои модели) .................................................................. |
2 |
2 Функции |
|
Идентифициране на хардуера .......................................................................................................... |
3 |
Компоненти ......................................................................................................................................... |
4 |
Компоненти от горната страна .......................................................................................... |
4 |
Тъчпад ................................................................................................................ |
4 |
Бутони на тъчпада ............................................................................................. |
5 |
Индикатори ........................................................................................................ |
6 |
Бутони и четец на пръстови отпечатъци (само при някои модели) .............. |
7 |
Клавиши ............................................................................................................. |
8 |
Компоненти от предната страна ..................................................................................... |
10 |
Компоненти от дясната страна ....................................................................................... |
10 |
Компоненти от лявата страна ......................................................................................... |
12 |
Компоненти от долната страна ....................................................................................... |
13 |
Компоненти на дисплея ................................................................................................... |
14 |
Антени за безжична връзка ............................................................................................. |
15 |
Допълнителни хардуерни компоненти ........................................................................... |
16 |
Етикети .............................................................................................................................................. |
17 |
3 Безжична връзка, локална мрежа и модем |
|
Използване на безжични устройства .............................................................................................. |
19 |
Идентифициране на иконите за състояние на безжичната връзка и мрежата ........... |
20 |
Използване на управленията за безжични връзки ........................................................ |
20 |
Използване на функционалния клавиш за безжична връзка ....................................... |
20 |
Използване на HP Wireless Assistant .............................................................................. |
21 |
Използване на управлението на операционната система ........................................... |
21 |
Използване на WLAN мрежа ........................................................................................................... |
22 |
Конфигуриране на WLAN ................................................................................................ |
22 |
Защита на вашата WLAN ................................................................................................ |
23 |
Свързване към WLAN ...................................................................................................... |
24 |
Роуминг в друга мрежа .................................................................................................... |
24 |
Използване на Bluetooth безжични устройства (само при някои модели) ................................... |
25 |
v
Bluetooth и споделянето на интернет връзка ................................................................ |
25 |
Свързване към локална мрежа ....................................................................................................... |
26 |
4 Посочващи устройства и клавиатура |
|
Използване на посочващи устройства ........................................................................................... |
27 |
Настройка на предпочитанията за посочващите устройства ....................................... |
27 |
Използване на тъчпада ................................................................................................... |
27 |
Включване и изключване на тъчпада ............................................................ |
27 |
Използване на движения на тъчпада ............................................................ |
28 |
Превъртане ..................................................................................... |
28 |
Жестове с пръсти ............................................................................ |
29 |
Използване на сензорния екран (само при някои модели) .......................................... |
29 |
Калибриране на сензорния екран .................................................................. |
30 |
Извършване на действия върху сензорния екран ........................................ |
31 |
Извършване на щракване .............................................................. |
31 |
Извършване на бързо плъзгане .................................................... |
31 |
Промяна или проверка на на настройките за щракване ............. |
31 |
Промяна или създаване на назначения за движения с бързо |
|
плъзгане .......................................................................................... |
31 |
Настройка на предпочитанията за сензорния екран .................................... |
32 |
Свързване на външна мишка .......................................................................................... |
32 |
Използване на функционалните клавиши ...................................................................................... |
32 |
Използване на клавишните комбинации ........................................................................................ |
34 |
Почистване на тъчпада и клавиатурата ......................................................................................... |
35 |
5 Мултимедия |
|
Мултимедийни функции ................................................................................................................... |
36 |
Идентифициране на мултимедийни компоненти .......................................................... |
37 |
Регулиране на силата на звука ....................................................................................... |
38 |
Използване на клавишите за мултимедийна операция ................................................ |
39 |
Мултимедиен софтуер ..................................................................................................................... |
40 |
Използване на софтуера HP MediaSmart или TouchSmart (само при някои |
|
модели) ............................................................................................................................. |
40 |
Използване на друг предварително инсталиран мултимедиен софтуер .................... |
40 |
Инсталиране на мултимедиен софтуер от диск ............................................................ |
41 |
Аудио ................................................................................................................................................. |
42 |
Свързване с външни аудиоустройства .......................................................................... |
42 |
Проверка на аудиофункциите ......................................................................................... |
42 |
Видео ................................................................................................................................................. |
43 |
Свързване на външен VGA монитор или проектор ...................................................... |
43 |
Свързване на HDMI устройство ...................................................................................... |
44 |
Конфигуриране на аудио за HDMI ................................................................. |
44 |
Уеб камера ........................................................................................................................................ |
45 |
vi
6 Управление на захранването |
|
Настройка на опциите за захранване ............................................................................................. |
46 |
Използване на състоянията за икономия на енергия ................................................... |
46 |
Влизане и излизане от режим на заспиване ................................................. |
46 |
Влизане и излизане от режим на хибернация .............................................. |
47 |
Използване на индикатора на батерията ...................................................................... |
47 |
Използване на плановете за захранване ...................................................................... |
48 |
Преглед на текущия план за захранване ...................................................... |
48 |
Избор на различен план за захранване ........................................................ |
48 |
Персонализиране на плановете за захранване ............................................ |
48 |
Задаване на защита с парола при събуждане .............................................................. |
49 |
Използване на външно променливотоково захранване ................................................................ |
50 |
Свързване на променливотоковия адаптер .................................................................. |
51 |
Използване на захранване от батерията ....................................................................................... |
52 |
Намиране на информация за батерията в "Помощ и поддръжка" .............................. |
52 |
Използване на функцията за проверка на батерията ................................................... |
52 |
Показване на оставащия заряд на батерията ............................................................... |
53 |
Поставяне или премахване на батерията ..................................................................... |
53 |
Зареждане на батерия .................................................................................................... |
54 |
Удължаване на времето за изтощаване на батерията ................................................. |
54 |
Мерки при ниски нива на батерията ............................................................................... |
55 |
Идентифициране на ниските нива на батерията .......................................... |
55 |
Решаване на проблем с ниско ниво на батерията ....................................... |
55 |
Решаване на проблем с ниско ниво на батерията, когато има |
|
външно захранване ........................................................................ |
55 |
Решаване на проблем с ниско ниво на батерията, когато има |
|
на разположение заредена батерия ............................................. |
55 |
Решаване на проблем с ниско ниво на батерията, когато няма |
|
на разположение източник на захранване ................................... |
55 |
Решаване на проблем с ниско ниво на батерията, когато |
|
компютърът не може да излезе от хибернация ........................... |
56 |
Калибриране на батерия ................................................................................................. |
56 |
Съхраняване на заряда на батерията ........................................................................... |
58 |
Съхранение на батерия ................................................................................................... |
58 |
Изхвърляне на използвана батерия ............................................................................... |
59 |
Смяна на батерията ........................................................................................................ |
59 |
Превключване между графични режими (само при някои модели) ............................................. |
60 |
Изключване на компютъра .............................................................................................................. |
60 |
7 Дискови устройства |
|
Боравене с дисковите устройства ................................................................................................... |
62 |
Оптично устройство ......................................................................................................................... |
64 |
Идентифициране на инсталираното оптично устройство ............................................ |
64 |
Използване на оптични дискове ..................................................................................... |
64 |
vii
Избор на правилния диск (CD, DVD и BD дискове) ....................................................... |
65 |
CD-R дискове ................................................................................................... |
65 |
CD-RW дискове ............................................................................................... |
65 |
DVD±R дискове ................................................................................................ |
66 |
DVD±RW дискове ............................................................................................ |
66 |
LightScribe DVD+R дискове ............................................................................. |
66 |
Blu-ray дискове (BD) ........................................................................................ |
66 |
Възпроизвеждане на CD, DVD или BD дискове ............................................................ |
66 |
Конфигуриране на автоматично изпълнение ................................................................ |
67 |
Промяна на настройките за DVD регион ........................................................................ |
68 |
Съобразяване с предупреждението за авторски права ............................................... |
69 |
Копиране на компактдиск или DVD ................................................................................ |
69 |
Създаване (записване) на CD или DVD диск ................................................................ |
70 |
Изваждане на CD, DVD или BD дискове ........................................................................ |
72 |
Използване на външни дискови устройства .................................................................................. |
73 |
Ускоряване производителността на твърдия диск ........................................................................ |
74 |
Използване на програмата за дефрагментиране на диска .......................................... |
74 |
Използване на програмата за почистване на диска ..................................................... |
74 |
Използване на HP ProtectSmart Hard Drive Protection ................................................................... |
75 |
Определяне състоянието на HP ProtectSmart Hard Drive Protection ........................... |
75 |
Управление на захранването при паркиран твърд диск ............................................... |
76 |
Използване на софтуера HP ProtectSmart Hard Drive Protection ................................. |
76 |
Смяна на дисково устройство в отделението за твърд диск ........................................................ |
77 |
8 Външни устройства |
|
Използване на USB устройство ....................................................................................................... |
80 |
Свързване на USB устройство ....................................................................................... |
80 |
Премахване на USB устройство ..................................................................................... |
81 |
Използване на eSATA устройство ................................................................................................... |
81 |
Свързване на eSATA устройство ................................................................................... |
82 |
Премахване на eSATA устройство ................................................................................. |
83 |
9 Външни мултимедийни карти |
|
Използване на карти за слота за цифров носител ........................................................................ |
84 |
Поставяне на цифрова карта .......................................................................................... |
84 |
Изваждане на цифрова карта ......................................................................................... |
85 |
10 Модули с памет |
|
11 Защита |
|
Защита на компютъра ...................................................................................................................... |
91 |
Използване на пароли ..................................................................................................................... |
93 |
Задаване на пароли в Windows ...................................................................................... |
93 |
viii
Задаване на пароли в помощната програма за настройка .......................................... |
94 |
Администраторска парола .............................................................................. |
94 |
Управление на администраторска парола ................................... |
95 |
Въвеждане на администраторска парола ..................................... |
95 |
Парола при включване .................................................................................... |
95 |
Управление на парола при включване ......................................... |
96 |
Въвеждане на парола при включване ........................................... |
96 |
Използване на антивирусен софтуер ............................................................................................. |
97 |
Използване на защитна стена ......................................................................................................... |
97 |
Инсталиране на важни актуализации за защита ........................................................................... |
98 |
Инсталиране на допълнителен кабел за защита .......................................................................... |
98 |
Използване на четеца на пръстови отпечатъци (само при някои модели) ................................. |
99 |
Откриване на четеца на пръстови отпечатъци ............................................................. |
99 |
Регистриране на пръстови отпечатъци ........................................................................ |
100 |
Използване на регистриран пръстов отпечатък за влизане в Windows .................... |
101 |
12 Отстраняване на неизправности |
|
Неуспешно свързване към WLAN мрежа ..................................................................................... |
102 |
Неуспешно свързване към предпочитана мрежа ........................................................................ |
103 |
Иконата на мрежата не се показва ............................................................................................... |
103 |
Текущите кодове за защита на мрежата не са достъпни ............................................................ |
103 |
Слаб сигнал на WLAN връзка ........................................................................................................ |
104 |
Неуспешно свързване към безжичен маршрутизатор ................................................................ |
105 |
Поставката за оптичния диск не се отваря за изваждане на CD, DVD или BD диск ................ |
105 |
Компютърът не открива CD, DVD или BD устройство ................................................................. |
106 |
CD, DVD, или BD дискове не се възпроизвеждат ........................................................................ |
107 |
CD, DVD или BD дискове не се възпроизвеждат автоматично .................................................. |
108 |
DVD или BD филмът спира, прескача или се възпроизвежда нестабилно ............................... |
108 |
DVD или BD филмът не се вижда на външен дисплей ............................................................... |
108 |
Процесът на запис на CD или DVD дискове не започва или спира, преди да е приключил .... |
109 |
При възпроизвеждането на DVD или BD дискове с Windows Media Player няма звук или |
|
картина ............................................................................................................................................ |
109 |
Драйверът за устройството трябва да се инсталира отново ...................................................... |
109 |
Сдобиване с най-новите драйвери за устройства на HP ........................................... |
110 |
Сдобиване с най-новите драйвери за устройства на Windows .................................. |
110 |
13 Промяна на настройките на QuickWeb |
|
Забраняване и разрешаване на QuickWeb .................................................................................. |
111 |
Приложение A Помощна програма за настройка (BIOS) |
|
Стартиране на помощната програма за настройка ..................................................................... |
112 |
Използване на помощната програма за настройка ..................................................................... |
112 |
Промяна на езика на помощната програма за настройка .......................................... |
112 |
ix
Навигация и избор в помощната програма за настройка ........................................... |
113 |
Показване на системна информация ........................................................................... |
113 |
Възстановяване на настройките по подразбиране в помощната програма за |
|
настройка ........................................................................................................................ |
114 |
Изход от помощната програма за настройка ............................................................... |
115 |
Менюта на помощната програма за настройка ............................................................................ |
115 |
Меню "Main" (Главно) .................................................................................................... |
115 |
Меню "Security" (Защита) .............................................................................................. |
115 |
Меню "System Configuration" (Системна конфигурация) ............................................. |
116 |
Меню "Diagnostics" (Диагностика) ................................................................................. |
117 |
Приложение B Актуализации на софтуер |
|
Актуализиране на BIOS .................................................................................................................. |
119 |
Определяне на версията на BIOS ................................................................................ |
119 |
Изтегляне на актуализация на BIOS ............................................................................ |
119 |
Актуализиране на програми и драйвери ...................................................................................... |
120 |
Приложение C Архивиране и възстановяване |
|
Създаване на дискове за възстановяване ................................................................................... |
123 |
Архивиране на информация .......................................................................................................... |
124 |
Използване на функцията за архивиране и възстановяване в Windows .................. |
125 |
Използване на точки за възстановяване на системата .............................................. |
125 |
Кога трябва да се създават точки за възстановяване ............................... |
125 |
Създаване на точка за възстановяване на системата ............................... |
125 |
Възстановяване към предишна дата и час ................................................. |
126 |
Извършване на възстановяване ................................................................................................... |
126 |
Възстановяване от дисковете за възстановяване ...................................................... |
126 |
Възстановяване от заделен дял за възстановяване (само при някои модели) ....... |
127 |
Азбучен указател .......................................................................................................................................... |
128 |
x
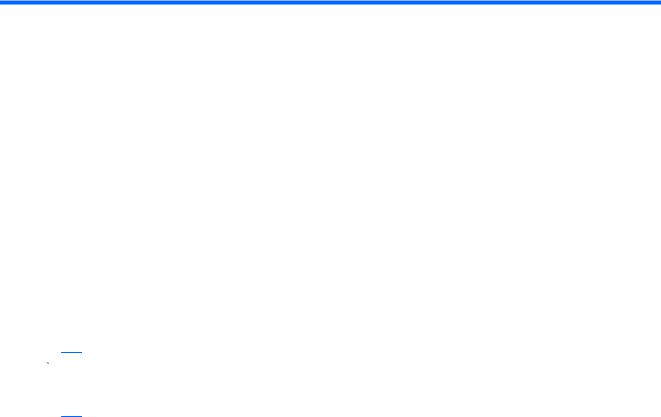
1 Запознаване
Основната операционна система на вашия компютър е Microsoft® Windows®. Възможно е компютърът също така да разполага с приложението HP QuickWeb (само при някои модели).
●Операционната система Microsoft Windows показва работния плот на дисплея и управлява хардуера, периферните устройства и софтуерните програми на вашия компютър.
●Ако компютърът включва приложението QuickWeb, то ви позволява бързо да сърфирате в интернет, да преглеждате цифрови снимки, да слушате музика или да поддържате контактите си с помощта на имейли, незабавни съобщения или Skype, без да се налага да зареждате основната операционна система.
 ЗАБЕЛЕЖКА: За да изключите или отново да включите QuickWeb, вж. главата "Промяна на настройките на QuickWeb". За да научите повече за QuickWeb, вж. помощта за софтуера, предоставена с QuickWeb, до която можете да достигнете, като щракнете върху иконата за помощ в областта за уведомяване.
ЗАБЕЛЕЖКА: За да изключите или отново да включите QuickWeb, вж. главата "Промяна на настройките на QuickWeb". За да научите повече за QuickWeb, вж. помощта за софтуера, предоставена с QuickWeb, до която можете да достигнете, като щракнете върху иконата за помощ в областта за уведомяване.
1

Използване на HP QuickWeb (само при някои модели)
За да включите QuickWeb:
1.Включете компютъра. Ще се покаже началният екран на HP QuickWeb.
2.Щракнете върху дадена икона в началния екран на QuickWeb, за да стартирате програмата.
За да стартирате QuickWeb от Microsoft Windows:
▲Щракнете върху Старт, щракнете върху стрелката до бутона за изключване, след което щракнете върху Рестартиране. Компютърът се рестартира и показва началния екран на HP QuickWeb.
 ЗАБЕЛЕЖКА: За да научите повече за HP QuickWeb, вж. помощта за софтуера, предоставена с QuickWeb.
ЗАБЕЛЕЖКА: За да научите повече за HP QuickWeb, вж. помощта за софтуера, предоставена с QuickWeb.
2 Глава 1 Запознаване
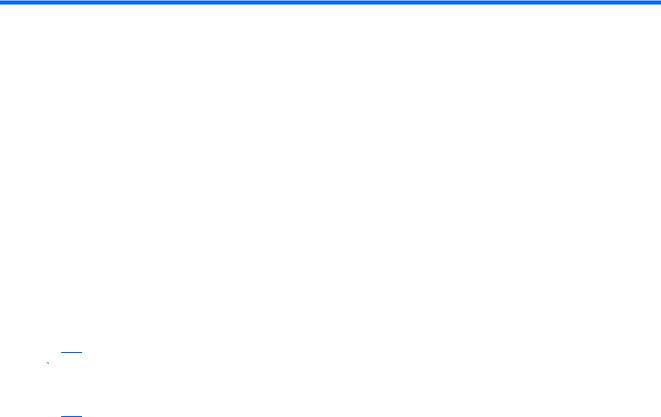
2 Функции
Идентифициране на хардуера
За да видите списък на хардуера, инсталиран в компютъра:
1.Изберете Старт > Контролен панел > Система и защита.
2.В системната област щракнете върху Диспечер на устройства.
Използвайте диспечера на устройства, за да добавяте хардуер или да променяте конфигурациите на устройствата.
 ЗАБЕЛЕЖКА: Windows® включвафункциятазауправлениенапотребителскитеакаунти, която подобрява защитата на компютъра. Можете да получите искане за разрешение или парола за операции като инсталиране на приложения, стартиране на помощни програми или промяна на настройките на Windows. За повече информация вж. "Помощ и поддръжка".
ЗАБЕЛЕЖКА: Windows® включвафункциятазауправлениенапотребителскитеакаунти, която подобрява защитата на компютъра. Можете да получите искане за разрешение или парола за операции като инсталиране на приложения, стартиране на помощни програми или промяна на настройките на Windows. За повече информация вж. "Помощ и поддръжка".
Идентифициране на хардуера |
3 |
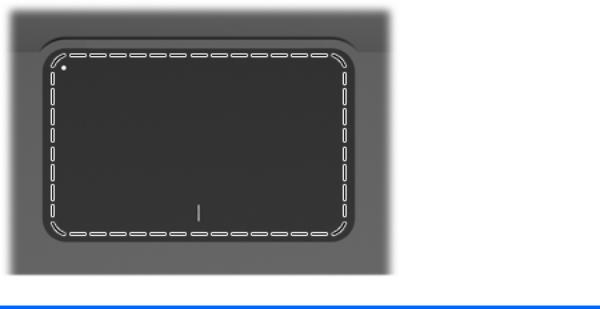
Компоненти
Компоненти от горната страна
Тъчпад
Компонент |
Функция |
|
|
Зона на тъчпада |
Преместване на показалеца и избор или активиране на елементи |
|
на екрана. |
|
|
За да видите или промените предпочитанията на посочващите устройства:
1.Изберете Старт > Устройства и принтери.
2.Щракнете с десния бутон върху устройството, което представлява компютъра.
3.Изберете Настройки на мишката.
4 Глава 2 Функции
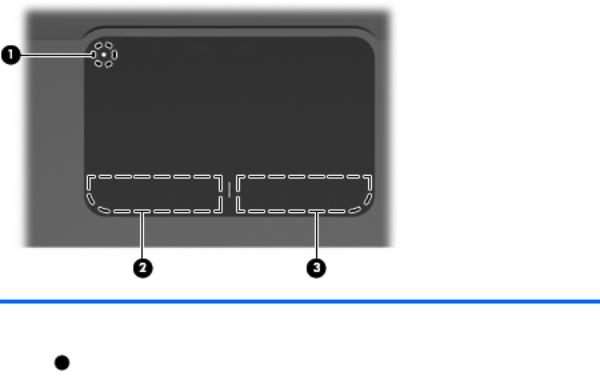
Бутони на тъчпада
Елем |
Описание |
Функция |
ент |
|
|
|
|
|
1 |
Индикатор за изключване на тъчпада |
За да включите или изключите тъчпада, бързо |
|
|
натиснетедвукратноиндикаторазаизключванена |
|
|
тъчпада. |
|
|
|
2 |
Ляв бутон на тъчпада |
Функциониране като левия бутон на външна |
|
|
мишка. |
|
|
|
3 |
Десен бутон на тъчпада |
Функциониране като десния бутон на външна |
|
|
мишка. |
|
|
|
За да видите или промените предпочитанията на посочващите устройства:
1.Изберете Старт > Устройства и принтери.
2.Щракнете с десния бутон върху устройството, което представлява компютъра.
3.Изберете Настройки на мишката.
Компоненти 5
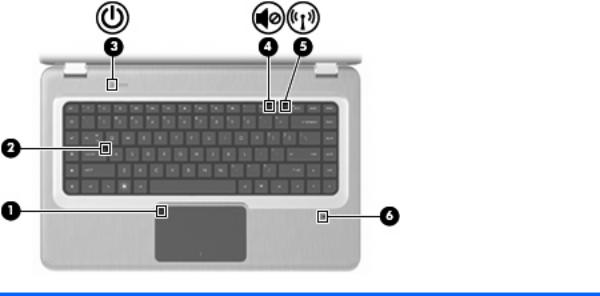
Индикатори
Елем |
Описание |
Функция |
ент |
|
|
|
|
|
1 |
Индикатор на тъчпада |
● Изкл. – Тъчпадът е разрешен. |
|
|
● Жълто – Тъчпадът е забранен. |
|
|
|
2 |
Индикатор за caps lock |
Вкл. – Caps lock е вкл. |
|
|
|
3 |
Индикатор за захранване |
ЗАБЕЛЕЖКА: Компютърът разполага с два индикатора за |
|
|
захранване. Другият индикатор за захранване се намира на |
|
|
дясната страна на компютъра. |
|
|
● Вкл. – Компютърът е включен. |
|
|
● Мига – Компютърът е в режим на заспиване. |
|
|
● Изкл. – Компютърът е изключен или е в режим на |
|
|
хибернация. |
|
|
|
4 |
Индикатор за изключване на звука |
Жълто – Звукът на компютъра е изключен. |
|
|
|
5 |
Индикатор за безжична връзка |
● Бяло – Вградено безжично устройство, като безжично |
|
|
LAN (WLAN) устройство и/или Bluetooth® устройство, е |
|
|
открито. |
|
|
● Жълто – Не са открити никакви безжични устройства. |
|
|
|
6 |
Индикатор на четец на пръстови отпечатъци |
● Бяло – Пръстовият отпечатък е прочетен. |
|
(само при някои модели) |
● Жълто – Пръстовият отпечатък не е прочетен. |
|
|
|
|
|
|
6 Глава 2 Функции

Бутони и четец на пръстови отпечатъци (само при някои модели)
Елем |
Описание |
Функция |
ент |
|
|
|
|
|
1 |
Бутон за захранване |
Натиснете бутона за захранване, за да: |
|
|
● Включите компютъра. |
|
|
● Инициирате режим на заспиване. |
|
|
● Излезете от режим на заспиване. |
|
|
● Излезете от режим на хибернация. |
|
|
Ако компютърът е блокирал и изключването на Windows е |
|
|
неефективно, натиснете и задръжте бутона за захранването |
|
|
най-малко за пет секунди, за да изключите компютъра. |
|
|
За повече информация относно настройките на захранването |
|
|
изберете Старт > Контролен панел > Система и защита > |
|
|
Опции за захранване. |
|
|
|
2 |
Четец на пръстови отпечатъци (само при |
Позволяване на влизане в Windows с пръстов отпечатък |
|
някои модели) |
вместо с парола. |
|
|
|
За информация за промяната на фабричните настройки вж. "Помощ и поддръжка".
Компоненти 7
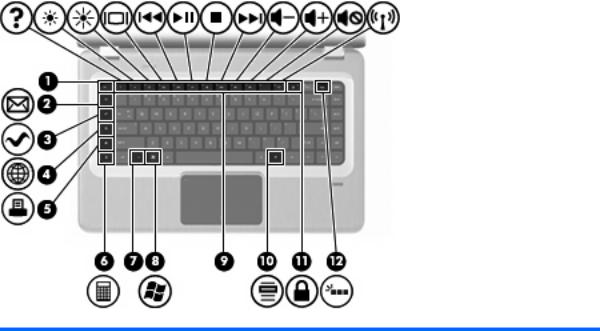
Клавиши
Елем |
Описание |
Функция |
ент |
|
|
|
|
|
1 |
Клавиш esc |
Показване на системна информация при натискане в |
|
|
комбинация с клавиша fn. |
|
|
|
2 |
Клавиш за електронна поща |
Отваряне на нов имейл в клиента за електронна поща по |
|
|
подразбиране. |
|
|
|
3 |
Клавиш за мултимедийно приложение |
Стартиране на приложението MediaSmart (или приложението |
|
|
TouchSmart занякоимодели, оборудванисъссензоренекран). |
|
|
|
4 |
Клавиш за уеб браузър |
Стартиране на уеб браузъра по подразбиране. |
|
|
|
5 |
Клавиш за печат |
Изпращане на текущия документ към принтера по |
|
|
подразбиране. |
|
|
|
6 |
Клавиш за калкулатор |
Стартиране на приложението за калкулатор. |
|
|
|
7 |
Клавиш fn |
Показване на системна информация при натискане в |
|
|
комбинация с клавиша esc. |
|
|
ЗАБЕЛЕЖКА: Ако клавиатурата разполага с клавиш за |
|
|
осветяване (само при някои модели), при натискане на |
|
|
клавиша fn в комбинация с десния клавиш shift се включва |
|
|
функцията за спиране в пауза. |
|
|
|
8 |
Клавиш с емблемата на Windows |
Показване на менюто "Старт" в Windows. |
|
|
|
9 |
Функционални клавиши |
Изпълняване на често използвани функции на системата. |
|
|
|
10 |
Клавиш за приложения на Windows |
Показване на меню с преки пътища за елементите под |
|
|
показалеца. |
|
|
|
11 |
QuickLock, клавиш |
Иницииране на QuickLock. |
|
|
|
12 |
Клавиш за осветяване (само при някои |
Включване и изключване на осветяване на клавиатурата. |
|
модели) |
|
|
|
|
8 Глава 2 Функции

Елем Описание |
Функция |
ент |
|
|
|
|
ЗАБЕЛЕЖКА: Клавиатурите без клавиш за осветяване на |
|
това място разполагат със стандартна функция за спиране в |
|
пауза. За да включите функцията за спиране в пауза за |
|
клавиатури без клавиш за осветяване, задръжте натиснат |
|
клавиша fn, докато натискате десния клавиш shift. |
|
|
Компоненти 9
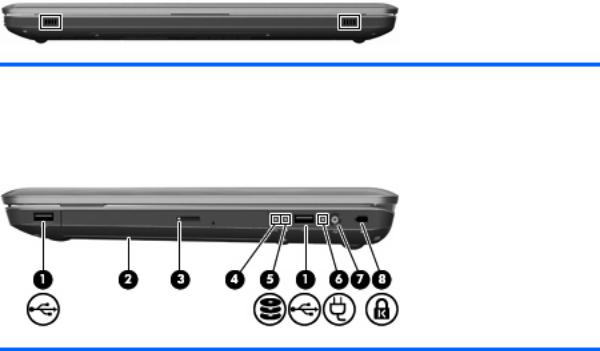
Компоненти от предната страна
Описание |
Функция |
|
|
Високоговорители (2) |
Възпроизвеждане на звук. |
|
|
Компоненти от дясната страна
Елем |
Описание |
Функция |
ент |
|
|
|
|
|
1 |
USB портове (2) |
Свързване на допълнителни USB устройства. |
|
|
|
2 |
Оптично устройство |
Четене на оптични дискове и (при някои модели) записване на |
|
|
оптични дискове. |
|
|
|
3 |
Индикатор за оптично устройство |
Мига – Достъп до оптичното устройство. |
|
|
|
4 |
Индикатор за захранване |
ЗАБЕЛЕЖКА: Компютърът разполага с два индикатора за |
|
|
захранване. Другият индикатор за захранване се намира в |
|
|
горната лява част на компютъра. |
|
|
● Вкл. – Компютърът е включен. |
|
|
● Мига – Компютърът е в режим на заспиване. |
|
|
● Изкл. – Компютърът е изключен или е в режим на |
|
|
хибернация. |
|
|
|
5 |
Индикатор за твърдия диск |
● Бяло – Твърдият диск е активен. |
|
|
● Жълто – Твърдият диск е паркиран. |
|
|
|
6 |
Индикатор за променливотоков адаптер |
● Бяло – Компютърът е свързан към външно захранване и |
|
|
батерията е напълно заредена. |
|
|
● Жълто – Компютърът е свързан към външно захранване |
|
|
и батерията се зарежда. |
|
|
● Изкл. – Компютърът не е свързан към външно |
|
|
захранване. |
|
|
|
7 |
Извод за захранване |
Свързване на променливотоков адаптер. |
|
|
|
8 |
Слот за кабел за защита |
Свързване на допълнителен кабел за защита. Кабелът за |
|
|
защита е предназначен да работи като предпазна мярка, но |
|
|
|
10 Глава 2 Функции

Елем Описание |
Функция |
ент |
|
|
|
|
той може да не предпази компютъра от неправилна употреба |
|
или кражба. |
|
|
Компоненти 11
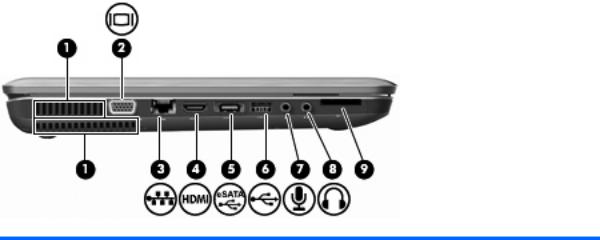
Компоненти от лявата страна
Елем |
Описание |
Функция |
|
ент |
|
|
|
|
|
|
|
1 |
Вентилационни отвори (2) |
Позволяване на въздушния поток да охлажда вътрешните |
|
|
|
компоненти. |
|
|
|
ЗАБЕЛЕЖКА: Вентилаторът в компютъра се включва |
|
|
|
автоматично, за да охлажда вътрешните части и да |
|
|
|
предотвратява прегряване. Нормално е вътрешният |
|
|
|
вентилатор да се включва и изключва при работа на |
|
|
|
компютъра. |
|
|
|
|
|
2 |
Порт за външен монитор |
Свързване на външен VGA монитор или проектор. |
|
|
|
|
|
3 |
RJ-45 (мрежов) жак |
Свързване на мрежов кабел. |
|
|
|
|
|
4 |
HDMI порт |
Свързване на допълнително видеоили аудиоустройство, |
|
|
|
като например високодетайлен телевизор или съвместим |
|
|
|
цифров или аудиокомпонент. |
|
|
|
|
|
5 |
eSATA/USB порт |
Свързване на eSATA компоненти с висока производителност, |
|
|
|
като например eSATA външен твърд диск, или свързване на |
|
|
|
допълнително USB устройство. |
|
|
|
ЗАБЕЛЕЖКА: В зависимост от модела на компютъра е |
|
|
|
възможно той да разполага единствено с USB портове. |
|
|
|
|
|
6 |
USB порт |
Свързване на допълнително USB устройство. |
|
|
|
|
|
7 |
Жак за аудиовход (за микрофон) |
Свързване на допълнителен компютърен микрофон за |
|
|
|
слушалки, стерео микрофон или моно микрофон. |
|
|
|
|
|
8 |
Жак за аудиоизход (за слушалки) |
Възпроизвеждане на звук при свързване към допълнителни |
|
|
|
стерео високоговорители, слушалки, "тапи" или телевизионно |
|
|
|
аудио. |
|
|
|
|
|
9 |
Слот за цифров носител |
Поддържане на следните допълнителни формати за цифрови |
|
|
|
карти с памет: |
|
|
|
● Карта с памет Secure Digital (SD) |
|
|
|
● |
MultiMediaCard (MMC) |
|
|
● |
Memory Stick (MS) |
|
|
|
|
12 Глава 2 Функции
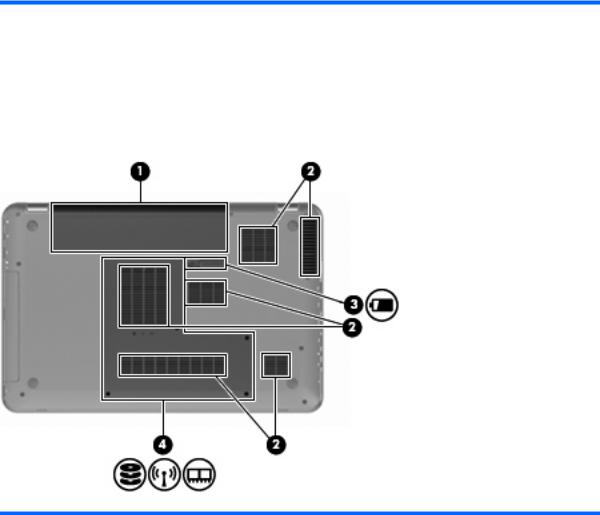
Елем Описание |
Функция |
|
ент |
|
|
|
|
|
|
● |
Memory Stick Pro (MSP) |
|
● |
xD-Picture Card (XD) |
|
|
|
Компоненти от долната страна
Елем |
Описание |
Функция |
ент |
|
|
|
|
|
1 |
Отделение за батерията |
Съдържа основната батерия. |
|
|
|
2 |
Вентилационни отвори (6) |
Позволяване на въздушния поток да охлажда вътрешните |
|
|
компоненти. |
|
|
ЗАБЕЛЕЖКА: Вентилаторът в компютъра се включва |
|
|
автоматично, за да охлажда вътрешните части и да |
|
|
предотвратява прегряване. Нормално е вътрешният |
|
|
вентилатор да се включва и изключва при работа на |
|
|
компютъра. |
|
|
|
3 |
Ключ за освобождаване на батерията |
Освобождаване на основната батерия от отделението. |
|
|
|
4 |
Отделение за твърд диск |
Съдържа твърдия диск, слотовете за модули с памет, както и |
|
|
WLAN модула. |
|
|
|
Компоненти 13
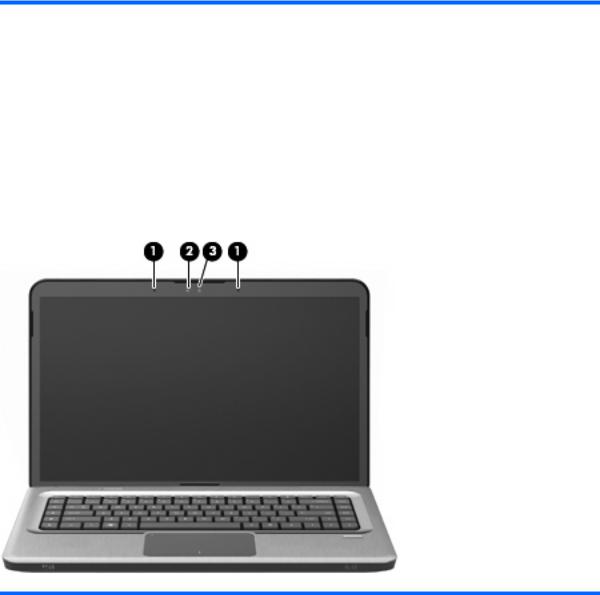
Елем Описание |
Функция |
ент |
|
|
|
|
ВНИМАНИЕ: За да предотвратите блокиране на системата, |
|
сменете безжичния модул само с такъв, който е оторизиран за |
|
употреба от правителствените агенции, които осъществяват |
|
регулиране върху безжичните устройства във вашата страна |
|
или регион. Ако замените модула, а след това получите |
|
предупредително съобщение, премахнете модула и |
|
възстановете функционалността на компютъра, след което се |
|
свържете с отдела за техническа поддръжка чрез "Помощ и |
|
поддръжка". |
|
|
Компоненти на дисплея
Елем |
Описание |
Функция |
ент |
|
|
|
|
|
1 |
Вътрешни микрофони (2) |
Запис на звук. |
|
|
|
2 |
Индикатор на уеб камерата |
Вкл. – Уеб камерата се използва. |
|
|
|
3 |
Уеб камера |
Записване на видео и заснемане на статични снимки. |
|
|
|
14 Глава 2 Функции

Антени за безжична връзка
При някои компютърни модели поне две антени изпращат и получават сигнали от едно или повече безжични устройства. Антените не се виждат отвън.
 ЗАБЕЛЕЖКА: За да имате най-добра връзка, не трябва да има препятствия в непосредствена близост до антените.
ЗАБЕЛЕЖКА: За да имате най-добра връзка, не трябва да има препятствия в непосредствена близост до антените.
За да прегледате декларациите за нормативните разпоредби за безжични устройства, вж. раздела, специфичен за страната или региона, от Декларации за нормативните разпоредби,
безопасността и околната среда в "Помощ и поддръжка".
Компоненти 15

Допълнителни хардуерни компоненти
Елем |
Описание |
Функция |
ент |
|
|
|
|
|
1 |
Захранващ кабел* |
Свързване на променливотоков адаптер към електрически |
|
|
контакт. |
|
|
|
2 |
Променливотоков адаптер |
Конвертиране на променливия ток в прав. |
|
|
|
3 |
Батерия* |
Предоставяне назахранване, когато компютърътнее свързан |
|
|
към външен източник на захранване. |
|
|
|
* Батериите и захранващите кабели са различни според региона и страната.
16 Глава 2 Функции
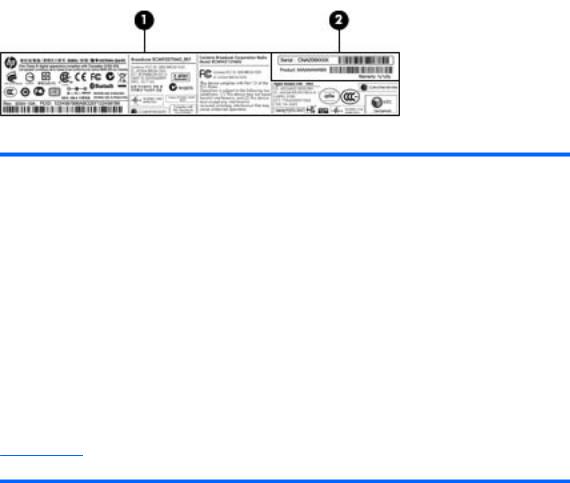
Етикети
Залепенитезакомпютъраетикетидаватинформация, коятоможедавибъденеобходима, когато отстранявате проблеми със системата или пътувате в чужбина с компютъра.
●Интегриран сервизен етикет – Предоставя нормативна информация относно компютъра, както и сервизния етикет, който включва номера на модела на компютъра, серийния номер и информацията за гаранцията. Етикетът се намира в отделението за батерията.
Компонент |
|
Описание |
|
|
|
|
|
1 |
Нормативна информация |
Предоставя нормативна информация за |
|
|
|
компютъра. |
|
|
|
|
|
2 |
Сервизен етикет* |
Предоставя серийния номер за този продукт, а |
|
|
|
също така и номера на продукта и информация |
|
|
|
за гаранцията. |
|
|
|
◦ |
Серийният номер е буквено-цифрен |
|
|
|
идентификатор, който е уникален за този |
|
|
|
продукт. |
|
|
◦ |
Номерът на продукта предоставя |
|
|
|
специфична информация за хардуерните |
|
|
|
компоненти на продукта, което помага на |
|
|
|
сервизния техник да определи от какви |
|
|
|
компоненти и части има нужда. |
|
|
◦ |
Номерът на гаранцията указва |
|
|
|
продължителността на срока на |
|
|
|
гаранцията за този продукт. |
*Трябва да разполагате с тази информация, когато се обръщате към отдела за техническа поддръжка.
●Сертификат за автентичност на Microsoft® – съдържа продуктовия ключ на Windows®. Продуктовият ключ може да ви потрябва при актуализиране или отстраняване на неизправности с операционната система.Сертификатът е залепен отдолу на компютъра.
●Нормативен етикет – Предоставя нормативна информация за компютъра. Нормативният етикет е залепен в отделението за батерия.
●Етикет/и със сертификация на безжично устройство (само при някои модели) – Предоставя информация за допълнителните безжични устройства и маркировките за одобрение в някои страниилирегиони, къдетоустройстватасаодобрени заизползване. Даденодопълнително устройство може да е устройство за безжична локална мрежа (WLAN) или допълнително Bluetooth устройство. Ако вашият модел компютър включва едно или повече безжични устройства, съответно един или повече етикета за сертификация ще са включени към
Етикети 17
компютъра. Тази информация може да ви потрябва, когато пътувате в чужбина. Етикетите със сертификати за безжично устройство са залепени в отделението на модула с памет.
●Етикет със серийния номер на модула за мобилна широколентова връзка на HP (само при някои модели) – Съдържа серийния номер на модула за мобилна широколентова връзка на HP. Етикетът е разположен в отделението за батерия.
18 Глава 2 Функции
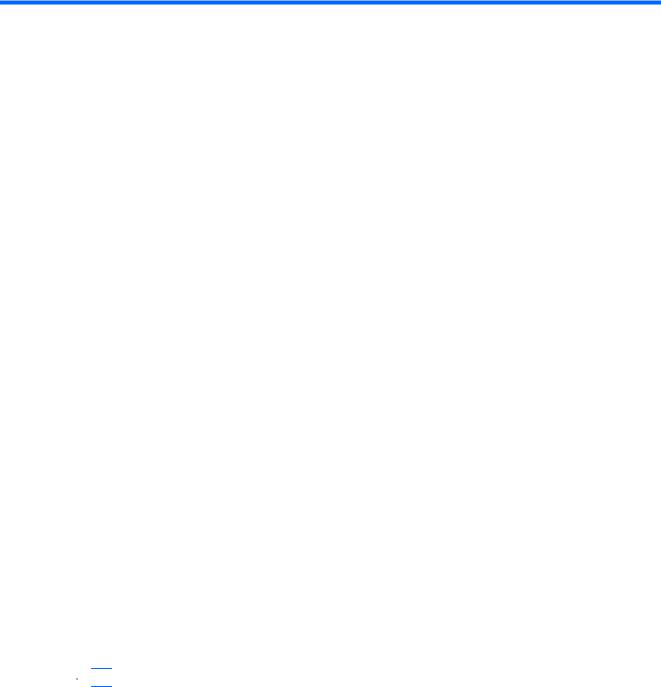
3Безжична връзка, локална мрежа и модем
Използване на безжични устройства
Безжичната технология прехвърля данни с помощта на радиовълни, вместо по кабели. Компютърът може да разполага с едно или повече от следните безжични устройства:
●Устройство за безжична локална мрежа (WLAN) – Свързва компютъра към безжични локални мрежи (наричани най-често Wi-Fi мрежи, безжични LAN или WLAN) във фирмените офиси, в дома и на обществени места като летища, ресторанти, кафенета, хотели и университети. В една WLAN всяко мобилно безжично устройство се свързва с безжичен маршрутизатор или безжична точка за достъп.
●Bluetooth устройство (само при някои модели) – Създава персонална мрежа (PAN) за свързване с други Bluetooth-съвместими устройства като компютри, телефони, принтери, слушалки, високоговорители и камери. При персоналната мрежа всяко устройство се свързва директно с други устройства, като те трябва да са сравнително близо едно до друго
– обикновено в рамките на 10 метра (около 33 фута).
Компютрите с WLAN устройства поддържат един или повече от следните IEEE индустриални стандарти:
●802.11b, първият популярен стандарт, поддържа скорости за пренос на данни до 11 Мбит/ сек. и работи на честота 2,4 GHz.
●802.11g поддържа скорост на данните до 54 Мбит/сек. и работи при честота 2,4 ГХц. 802.11g WLAN устройство е съвместимо с 802.11b устройства, така че да могат да работят в една и съща мрежа.
●802.11a поддържа скорости за пренос на данни до 54 Мбит/сек. и работи на честота 5 GHz.
 ЗАБЕЛЕЖКА: 802.11a не е съвместим с 802.11b и 802.11g.
ЗАБЕЛЕЖКА: 802.11a не е съвместим с 802.11b и 802.11g.
●802.11n поддържаскоростнаданнидо450 Мбит/сек. иможедаработипри2,4 ГХцили5 ГХц, което го прави съвместим с 802.11a, b, и g.
За повече информация по безжичните технологии вижте сведенията и връзките с уебсайтове в „Помощ и поддръжка“.
Използване на безжични устройства 19
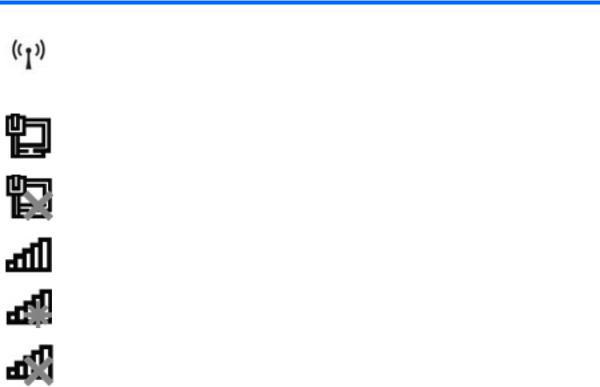
Идентифициране на иконите за състояние на безжичната връзка и мрежата
Икона |
Име |
Описание |
|
|
|
|
Безжична връзка |
Идентифицира местоположението на индикатора за безжична |
|
(свързана) |
връзка, както и функционалния клавиш за безжична връзка на |
|
|
компютъра. Също така служи и за идентифициране на |
|
|
софтуера HP Wireless Assistant на компютъра и показва, че са |
|
|
включени едно или повече безжични устройства. |
|
|
|
|
Кабелна мрежа (свързана) Указва, че са инсталирани един или повече мрежови драйвера |
|
|
|
и че към дадена кабелна мрежа са свързани едно или повече |
|
|
мрежови устройства. |
|
|
|
|
Кабелна мрежа |
Указва, че са инсталирани един или повече мрежови драйвера, |
|
(забранена/изключена) |
но няма свързани мрежови устройства (или всички мрежови |
|
|
устройства са забранени от контролния панел на Windows). |
|
|
|
|
Мрежа (свързана) |
Указва, че са инсталирани един или повече мрежови драйвера |
|
|
и че към дадена безжична мрежа са свързани едно или повече |
|
|
мрежови устройства. |
|
|
|
|
Мрежа (изключена) |
Указва, че са инсталирани един или повече мрежови драйвера |
|
|
и че са достъпни безжични връзки, но няма никакви мрежови |
|
|
устройства, свързани към безжична мрежа. |
|
|
|
|
Мрежа (забранена/ |
Указва, че са инсталирани един или повече мрежови драйвера, |
|
изключена) |
но няма налични безжични връзки (или всички безжични |
|
|
мрежови устройства са забранени от функционалния клавиш |
|
|
за безжична връзка (f12) или HP Wireless Assistant). |
|
|
|
Използване на управленията за безжични връзки
Управлявайте безжичните устройства на компютъра с помощта на:
●Функционален клавиш за безжична връзка (f12)
●Софтуер HP Wireless Assistant
●Софтуер HP Connection Manager (само при някои модели)
●Управлението на операционната система
Използване на функционалния клавиш за безжична връзка
Компютърът разполага с функционален клавиш за безжична връзка (f12), едно или повече безжични устройства, както и с един или два индикатора за безжична връзка. Всички безжични устройства на компютъра са разрешени според фабричните настройки, така че индикаторът за безжична връзка е включен (бял), когато включите компютъра.
Индикаторът за безжична връзка указва цялостното състояние на безжичните устройства, а не състоянието на отделни устройства. Ако индикаторът за безжична връзка свети (в бяло), това означава, че поне едно от безжичните устройства е включено. Ако индикаторът свети в жълто, то всички безжични устройства са изключени.
Тъй като безжичните устройства са разрешени според фабричните настройки, използвайте функционалния клавиш за безжична връзка (f12), за да включвате или изключвате безжичните
20 Глава 3 Безжична връзка, локална мрежа и модем
 Loading...
Loading...