HP Pavilion 15-n060sr, Pavilion 15-n028sr User Manual

Руководство пользователя
© Hewlett-Packard Development Company,
L.P., 2013
Bluetooth является товарным знаком соответствующего владельца и используется компанией Hewlett-Packard по лицензии. Intel является товарным знаком корпорации Intel Corporation в США и других странах. AMD — товарный знак корпорации Advanced Micro Devices, Inc. Intel — товарный знак корпорации Intel Corporation в США и других странах/ регионах. Microsoft и Windows являются охраняемыми в США товарными знаками
Microsoft Corporation. Эмблема SD
является товарным знаком соответствующего владельца.
Приведенная в этом документе информация может быть изменена без уведомления. Гарантийные обязательства для продуктов и услуг HP приведены только в условиях гарантии, прилагаемых к каждому продукту и услуге. Никакие содержащиеся здесь сведения не могут рассматриваться как дополнение к этим условиям гарантии. HP не несет ответственности за технические или редакторские ошибки и упущения в данном документе.
Редакция 1-я, июль 2013 г.
Номер документа: 730443-251
Уведомление о продукте
В этом руководстве описываются функции, которые являются общими для большинства моделей. Некоторые функции на вашем компьютере могут быть недоступны.
Использование программного обеспечения
Установка, копирование, загрузка или иное использование любого программного продукта, предустановленного на этом компьютере, означает согласие с условиями лицензионного соглашения HP. Если вы не принимаете условия этого соглашения, единственным способом защиты ваших прав является возврат всего неиспользованного продукта (оборудования и программного обеспечения) в течение 14 дней с возмещением уплаченной суммы в соответствии с правилами возврата в организации, в которой был приобретен продукт.
Для получения дополнительной информации или возмещения полной стоимости компьютера обращайтесь к продавцу.

Уведомление о безопасности
 ВНИМАНИЕ! Во избежание возможных ожогов или перегрева компьютера при работе не держите компьютер на коленях и не закрывайте вентиляционные отверстия. Используйте компьютер только на твердой ровной поверхности. Не допускайте перекрытия воздушного потока жесткими поверхностями, такими как корпус стоящего рядом принтера, или мягкими предметами, такими как подушки, ковры с ворсом или предметы одежды. Кроме того, при работе не допускайте соприкосновения адаптера переменного тока с кожей или мягкими предметами, такими как подушки, ковры или предметы одежды. Компьютер и адаптер питания отвечают требованиям к допустимой для пользователей температуре поверхности, определенным международным стандартом безопасности оборудования, используемого в сфере информационных технологий (IEC 60950).
ВНИМАНИЕ! Во избежание возможных ожогов или перегрева компьютера при работе не держите компьютер на коленях и не закрывайте вентиляционные отверстия. Используйте компьютер только на твердой ровной поверхности. Не допускайте перекрытия воздушного потока жесткими поверхностями, такими как корпус стоящего рядом принтера, или мягкими предметами, такими как подушки, ковры с ворсом или предметы одежды. Кроме того, при работе не допускайте соприкосновения адаптера переменного тока с кожей или мягкими предметами, такими как подушки, ковры или предметы одежды. Компьютер и адаптер питания отвечают требованиям к допустимой для пользователей температуре поверхности, определенным международным стандартом безопасности оборудования, используемого в сфере информационных технологий (IEC 60950).
iii
iv Уведомление о безопасности

Содержание
1 Правильный запуск ...................................................................................................................................... |
1 |
HP Quick Start (только в некоторых моделях) .................................................................................. |
1 |
Рекомендации ..................................................................................................................................... |
1 |
развлечения ........................................................................................................................................ |
1 |
Другие ресурсы HP ............................................................................................................................. |
3 |
2 Знакомство с компьютером ........................................................................................................................ |
5 |
Поиск информации о программном и аппаратном обеспечении ................................................... |
5 |
Обнаружение оборудования ............................................................................................. |
5 |
Обнаружение программного обеспечения ....................................................................... |
5 |
Вид справа .......................................................................................................................................... |
6 |
Вид слева ............................................................................................................................................ |
7 |
Экран ................................................................................................................................................... |
8 |
Вид сверху ......................................................................................................................................... |
10 |
Сенсорная панель ............................................................................................................ |
10 |
Индикаторы ...................................................................................................................... |
11 |
Кнопки и динамики ........................................................................................................... |
12 |
Клавиши ............................................................................................................................ |
13 |
Вид снизу ........................................................................................................................................... |
14 |
Наклейки ........................................................................................................................................... |
15 |
3 Подключение к сети ................................................................................................................................... |
17 |
Подключение к беспроводной сети ................................................................................................. |
17 |
Использование элементов управления беспроводной связью .................................... |
17 |
Использование кнопки беспроводной связи ................................................. |
17 |
Использование элементов управления операционной системы ................ |
18 |
Использование беспроводной локальной сети ............................................................. |
18 |
Использование учетной записи интернет-провайдера ................................ |
18 |
Настройка беспроводной локальной сети ..................................................... |
19 |
Настройка беспроводного маршрутизатора ................................................. |
19 |
Защита беспроводной локальной сети .......................................................... |
19 |
Подключение к беспроводной локальной сети ............................................. |
20 |
Использование беспроводных устройств Bluetooth (только на некоторых |
|
моделях) ........................................................................................................................... |
21 |
Подключение к локальной вычислительной сети (ЛВС) ............................................................... |
21 |
Подключение к локальной сети ...................................................................................... |
21 |
v
4 Использование развлекательных возможностей ................................................................................ |
23 |
Мультимедийные функции .............................................................................................................. |
23 |
Использование веб-камеры (только в некоторых моделях) ......................................................... |
24 |
Использование звука ........................................................................................................................ |
25 |
Подключение громкоговорителей .................................................................................. |
25 |
Подключение наушников ................................................................................................. |
25 |
Подключение микрофона ................................................................................................ |
25 |
Проверка звука ................................................................................................................. |
25 |
Использование видео ...................................................................................................................... |
26 |
Подключение проектора или монитора VGA ................................................................. |
26 |
Подключение устройства HDMI ...................................................................................... |
27 |
Настройка параметров звука HDMI ............................................................... |
29 |
Использование функций Intel Wireless Display и Wireless Music (только в |
|
некоторых моделях) ......................................................................................................... |
29 |
управление аудио- и видеофайлами (только для некоторых моделей) ...................................... |
29 |
5 Перемещение по главному экрану .......................................................................................................... |
30 |
Использование сенсорной панели .................................................................................................. |
30 |
Использование жестов сенсорной панели ..................................................................................... |
30 |
Касание ............................................................................................................................. |
32 |
Прокрутка .......................................................................................................................... |
33 |
Сжатие/растяжение ......................................................................................................... |
33 |
Вращение (только в некоторых моделях) ...................................................................... |
34 |
Щелчок двумя пальцами (только в некоторых моделях) .............................................. |
34 |
Перелистывание (только в некоторых моделях) ........................................................... |
35 |
Жесты проведения по краю ............................................................................................ |
35 |
Жест проведения по правому краю ............................................................... |
35 |
Жест проведения по верхнему краю ............................................................. |
36 |
Жест проведения по левому краю ................................................................. |
36 |
Жесты для сенсорного экрана (только в некоторых моделях) ..................................................... |
37 |
Пролистывание одним пальцем ..................................................................................... |
37 |
Касание ............................................................................................................................. |
37 |
Прокрутка .......................................................................................................................... |
38 |
Сжатие/растяжение ......................................................................................................... |
38 |
Вращение (только в некоторых моделях) ...................................................................... |
39 |
Жесты проведения по краю ............................................................................................ |
39 |
Жест проведения по правому краю ............................................................... |
39 |
Жест проведения по левому краю ................................................................. |
40 |
Жест проведения по верхнему и нижнему краю ........................................... |
40 |
Использование клавиатуры и мыши ............................................................................................... |
41 |
Использование клавиш ................................................................................................... |
41 |
vi
Использование клавиш действий .................................................................. |
41 |
Использование сочетаний клавиш Microsoft Windows 8 .............................. |
42 |
Использование горячих клавиш ..................................................................... |
43 |
Использование интегрированной цифровой панели .................................................... |
43 |
6 Управление питанием ................................................................................................................................ |
45 |
Переход в спящий режим или режим гибернации ......................................................................... |
45 |
Intel Rapid Start Technology (только в некоторых моделях) .......................................... |
45 |
Ручная активация спящего режима и выход из него .................................................... |
46 |
Вручную запуск и выхода из режима гибернации (только для некоторых |
|
моделей) ........................................................................................................................... |
46 |
Установка защиты с помощью пароля при выходе из энергосберегающего |
|
режима .............................................................................................................................. |
47 |
Использование индикатора батарей и параметров электропитания ........................................... |
47 |
Работа от батареи ............................................................................................................................ |
47 |
Извлечение заменяемой пользователем батареи ........................................................ |
47 |
Поиск сведений о батарее .............................................................................................. |
48 |
Экономия энергии батареи ............................................................................................. |
48 |
Определение низкого уровня заряда батареи .............................................................. |
49 |
Действия пользователя в условиях низкого уровня заряда батареи .......................... |
49 |
Действия пользователя в условиях низкого уровня заряда батареи при |
|
наличии внешнего источника питания ........................................................... |
49 |
Действия пользователя в условиях низкого уровня заряда батареи при |
|
отсутствии источника питания ........................................................................ |
49 |
Действия пользователя в условиях низкого уровня заряда батареи, |
|
если компьютер не может выйти из режима гибернации ............................ |
49 |
Хранение заменяемой пользователем батареи ........................................................... |
49 |
Утилизация заменяемой пользователем батареи ........................................................ |
50 |
Замена заменяемой пользователем батареи ............................................................... |
50 |
Работа от внешнего источника питания ......................................................................................... |
50 |
Устранение неполадок с питанием ................................................................................ |
51 |
HP CoolSense (только в некоторых моделях) ................................................................................ |
51 |
Обновление содержимого приложений с помощью технологии Intel Smart Connect (только |
|
в некоторых моделях) ...................................................................................................................... |
52 |
Завершение работы (выключение) компьютера ............................................................................ |
52 |
Переключаемая или двойная графическая система (только в некоторых моделях) ................. |
53 |
Использование переключаемой графической системы (только в некоторых |
|
моделях) ........................................................................................................................... |
53 |
Использование двойной графической системы (только в некоторых моделях) ........ |
54 |
vii
7 Управление и обмен информацией ......................................................................................................... |
55 |
Использование устройств USB ....................................................................................................... |
55 |
Подключение устройства USB ........................................................................................ |
55 |
Извлечение устройства USB ........................................................................................... |
56 |
Подключение устройства с питанием от порта USB ..................................................... |
56 |
Установка и извлечение карты памяти ........................................................................................... |
57 |
Использование оптических дисководов ......................................................................................... |
58 |
Установка оптического диска .......................................................................................... |
59 |
Загрузка в лоток .............................................................................................. |
59 |
Извлечение оптического диска ....................................................................................... |
59 |
Загрузка в лоток .............................................................................................. |
59 |
Если лоток диска открывается нормально ................................... |
60 |
Если лоток диска не открывается ................................................. |
60 |
Общий доступ к данным и дискам, а также программному обеспечению .................. |
61 |
8 Обслуживание компьютера ...................................................................................................................... |
63 |
Улучшение производительности ..................................................................................................... |
63 |
Использование программы HP 3D DriveGuard (только в некоторых моделях) ........... |
63 |
Дефрагментация диска ................................................................................................... |
63 |
Очистка диска ................................................................................................................... |
64 |
Добавление или замена модулей памяти ...................................................................... |
64 |
Обновление программного обеспечения и драйверов ................................................................. |
66 |
Очистка компьютера ........................................................................................................................ |
67 |
Процедуры очистки .......................................................................................................... |
67 |
Очистка дисплея (многофункциональные устройства или ноутбуков) ....... |
67 |
Очистка боковых панелей и крышки .............................................................. |
67 |
Очистка сенсорной панели, клавиатуры и вентиляционных отверстий ..... |
68 |
Поездки с компьютером и его транспортировка ............................................................................ |
68 |
9 Обеспечение безопасности компьютера и информации .................................................................... |
70 |
Использование паролей .................................................................................................................. |
70 |
Установка паролей в Windows ........................................................................................ |
71 |
Установка паролей в Setup Utility (BIOS) ....................................................................... |
71 |
Программа Norton Internet Security ................................................................................................. |
72 |
Использование антивирусного программного обеспечения ........................................ |
72 |
Использование брандмауэра .......................................................................................... |
72 |
Установка обновлений программного обеспечения ...................................................................... |
73 |
Установка критических обновлений безопасности ....................................................... |
73 |
Установка обновлений программ HP и стороннего программного обеспечения ....... |
73 |
Обеспечение безопасности беспроводной сети ............................................................................ |
73 |
viii
Резервное копирование программного обеспечения и информации .......................................... |
73 |
Использование дополнительного замка с защитным тросиком ................................................... |
73 |
10 Использование программы Setup Utility (BIOS) и средства HP PC Hardware Diagnostics |
|
(UEFI) ................................................................................................................................................................. |
75 |
Запуск программы Setup Utility (BIOS) ............................................................................................ |
75 |
Обновление системы BIOS .............................................................................................................. |
75 |
Определение версии BIOS .............................................................................................. |
75 |
Загрузка обновления BIOS .............................................................................................. |
76 |
Использование HP PC Hardware Diagnostics (UEFI) ...................................................................... |
77 |
Загрузка средства HP PC Hardware Diagnostics (UEFI) на устройство USB ............... |
77 |
11 Резервное копирование и восстановление ......................................................................................... |
78 |
Создание носителей восстановления и резервных копий ............................................................ |
78 |
Создание носителей восстановления НР ...................................................................... |
79 |
Восстановление ................................................................................................................................ |
80 |
Быстрое и простое восстановление с помощью Обновления Windows ...................... |
82 |
Удаление всех данных и переустановка Windows ........................................................ |
82 |
Восстановление с помощью HP Recovery Manager ...................................................... |
83 |
Важные сведения ............................................................................................ |
83 |
Использование раздела HP Recovery (только в некоторых моделях) ........ |
84 |
Использование носителей восстановления НР для восстановления ........ |
84 |
Изменение порядка загрузки компьютера ..................................................... |
84 |
Восстановление при помощи раздела HP Recovery ..................................................... |
85 |
12 Технические характеристики .................................................................................................................. |
86 |
Входное питание .............................................................................................................................. |
86 |
Рабочая среда .................................................................................................................................. |
87 |
13 Электростатический разряд ................................................................................................................... |
88 |
Указатель .......................................................................................................................................................... |
89 |
ix
x
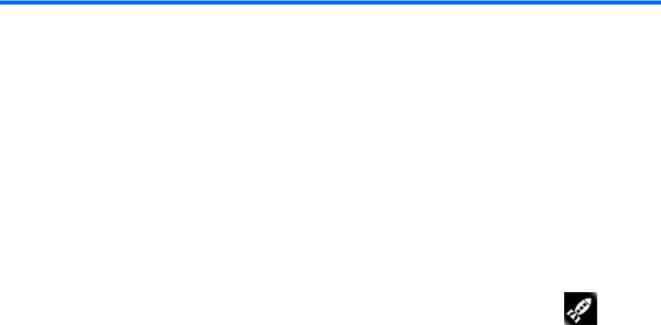
1 Правильный запуск
Этот компьютер – мощный инструмент, предназначенный для эффективной работы и увлекательных развлечений. Ознакомьтесь со сведениями в этом разделе касательно оптимальных методов работы с компьютером после его настройки, интересных видов деятельности, которые становятся доступными вместе с ним, а также узнайте о дополнительных ресурсах HP.
HP Quick Start (только в некоторых моделях)
С помощью HP Quick Start можно использовать уже знакомое меню "Пуск" на рабочем столе Windows. Quick Start работает подобно стандартному меню "Пуск" операционной системы Windows и позволяет удобно открывать файлы и программы с рабочего стола Windows.
▲
Чтобы открыть HP Quick Start, на рабочем столе Windows щелкните значок на панели задач.
Рекомендации
Для получения максимального эффекта от своих вложений, после настройки и регистрации компьютера выполните указанные ниже действия.
●Если вы этого еще не сделали, подключитесь к проводной или беспроводной сети. Подробные сведения см. в разделе Подключение к сети на стр. 17.
●Обязательно ознакомьтесь со сведениями в печатной версии руководства Основы Windows 8 и узнайте о новых функциях Windows® 8.
●Ознакомьтесь с программным и аппаратным обеспечением компьютера. Дополнительные сведения см. в разделах Знакомство с компьютером на стр. 5 и Использование развлекательных возможностей на стр. 23.
●Обновите антивирусное программное обеспечение. Дополнительную информацию см. в разделе Использование антивирусного программного обеспечения на стр. 72.
●Выполните резервное копирование жесткого диска, создав диски восстановления или специальный флэш-накопитель. См. раздел Резервное копирование и восстановление на стр. 78.
развлечения
●Вы знаете, что можно просматривать видео YouTube на компьютере. Но знаете ли вы, что можно также подключить компьютер к телевизору или игровой приставке? Дополнительную информацию см. в разделе Подключение устройства HDMI на стр. 27.
●Вы знаете, что на компьютере можно прослушивать музыку. Но знаете ли вы, что на компьютер можно передавать радиосигнал, чтобы транслировать музыку и радиовещание со всего мира? См. раздел Использование звука на стр. 25.
HP Quick Start (только в некоторых моделях) |
1 |
●Вы знаете, что с помощью приложений Microsoft можно создавать эффективные презентации. Но знаете ли вы, что также можно подключать проектор, чтобы делиться своими идеями с группой? См. раздел Использование видео на стр. 26.
●Воспользуйтесь сенсорной панелью и новыми жестами в ОС Windows 8 для слаженной работы с изображениями и страницами текста. См. разделы Использование сенсорной панели на стр. 30 и Использование жестов сенсорной панели на стр. 30.
2 Глава 1 Правильный запуск

Другие ресурсы HP
Вы уже использовали Инструкции по настройке для включения компьютера и поиска данного руководства. Подробные сведения о продукте, инструкции и т. д. см. в данном руководстве.
Ресурс |
Содержание |
|
|
Инструкции по настройке |
● Обзор настройки и функций компьютера |
|
|
|
|
|
|
|
|
|
|
|
|
3
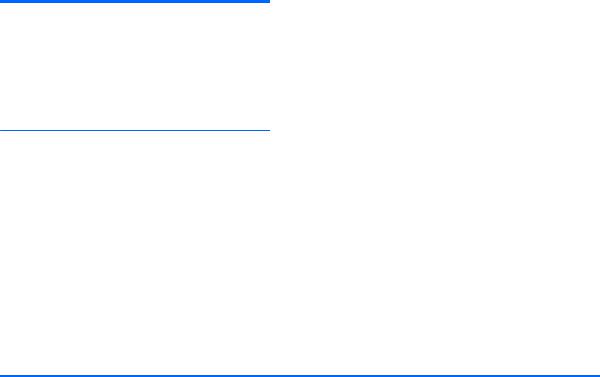
Ресурс |
Содержание |
|
|
Ограниченная гарантия* |
● Гарантийная информация для данного компьютера |
Для перехода к данному руководству на начальном экране введите поддержка, выберите приложение
HP Support Assistant, затем – Мой компьютер и Гарантия и услуги или же перейдите по ссылке http://www.hp.com/go/orderdocuments.
*Ограниченную гарантию HP, доступную для данного продукта, можно найти в руководствах пользователя на компьютере и/или на прилагаемом к устройству диске CD/DVD. Для некоторых стран и регионов компания HP может включать в комплект поставки печатный экземпляр ограниченной гарантии HP. Если печатный экземпляр гарантии не предоставляется, можно использовать веб-страницу http://www.hp.com/go/orderdocuments для его заказа или написать по одному из следующих адресов.
●Северная Америка: Hewlett-Packard, MS POD, 11311 Chinden Blvd., Boise, ID 83714, USA
●Европа, Средний Восток, Африка: Hewlett-Packard, POD, Via G. Di Vittorio, 9, 20063, Cernusco s/Naviglio (MI), Italy
●Тихоокеанская Азия: Hewlett-Packard, POD, P.O. Box 200, Alexandra Post Office, Singapore 911507
При заказе печатного экземпляра гарантии укажите номер продукта, срок действия гарантии (указан на сервисной наклейке), свое имя и почтовый адрес.
ВАЖНО! НЕ возвращайте изделие HP по указанным выше адресам. Для поддержки в США посетите http://www.hp.com/go/contactHP. Чтобы воспользоваться поддержкой для пользователей из других стран, посетите http://welcome.hp.com/country/us/en/wwcontact_us.html.
4 Глава 1 Правильный запуск

2 Знакомство с компьютером
Поиск информации о программном и аппаратном обеспечении
Обнаружение оборудования
Для просмотра списка оборудования, установленного на компьютере, выполните указанные ниже действия.
1.На начальном экране введите п и выберите Панель управления.
2.Выберите Система и безопасность, а потом в области Система щелкните Диспетчер устройств.
Отобразится список всех устройств, установленных в компьютере.
Обнаружение программного обеспечения
Для просмотра списка программного обеспечения, установленного на компьютере, выполните указанные ниже действия.
1.На начальном экране щелкните правой кнопкой внешней беспроводной мыши.
– или –
Проведите сверху вниз на сенсорной панели, а затем коснитесь элемента Все приложения.
2.Выберите значок Все приложения.
Поиск информации о программном и аппаратном обеспечении |
5 |

Вид справа
Компонент |
|
Описание |
|
|
|
(1) |
Индикатор питания |
● Светится – компьютер включен. |
|
|
● Мигает – компьютер находится в спящем режиме, |
|
|
являющемся энергосберегающим. Компьютер |
|
|
выключает питание экрана и других ненужных |
|
|
компонентов. |
|
|
● Не светится – компьютер выключен или находится |
|
|
в режиме гибернации. Гибернация – это режим |
|
|
энергосбережения, при котором используется |
|
|
минимум энергии. |
|
|
ПРИМЕЧАНИЕ. В некоторых моделях функция |
|
|
Intel® Rapid Start Technology активирована по |
|
|
умолчанию. Функция Rapid Start Technology |
|
|
позволяет компьютеру быстро выходить из |
|
|
состояния бездействия. Дополнительную |
|
|
информацию см. в разделе Переход в спящий |
|
|
режим или режим гибернации на стр. 45. |
|
|
|
(2) |
Индикатор жесткого диска |
● Мигает белым – обращение к жесткому диску. |
|
|
● Светится желтым – программа HP 3D DriveGuard |
|
|
временно запарковала жесткий диск. |
ПРИМЕЧАНИЕ. Дополнительные сведения о программе HP 3D DriveGuard см. в разделе Использование программы HP 3D DriveGuard (только в некоторых моделях) на стр. 63.
(3)Аудиовыход (разъем для наушников)/ Подключение дополнительных стереодинамиков с аудиовход (разъем для микрофона) внешним питанием, обычных или вставных наушников,
гарнитуры или телевизионной акустической системы.
ВНИМАНИЕ! Прежде чем надеть обычные наушники, вставные наушники или гарнитуру, во избежание повреждения слуха уменьшите громкость. Для получения дополнительных сведений о безопасности см. Уведомления о соответствии нормам, требованиям к безопасности и охране окружающей среды. Чтобы перейти к данному руководству, введите на начальном экране поддержка, выберите приложение HP Support Assistant, затем Мой компьютер, а после – Руководства пользователя.
ПРИМЕЧАНИЕ. При подключении устройства к разъему наушников динамики компьютера отключаются.
6 Глава 2 Знакомство с компьютером

Компонент |
|
Описание |
|
|
|
(4) |
Порт USB 2.0 |
Подключение дополнительного устройства USB. |
|
|
ПРИМЕЧАНИЕ. Сведения о различных типах портов |
|
|
USB см. в разделе Использование устройств USB |
|
|
на стр. 55. |
|
|
|
(5) |
Оптический дисковод |
Считывание с оптических дисков и запись на них |
|
|
(только в некоторых моделях). |
|
|
|
(6) |
Кнопка извлечения диска из оптического |
Открытие лотка оптического дисковода. |
|
дисковода |
|
|
|
|
Вид слева
Компонент |
|
Описание |
|
|
|
(1) |
Разъем питания |
Подключение адаптера переменного тока. |
|
|
|
(2) |
Индикатор адаптера переменного тока |
● Светится белым – адаптер питания переменного |
|
|
тока подключен, батарея заряжена. |
|
|
● Светится желтым – компьютер подключен к |
|
|
внешнему источнику питания, батарея заряжается. |
|
|
● Не светится – компьютер использует питание от |
|
|
батареи. |
|
|
|
(3) |
Гнездо защитного тросика |
Крепление к компьютеру дополнительного защитного |
|
|
тросика. |
|
|
ПРИМЕЧАНИЕ. Защитный тросик – это средство |
|
|
защиты, однако он не может помешать ненадлежащему |
|
|
использованию или краже компьютера. |
|
|
|
(4) |
Сетевой разъем (RJ-45) |
Подключение кабеля локальной сети. |
|
Индикаторы состояния подключения к |
Индикаторы RJ-45 (сеть) |
|
сетевому разъему J-45 (2) |
Светится белым – сеть подключена. |
|
|
|
|
|
Светится желтым – происходит действие в сети. |
|
|
|
(5) |
Вентиляционное отверстие |
Обеспечение потока воздуха, охлаждающего |
|
|
внутренние компоненты. |
ПРИМЕЧАНИЕ. Вентилятор компьютера включается автоматически для охлаждения внутренних компонентов и предотвращения перегрева. Во время обычной работы компьютера внутренний вентилятор может включаться и выключаться, это не является неисправностью.
Вид слева |
7 |

Компонент |
|
Описание |
|
|
|
(6) |
Порт HDMI |
Подключение к компьютеру дополнительной видеоили |
|
|
аудиоаппаратуры, например телевизора высокой |
|
|
четкости или любого другого совместимого цифрового |
|
|
или звукового компонента либо высокоскоростного |
|
|
устройства HDMI. |
|
|
|
(7) |
Порты USB 3.0 (2) |
Подключение дополнительных устройств USB. |
|
|
ПРИМЕЧАНИЕ. Сведения о различных типах портов |
|
|
USB см. в разделе Использование устройств USB |
|
|
на стр. 55. |
|
|
|
(8) |
Устройство чтения карт памяти |
Считывание данных и запись их на карты памяти, |
|
|
например Secure Digital (SD). |
|
|
|
Экран
Компонент |
Описание |
(1)Антенны беспроводной локальной сети (2)* Отправка и получение радиосигналов для связи с другими
|
|
беспроводными локальными сетями (WLAN). |
|
|
|
(2) |
Внутренние микрофоны (2) |
Запись звука. |
|
|
|
(3) |
Индикатор веб-камеры |
Светится – веб-камера используется. |
|
|
|
8 Глава 2 Знакомство с компьютером

Компонент |
Описание |
|
|
|
|
(4) |
Веб-камера HP TrueVision HD |
Запись видео, съемка фотографий, проведение |
|
|
видеоконференций и чатов с использованием потокового |
|
|
видео. |
Чтобы включить веб-камеру с начального экрана, введите c и выберите CyberLink YouCam в списке приложений.
*Антенны не видны снаружи компьютера. Для обеспечения оптимальной передачи данных в непосредственной близости от антенн не должно быть никаких препятствий. Сведения о соответствии нормам беспроводной связи см.
в документе Уведомления о соответствии нормам, требованиям к безопасности и охране окружающей среды в
разделе, применимом к данной стране или региону. Чтобы перейти к данному руководству, введите на начальном экране поддержка, выберите приложение HP Support Assistant, затем Мой компьютер, а после – Руководства пользователя.
Экран 9
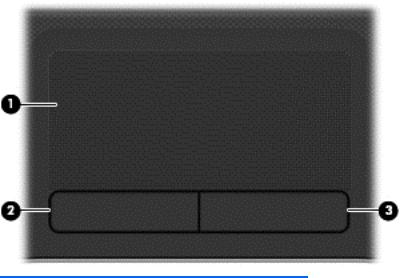
Вид сверху
Сенсорная панель
Компонент |
|
Описание |
|
|
|
(1) |
Зона сенсорной панели |
Позволяет перемещать экранный указатель, выбирать |
|
|
и запускать объекты на экране. |
|
|
ПРИМЕЧАНИЕ. Сенсорная панель также |
|
|
поддерживает жесты проведения по краю экрана. |
|
|
Дополнительную информацию см. в разделе Жесты |
|
|
проведения по краю на стр. 35. |
|
|
|
(2) |
Левая кнопка сенсорной панели |
Выполняет функции левой кнопки мыши. |
|
|
|
(3) |
Правая кнопка сенсорной панели |
Выполняет функции правой кнопки мыши. |
|
|
|
10 Глава 2 Знакомство с компьютером
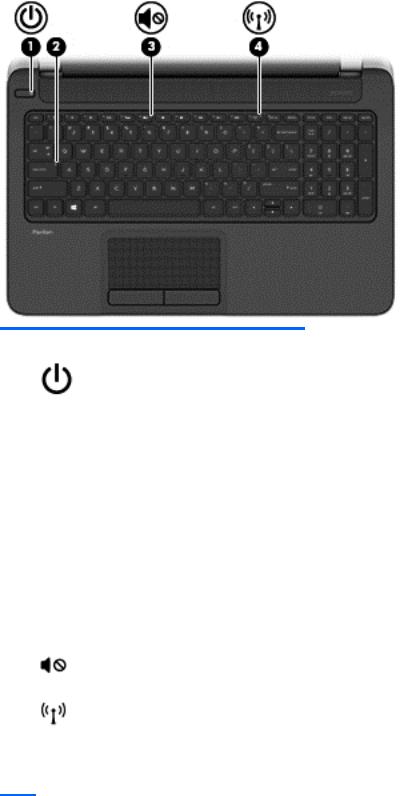
Индикаторы
Компонент |
|
Описание |
|
|
|
(1) |
Индикатор питания |
● Светится – компьютер включен. |
|
|
● Мигает – компьютер находится в спящем режиме, |
|
|
являющемся энергосберегающим. Компьютер |
|
|
выключает питание экрана и других ненужных |
|
|
компонентов. |
|
|
● Не светится – компьютер выключен или находится |
|
|
в режиме гибернации. Гибернация – это режим |
|
|
энергосбережения, при котором используется |
|
|
минимум энергии. |
|
|
ПРИМЕЧАНИЕ. В некоторых моделях функция |
|
|
Intel® Rapid Start Technology активирована по |
|
|
умолчанию. Функция Rapid Start Technology |
|
|
позволяет компьютеру быстро выходить из |
|
|
состояния бездействия. Дополнительную |
|
|
информацию см. в разделе Переход в спящий |
|
|
режим или режим гибернации на стр. 45. |
|
|
|
(2) |
Индикатор caps lock |
Светится – режим Caps lock включен, благодаря чему |
|
|
регистр вводимых букв изменяется на верхний. |
|
|
|
(3) |
Индикатор отключения звука |
● Светится желтым – звук компьютера выключен. |
|
|
● Не светится – звук компьютера включен. |
|
|
|
(4) |
Индикатор беспроводной связи |
Светится – включено встроенное устройство |
|
|
беспроводной связи, например устройство |
|
|
беспроводной ЛВС. |
ПРИМЕЧАНИЕ. На некоторых моделях индикатор беспроводной связи светится желтым светом, когда все устройства беспроводной связи отключены.
Вид сверху 11

Кнопки и динамики
Компонент |
|
Описание |
|
|
|
(1) |
Кнопка питания |
● Если компьютер выключен, нажмите эту кнопку для |
|
|
включения компьютера. |
|
|
● Если компьютер включен, нажмите и отпустите эту |
|
|
кнопку для перевода компьютера в режим сна. |
|
|
● Если компьютер находится в спящем режиме, |
|
|
нажмите и сразу отпустите кнопку для выхода из |
|
|
этого режима. |
|
|
● Если компьютер находится в режиме гибернации, |
|
|
для выхода из него нажмите и сразу отпустите эту |
|
|
кнопку. |
|
|
ПРЕДУПРЕЖДЕНИЕ. При нажатии и удержании |
|
|
клавиши питания все несохраненные данные будут |
|
|
утеряны. |
|
|
Если компьютер не отвечает и не удается выполнить |
|
|
процедуры завершения работы Microsoft® Windows® |
|
|
для выключения, нажмите и удерживайте кнопку |
|
|
питания не менее 5 секунд. |
|
|
ПРИМЕЧАНИЕ. В некоторых моделях функция Intel® |
|
|
Rapid Start Technology активирована по умолчанию. |
|
|
Функция Rapid Start Technology позволяет компьютеру |
|
|
быстро выходить из состояния бездействия. |
|
|
Дополнительную информацию см. в разделе Переход в |
|
|
спящий режим или режим гибернации на стр. 45. |
|
|
Дополнительные сведения о параметрах питания см. в |
|
|
разделе "Электропитание". На начальном экране |
|
|
введите питание, выберите Параметры, а потом – |
|
|
Электропитание в списке приложений. |
|
|
|
(2) |
Динамики (2) |
Воспроизведение звука. |
|
|
|
12 Глава 2 Знакомство с компьютером
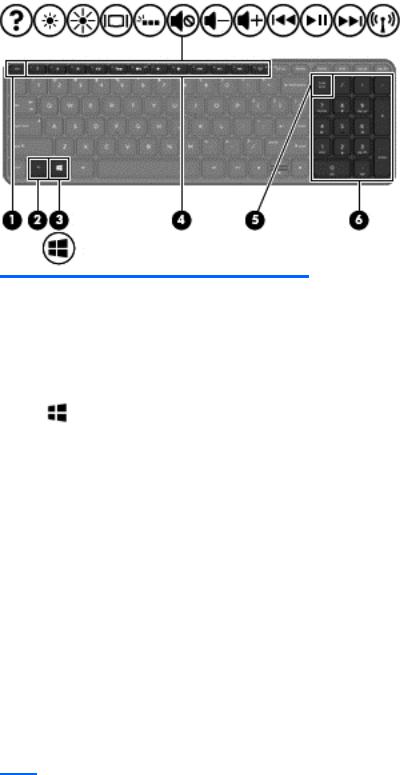
Клавиши
Компонент |
|
Описание |
|
|
|
(1) |
Клавиша esc |
При нажатии одновременно с клавишей fn |
|
|
отображаются сведения о системе. |
|
|
|
(2) |
Клавиша fn |
При нажатии одновременно с клавишей esc |
|
|
выполняются наиболее часто используемые системные |
|
|
функции. |
|
|
|
(3) |
Клавиша Windows |
Возврат к начальному экрану из активного приложения |
|
|
или с рабочего стола Windows. |
|
|
ПРИМЕЧАНИЕ. Чтобы вернуться к предыдущему |
|
|
экрану, нажмите клавишу Windows повторно. |
|
|
|
(4) |
Клавиши действий |
Выполнение часто используемых системных функций. |
|
|
ПРИМЕЧАНИЕ. На некоторых моделях клавиша |
|
|
действия f5 включает и выключает подсветку |
|
|
клавиатуры. |
|
|
|
(5) |
Клавиша num lock |
Управление работой интегрированной цифровой |
|
|
панели клавиатуры. Нажмите, чтобы включить или |
|
|
отключить стандартный цифровой режим внешней |
|
|
панели клавиатуры (установлен производителем) и |
|
|
режим перемещения (обозначается стрелками |
|
|
направлений на клавишах). |
|
|
ПРИМЕЧАНИЕ. При включении компьютера будет |
|
|
восстановлен тот режим работы цифровой панели |
|
|
клавиатуры, который был активен при выключении |
|
|
компьютера. |
|
|
|
(6) |
Интегрированная цифровая панель |
Выполнение функций клавиш внешней цифровой |
|
клавиатуры |
панели клавиатуры. Чтобы включить или отключить |
|
|
этот цифровой режим и режим перемещения |
(обозначается стрелками направлений на клавишах), нажмите клавишу num lock.
Вид сверху 13

Вид снизу
Компонент |
|
Описание |
|
|
|
(1) |
Фиксатор замка батареи |
Позволяет разблокировать батарею. |
|
|
|
(2) |
Отсек для батареи |
Предназначен для установки батареи. |
|
|
|
(3) |
Фиксатор батареи |
Используются для извлечения батареи. |
|
|
|
14 Глава 2 Знакомство с компьютером
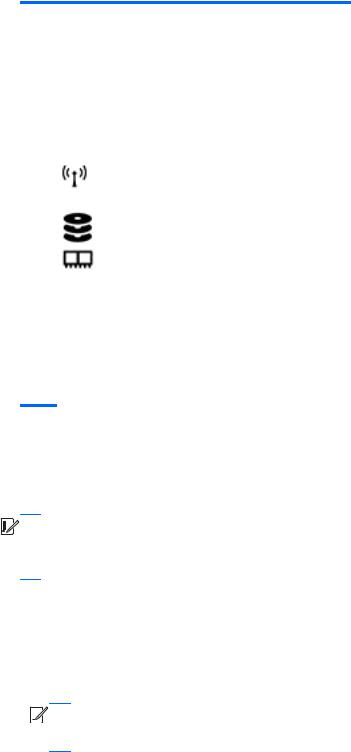
Компонент |
|
Описание |
|
|
|
(4) |
Вентиляционные отверстия (6) |
Обеспечивают поток воздуха, охлаждающего |
|
|
внутренние компоненты. |
|
|
ПРИМЕЧАНИЕ. Вентилятор компьютера |
|
|
включается автоматически для охлаждения |
|
|
внутренних компонентов и предотвращения |
|
|
перегрева. Во время обычной работы компьютера |
|
|
внутренний вентилятор может включаться и |
|
|
выключаться, это не является неисправностью. |
|
|
|
(5) |
Сервисная крышка |
Обеспечивает доступ к отсеку для жесткого диска, |
|
|
гнездам для модуля беспроводной локальной сети |
|
|
(WLAN) и гнездам для модулей памяти. |
ПРЕДУПРЕЖДЕНИЕ. Во избежание сбоя системы используйте только модули беспроводной связи, которые официально разрешены для применения в компьютерах полномочными государственными органами, регламентирующими использование беспроводных устройств. Если после замены модуля появляется предупреждающее сообщение, извлеките модуль для восстановления работоспособности компьютера, после чего обратитесь в службу поддержки клиентов, воспользовавшись инструкциями из раздела "Справка и поддержка". На начальном экране введите с и выберите
Справка и поддержка.
Наклейки
Наклейки на компьютере содержат сведения, которые могут потребоваться при устранении неполадок или поездках с компьютером в другие страны.


 ВАЖНО! Все этикетки описано в этом разделе будет находиться в одной из 3 помещает в зависимости от модели вашего компьютера: фирменной табличке на нижней стороне компьютера, которое расположено в аккумулятора, или в разделе ""дверцы доступа для обслуживания.
ВАЖНО! Все этикетки описано в этом разделе будет находиться в одной из 3 помещает в зависимости от модели вашего компьютера: фирменной табличке на нижней стороне компьютера, которое расположено в аккумулятора, или в разделе ""дверцы доступа для обслуживания.
Для получения справки поиск перечисленных мест, обратиться . Знакомство с компьютером на стр. 5
●Сервисная наклейка – содержит важную информацию, необходимую для идентификации вашего компьютера. При обращении в службу поддержки, возможно, вас попросят указать серийный номер, номер продукта или номер модели. Найдите этот номер перед тем, как обратиться в службу поддержки.


 ПРИМЕЧАНИЕ. Обслуживание этикетки будет выглядеть следующим образом Одним из примеров показано на рисунке ниже. См. рисунок, наиболее точно соответствующий компьютеру.
ПРИМЕЧАНИЕ. Обслуживание этикетки будет выглядеть следующим образом Одним из примеров показано на рисунке ниже. См. рисунок, наиболее точно соответствующий компьютеру.
Наклейки 15
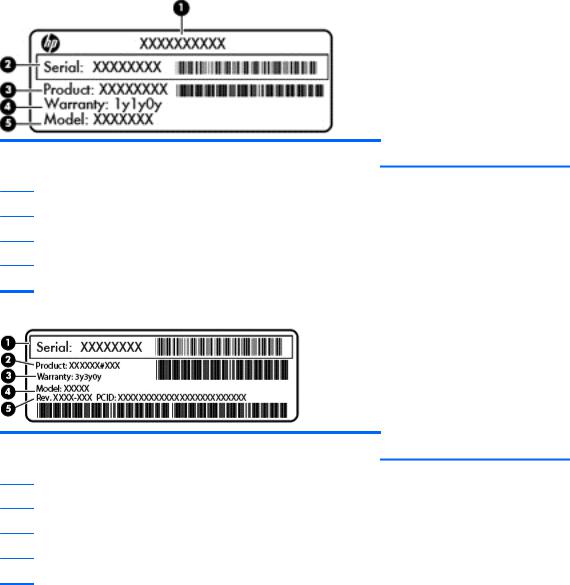
Компонент
(1)Название продукта
(2)Серийный номер
(3)Номер продукта
(4)Гарантийный период
(5)Описание модели (только в некоторых моделях)
Компонент
(1)Серийный номер
(2)Номер продукта
(3)Гарантийный период
(4)Описание модели (только в некоторых моделях)
(5)Номер версии
●Наклейка со сведениями о соответствии нормам. Содержит информацию о соответствии компьютера различным нормам и стандартам.
●Наклейки сертификации устройств беспроводной связи. Содержат сведения о дополнительных беспроводных устройствах и отметки об одобрении для стран/регионов,
вкоторых эти устройства были разрешены для использования.
16 Глава 2 Знакомство с компьютером

3 Подключение к сети
Вы можете брать компьютер во все поездки. Но даже дома, подключив компьютер к проводной или беспроводной сети, вы можете путешествовать в виртуальном мире и получать доступ к миллионам веб-сайтов. Данный раздел содержит сведения о том, как подключиться к этому миру.
Подключение к беспроводной сети
Технология беспроводной связи обеспечивает передачу данных по радиоканалу, а не по проводам. Компьютер может иметь одно или несколько перечисленных далее устройств беспроводной связи.
●Устройство беспроводной локальной сети (WLAN) – подключение компьютера к домашним, корпоративным и общественным беспроводным локальным сетям (обычно называются сетями Wi-Fi, беспроводными локальными сетями или WLAN) у вас дома, в офисе, в аэропортах, ресторанах, кафе, гостиницах и университетах. В беспроводной локальной сети каждое мобильное устройство беспроводной связи компьютера связывается с беспроводным маршрутизатором или беспроводной точкой доступа.
●Устройство Bluetooth (только на некоторых моделях) создает личную сеть (PAN) для подключения к другим устройствам с поддержкой Bluetooth, например к компьютерам, телефонам, принтерам, гарнитурам, динамикам и камерам. В личной сети (PAN) каждое устройство обменивается данными с другими устройствами напрямую. При этом устройства должны находиться относительно близко друг к другу – обычно на расстоянии не более 10 метров (примерно 33 фута).
Для получения дополнительных сведений о технологии беспроводной связи обратитесь к информации и ссылкам на веб-узлы, имеющимся в центре справки и поддержки. На начальном экране введите с и выберите Справка и поддержка.
Использование элементов управления беспроводной связью
Управлять устройствами беспроводной связи можно с помощью следующих элементов.
●Кнопка беспроводной связи, переключатель беспроводной связи или клавиша беспроводной связи (в данном руководстве обычно обычно используется название "кнопка беспроводной связи")
●Элементы управления операционной системы
Использование кнопки беспроводной связи
На компьютере имеется кнопка беспроводной связи, одно или несколько устройств беспроводной связи и один или два индикатора беспроводной связи (в зависимости от модели). По умолчанию все встроенные устройства беспроводной связи активированы, поэтому при включении компьютера индикатор беспроводной связи будет светиться (белый).
Индикатор беспроводной связи отображает наличие питания на всех устройствах беспроводной связи, а не состояние отдельных устройств. Если индикатор беспроводной связи имеет белый цвет, это означает, что включено по крайней мере одно устройство беспроводной связи. Если индикатор беспроводной связи Не светится, все устройства беспроводной связи отключены.
Подключение к беспроводной сети 17



 ПРИМЕЧАНИЕ. На некоторых моделях индикатор беспроводной связи светится желтым, когда все устройства беспроводной связи отключены.
ПРИМЕЧАНИЕ. На некоторых моделях индикатор беспроводной связи светится желтым, когда все устройства беспроводной связи отключены.
По умолчанию все встроенные устройства беспроводной связи включены, поэтому кнопка беспроводной связи позволяет одновременно включать и отключать все устройства беспроводной связи.
Использование элементов управления операционной системы
Центр управления сетями и общим доступом позволяет настроить подключение и сеть, подключиться к сети, а также выполнять диагностику и устранение сетевых проблем.
Чтобы использовать элементы управления операционной системы, выполните следующие действия.
1.На начальном экране введите п и выберите Параметры.
2.Введите управление сетями и общим доступом в поле поиска, после чего выберите
Центр управления сетями и общим доступом.
Для получения дополнительной информации на начальном экране введите с, после чего выберите Справка и поддержка.
Использование беспроводной локальной сети
С помощью устройства беспроводной локальной сети можно получать доступ в беспроводную локальную сеть, которая состоит из других компьютеров и вспомогательных устройств, связываемых между собой беспроводным маршрутизатором или беспроводной точкой доступа.


 ПРИМЕЧАНИЕ. Термины беспроводная точка доступа и беспроводной маршрутизатор
ПРИМЕЧАНИЕ. Термины беспроводная точка доступа и беспроводной маршрутизатор
часто взаимозаменяемы.
●Крупномасштабные беспроводные локальные сети, например корпоративные или общедоступные сети, обычно используют беспроводные точки доступа, которые могут обеспечивать доступ для большого числа компьютеров и вспомогательных устройств, а также способны разделять важные сетевые функции.
●Домашняя беспроводная сеть или беспроводная сеть малого офиса обычно использует беспроводной маршрутизатор, позволяющий нескольким компьютерам в беспроводной и проводной сети совместно использовать подключение к Интернету, принтер и файлы без необходимости в дополнительном программном обеспечении или аппаратуре.
Для использования устройства беспроводной локальной сети на компьютере необходимо подключиться к инфраструктуре соответствующей сети (предоставляется поставщиком услуг, корпоративной или общедоступной сетью).
Использование учетной записи интернет-провайдера
При настройке подключения к Интернету дома необходимо получить учетную запись у интернет-провайдера. Для приобретения услуги доступа к Интернету и модема обратитесь к местному интернет-провайдеру. Интернет-провайдер поможет вам настроить модем, установить сетевой кабель для подключения беспроводного маршрутизатора к компьютеру и проверить доступ к Интернету.


 ПРИМЕЧАНИЕ. Интернет-провайдер предоставит учетную запись и пароль для доступа к Интернету. Запишите эти сведения и храните их в надежном месте.
ПРИМЕЧАНИЕ. Интернет-провайдер предоставит учетную запись и пароль для доступа к Интернету. Запишите эти сведения и храните их в надежном месте.
18 Глава 3 Подключение к сети
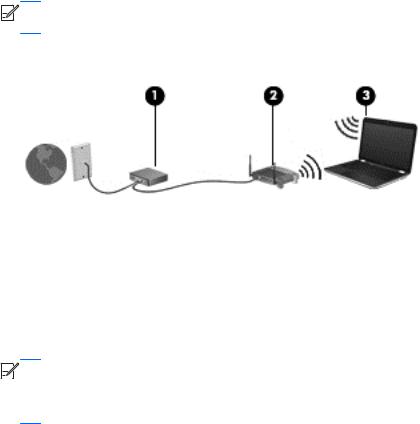
Настройка беспроводной локальной сети
Для установки беспроводной локальной сети и подключения к Интернету необходимо следующее оборудование.
●Широкополосный модем (DSL или кабельный) (1) и высокоскоростной доступ к Интернету, приобретаемый у интернет-провайдера.
●Беспроводной маршрутизатор (2) (приобретается отдельно)
●Компьютер с беспроводной связью (3)


 ПРИМЕЧАНИЕ. Некоторые модемы имеют встроенный беспроводной маршрутизатор. Обратитесь к Интернет-провайдеру, чтобы определить тип используемого модема.
ПРИМЕЧАНИЕ. Некоторые модемы имеют встроенный беспроводной маршрутизатор. Обратитесь к Интернет-провайдеру, чтобы определить тип используемого модема.
На рисунке ниже показан пример конфигурации беспроводной сети, подключенной к Интернету.
По мере расширения сети к ней можно подключать дополнительные компьютеры с возможностью проводной и беспроводной связи для получения доступа к Интернету.
Для получения информации о настройке беспроводной сети см. сведения, предоставленные производителем маршрутизатора или поставщиком услуг Интернета.
Настройка беспроводного маршрутизатора
Для получения информации о настройке беспроводной сети см. сведения, предоставленные производителем маршрутизатора и поставщиком услуг Интернета.


 ПРИМЕЧАНИЕ. Рекомендуется сначала подсоединить новый компьютер с беспроводной связью к маршрутизатору с помощью кабеля локальной сети, прилагаемого к маршрутизатору. После того, как будет выполнено подключение компьютера к Интернету, можно отсоединить кабель и использовать доступ к Интернету по беспроводной сети.
ПРИМЕЧАНИЕ. Рекомендуется сначала подсоединить новый компьютер с беспроводной связью к маршрутизатору с помощью кабеля локальной сети, прилагаемого к маршрутизатору. После того, как будет выполнено подключение компьютера к Интернету, можно отсоединить кабель и использовать доступ к Интернету по беспроводной сети.
Защита беспроводной локальной сети
При настройке беспроводной локальной сети или доступе к существующей сети всегда включайте функции безопасности для ее защиты от несанкционированного доступа. Беспроводные локальные сети в общественных местах (пункты подключения к беспроводной сети), например в кафе и аэропортах, могут не обеспечивать безопасность. Если вы беспокоитесь о безопасности своего компьютера во время подключения к беспроводной сети, ограничьтесь чтением неконфиденциальных сообщений электронной почты и посещением основных веб-сайтов в Интернете.
Подключение к беспроводной сети 19

Радиосигналы распространяются за пределы сети, поэтому другие устройства беспроводной сети могут принимать незащищенные сигналы. Для защиты беспроводной локальной сети можно предпринять указанные ниже меры предосторожности.
●Используйте брандмауэр.
Брандмауэр проверяет данные и запросы данных, отправляемые в сеть, и блокирует все подозрительные элементы. Доступны как программные, так и аппаратные брандмауэры. В некоторых сетях используется сочетание обоих типов.
●Используйте беспроводное шифрование.
Беспроводное шифрование использует параметры безопасности для шифрования и дешифрования данных, передаваемых по сети. Для получения дополнительной информации на начальном экране введите с, после чего выберите Справка и поддержка.
Подключение к беспроводной локальной сети
Для подключения к беспроводной локальной сети выполните указанные ниже действия.
1.Убедитесь, что устройство беспроводной локальной сети включено. Если устройство включено, индикатор беспроводной связи светится белым. Если индикатор беспроводной связи не светится, нажмите кнопку беспроводной связи.


 ПРИМЕЧАНИЕ. На некоторых моделях индикатор беспроводной связи светится желтым светом, когда все устройства беспроводной связи отключены.
ПРИМЕЧАНИЕ. На некоторых моделях индикатор беспроводной связи светится желтым светом, когда все устройства беспроводной связи отключены.
2.На рабочем столе Windows коснитесь или щелкните значок состояния сети в области уведомлений с правой стороны панели задач.
3.Выберите в списке беспроводную локальную сеть.
4.Щелкните Подключить.
Если в беспроводной локальной сети используются функции обеспечения безопасности, для подключения потребуется указать код безопасности сети. Введите код и нажмите ОК, чтобы выполнить подключение.


 ПРИМЕЧАНИЕ. Если в списке нет беспроводных локальных сетей, компьютер находится вне зоны действия беспроводного маршрутизатора или точки доступа.
ПРИМЕЧАНИЕ. Если в списке нет беспроводных локальных сетей, компьютер находится вне зоны действия беспроводного маршрутизатора или точки доступа.


 ПРИМЕЧАНИЕ. Если беспроводная локальная сеть, к которой требуется выполнить подключение, недоступна, на рабочем столе Windows щелкните правой кнопкой мыши значок состояния сети, после чего выберите Открыть Центр управления сетями и общим доступом. Щелкните Создание и настройка нового подключения или сети.
ПРИМЕЧАНИЕ. Если беспроводная локальная сеть, к которой требуется выполнить подключение, недоступна, на рабочем столе Windows щелкните правой кнопкой мыши значок состояния сети, после чего выберите Открыть Центр управления сетями и общим доступом. Щелкните Создание и настройка нового подключения или сети.
Откроется список параметров, позволяющий вручную найти сеть и подключиться к ней или создать новое сетевое подключение.
5.Завершите создание подключения, следуя инструкциям на экране.
После установки подключения наведите указатель мыши на значок состояния сети в области уведомлений в правом нижнем углу экрана, чтобы проверить имя и состояние подключения.


 ПРИМЕЧАНИЕ. Радиус действия (зона распространения радиосигналов) зависит от реализации беспроводной локальной сети и производителя маршрутизатора, а также от помех, вызванных другими электронными устройствами и отражением сигналов от различных препятствий, таких как стены и перекрытия.
ПРИМЕЧАНИЕ. Радиус действия (зона распространения радиосигналов) зависит от реализации беспроводной локальной сети и производителя маршрутизатора, а также от помех, вызванных другими электронными устройствами и отражением сигналов от различных препятствий, таких как стены и перекрытия.
20 Глава 3 Подключение к сети
 Loading...
Loading...