HP Pavilion 8380, Pavilion 8370 Troubleshooting

Getting Help
The information in this document is subject to change without notice.
Hewlett-Packard® Company makes no warranty of any kind with regard to this material, including, but not limited to, the implied warranties of merchantability and fitness for a particular purpose.
HP shall not be liable for errors contained herein or for incidental or consequential damages in connection with the furnishing, performance, or use of this material.
HP assumes no responsibility for the use or reliability of its software on equipment that is not furnished by HP.
This document contains proprietary information that is protected by copyright. All rights are reserved. No part of this document may be photocopied, reproduced, or translated to another language without the prior written consent of HP.
Hewlett-Packard Company
Home Products Division
P.O. Box 4010
Cupertino, CA 95015-4010
Printed in the USA.
© Copyright Hewlett-Packard Company, 1998. All rights reserved.
Hewlett-Packard is a registered trademark of Hewlett-Packard Company in the United States of America and other countries.
Intel Connect is a registered trademark of Intel Corporation.
Microsoft and Windows are registered trademarks of Microsoft Corporation in the United States of America and other countries.
Other brand or product names are trademarks of their respective holders.

Contents |
|
Chapter 1 Finding Information and |
|
Solving Problems .............................................. |
1 |
Where to Go for Help........................................................................................... |
2 |
Getting Help from the HP Support Center............................................... |
3 |
Using System Tools .............................................................................................. |
4 |
Getting Help from the Internet....................................................................... |
5 |
Restoring Your Software ..................................................................................... |
6 |
Calling HP Support............................................................................................... |
8 |
Chapter 2 Troubleshooting |
.........................9 |
General Problems................................................................................................ |
10 |
Answering Machine.............................................................................................. |
13 |
CD-ROM.................................................................................................................... |
15 |
Display....................................................................................................................... |
16 |
Fax and Phone ....................................................................................................... |
16 |
Keyboard.................................................................................................................. |
18 |
Mouse......................................................................................................................... |
19 |
Sound........................................................................................................................ |
20 |
Speakerphone........................................................................................................ |
21 |
Windows Desktop................................................................................................ |
22 |
Contents iii

Chapter 3 Upgrading and Servicing |
|
Your Computer ............................................... |
27 |
Connecting External Components ............................................................ |
28 |
Removing the Computer Covers and Other Components ........... |
35 |
Replacing the Battery......................................................................................... |
41 |
Adding Memory................................................................................................... |
42 |
Installing Add-in Cards................................................................................... |
46 |
Adding Drives........................................................................................................ |
52 |
Replacing Computer Covers and Other Components.................... |
54 |
Using the BIOS Setup Program.................................................................... |
58 |
Index ................................................................... |
61 |
iv Getting Help

1 Finding Information and Solving Problems
Chapter 1 covers the following topics:
•Where to go for help
•Getting help from the HP Support Center
•Using system tools
•Getting help from the Internet
•Restoring your software
•Calling HP support
Chapter 1 • Finding Information and Solving Problems |
1 |

Where to Go for Help
Hewlett-Packard offers a number of support solutions for HP Pavilion PC owners, and this guide describes each of these options.
•Personal Guide If you are having trouble with Microsoft® Windows®, try running the tutorials in Personal Guide. See “Learning About the Windows Desktop” in the Getting Started guide. You can also use the Windows Help system by choosing the Help option on the Start menu.
•HP Support Center The HP Support Center offers help with your hardware and software, contains support contact numbers, and includes a collection of system tools. See “Getting Help from the HP Support Center” on page 3.
•HP At Home The HP At Home Web site includes an online System Guide. See “Getting Help from the Internet” on page 5.
•HP Pavilion Recovery The Recovery CDs allow you to restore the software that originally came with your computer. See “Restoring Your Software” on page 6.
•Troubleshooting Chapter 2 of this guide provides a list of problems, along with possible solutions. Just look up the area or component you are having trouble with, and try the solutions listed. See page 9.
•HP Customer Care Center If you are still having problems, call the HP Customer Care Center. See “Calling HP Support” on page 8.
2Getting Help

Getting Help from the HP
Support Center
If you are having trouble learning a new software program or solving a problem, the HP Support Center is the place to go. Your support contacts, online documentation, tutorials, and system maintenance tools have been grouped in this one convenient location.
To go to the HP Support Center, choose HP Support Center on the Start menu or double-click the icon on the desktop.
Descriptions of HP Support Center options are listed on the following page.
Chapter 1 • Finding Information and Solving Problems |
3 |

HP Support Center Options
Software Help |
Each software package shipped with your |
|
computer is listed here, along with its |
|
manual (if there is one), online Help, and a |
|
support phone number. |
Hardware Help |
Information on hardware components (such |
|
as your keyboard) is located here. |
HP Pavilion |
Online manuals are found here. Software |
Library |
manuals (also found under Software Help) |
|
are found here as well. |
Tutorials |
Learn skills such as creating software |
|
shortcuts and changing the color of your |
|
screen background by taking the short |
|
lessons found here. |
Common |
Common questions that HP Customer Care |
Questions |
Center personnel are frequently asked are |
|
listed and answered here. Subjects range |
|
from modems to the Internet to MS-DOS |
|
and more. Check here if you have a question |
|
about your computer. |
System |
Here you will find system tools to clean up |
Maintenance |
your hard disk and remove viruses. |
Technical |
Find information about your technical |
Support |
support options here. |
Using System Tools
All of your system maintenance tools are organized in one convenient location — the HP Support Center. You can run special utilities provided by HP, as well as the Microsoft system tools.
To access system tools from the HP Support Center:
1 Double-click the HP Support Center
icon on the desktop.
2Click System Maintenance. The HP-provided tools are described in the following table. You will also find links to the Microsoft system tools (such as ScanDisk and Disk Defragmenter).
4Getting Help
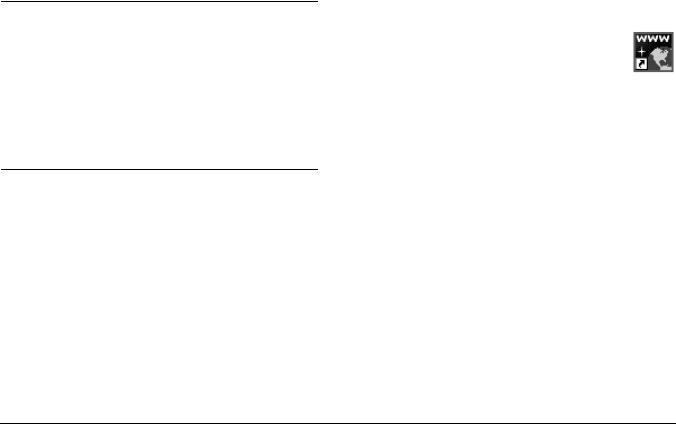
HP Utilities in the HP Support Center
Virus Protection If your system is infected with a virus, it can display any number of symptoms. When in doubt, run this utility, especially if you download software from the Internet or use shareware.
HP Pavilion Before you got your computer, HP did a Recovery CDs backup of your entire system. The backup
CDs are included with your system in case you need to restore any software that was originally on your computer.
Getting Help from the Internet
Hewlett-Packard has a Web site on the Internet dedicated to HP Pavilion PC owners. The HP At Home Web site includes the following:
•An online System Guide with technical support information
To go to this Web site using the Easy Internet Access browser:
1Double-click the Easy Internet Access icon on your desktop, or press the Internet button on your keyboard.
2In the Browser Selector dialog box, click Easy Internet Access browser.
3 Click Start.
4Click the HP At Home button to go to the HP At Home Web site.
If you are using another browser, you can go to the Web site by entering the following address:
http://www.hp-at-home.com
•
•
Software updates
Answers to frequently asked questions
Chapter 1 • Finding Information and Solving Problems |
5 |

Restoring Your Software
If your software accidentally gets erased or corrupted, you can reinstall the software. You may need to reinstall all the software on your hard disk or just certain applications. These two recovery methods are:
•System Recovery — Performs a full recovery with or without completely reformatting your hard disk. It reinstalls all application programs included with your HP Pavilion PC.
•Application Recovery — Allows you to select the applications or drivers to be recovered. This method preserves all data files that you have created on your hard disk.
An HP Pavilion Recovery CD is provided for each method. The CDs contain a copy of the software originally installed on your system and can be used only on the HP Pavilion PC model that they
came with.
Running the System Recovery Program
Warning: Formatting the hard disk removes all information on the hard disk. If you reformat, you lose all installed software and files created since you bought your computer. You must reinstall software not originally on the computer.
To run the HP Pavilion System Recovery program:
1With the computer turned on, insert the System Recovery CD in the CD-ROM drive.
2Restart your computer. (Click the Start button on the taskbar, choose Shut Down and then
Restart.)
6Getting Help

3When the Recovery Options screen appears, choose Recover.
4In the Select a Recovery Option screen, do one of the following:
•Click the Format & Recover button to erase your hard disk and reinstall the original
HP Pavilion PC software.
•Click the Recover Only button to reinstall the original software without erasing the hard disk.
5 Click Yes to proceed.
6When the recovery is complete, remove the System Recovery CD.
7Click OK to restart the computer.
Note: The Advanced Options menu, which allows recovery of
specific files, is recommended for advanced users only.
Restoring Applications
To restore certain applications:
1Turn on your computer.
2When you are in Windows, close all application programs and any open windows.
3Insert the Application Recovery CD in the CD-ROM drive. The Application Recovery program starts automatically; it takes about 20 seconds for the program to load.
4 Make sure the Application tab is selected.
Note: The Device Drivers tab allows you to restore
drivers.
5Click the button for the application you wish to install.
6 Click OK to begin recovery of the application.
7Click Continue to install another application.
Chapter 1 • Finding Information and Solving Problems |
7 |

8Repeat steps 5–7 until you have recovered all the desired applications and drivers.
9When you are finished restoring applications, remove the Application Recovery CD, and click Restart to restart the computer.
Warning: Do not skip this last step! You must restart the computer when you are finished recovering applications.
Calling HP Support
If you need further support or your computer is completely nonfunctional, call the HP Customer Care Center. If you can, have your support ID number ready. To find your support ID number, press Alt+Ctrl+S or look for the sticker on the back or side of your computer.
Refer to your HP Pavilion PC Support Path card for the phone number to call.
8Getting Help
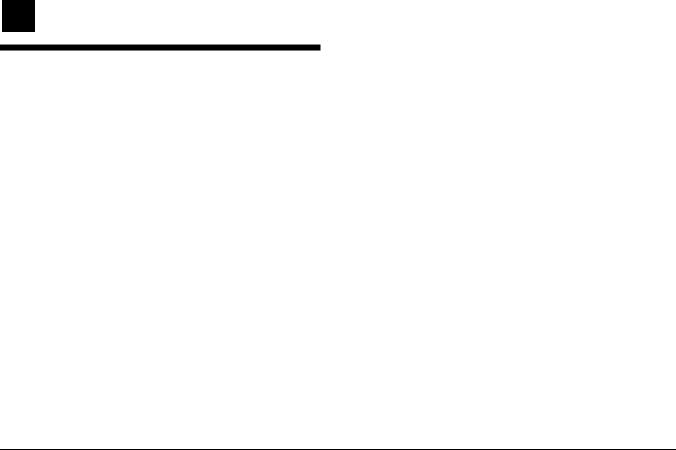
2 Troubleshooting
Chapter 2 covers the following topics:
•Solving general computer problems
•Solving problems with specific components
•Solving Windows desktop problems
Chapter 2 • Troubleshooting |
9 |

General Problems
My computer won’t turn on at all.
•When you press the On button on the front of your computer, the following events should happen:
1 The keyboard indicator lights should flash.
2The light next to the 3.5-inch disk drive should flash.
3You should hear the hard disk spin or the diskette drive make a noise.
4You should hear one beep; one beep indicates that your computer is operating properly.
•If the computer doesn’t go through the above procedure, check the following:
•Make sure that the power cord and all cables are securely plugged into the computer.
•Make sure that the power cord is plugged into a grounded, three-prong outlet. Check to see whether the outlet works by plugging another item (such as a lamp) into the outlet.
•Make sure your display is plugged in, connected to your computer, and turned on.
My computer (or part of it) doesn’t seem to be working.
If the system is “frozen” (no response to mouse or keyboard actions), you may have had too many application windows open at one time. Avoid this overload in the future by closing applications when you don’t need them. (To close a window, click the X in the top right corner of the window.) For now, reset the computer as follows:
10 Getting Help

1Press the On button to turn off the computer.
2Wait a few seconds, and turn the computer back on.
Note: Using the On button to reset the system is not a recommended practice and should be used only as a last resort.
Also, a voltage spike, power outage, or brownout may have occurred. Symptoms of voltage spikes include a flickering video display, unexpected system startups, and the system not responding to your commands. A voltage spike can occasionally corrupt or destroy files, so it is a good idea to consistently make backup copies of your data files. Prevent voltage spikes by installing a surge suppressor between the power outlet and the system power cord.
If the problem persists, reload the software. (For software that originally came with your system, see “Restoring Your Software” on page 6.)
A “General Protection Fault” error occurred.
This error usually occurs when a program has corrupted your random access memory (RAM) resources. In some circumstances, you can close the message box and continue working. However, the environment may be unstable, causing additional errors to occur. If this happens, you can recover as follows:
1Click Close on the message box announcing the error.
2 Close the software program.
3 Click Start on the taskbar.
4 Click Shut Down.
5 Select Restart and then click OK.
Chapter 2 • Troubleshooting |
11 |

A “Non-System Disk” error occurred.
If you have a diskette in the drive, remove the diskette, and then press any key to continue.
I need more space on my hard disk.
•Run a hard disk space check to find out exactly how much space you have. See “Using System Tools” on page 4.
•You can defragment your hard disk. That is, you can rearrange your current files so that they are packed in together and any little storage spaces between them are removed to make empty space on the hard disk. Results will vary. See “Using System Tools” on page 4.
My computer is taking longer to start up than it did before.
•Before turning off the computer, make sure there isn’t a CD in the drive, so that the computer won’t have to spend time checking it the next time you turn on the system.
•You don’t have to wait for the virus scan each time. Press the Spacebar to skip the scan. (Don’t skip it all of the time; you should run a virus scan occasionally.)
•Your disk may need to be defragmented. See “Using System Tools” on page 4.
12 Getting Help

I think my computer has a virus.
A virus check is run automatically when you start the computer. However, you can run a more thorough check by using your system tools. See “Using System Tools” on page 4.
Note: New types of viruses are invented all the time. Be sure to get regular updates of your virus scanning software from the software manufacturer so that you will be able to check for these new viruses.
I installed a new printer or other device, and it won’t work.
Be sure that you installed the device drivers that came with the new device.
Answering Machine
The computer’s answering machine never answers the phone.
Make sure that the Intel Connect® software is running. (The screen with the phone should be in an open window.) If the software is running, make the following adjustments from the Intel Connect main window:
1Click Setup.
2 Click Answering.
3Choose either Answer as a voice mail system or Answer as an answering machine.
Chapter 2 • Troubleshooting |
13 |

The computer’s answering machine grabs calls before I can answer the phone.
•Increase the number of rings before Intel Connect automatically answers:
1From the Intel Connect main window, click
Setup.
2 Click Ringing.
3Enter a higher number in the Auto-answer ring count box.
•Make sure that the DND (Do Not Disturb) button is not lit on the Intel Connectmain window. If it is, click the DND button to disable the Do Not Disturb feature.
I can’t hear messages as they are left.
Check the following:
•Make sure that the Screen button is lit on the Intel Connect main window.
•Make sure that the mute feature is not on. Press the keyboard Mute button until Mute Off briefly displays on your screen.
•Adjust the Volume knob on the keyboard or use the Multimedia Sound Mixer to increase just the answering machine sound level:
1 Double-click the Volume icon on the taskbar.
2Adjust the slide control. Make sure that the Volume Controls are set at least halfway.
14 Getting Help
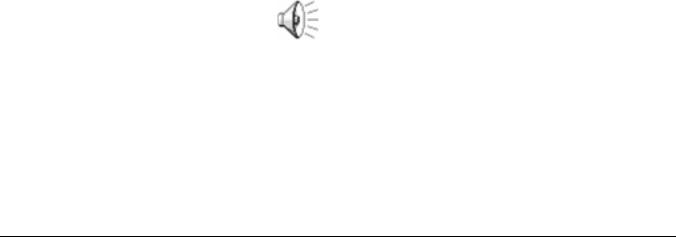
I can’t hear phone messages when I play them back.
Make the following adjustments:
•Make sure that the mute feature is not on. Press the keyboard Mute button until Mute Off appears on the screen.
•Turn up the Volume knob on the keyboard.
•Adjust the Sound Mixer volume:
1Double-click the Volume icon on the taskbar.
2Make sure that the Volume Controls are not muted and are set at least halfway.
I can’t record an outgoing message.
Use the phone you connected to your computer, rather than the microphone in the display, to record the message. If you haven’t connected a phone to the computer, see your Set Up Poster for instructions.
CD-ROM
The message “System Error: Unable to read drive” appears when I try to run a CD program.
•Make sure that the CD is placed into the drive with the label side up.
•Wait 5 to 10 seconds after closing the drawer to give the computer time to recognize the CD.
•Are you trying to play a DVD in a CD-ROM drive? A DVD will only play in a DVD drive, not in a CD-ROM drive. If you aren’t sure what type of drive you have, check the front of the drive; on DVD systems, “DVD” appears on the drive.
The CD-ROM or DVD is playing erratically.
Dirt or smudges can cause a disk to skip.
•Try cleaning the disk with a soft cloth.
•If the disk has a bad scratch, it will have to be replaced.
Chapter 2 • Troubleshooting |
15 |

Display
My display doesn’t work, even though the computer appears to work.
•Make sure that the power cord is securely plugged into the display.
•Make sure that the display is turned on — it has its own power button.
•Make sure that your power cord is plugged into a grounded three-prong outlet. Check to see whether the outlet works by plugging another item (such as a lamp) into the outlet. (If the light on the front of the display is lit, it is getting power. Try the next item on this list.)
•Check the cable connection between the display and the computer. The cable connectors must be pushed in all the way.
•Adjust the brightness and contrast controls on the display. (The information may be there, but you just can’t see it.)
Fax and Phone
I can’t dial out.
Check to make sure that a telephone cable connects from the back of the computer to the wall. The cable must be plugged into the Line socket on the computer (see illustration on page 28). The other socket is there to plug in a phone if you want to.
I can’t correct typing mistakes when dialing a phone number in Intel Connect.
The Backspace key doesn’t do anything here. If you misdial a number, you must hang up and start over.
16 Getting Help

The message “Invalid phone number” appears when I use the Address Book.
You need to include the area code in the Properties Description in the Address Book Manager window.
The message “Check error log” appears in the status window.
Make the following adjustments:
1Click Setup on the Intel Connect main window.
2 Click Error Log.
3 Read the error message.
4 Click Delete.
Incoming faxes are not picked up automatically.
1Click Setup on the Intel Connect main window.
2 Click Answering.
3Choose either Answer as a voice mail system or Answer as an answering machine.
I can’t enter a name or a phone number in the To: box when composing a fax.
In the Message Manager window:
1Click To:
2Choose a name from the Address Book; or click Unlisted, and then enter a name and phone number.
Chapter 2 • Troubleshooting |
17 |
 Loading...
Loading...