Hp MINI 210-1005SA, MINI 210-1012SA, MINI 210-1001SA, MINI 210-1000SA, MINI 210-1002SA Manual [da]
...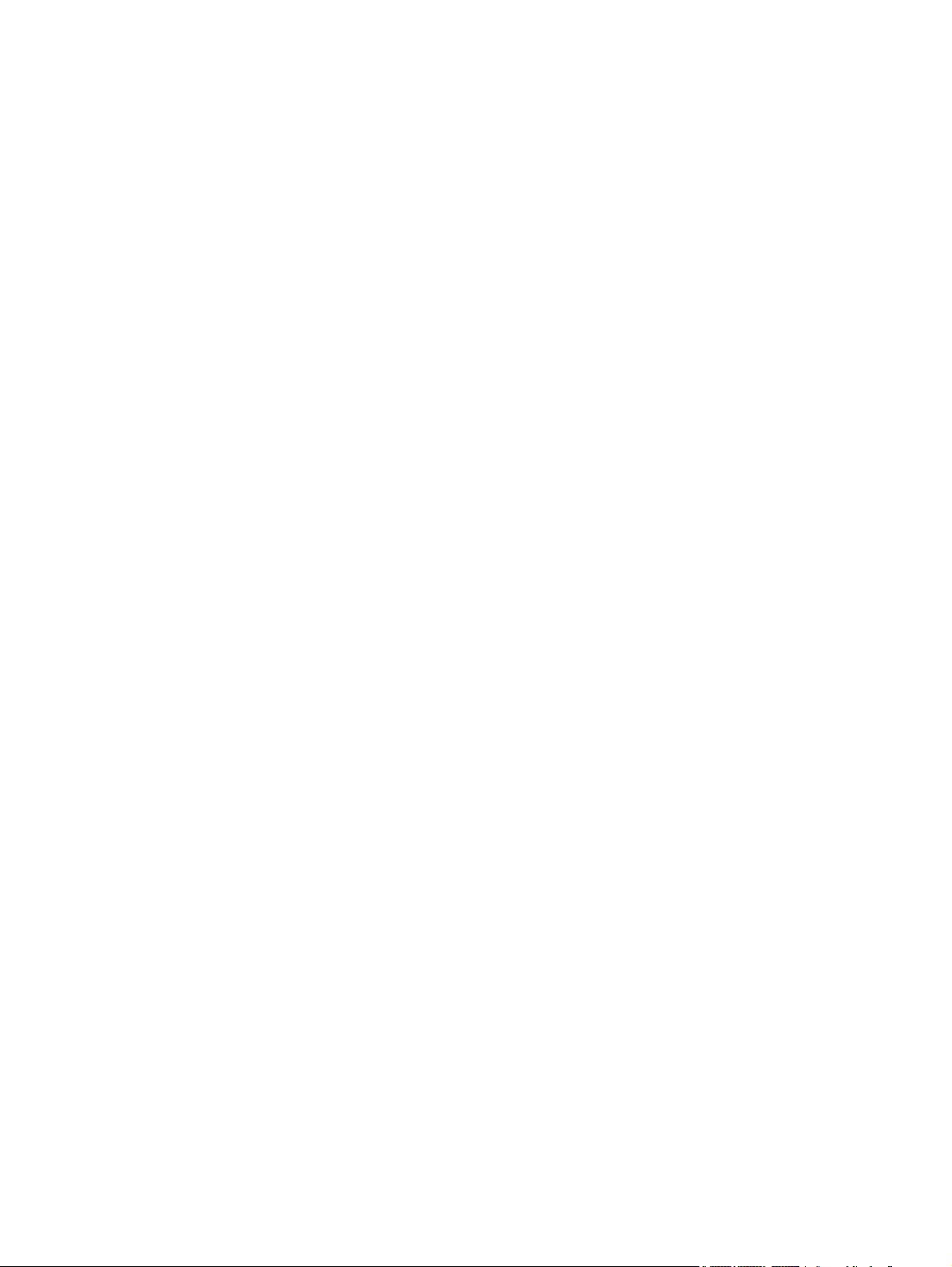
Brugervejledning til Mini
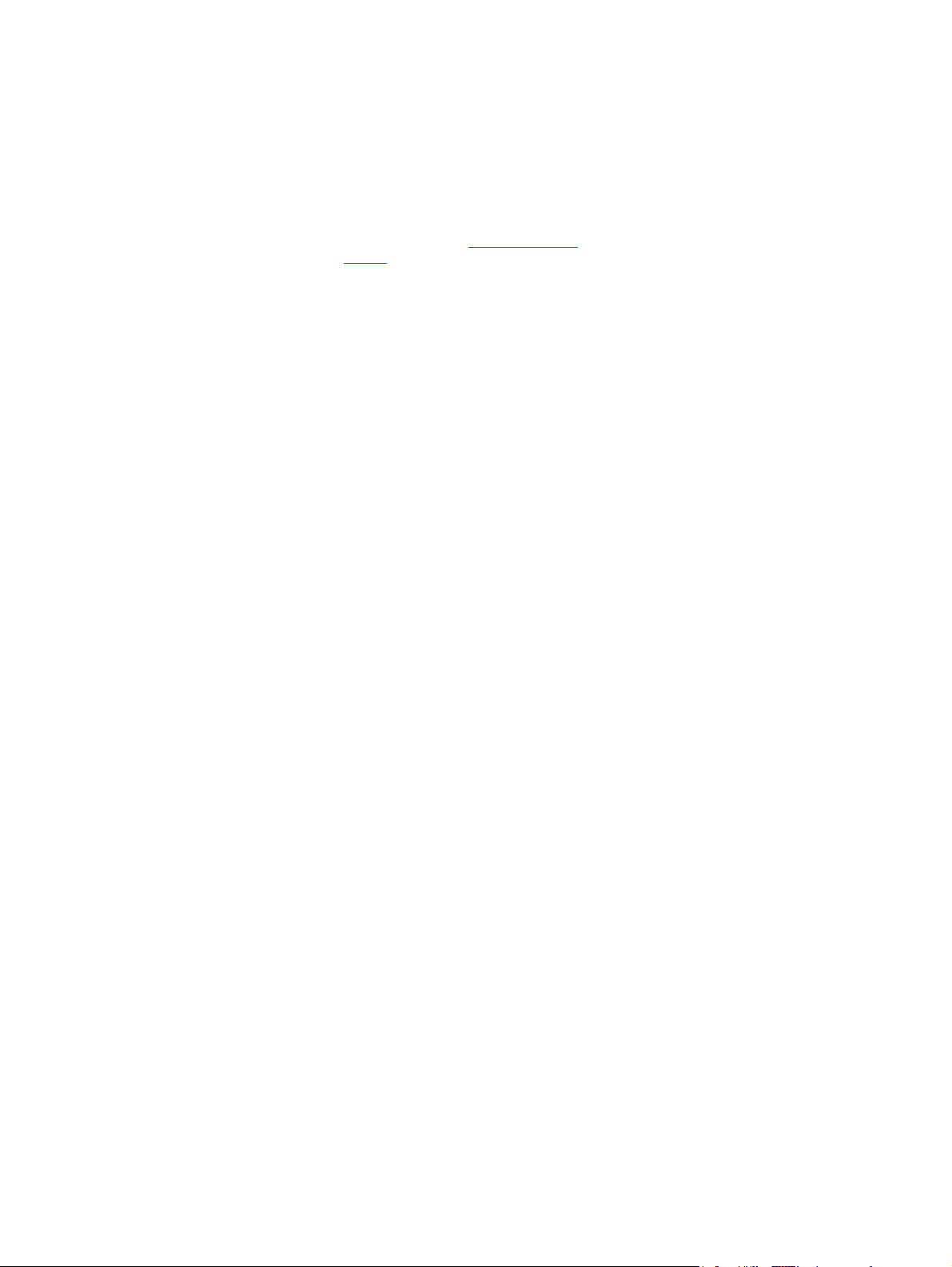
© Copyright 2010 Hewlett-Packard
Development Company, L.P.
Bluetooth er et varemærke tilhørende dets
indehaver og anvendes af Hewlett-Packard
Company under licens. SD-logoet er et
varemærke tilhørende dets indehaver.
Microsoft og Windows er amerikansk
registrerede varemærker tilhørende
Microsoft Corporation.
Oplysningerne indeholdt heri kan ændres
uden varsel. De eneste garantier for HP's
produkter og serviceydelser er angivet i de
udtrykkelige garantierklæringer, der følger
med sådanne produkter og serviceydelser.
Intet heri må fortolkes som udgørende en
yderligere garanti. HP er ikke
erstatningspligtig i tilfælde af tekniske
unøjagtigheder eller typografiske fejl eller
manglende oplysninger i denne vejledning.
Anden udgave: Maj 2010
Første udgave: December 2009
Dokumentets bestillingsnummer:
584521-082
Produktbemærkning
I denne brugervejledning beskrives
funktioner, der er fælles for de fleste
modeller. Nogle funktioner er måske ikke
tilgængelige på din computer.
For at få de seneste oplysninger i
Brugervejledning til Mini skal du gå til HP's
websted på adressen
support.
http://www.hp.com/

Sikkerhedsadvarsel
ADVARSEL! For at mindske risikoen for varmerelaterede skader eller overophedning af computeren
skal du undlade at placere den direkte på skødet eller blokere ventilationsåbningerne. Du må kun bruge
computeren på en hård, plan overflade. Sørg for, at luftstrømmen ikke blokeres af en anden hård
overflade, f.eks. en tilstødende printer, eller af en blød overflade, f.eks. puder, tæpper eller beklædning.
Du må heller ikke lade vekselstrømsadapteren komme i kontakt med huden eller en blød overflade som
puder, tæpper eller tøj under drift. Computeren og vekselstrømsadapteren overholder
temperaturgrænserne for brugertilgængelige overflader, som defineret af International Standard for
Safety of Information Technology Equipment (IEC 60950).
iii
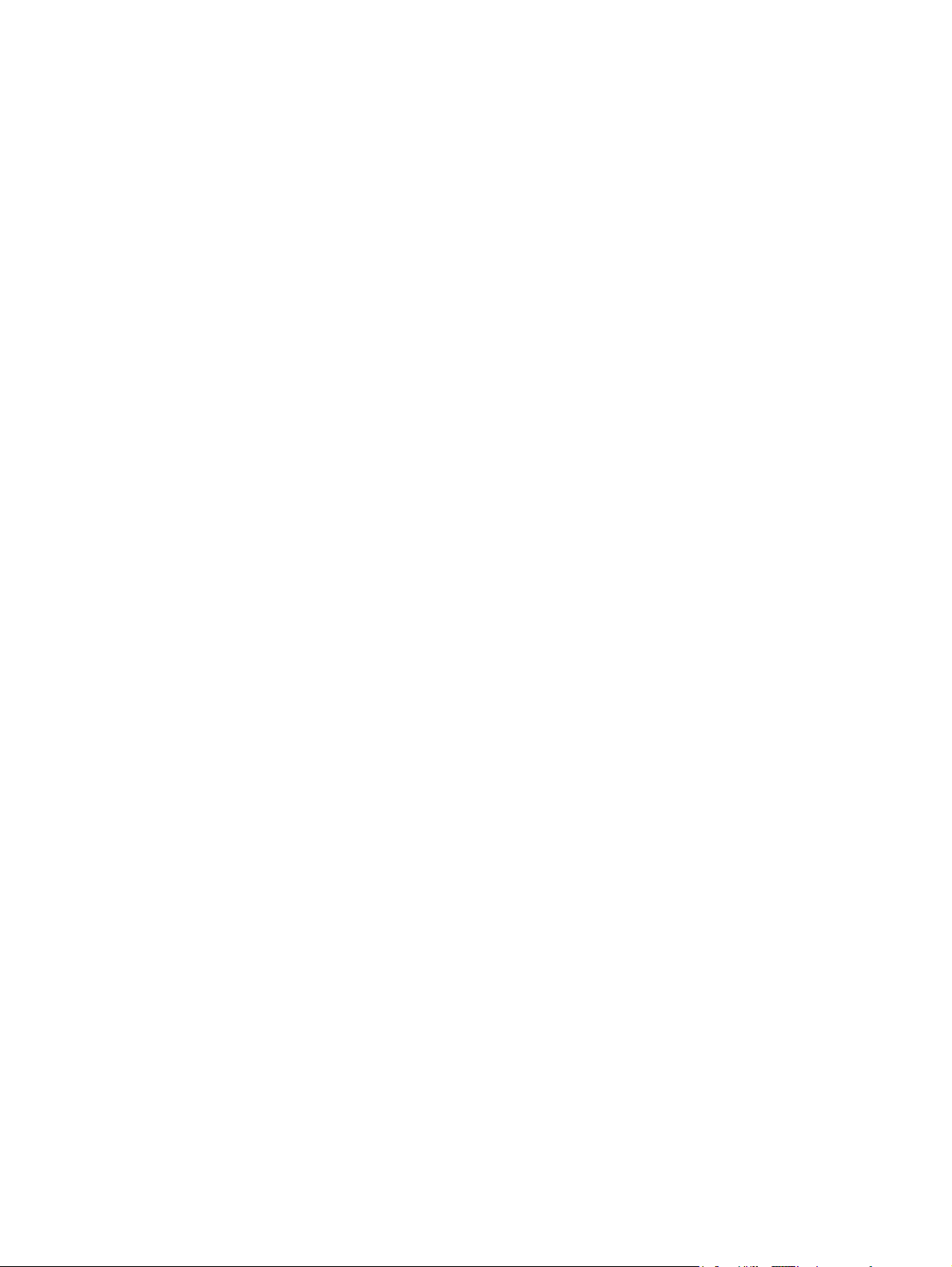
iv Sikkerhedsadvarsel
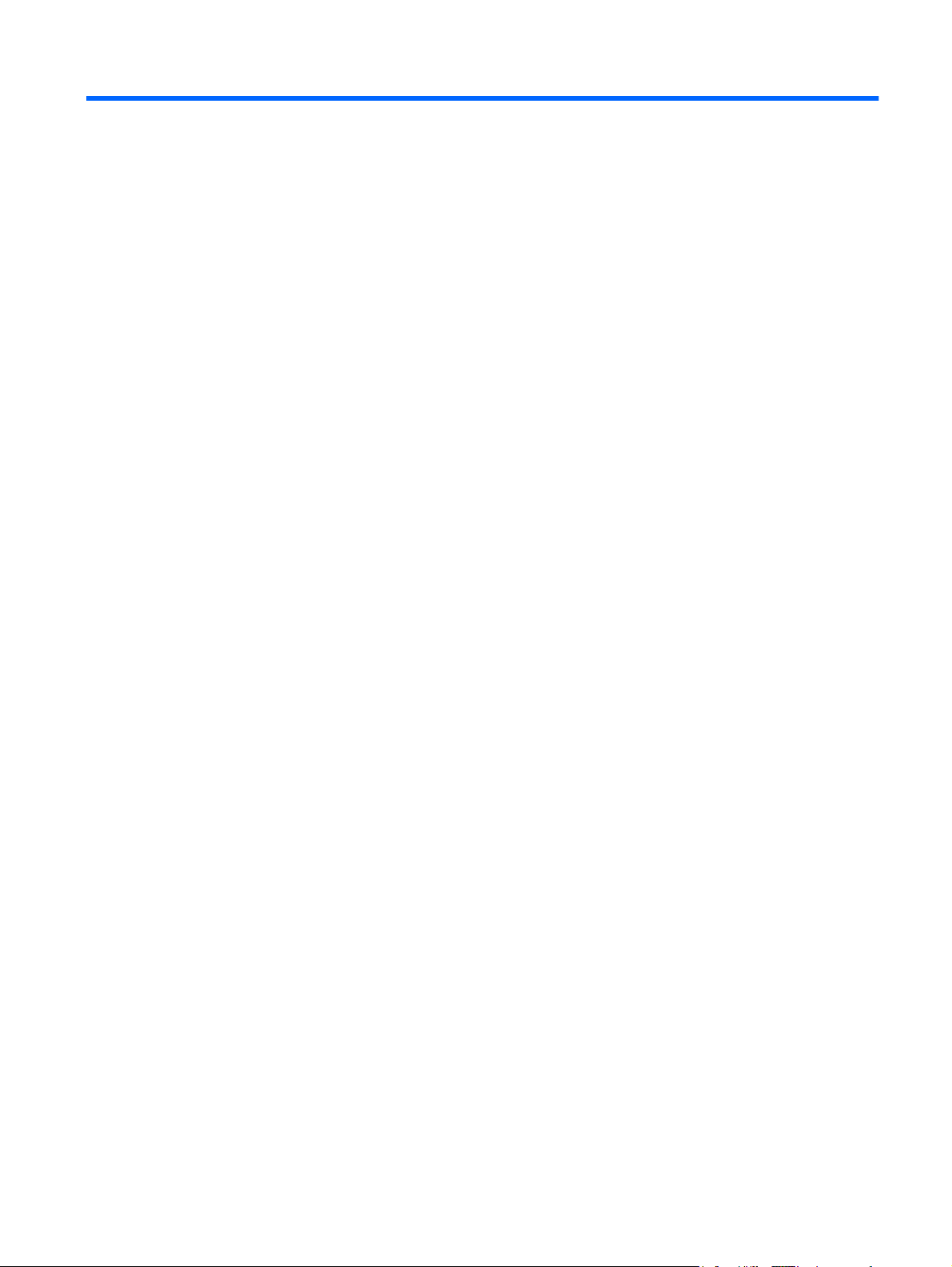
Indholdsfortegnelse
1 Sådan kommer du i gang
Brug af HP QuickWeb (kun udvalgte modeller) .................................................................................... 2
2 At kende delene
Identifikation af hardwaren ................................................................................................................... 3
Komponenter foroven .......................................................................................................... 3
TouchPad ............................................................................................................ 3
Lysdioder ............................................................................................................. 4
Taster .................................................................................................................. 5
Komponenter på forsiden .................................................................................................... 5
Komponenter i højre side ..................................................................................................... 6
Komponenter i venstre side ................................................................................................. 7
Skærmkomponenter ............................................................................................................ 8
Komponenter i bunden ........................................................................................................ 9
Fjernelse af låget ................................................................................................................ 9
Anbringelse af låget: ......................................................................................................... 11
Trådløse antenner ............................................................................................................. 12
Ekstra hardwarekomponenter ............................................................................................ 13
Mærkaterne ........................................................................................................................................ 13
3 Strømstyring
Indstilling af strømstyring .................................................................................................................... 15
Tilslutning af ekstern vekselstrøm ...................................................................................................... 17
Sådan bruger du batteristrøm ............................................................................................................ 18
Sådan anvender du strømsparetilstand ............................................................................. 15
Start og afslutning af Standby ........................................................................... 15
Start eller afslutning af dvaletilstand ................................................................. 16
Brug af strømstyringsmodeller ........................................................................................... 16
Sådan vises den aktuelle model ....................................................................... 16
Sådan vælges en anden strømstyringsmodel ................................................... 17
Tilpasning af strømstyringsmodeller ................................................................. 17
Indstilling af adgangskodebeskyttelse, når Standby afsluttes ........................................... 17
Tilslutning af vekselstrømsadapteren ................................................................................ 18
Visning af resterende batterispænding .............................................................................. 19
Isætning og fjernelse af batteriet ....................................................................................... 19
Opladning af et batteri ....................................................................................................... 20
Optimering af batteriets afladningstid ................................................................................ 21
Håndtering af lav batterispænding ..................................................................................... 21
Identificering af lav batterispænding ................................................................. 21
v
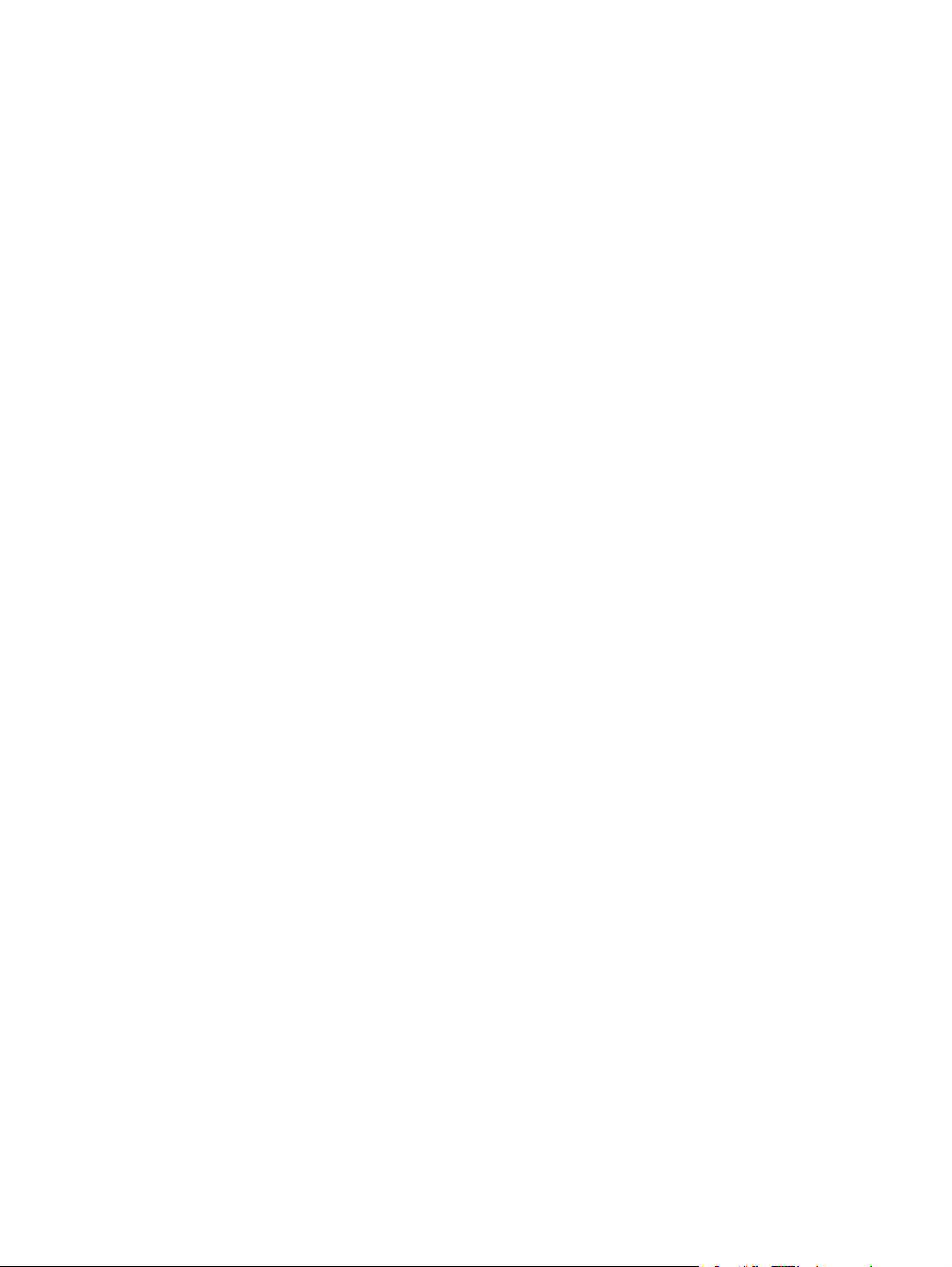
4 Internet
Afhjælpning af lav batterispænding ................................................................... 22
Sådan afhjælpes en lav batterispænding, hvor der ikke er en
ekstern strømkilde til rådighed .......................................................... 22
Sådan afhjælpes en lav batterispænding, hvor der ikke er et
opladet batteri til rådighed ................................................................ 22
Sådan afhjælpes en lav batterispænding, hvor ingen strømkilde er
til rådighed ........................................................................................ 22
Sådan afhjælpes en lav batterispænding, når computeren ikke kan
afslutte Dvaletilstand ........................................................................ 22
Kalibrering af et batteri ....................................................................................................... 22
Trin 1: Oplad batteriet helt ................................................................................. 22
Trin 2: Deaktivér Standby og Dvaletilstand ....................................................... 23
Trin 3: Afladning af batteriet .............................................................................. 23
Trin 4: Genoplad batteriet helt ........................................................................... 24
Trin 5: Genaktivér Standby og Dvaletilstand ..................................................... 24
Batteribesparelse ............................................................................................................... 24
Opbevaring af et batteri ..................................................................................................... 24
Bortskaffelse af brugte batterier ......................................................................................... 25
Nedlukning af computeren ................................................................................................................. 25
Tilslutning til et fastkoblet (traditionelt) netværk ................................................................................. 27
Tilslutning til et trådløst netværk ......................................................................................................... 28
Brug af trådløse enheder ................................................................................................... 28
Identifikation af de statusikonerne for trådløs og netværk ................................ 28
Brug af kontrolelementer for trådløs .................................................................. 29
Brug af handlingstasten Trådløs ....................................................................... 29
Brug af HP Connection Manager-software (kun udvalgte modeller) ................. 29
Brug af HP Wireless Assistant-software ........................................................... 30
Brug af WLAN .................................................................................................................... 30
Opsætning af et WLAN ..................................................................................... 31
Beskyttelse af dit WLAN .................................................................................... 31
Forbindelse til et WLAN .................................................................................... 32
Roaming til et andet netværk ............................................................................ 33
Brug af HP Mobile Broadband (kun udvalgte modeller) ..................................................................... 34
Isætning af et SIM-kort ...................................................................................................... 34
Fjernelse af SIM ................................................................................................................. 35
Brug af trådløse Bluetooth-enheder ................................................................................................... 37
Bluetooth og ICS (Internet Connection Sharing) ................................................................................ 38
5 Multimedier
Multimediefunktioner .......................................................................................................................... 39
Brug af handlingstasterne til medieaktivitet ........................................................................................ 43
Multimediesoftware ............................................................................................................................ 43
Lyd ...................................................................................................................................................... 45
vi
Identificering af multimediekomponenter ........................................................................... 39
Regulering af lydstyrken .................................................................................................... 41
Brug af anden forudinstalleret multimediesoftware ............................................................ 44
Installation af multimediesoftware fra internettet ............................................................... 44
Tilslut eksterne lydenheder ................................................................................................ 45
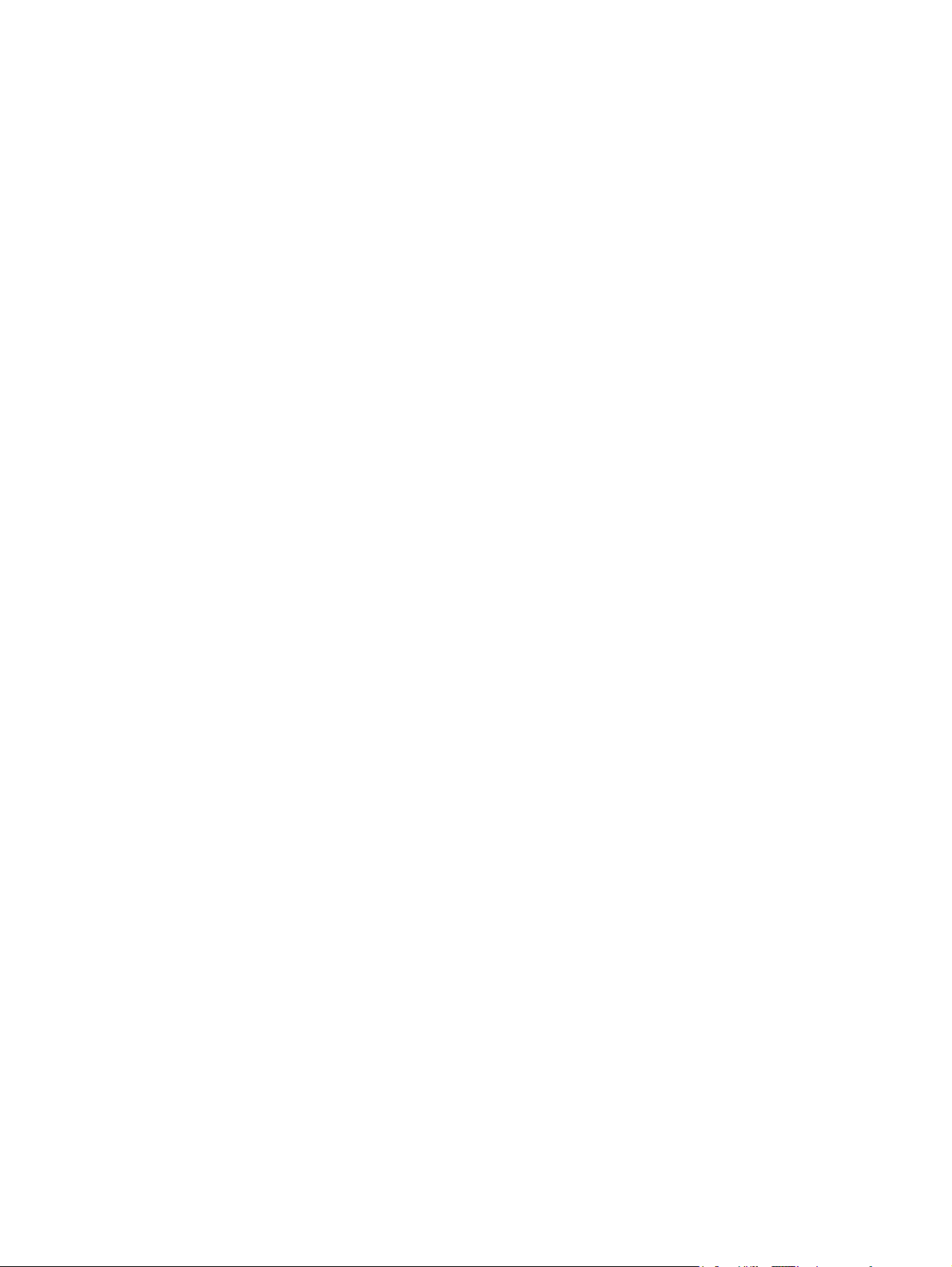
Video .................................................................................................................................................. 46
Webkamera ........................................................................................................................................ 47
6 Sikkerhed
Beskyttelse af computeren ................................................................................................................. 48
Brug af adgangskoder ........................................................................................................................ 48
Brug af antivirussoftware .................................................................................................................... 52
Brug af firewallsoftware ...................................................................................................................... 53
Installation af vigtige opdateringer ...................................................................................................... 54
7 Digitale kort
Indsættelse af et digitalt kort .............................................................................................................. 55
Afbrydelse og fjernelse af et digitalt kort ............................................................................................ 56
Kontroller dine lydfunktioner .............................................................................................. 45
Tilslutning af en ekstern skærm eller projektor .................................................................. 46
Adgangskoder, der oprettes i Windows ............................................................................. 49
Adgangskoder, der oprettes i hjælpeprogrammet Setup (Opsætning) .............................. 49
Administrator password (Administratoradgangskode) ...................................... 50
Administration af administratoradgangskoder .................................. 50
Indtastning af administratoradgangskode ......................................... 51
Startadgangskode ............................................................................................. 51
Administration af adgangskoder for opstart ...................................... 51
Indtastning af en startadgangskode ................................................. 51
8 USB-enheder
Brug af en USB-enhed ....................................................................................................................... 57
Tilslutning af en USB-enhed .............................................................................................. 57
Afbrydelse og fjernelse af en USB-enhed .......................................................................... 57
9 Pegeredskaber og tastatur
Angivelse af indstillinger for pegeredskaber ....................................................................................... 59
Brug af pegeredskaber ....................................................................................................................... 59
Brug af TouchPad'en ......................................................................................................... 59
Brug af TouchPad-bevægelser .......................................................................................... 59
Rulning ............................................................................................................................... 60
Knibning ............................................................................................................................. 60
Drejning ............................................................................................................................. 61
Tilslutning af en ekstern mus ............................................................................................. 61
Brug af tastaturet ................................................................................................................................ 61
Brug af handlingstasterne .................................................................................................. 61
Brug af hotkeys .................................................................................................................. 62
Brug af berøringsskærmen (kun udvalgte modeller) .......................................................................... 64
Tapping (eller klik) ............................................................................................................. 64
Svip .................................................................................................................................... 64
Trækning ............................................................................................................................ 64
Rulning ............................................................................................................................... 64
Rotation ............................................................................................................................. 65
Knibning ............................................................................................................................. 65
Indstillinger for berøringsskærm ......................................................................................................... 66
vii

10 Drev
Identifikation af installerede drev ........................................................................................................ 67
Håndtering af drev .............................................................................................................................. 67
Brug af eksterne drev ......................................................................................................................... 68
Brug af valgfrie eksterne enheder ...................................................................................... 69
11 Hukommelsesmoduler
12 Opdatering af software
Opdatering af BIOS'en ....................................................................................................................... 74
Find BIOS-versionen ......................................................................................................... 74
Download af en BIOS-opdatering ...................................................................................... 74
Opdatering af programmer og drivere ................................................................................................ 76
13 Ændring af QuickWeb-indstillinger
Deaktivering og aktivering af QuickWeb ............................................................................................ 77
14 Hjælpeprogrammet Setup (Opsætning)
Start af hjælpeprogrammet Setup (opsætning) .................................................................................. 78
Brug af hjælpeprogrammet Setup (opsætning) .................................................................................. 78
Ændre sprog for hjælpeprogrammet Setup (opsætning) ................................................... 78
Navigere og vælge i hjælpeprogrammet Setup (opsætning) ............................................. 79
Visning af systemoplysninger ............................................................................................ 79
Gendanne standardindstillingerne i hjælpeprogrammet Setup (opsætning) ..................... 79
Afslutning af hjælpeprogrammet Setup (opsætning) ......................................................... 80
Menuer i hjælpeprogrammet Setup (Opsætning) ............................................................................... 80
Menuen Main (Hovedmenu) .............................................................................................. 80
Menuen Security (Sikkerhed) ............................................................................................ 80
Menuen System Configuration (Systemkonfiguration) ...................................................... 80
Menuen Diagnostics (Diagnosticering) .............................................................................. 81
Indeks ................................................................................................................................................................. 82
viii
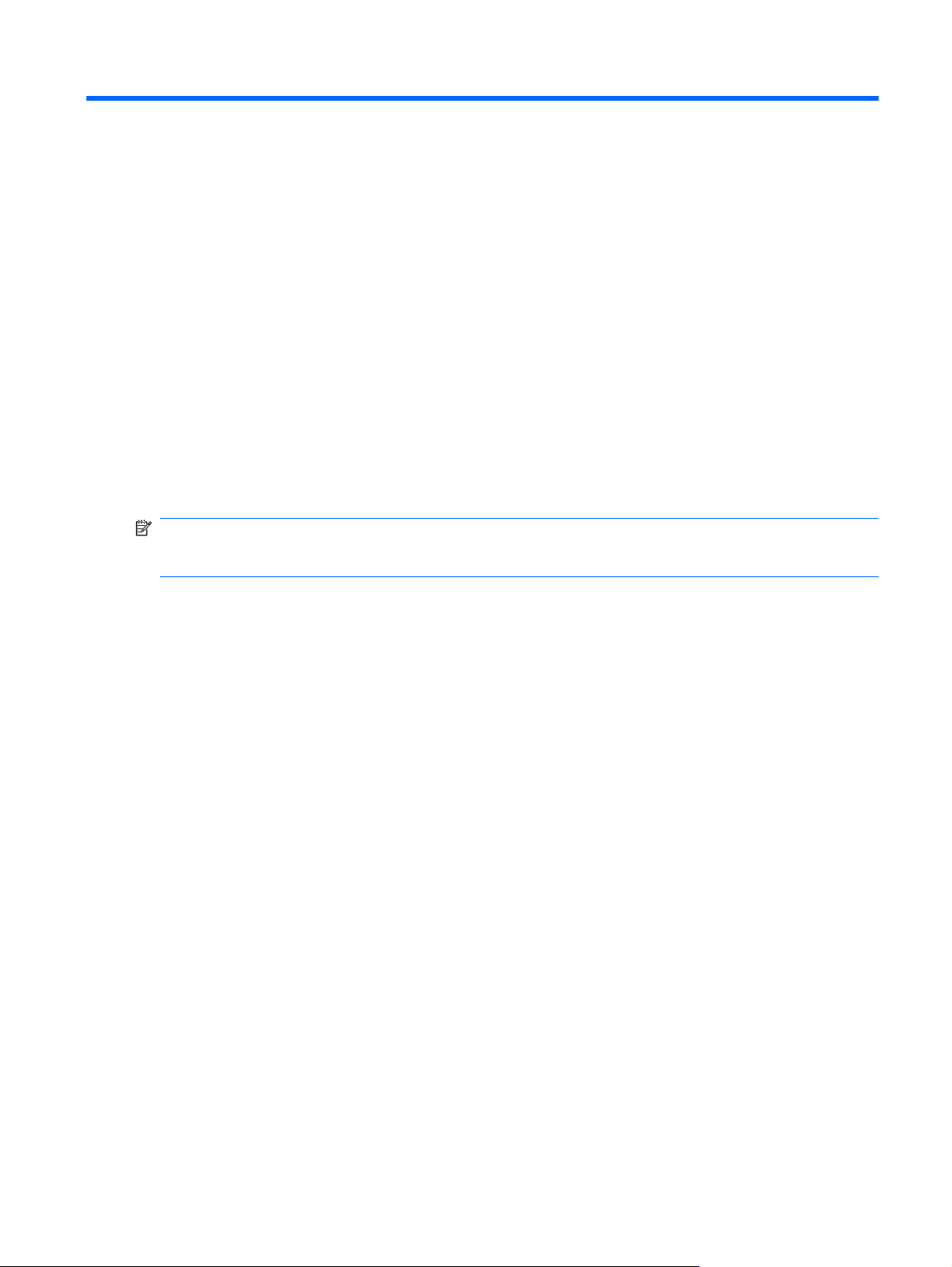
1 Sådan kommer du i gang
Din computers hovedoperativsystem er Microsoft® Windows®. Din computer indeholder muligvis også
HP QuickWeb (kun udvalgte modeller).
Microsoft Windows-operativsystemet viser skrivebordet på skærmen og styrer din computers
●
hardware, periferiudstyr og softwareprogrammer.
Hvis din computer indeholder QuickWeb, giver det mulighed for hurtigt at surfe på internettet, få
●
vist digitale fotos, lytte til musik eller holde sig i kontakt vha. e-mail, instant-meddelelser eller Skype
(kun udvalgte modeller), uden at skulle starte hovedoperativsystemet. QuickWeb kaldes også IOS
(Instant-On Solution).
BEMÆRK: For at deaktivere eller genaktivere QuickWeb skal du se kapitlet "Ændringer af QuickWeb-
indstillinger”. Du kan få adgang til softwarehjælpen, når du er i QuickWeb, ved at klikke på hjælp-ikonet
i meddelelsesområdet.
1
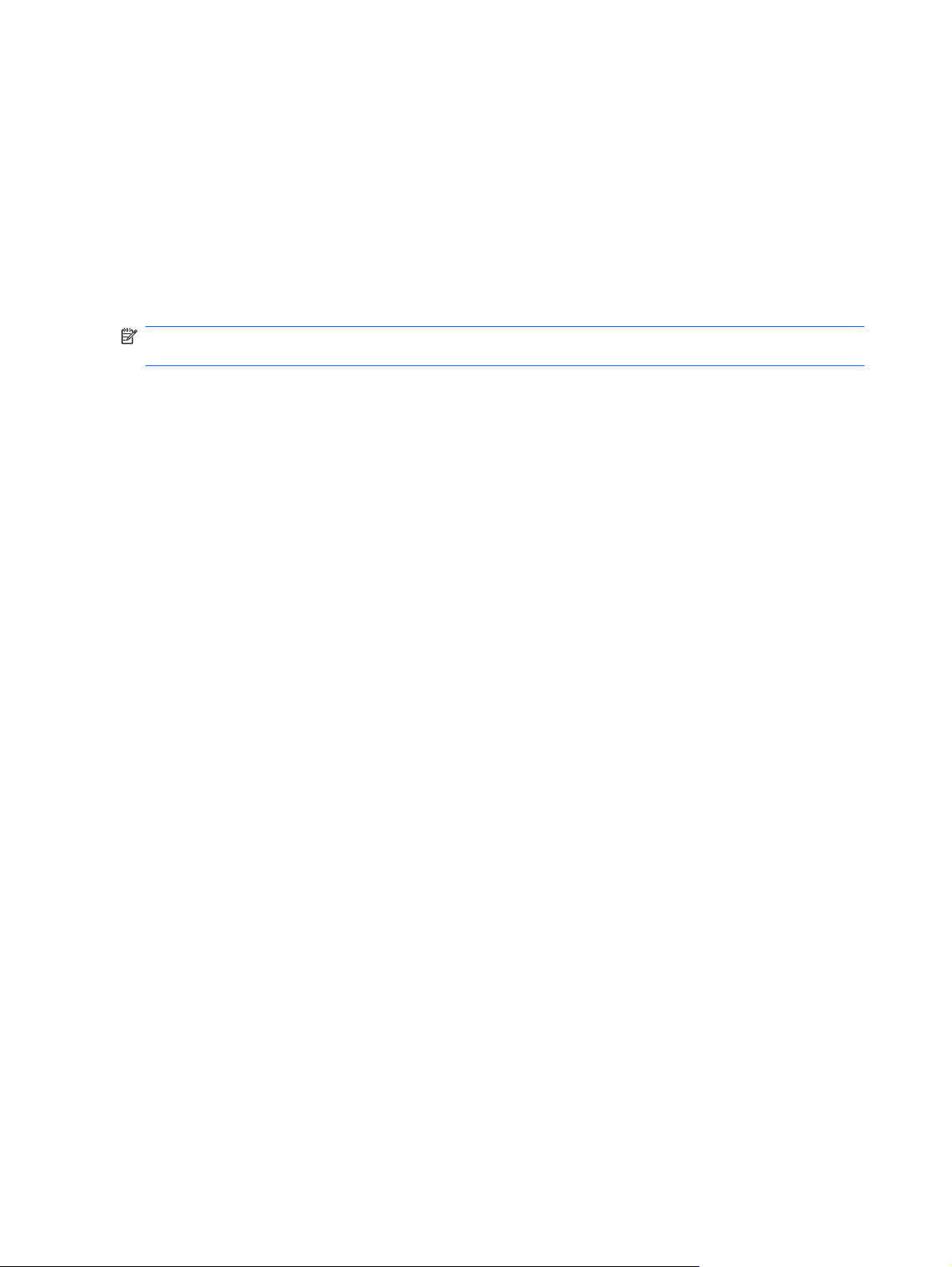
Brug af HP QuickWeb (kun udvalgte modeller)
Sådan startes QuickWeb:
1. Tænd for din computer. Startsiden til HP QuickWeb vises.
2. Klik på et ikon på startsiden til QuickWeb for at starte et program.
Sådan startes QuickWeb fra Microsoft Windows:
Vælg Start > Luk computeren > Genstart. Din computer genstarter og viser startsiden til HP
▲
QuickWeb.
BEMÆRK: For at læse mere om HP QuickWeb skal du se softwarehjælpen, der er inkluderet med
QuickWeb.
2 Kapitel 1 Sådan kommer du i gang
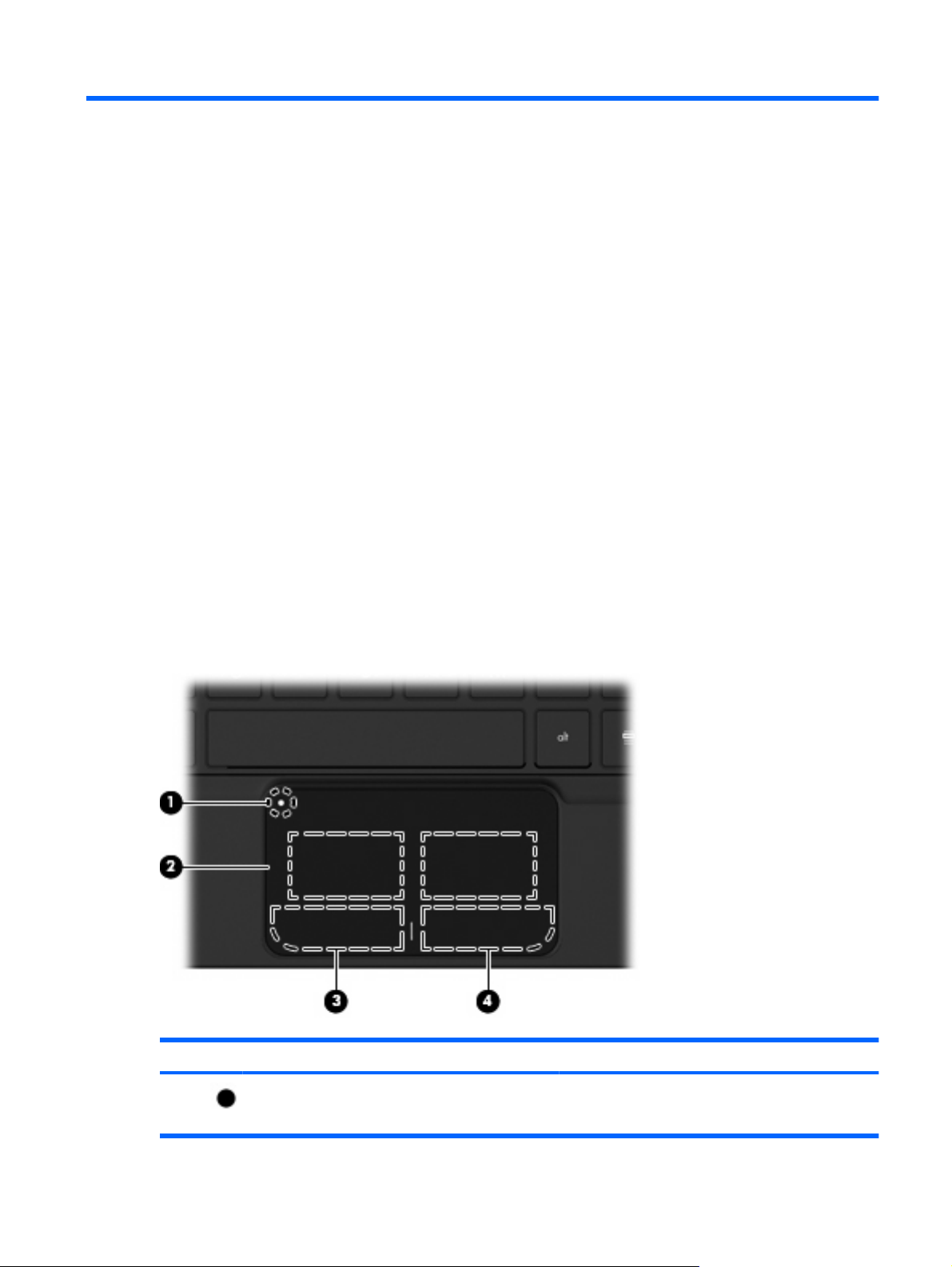
2 At kende delene
Identifikation af hardwaren
Computerens komponenter kan variere, afhængigt af land/område og model. Illustrationerne i dette
kapitel viser standardfunktionerne på de fleste computermodeller.
Følg trinene nedenfor for at få vist en liste over installeret hardware i computeren:
1. Vælg Start > Denne computer.
2. Vælg Vis systemoplysninger i venstre rude i vinduet Systemopgaver.
3. Vælg fanen Hardware > Enhedshåndtering.
Du kan også tilføje hardware eller ændre computerkonfigurationer ved hjælp af Enhedshåndtering.
Komponenter foroven
TouchPad
Komponent Beskrivelse
(1) TouchPad til/fra-knap Aktivering/deaktivering af TouchPad Tryk på knappen
og hold den kortvarigt nede for at aktivere eller
deaktivere TouchPad'en.
Identifikation af hardwaren 3
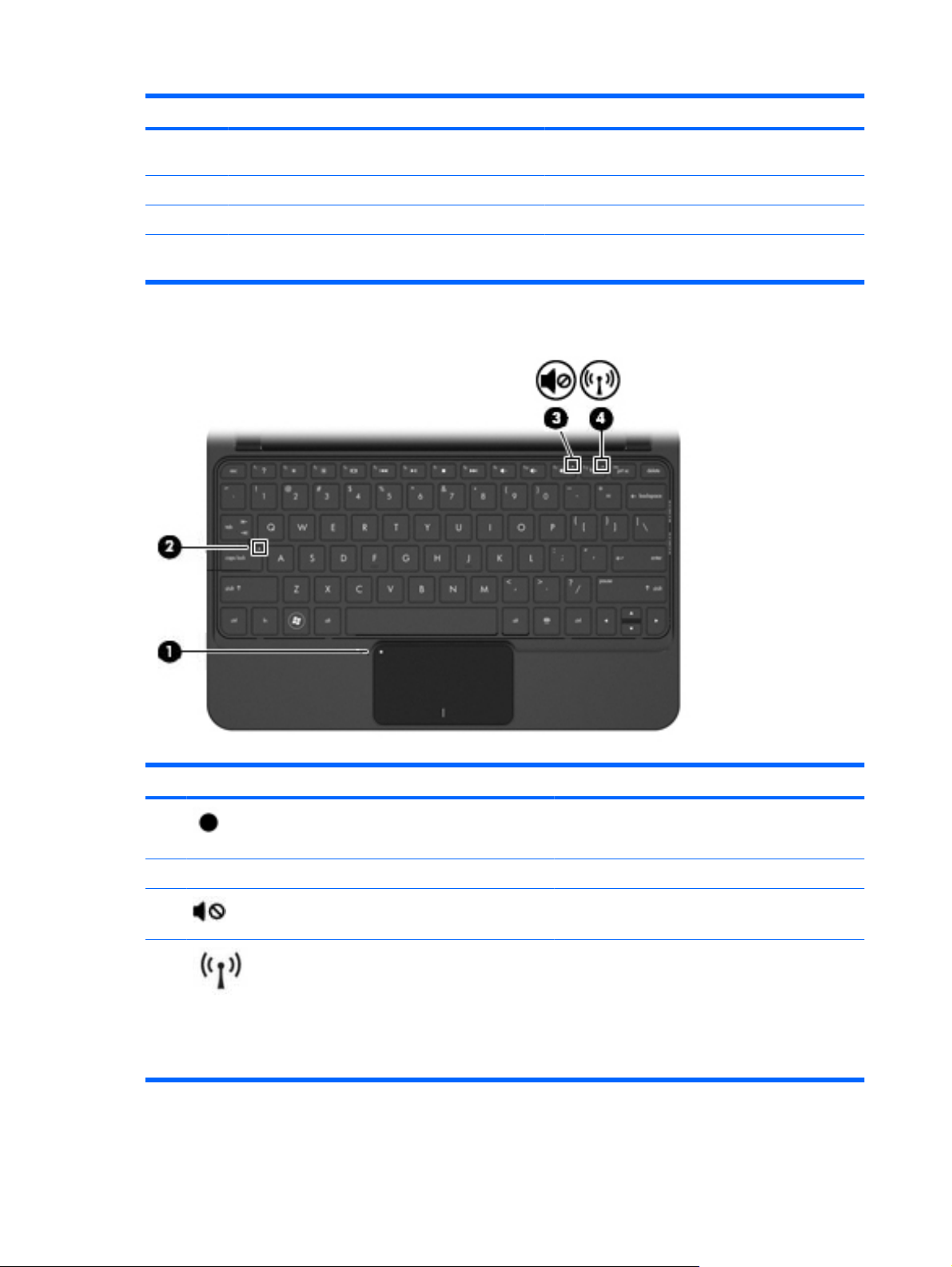
Lysdioder
Komponent Beskrivelse
(2) TouchPad* Anvendes til at flytte markøren samt vælge og aktivere
elementer på skærmen.
(3) Venstre TouchPad-knap* Fungerer som venstre knap på en ekstern mus.
(4) Højre TouchPad-knap* Fungerer som højre knap på en ekstern mus.
*I denne tabel beskrives fabriksindstillingerne. Vælg Start > Kontrolpanel > Printere og anden hardware > Mus for at få vist
eller ændre indstillingerne for pegeredskaber.
Komponent Beskrivelse
(1) Lysdiode for TouchPad
(2) Lysdiode for caps lock Tændt: Caps lock er slået til.
(3) Lysdiode for lydløs Tændt: Højttalerlyden er slået fra.
(4) Lysdiode for trådløs
4 Kapitel 2 At kende delene
Tændt: TouchPad'en er deaktiveret.
●
Slukket: TouchPad'en er aktiveret.
●
Hvid: Der er tændt for en integreret, trådløs
●
enhed, som f.eks. en WLAN-enhed (trådløst
lokalnetværk) og/eller en Bluetooth®-enhed.
BEMÆRK: Trådløse enheder er aktiveret fra
fabrikken.
Fra: Alle trådløse enheder er slået fra.
●
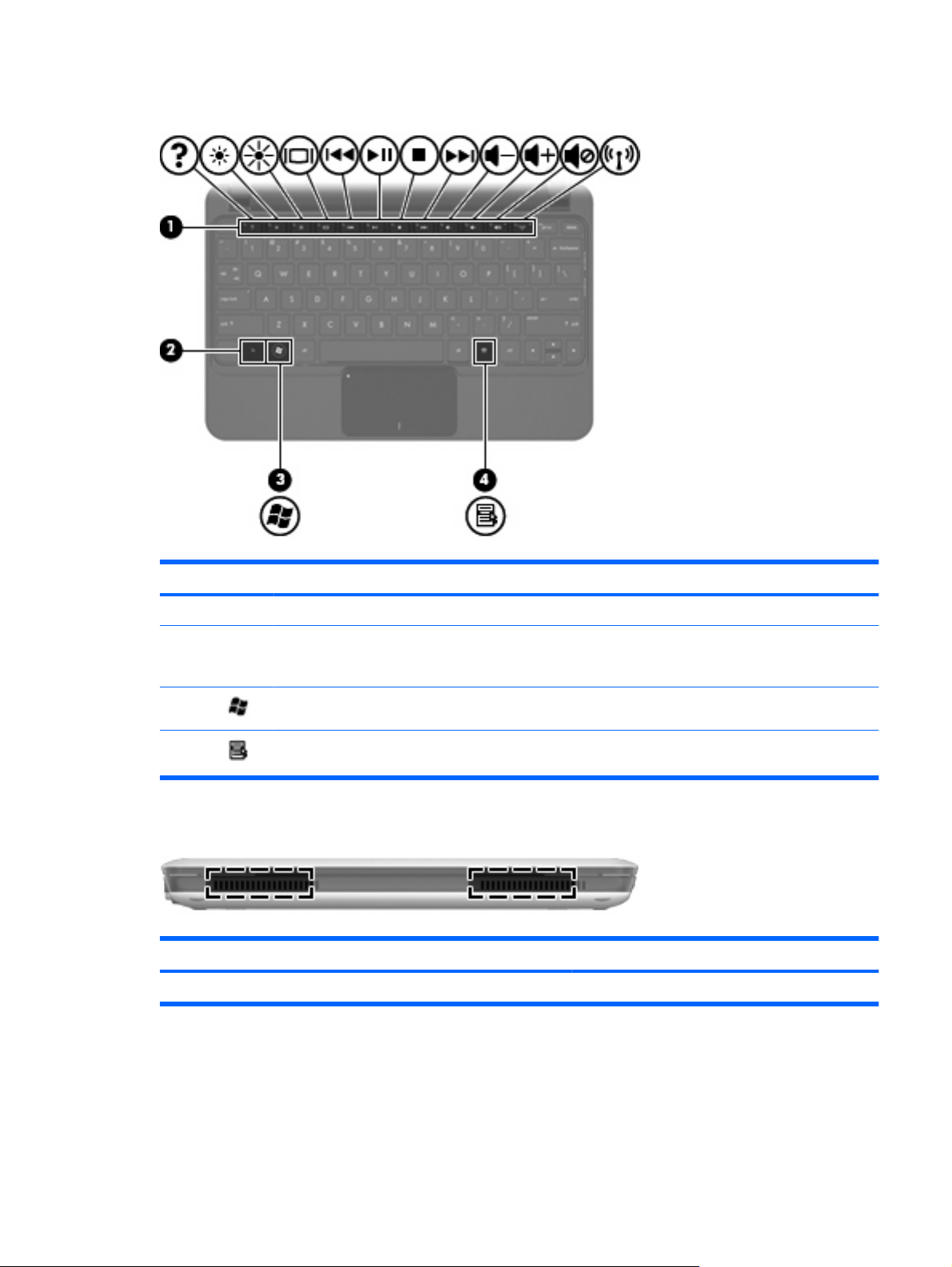
Taster
Komponent Beskrivelse
(1) Handlingstaster Udfører ofte anvendte systemfunktioner.
(2) Tasten fn Udfører ofte anvendte systemfunktioner, hvis den
(3) Windows®-logotast Viser menuen Start i Windows.
(4) Windows-programtast Åbner en genvejsmenu for elementer under
Komponenter på forsiden
Komponent Beskrivelse
Højttalere (2) Leverer lyd.
anvendes i kombination med en funktionstast eller
tasten esc.
markøren.
Identifikation af hardwaren 5
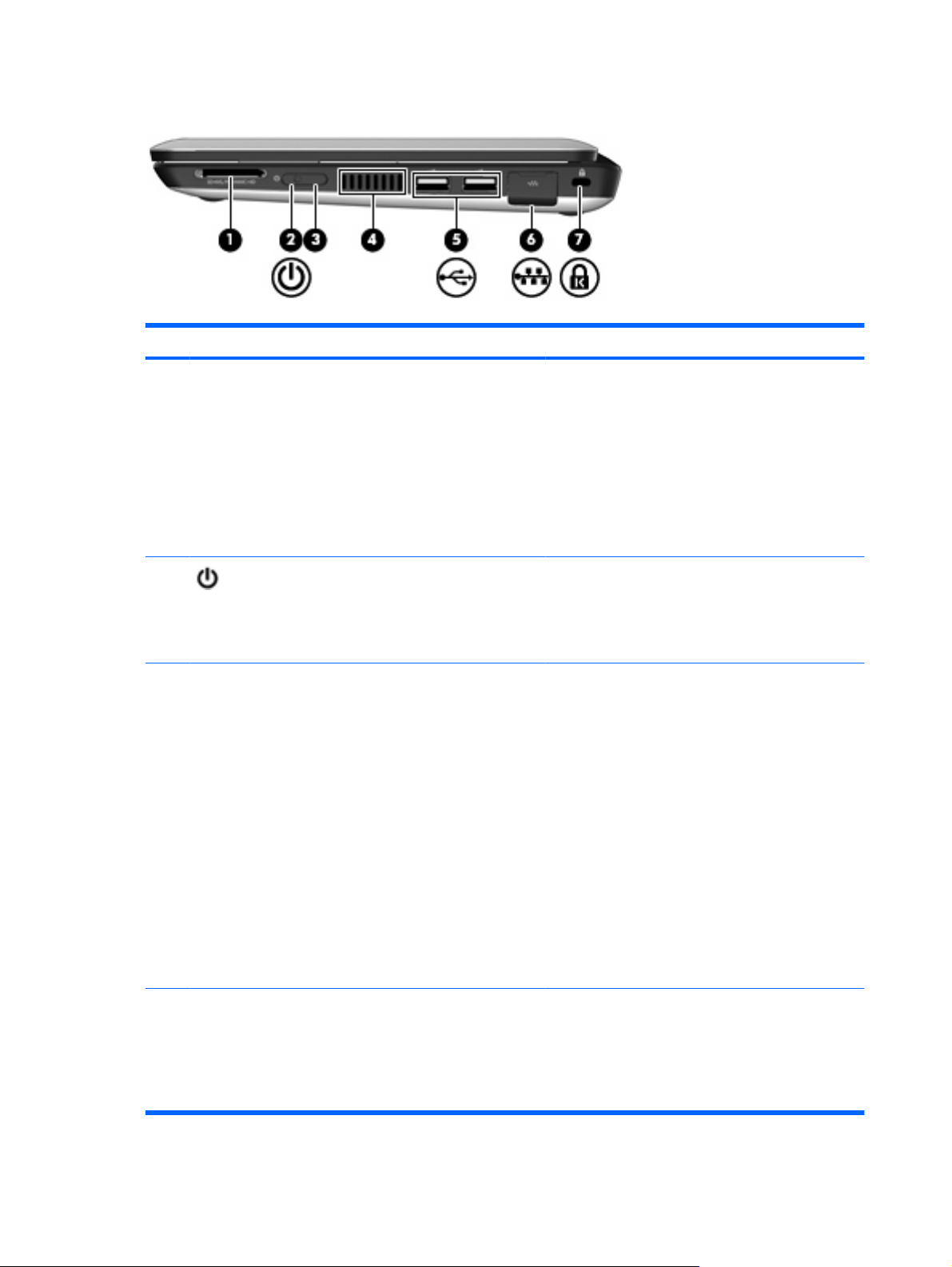
Komponenter i højre side
Komponent Beskrivelse
(1) Slot til digitale medier Understøtter følgende valgfrie, digitale kortformater:
Memory Stick (MS)
●
MS/Pro
●
MultiMediaCard (MMC)
●
Secure Digital High Capacity-hukommelseskort
●
(SDHC) (standard og stor størrelse)
xD-Picture Card
●
(2) Lysdiode for strøm
(3) Tænd/sluk-knap
(4) Ventilationsåbning Lader luftstrømmen afkøle indvendige komponenter.
Hvid: Computeren er tændt.
●
Blinker hvidt: Computeren er i Standby-tilstand.
●
Slukket: Computeren er slukket eller i
●
dvaletilstand.
Når computeren er slukket, skal du skubbe
●
knappen for at tænde computeren.
Når computeren er tændt, skal du kortvarigt
●
skubbe knappen for at starte dvaletilstand.
Når computeren er i standby, skal du kortvarigt
●
skubbe knappen for at afslutte standbytilstand.
Når computeren er i dvale, skal du kortvarigt
●
skubbe knappen for at afslutte dvaletilstand.
Hvis computeren ikke længere reagerer, og Windowsprocedurerne for lukning ikke kan anvendes, skal du
holde tænd/sluk-knappen inde i mindst fem sekunder
for at slukke computeren.
Vælg Start > Kontrolpanel > Ydelse og
vedligeholdelse > Strømstyring, hvis du vil vide mere
om indstillinger for strøm.
BEMÆRK: Computerens ventilator starter
automatisk for at afkøle indvendige komponenter og
dermed forhindre overophedning. Det er helt normalt,
at den indvendige ventilator slår til og fra under
almindelig drift.
6 Kapitel 2 At kende delene
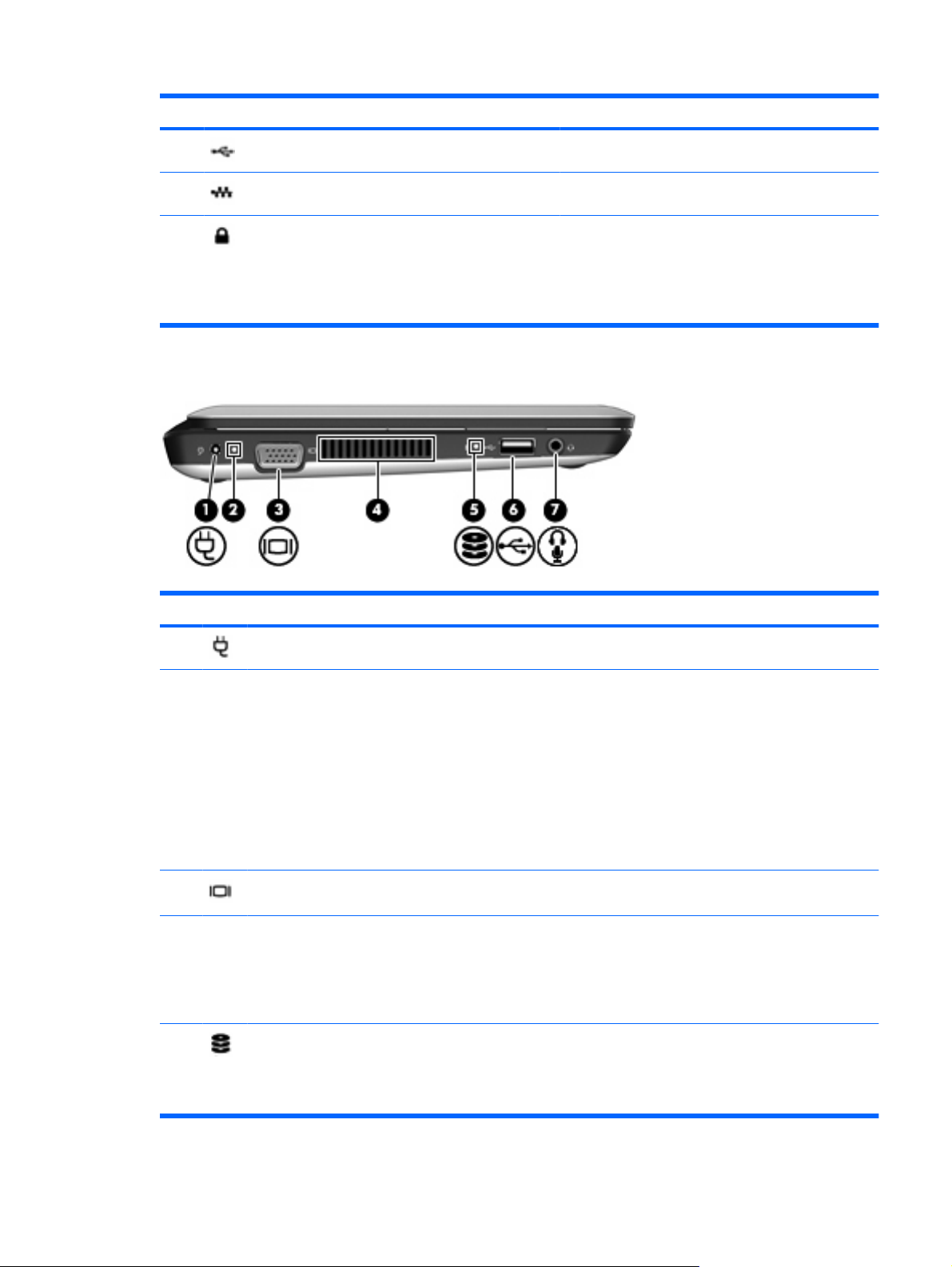
Komponent Beskrivelse
(5) USB-porte (2) Til tilslutning af USB-enheder (ekstraudstyr).
(6) RJ-45-stik og -dæksel (netværk) Til tilslutning af et netværkskabel.
(7) Stik til sikkerhedskabel Anvendes til tilslutning af et sikkerhedskabel
Komponenter i venstre side
(ekstraudstyr) til computeren.
BEMÆRK: Sikkerhedskablet fungerer som et
præventivt middel, men kan ikke nødvendigvis
forhindre, at computeren bliver mishandlet eller stjålet.
Komponent Beskrivelse
(1) Strømstik Til tilslutning af en vekselstrømsadapter.
(2) Lysdiode for batteri
(3) Port til ekstern skærm Tilslutter et valgfrit eksternt display, som f.eks. en
(4) Ventilationsåbning Lader luftstrømmen afkøle indvendige komponenter.
(5) Lysdiode for drev
Slukket: Computeren kører på batteri.
●
Blinker hvidt: Batteriet har nået et lavt
●
spændingsniveau, et kritisk spændingsniveau,
eller der er en batterifejl. Hvis batteriet når et
kritisk lavt spændingsniveau, begynder
lysdioden for batteri at blinke hurtigt.
Gul: Et batteri lades op.
●
Hvid: Computeren er sluttet til ekstern strøm, og
●
batteriet er fuldt opladet.
skærm eller projektor, til computeren
BEMÆRK: Computerens ventilator starter
automatisk for at afkøle indvendige komponenter og
forhindre overophedning. Det er helt normalt, at den
interne ventilator slår til og fra under drift.
Blinker: Harddisken anvendes.
●
Gul (kun udvalgte modeller): HP ProtectSmart
●
Hard Drive Protection har midlertidigt parkeret
harddisken.
Identifikation af hardwaren 7
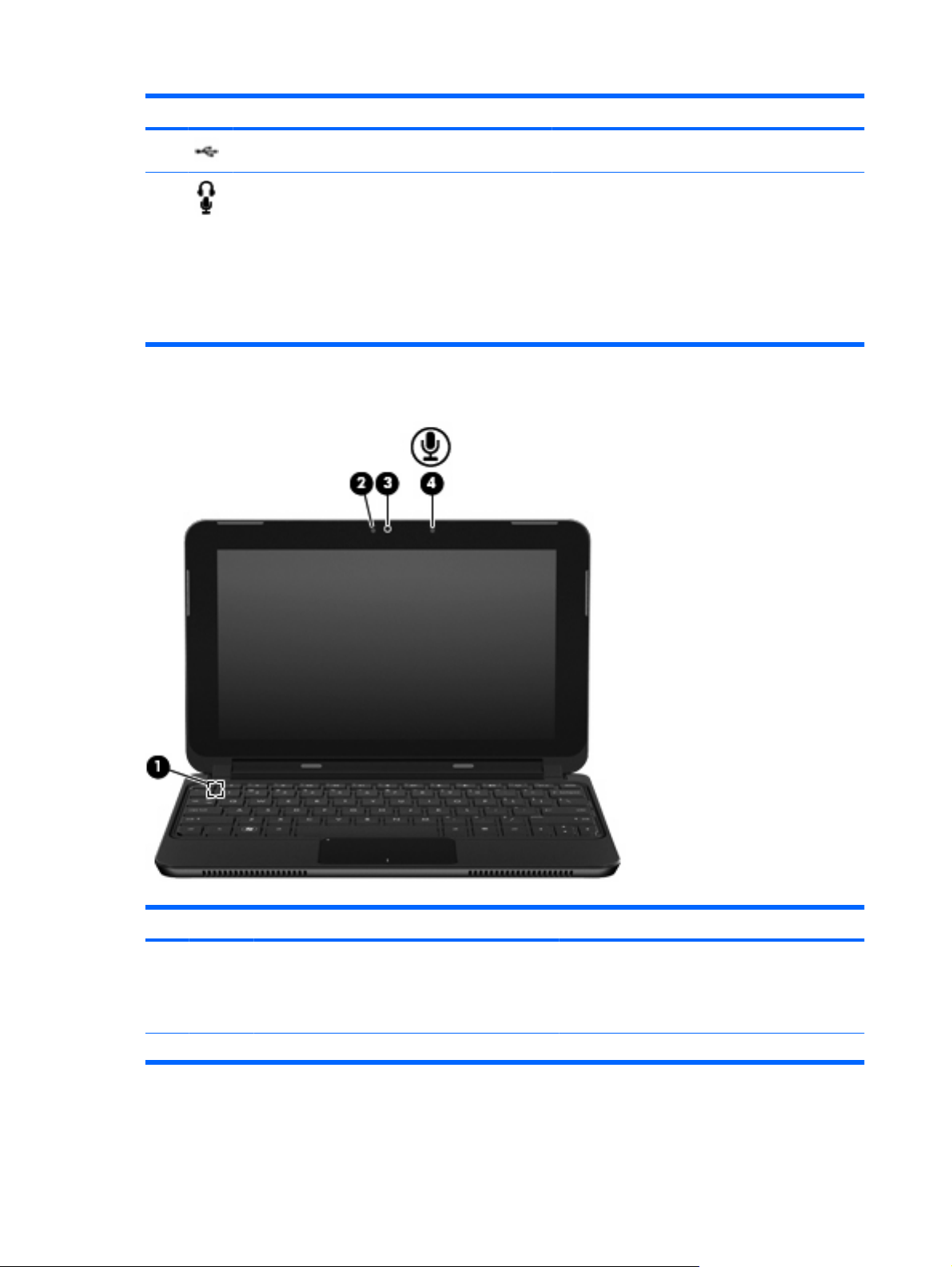
Komponent Beskrivelse
(6) USB-port Til tilslutning af en USB-enhed (ekstraudstyr).
(7) Lydudgangsstik (hovedtelefon)/lydindgangsstik
(mikrofon)
Skærmkomponenter
Leverer lyd ved tilslutning til valgfrie, strømforsynede
stereohøjttalere, hovedtelefoner, øresnegle, headset
eller tv-lyd. Kan også anvendes til tilslutning af en
headsetmikrofon (ekstraudstyr)
BEMÆRK: Når en lydkomponent sluttes til stikket,
deaktiveres computerens højttalere.
Lydkomponentkablet skal være forsynet med et
firlederkabelstik.
Komponent Beskrivelse
(1) Indvendig skærmknap Initierer Standby, hvis skærmen er lukket, mens der
(2) Lysdiode for webkamera Tændt: Webkameraet er i brug.
8 Kapitel 2 At kende delene
er tændt.
BEMÆRK: Skærmknappen er ikke synlig
udvendigt fra på computeren.
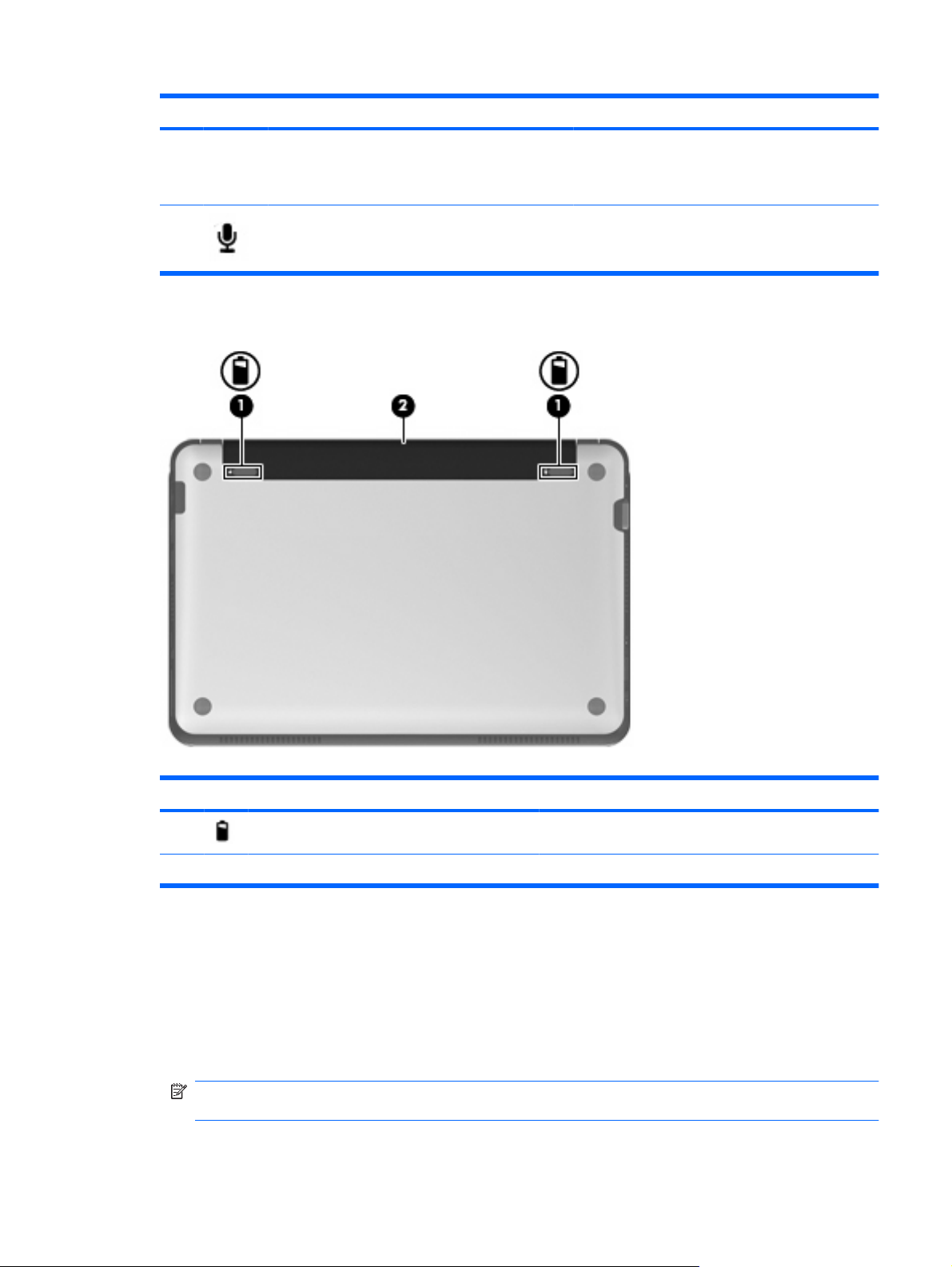
Komponent Beskrivelse
(3) Webkamera Optager video og tager stillbilleder.
(4) Intern mikrofon Optager lyd.
Komponenter i bunden
BEMÆRK: Hvis du vil optage videoer, skal du
installere yderligere webkamerasoftware.
Komponent Beskrivelse
(1) Udløserknapper til batteri (2) Frigør batteriet fra batterirummet.
(2) Batterirum Indeholder batteriet.
Fjernelse af låget
Fjerner du låget, får du adgang til hukommelsesmodulrummet, slotten til SIM-kort, mærkaten med
lovgivningsmæssige oplysninger og andre vigtige komponenter. Sådan fjernes låget:
1. Kobl computeren fra vekselstrømmen.
2. Tag batteriet ud.
BEMÆRK: Yderligere oplysninger finder du i afsnittet “Isætning og fjernelse af batteriet” senere
i denne vejledning.
Identifikation af hardwaren 9

3. Tryk på højre udløserknap (1).
4. Frigør højre side af låget (2) ved at løfte det lidt op fra basen.
BEMÆRK: Det er normalt at låget bøjer lidt, og du hører muligvis også en smældende lyd, når
lågets tapper udløses fra basen.
5. Tryk på venstre udløserknap (1).
6. Frigør venstre side af låget (2) ved at løfte det lidt op fra basen.
10 Kapitel 2 At kende delene

7. Løft den nederste kant af låget (1) skråt op, og løft låget væk fra basen (2).
Anbringelse af låget:
Sæt låget på plads igen, når du har haft adgang til hukommelsesmodulrummet, slotten til SIM-kort,
mærkatet med lovgivningsmæssige oplysninger og andre vigtige komponenter. Sådan sættes låget på
plads igen:
1. Sæt låget (1) oven på computeren i en vinkel, så den forreste kant vender mod computerens front.
2. Sæt lågets bageste kant fast hen over computerens bageste kant ved at justere de seks tapper på
låget i de relevante slots i basen, og derefter indsætte de seks tapper i slottene (2).
Identifikation af hardwaren 11
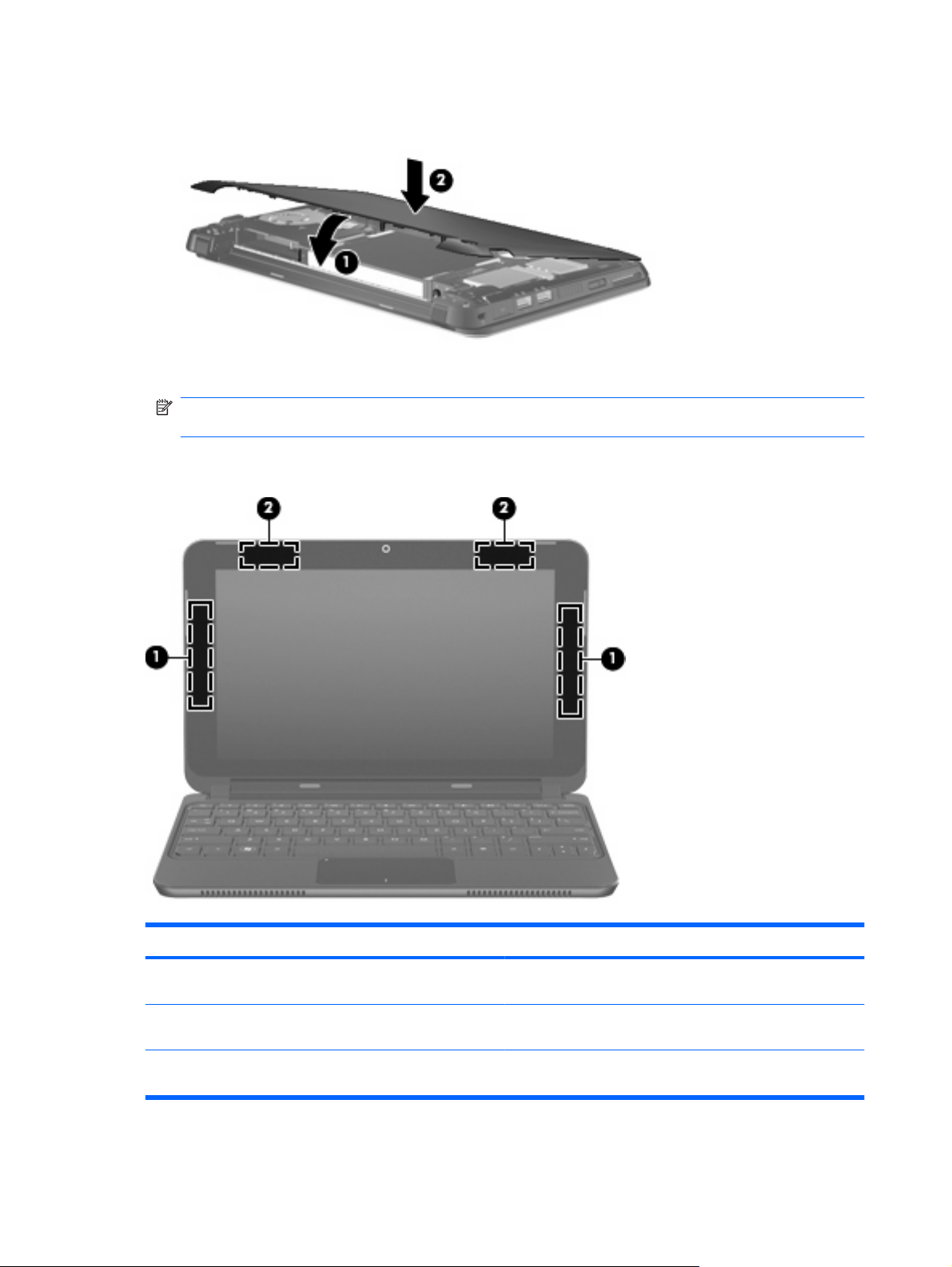
3. Drej lågets forreste kant (1) nedad, og tryk ned på låget i computerens base, indtil det klikker på
plads (2).
4. Sæt batteriet i igen.
BEMÆRK: Yderligere oplysninger finder du i afsnittet “Isætning og fjernelse af batteriet” senere
i denne vejledning.
Trådløse antenner
Komponent Beskrivelse
(1) WWAN-antenner (2)* Sender og modtager trådløse signaler til kommunikation med
(2) WLAN-antenner (2)* (kun udvalgte modeller*) Sender og modtager trådløse signaler til kommunikation med
*Antennerne er ikke synlige udvendigt på computeren. For at opnå den optimale transmission skal området umiddelbart omkring
antennerne holdes fri for forhindringer.
12 Kapitel 2 At kende delene
WWAN'er (trådløse WAN'er).
WLAN'er (trådløse lokalnetværk).
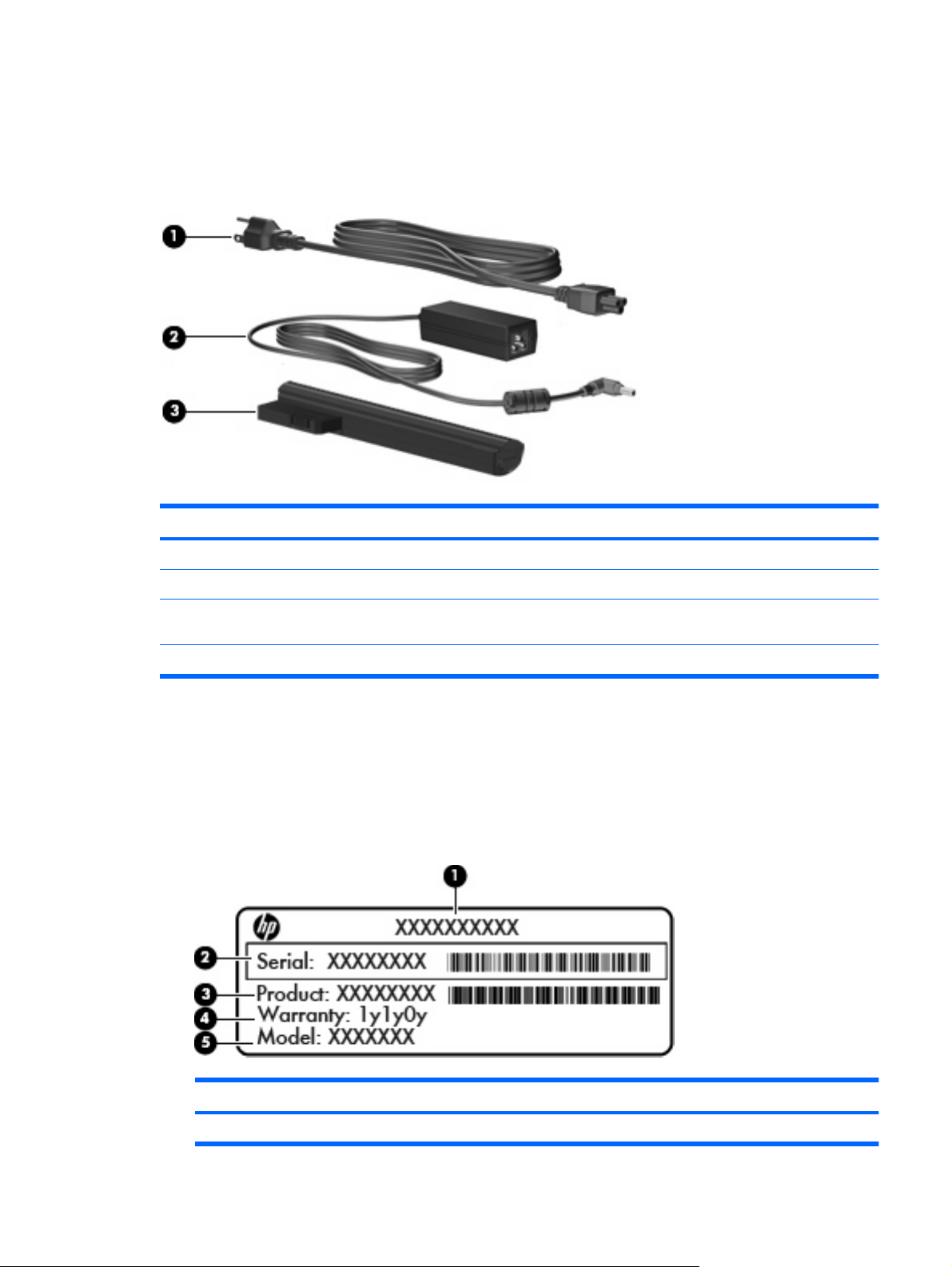
Lovgivningsmæssige oplysninger om trådløs kommunikation finder du i det afsnit i Generelle
bemærkninger, sikkerhed og miljø, der gælder for dit land/område. For at få adgang til disse oplysninger,
skal du vælge Start > Hjælp og support > Brugervejledninger.
Ekstra hardwarekomponenter
Komponent Beskrivelse
(1) Netledning* Slut en vekselstrømsadapter til en stikkontakt med vekselstrøm.
(2) Vekselstrømsadapter Omdanner vekselstrøm til jævnstrøm.
(3) Batteri* Forsyner computeren med strøm, når den ikke er sluttet til ekstern
*Udseendet af netledninger kan variere afhængigt af land/område.
Mærkaterne
Mærkaterne på computeren indeholder oplysninger, du kan få brug for ved fejlfinding af
systemproblemer, eller når du har computeren med på rejser til udlandet.
Serienummermærkat – Giver vigtige oplysninger, som du kan have behov for, når du kontakter
●
teknisk support. Serienummermærkaten er fastgjort inden i batterirummet.
strøm.
Komponent
(1) Produktnavn
Mærkaterne 13
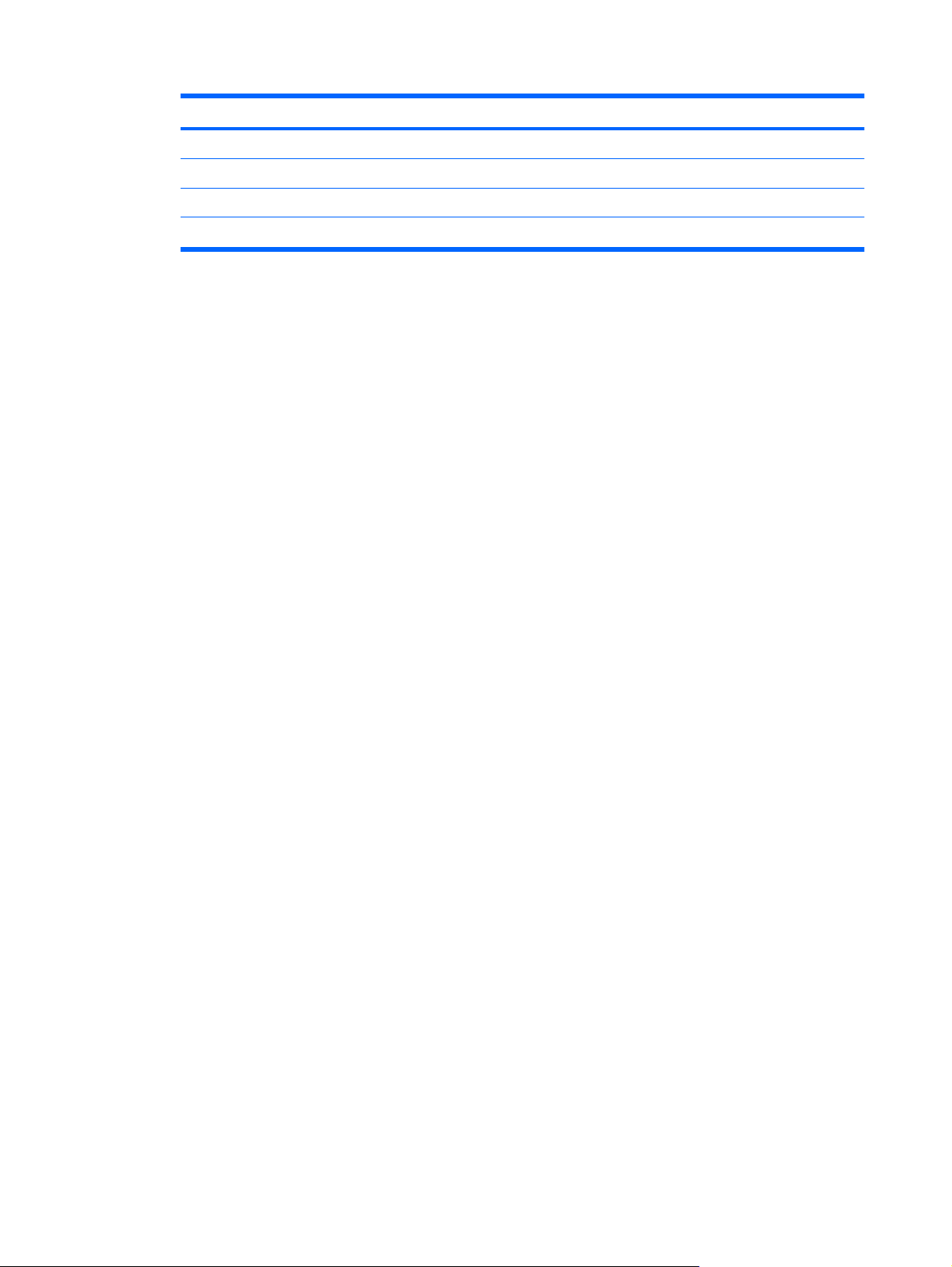
Komponent
(2) Serienummer
(3) Produktnummer
(4) Garantiperiode
(5) Modelbeskrivelse (udvalgte modeller)
Microsoft® Ægthedsbevis – Indeholder Windows®-produktnøglen. Du kan få brug for
●
produktnøglen for at opdatere eller udføre fejlfinding på operativsystemet. Dette certifikat er
fastgjort på computerens låg. For at få adgang til mærkaten med lovgivningsmæssige oplysninger
i computeren skal du se afsnittet “Fjernelse af låget” tidligere i dette kapitel.
Mærkat med lovgivningsmæssige oplysninger – Indeholder lovgivningsmæssige oplysninger om
●
computeren, herunder følgende:
Oplysninger om trådløse enheder (ekstraudstyr) samt godkendelsesmærkningerne for nogle
◦
af de lande/områder, hvor enhederne er godkendt til anvendelse. En valgfri enhed kan være
en WLAN-enhed (Wireless Local Area Network). Du kan få brug for disse oplysninger, når du
rejser i udlandet.
Serienummeret på dit HP Mobile Broadband-modul (kun udvalgte modeller).
◦
Mærkaten med lovgivningsmæssige oplysninger er fastgjort på computerens låg. For at få adgang
til mærkatet med lovgivningsmæssige oplysninger i computeren skal du se afsnittet “Fjernelse af
låget” tidligere i dette kapitel.
14 Kapitel 2 At kende delene

3 Strømstyring
Indstilling af strømstyring
Sådan anvender du strømsparetilstand
Computeren har to strømbesparende tilstande, der er aktiveret ved levering: Standby og dvaletilstand.
Når du starter Standby, blinker lysdioden for tænd/sluk, og skærmen ryddes. Dit arbejde gemmes i
hukommelsen. Det er hurtigere at afslutte Standby end at afslutte dvaletilstand. Hvis computeren er i
Standby i en længere periode eller hvis kritisk lav batterispænding indtræffer, mens computeren er i
Standby, går computeren i dvaletilstand.
Når du starter dvaletilstand, gemmes dit arbejde i en dvalefil på harddisken, hvorefter computeren lukkes
ned.
FORSIGTIG: Hvis du vil forhindre eventuel lyd- og videoforringelse eller tab af lyd- eller
videoafspilningsfunktioner eller tab af oplysninger, skal du undlade at starte Standby eller Dvaletilstand
under læsning af eller skrivning til en disk eller et eksternt mediekort.
BEMÆRK: Du kan ikke starte nogen form for netværkstilslutning eller udføre computerfunktioner,
mens computeren er i Standby eller i Dvaletilstand.
Start og afslutning af Standby
Systemet er fra fabrikkens side indstillet til at starte standbytilstand efter 10 minutters inaktivitet, når
enheden kører på batteri, og efter 25 minutters inaktivitet, når den kører på ekstern strøm.
Indstillinger for strøm og timeout kan ændres i Strømstyring i Kontrolpanel i Windows.
Når computeren er tændt, kan du starte Standby på en af følgende måder:
Luk skærmen.
●
Vælg Start > Luk computeren > Standby.
●
Sådan afsluttes Standby:
Tryk kortvarigt på tænd/sluk-knappen.
▲
Når computeren afslutter Standby, slås tænd/sluk-lysdioden til, og dit arbejde vender tilbage til
skærmen, der hvor du stoppede arbejdet.
BEMÆRK: Hvis du har oprettet en adgangskode, der skal anvendes når computeren afslutter
Standby, skal du indtaste din Windows-adgangskode, før dit arbejde vender tilbage på skærmen.
Indstilling af strømstyring 15
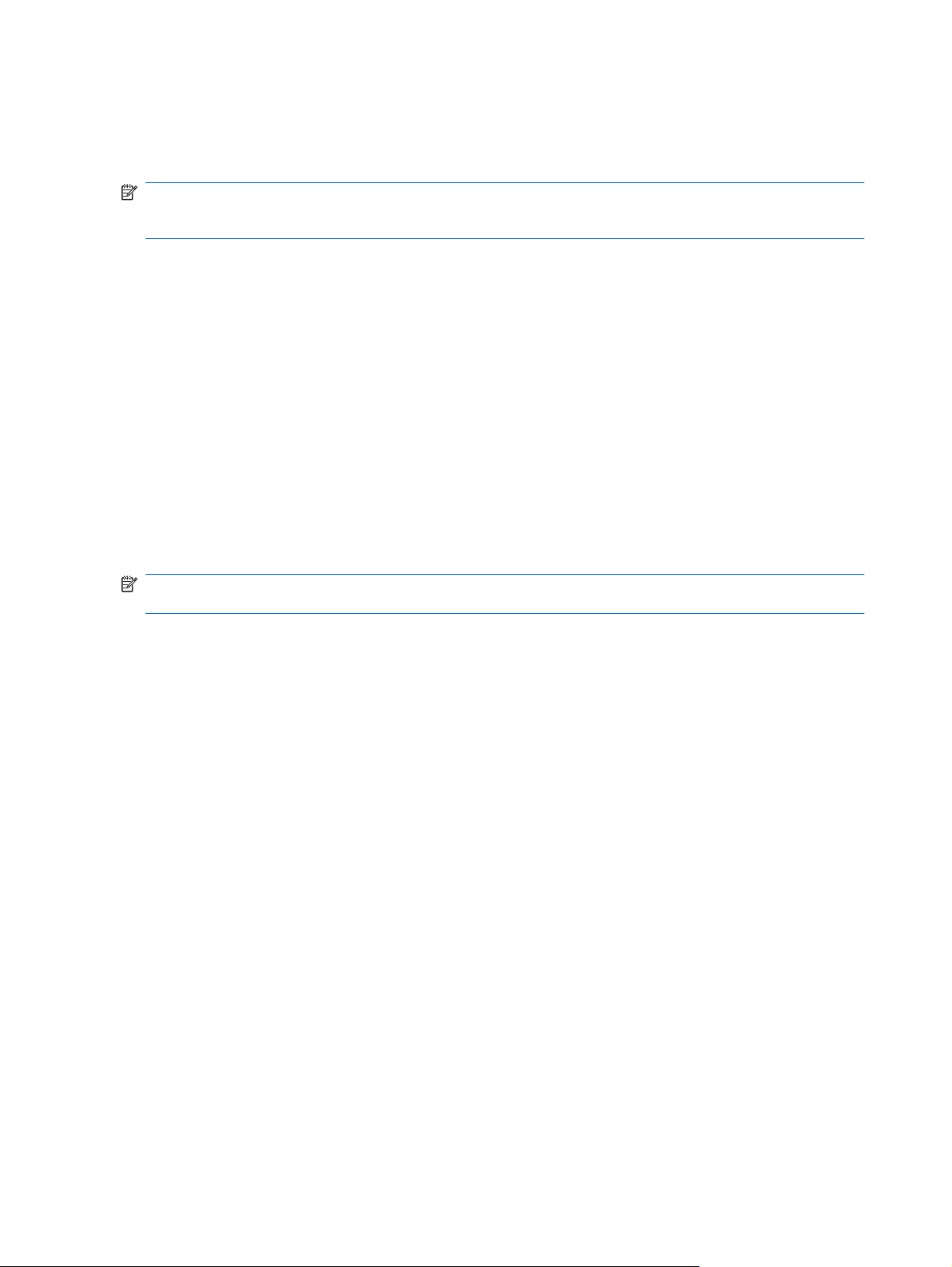
Start eller afslutning af dvaletilstand
Systemet er fra fabrikkens side indstillet til at starte dvaletilstand efter 30 minutters inaktivitet, når
enheden kører på batteri, eller når batteriet når et kritisk lavt spændingsniveau.
BEMÆRK: Systemet starter ikke Dvaletilstand, når der køres på ekstern strøm.
BEMÆRK: For at mindske risikoen for tab af data skal du jævnligt gemme dit arbejde.
Indstillinger for strøm og timeout kan ændres i Strømstyring i Kontrolpanel i Windows.
Sådan startes Dvaletilstand:
1. Vælg Start > Sluk computeren.
2. Hold tasten skift nede og vælg Dvaletilstand.
- eller -
Hvis computeren er tændt, skal du kortvarigt skubbe tænd/sluk-knappen.
▲
Sådan afsluttes Dvaletilstand:
Tryk kortvarigt på tænd/sluk-knappen.
▲
Når computeren afslutter Dvale, slås tænd/sluk-lysdioden til, og dit arbejde vender tilbage til skærmen,
der hvor du stoppede arbejdet.
BEMÆRK: Hvis du har oprettet en adgangskode, der skal anvendes når computeren afslutter Dvale,
skal du indtaste din Windows-adgangskode, før dit arbejde vender tilbage på skærmen.
Brug af strømstyringsmodeller
En strømstyringsmodel er en samling systemindstillinger, der styrer, hvordan computeren anvender
strøm. Strømstyringsmodeller kan hjælpe dig med at spare strøm eller maksimere ydelse.
De følgende strømstyringsmodeller er til rådighed:
Bærbar/laptop (anbefales)
●
Hjemme/på kontoret
●
Præsentation
●
Altid aktiveret
●
Minimal strømstyring
●
Maks. batteri
●
Du kan ændre indstillingerne for disse strømstyringsmodeller via Strømstyring.
Sådan vises den aktuelle model
Klik på ikonet Batterimåler i meddelelsesområdet yderst til højre på proceslinjen.
▲
- eller -
Vælg Start > Kontrolpanel > Ydelse og vedligeholdelse > Strømstyring.
16 Kapitel 3 Strømstyring
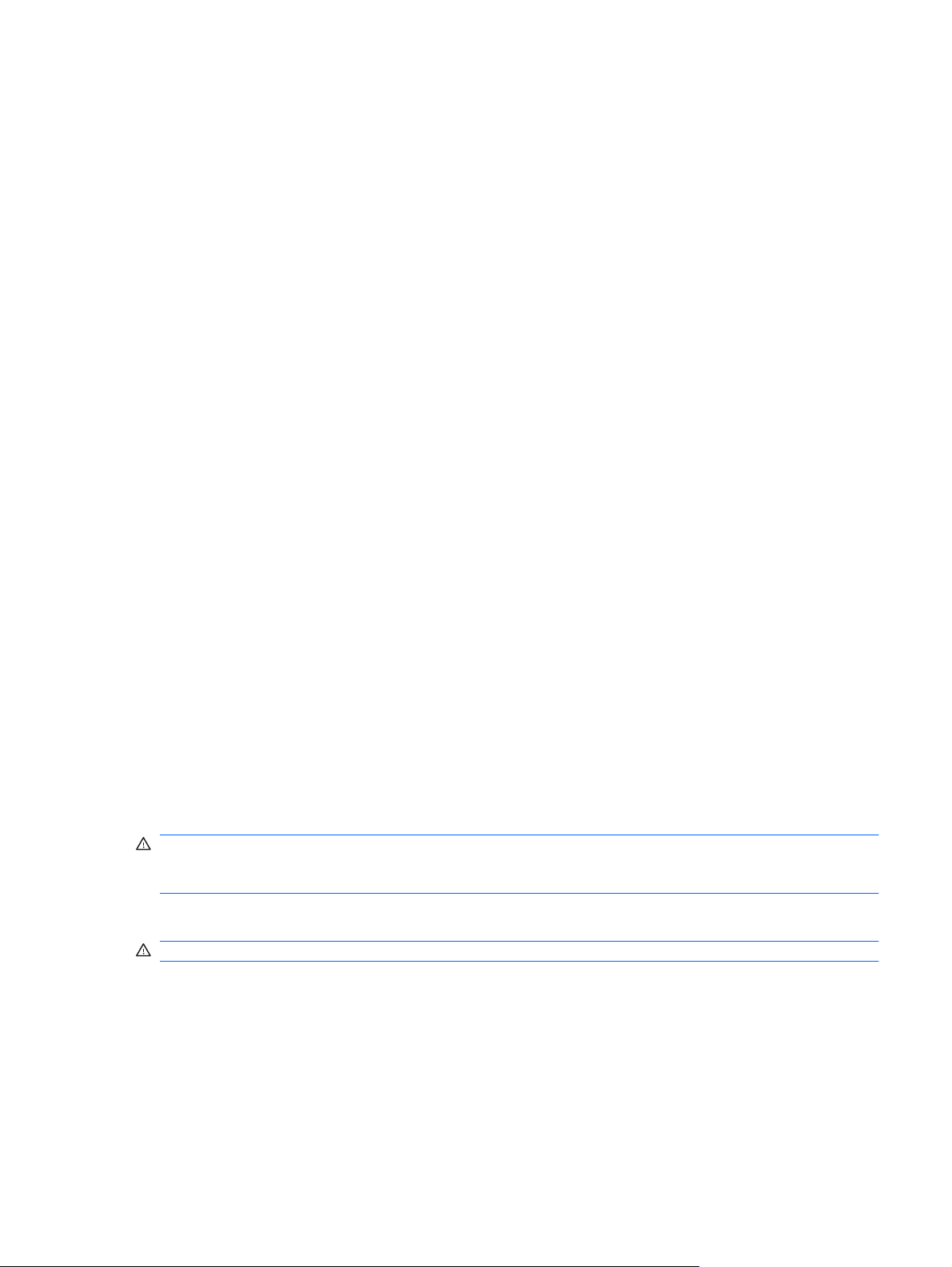
Sådan vælges en anden strømstyringsmodel
Klik på ikonet Batterimåler i meddelelsesområdet yderst til højre på proceslinjen, og vælg derefter
▲
en strømstyringsmodel fra listen.
- eller -
1. Vælg Start > Kontrolpanel > Ydelse og vedligeholdelse > Strømstyring.
2. Vælg en strømstyringsplan på listen Strømstyringsplaner.
3. Klik på OK.
Tilpasning af strømstyringsmodeller
1. Vælg Start > Kontrolpanel > Ydelse og vedligeholdelse > Strømstyring.
2. Vælg en strømstyringsmodel fra listen Strømstyringsmodeller.
3. Tilpas indstillingerne for Tilsluttet og Kører på batterier efter behov.
4. Klik på OK.
Indstilling af adgangskodebeskyttelse, når Standby afsluttes
Følg disse trin for at indstille computeren til at bede om en adgangskode, når computeren afslutter
Standby:
1. Højreklik på ikonet Batterimåler i meddelelsesområdet, og klik derefter på Juster egenskaber
for strømforsyning.
2. Klik på fanen Avanceret.
3. Markér afkrydsningsfeltet Spørg efter adgangskode, når computeren forlader standby.
4. Klik på Anvend.
Tilslutning af ekstern vekselstrøm
Ekstern vekselstrøm leveres med en godkendt vekselstrømsadapter:
ADVARSEL! For at mindske potentielle sikkerhedsproblemer må kun den vekselstrømsadapter, som
fulgte med computeren, en ombytningsvekselstrømsadapter fra HP, eller en kompatibel
vekselstrømsadapter, der er købt fra HP anvendes.
Under følgende forhold skal du tilslutte computeren til en ekstern vekselstrømskilde:
ADVARSEL! Du må ikke oplade batteriet om bord på et fly.
Når du oplader eller kalibrerer et batteri
●
Når du installerer eller modificerer systemsoftware
●
Når du skriver information til en cd eller dvd
●
Tilslutning af ekstern vekselstrøm 17

Når du tilslutter computeren til en ekstern vekselstrømskilde, vil følgende begivenheder forekomme:
Batteriet begynder at oplade.
●
Hvis computeren er tændt, skifter ikonet Strømmåler i meddelelsesområdet udseende.
●
Når du afkobler computeren fra en ekstern vekselstrømskilde, vil følgende ske:
Computeren skifter til batteristrøm.
●
Skærmens lysstyrke reduceres automatisk for at spare batteri. Hvis du vil øge skærmens lysstyrke,
●
skal du trykke på tasten f3 eller igen tilslutte vekselstrømsadapteren.
Tilslutning af vekselstrømsadapteren
ADVARSEL! Følg nedenstående fremgangsmåde for at mindske risikoen for elektrisk stød eller
beskadigelse af udstyret:
Tilslut netledningen til en vekselstrømsstikkontakt, der altid er lettilgængelig.
Fjern strømforsyningen fra computeren ved at tage netledningen ud af stikkontakten (ikke ved at tage
netledningen ud af computeren).
Hvis netledningen er forsynet med et 3-bens stik, skal du sætte ledningen i en 3-bens stikkontakt med
jordforbindelse. Undgå at gøre netledningens jordstikben ikke-brugbart ved f.eks. at sætte en 2-bens
adapter i. Jordstikbenet er en vigtig sikkerhedsforanstaltning.
Følg trinene nedenfor for at tilslutte computeren til en ekstern vekselstrømskilde:
1. Slut vekselstrømsadapterkablet til strømstikket (1) på computeren.
2. Tilslut netledningen til vekselstrømsadapteren (2).
3. Tilslut den anden ende af netledningen til en stikkontakt med vekselstrøm (3).
Sådan bruger du batteristrøm
Når der er et opladet batteri i computeren, og denne ikke er sluttet til ekstern strøm, kører den på
batteristrøm. Når computeren er tilsluttet ekstern vekselstrøm, kører computeren på vekselstrøm.
18 Kapitel 3 Strømstyring

Hvis computeren indeholder et opladet batteri og kører på ekstern vekselstrøm via
vekselstrømsadapteren, skifter den til batteristrøm, hvis vekselstrømsadapteren frakobles computeren.
BEMÆRK: Skærmens lysstyrke reduceres for at spare batteri, når du frakobler vekselstrøm. Hvis du
vil øge skærmens lysstyrke, skal du bruge tasten f3 eller igen tilslutte vekselstrømsadapteren.
Du kan lade batteriet blive i computeren eller opbevare det et andet sted, afhængigt af hvordan du
arbejder. Hvis du beholder batteriet i computeren, når computeren sluttes til ekstern vekselstrøm, lades
det op, og desuden beskytter det dit arbejde i tilfælde af en strømafbrydelse. Et opladet batteri i
computeren aflades dog langsomt, når computeren er slukket og ikke er sluttet til ekstern strøm.
ADVARSEL! Kun det batteri, der fulgte med computeren, et ombytningsbatteri fra HP eller et
kompatibelt batteri, der er købt hos HP må anvendes til computeren for at mindske potentielle
sikkerhedsproblemer.
Computerbatteriets levetid varierer, afhængigt af indstillingerne for strømstyring, de programmer, der
køres på computeren, skærmens lysstyrke, eksterne enheder, der er sluttet til computeren, og andre
faktorer.
Visning af resterende batterispænding
Dobbeltklik på ikonet Batterimåler i meddelelsesområdet yderst til højre på proceslinjen.
▲
- eller -
Vælg Start > Kontrolpanel > Ydelse og vedligeholdelse > Strømstyring > Batterimåler.
De fleste visninger af spændingsniveau angiver batteriets status i både procent og antal resterende
minutter:
Procenten angiver den omtrentlige mængde af resterende spænding i batteriet.
●
Tiden angiver batteriets omtrentlige, resterende anvendelsestid, hvis det fortsætter med at levere
●
strøm på det nuværende niveau. Den resterende tid reduceres f.eks., hvis du begynder at afspille
en dvd, og den forøges, hvis du standser afspilning af en dvd.
Når et batteri oplades, overlapper et ikon med et lyn måske et batteriikon i vinduet Batterimåler.
Isætning og fjernelse af batteriet
FORSIGTIG: Data kan gå tabt, hvis du fjerner et batteri, der fungerer som computerens eneste
strømkilde. Du kan forhindre tab af data ved at gemme dit arbejde og starte dvaletilstand eller lukke
computeren via Windows, før du fjerner batteriet.
Sådan isætter du et batteri:
1. Vend computeren med undersiden opad på en jævn overflade.
Sådan bruger du batteristrøm 19
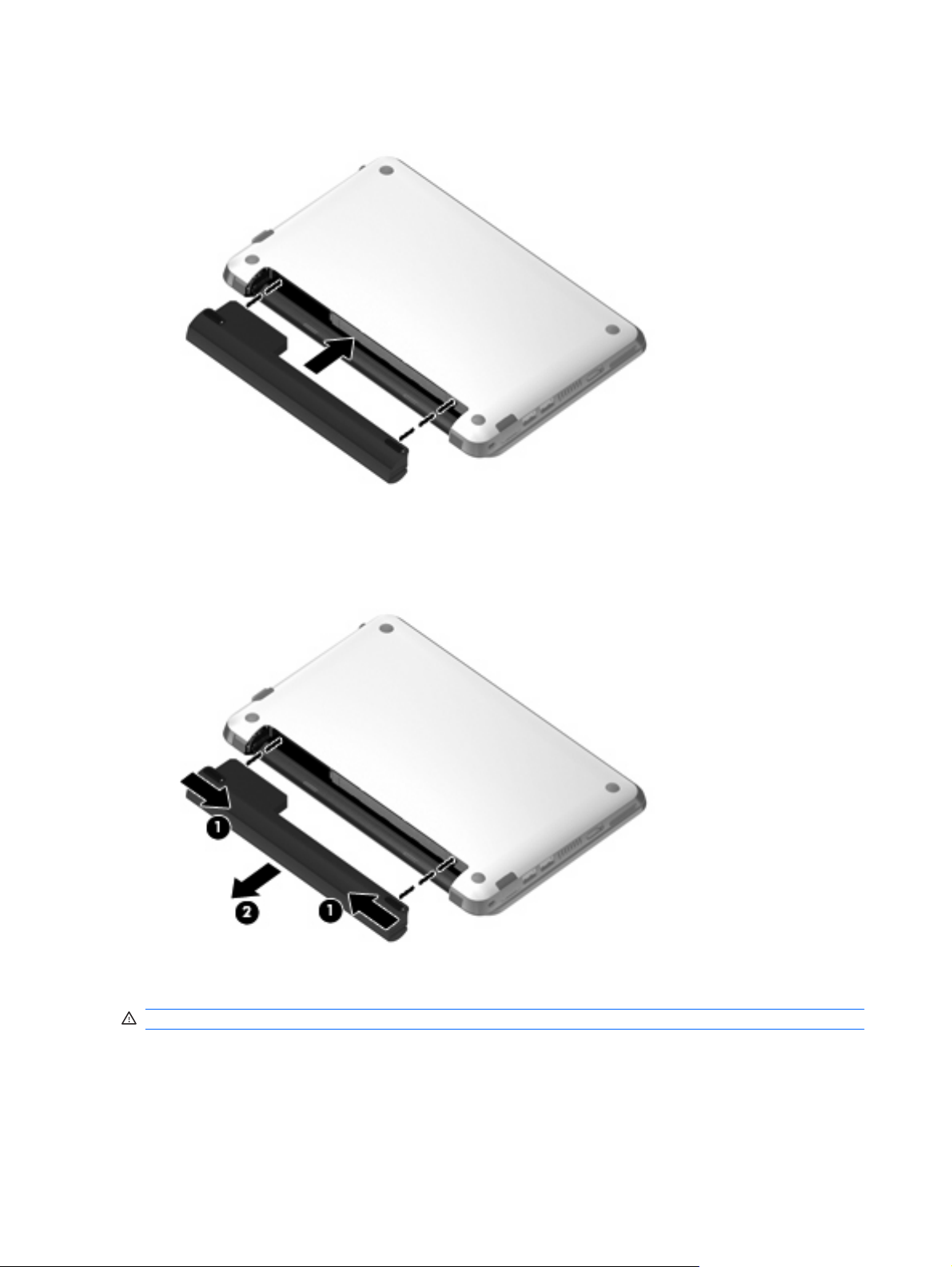
2. Ret alle polerne på batteriet ind efter indhakkene på computeren, og sæt derefter batteriet i
batterirummet. Udløserknapperne til batteriet låser automatisk batteriet på plads.
Sådan tages et batteri ud:
1. Vend computeren med undersiden opad på en jævn overflade.
2. Tryk på batteriudløserknapperne (1) for at frigøre batteriet, og tag derefter batteriet (2) ud.
Opladning af et batteri
ADVARSEL! Du må ikke oplade computerens batteri om bord på et fly.
Batteriet oplades altid, når computeren er sluttet til en ekstern strømforsyning med en
vekselstrømsadapter.
Batteriet oplades, uanset om der er slukket eller tændt for computeren, men det oplades hurtigere, hvis
computeren er slukket.
20 Kapitel 3 Strømstyring
 Loading...
Loading...