HP M127fn User Manual
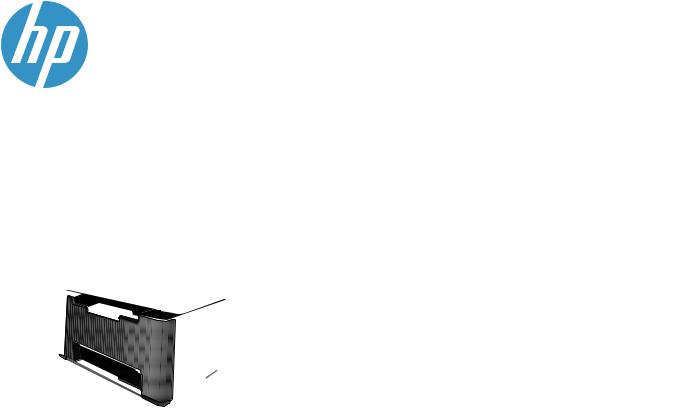
LASERJET PRO MFP
Руководствопользователя
M125-126 |
M127-128 |
M127-128 |

МФП HP LaserJet Pro M125, M126, M127, M128
Руководство пользователя
Авторские права и лицензия
© 2013 Copyright Hewlett-Packard
Development Company, L.P.
Копирование, адаптация или перевод без предварительного письменного разрешения запрещены, за исключением случаев, разрешенных законом об авторских правах.
Информация, содержащаяся в этом документе, может быть изменена без предварительного уведомления.
Гарантии на изделия и услуги HP устанавливаются в специальных гарантийных положениях, прилагаемых к таким изделиям и услугам. Ничто из сказанного в настоящем документе не должно истолковываться как дополнительная гарантия. HP не несет ответственности за технические или редакторские ошибки или упущения, содержащиеся в настоящем документе.
Edition 1, 9/2013
Номер изделия: CZ172-90929
Информация о товарных знаках
Adobe®, Acrobat® и PostScript® являются зарегистрированными товарными знаками Adobe Systems Incorporated.
Название Apple и логотип Apple являются товарными знаками компании Apple Computer, Inc., зарегистрированными в США и других странах/регионах. iPod являются товарным знаком компании
Apple Computer, Inc. Устройства iPod
предназначены только для легального копирования с разрешения правообладателя. Не воруйте музыку!
Bluetooth является товарным знаком его собственника и используется компанией
Hewlett-Packard по лицензии.
Microsoft®, Windows®, Windows XP® и Windows Vista® являются зарегистрированными в США товарными знаками Microsoft Corporation.

Содержание
1 |
Знакомство с устройством....................................................................................................................... |
1 |
|
Сравнение устройств........................................................................................................................................ |
2 |
|
Изображения устройства................................................................................................................................. |
5 |
|
Вид спереди...................................................................................................................................... |
5 |
|
Вид изделия сзади.......................................................................................................................... |
6 |
|
Обзор панели управления............................................................................................................................... |
7 |
|
M125a, M125r, M125ra, M126a .......................................................................................................... |
7 |
|
M125nw, M125rnw, M126nw .............................................................................................................. |
8 |
|
M127fn, M128fn, M127fp, M128fp ..................................................................................................... |
9 |
|
M127fw и M128fw ............................................................................................................................ |
10 |
|
Главный экран панели управления (только для сенсорного экрана) .............................. |
11 |
2 |
Лотки для бумаги................................................................................................................................... |
13 |
|
Поддерживаемые типы и форматы бумаги............................................................................................... |
14 |
|
Поддерживаемые форматы бумаги.......................................................................................... |
14 |
|
Поддерживаемые типы бумаги.................................................................................................. |
14 |
|
Загрузка подающего лотка............................................................................................................................ |
16 |
|
Настройка лотка для бумаги небольшого формата.............................................................. |
17 |
3 |
Печать...................................................................................................................................................... |
21 |
|
Задания печати (Windows) .............................................................................................................................. |
22 |
|
Как выполнять печать (Windows) ................................................................................................ |
22 |
|
Двусторонняя печать в ручном режиме (Windows) ............................................................... |
22 |
|
Печатать несколько страниц на листе (Windows) .................................................................. |
24 |
|
Выбор типа бумаги (Windows) ..................................................................................................... |
26 |
|
Дополнительная информация о печати................................................................................... |
28 |
|
Задания печати (Mac OS X) .............................................................................................................................. |
29 |
|
Как выполнять печать (Mac OS X) ................................................................................................ |
29 |
|
Двусторонняя печать в ручном режиме (Mac OS X) ............................................................... |
29 |
|
Печатать несколько страниц на листе (Mac OS X) .................................................................. |
30 |
|
Выбор типа бумаги (Mac OS X) ..................................................................................................... |
30 |
RUWW |
iii |
|
Дополнительная информация о печати................................................................................... |
31 |
|
Веб-печать......................................................................................................................................................... |
32 |
|
HP ePrint ............................................................................................................................................ |
32 |
|
Программа HP ePrint ...................................................................................................................... |
33 |
|
AirPrint ............................................................................................................................................... |
33 |
|
Настройка прямой беспроводной печати HP ............................................................................................ |
34 |
4 |
Копирование........................................................................................................................................... |
35 |
|
Копирование..................................................................................................................................................... |
36 |
|
Двустороннее копирование.......................................................................................................................... |
37 |
|
Оптимизация качества копий....................................................................................................................... |
38 |
5 |
Сканирование.......................................................................................................................................... |
39 |
|
Сканирование при помощи ПО HP Scan (Windows) ..................................................................................... |
40 |
|
Сканирование при помощи ПО HP Scan (Mac OS X) ..................................................................................... |
41 |
6 |
Факс......................................................................................................................................................... |
43 |
|
Подключите и настройте устройство для работы с факсами............................................................... |
44 |
|
Подключение устройства ............................................................................................................ |
44 |
|
Настройка параметров конфигурации устройства................................................................ |
44 |
|
Настройка времени, даты и заголовка факса...................................................... |
45 |
|
Панель управления.................................................................................. |
45 |
|
Мастер установки HP Fax (Windows) ....................................................... |
46 |
|
Настройка устройства как автономного факса................................................... |
46 |
|
Настройка устройства на использование в качестве автоответчика............. |
47 |
|
Настройка устройства на использование в качестве добавочного |
|
|
телефона....................................................................................................................... |
48 |
|
Установка ПО HP для работы с факсом (Windows, дополнительно) ................................... |
49 |
|
Отправка факса................................................................................................................................................ |
51 |
|
Отправьте факс вручную через панель управления устройства. ...................................... |
51 |
|
Отправка факса с помощью программного обеспечения HP (Windows) ........................... |
52 |
|
Создание, редактирование и удаление номеров ускоренного набора............................................... |
53 |
|
Программирование и изменение номеров быстрого набора............................................. |
53 |
|
Удаление записей быстрого набора......................................................................................... |
53 |
7 |
Управление устройством....................................................................................................................... |
55 |
|
Изменение типа подключения устройства (Windows) ............................................................................. |
56 |
|
Использование приложений веб-службHP (только в моделях с сенсорной панелью |
|
|
управления) ....................................................................................................................................................... |
57 |
|
Панель инструментов устройстваHP (Windows) ........................................................................................ |
58 |
iv |
RUWW |
HP Utility для Mac OS X ....................................................................................................................................... |
60 |
Откройте утилиту HP Utility .......................................................................................................... |
60 |
Функции HP Utility .......................................................................................................................... |
60 |
Функции безопасности устройства.............................................................................................................. |
62 |
Установка или изменение пароля устройства....................................................................... |
62 |
Блокировка устройства................................................................................................................ |
63 |
Настройки экономичных режимов.............................................................................................................. |
64 |
Печать в экономичном режиме EconoMode ............................................................................. |
64 |
Настройка режима ожидания/функции автоматического выключения после |
|
установки........................................................................................................................................ |
64 |
На панели управления устройства отображается сообщение об ошибке Низкий уровень |
|
тонера в картридже или Очень низкий уровень тонера в картридже ............................................... |
66 |
Включение и отключение параметров при очень низком уровне.................................... |
66 |
Замена картриджа с тонером....................................................................................................................... |
68 |
8 Решение проблем................................................................................................................................... |
71 |
Справочная система панели управления (только для моделей с сенсорным экраном) ................ |
72 |
Восстановление заводских настроек по умолчанию .............................................................................. |
73 |
Устранение замятий и неполадок при подаче бумаги........................................................................... |
74 |
Устройство не захватывает бумагу........................................................................................... |
74 |
Устройство захватывает больше одного листа бумаги. ....................................................... |
74 |
Часто заминается бумага в устройстве................................................................................... |
74 |
Предотвращение замятий бумаги............................................................................................. |
75 |
Устранение замятий в подающем лотке.................................................................................................... |
77 |
Устранение замятий в области картриджей с тонером......................................................................... |
80 |
Устранение замятий в выходном лотке..................................................................................................... |
83 |
Устранение замятий в устройстве подачи документов......................................................................... |
86 |
Улучшение качества печати......................................................................................................................... |
89 |
Попробуйте выполнить печать из другой программы. ......................................................... |
89 |
Настройка параметра типа бумаги для задания печати...................................................... |
89 |
Проверка параметра типа бумаги (Windows) ........................................................ |
89 |
Проверка параметра типа бумаги (Mac OS X) ........................................................ |
90 |
Проверка состояния картриджа с тонером............................................................................ |
90 |
Печать страницы очистки............................................................................................................ |
91 |
Проверка повреждения картриджа с тонером...................................................................... |
91 |
Проверка бумаги и среды печати............................................................................................. |
92 |
Используйте бумагу, которая соответствует требованиям HP ......................... |
92 |
Проверка параметров окружающей среды........................................................... |
92 |
Проверка параметров режима EconoMode ............................................................................... |
92 |
Улучшение качества копирования и сканирования................................................................................ |
93 |
RUWW |
v |
Проверьте нет ли загрязнения на стекле сканера............................................................... |
93 |
Проверка параметров бумаги.................................................................................................... |
93 |
Оптимизация качества текста или изображений.................................................................. |
94 |
Копирование от края до края..................................................................................................... |
94 |
Очистите ролики подачи и разделительную пластину устройства подачи |
|
документов. .................................................................................................................................... |
95 |
Улучшение качества факсимильных изображений................................................................................ |
97 |
Проверка стекла сканера на наличие загрязнений.............................................................. |
97 |
Проверка параметров разрешения при отправке факса..................................................... |
97 |
Проверьте настройку яркости/затемнения. ............................................................................ |
98 |
Проверка параметров режима исправления ошибок........................................................... |
98 |
Проверка параметра масштабирования под формат страницы........................................ |
99 |
Очистите ролики подачи и разделительную пластину устройства подачи |
|
документов. .................................................................................................................................... |
99 |
Отправка задания на другой факсимильный аппарат....................................................... |
100 |
Проверка факсимильного аппарата отправителя............................................................... |
100 |
Решение проблем проводной сети........................................................................................................... |
101 |
Некачественное подключение на физическом уровне..................................................... |
101 |
В компьютере используется неверный IP-адрес устройства........................................... |
101 |
Компьютер не может связаться с устройством................................................................... |
101 |
В устройстве используется неверное подключение и неправильные параметры |
|
двусторонней печати................................................................................................................. |
102 |
Новое программное обеспечение может вызывать неполадки с совместимостью. . . |
102 |
Неправильные настройки компьютера или рабочей станции.......................................... |
102 |
Устройство отключено или настройки сети неверны........................................................ |
102 |
Решение проблем беспроводной сети..................................................................................................... |
103 |
Контрольный список для проверки беспроводного соединения.................................... |
103 |
Устройство перестает печатать после завершения настройки беспроводного |
|
соединения................................................................................................................................... |
104 |
Устройство не печатает, а на компьютере установлен межсетевой экран |
|
стороннего разработчика.......................................................................................................... |
104 |
Беспроводное соединение не работает после перемещения беспроводного |
|
маршрутизатора или устройства............................................................................................. |
104 |
Невозможно подсоединить дополнительные компьютеры к устройству с |
|
функциями беспроводной связи............................................................................................. |
105 |
Устройство с беспроводным соединением теряет связь при подсоединении к |
|
виртуальной частной сети (VPN) .............................................................................................. |
105 |
Сеть не представлена в списке беспроводных сетей........................................................ |
105 |
Беспроводная сеть не функционирует.................................................................................. |
105 |
Выполнение диагностического теста беспроводной сети................................................ |
106 |
Уменьшение помех в беспроводной сети............................................................................. |
106 |
vi |
RUWW |
Устранение проблем с факсом.................................................................................................................. |
107 |
Проверка настроек оборудования.......................................................................................... |
107 |
Факсы передаются медленно................................................................................................... |
108 |
Низкое качество факсимильного изображения.................................................................. |
109 |
Факс обрывается или печатается на двух страницах........................................................ |
110 |
9 Управление расходными материалами и дополнительными принадлежностями......................... |
113 |
Заказ комплектующих, дополнительных принадлежностей и расходных материалов................ |
114 |
Детали для самостоятельного ремонта................................................................................................... |
115 |
Дополнительные принадлежности............................................................................................................ |
116 |
Указатель................................................................................................................................................... |
117 |
RUWW |
vii |
viii |
RUWW |

1 Знакомство с устройством
●Сравнение устройств
●Изображения устройства
●Обзор панели управления
Для получения полной справки от HP для вашего устройства перейдите на веб-узел www.hp.com/support/ljMFPM125series, www.hp.com/support/ljMFPM126series, www.hp.com/support/ ljMFPM127series или www.hp.com/support/ljMFPM128series:
●Решение проблем.
●Загрузка обновлений программного обеспечения.
●Участие в форумах технической поддержки.
●Поиск нормативной информации и информации о гарантиях.
Вы можете также посетить сайт www.hp.com/support для получения поддержки по другим продуктам HP во всем мире.
RUWW |
1 |

Сравнение устройств
|
M125a, M125r, |
M125nw, |
M127fn, M128fn |
M127fp, M128fp |
M127fw, M128fw |
|
M125ra, M126a |
M125rnw, |
|
|
|
|
|
M126nw |
|
|
|
|
|
|
|
|
|
Работа с |
Входной лоток |
|
|
|
|
бумагой |
(вместимость |
|
|
|
|
|
150 листов) |
|
|
|
|
|
|
|
|
|
|
|
Стандартный |
|
|
|
|
|
выходной лоток |
|
|
|
|
|
(вместимость |
|
|
|
|
|
100 листов) |
|
|
|
|
|
|
|
|
|
|
|
Удлинитель для |
|
|
|
|
|
короткого |
|
|
|
|
|
носителя |
|
|
|
|
|
|
|
|
|
|
Поддерживаем |
Windows XP, 32- |
|
|
|
|
ые ОС |
разрядная |
|
|
|
|
|
версия |
|
|
|
|
Windows Vista (32- и 64-
разрядные версии)
Windows 7 (32- и 64-разрядные версии)
Windows 8 (32- и 64-разрядные версии)
Windows 2003 Server (32- и 64-
разрядная версии), драйверы только для печати и сканирования
Windows 2008 Server (32- и 64-
разрядная версии), драйверы только для печати и сканирования
Windows 2012 Server, драйверы только для принтера и сканера
Mac OS X версии
10.6.8 или выше
2 Глава 1 Знакомство с устройством |
RUWW |
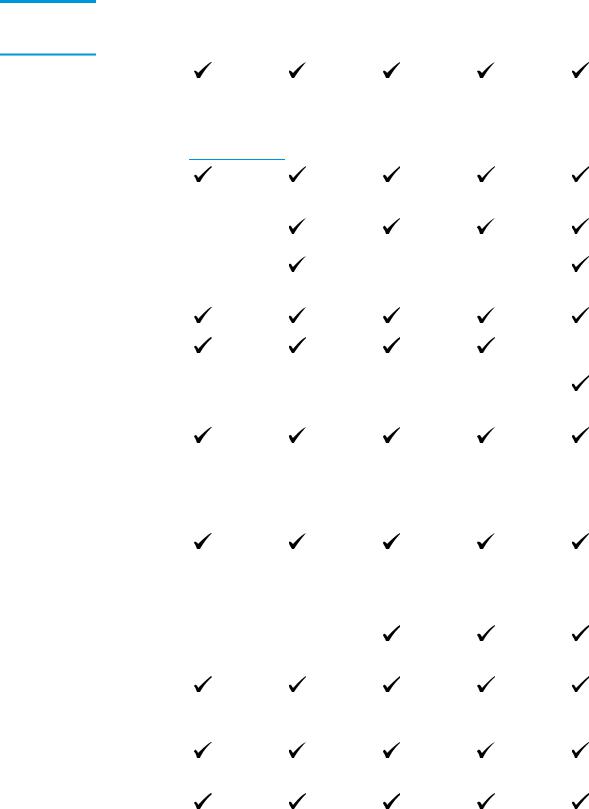
M125a, M125r, |
M125nw, |
M127fn, M128fn |
M127fp, M128fp |
M127fw, M128fw |
M125ra, M126a |
M125rnw, |
|
|
|
|
M126nw |
|
|
|
Поддерживаемые драйверы печати
Драйвер печати HP PCLmS находится на компакт-диске в комплекте в качестве драйвера печати по умолчанию.
Возможности |
Высокоскоростн |
|
подключения |
ое подключение |
|
|
USB 2.0 |
|
|
|
|
|
10/100 Ethernet |
|
|
LAN |
|
|
|
|
|
Подключение к |
|
|
беспроводной |
|
|
сети |
|
|
|
|
Память |
ОЗУ 128 МБ |
|
|
|
|
Дисплей |
2-строчный ЖК- |
|
панели |
дисплей |
|
управления |
|
|
Цветной |
||
|
||
|
сенсорный |
|
|
дисплей |
|
|
|
|
Печать |
Скорость |
|
|
печати: до 20 |
|
|
стр/мин на |
|
|
бумаге формата |
|
|
A4 и 21 стр/мин |
|
|
на бумаге |
|
|
формата Letter. |
|
|
|
|
Копирование |
Планшетный |
|
|
сканер |
|
|
поддерживает |
|
|
бумагу |
|
|
форматов до A4 |
|
|
или Letter |
|
|
|
|
|
Устройство |
|
|
подачи |
|
|
документов |
|
|
|
|
|
Копирование с |
|
|
разрешением |
|
|
300 точек на |
|
|
дюйм (dpi) |
|
|
|
|
Сканирование |
Разрешение |
|
|
сканирования до |
|
|
1200 dpi |
|
|
|
|
|
Цветное |
|
|
сканирование |
|
|
|
RUWW |
Сравнение устройств 3 |
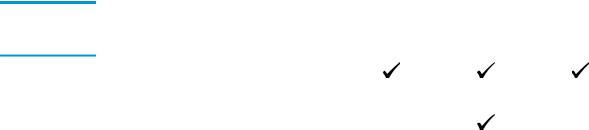
M125a, M125r, |
M125nw, |
M127fn, M128fn |
M127fp, M128fp |
M127fw, M128fw |
M125ra, M126a |
M125rnw, |
|
|
|
|
M126nw |
|
|
|
Факс |
V.34 с двумя |
|
портами факса |
|
RJ-11 |
|
|
|
Телефонная |
|
трубка |
|
|
4 Глава 1 Знакомство с устройством |
RUWW |
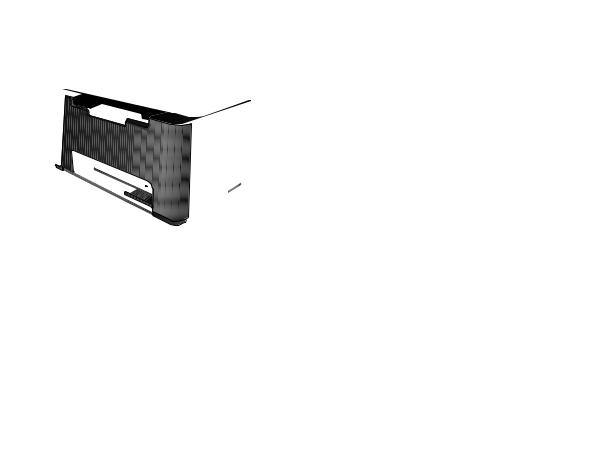
Изображения устройства
Вид спереди
1 |
2 |
6 |




 3
3
5 |
4 |
7 |
1Выходной лоток
2Сканер
3Кнопка вкл./выкл. питания
4Панель управления (наклоняемая для удобства просмотра, тип зависит от модели)
5Входной лоток
6Устройство подачи документов
7Удлинитель для короткого носителя
RUWW |
Изображения устройства 5 |

Вид изделия сзади
1
2
3
4
5
6
1Разъем для защиты блокировкой кабельного типа
2Высокоскоростное подключение USB 2.0
3Порт Ethernet
4Разъем питания
5Порт "линейного входа" факса для подключения линии факса-телефона к устройству
6Выходной телефонный разъем для подключения дополнительного телефона, автоответчика или другого устройства
6 Глава 1 Знакомство с устройством |
RUWW |

Обзор панели управления
●M125a, M125r, M125ra, M126a
●M125nw, M125rnw, M126nw
●M127fn, M128fn, M127fp, M128fp
●M127fw и M128fw
●Главный экран панели управления (только для сенсорного экрана)
M125a, M125r, M125ra, M126a
1 2 3 4
5
 6
6
|
|
11 |
10 |
9 |
8 |
7 |
|
|
|
|
|
||
|
|
|
|
|
||
1 |
Кнопка "Настройка" |
Открывает меню Настройка |
|
|
||
|
|
|
||||
2 |
Кнопка "Стрелка влево" |
Используется для перемещения указателя влево или для перехода между пунктами |
||||
|
|
меню |
|
|
|
|
|
|
|
||||
3 |
Кнопка "OK" |
Подтверждение выбора параметров или действий для продолжения. |
||||
|
|
|
||||
4 |
Кнопка "Стрелка вправо". |
Используется для перемещения указателя вправо или для перехода между пунктами |
||||
|
|
меню |
|
|
|
|
|
|
|
|
|||
5 |
Кнопка вкл./выкл. питания |
Включает или выключает устройство. |
|
|||
|
|
|
||||
6 |
Кнопка отмены |
Сброс настроек, отмена текущего задания или выход из текущего меню |
||||
|
|
|
|
|||
7 |
Кнопка "Параметры |
Открывает меню Параметры копирования |
|
|||
|
копирования" |
|
|
|
|
|
|
|
|
||||
8 |
Кнопка "Светлее/Темнее" |
Регулировка параметров затемнения для текущего задания копирования |
||||
|
|
|
|
|
||
9 |
Кнопка "Количество копий" |
Указание количества копий |
|
|
||
|
|
|
|
|
|
|
RUWW |
Обзор панели управления 7 |

10 |
Кнопка "Назад" |
Возврат на предыдущий экран |
11 Кнопка "Начать копирование" Запуск задания копирования
M125nw, M125rnw, M126nw
1 |
2 |
3 |
4 |
5 |
6
13
 7
7
|
|
12 |
11 |
10 |
9 |
8 |
|
|
|
|
|||
|
|
|
|
|||
1 |
Кнопка "Беспроводная сеть" |
Включение/отключение беспроводной сети |
|
|||
|
|
|
|
|
||
2 |
Кнопка "Настройка" |
Открывает меню Настройка |
|
|
||
|
|
|
||||
3 |
Кнопка "Стрелка влево" |
Используется для перемещения указателя влево или для перехода между пунктами |
||||
|
|
меню |
|
|
|
|
|
|
|
||||
4 |
Кнопка "OK" |
Подтверждение выбора параметров или действий для продолжения |
||||
|
|
|
||||
5 |
Кнопка "Стрелка вправо" |
Используется для перемещения указателя вправо или для перехода между пунктами |
||||
|
|
меню |
|
|
|
|
|
|
|
|
|
||
6 |
Кнопка вкл./выкл. питания |
Включает или выключает устройство. |
|
|
||
|
|
|
||||
7 |
Кнопка отмены |
Сброс настроек, отмена текущего задания или выход из текущего меню |
||||
|
|
|
|
|||
8 |
Кнопка "Параметры |
Открывает меню Параметры копирования |
|
|||
|
копирования" |
|
|
|
|
|
|
|
|
||||
9 |
Кнопка "Светлее/темнее" |
Регулировка параметров затемнения для текущего задания копирования |
||||
|
|
|
|
|
||
10 |
Кнопка "Количество копий" |
Указание количества копий |
|
|
||
|
|
|
|
|
||
11 |
Кнопка "Назад" |
Возврат на предыдущий экран |
|
|
||
|
|
|
|
|
||
12 |
Кнопка "Начать копирование" |
Запуск задания копирования |
|
|
||
|
|
|
|
|
||
13 |
Кнопка "ePrint" |
Открывает меню Веб-службы |
|
|
||
|
|
|
|
|
|
|
8 Глава 1 Знакомство с устройством |
RUWW |

M127fn, M128fn, M127fp, M128fp
1 |
2 |
3 |
4 |
5 |
6
15
14
 7
7
|
|
13 |
12 |
11 |
10 |
9 |
8 |
|
|
|
|
|
|
||
1 |
Кнопка "Запустить факс" |
Запуск задания факса |
|
|
|
||
|
|
|
|
|
|||
2 |
Кнопка "Настройка" |
Открывает меню Настройка |
|
|
|||
|
|
|
|||||
3 |
Кнопка "Стрелка влево" |
Используется для перемещения указателя влево или для перехода между пунктами |
|||||
|
|
меню |
|
|
|
|
|
|
|
|
|||||
4 |
Кнопка "OK" |
Подтверждение выбора настройки или действия для продолжения |
|||||
|
|
|
|||||
5 |
Кнопка "Стрелка вправо" |
Используется для перемещения указателя вправо или для перехода между пунктами |
|||||
|
|
меню |
|
|
|
|
|
|
|
|
|
|
|||
6 |
Кнопка вкл./выкл. питания |
Включает или выключает устройство. |
|
|
|||
|
|
|
|||||
7 |
Кнопка отмены |
Сброс настроек, отмена текущего задания или выход из текущего меню |
|||||
|
|
|
|
||||
8 |
Кнопка "Параметры |
Открывает меню Параметры копирования |
|
||||
|
копирования" |
|
|
|
|
|
|
|
|
|
|||||
9 |
Кнопка "Светлее/темнее" |
Регулировка параметров затемнения для текущего задания копирования |
|||||
|
|
|
|
|
|||
10 |
Кнопка "Количество копий" |
Указание количества копий |
|
|
|||
|
|
|
|
|
|||
11 |
Кнопка "Назад" |
Возврат на предыдущий экран |
|
|
|||
|
|
|
|
|
|||
12 |
Кнопка "Начать копирование" |
Запуск задания копирования |
|
|
|||
|
|
|
|
|
|||
13 |
Кнопка "ePrint" |
Открывает меню Веб-службы |
|
|
|||
|
|
|
|||||
14 |
Цифровая клавиатура |
Клавиатура используется для набора номеров факса или для выбора пунктов меню |
|||||
|
|
|
|||||
15 |
Кнопка повторного набора |
Набор последнего номера, который использовался в предыдущем задании обработки |
|||||
|
номера факса |
факса |
|
|
|
|
|
|
|
|
|
|
|
|
|
RUWW |
Обзор панели управления 9 |

M127fw и M128fw
|
1 |
|
9 |
2 |
|
8 |
|
|
|
||
3 |
||
|
||
7 |
4 |
|
|
||
6 |
5 |
1 |
Сенсорный экран |
Доступ к функциям устройства и отображение текущего состояния |
|
|
|
2 |
Кнопка и индикатор "Справка" Доступ к справочной системе панели управления |
|
|
|
|
3 |
Кнопка вкл./выкл. питания |
Включает или выключает устройство. |
|
|
|
4 |
Кнопка "Стрелка вправо" |
Перемещение курсора вправо или перемещение изображения в следующий экран |
|
|
ПРИМЕЧАНИЕ. Данная кнопка подсвечивается только если данная функция может |
|
|
использоваться в текущем экране. |
|
|
|
5 |
Кнопка отмены |
Сброс настроек, отмена текущего задания или выход из текущего экрана |
|
|
ПРИМЕЧАНИЕ. Данная кнопка подсвечивается только если данная функция может |
|
|
использоваться в текущем экране. |
|
|
|
6 |
Кнопка и индикатор "Назад" |
Возврат на предыдущий экран |
|
|
ПРИМЕЧАНИЕ. Данная кнопка подсвечивается только если данная функция может |
|
|
использоваться в текущем экране. |
|
|
|
7 |
Кнопка "Стрелка влево" |
Перемещение курсора вправо или перенос изображения на следующий экран |
|
|
ПРИМЕЧАНИЕ. Данная кнопка подсвечивается только если данная функция может |
|
|
использоваться в текущем экране. |
|
|
|
10 Глава 1 Знакомство с устройством |
RUWW |
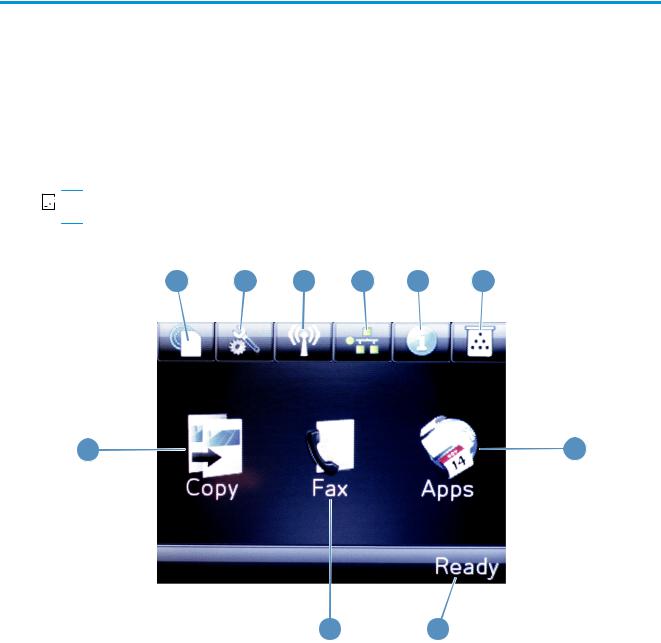
8 |
Кнопка и индикатор главного |
Переход на главный экран |
|
экрана |
|
|
|
|
9 |
Индикатор беспроводной |
Показывает, включена ли беспроводная сеть. Индикатор мигает во время |
|
передачи данных |
подключения устройства к беспроводной сети. |
|
|
|
Главный экран панели управления (только для сенсорного экрана)
Главный экран дисплея обеспечивает доступ к функциям устройства и отображает его текущее состояние.


 ПРИМЕЧАНИЕ. В зависимости от конфигурации продукта, отображаемые на главном экране функции могут изменяться. Для некоторых языков структура панели может быть другой.
ПРИМЕЧАНИЕ. В зависимости от конфигурации продукта, отображаемые на главном экране функции могут изменяться. Для некоторых языков структура панели может быть другой.
1 |
2 |
3 |
4 |
5 |
6 |
10 |
7 |
|
|
9 |
8 |
|
|
|
|
|
|
|
|
1 |
Кнопка "Веб-службы HP" |
Быстрый доступ к функциям веб-служб HP, включая HP ePrint |
|
|
|
|
|
2 |
Кнопка "Настройка" |
Открывает меню Настройка |
|
|
|
|
|
3 |
Кнопка "Беспроводная сеть" |
Доступ в меню Беспроводная сеть и информация о состоянии беспроводной сети |
|
|
|
ПРИМЕЧАНИЕ. При подключении к беспроводной сети вместо данного значка |
|
|
|
появляется ряд столбцов, отображающих мощность сигнала. |
|
|
|
|
|
4 |
Кнопка "Сеть" |
Доступ к сетевым настройкам и информации |
|
|
|
ПРИМЕЧАНИЕ. Данная кнопка отображается только если устройство подключено к |
|
|
|
сети. |
|
|
|
|
|
5 |
Кнопка "Информация". |
Просмотр информации о состоянии устройства |
|
|
|
|
|
RUWW |
Обзор панели управления 11 |

6 |
Кнопка расходных материалов |
Информация о состоянии расходных материалов |
|
|
|
7 |
Кнопка Приложения |
Доступ к меню Приложения для печати напрямую из выбранных веб-приложений |
|
|
|
8 |
Состояние устройства |
Содержит сведения общего характера о состоянии устройства |
|
|
|
9 |
Кнопка Факс |
Доступ к функции обработки факсов |
|
|
|
10 |
Кнопка Копировать |
Переход к функции копирования |
|
|
|
12 Глава 1 Знакомство с устройством |
RUWW |

2 Лотки для бумаги
●Поддерживаемые типы и форматы бумаги
●Загрузка подающего лотка
Для получения полной справки от HP для вашего устройства перейдите на веб-узел www.hp.com/support/ljMFPM125series, www.hp.com/support/ljMFPM126series, www.hp.com/support/ ljMFPM127series или www.hp.com/support/ljMFPM128series:
●Решение проблем.
●Загрузка обновлений программного обеспечения.
●Участие в форумах технической поддержки.
●Поиск нормативной информации и информации о гарантиях.
Вы можете также посетить сайт www.hp.com/support для получения поддержки по другим продуктам HP во всем мире.
RUWW |
13 |

Поддерживаемые типы и форматы бумаги
●Поддерживаемые форматы бумаги
●Поддерживаемые типы бумаги
Поддерживаемые форматы бумаги


 ПРИМЕЧАНИЕ. Для получения наилучших результатов выбирайте правильный тип и формат бумаги в драйвере перед печатью.
ПРИМЕЧАНИЕ. Для получения наилучших результатов выбирайте правильный тип и формат бумаги в драйвере перед печатью.
Размер |
Габариты |
|
|
Letter |
216 x 279 мм |
|
|
Legal |
216 x 356 мм |
|
|
A4 |
210 x 297 мм |
|
|
A5 |
148 x 210 мм |
|
|
A6 |
105 x 148 мм |
|
|
B5 (JIS) |
182 x 257 мм |
|
|
Executive |
184 x 267 мм |
|
|
Открытки (JIS) |
100 x 148 мм(3,9" x 5,8") |
|
|
Двойные почтовые карточки (JIS) |
200 x 148 мм |
|
|
16K |
184 x 260 мм |
|
|
16K |
195 x 270 мм |
|
|
16K |
197 x 273 мм |
|
|
8,5" x 13" |
216 x 330 мм |
|
|
Конверт №10 |
105 x 241 мм |
|
|
Конверт Monarch |
98 x 191 мм |
|
|
Конверт B5 |
176 x 250 мм |
|
|
Конверт C5 |
162 x 229 мм |
|
|
Конверт DL |
110 x 220 мм |
|
|
Специальный |
От 76 x 127 мм до 216 x 356 мм |
|
|
Поддерживаемые типы бумаги


 ПРИМЕЧАНИЕ. Для получения наилучших результатов выбирайте правильный тип и формат бумаги в драйвере перед печатью.
ПРИМЕЧАНИЕ. Для получения наилучших результатов выбирайте правильный тип и формат бумаги в драйвере перед печатью.
●Обычная
●Легкая 60-74 г
●Средней плотности 96–110 г
14 Глава 2 Лотки для бумаги |
RUWW |
●Плотная 111–130 г
●Сверхплотная 131–175 г
●Монохромная лазерная прозрачная пленка
●Наклейки
●Фирменный бланк
●Печатный бланк
●Перфорированная
●Цветная
●Грубая
●Высококачественная бумага
●Переработанная
●Конверт
●Плотная писчая бумага
RUWW |
Поддерживаемые типы и форматы бумаги 15 |
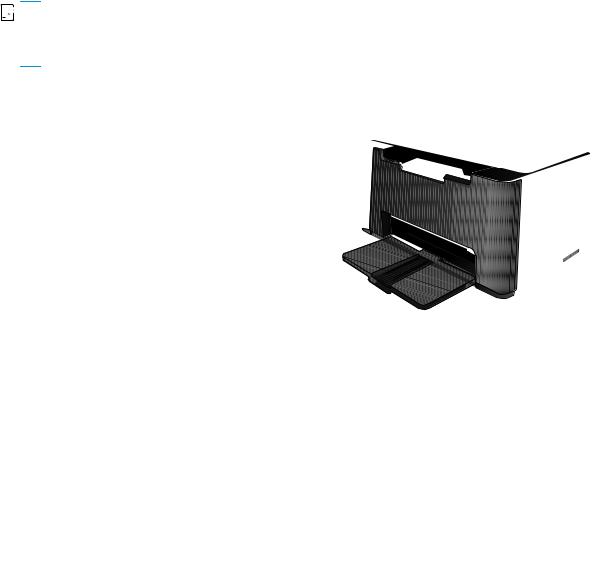
Загрузка подающего лотка


 ПРИМЕЧАНИЕ. При загрузке новой бумаги убедитесь, что в подающем лотке нет старой бумаги, и выровняйте стопку новой бумаги. Не пролистывайте пачку бумаги. Соблюдение этого правила предупреждает захват устройством нескольких листов одновременно и снижает вероятность возникновения замятий.
ПРИМЕЧАНИЕ. При загрузке новой бумаги убедитесь, что в подающем лотке нет старой бумаги, и выровняйте стопку новой бумаги. Не пролистывайте пачку бумаги. Соблюдение этого правила предупреждает захват устройством нескольких листов одновременно и снижает вероятность возникновения замятий.
1. Загрузите бумагу в подающий лоток лицевой стороной вверх.
Ориентация бумаги в лотке меняется в зависимости от типа задания печати. Дополнительные сведения см. в разделе Таблица 2-1 Ориентация бумаги во входном лотке на стр. 17.
2. Скорректируйте положение направляющих так, чтобы они прилегали к бумаге.
16 Глава 2 Лотки для бумаги |
RUWW |

Таблица 2-1 Ориентация бумаги во входном лотке
Тип бумаги |
Режим двусторонней печати |
Как загрузить бумагу |
|
|
|
Бланковая бумага или фирменные |
Односторонняя или двусторонняя |
Лицевой стороной вверх |
бланки |
печать |
Верхним краем внутрь устройства |
|
|
Перфорированная |
Односторонняя или двусторонняя |
Лицевой стороной вверх |
|
печать |
Отверстия должны располагаться слева |
|
|
Конверты |
1-сторонняя печать |
Лицевой стороной вверх |
Верхним краем к правой стороне лотка, край с маркой по направлению к устройству
Настройка лотка для бумаги небольшого формата
Для печати на носителе, длина которого составляет менее 185 мм, используйте удлинитель для короткого носителя.
RUWW |
Загрузка подающего лотка 17 |

1. Извлеките удлинитель для короткого носителя из гнезда, расположенного на правой стороне зоны загрузки.
2. Присоедините удлинитель к направляющей бумаги по длине на входном лотке.
3. Загрузите бумагу в лоток и отрегулируйте направляющие так, чтобы они прилегали к бумаге.
18 Глава 2 Лотки для бумаги |
RUWW |

4. Протолкните бумагу в устройство до упора, затем передвиньте направляющую бумаги по длине так, чтобы удлинитель поддерживал бумагу.
5. По завершении печати на коротком носителе извлеките удлинитель для короткого носителя из входного лотка, а затем положите его в отсек хранения.
RUWW |
Загрузка подающего лотка 19 |
20 Глава 2 Лотки для бумаги |
RUWW |
 Loading...
Loading...