Page 1
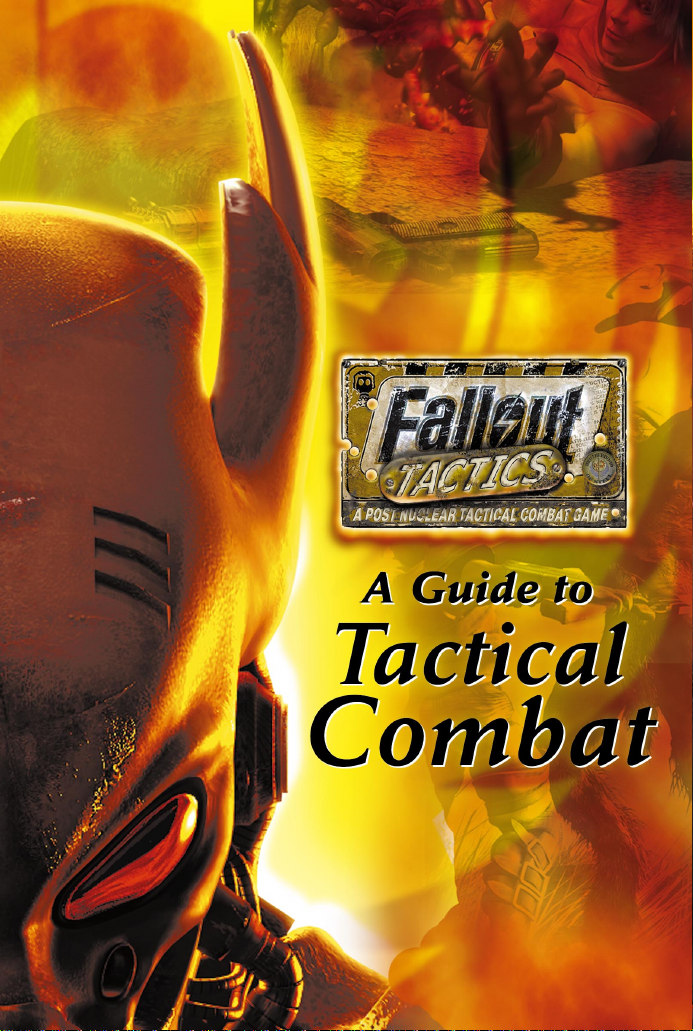
Page 2
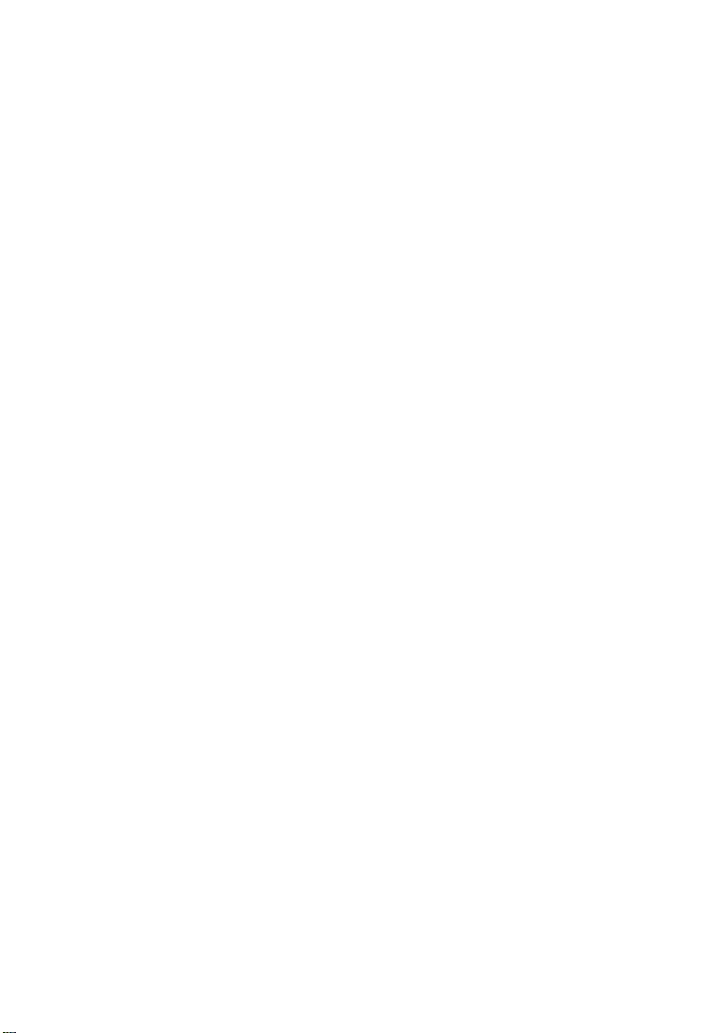
The Story of How We Learned to
Make the Bombs that Made the
Whole World Feel Better
A Guide to
Tactical Combat
by the Local Union of
Brotherhood Scribes 432
1
Page 3
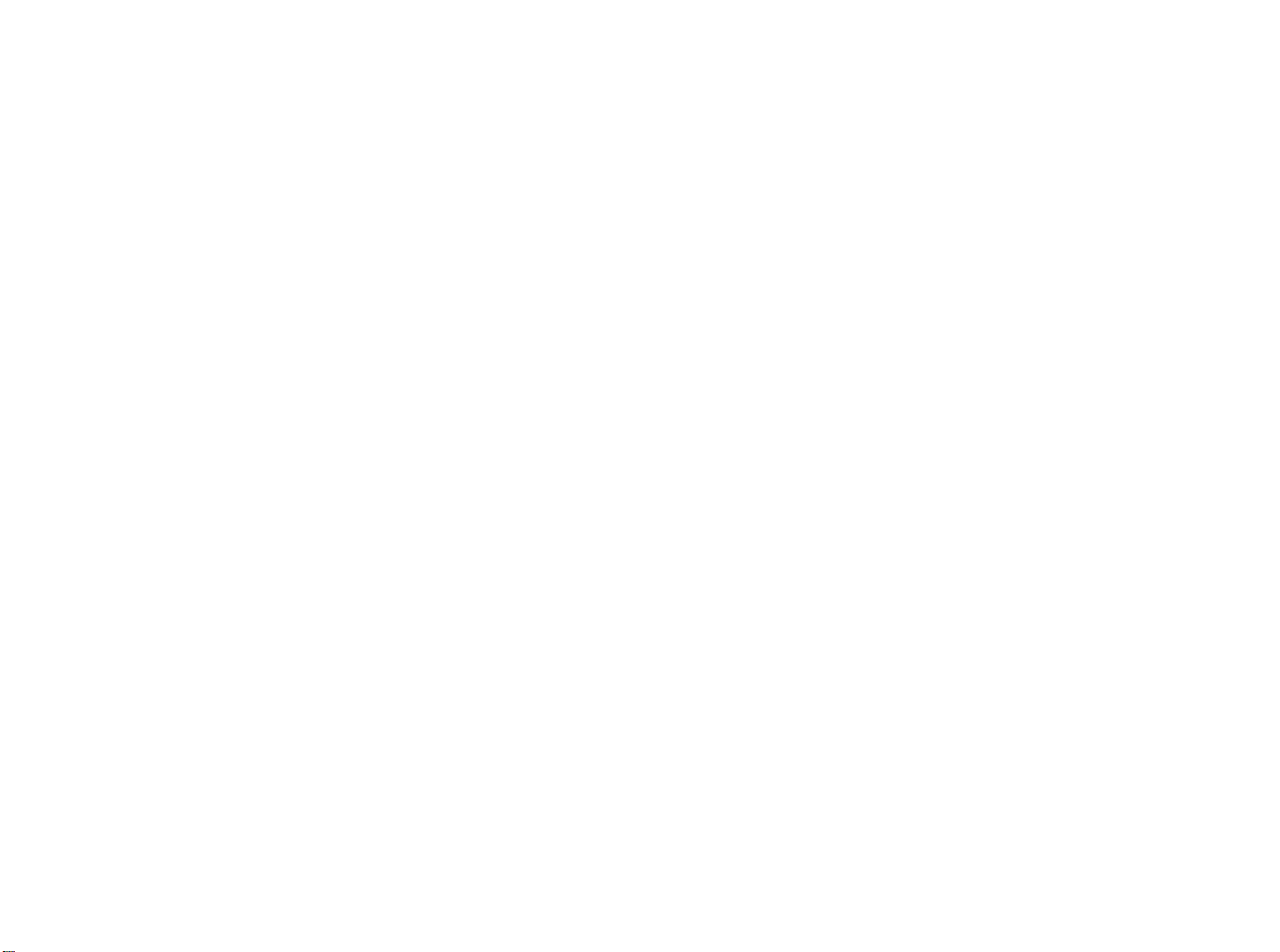
Table of Contents
Installation 5
Introduction 5
Playing the Game 6
Starting a Single-Player Game 7
Single-player Campaigns 7
Tutorial Missions 8
Starting a Multiplayer Game 9
LAN Games 9
Gamespy Games 9
Direct TCP/IP Games 11
Playing Modem-to-Modem 11
Port Information 11
Hosting a Game 12
Multiplayer Game Types 13
Game Modes 13
Continuous Turn-Based Mode 13
Individual Turn-Based Mode 13
Squad Turn-Based Mode 13
Tactical Screen 14
Selecting Characters 14
Grouping Characters 15
Movement 15
Cursors 15
Interface Bar 16
Display Window 16
Mini-Map Button 16
Text Display Button 16
Character Tabs 16
Character Portrait 16
Action Points 17
Weapon/Item Hands 17
Interface Bar (cont.)
Sentry Mode Buttons 17
Sentry Mode Defensive 17
Sentry Mode Aggressive 18
Stance Buttons 18
Skill Button (SKL) 18
Inventory Button (INV) 18
Character Button (CHR) 18
PipBoy Button(PIP) 18
Menu Button (MNU) 18
Overwatch Button 18
End Turn Button 18
End Combat Button (END CMBT) 19
Skilldex 19
Inventory 19
Moving Multiple Items 20
Character Screen 21
PIPBoy 21
Briefings 22
Dialogue 22
Map 22
Archives 22
Done 22
Menu 22
Help 22
Save Game 22
Load Game 22
Options 22
Exit to Main 22
Done 23
Speech 23
2
3
Page 4
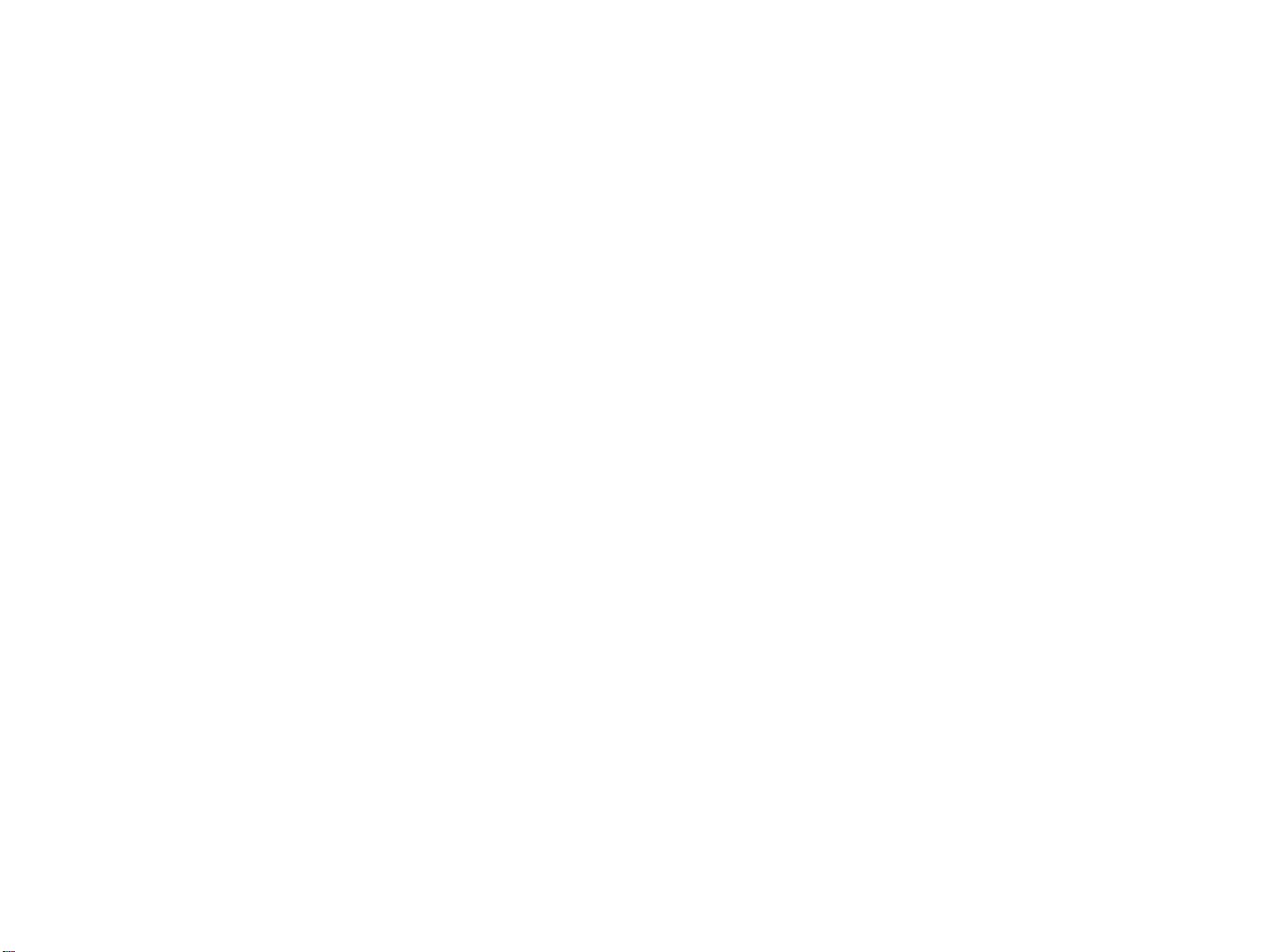
Table of Contents (cont.)
Barter 23
Prices 24
The Bunker 25
The General – Mission Briefings 25
Quartermaster – Equipment 25
Recruits Master – Character Pool 25
Medical Officer – Healing Equipment 26
Mechanic – Vehicles 26
World Map 26
Vehicles 27
Entering/Exiting a Vehicle 27
Vehicle Movement 27
Vehicle Combat 27
Options Screen 27
Game 28
Run Mode 28
Game Difficulty 28
Message Filter 28
Turn Based 28
Language Filter 28
Violence Level 28
Display 28
Anti-Aliased Tiles 29
Anti-Aliased Characters 29
Cursor Mode 29
Sound 29
Master Volume 29
Sound FX Volume 29
Music Volume 29
Speech Volume 29
4
Saving/Loading a Game 29
Saving a Game 29
Loading a Game 30
Combat 30
Starting Combat 30
Action Points 30
Targeting 31
Line of Sight (LOS) 31
Damage 32
Critical Hits 32
Death 32
Gaining Experience & Levels 33
Characters 33
Statistics 33
Derived Statistics 35
Traits 36
Skills 39
Perks 40
Rank 55
Reputation 55
Other Details 55
Credits 58
Technical Support 65
Limited Warranty 68
Interplay Website 70
Installation
To install the game, insert the Fallout Tactics CD-ROM #1 into your
CD-ROM drive. If you have auto-start enabled, the setup screen will
appear shortly.
If you do not have auto-start enabled, or the setup screen does not
appear, then you must run the SETUP.EXE file located on CD-ROM
#1.
The installation process will begin. Follow the on-screen instructions.
Insert the other CD-ROMs when prompted. The setup program will
also allow you to install Gamespy Arcade, for fast and easy access to
Internet multiplayer gaming.
To start the game, once the installation process has completed, click
on Start -> Programs -> 14 Degrees East -> Fallout Tactics -> Fallout
Tactics.exe
To view last minute information and updates to this manual, be sure
to read the Fallout Tactics Readme.txt file. This file is available in your
installation folder. You can also click on Start -> Programs -> 14
Degrees East -> Fallout Tactics -> Fallout Tactics Readme.txt
Introduction
Fallout Tactics is a squad-based tactical combat game set in the Fallout
universe. Assemble your men (or women, or mutants or critters...)
and defeat your enemies using all of your skills and tools available.
Triumph or die in the wastelands - the fate of your squad rests in your
hands.
We suggest that you start with the Tutorial missions. They will bring
you up to speed on using the interface, the basics of movement and
combat, and even some tactical strategies to try. See Tutorial Missions
page 8.
The single-player campaign is a series of missions, over which one of
the many stories of the Fallout universe will be told. You will be in
charge of a Brotherhood of Steel squad, responsible for managing the
development of your squaddies, keeping them safe, and improving
their equipment and skills. See Starting a Single-player Game, page 7.
5
Page 5
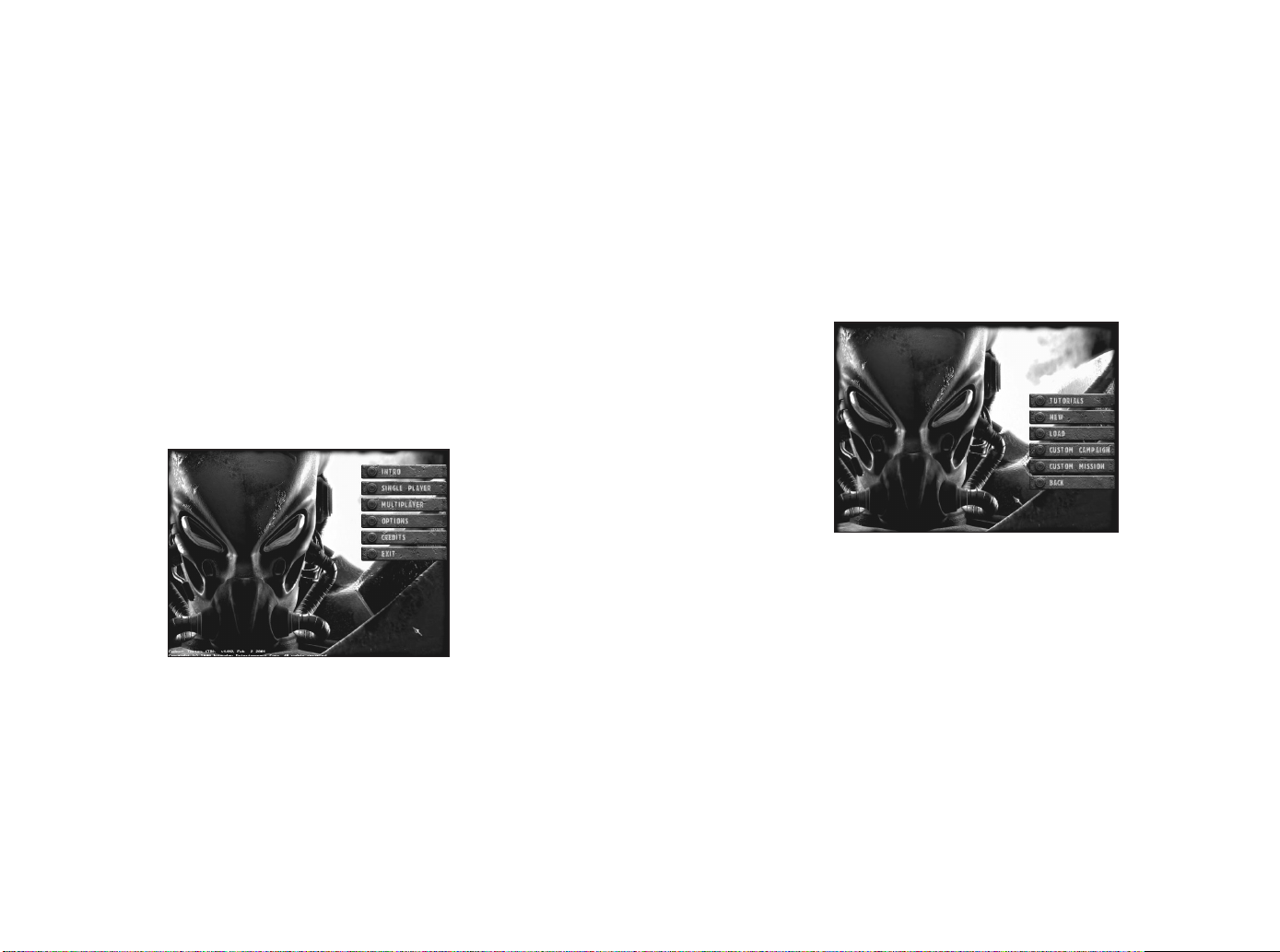
You can also battle real-life opponents, using a home network or the
Internet. These opponents will be more challenging than the single
player game. Create characters from several different races and form
squads that will send your enemies running before you. See Starting
a Multiplayer Game, page 9.
Playing the Game
This chapter of the Brotherhood of Steel manual focuses on the user
interface. For a basic introduction within the game, try playing a
tutorial mission, see page 8. If you need a list of hotkeys, press H
during a mission.
Main Menu
When the game is started, the intro movies will play. You can press
ESC to bypass them.
When the intro movies have finished, you will see the main menu
screen.
MULTIPLAYER: Click here to select the Multiplayer Game screen,
page 9.
OPTIONS: This button will open the Options menu screen, page 27.
CREDITS: Clicking this button will display a list of the people who
worked on Fallout Tactics.
EXIT: Click this button when you are done playing the game and
wish to quit.
The version number of the game is displayed at the bottom of this
screen. See www.interplay.com/falloutbos for program updates.
Starting a Single-Player Game
The start of a perfectly good
single-player game.
The main menu screen.
You can select from the following options:
INTRO: This button will display the intro movie again. Use this to
amaze your friends!
SINGLE-PLAYER: Click this button to display the Single-Player
Game screen, page 7.
TUTORIALS: Click this button to display tutorial missions to help
you learn how to play.
NEW: This will start a new single-player campaign game.
LOAD: Click this to load a previously saved game, see page 29.
CUSTOM CAMPAIGN: This will display a list of custom campaign
missions for you to play.
CUSTOM MISSION: This displays a list of custom missions for you
to play.
BACK: This will return you to the main menu.
Single-player Campaigns
A single-player campaign game is a series of missions. You will start
with a limited number of characters, including a primary
character, cheap weapons and armor, no vehicles and little
76
Page 6

experience. As you progress through the missions, you will gain more
of all of these.
To start a single-player game, you need to pick or create a primary
character. This is your representative in the Fallout Tactics world. The
primary character must go on each and every mission. You need to
keep this character safe, for if this character dies, your game is over
and you must load a previously saved game or restart the campaign.
Tutorial Missions
There are two types of tutorial missions: basic and tactical. The Basic
tutorial is designed to teach you what the interface does, while tactical
tutorials give you some simple tactics to use in your games.
Tutorial Mission menu screen.
Tutorial missions come pre-supplied with a character or squad for you
to use. If you lose characters in a tutorial mission, it will not affect
your other games.
Starting a Multiplayer Game
There are three ways to play a multiplayer game: LAN, Direct TCP/IP
and using the GameSpy network. To start a LAN or Direct TCP/IP
game, start Fallout Tactics normally and click on MULTIPLAYER from
the main menu. To play in a GameSpy game over the Internet, launch
GameSpy Arcade from the Start->Programs menu.
Click in the Enter Name text box and type your name. The Active
Servers window will show the current games. You can click BACK to
return to the main menu.
LAN Games
You can play Fallout Tactics on a TCP/IP based Local Area Network.
An IPX based LAN is not supported.
Fallout Tactics will display all current games on your LAN. To start a
new game, click HOST. To join an existing game, click on the game
and then click JOIN.
Gamespy Games
The easiest way to play Fallout Tactics online is through GameSpy
Arcade, which comes conveniently bundled with the game. If you
haven’t done so already, insert your Fallout Tactics CD and install
Arcade now. Then, to play Fallout Tactics online, launch the Arcade
software, and follow these simple instructions:
Follow the orders of the tutorial instructor. Click DONE on the
instructor windows to close them. If you need to review a message
from the instructor, click on PIP and select the desired message.
The tactical tutorials will start with a movie of the instructor showing
you one tactic for defeating the test. You will then be given the
opportunity to play the tutorial test yourself. If you follow the sample
tactics, you should be successful.
You can end your tutorial at any time by pressing ESC and
selecting EXIT TO MENU from the menu.
This is GameSpy Arcade.
98
Page 7
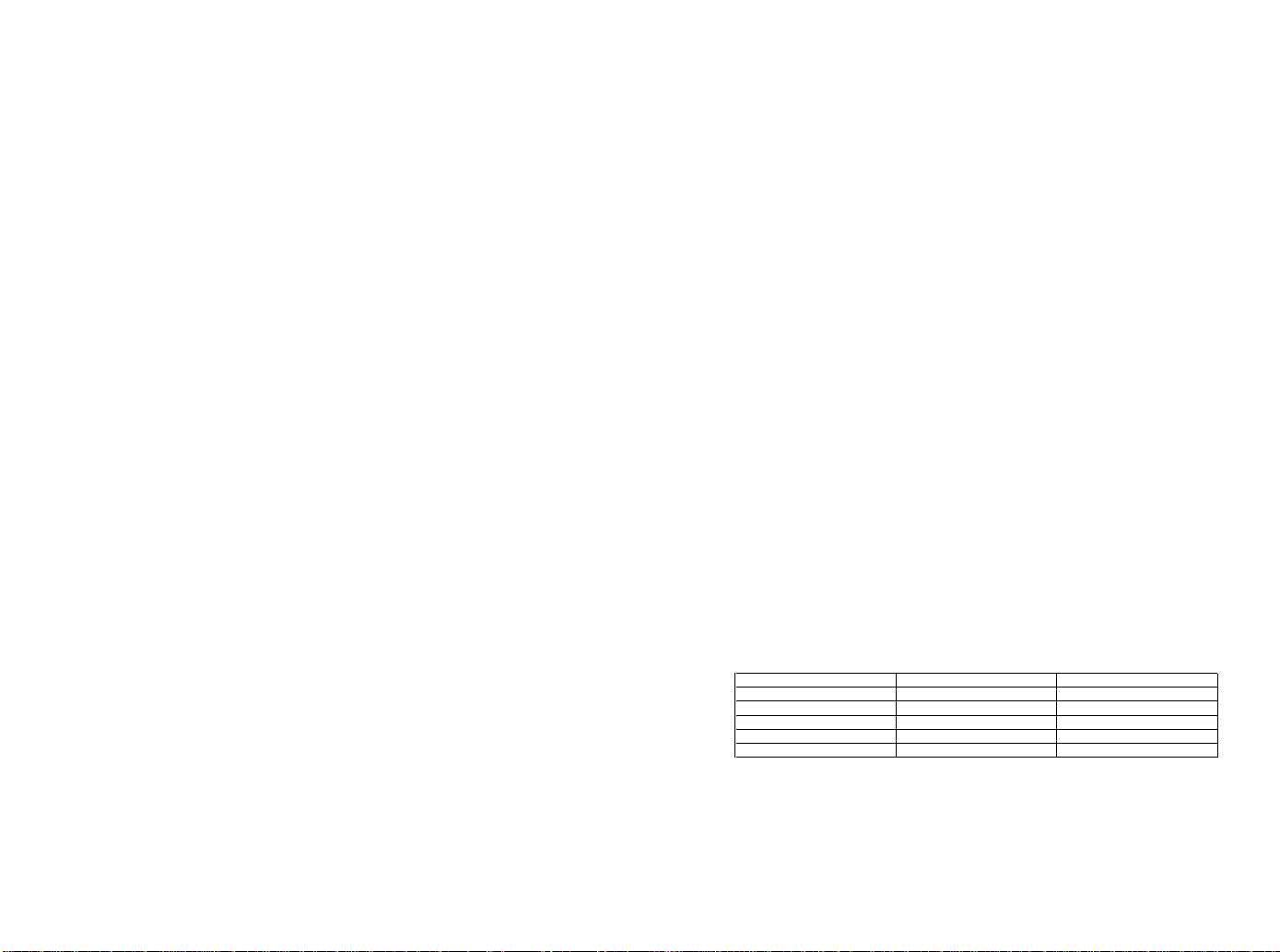
Make sure Fallout Tactics is listed in Arcade: When you launch
Connection Ports for Client Configuration Ports for Host Configuration
Initial TCP Connection 47624 Outbound 47624 Inbound
Subsequent TCP Inbound 2300-2400 2300-2400
Subsequent TCP Outbound 2300-2400 2300-2400
Subsequent UDP Inbound 2300-2400 2300-2400
Subsequent UDP Outbound 2300-2400 2300-2400
Arcade, you should see a Fallout Tactics icon (along with icons from
any other Arcade-supported games you have installed) under the
"Games" tab on the left hand side of the software. Clicking on this tab
will take you to the Fallout Tactics chat room / staging area in Arcade,
from which you can meet and greet other players, find servers to play
on, create your own server, or try the patience of Arcade’s chat
administrators by relentlessly testing the language filters.
Finding a server: Upon entering the Fallout Tactics lobby in Arcade,
you’ll see two main windows. The upper window displays a list of
servers running Fallout Tactics. Each server listing will include
important information, such as the number of people playing and
your "ping" to the server (the amount of time it takes your PC to
send data to another PC, and receive it back; the lower this is, the
better). If you’re looking for a specific server, you can use the text
boxes at the top of the server listing window to sort the servers
according to specific criteria (room name, maximum or minimum
number of active players, maximum ping, etc.)
Joining a game: Once you’ve found a server that you’re sure you’d
like to join, highlight it on the server list and either double-click on its
listing or press the "Join Game" button above the server listing
window. Arcade will take you into a staging room, in which you can
trash talk with your fellow players and prepare for combat. When
you’re ready to play, click the "Ready" button at the top of the screen.
When everyone in the room has signaled their readiness, the host can
then launch the game. Once he does this, Arcade will immediately
fire up Fallout Tactics and launch you into the action.
Starting a game: Arcade also enables you to launch your own Fallout
Tactics server. To do this, enter the Fallout Tactics lobby in Arcade and
click the "Create Room" button above the server listing window. You
will be asked to set the parameters of your game – max. number of
players, the server’s name, and the game type, if any. Once you’ve
done this, Arcade will create a staging room for you, in which other
players can gather to play against you online. When all of the players
present in the staging room have clicked their "Ready" button, you
can launch the game by pressing the "Launch Game" button at the
top of the screen. This will take you and all of the other players in the
room into your session of Fallout Tactics.
10
Problems?
If you have problems using Arcade, whether installing the program,
registering it, or using it in conjunction with Fallout Tactics, consult our
help pages, located at http://www.gamespyarcade.com/help/ or e-mail
us by using the form located at
http://www.gamespyarcade.com/support/contact.shtml.
Direct TCP/IP Games
Enter the IP address of your host server in the Optional Server IP box.
Press ENTER. The JOIN button will light up when the server is
found. Click JOIN to enter the game.
The IP address for your machine may be obtained by going to Start>Run->WINIPCFG. This works on Win95, Win98 and WinME.
Playing Modem-to-Modem
While Fallout Tactics does not support direct modem-to-modem
gameplay, you can use Win98se or later to create a network
connection between two computers using modems. When connected
in this manner, Fallout Tactics will think it’s on a LAN and let you
play.
Quality of gameplay will depend on the speed and quality of your
connection.
Port Information
All players should be using the latest version of DirectX.
The following TCP and UDP ports must be open on your proxy
server or firewall:
To verify that these ports are open or to open these ports, please
contact your network administrator or Internet service provider (ISP).
If you are the administrator of the network, please consult
the documentation provided with your networking software
to determine the steps to open these ports.
11
Page 8
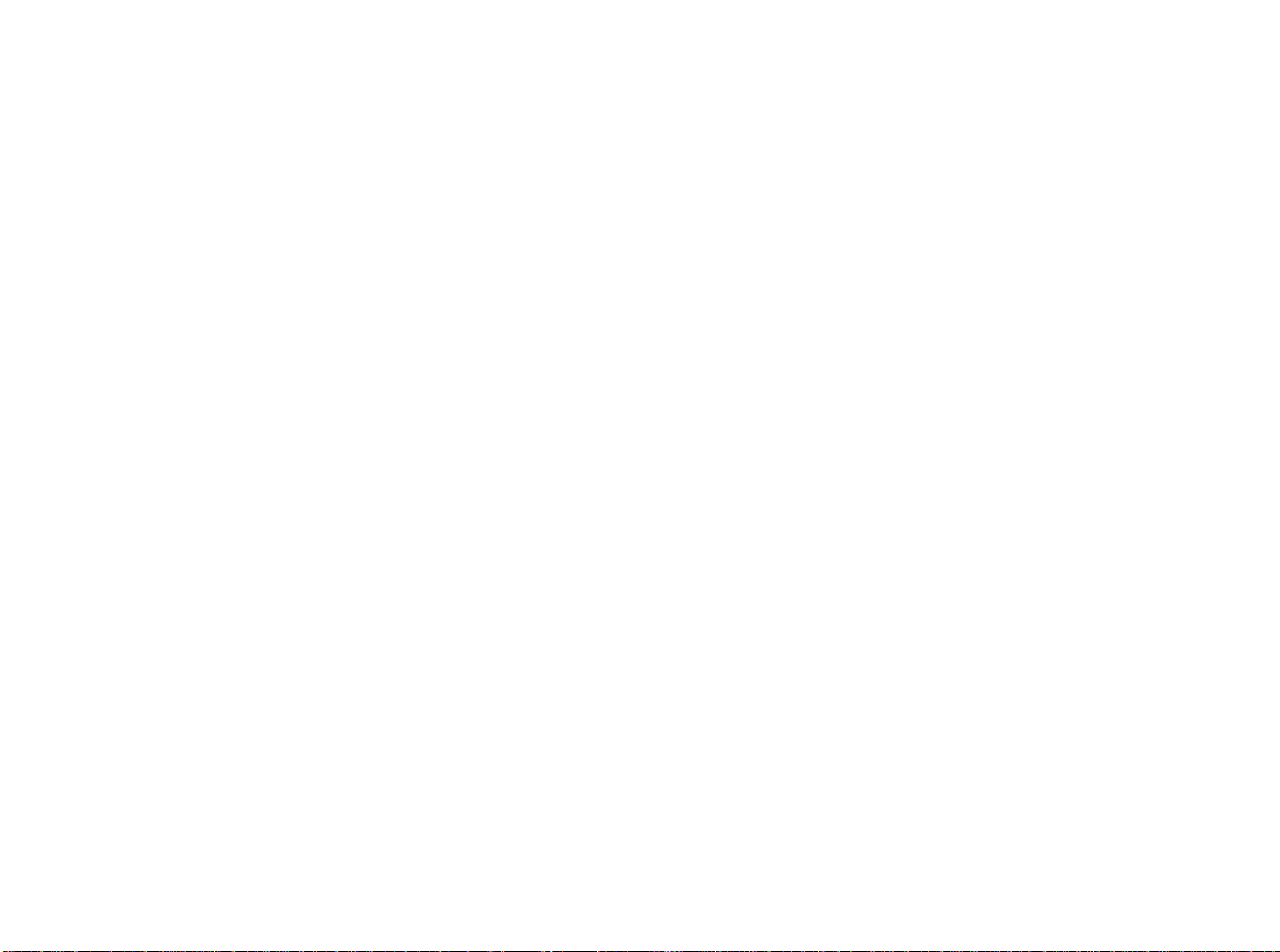
Hosting a Game
Enter your server name (it defaults to your player name). Optionally,
enter a password. Players must enter this password before they will
be allowed to join.
You can set the game options. These cannot be changed once the
game starts. Click on the Options button.
Turn Based: CTB (Continuous turn based), Individual or Squad.
Bandwidth: Low, Medium, or High.
Multiplayer Game Types
There are two game types in Multiplayer: Skirmish and Assault. In
Skirmish, you must defeat the other enemy squads. In Assault, one
side plays the defenders and the other side is the attackers. The
attackers must throw a switch in the defender's base to win. The
defenders must stop the attackers from accomplishing their mission.
Game Modes
There are three different game modes that Fallout Tactics can be
played in. All three modes use very similar rules, but there are some
differences that need to be discussed.
Line of Sight: Squad (you can only see what your squad can see),
Team (you can see what your allies can see) or Off (you can see
everything all the time).
Max Squad Members: Sets the maximum number of characters per
squad.
Time of Day: Default, Pre-Dawn, Day, Evening, or Night.
Friendly Fire: The likelyhood that you will hit your own squaddies if
they are between you and your target. Defaults to 25%, can be set
from 0% to 100%.
AP Regeneration Rate: How fast Action Points regenerate in CTB
mode. Defaults to 100%, can be set from 25% to 200%.
Turn Time Limit: How many seconds players have to act on their
turn in Individual or Squad Turn-Based modes. 0 seconds means no
limit.
Game Time Limit: How long the game will last, in minutes. 0
means the game will not end until all enemy squads are defeated.
Points: This determines the maximum number of points players can
spend on their squad.
Click START GAME when ready. Click LEAVE GAME to cancel.
Continuous Turn-Based Mode (CTB)
This is the default game mode. In this mode, all players and
characters can act at the same time. Walking and Running do not
cost Action Points, but all other actions do. Action Points regenerate
over time. Characters with more APs will regenerate them faster than
characters with less Action Points.
Individual Turn-Based Mode (ITB)
This is the game mode most like the original Fallout series. All
characters will move one at a time, based on their Sequence statistic.
Characters may not move out of order, with the exception of the
Delay Action command, which will move a character farther down
the sequence list. Once every character has had a chance to move, all
characters will regain all Action Points and the turn will start over
from the top of the list.
Squad Turn-Based Mode (STB)
This is a variant of ITB. In this mode, all characters for a particular
player will get a chance to move at the same time. When all
characters in the squad have moved, the next player or the computer
will get a chance to act. When all squads have moved, the turn will
start over from the top with the first squad.
ITB and STB are collectively called Turn-Based mode, or TB. If a rule
applies to both ITB and STB, it will be referenced as TB mode.
You can change the game mode at any time during a singleplayer game using the Options screen, page 27.
1312
Page 9
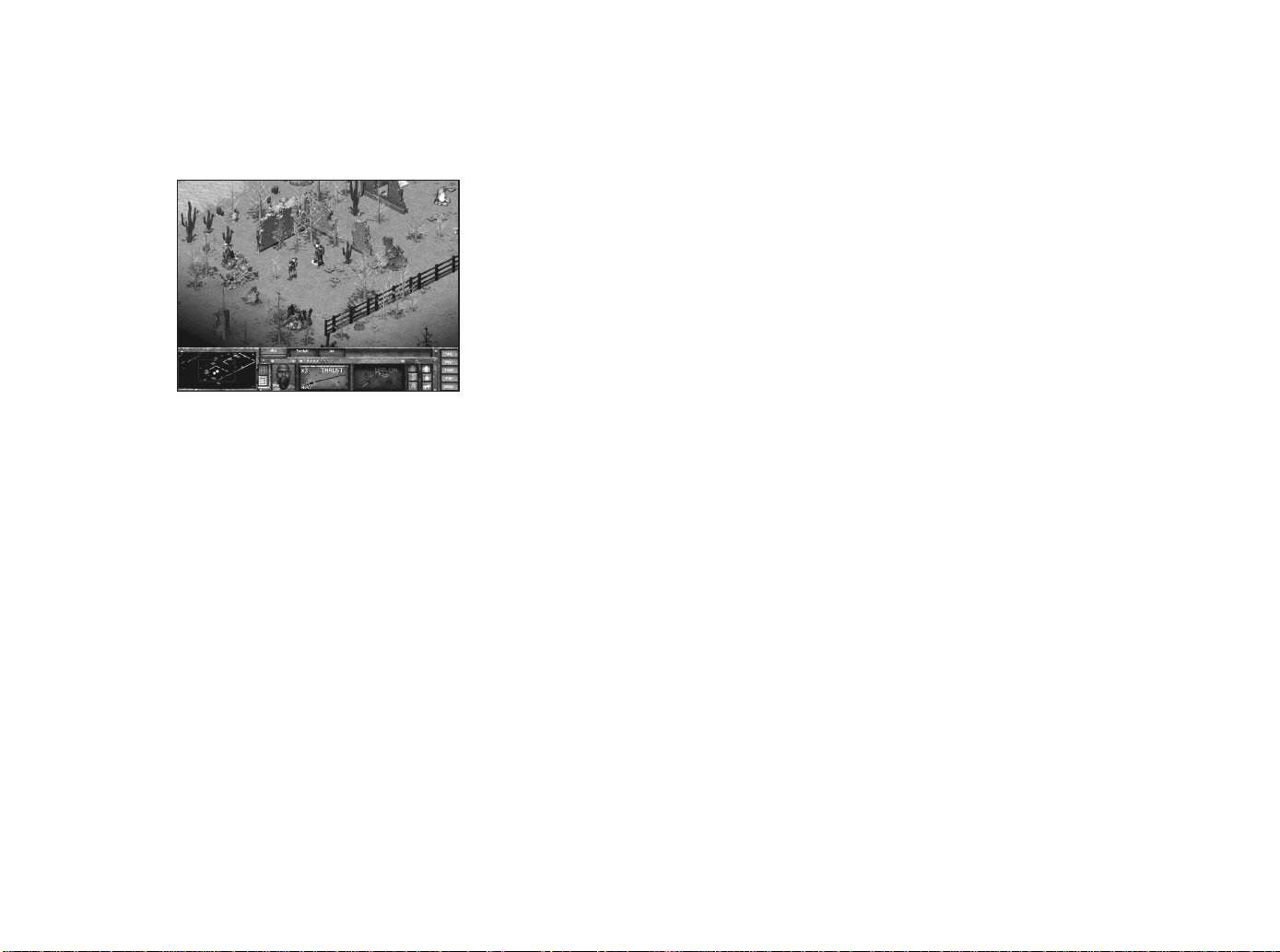
The host will set the game mode for a multiplayer game. The game
mode cannot be changed in a multiplayer game once the game starts.
Press F1 to F6 to select an individual squad member.
Press F12 to select all characters.
Tactical Screen
The Tactical Screen is where you will spend the vast majority of your
missions.
This is the tactical screen --
life ends here in the Wasteland...
The top portion of the screen is the game view. This is where the
action takes place. It is here that you can give orders to your troops
to move and fire, in addition to other actions, like grabbing items,
talking to people, opening doors, picking locks, and rummaging
through 60-year old trash.
The bottom part of the screen is the interface bar. This bar is so
important, it gets its own section (see page 16).
Hold the mouse cursor over a button or display on the interface for a
second to get a description and the default hotkey.
Selecting Characters
You can left-click on one of your characters to select them. Shift-leftclick to add a character to the current selection or remove a currently
selected character. You can also left-click and drag to select multiple
characters.
You can also select characters using their character tabs, see page 16.
Grouping Characters
Characters can be grouped, making it easier to select your sniper team
or your close combat specialists, for example. Ctrl-F7 to ctrl-F11 will
set the currently selected squad members to a grouping. Press F7 to
F11 to select that grouping.
Movement
You give move orders in the game view.
Left-click on the ground to move. In turn-based mode, hold the
cursor over a point for a brief moment to see how many Action
Points it will cost to move there. An X means too far away or
something is blocking that location.
Ctrl-left-click to force move. This will allow you to move behind a
closed door, for example, without opening it.
Shift-left-click to run. If the Always Run option is on, this will walk
your characters instead.
Press the BACKSPACE key to stop movement at any time.
Other Actions
Left-click on objects to search them, open them, pick them up and
otherwise use the object.
Left-clicking on an enemy will fire at them. Right-click will fire at an
enemy or a point on the ground. Ctrl-right-click to force fire, even at
a neutral or allied character. See Combat, on page 30, for more
information.
Cursors
The cursor will change to show the current action. For example,
moving the cursor over a non-hostile intelligent critter will show a
targeting icon with a speech bubble -- you can talk to this person. If
you hold down the control key, the cursor will change to show the
percentage chance to hit this person.
1514
Page 10
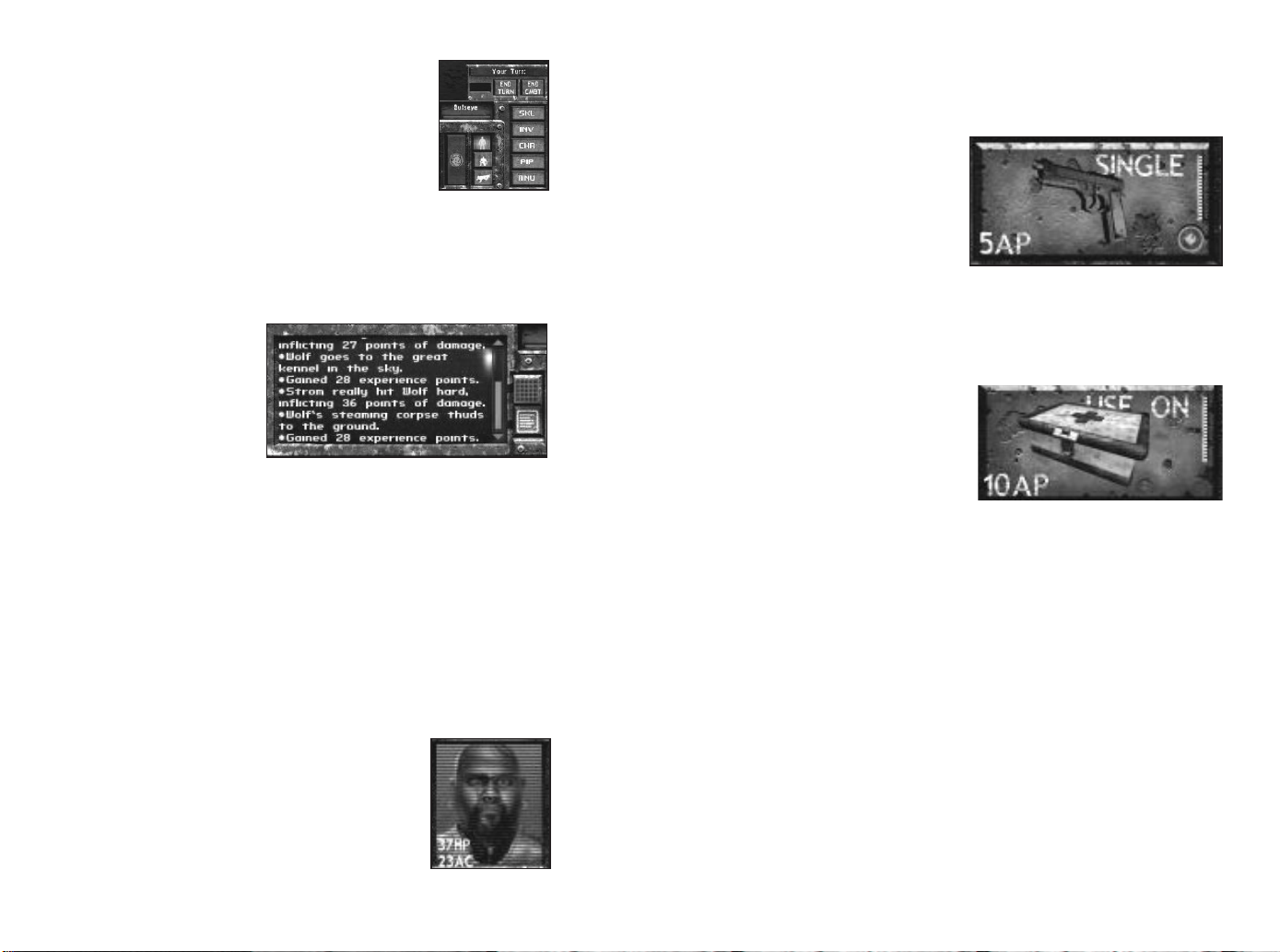
Interface Bar
The interface bar at the bottom of the tactical screen
gives you access to other game commands and gives
you status information.
From left to right:
The Interface Bar -
Display Window: This window either displays the
mini-map or the text display. When the mini-map is
displayed, the plus and minus symbols can be used to zoom the map
in and out (respectively). When the text display is active, a scrollbar
can be used to scroll the text.
Mini-Map Button: This
button will change the
display window to show the
mini-map. White dots are
your squad members.
Green dots are known
neutrals. Red dots are
known enemies. Grey dots
The display window in text display mode.
are unknown forces.
Text Display Button: This button will change the display window to
show the text display. The amount of text displayed depends on an
Option setting, see page 27. The text display will give combat
information and game feedback.
Character Tabs: Each active character in your squad has a character
tab. This tab is used to select that character and to give some
feedback under certain situations. Left-click on a tab to select just that
character. Shift-left-click to select multiple characters. Right-click on a
tab to center the screen on that character.
Character Portrait: This shows the currently
selected character. The Armor Class and Hit Points
of this character are displayed here for easy
reference.
Continuous Turn-Based
mode (CTB)
Action Points: This shows the maximum number of Action Points
this character has. As Action Points are used, the lights will change
brightness and dim.
Weapon/Item Hands: Each
character can have two readied
items at a time. Left-click on a
button to make that the active
weapon or item. See Inventory,
page 19.
The current weapon mode is in
This button is showing a weapon.
the upper right. The AP cost is
in the lower left. The lower right is the targeted shot button. The
green bar is the amount of ammo remaining. If it is a stackable
weapon, like grenades, the upper left corner shows the total number
in inventory. Right-click on the
weapon to change the weapon
mode. Click the targeted shot
button to toggle targeted shots on
and off - they cost 1 AP extra, but
allow aiming at specific locations.
See Combat, page 30.
This button is showing an item.
The AP cost to use this item is in the lower left. If the item has a
limited number of uses, like a First Aid Kit, the green bar on the right
shows how much of the item is left. If it is a stackable item, the upper
left shows the inventory count.
If your race, stance or strength won't let you use the item, the item
will turn red.
Sentry Mode Buttons: These three buttons are only displayed in
CTB. In turn-based mode, see Overwatch Button, page 18. From top
to bottom: Sentry Mode Off, Sentry Mode Defensive, Sentry Mode
Aggressive.
Sentry Mode Defensive: The character will alert you when an
enemy is spotted by flashing their character tab. If this character is
fired on, they will return fire.
A character portrait.
1716
Page 11

Sentry Mode Aggressive: This character will actively fire on the
enemy.
Characters on sentry mode will not fire if their chance to hit is too
small, see Combat, page 30. You can set the percentage by rightclicking on any of the Sentry buttons. The possible values are: 95%
(only fire if you’re almost assured of hitting), 66% (fire under good
conditions), 33% (fire under possible conditions) and 1% (what the
heck, fire away!).
Stance Buttons: There are three stance buttons, use these to stand,
crouch and go prone. These affect combat, see page 30.
Skill (SKL) Button: This button toggles the Skilldex, see page 19.
Inventory (INV) Button: This toggles the Inventory window, see
page 19.
Character (CHR) Button: This displays the Character screen, see
page 21.
PIPBoy (PIP) Button: Clicking this button goes to the PIPBoy, see
page 21.
Menu (MNU) Button: Opens the menu, see page
22.
Overwatch Button: When playing in turn-based
mode, the three Sentry buttons mysteriously turn
into the Overwatch button. Clicking this will place
the selected character(s) into Overwatch mode. This
will let them fire a shot during another character’s
turn automatically. Use this to cover doorways and
The Interface Bar -
Turn-Based mode
(TB) details
alley corners. Overwatch can only be selected at
the beginning of a character’s turn.
End Turn (END TURN) Button: Clicking this button will end the
current characters turn (in Individual TB mode) or your squads turn
(in Squad TB mode).
End Combat (END CMBT) Button: Clicking this button will
attempt to end the current round of combat. If there are other
critters that wish to continue combat, your turn will end and combat
will continue. You cannot End Combat in a multiplayer turn-based
game.
Skilldex
Some skills are used automatically, like weapon
skills. Other skills require an active use. One way
to use these active skills is to use the Skilldex. Click
the SKL button on the interface bar or press S to
toggle the Skilldex. Clicking the CLOSE button or
using a skill will close the Skilldex.
Eight skills are displayed on the Skilldex. Click on a
skill button to ready that skill. Except for Sneak, all
other skills then need a target. The cursor will
change. Left-click on the target to use that skill.
Right-click to cancel.
The fabulous Skilldex,
Ladies and Gentlemen!
The percentage next to the skill shows how likely you are able to
perform that skill. The higher the number the better. Skills may go
higher than 100%, but there is always a 5% chance of failure -regardless of modifiers and skill percentage.
Inventory
Items characters are carrying are displayed
in the Inventory window. Click the INV
button on the interface bar or press I to
toggle the Inventory display. Once the
Inventory window is displayed, you can
left-click on the character tabs to view the
inventory of any of your characters.
The inventory window shows your selected
character’s current inventory, a statistics
screen and has an armor slot for equipping
armor. Click the DONE button to close
the inventory window.
This is the inventory window.
All of your stuff is here.
1918
Page 12
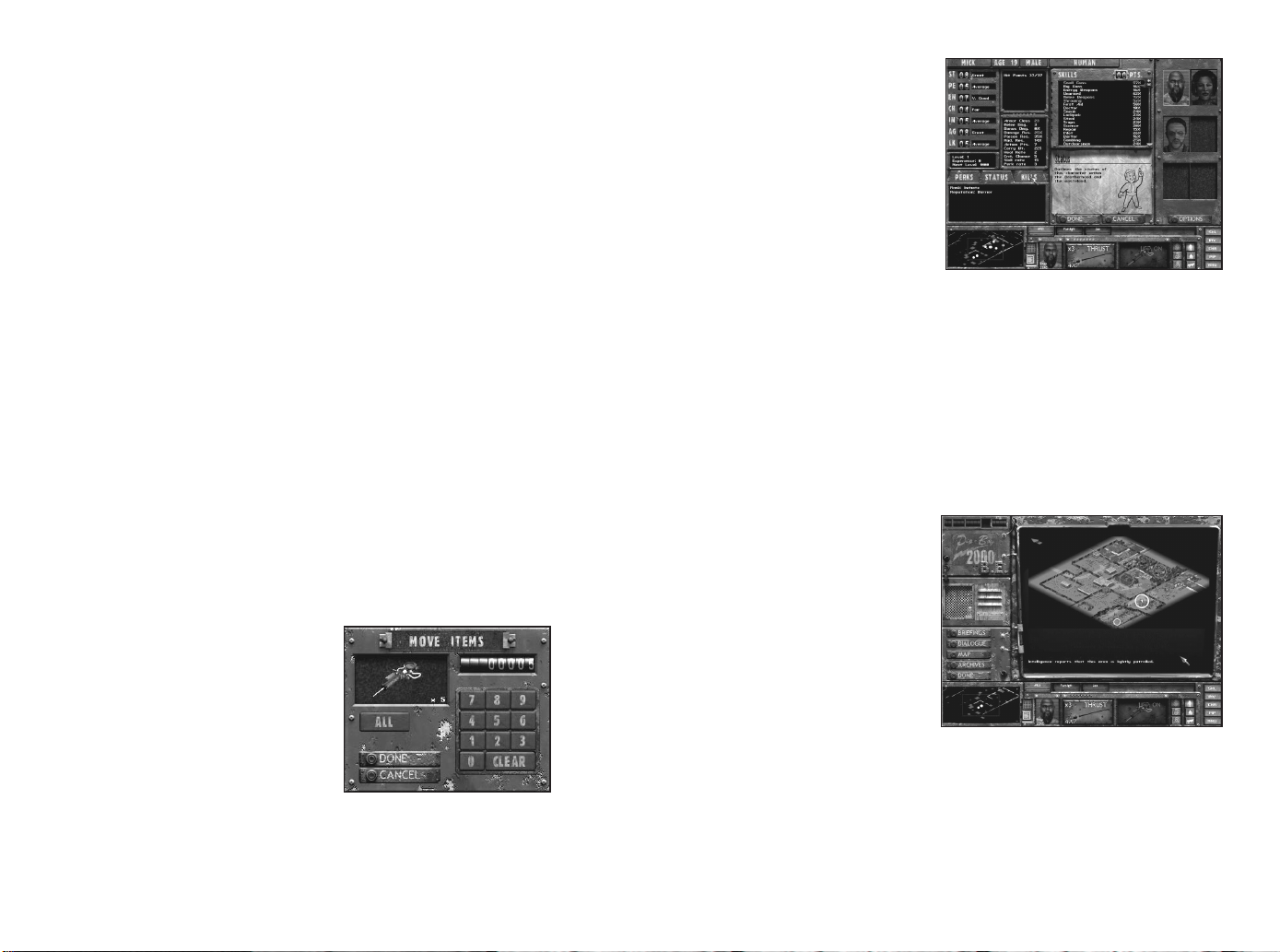
The statistics screen shows your character’s name, primary statistics,
current and maximum hit points, the current selected weapon or
item, and the armor statistics. If a weapon is currently selected, it will
display the basic weapon information, including: damage, range,
current and maximum ammo count and currently loaded ammo type.
A weapon can only have one ammo type loaded at a time.
Character Screen
To see detailed information
about your character’s
statistics and skills, click on
the CHR button or press the
C key.
You can get a description of an inventory item by left-clicking on it
once. To view your statistics again, left-click on the item description.
Double-click an item to use it on the current character.
To equip your character, left-click and drag the item to your hands or
to the armor slot on the right side of the inventory window. Weapons
are automatically loaded when you drag them to your hands and
unloaded when you drag them to your inventory. You can load a
specific type of ammo by dragging the desired ammo to the weapon
when it is equipped in your hand.
To drop something on the ground, simply drag it from your inventory
to the ground. The dropped item will be placed at your character’s
feet.
To exchange items with another character in your squad, move them
closer together and then drag the item from inventory to the desired
character tab or directly to the character. If the two characters are too
far apart, you will be told that the first person can’t reach the other.
Characters need to be within three meters of each other.
Moving Multiple Items
If you select more than one item to be
moved, the Move Items window will
appear.
You can either use your mouse to enter
the desired number, type on your
keyboard or select ALL. CLEAR will
reset the count to 0. Click DONE
when you are ready to move the items
or CANCEL to try again.
The Move Item window.
You can click on almost any
part of this screen to get
more detailed information
about a statistic, skill, trait or
perk.
Only one character can be viewed at a time. Click on the character
tabs or their portraits to select other characters. You can use shift-leftclick to select multiple characters, but only one character will be
displayed at a time. To re-order characters, right-click on a character
portrait and right-click on another portrait to swap their positions.
When a character gains a level, you can use the character screen to
improve their skills and, occasionally, purchase new perks. See
Characters, page 33.
This is the character screen.
It displays, well, characters...
PIPBoy
The PIPBoy is a Personal
Information Processor, sort
of a handy device for
keeping track of things.
Click on the PIP button or
press P.
The PIPBoy will record
briefings and conversations.
Also, Brotherhood Scribes
input all the available intelligence,
including a map of the known area, about a mission into your PIPBoy.
The top of the PIPBoy has the current date and time.
PIPBoy Power!
20
21
Page 13
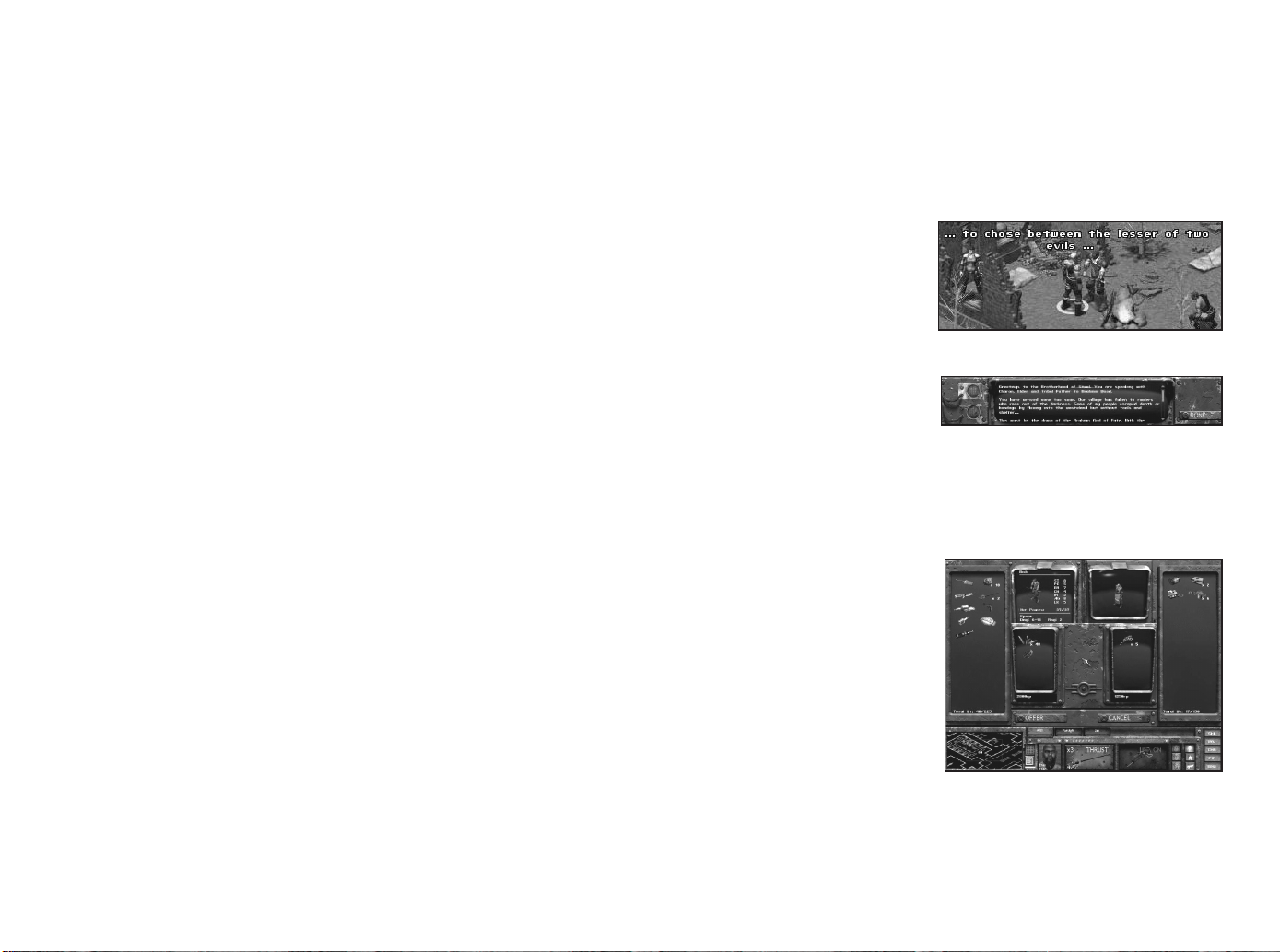
There are five buttons that control the PIPBoy functionality:
DONE: Return to the game.
BRIEFINGS: This displays the various mission briefings, plus shows
the status of completed missions. Click on a briefing title to display
that briefing. Click BACK to return to the briefings list.
DIALOGUE: Collects all the important dialogue that you've had
within the current mission. Click on a listing to see the dialogue.
Click BACK to return to the dialogue list.
MAP: This will display a map of the current mission, plus all the
known mission intelligence. Click on the numbered areas on the map
to display this information. The green circle is your starting position.
Some missions will require you to return to this point for extraction.
The map is only displayed when you are actually in the mission area.
ARCHIVES: This displays all of the in-game movies that have been
shown.
DONE: When you are finished with the PIPBoy, click here.
Menu
Pressing ESC will normally bring up the menu, or you can press the
MNU button on the interface bar.
HELP: This displays a list of the default hotkeys and basic mouse
functionality. You can do the same by pressing H.
SAVE GAME: Single-player only. This will display the save game
screen, so you can save your progress. See Saving/Loading a Game,
page 29.
LOAD GAME: Single-player only. To load a previously saved game,
click here.
OPTIONS: This will display the Options screen, where you can
adjust Game, Display and Sound options. See page 27.
EXIT TO MAIN: This will quit the current mission, without saving,
and return to the main menu. You must confirm this action.
Speech
You can only initiate speech against a neutral or friendly character.
Left-click on a character to speak to them. If they have anything to
say, they will either float it over their head or they will display a
speech window.
Characters will use floating
speech if they don’t have a
lot to say. Some floating
speech is important, some is
not.
Characters that have more
dialogue will use a speech
window. The speech
window is displayed over
the normal interface bar. A
speech window will pause
the game, so feel free to take the time to read it. Click the DONE
button to end the speech and unpause the game again. The volume
of any spoken speech audio can be controlled from the Audio
Options menu, see page 27.
This is an example of floating speech.
This is an example of a speech window.
Barter
Some characters are willing
to bargain for just about
anything. You can use the
barter screen to trade items
back and forth. Talk to a
character, if they display the
BARTER button in the lower
right hand side of their
speech window, click it to
start the bartering process.
This is the barter screen. Your side is on the left
and the trader’s side is on the right.
22
23
Page 14

On the barter screen you can see four things: your inventory, your
trading items, their trading items and their inventory.
Drag items that you wish to trade from your inventory to your side of
the trading table. The value of your items is displayed at the bottom
of your trading items. Drag the items you wish to trade for from their
inventory to their side of the trading table. The value of their items is
displayed at the bottom of their items. Once you get an equal
amount of goods, or if you are willing to trade more valuable items,
click the OFFER button. If all is agreeable to the trader, the items will
be transferred and you may continue on your way.
If you move a stack of items (like a bunch of ammo or Stimpaks),
then you get the move multiple items window. Remember that you
can type in the number of items to move, in addition to using the +
and – buttons. Typing a large number of items works well when you
are dealing with cash.
You may move items out from the trading table, but they can only be
placed back in the inventory of their current owner.
If the NPC does not accept the deal, you need to place more items
on your side of the table or remove items from their side. Remember
to watch the dollar values of the items at the bottom of the trading
table. Press the OFFER button again when you have adjusted the
trade.
Prices
There are many things that will determine the total value of your
goods compared to what the NPC will barter them for. Obviously,
your Barter skill is the single most important factor. Remember, the
better your Barter skill, the more you can get for your items. The
Barter skill of the NPC comes into play. Some NPCs also just charge
more for their goods (shopkeepers for example.) Your reputation will
modify the value of the trade. Having a good reputation will give you
a better price break.
The Bunker
The Brotherhood of Steel has the location of several hidden bunkers
across America. As the BoS forces make their way across the country,
they are uncovering these bunkers and using them as their base of
operations.
The Bunker is where you will perform the majority of your pre- and
post-mission activities. Talk to the various inhabitants of the Bunker to
access mission briefings, recruits and equipment.
The General - Mission Briefings
Left-click on the General to bring up a briefing menu. If there are
multiple missions available, you can select the appropriate mission
briefing.
Quartermaster - Equipment
The Quartmaster provides all Brotherhood-sanctioned equipment.
This includes weapons, armor, ammo and miscellaneous items.
However, this equipment is not free. All Brotherhood members must
bring back salvage to support the Brotherhood equipment supplies.
New equipment will become available over time.
The Quartermaster is a hard barterer. He is very stingy.
Left-click on the Quartermaster to begin trading. Left-click on the
BARTER button to display the available equipment. See Barter, on
page 40, for more information.
Recruits Master - Character Pool
The Recruits Master is in charge of assigning Brotherhood members to
missions. Speak with him to add or remove characters from your
current squad. Based on your mission briefing, you may wish to add
a mission specialist, for example. It's also up to you, as the squad
leader, to swap characters in and out in order to balance their field
experience.
You may CANCEL the transaction, and all items will be returned to
their rightful owners.
For another method of acquiring items, see the Steal skill, on
page 40.
Left-click on the Recruits Master. Click on the RECRUIT button.
2524
Page 15

The higher your Charisma,
Rank and Reputation (see
page 55), the more
characters you can choose
from. More characters will
become available as the
game progresses, and you
may even find additional
recruits during a mission.
The left-side of the Recruits
screen shows all of the
characters currently available.
The right-side of the screen displays your current squad. Left-click on
a character to display information about that recruit.
Click ADD to add the current recruit to your squad. Click REMOVE
to remove a character from your squad. Click DONE when finished.
This is the recruiting screen.
Medical Officer - Healing Equipment
The Medical Officer is in charge of the medical equipment stores. He
will provide this equipment to you, for a price. Unfortunately, he has
limited supplies.
Left-click on the Medical Officer and click the BARTER button.
Mechanic - Vehicles
The Mechanic takes care of the available vehicles. You can only
requisition vehicles that you have salvaged. To take a vehicle out of
the bunker, simply get into one and drive out. See Vehicle
Operations, page 27.
World Map
The World Map is how you will travel to missions. Talking to the
General will activate new missions. Missions will appear as large
circles on the world map, and they will be listed in the Locations list
on the right hand side of the screen. Click on either to start travelling
to that mission.
Vehicles
The Brotherhood of Steel uses vehicles for three things: cargo
transportation, squad transportation and squad support in combat.
Entering/Exiting a Vehicle
Select the characters that you wish to enter the vehicle. Ctrl-left-click
on the vehicle. The driver, the character with the highest Piloting skill,
will have a steering wheel placed in their hands. The gunner, the
character with the highest Big Guns skill, will have the vehicle weapon
in their hands.
To make a character leave a vehicle, select that character and then
ctrl-left-click on the ground near the vehicle.
To select the driver of a vehicle, left-click on the vehicle. To
select all squad members in a vehicle, drag select around the
vehicle. You can see a list of everyone in the vehicle by holding the
mouse cursor over the vehicle for a moment. The driver is the first
person on the list.
Access the inventory of a vehicle by clicking INV of a character in the
vehicle. A destroyed vehicle can be searched by left-clicking on it.
Vehicle Movement
Select the driver of the vehicle. To move forward, left-click on the
ground in front of the vehicle. To move at a higher speed, shift-leftclick on the ground. The maximum speed will depend on your
Piloting skill. To move in reverse, left-click on the ground behind the
vehicle. You cannot move in high speed while going in reverse.
Vehicle Combat
Vehicles can be shot and will take damage. To repair this damage, use
a Tool Kit and the Repair skill. If a vehicle takes too much damage, it
will become irreparable. Some vehicles may require specific items to
be repaired.
The vehicle’s main gun can be fired by the gunner. Select the gunner
and target in the usual manner -- left-click on the target or right-click
to fire at a point on the ground.
Options Screen
You can configure various game settings from the OPTIONS
menu. You can select this off of the main menu, or during a
2726
Page 16

game via the in-game menu. Not all options can be adjusted in the
middle of a multiplayer game.
The various options are contained within three tabs: GAME,
DISPLAY and SOUND.
GAME
Run Mode: Determines if the characters walk or run as their default
movement command.
Always Walk: The selected character will walk to a
destination after a single click.
Smart Run: The selected character will run to a location
unless they are in stealth mode or prone or crouched.
Always Run: The selected character will always run
to a location.
Game Difficulty: The difficulty level can be adjusted. This affects
the computer opponents intelligence and ability to harm your
squadmates.
Message Filter: Controls the amount of text messages that the game
will report to the player. Spoken text is always reported.
Turn Based: This controls what version of Turn-Based combat you
will be playing: Continuous, Individual or Squad. See page 13.
Language Filter: Set this on to filter out rude words.
Violence Level: This will control the amount of graphic violence you
see.
None: No gore.
Minimal: Only less gory deaths and blood.
Normal: The typical amount of gore, all deaths and blood.
Maximum Blood: Over the top gore and blood.
Anti-Aliased Tiles: Turn this off for a faster frame rate on older
machines.
Anti-Aliased Characters: Turn this off for a faster frame rate on
older machines.
Cursor Mode: Leave this in hardware for most hardware platforms.
If your cursor is misbehaving, turn this to Software mode.
SOUND
Select the appropriate Driver - this should happen automatically.
Master Volume: Controls the sound level for everything.
Sound FX Volume: Controls volume of Sound Effects.
Music Volume: Controls the volume of the music.
Speech Volume: Controls the volume of the speech.
Move the volume sliders to the left to lower the volume, and move
the sliders to the right to increase the volume.
Saving/Loading a Game
You will most likely not be able to complete the single-player game in
one setting. To save your progress, select SAVE from the menu. You
can access previously saved games from the main menu or during a
mission.
Saving a Game
Left-click on a savegame slot
to select and view details on
the savegame. Click the
SAVE button or double-click
on the slot to save.
DISPLAY
Display Mode: Choose from up to four exciting display modes! The
exact number of display modes available will depend on your system
and video card. Lower resolutions and lower color-depths will give
you better performance on some machines. Fallout Tactics supports
800x600 (default) and 1024x768. Depending on your
video card, you may play in 16 or 32-bit. 32-bit will look
better, but can cause performance issues on older machines.
28
You can also DELETE the
currently selected savegame.
Click CANCEL to leave this
screen without saving.
The Brotherhood of Steel highly suggests that you save your progress
often and that you use more than a single savegame slot to
do so.
This is the load game screen.
The save screen is very similar.
29
Page 17

Loading a Game
Click on a savegame slot to select and view details on the savegame.
Click the LOAD button or double-click to load the selected savegame.
Different actions have different AP costs. Weapons and Items have
their AP cost listed on their button. Most other actions cost between
1 and 4 APs to perform.
You can also DELETE savegames from this screen. Click CANCEL to
leave the load screen without loading a game.
Combat
Your leadership will determine how you prevail in combat, which will
happen at some point.
Depending on how your Options are configured, you will fight your
battles in Continuous Turn-Based (CTB) or Turn-Based (TB) mode.
The following rules apply to both modes, unless otherwise noted.
Starting Combat
Combat will start when you attack an enemy or when you are
attacked. If you are in TB mode, the game will switch from real-time
to turn-based at this time.
If you are playing Individual
Turn-Based, all characters will
get a chance to perform their
actions based on their statistics.
Some characters will act before
others, and so on. The
computer will automatically pick the first character to act and select
the appropriate character to follow.
If you are playing Squad Turn-Based, all characters for a particular
squad will get to act at the same time. When all characters have
finished their move, play moves on to the next player or the
computer controlled critters.
Action Points
Action Points determine how much a character can do in a space of
time. For TB modes, once a character has used APs, they will be
replenished at the start of the next turn. In CTB, action points are
constantly regenerating. If a character is out of action points,
they will be unable to act.
TIP: "If your trapper is unavailable,
use forced weapons fire to
detonate mines. Just be sure to
not stand too close when firing at
the mine, unless you want to wind
up as hamburger meat."
- Albert Perez
In CTB mode, Actions Points regenerate. Characters with more APs
regenerate faster than characters with less APs.
Targeting
Move the cursor over an enemy target. The number displayed is your
percentage chance to hit. The higher the number, the more likely the
attack will be successful. No attack can have more than a 95%
chance of success.
Your base chance to hit is your weapon skill. This is reduced by the
range penalty, cover (including other people and light terrain in the
way), the base accuracy of the weapon, the stance of the target,
targeted shots, lighting and the armor class of your target. Being
Immobile, Concussed, Winded or Injured will also reduce your
chance to hit. The range penalty is offset by a higher Perception and
the weapon range.
Your chance to hit is improved by firing at point blank range, if your
target is Immobile, Concussed, Winded or Injured, if your target is a
large target (Brahmin
and larger), if you are
above your target,
and by your stance.
TIP: "A medic and a sniper are a very
good team, when the sniper gets
injured, use the medic to bring
him back to full health."
- Edward Hyland
Line of Sight
(LOS)
Line of Sight is the ability to draw a line between two points. If there
are too many objects between you and your target, you will not be
able to see them or they will have a cover bonus to their defenses.
You get increased LOS by climbing to higher ground.
Sometimes you will sense an opponent behind a wall, this is because
your Perception was able to hear or otherwise sense their presence.
Characters can see more in front of them. It is easier to Sneak up on
someone from behind.
3130
Page 18

Damage
There are a variety of different ways to get hurt. Armor will protect
you against some types of damage, this is known as Damage
Resistance (which reduces damage by a percentage) and Damage
Threshold (which reduces damage by a set amount). Cover will also
reduce damage.
Different types of
ammunition can cause
different types of
damage against armor.
Some ammo, like
Armor Piercing, will reduce the effect of armor, but cause less damage
than Hollow Point ammo against unarmored targets.
Critical Hits
Some attacks are more lethal than normal. These are critical hits.
Critical hits are based on your character's Critical Chance, the weapon
you are using, any perks that modify this chance, and if you are
making a targeted shot.
TIP: "Try to move your snipers to high ground.
This will often allow them to shoot over
enemy cover. This will also allow you to
initiate fights at a greater range, which is to
the sniper’s advantage."
- David Vodhanel
Gaining Experience & Levels
You gain experience points (XP points) for completing missions, killing
opponents and solving quests. Some active skills also give you some
experience when used successfully. Earned experience, except for
skill experience, is shared equally by your entire squad.
The XP point total and the amount of experience required to advance
to the next level are displayed on the character screen. When you
earn enough XP points to advance to the next level, an indicator will
appear above the interface bar. Click this indicator to go to the
character screen.
When a character levels, they will gain more hit points and skill points.
The number of hit points gained depends on Endurance. The
number of skill points gained depends on Intelligence. Depending on
their perk rate, they may gain the ability to purchase a perk. The
character screen will allow you to spend your new skill points and
purchase a perk.
It takes increasingly more XP points to advance to the higher levels.
Characters that are sneaking, or attacking from a very close range
against a prone target, are more likely to do critical hits. Highly skilled
characters will also do more critical hits.
Some critical hit effects do more than damage. Limbs can be
crippled, targets can be knocked down or unconscious, and there is
even a small chance of instant death. The exact effects of a critical hit
depend on the location of the target. You can target a specific
location by making a targeted shot.
Death
When characters are reduced to 0 hit points or less, they are dead. In
a single-player game, if the main character is killed, the game is over.
TIP: "After disarming an enemy mine,
take a moment to place one of your
own in the exact same place. This will
usually catch the enemy by surprise."
- Albert Perez
Characters
Characters are the lifeblood of your squad. You will need to
understand what defines a character so you can use them in the best
possible manner.
Statistics define the basic abilities of a character, these can be adjusted
during character creation and are based on the race of the character.
Statistics in turn define Derived Statistics, which cannot be directly
adjusted. Traits help define who that character is. Skills are learned
abilities of a character and will grow over time with experience. Perks
are special abilities that are gained with experience.
Statistics
There are seven primary statistics: Strength, Perception, Endurance,
Charisma, Intelligence, Agility and Luck. These are rated on a scale
from 1 to 20. The average human has a score of 5, and the
maximum a normal human can achieve is a 10.
3332
Page 19

Strength (ST): Raw physical strength. The ability to lift weights, have
stronger punches, carry more equipment and use larger weapons. If
you want big, physical characters, choose Strength. Strength is the
most important of all statistics.
Perception (PE): The ability to notice things. A combination of your
senses. Perception affects ranged weapon distance and the ability to
sense things about the world. If you want characters that can act as
snipers, choose Perception. Actually, Perception is the most important
of all statistics.
Endurance (EN): The ability to withstand punishment and physical
exertion. A high EN will let characters survive where other weaker
people would have to stop. It affects hit points and resistances. If
you want to survive battle, choose Endurance. Of all the statistics,
Endurance is the most important.
Charisma (CH): A combination of looks, charm and leadership skills.
Characters with high Charisma are better natural leaders and, with
experience, can influence their fellow squadmates to perform better.
Charisma also affects the ability to barter. Charisma is naturally the
most important of all statistics.
Intelligence (IN): Mental strength and abilities. The higher the IN,
the more skills that can be learned. Since skills determine how good
a character can perform, Intelligence is the most important statistic.
Agility (AG): Speed, dexterity and the ability to manipulate small
objects. Agility affects many skills that require fine coordination.
Agility controls the number of Action Points a character has in battle,
and is thus the most important of all statistics.
Luck (LK): Luck is the odd statistic. It is a combination of fate,
karma and, in general, how the universe views this character. Luck
will modify many things, and is the most important of all statistics
because of that.
When creating a character, you will be able to adjust the statistics up
and down, to a minimum and a maximum based on the character’s
race.
You have some bonus character points that can be spent wherever
you choose. Choose wisely, since it is very difficult to permanently
adjust primary statistics after character creation. The number of bonus
points will depend on your character's race. Chems can temporarily
adjust statistics, but at a cost.
Derived Statistics
Your primary statistics and your race will determine your derived
statistics. You cannot directly adjust a derived statistic.
Hit Points: How much damage your character can take before dying,
which is generally considered to be a bad thing. Based mostly on
your race and EN, but modified by ST. As your character levels up,
he or she will gain more Hit Points, which is a good thing.
Armor Class: How likely the character is to get hit in the first place.
The higher the number, the better. Based on AG and the armor you
wear.
Melee Damage: The base amount of damage this character does in
hand-to-hand combat. Based on ST.
Bonus Damage: The percentage of bonus damage done in all forms
of combat. Based on your race, Traits and Perks.
Damage Resistance: Physical damage is reduced by this percentage.
Based on armor.
Poison Resistance: Poison damage is reduced by this percentage.
Based on EN.
Radiation Resistance: Radiation damage is reduced by this
percentage. Can be modified by armor and anti-radiation chems.
Based on EN.
Action Points: This determines the number of actions that can be
performed. This is a very important statistic. Based on AG.
Carry Weight: The maximum amount of equipment that can be
carried. Based on ST.
3534
Page 20

Heal Rate: How fast you regain health. It also gives bonuses when
you are healed. Based on EN.
Critical Chance: The base chance you will cause a critical hit with an
attack. Based on LK.
Skill Rate: How many skill points you get per level. Based on
your IN.
Perk Rate: How many levels you need to advance before acquiring a
new Perk.
Traits
Traits are unique abilities that can only be chosen during character
creation. Traits always have a good side and a bad side. The type of
traits available depend on the race of the character.
Fast Metabolism: Your metabolic rate is twice normal. This means
that you are much less resistant to radiation and poison, but your
body heals faster .
Fast Shot: You don't have time to aim for a targeted attack, because
you attack faster than normal people. It costs you one less action
point for guns and thrown weapons.
Bloody Mess: By some strange twist of fate, people around you die
violently. You always see the worst way a person can die.
Jinxed: The good thing is everyone around you is more vulnerable to
bad luck, the bad news is so are you!
Good Natured: You studied less-combative skills as you were
growing up. Your combat skills start at a lower level, but First Aid,
Doctor and Barter are substantially improved.
Chemical Reliant: You are more easily addicted to chemicals. Your
chance to be addicted by chemicals use is twice normal, but you
recover faster from their ill effects.
Chemical Resistance: Chemicals only affect you half as long as
normal, but your chance to be addicted is also only 50% of normal.
Bruiser: A little slower, but a little bigger. You may not hit as often,
but they will feel it when you do! Your total action points are
lowered, but your Strength is increased.
Small Frame: You are smaller than average, but that never slowed
you down. You can't carry as much, but you are more agile.
One Hander: One of your hands is very dominant. You excel with
single-handed weapons, but two-handed weapons cause a problem.
Finesse: Your attacks show a lot of finesse. You don't do as much
damage, but you cause more critical hits.
Kamikaze: By not paying attention to any threats, you cause a lot
more damage. This lowers your armor class to just what you are
wearing, but you do more damage with every attack.
Heavy Handed: You swing harder, not better. Your attacks are very
brutal, but lack finesse. You rarely cause a good critical, but
you always do more melee damage.
Night Person: Your vision works much better at night. Intelligence
and Perception get a +1 bonus at night but a -1 penalty during the
day.
Skilled: Since you spent more time improving your skills than a
normal person, you gain 5 additional skill points per experience level.
The trade off is that you do not gain as many extra abilities, since you
take one level longer to gain perks.
Gifted: You have more innate abilities than most, so you have not
spent as much time honing your skills. Your primary statistics are each
+1, but you lose -10% on all skills to start, and receive 5 less skill
points per level.
Glowing One: Extreme radiation exposure has left you glowing in
the dark! Darkness is no obstacle to you or your enemies. You gain
resistance to radiation but you radiate those around you.
3736
Page 21

Tech Wizard: You spent your formative years hunched over a bench
learning tech stuff. Trouble is you've ruined your eyes! You get a
bonus to Science, Repair and Lockpick skills, but a penalty to
Perception.
Fear the Reaper: You have cheated death! You gain perks more
quickly as though you were still alive. Unfortunately you are now on
deaths short list!
Vat Skin: Other people find you hideous to behold and vomitus to
smell! You get a bonus to Armor Class, but any friend or foe nearby
will suffer penalty to Perception.
Ham Fisted: Genetic engineering has endowed you with huge hands.
You get an extra tag skill on Unarmed but you suffer a penalty on all
technical skills.
Skills
Skills are learned abilities. They will improve with experience. Some
characters are just naturally better at specific skills -- these are known
as Tag Skills. During character creation, you can tag up to three skills.
Characters that you recruit will have some skills tagged as well. Tag
Skills start with a bonus and improve twice as fast as other skills. Tag
Skills are displayed in a different color on the character screen.
Small Guns: The use of pistols, rifles, shotguns and other small
firearms. Based on AG.
Big Guns: The use of bigger guns, like rocket launchers and miniguns.
Based on AG.
Energy Weapons: The use of lasers, plasma and other high-tech
weapons. Based on AG.
Domesticated: You have undergone extensive house training and
have developed higher than normal Intelligence. However, you do
less unarmed damage.
Rabid: You are a half crazed feral killing machine. Crippled limbs
have less effect on you and you receive bonus action points whenever
you kill an opponent. But chemicals, including stim packs, have no
effect on you.
Tight Nuts: This robot was built to take the knocks. It has double
base damage resistance to any attack but it is twice as difficult to
repair.
Targeting Comp: This robot has a dedicated targeting computer. All
attacks cost +1 action points to perform but when it does attack it has
a +15% chance to hit.
EMP Shielding: This robot has a dedicated EMP shielding system.
This makes it heavier and therefore slower. This trait causes a penalty
to agility but a 30% bonus to EMP resistance.
Beta Software: This robot is equipped with experimental software. It
gets 4 tag skills but is prone to unexpected system glitches.
Unarmed: Using your fists and feet in hand-to-hand combat. Based
on ST and AG.
Melee Weapons: The use of knives, spears and other melee
weapons. Based on ST and AG.
Throwing: How well you can aim a thrown object, like a grenade.
Based on AG.
First Aid: The healing of minor wounds. This skill will not work on
someone who is Bandaged. A First Aid kit is required for use. Based
on PE and IN.
Doctor: The healing of major wounds and crippled limbs. A Doctor's
Bag is required for use. Doctor can be used to wake an unconscious
person. Based on PE and IN.
Sneak: The art of moving silently. Based on AG.
Lockpick: The skill of opening locked doors and items. Based on PE
and AG.
3938
Page 22

Steal: The art of acquiring what is not yours. Can be used to steal an
item from a person, or to give them an item without them knowing
about it. Works best if you are stealing small items from behind while
sneaking. Based on AG.
Adrenaline Rush
With this Perk, you gain +1 to your Strength when you drop
below 1/2 of your max hit points.
Requirements: ST under 9, Level 6
Traps: The skill of spotting, disarming and setting traps and explosives.
Based on PE and AG.
Science: Knowledge of all things scientific, like chemistry and
computers. Based on IN.
Repair: The practical application of the Science skill, used to fix
broken things. With a Repair Kit, it can be used to repair vehicle
damage. Based on IN.
Piloting: The operation of Vehicles. A higher piloting skill will
improve the speed of a vehicle in combat. Based on PE and AG.
Barter: The skill of trading items. A good Barter skill will improve the
value of your items, letting you get more for your money. Based on
CH.
Gambling: The skill of dice, cards and other gambling games. Based
on LK.
Outdoorsman: The knowledge of plants, animals and outdoor living.
Based on IN and EN.
Perks
Perks are special abilities that are gained as the character levels up.
Not all characters will be able to pick all Perks. Perks are limited by
character level, race, statistics and skills. Some perks can be picked
multiple times, these are called Perk Ranks. Most perks have a rank
of 1, those that have more are listed.
Action Boy
Each level of Action Boy (insert Girl if you wish) gives you an
additional AP to spend every combat turn. You can use
these generic APs on any task.
Ranks: 2
Requirements: AG 5, Level 12
Awareness
With Awareness, you are given detailed information about
any critter you examine. You see their exact hit points and
information about any weapon they are equipped with.
Requirements: PE 5, Level 3
Bend The Rules
Take this perk and the next time you get offered perks you
may choose from all the perks which are available for
your race.
Requirements: LK 6, Level 16
Better Criticals
The critical hits you cause in combat are more devastating.
You gain a 20% bonus on the critical hit table, almost
ensuring that more damage will be done. This does not affect
the chance to cause a critical hit. Mutants cannot pick
this perk.
Requirements: PE 6, AG 4, LK 6, Level 9
Bluff Master
You can talk yourself out of a sticky situation when
caught stealing.
Requirements: CH 3, Level 8
Bone Head
With this Perk, you gain +1 to your Strength when you drop
below 1/2 of your max hit points.
Requirements: ST under 9, Level 6
Bonsai
Through careful nurturing you have a small fruit tree going
growing out of your head. This applies only to Ghouls.
Requirements: Outdoorsman 50%,
Science 40%, Level 12
4140
Page 23

Bonus HtH Attacks
You have learned the secret arts of the East, or you just
punch faster. In any case, your Hand-to-Hand
attacks cost 1 AP less to perform.
Requirements: AG 6, Level 15
Bonus HtH Damage
Experience in unarmed combat has given you the edge when
it comes to damage. You get an additional 15% damage with
hand-to-hand and melee attacks for each level of this Perk.
Ranks: 3
Requirements: ST 6, AG 6, Level 3
Bonus Move
For each level of Bonus Move, you get to move 20% further
per action point.
Ranks: 2
Requirements: AG 5, Level 6
Bonus Ranged Damage
Your training in firearms and other ranged weapons has made
you more deadly in ranged combat. For each level of this
Perk you get an additional 15% damage with ranged
weapons.
Ranks: 2
Requirements: AG6, LK 6, Level 6
Bonus Rate of Fire
This Perk allows you to pull the trigger a little faster and still
remain as accurate as before. Each ranged weapon attack
costs 1 AP less to perform.
Requirements: PE 6, IN 6, AG 7, Level 15
Bracing
You have learned how to brace large weapons while standing.
You will receive +2 ST for the purpose of firing large guns
from a standing position.
Requirements: Big Guns 60%, EN5, Level 4
Break The Rules
Take this perk and the next time you get offered perks you
may choose from all the perks regardless of race.
Requirements: LK 6, Level 20
Brown Noser
You've learned the value of sucking up to your superiors!
You get one extra promotion for each level of this perk.
Requirements: CH 5, IN 6, Level 2
Brutish Hulk
With this perk you gain double the normal amount of
maximum hit points each time you gain a level. Only
Deathclaws can pick this perk.
Requirements: ST 7, EN 5, Level 8
Cancerous Growth
You have mutated so badly that you gain +2 to heal rate and
you can even regenerate broken limbs. Only Ghouls may
pick this perk.
Requirements: ST under 7, Level 6
Comprehension
You pay much closer attention to the smaller details when
reading. You gain 50% more skill points when reading
books.
Requirements: IN 6, Level 3
Crazy Bomber
No more singed eyebrows! With this perk, if your character
experiences a failure while using explosives, the explosive in
question will be defused or reset. Animals cannot pick
this perk.
Requirements: Traps 60%, IN 6, Level 9
Death Sense
You have developed superior senses. The perk gives you a
+20% bonus to perception while in the dark and a +25%
bonus to detecting enemies using the sneak skill. Only
Deathclaws can pick this perk.
Requirements: IN 5, Level 4
4342
Page 24

Demolition Expert
You are an expert when it comes to the fine art of handling
explosives. They always go off when they're supposed to, as
well as causing extra damage.
Requirements: Traps 75%, AG 4, Level 9
Die Hard
You don't give up easily. When your hit points get below
20% you get an additional 10% to resistances.
Requirements: First Aid 40%, EN 6, Level 2
Faster Healing
With each level of this Perk, you get a +2 bonus to your
Healing Rate. This is in addition to your normal healing rate,
thus you heal faster.
Ranks: 3
Requirements: EN 6, Level 3
Flexible
Years of exercise have made you incredibly supple. You can
change stance in half the time of a normal person.
Requirements: AG 6, Level 4
Divine Favor
Some higher power has taken a liking to you.
Dodger
You are less likely to be hit in combat if you have this Perk.
You gain a +5 to your Armor Class, in addition to the AC
bonus from any armor worn.
Drunken Master
You fight better when you are drunk. You recieve 20% to
your unarmed skill while under the influence of alcohol.
Robots cannot pick this perk.
Educated
Each level of Educated adds +2 skill points when you gain a
new experience level. This Perk works best when purchased
early in your adventure.
Explorer
The mark of the Explorer is to search out new and interesting
locations. With this Perk, you have a greater chance of
finding special places and people.
Requirements: CH 8, Level 14
Requirements: AG 6, Level 9
Requirements: Unarmed 60%, Level 3
Ranks: 3
Requirements: IN 6, Level 6
Requirements: Level 9
Flower Child
With this Perk, you are less likely to be addicted to chems
(50% less likely, actually), and you suffer half the withdrawal
time of a normal person.
Requirements: EN 5, Level 3
Gambler
You can roll with the best of them. You gain +20% to your
gambling skill.
Requirements: Gambling 50%, Level 6
Gain (Statistic)
This series of perks will modify the selected statistic by +1.
Each statistic can only be boosted once, and only to your
racial maximum.
Requirements: Level 12
Ghost
When the sun goes down or you are in a poorly lit area, you
move like a ghost with this Perk. Your Sneak skill is
enhanced +20% in dark conditions.
Requirements: Sneak 60%, Level 6
Gunner
You are an expert shot from a moving vehicle. You get a
+10% chance to hit when firing from a moving vehicle.
Requirements: Small Guns 40%, AG 6, Level 3
4544
Page 25

Harmless
Your innocent demeanor makes stealing from people a little
easier. You gain 20% to your Steal skill. Deathclaws cannot
be Harmless.
Requirements: Steal 50%, Level 6
Lead Foot
Your reflexes and driving ability combine to make you a very
fast driver. You gain 25% speed when behind the wheel.
Animals cannot pick this perk.
Requirements: Piloting 60%, PE 6, AG 6, Level 3
Healer
The healing of bodies comes easier to you with this Perk.
Each level of this Perk heals 4-10 additional hit points when
using the First Aid or Doctor skills.
Heave Ho!
Each level of this perk gives you an additional +2 to Strength
for purposes of determining range with thrown weapons
only. This Perk will not exceed a weapon's maximum range.
Here and Now
With this Perk you immediately gain one experience level.
Hide Of Scars
Your battle weary flesh has hardened. Gain +15% to all
resistances but fire. Deathclaws only.
Hit The Deck
You react very quickly to the word "Incoming!" Halves the
damage from area attacks and splash damage.
HtH Evade
If both item slots are empty, each unused action point gives
you a +2 instead of +1 towards your armor class at the end
of your turn, plus 1/12 of your unarmed skill.
Requirements: First Aid 40%, PE 7, IN 5,
AG 6, Level 3
Ranks: 3
Requirements: ST must be under 9, Level 6
Requirements: Level 3
Requirements: EN 6, Level 10
Requirements: AG 6, Level 4
Requirements: Unarmed 75%, Level 12
Leader
You are a natural leader. Any squad member within your
area of influence will receive +1 Agility and +5 to
armor class. Animals cannot lead.
Requirements: CH 6, Level 4
Lifegiver
With each level of this Perk, you gain an additional 4 Hit
Points every time you advance a level. This is in addition to
the hit points you already gain per level based off of your
endurance.
Ranks: 2
Requirements: EN 4, Level 12
Light Step
You are agile, lucky and always careful. This perk halves your
chances of setting off a trap.
Requirements: AG 5, LK 5, Level 9
Living Anatomy
You have a better understanding of living creatures and their
strengths and weaknesses. You get a one-time bonus of
+10% to Doctor and you do +5 damage to living creatures.
Requirements: Doctor 60%, Level 12
Loner
Your solitary childhood and upbringing mean that you work
much better when alone. Get +10% to all rolls when outside
the influence of other squad members.
Requirements: Outdoorsman 40%,
CH under 5, Level 4
4746
Page 26

Master Thief
A Master Thief is proficient at stealing and picking locks. You
gain +15 to Stealing and Lock picking. Steal from the rich,
and give to you.
Requirements: Steal 50%, Lockpick 50%, Level 12
Negotiator
You are a very skilled negotiator. Not only can you barter
with the best of them, but you can talk your way into or out
of almost anything. With this Perk you gain +20% to Barter.
Requirements: Barter 70%, Level 6
Master Trader
You have mastered one aspect of bartering - buying goods far
more cheaply than normal. With this Perk, you get a 25%
discount when purchasing items from a store or another
trader. Animals cannot pick this perk.
Medic!
The Medic Perk gives you a one-time bonus of +10% to the
First Aid and Doctor skills. Healing skills are a good thing.
More Criticals
You are more likely to cause critical hits in combat if you
have this Perk. Each level of "More Criticals" gets you an
additional +5% chance to cause a critical hit. Super Mutants
cannot pick this perk.
Mr. Fixit
This Perk will give you a one-time bonus of +10% to the
Repair and Science skills. A little late night cramming never
hurt anybody, especially you. Animals cannot use this perk.
Mutate
The radiation of the wasteland has changed you! One of
your Traits has mutated into something else...
Requirements: Barter 75%, CH 7, Level 12
Requirements: First Aid 40% or
Doctor 40%, Level 12
Ranks: 3
Requirements: LK 6, Level 6
Requirements: Repair 40% or
Science 40%, Level 12
Requirements: Level 9
Night Vision
With the Night Vision Perk, you can see in the dark better.
This will reduce the overall darkness level by 20%.
Requirements: PE 6, Level 3
Pack Rat
You are efficient at arranging your inventory in general. This
makes it much easier to carry that little extra you've always
needed.
Requirements: Level 6
Pathfinder
You are better able to find the shortest route. Your travel time
on the World Map is reduced by 25% for each level.
Ranks: 2
Requirements: Outdoorsman 40%, EN 6, Level 6
Pickpocket
You are much more adept at stealing than the normal crook.
You can steal with the best of them, because with this Perk,
you ignore size and facing modifiers when stealing from
a person.
Requirements: Steal 80%, AG 8, Level 15
Psychotic
Your body has mutated to adapt to psycho stimulants. Effects
of Psycho are doubled and the effects of withdrawal are
halved. Only Mutants can pick this perk.
Requirements: EN 5, Level 8
Pyromaniac
You do extra damage with fire-based weapons, and enemies
always seem to die in the most painful fiery fashion.
Requirements: Big Guns 75%, Level 9
4948
Page 27

Quick Pockets
You have learned to pack your equipment better. Costs for
actions in your inventory are halved.
Quick Recovery
You are quick at recovering from being knocked down.
Rad Child
You do not take immediate damage from radiation. In fact
you gain extra healing while being exposed to it! However,
radiation continues to build up in your system as normal.
Only Ghouls may pick this perk.
Rad Resistance
You are better able to avoid radiation and the bad effects
radiation causes. Each level of this Perk improves your
Radiation Resistance by 15%. Ghouls cannot pick this perk.
Ranger
You gain a +15% toward your Outdoorsman skill. You are
more likely to avoid random encounters if you choose, and
tend to find those special encounters more than most.
Road Warrior
You have learned to drive and shoot at the same time. You
do not suffer any penalties when firing small weapons and
piloting a vehicle at the same time. Animals cannot drive, so
they cannot pick this perk.
Salesman
You are an adept salesperson. With this Perk you gain +20%
towards your Barter skill. Animals cannot be Salesmen.
Requirements: AG 5, Level 3
Requirements: AG 5, Level 6
Requirements: EN 6, Level 3
Ranks: 2
Requirements: EN 6, IN 4, Level 6
Requirements: PE 6, Level 6
Requirements: Piloting 60%, IN 6, Level 12
Requirements: Barter 50%, Level 6
Scout
You have improved your ability to see distant locations,
increasing the size of explorations on the World Map by one
square in each direction. You also have a better
chance of finding special encounters.
Requirements: PE 7, Level 3
Sharpshooter
You have a talent for hitting things at longer distances. For
each level of this Perk, you get a +2 bonus to Perception for
the purposes of determining range modifiers. It's easier than
ever to kill at long range!
Requirements: PE 7, IN 6, Levle 9
Silent Death
While Sneaking, if you hit a critter in the back, you will cause
double damage using a hand-to-hand attack. Silent Death is
that kind of Perk.
Requirements: Sneak 80%, Unarmed 80%,
AG 10, Level 18
Silent Running
With this Perk, you now have the ability to move quickly and
still remain quiet. You can Sneak and run at the same time.
Without this Perk, you would automatically stop Sneaking if
you ran.
Requirements: Sneak 50%, AG 6, Level 6
Slayer
The Slayer walks the earth! In hand-to-hand combat all of
your hits are upgraded to critical hits, causing destruction and
mayhem.
Requirements: Unarmed 80%, ST 8, AG 8, Level 24
Snakeater
Yum! Tastes like chicken. For each level of this Perk, you gain
+25% to your Poison Resistance.
Ranks: 2
Requirements: EN 3, Level 6
5150
Page 28

Sniper
You have mastered the firearm as a source of pain. With this
Perk, any successful hit in combat with a ranged weapon will
be upgraded to a critical hit if you also make a Luck roll.
Animals cannot pick this perk.
Stat!
You can heal people much faster than the usual country
doctor. Reduce the AP cost for First Aid and Doctor skill use
by 2 APs for each rank of this Perk.
Steady Arm
Your massive size means burst attacks cost one less action
point while standing. Only Mutants can pick this perk.
Stonewall
You are much less likely to be knocked down in combat.
Strong Back
AKA Mule. You can carry an additional 50 pounds of
equipment for each level of this Perk.
Stunt Man
You've learned to bounce! You receive 25% less damage
from falling or being blown over by explosives. You also get
a 10% bonus to your piloting skill. There are no Stunt
Animals in Fallout Tactics.
Requirements: Small Guns 80%, PE 8,
AG 8, Level 24
Ranks: 2
Requirements: First Aid 75%, Doctor 50%,
AG 6, Level 3
Requirements: ST 6, Level 4
Requirements: ST 6, Level 3
Ranks: 3
Requirements: ST 6, EN 6, Level 3
Requirements: ST 6, EN 6, AG 6, Level 6
Survivalist
You are a master of the outdoors. This Perk confers the
ability to survive in hostile environments. You get a +25%
bonus to Outdoorsman.
Requirements: Outdoorsman 40%, EN 6,
IN 6, Level 3
Swift Learner
You are indeed a Swift Learner with this Perk, as each level
gives you an additional +5% bonus whenever you earn
experience points. This is best taken early.
Ranks: 3
Requirements: IN 4, Level 3
Tag!
Your skills have improved to the point where you can pick an
additional Tag Skill. Tag skills increase twice as fast.
Requirements: Level 12
Talon Of Fear
Venom has seeped into your claws. All unarmed attacks
poison your opponents. Deathclaws only.
Requirements: Unarmed 60%, ST 6, Level 12
Team Player
You grew up in a big family and consequently work much
better in a team. Get +10% to all rolls when within the
influence of other squad members.
Requirements: CH 4, Level 3
Thief
The blood of a thief runs through your veins. With the Thief
Perk, you get a one-time bonus of +10% to your Sneak, Lock
pick, Steal, and Traps skills. A well rounded thief is a
live thief.
Requirements: Level 3
5352
Page 29

Tough Hide
Exposure to radiation has hardened you against the elements.
You gain +15 to armor class and +10 to all resistances. Only
Mutants can pick this perk.
Requirements: EN under 8, Level 12
Toughness
When you are tough, you take less damage. Each level of
this Perk adds +10% to your general damage resistance.
Ranks: 3
Requirements: EN 6, LK 6, Level 3
Tunnel Rat
You can crawl like a baby! (a very FAST baby). You are able
to move at walking speed while prone.
Requirements: AG 6, Level 8
Way Of The Fruit
You understand the ancient way of the fruit. You enjoy
strange and wonderful benefits whenever you eat fruit.
Animals cannot pick this perk.
Requirements: CH 6, Level 6
Weapon Handling
You can wield weapons much larger than normally allowed.
You gain a +3 to your strength for the purposes of Strength
checks when trying to wield weaponry. Animals cannot pick
this perk.
Requirements: ST under 7, AG 5, Level 12
Rank
The Brotherhood of Steel is very organized. Rank determines who is
in charge. All Brotherhood of Steel members are ranked:
Civilian
(This is not a BoS rank, but shows where
civilians rank to the Brotherhood.)
Initiate
Senior Initiate
Squire
Senior Squire
Junior Knight
Knight
Senior Knight
Knight Commander
Junior Paladin
Paladin
Paladin Commander
Paladin Lord
General
There are other ranks within the Brotherhood, Scribe and Elder, but
they do not apply to the combat division.
Reputation
The Reputation is what other people think of you, based on your
actions. Characters start with the reputation of a Warrior, and move
up or down from there:
Savior Of The Wasteland
Guardian Of The Wastes
Shield Of Hope
Defender
Warrior
Betrayer
Sword Of Despair
Scourge Of The Wastes
Demon Spawn
Other Details
This will have no game effect, but are there for you to customize your
characters: Name, Sex, Race, Age, Hair, Skin and Other.
5554
Page 30

Races
ST PE EN CH IN AG LK
Min 1 1 1 1 1 1 1
Max 10 10 10 1 0 10 10 1 0
p
ST PE EN CH IN AG LK
Min 5 1 4 1 1 1 1
Max 13 11 11 1 0 8 8 10
ST PE EN CH IN AG LK
Min 1 4 1 1 2 1 5
Max 8 13 1 0 10 10 6 12
ST PE EN CH IN AG LK
Min 6 4 1 1 1 6 1
Max 14 12 13 3 4 16 1 0
g
ST PE EN CH IN AG LK
Min 1 4 1 1 1 1 1
Max 7 14 6 5 3 15 10
ST PE EN CH IN AG LK
Min 7 7 7 1 1 1 5
Max 12 12 12 1 12 12 5
Humans are not the only race in the Wastelands. Mutations from a
combination of the Forced Evolutionary Virus and radiation have
created new races.
Ghoul Traits: Small Frame, One Hander, Finesse, Kamikaze, Fast Shot,
Bloody Mess, Jinxed, Good Natured, Chemical Reliant, Chemical
Resistant, Night Person, Skilled, Gifted, Glowing One, Tech Wizard,
Fear the Reaper
Humans
Humans gain a perk every three levels and have a bonus to electrical
resistance.
Human Traits: Fast Metabolism, Bruiser, Small Frame, One Hander,
Finesse, Kamikaze, Heavy Handed, Fast Shot, Bloody Mess, Jinxed,
Good Natured, Chemical Reliant, Chemical Resistant, Night Person,
Skilled, Gifted
Super Mutants
Super Mutants have more hit points than usual, do bonus damage,
strong resistance to all types of damage and take less damage from
attacks. They gain a perk every four levels. The bad news is that
Super Mutants are sterile.
Super Mutant Traits: Fast Metabolism, Bruiser, One Hander, Kamikaze,
Heavy Handed, Fast Shot, Bloody Mess, Jinxed, Good Natured,
Chemical Reliant, Chemical Resistant, Night Person, Skilled, Gifted,
Vat Skin, Ham Fisted
Deathclaws
Deathclaws gain a perk every four levels, have more hit points than usual, do
bonus damage, have strong resistance to most types of damage and take less
damage from attacks. The bad news is that everyone hunts you down for
your organs.
Deathclaw Traits: Fast Metabolism, Bruiser, Small Frame, One Hander, Finesse,
Kamikaze, Heavy Handed, Bloody Mess, Jinxed, Chemical Reliant, Chemical
Resistant, Night Person, Skilled, Gifted, Domesticated,
Dogs
Dogs gain a perk every two levels and are slightly resistant to electrical
damage.
Humanoid Robots
Robots never gain perks. Robots take less damage from most attacks,
except electrical attacks and are immune to poison, gas and radiation
damage.
Ghouls
Ghouls gain a perk every four levels, and have a large bonus to
radiation resistance and smaller bonuses to electrical and poison
resistance.
56
Robot Traits: Bruiser, Small Frame, One Hander, Finesse, Kamikaze,
Heavy Handed, Fast Shot, Bloody Mess, Jinxed, Tight Nuts, Targeting
Computer, EMP Shielding, Beta Software
57
Page 31

Credits
MicroForte Pty Ltd.
Executive Producer John De Margheriti
Producer Tony Oakden
Lead Game Design Ed Orman
Lead Programmer Karl Burdack
Game Design Paul McInnis
Ivan Beram
Damien Maier
Paul Wong
Quality Assurance Manager Jason Sampson
Lead Tester Max Sneddon
Testers Russel Jacobson
Brendon Kirk
Senior Programmer Robbin Maddock
Programmers Jan Marecek
Alistair Philips
Hardware Support Peter Wake
Lead Artist Parrish Rodgers
Senior 3D Artists Damian Stocks
Racheal Johnson
Lorne Brooks
Character Design Tariq Raheem
Artists Matthew Brooks
Gareth Davies
Michael Hood
David Lewin
Simon Lissaman
Alice MacDougall
James Sharpe
Lakin Shoobridge
Stuart Van Isden
Additional Artwork Blaeghd Bell
Kate Tucker
Thanks to everyone on the development team who helped to QA the
beast!
Public Relations Laura Simmons
Trent Ward
Web and IT Support Jake Badger
Michael Guelfi
14° East
Division Director Brian Christian
Senior Producer Steve Baldoni
Senior Designer Chris Taylor
Designer and Writer Dan Levin
Art Director Todd Camasta
Interplay Entertainment Corp.
Executive Producer Rob Nesler
Associate Producer (UK) Scott Burfitt
5958
Page 32

MARKETING
Marketing Director Robert Picunko
Marketing Managers Allen Rausch
Kevin Johnston
Marketing Associate Katy Hammond
Promotions Manager Gina Cabrera
PUBLIC RELATIONS
PR Manager Heather Greer
AUDIO CREDITS
Sound Supervisor Craig Duman
Sound & Music Supervisor Adam Levenson
Sound Designers Rebecca Hanck
Roland Thai
Mike Kamper
Victor Iorillo
Brian Fredrickson (Soundelux)
Mike Kamper
Mark Allen
First Assistant Sound Editor Stephen Miller
JP Walton
Audio Scripting Stephen Miller
Craig Duman
VO Editing Stephen Miller
JP Walton
Jeremy Simpson
Frank Szick
VO Talent Michael Bell
Gregg Berger
Melissa Disney
Bill Farmer
Charity James
Nick Jamison
David Lodge
John Mariano
Jason Marsden
Jane Singer
Kurtwood Smith
Alan Oppenheimer
Kevin Michael Richerdson
Heidi Shannon
Michael Gough
Jess Harnell
Jonathan Cook
Dwight Schultz
Frank Welker
Dee Bradley Baker
Earl Boen
Corry Burton
Brian George
Grey Delisle
Cam Clarke
Larry Ceder
Jim Meskimen
Dian Pershing
B.J. Ward
R. Lee Ermey
Music by Inon Zur
VO Direction/Supervision Chris Borders
Mastering by Craig Duman
Frank Szick
Audio Director Charles Deenen
Audio Operations Manager Gloria Soto
6160
Page 33

Sound Librarian Scott Purvis
QUALITY ASSURACNCE
Cinematics
==========
Sound Design by Bruce Fortune (Soundstorm)
Tim Walston (Soundstorm)
Steve Mann (Soundstorm)
Sound Design Assistant Pat Cisero (Soundstorm)
Foley Mixers David Jobe
David Fein
Mixed by Lance Brown at Warner Bros in Dolby Surround.
Additional Mixing at
Interplay Entertainment by Charles Deenen
Sr. Video Mgr: Dan Williams
Sr. Media Producer / Editor Dave Cravens
Media Producer / Editor Chris Folino
CREATIVESERVICES
Creative Services Manager Kathy Helgason
Production Manager Lita Shyp
Traffic Manager Kathryne Wahl
Manual Design and Layout Schlieker Design
Box Concept Larry Fukuoka
Box Design and Layout Holly Lambert
Brian D. Casteel
Director of Quality Assurance Michael Motoda
QA Division
Operations Manager Monica Vallejo
Quality Assurance Manager Greg Baumeister
QA Project Supervisors Edward Hyland
Shanna Lynne Takayama
Erik Guenther
Eric Fong
QA Senior Testers Dany Martinez
Amy Lyn Presnell
Rodney Smith
Chuck Salzman
QA Testers Damien Foletto
David Vodhanel
Albert Perez
Alendor "Zack" Vulaj
Vince Carino
Reuben Park
Savina Greene
Matt Monaco
Sean Johnson
Austin Williams
Tom Phillips
Chris Fisher
Robert Kyle
Jason Perez
Chris Buskirk
Dave Peters
Justin Hamilton
Ralph "Vince" Cole
Ed Kim
Greg Baldwin
Rick Avalos
Tex Yang
6362
Page 34

QA IS Technicians Bill Delk
Tom Quast
Compatibility Supervisor Derek Gibbs
Compatibility Technicians Jack Parker
Josh Walters
Dave Parkyn
Tony Piccoli
Additional Testing
by Customer Service David Webb
James Kompare
Daniel Smith
Website Team
http://www.interplay.com/falloutbos/
http://www.joinbrotherhoodofsteel.com/
Director of Internet Technology Sean Patton
Web Designer Sandi McCleary
Director of Rich Media Bill Stoudt
Special Thanks
Brian Fargo, Ron Austin, Eric Whelpley, and the Fans and Posters of
the Fallout Tactics forums...
Manual by Chris Taylor
TECHNICAL SUPPORT
NORTH AMERICAN CUSTOMER SERVICE IN FORMATION
This information is only valid in North America.
TECHNICAL SUPPORT TROUBLE SHOOTING DOCUMENTS ONLINE!
Interplay Productions Technical Support now offers troubleshooting guides with complete
installation and setup instructions as well as information that will help you overcome the most
common difficulties. If you have access to the World Wide Web, you can find these at:
www.interplay.com/support/
Here you will find troubleshooting information on as well as information on regular system
maintenance and performance.
DirectX
www.interplay.com/support/directx/
Joysticks
www.interplay.com/support/joystick/
Modems and Networks
www.interplay.com/support/modem/
(For game-specific information and additional troubleshooting, visit our main page at
www.interplay.com)
If you have questions about the program, our Technical Support Department can help. Our web
site contains up-to-date information on the most common difficulties with our products, and this
information is the same as that used by our product support technicians. We keep the product
support pages updated on a regular basis, so please check here first for no-wait solutions:
www.interplay.com/support/
If you are unable to find the information you need on our web site, please feel free to contact
Technical Support via e-mail, phone, fax, or letter. Please be sure to include the following
information in your e-mail message, fax, or letter:
Title of Game
Computer manufacturer
Operating system (Windows 95, Windows NT, Windows 98, etc.)
CPU type and speed in MHz
Amount of RAM
Sound card type and settings (address, IRQ, DMA)
Video card
CD-ROM
Mouse driver and version
Joystick and game card (if any)
A copy of CONFIG.SYS and AUTOEXEC.BAT files from your hard drive
A description of the problem you're having
6564
Page 35

If you need to talk to someone immediately, call us at (949) 553-6678 Monday through Thursday
between 8:00AM-5:45PM and Friday 9:00AM-4:45PM, Pacific Standard Time with 24 hours, 7
days a week support available through the use of our automated wizard. Please have the above
information ready when you call. This will help us answer your question in the shortest possible
time. When you call you will initially be connected with our automated wizard. For information
pertaining to your specific title, press "1" on the main menu and listen carefully to all prompts.
After you have selected your title, the most common difficulties will be listed. If the difficulty you
are having is not listed or you need additional assistance, you may press "0" on your games main
menu, and you will be transferred to a Technical Support Representative. No hints or codes are
available from this line. Interplay offers a HINT Line for hints, tips, or codes at 1-900-370-PLAY (1900-451-6869 $1.25 in Canada only). You must be 18 years +, have a touch-tone phone, and the
cost is $0.95 per minute. Please keep in mind not all games will have hints and tips on our hint
line.
Interplay Entertainment Corp. Support Fax: (949) 252-2820
Interplay Entertainment Corp. Technical Support
16815 Von Karman Avenue • Irvine, CA • 92606
HOW TO REACH US ONLINE
INTERNET E-MAIL: support@interplay.com
WORLD WIDE WEB: www.interplay.com
FTP: ftp.interplay.com
====================================================================
CUSTOMER SERVICE INFORMATION FOR ALL OTHER COUNTRIES
Technical Support
France
Germany
Spain
This information is not valid in North America.
Virgin Interactive
BP 319000
233 rue de la Croix Nivert
Tel: 0 803 09 41 64 (1,09F TTC/ minute)
Fax: 04 42 16 52 13
Web: www.virgininteractive.com
Virgin Interactive Entertainment (Deutschland) GmbH
Borselstr. 16 C
22765 Hamburg
direct line: 040-8970 33 00 (M-F 15.00-20.00)
24 hour infoline: 040-8970 33 33
Fax: 040-8970 33 11
Web: http://www.setupcs.de
E-Mail: hotline@setupcs.de
Virgin Interactive Entertainment ESPA-A, S.A.
C/ Hermosilla, 46-2? Derecha
28001 Madrid
Tel: (91) 578.13.67
Fax: (91) 575.45.88
UK & remaining European countries
All Other Territories outside Europe, N. America & Canada
Contact your local distributor for support as listed in your game manual.
In the unlikely event of a software fault please return the complete package, with your receipt, to
the original place of purchase.
Interplay disclaims all responsibility for incidental or consequential damages. These statements do
not affect your statutory rights.
If you do telephone, please be sitting in front of your computer (if possible) and be sure to provide
us with as much information as possible. Make sure to note the exact type of hardware that you
are using in your system, including:
* Speed and Manufacturer of your Processor.
* Make and Model of your Sound Card and Video Card.
* Make and Model of your CD-ROM drive.
* Amount of RAM present.
* Any additional Hardware and Peripherals.
* Information contained in your Config.Sys and Autoexec.Bat files.
Note: If you have any problems in obtaining any System Information please consult your System supplier. It
is extremely important that you have the information above at hand when you call. When contacting us by
post, ensure you include the Title & Version of the game, a detailed description of the problem you are
experiencing and the exact type of hardware that you are using.
When sending us a fax, please remember to leave your fax machine switched on and ready to receive. If
you are using a Telephone/Fax system please make sure that the Fax connection is enabled. Ensure to
include your name, a return Fax number with the area code and a Voice number so we can contact you if
we experience problems when trying to Fax you back.
Virgin Interactive
Customer Support
74a Charlotte Street
London W1P 1LR
Tel: 0171 551 4266
Fax: 0171 551 4267
Web: www.vie.co.uk
Email: customer_support@vie.co.uk
HINT LINE
Stumped?!?! Frustrated?? Stuck?? Or do you just want
to know the latest codes and tricks for this and many
other Interplay titles?? Well, look no further because
the solution for all these problems is just a phone call
away. Pick up the phone and call the Interplay Hintline
at 1.900.370.PLAY<7529>.
You can call this line 24 hours a day, 7 days a week.
And best of all, it only costs 95¢ a minute, with all long
distance charges included in that price…. you can’t beat
that for a great deal. Remember, you must be over 18 or have your parent’s
permission to call the hintline. You must have a touch–tone phone.
This service is only available in the U.S. Charges and information
are subject to change without notice.
6766
Page 36

LIMITED
WARRANTY
INTERPLAY LIMITED 90–DAY WARRANTY
Interplay warrants to the original purchaser of this Interplay Entertainment
Corp.™ product that the compact disc or floppy disk(s) on which the software
programs are recorded will be free from defects in material and workmanship
for 90 days from the date of purchase. If the compact disc or floppy disk(s) is
found defective within 90 days of original purchase, Interplay agrees to replace,
free of charge, any product discovered to be defective within such period upon
receipt at its factory service center of the product, postage paid, with proof of
the date of purchase. This warranty is limited to the compact disc or floppy
disk(s) containing the software program originally provided by Interplay and is
not applicable to normal wear and tear. This shall be void if the defect has
arisen through abuse, mistreatment, or neglect. Any implied warranties
applicable to this product, including warranties of merchantability and fitness
for a particular purpose are disclaimed. Interplay disclaims all responsibility for
incidental or consequential damages.
Some states do not allow limitations as to how long an implied warranty lasts
and/or exclusions or limitations of incidental or consequential damages so the
above limitations and/or exclusions or liability may not apply to you. This
warranty gives you specific rights, and you may also have other rights which
vary from state to state.
LIMITED WARRANTY
If the compact disc or floppy disk(s) should fail after the original 90–day
warranty period has expired, you may return the software program to Interplay
at the address noted below with a check or money order for $ 5.00 (U.S.
currency), which includes postage and handling, and Interplay will mail a
replacement to you. To receive a replacement, you need to enclose the original
defective compact disc or floppy disk(s) in protective packaging accompanied
by: (1) a $ 5.00 check or money order, (2) a brief statement describing the
defect, and (3) your return address. If you have a problem with your software,
you may wish to call us first at (949) 553–6678. If your compact disc is
defective and a replacement is necessary, U.P.S. or registered mail is
recommended for returns. Please send the defective disc(s) only (not the box)
with a description of the problem and $ 5.00 to:
Warranty Replacements
Interplay Entertainment corp. • 16815 Von Karman Avenue • Irvine, CA 92606
COPYING PROHIBITED
This software product and the manual are copyrighted and all rights are
reserved by Interplay Entertainment Corp. and are protected by the copyright
laws that pertain to computer software. You may not copy the
software. You may not loan, sell, rent, lease, give, sub license, or
otherwise transfer the software (or any copy). You may not modify,
adapt, translate, create derivative works, decompile, disassemble, or otherwise
reverse engineer or derive source code from all or any portion of the software
or anything incorporated therein or permit or encourage any third party to do
so.
Notice: Interplay reserves the right to make modifications or improvements to
the product described in the manual at any time and without notice.
SOFTWARE USE LIMITATIONS AND LIMITED LICENSE
This copy of Fallout Tactics (the Software) is intended solely for your personal
noncommercial home entertainment use. You may not decompile, reverse
engineer, or disassemble the Software, except as permitted by law. Interplay
Entertainment Corp. retains all right, title and interest in the Software including
all intellectual property rights embodied therein and derivatives thereof. The
Software, including, without limitation, all code, data structures, characters,
images, sounds, text, screens, game play, derivative works and all other
elements of the Software may not be copied, resold, rented, leased, distributed
(electronically or otherwise), used on pay–per–play, coin–op or other
for–charge basis, or for any commercial purpose. Any permissions granted
herein are provided on a temporary basis and can be withdrawn by Interplay
Entertainment Corp. at any time. All rights not expressly granted are reserved.
Modem and Network Play: If the Software contains modem or network play,
you may play the Software via modem transmission with another person or
persons directly without transmission through a third party service or indirectly
through a third party service only if such service is an authorized licensee of
Interplay. For the purposes of this license, a third party service refers to any
third party service which provides a connection between two or more users of
the Software, manages, organizes, or facilitates game play, translates protocols,
or otherwise provides a service which commercially exploits the Software, but
does not include a third party service which merely provides a telephonic
connection (and nothing more) for modem or network play. Authorized
licensee services are listed on the Interplay World Wide Web Site located at
http://www.interplay.com. This limited right to transmit the Software expressly
excludes any transmission of the Software or any data streams thereof on a
commercial basis, including, without limitation, transmitting the Software by
way of a commercial service (excepting those specific commercial services
licensed by Interplay) which translates the protocols or manages or organizes
game play sessions. If you would like information about obtaining a
pay–for–play or commercial license to the Software, please call Interplay
Entertainment Corp. in the US at (949) 553–6655.
Acceptance of License Terms: By acquiring and retaining this Software, you
assent to the terms and restrictions of this limited license. If you do not accept
the terms of this limited license, you must return the Software together with all
packaging, manuals and other material contained therein to the store where
you acquired the Software for a full refund.
6968
Page 37

INTERPLAY
WEBSITE
Welcome to the Interplay Web! As a
company dedicated to providing
innovative, high–quality interactive
entertainment software, we are always
striving to stay as close as possible to
the leading edge of technology. This
Web site is the latest example of our
ongoing effort to provide a wealth of
information and opportunities to you.
As a company of fanatic gamers, we
love the idea of gamers all over the
world tapping into cyberspace to see,
touch and feel our latest games. No
hype, no marketing campaign; just
great games. To make it work, our goal
is to keep this site fresh and new, to
make it a place where you can tell US
what you like about our games... and
what you don’t like about them. So use
the feedback options on these pages
and sound off.
Enjoy your visit in our Web site,
explore all the different areas we have to offer, and come back soon. Check us out in the
weeks and months ahead; we will be introducing new and exciting areas for you to
experience.
Once again, welcome.
Brian Fargo
C.E.O.
HOW TO GET THERE
From your Internet account,
point your favorite browser to:
www.interplay.com
Interplay’s World Wide Web site is an Internet service designed to give you the latest information
about Interplay and our products. This site features our demos, upgrades, product information and
ordering information.
This website is not intended for technical support, but to offer new machines and the latest
product information. For technical support, please contact Interplay as described in the Customer
Support section.
INTERPLAY WEB STORE
Looking for a quick, easy way to get your favorite Interplay games? Well look no further……you
can now order directly from Interplay. Just turn on your computer and go to
www.interplay–store.com.
This is your one–stop shop for everything Interplay. Buy the hottest new releases or maybe get a
copy of that hard–to–find game that you’ve been looking for. Purchase some
ultra–cool merchandise; or make a bid on a unique collectible in the Online Auction.
All this, seasonal specials and much more. So don’t delay…… go to
www.interplay–store.com and get shopping!!
7170
Page 38

NOTES
73
Page 39

NOTES NOTES
Page 40

NOTES NOTES
Page 41

NOTES NOTES
Page 42

NOTES
Page 43

Developed By:
MN-W58-1237-0
 Loading...
Loading...