Games PC EXTREME PINBALL User Manual
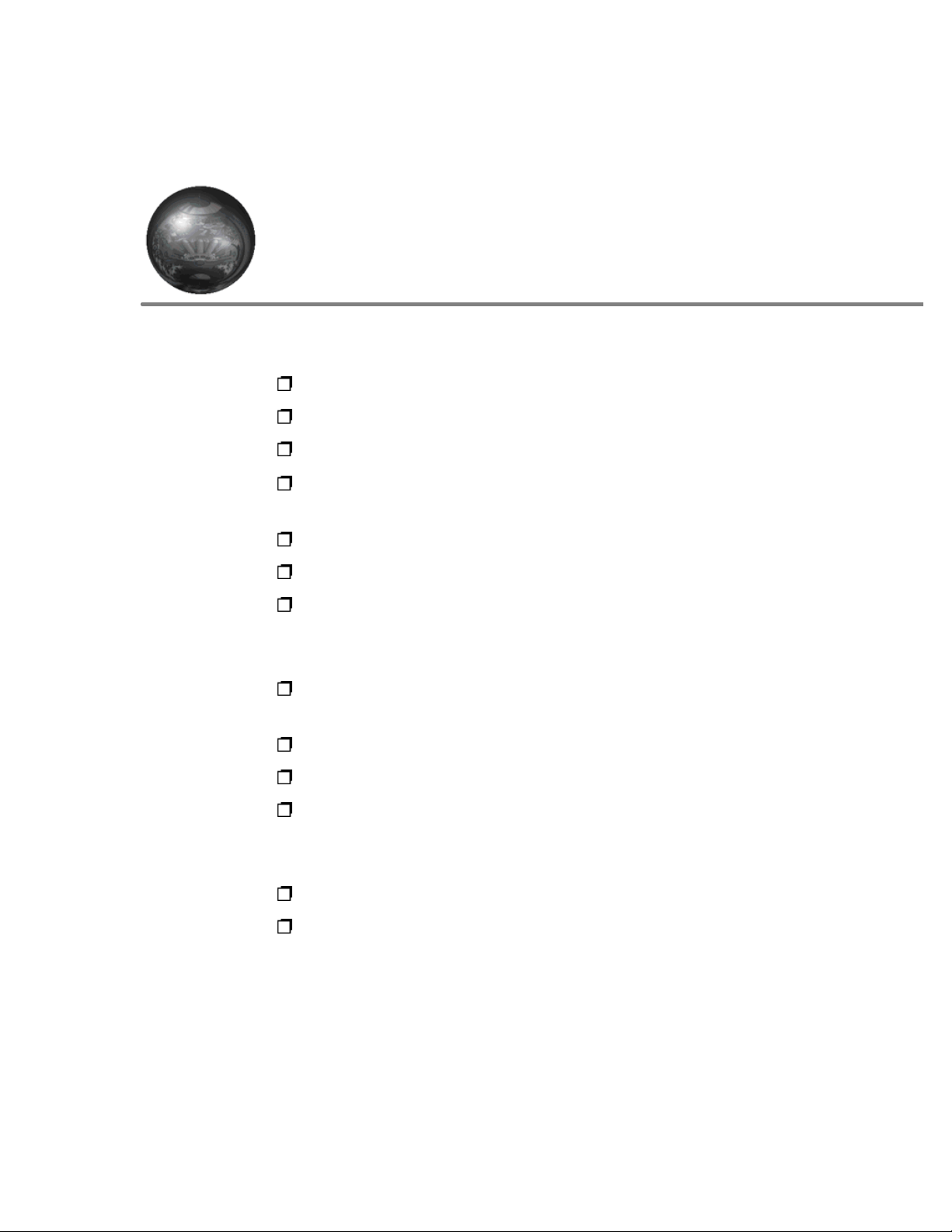
CHAPTER 1:
SYSTEM REQUIREMENTS
Minimum Configuration
486DX2/50 MHz processor
4 MB RAM
DOS 5.0 or higher
Double-speed CD-ROM drive (300K/second transfer rate and ≤ 400
ms seek time)
VGA video card
1 MB of free hard disk space
Keyboard
Supported
Sound Blaster™ (or 100% compatible), Sound Blaster Pro, or Sound
Blaster 16 sound card
Gravis Ultrasound™ sound card
Pro Audio Spectrum™ sound card
Windows® 95 operating system
Recommended
486/66 MHz processor
Sound Blaster 16™ (or 100% compatible) sound card
This product has been rated by the Entertainment Software Rating Board. For
information about the ESRB rating, or to comment about the appropriateness
of the rating, please contact the ESRB at 1-800-771-3772.
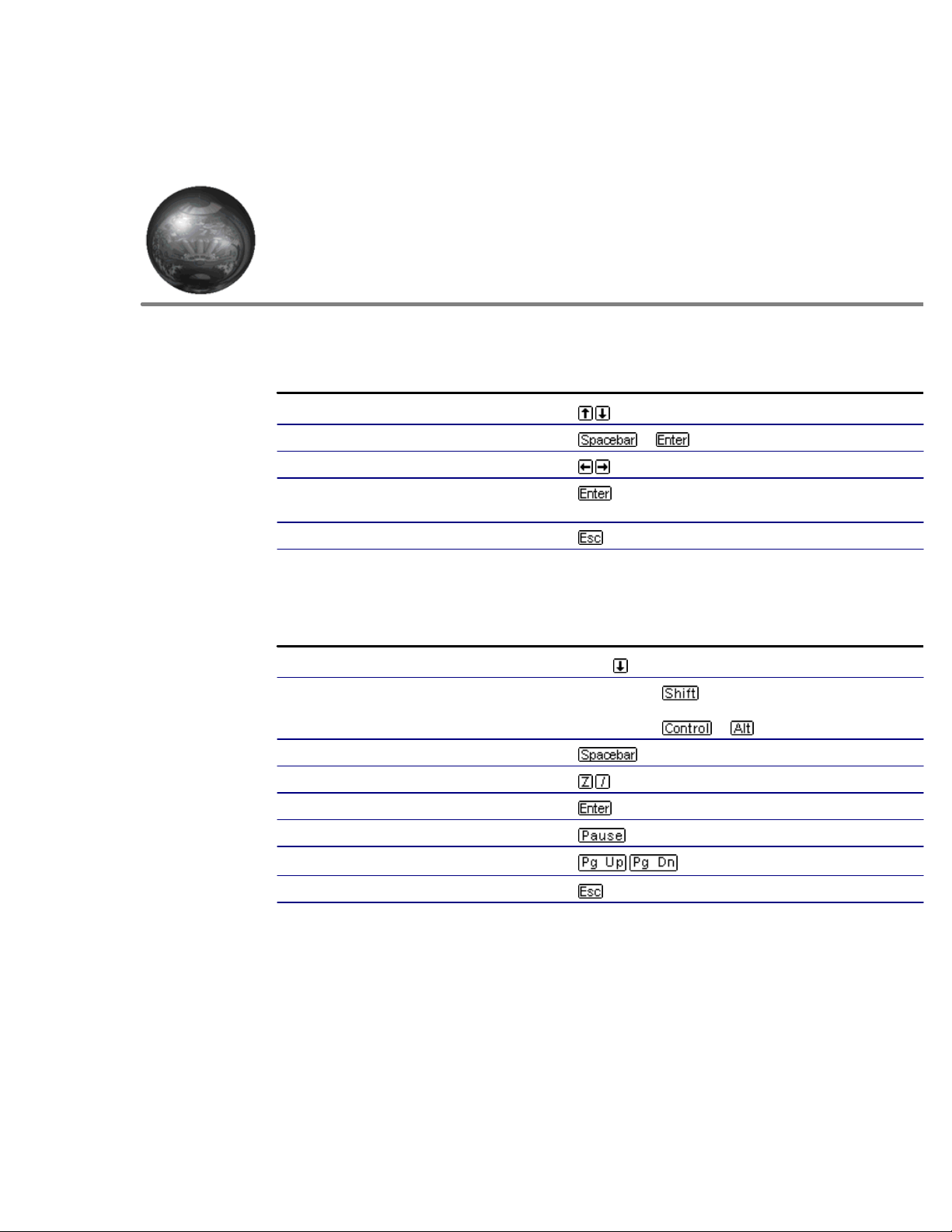
CHAPTER 2:
COMMAND REFERENCE
Menu Controls
ACTION PRESS
Highlight menu item
Cycle/toggle highlighted item or
Adjust slider left/right
Activate highlighted command/
Continue
Return to previous screen
Gameplay Controls
ACTION PRESS
Launch ball/Start new game Hold , then release
Left/Right flippers LEFT/RIGHT keys
—or—
LEFT/RIGHT or keys
Nudge (i.e., ‘tilt’) up
Nudge left/right /
Toggle Message area on/off
Pause game
Scroll playfield up/down
/
Exit game twice
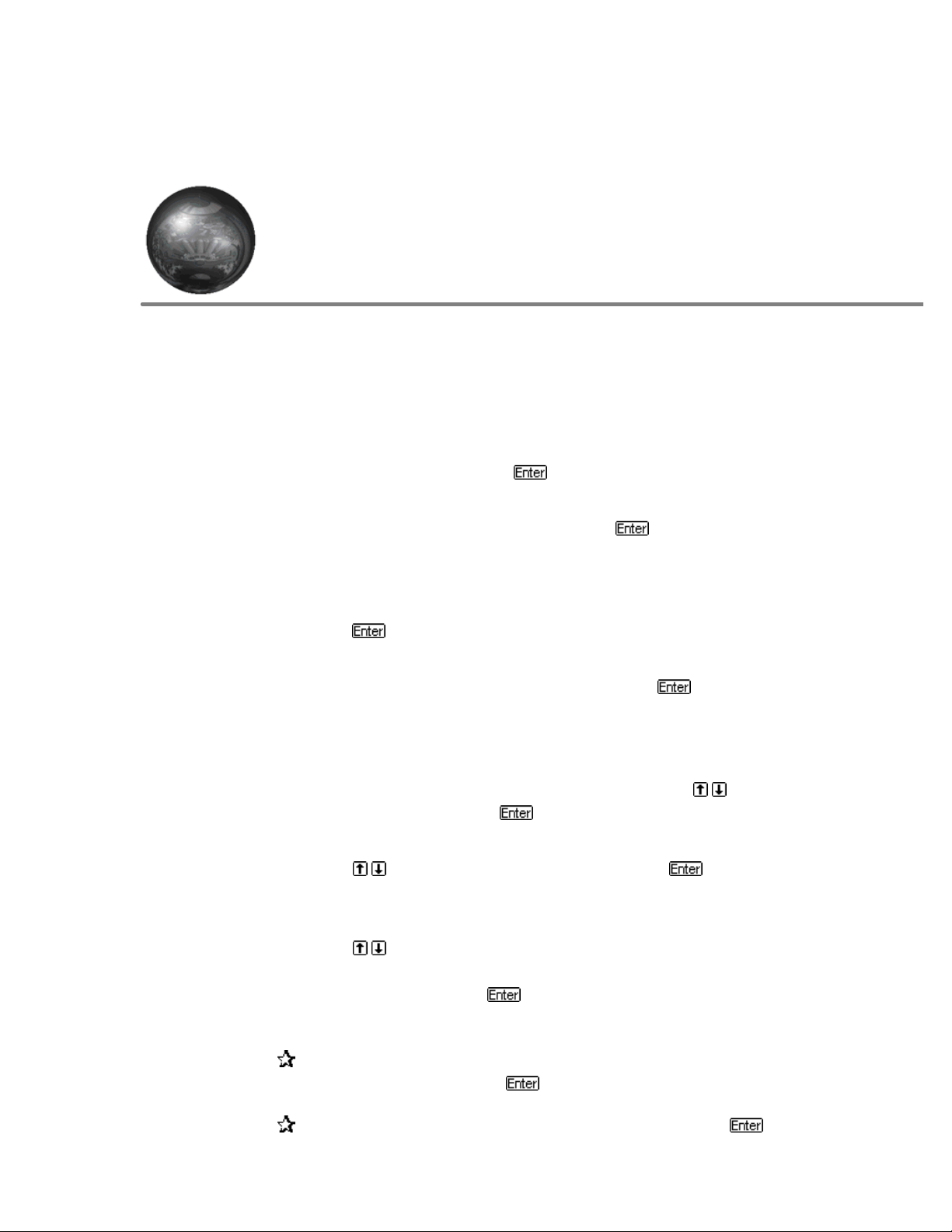
CHAPTER 3:
QUICK START
This section shows you how to install and launch Extreme Pinball™ from
MS-DOS® or Windows® 95.
DOS Installation
1. Insert the CD in your CD drive.
2. At the DOS prompt, type d: to change to your CD drive (substitute
the correct letter of your CD drive if other than ‘D:’).
3. When you see the ‘D:’ prompt, type setup to start the installation
program.
4. First, you are prompted to select a hard disk to install to. The default
drive is C:; type the letter of your hard drive if different. To continue,
press . You are prompted to select a directory to install to.
5. The default directory is C:\ EXTREME, but you can type the name of a
different directory if you wish. To continue, press . The Install Size
Select screen appears.
6. To select a Full Install (12 MB hard disk space required; game can run
without the CD in the drive) or Partial Install (only 200K disk space
required, but the game runs directly off the CD), press to highlight
your install size, then press to confirm. The Sound Card Select
screen appears.
7. Press to highlight your sound card, then press to confirm.
Follow the prompts to confirm any more sound card options, and the
Select Playback Quality screen appears.
8. Press to highlight the appropriate sound quality for your machine.
The faster your CPU, the higher the sound quality that will run acceptably
on your computer. Press to continue, and you return to the main
Setup menu.
To go back and select a different sound card, highlight SELECT
SOUND CARD and press , then follow steps 7 and 8 above.
To view instructions, highlight INSTRUCTIONS and press .
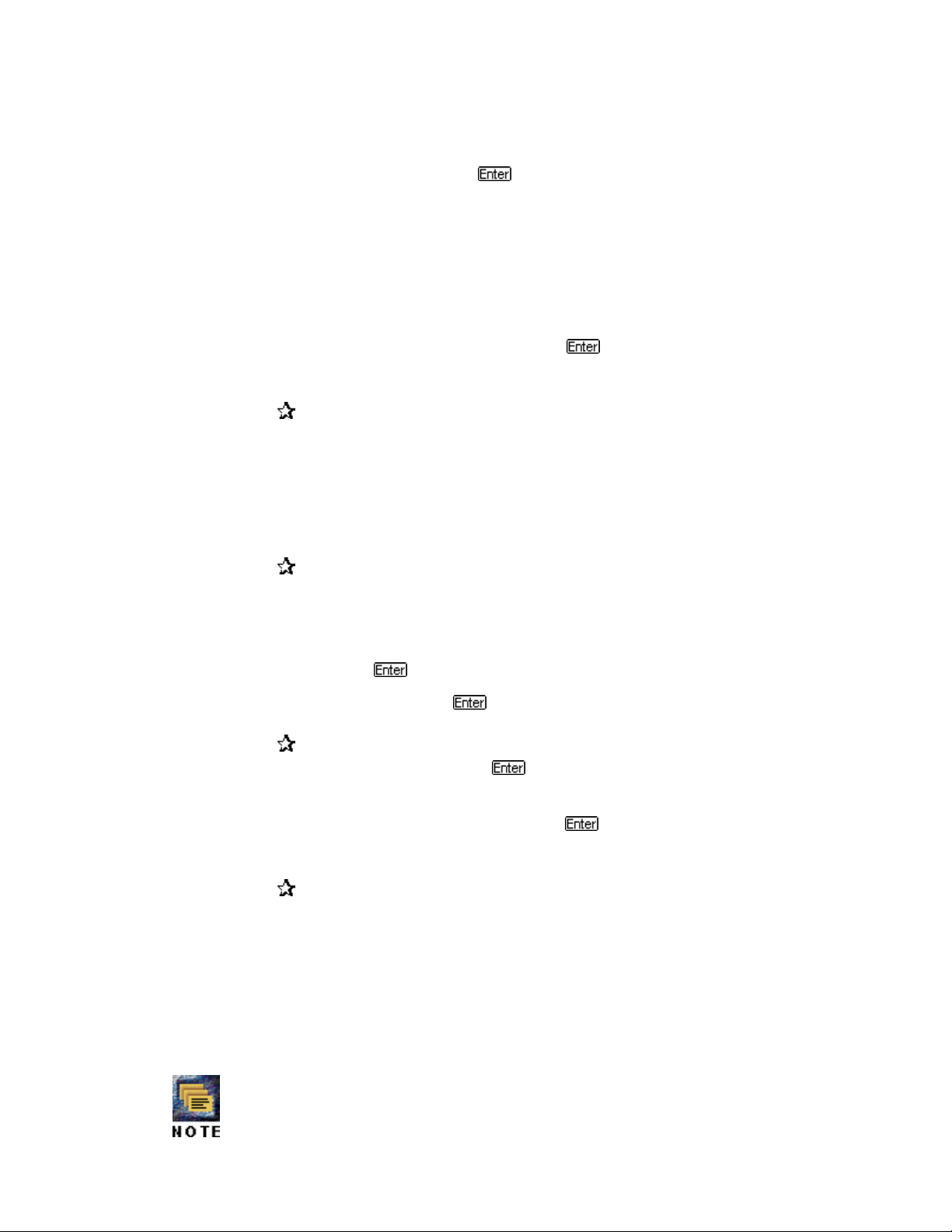
9. To save your settings and exit to your operating system, highlight EXIT
AND SAVE and press . You return to your operating system.
Running the Setup Program After Installation
After you’ve installed the game, you can run the setup program again to
change your sound card settings.
1. Insert the CD in your CD drive.
2. At the DOS prompt, type d:\ setup to start the setup program
(substitute the correct letter of your CD drive if other than ‘D:’).
Follow the instructions above to change your sound card settings or view
instructions.
Starting the Game from DOS
1. Insert the CD in your CD drive.
If you selected Full Install, you can run the game from the hard disk
without the CD in your CD drive. At the DOS prompt, move to the
directory where the game is installed. By default, it is installed in C:\
EXTREME, so you would type:
c:
cd \ extreme
If you selected Partial Install, you must run the game from the CD. At
the DOS prompt, type d: to change to your CD drive (substitute the
correct letter of your CD drive if other than ‘D:’).
2. To start the program, type extreme . The Extreme Pinball
introduction screens appear.
Press any key to advance to the Game Setup menu.
Windows® 95 Instructions
Extreme Pinball runs automatically under the Windows 95 operating system
when the CD is inserted in the drive.
Installation for Windows 95
1. Start the Windows 95 operating system.
2. Insert the CD into your CD drive. The first time you insert the CD, the
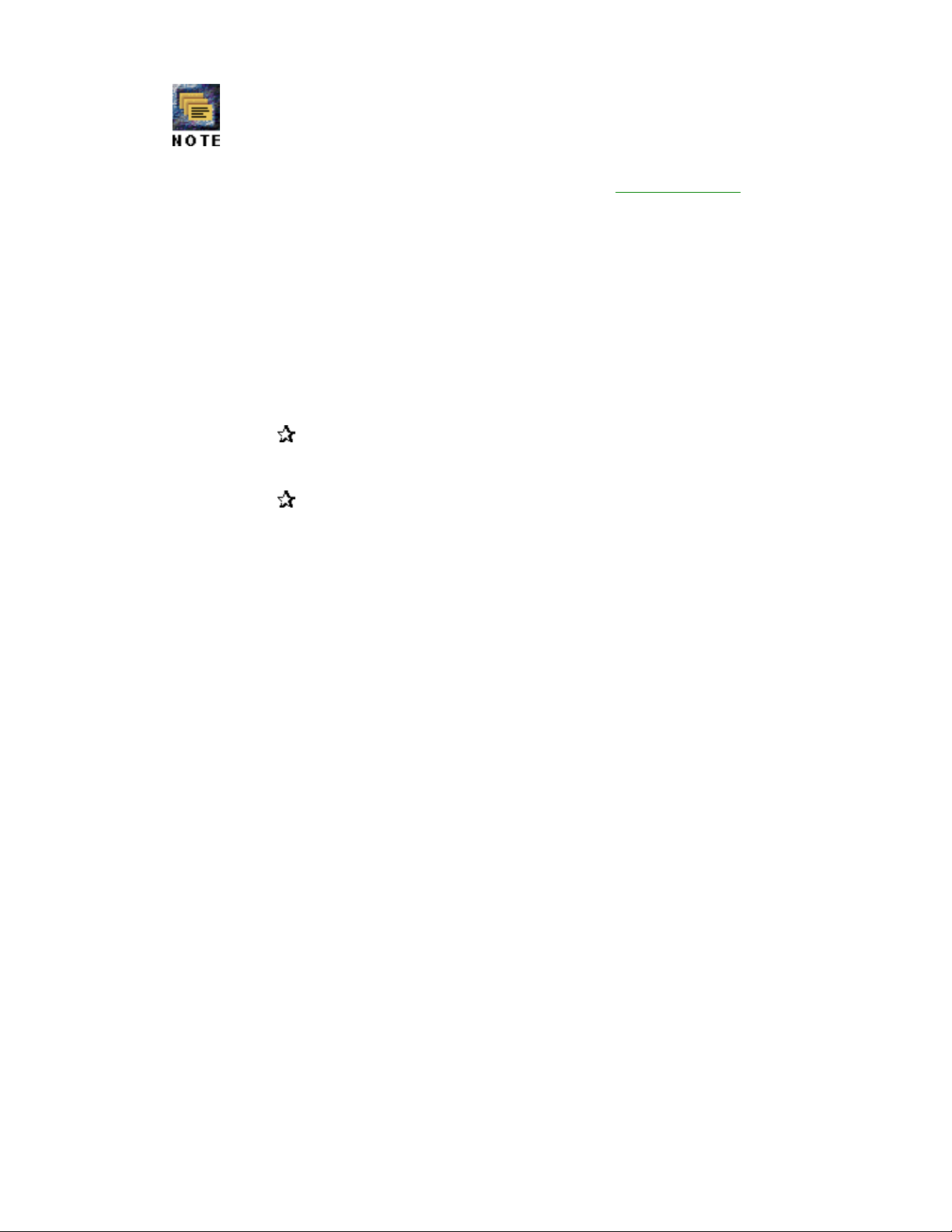
installation program automatically begins.
3. Follow the instructions in steps 4—9 of the DOS Installation section
above to select a hard drive, directory, and sound card for Extreme
Pinball.
4. When the setup program is finished running, the game automatically
begins.
Starting the Game from Windows 95
After you have installed the game, the game begins automatically when the CD
is inserted.
While running the Windows 95 operating system, insert the CD into the
CD drive. The program begins.
When you exit from the game, you return to the Windows 95 operating
system.
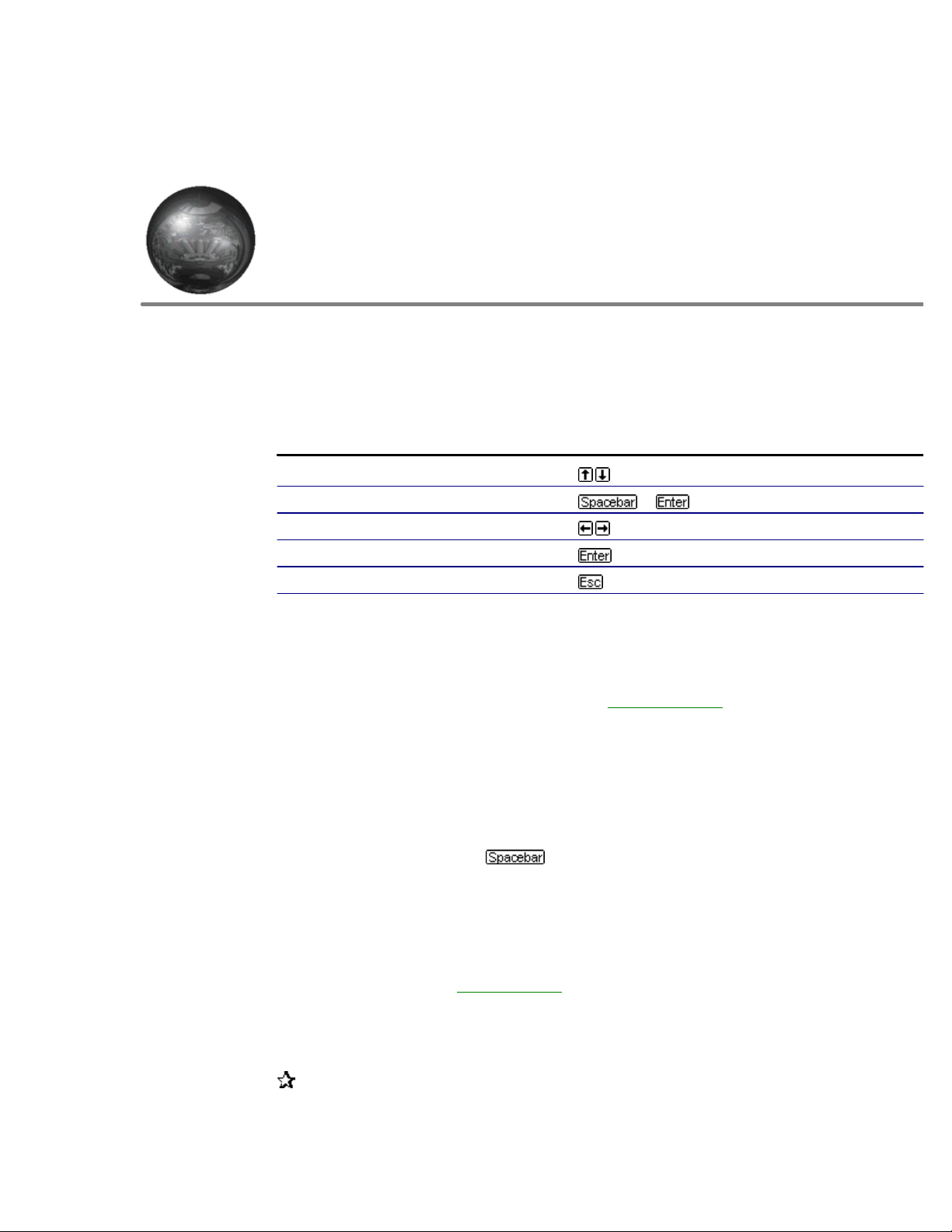
CHAPTER 4:
SETTING UP THE GAME
Game Setup Menu
Use the Game Setup menu to choose the table, number of balls, and number
of players for your game. Default options are listed in bold type in this manual.
ACTION PRESS
Highlight menu item
Cycle/toggle highlighted item or
Adjust slider left/right
Activate highlighted command/ Continue
Return to previous screen
BEGIN Start a new game with the current settings.
SELECT
TABLE
Select one of the four tables: URBAN CHAOS,
MONKEY MAYHEM, MEDIEVAL KNIGHTS, or
ROCK FANTASY. See Playing Pinball.
PLAYERS Select 1, 2, 3, or 4 player icons. When you select more
than one player, players take turns shooting. (Watch the
Scoreboard area at the bottom of the table to see who
shoots next.)
BALLS To cycle the number of balls per game between 3, 5, or
7, press . If you’re a novice, increase the
number of balls to give yourself more chances. As you
improve, decrease the number of balls to raise the level
of challenge.
OPTIONS Go to Options screen to set sound and game options.
See Options Menu below.
HIGH
SCORES
Go to High Scores screen to view the top scorers for the
selected table. Press any key to exit.
To view scores for a different table, select the table, and then select
HIGH SCORES.
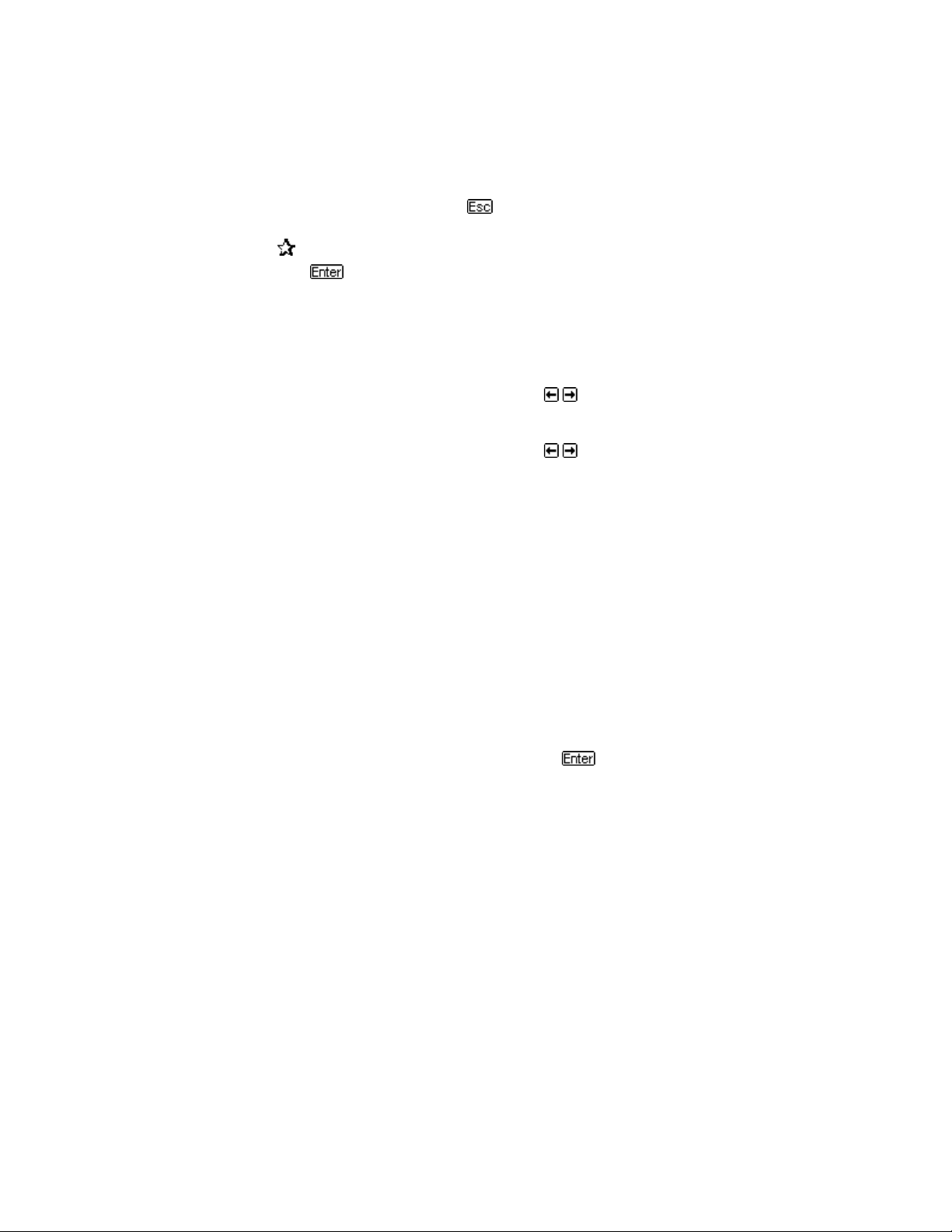
CREDITS Go to the Credits screen. Press any key to exit.
QUIT Select this item to exit to your operating system. (Or
press from the Game Setup screen.)
To start a new game with the current settings, highlight BEGIN and press
.
Options Menu
Set sound and scoreboard display options.
MUSIC VOLUME Press to adjust the volume of the
background music.
SOUND FX
VOLUME
Press to adjust the volume of the game
sound effects.
STEREO Toggle between NORMAL and
REVERSED stereo channels.
SCOREBOARD
COLOR
Cycle through available colors for the table
scoreboard.
SCOREBOARD
VISIBILITY
Cycle between AUTO, MANUAL
PREFERRED ON, and PREFERRED OFF.
AUTO means that the scoreboard is
displayed only when necessary for gameplay,
while MANUAL means that you can toggle
the scoreboard on/off during gameplay by
pressing .
EXIT Save your settings and return to the Game
Setup menu.
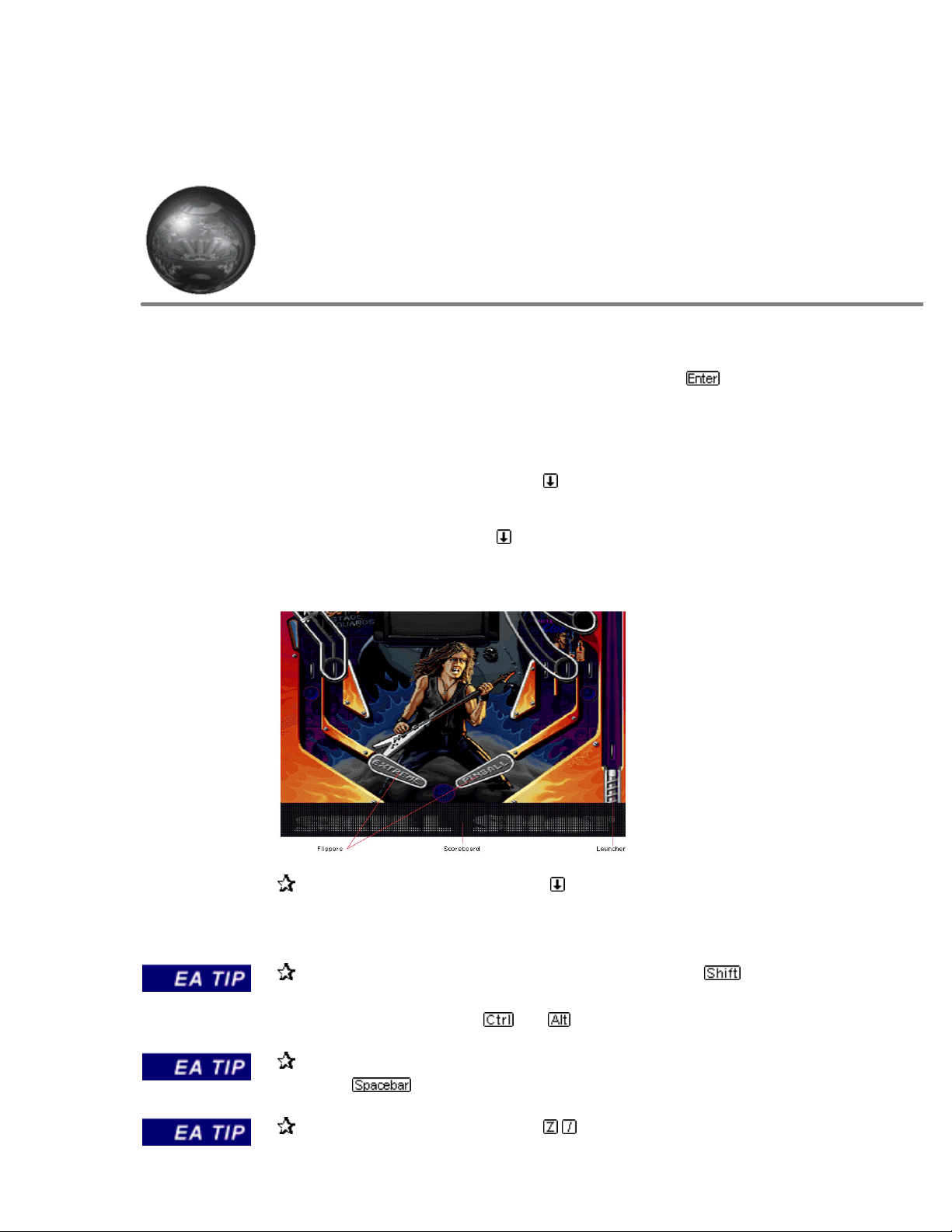
CHAPTER 5:
PLAYING PINBALL
Starting a game
1. Select BEGIN from the Game Setup menu and press . The selected
Table appears. The camera scrolls up and down to show you the entire
table. If you wait long enough, you can view a demo of the table–watch it
to pick up tips.
2. To begin a game, press and hold . The camera immediately moves to
the bottom of the table to show you the ball in the launcher tube.
3. To launch the ball, release .
On the Table
To launch the ball, press and hold . The longer you hold the arrow key,
the further the plunger goes down (giving you more power). When you
have the power you want, release the arrow key.
To shoot with the left/right flippers, press LEFT/RIGHT . This
controls all flippers on the left or right side of the table. Alternatively you
can use the left and right and keys to control the flippers.
To apply a shot of body english to the table to nudge the ball upward,
press .
To nudge the ball left/right, press / .
 Loading...
Loading...