Denon DJ MCX8000 User Manual

User Guide

Table of Contents |
|
Introduction................................................................................................................................. |
4 |
Box Contents........................................................................................................................ |
4 |
Support ................................................................................................................................. |
4 |
Setup............................................................................................................................................ |
5 |
Features ...................................................................................................................................... |
6 |
Top Panel .............................................................................................................................. |
6 |
Front Panel ......................................................................................................................... |
12 |
Rear Panel .......................................................................................................................... |
12 |
Using Serato DJ........................................................................................................................ |
14 |
Mixing with Serato DJ ....................................................................................................... |
14 |
Selecting Decks in Serato DJ ........................................................................................... |
14 |
Navigating & Loading Tracks............................................................................................ |
14 |
Playing Tracks.................................................................................................................... |
15 |
Performance View ......................................................................................................... |
15 |
Pitch Functions.............................................................................................................. |
18 |
Beatgrid Functions ........................................................................................................ |
19 |
Loop Functions ............................................................................................................. |
20 |
Pad Modes .................................................................................................................... |
21 |
Cue Mode................................................................................................................ |
21 |
Cue Loop Mode....................................................................................................... |
22 |
Flip Mode ................................................................................................................. |
23 |
Roll Mode ................................................................................................................ |
24 |
Saved Loop Mode ................................................................................................... |
25 |
Slicer Mode.............................................................................................................. |
26 |
Slicer Loop Mode..................................................................................................... |
27 |
Sampler Mode ......................................................................................................... |
28 |
Velocity Sampler Mode ............................................................................................ |
29 |
Pitch Play Mode ....................................................................................................... |
30 |
Playback/Performance Functions ................................................................................. |
31 |
Effects ........................................................................................................................... |
32 |
|
2 |

Using Engine............................................................................................................................. |
33 |
Getting Started................................................................................................................... |
33 |
Mixing with Engine............................................................................................................. |
33 |
Navigating & Loading Tracks............................................................................................ |
33 |
Categories ..................................................................................................................... |
35 |
Crates ............................................................................................................................ |
36 |
Playlists ......................................................................................................................... |
37 |
Playing Tracks.................................................................................................................... |
38 |
Performance View ......................................................................................................... |
39 |
Pitch Functions.............................................................................................................. |
41 |
Loop Functions ............................................................................................................. |
42 |
Pad Modes .................................................................................................................... |
43 |
Cue Mode................................................................................................................ |
43 |
Roll Mode ................................................................................................................ |
43 |
Slicer Mode.............................................................................................................. |
44 |
Effects ........................................................................................................................... |
44 |
Using the Utility Menu.............................................................................................................. |
45 |
Technical Specifications.......................................................................................................... |
49 |
Trademarks & Licenses ........................................................................................................... |
50 |
3
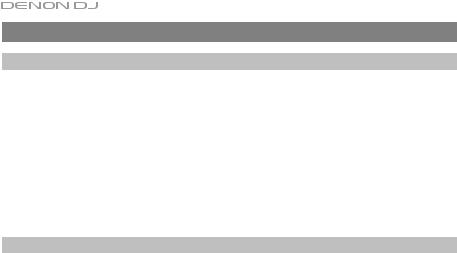
Introduction
Box Contents
MCX8000
USB Cable
Power Adapter
Software Download Card
Quickstart Guide
Safety & Warranty Manual
Support
For the latest information about this product (system requirements, compatibility information, etc.) and product registration, visit denondj.com.
4
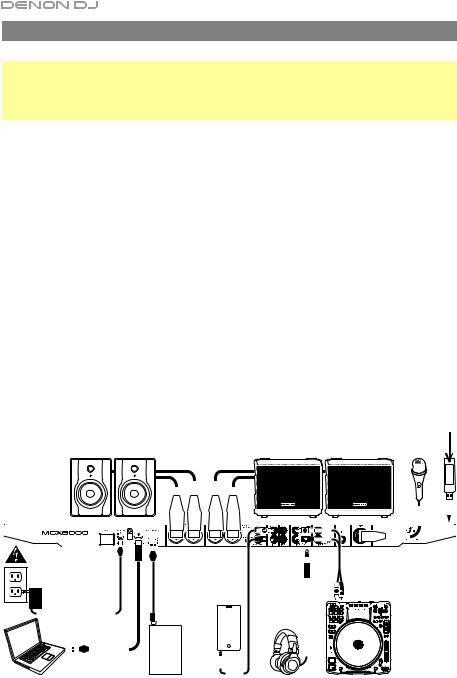
Setup
Important: Occasionally, we may update MCX8000’s firmware to improve its performance. Visit denondj.com to check for available firmware updates, especially after you update your software (firmware updates may address new software features).
Note: Items not listed under the Introduction > Box Contents are sold separately.
1.Visit denondj.com and log into your account. (Create an account if this is your first Denon DJ product.)
2.In your account, download and install the latest versions of Engine and Serato DJ.
3.Windows users only: In your account, download and install the latest Windows driver.
4.Connect input sources (microphones, CD players, etc.) to MCX8000.
5.Connect output devices (headphones, power amplifiers, loudspeakers, etc.) to MCX8000.
6.Plug all devices into power sources, and turn on devices in proper order:
•When starting a session, turn on (1) input sources, (2) MCX8000, (3) output devices.
•When ending a session, turn off (1) output devices, (2) MCX8000, (3) input sources.
7.To use Serato DJ: Using a Hi-Speed USB 2.0 cable (included), connect the USB port on MCX8000 to your computer. Open Serato DJ and go! For more information on how to use Serato DJ with MCX8000, visit serato.com/dj/support and select Denon DJ MCX8000.
To use Engine (standalone playback): Insert a USB flash drive (with an Engine-configured music library) to one of MCX8000’s USB ports.
USB Flash Drive
(on top panel)
|
|
|
Monitors |
|
|
|
|
|
|
|
|
|
|
|
|
|
|
|
|
|
|
|
Powered Loudspeakers Microphone |
|
|
|
|
|||||||||||||||||||||||
|
|
|
|
|
|
|
|
|
|
|
|
|
|
|
|
|
|
|
|
|
|
|
|
|
|
|
|
|
|
|
|
|
|
|
|
|
|
|
|
|
|
|
|
|
|
|
|
|
|
|
|
|
|
|
|
|
|
|
|
|
|
|
|
|
|
|
|
|
|
|
|
|
|
|
|
|
|
|
|
|
|
|
|
|
|
|
|
|
|
|
|
|
|
|
|
|
|
|
|
|
|
|
|
|
|
|
|
|
|
|
|
|
|
|
|
|
|
|
|
|
|
|
|
|
|
|
|
|
|
|
|
|
|
|
|
|
|
|
|
|
|
|
|
|
|
|
|
|
|
|
|
|
|
|
|
|
|
|
|
|
|
|
|
|
|
|
|
|
|
|
|
|
|
|
|
|
|
|
|
|
|
|
|
|
|
|
|
|
|
|
|
|
|
|
|
|
|
|
|
|
|
|
|
|
|
|
|
|
|
|
|
|
|
|
|
|
|
|
|
|
|
|
|
|
|
|
|
|
|
|
|
|
|
|
|
|
|
|
|
|
|
|
|
|
|
|
|
|
|
|
|
|
|
|
|
|
|
|
|
|
|
|
|
|
|
|
|
|
|
|
|
|
|
|
|
|
|
|
|
|
|
|
|
|
|
|
|
|
|
|
|
|
|
|
|
|
|
|
|
|
|
|
|
|
|
|
|
|
|
|
|
|
|
|
|
|
|
|
|
|
|
|
|
|
|
|
|
|
|
|
|
|
|
|
|
|
|
|
|
|
|
|
|
|
|
|
|
|
|
|
|
|
|
|
|
|
|
|
|
|
|
|
|
|
|
|
|
|
|
|
|
|
|
|
|
|
|
|
|
|
|
|
|
|
|
|
|
|
|
|
|
|
|
|
|
|
|
|
|
|
|
|
|
|
|
|
|
|
|
|
|
|
|
|
|
|
|
|
|
|
|
|
|
|
|
|
|
|
|
|
|
|
|
|
|
|
|
|
|
|
|
|
|
|
|
|
|
|
|
|
|
|
|
|
|
|
|
|
|
|
|
|
|
|
|
|
|
|
|
|
|
|
|
|
|
|
|
|
|
|
|
|
|
|
|
|
|
|
|
|
|
|
|
|
|
|
|
|
|
|
|
|
|
|
|
|
|
|
|
|
|
|
|
|
|
|
|
|
|
|
|
|
|
|
|
|
|
|
|
|
|
|
|
|
|
|
|
|
|
|
|
|
|
|
|
|
|
|
|
|
|
|
|
|
|
|
|
|
|
|
|
|
|
|
|
|
|
|
|
|
|
|
|
|
|
|
|
|
|
|
|
|
|
|
|
|
|
|
|
|
|
|
|
|
|
|
|
|
|
|
|
|
|
|
|
|
|
|
|
|
|
|
|
|
|
|
|
|
|
|
|
|
|
|
|
|
|
|
|
|
|
|
|
|
|
|
|
|
|
|
|
|
|
|
|
|
|
|
|
|
|
|
|
|
|
|
|
|
|
|
|
|
|
|
|
|
|
|
|
|
|
|
|
|
|
|
|
|
|
|
|
|
|
|
|
|
|
|
|
|
|
|
|
|
|
|
|
|
|
|
|
|
|
|
|
|
|
|
|
|
|
|
|
Power
|
|
|
|
|
|
|
|
|
|
|
|
|
|
|
|
|
|
|
|
|
|
|
|
|
|
|
|
|
|
|
|
|
|
|
|
|
|
|
|
|
|
|
|
|
|
|
|
|
|
|
|
|
|
|
|
|
|
|
|
|
|
|
|
|
|
|
|
|
|
|
|
|
|
|
|
|
|
|
|
|
|
|
|
|
|
|
|
|
|
|
|
|
|
|
|
|
|
|
|
|
|
|
|
|
|
|
|
|
|
|
|
|
|
|
|
|
|
|
|
|
|
|
|
|
|
|
|
|
|
|
|
|
|
|
|
|
|
|
|
|
|
|
|
|
|
|
|
|
|
|
|
|
|
|
|
|
|
|
|
|
|
|
|
|
|
|
|
|
|
|
|
|
|
|
|
|
|
|
|
|
|
Computer |
|
|
|
|
|
|
|
Hard Drive |
Audio Player |
Headphones |
Turntable, |
||||||||||||||
|
|
|
|
(This hub will connect to |
(smartphone, |
(to front panel) |
CD Player, etc. |
||||||||||||||||||
|
|
|
|
your computer; you cannot |
tablet, etc.) |
|
|
|
|
|
|
|
|
|
|||||||||||
|
|
|
|
access its content using |
|
|
|
|
|
|
|
|
|
|
|
|
|
|
|||||||
|
|
|
|
MCX8000.) |
|
|
|
|
|
|
|
|
|
|
|
|
|
|
|||||||
5
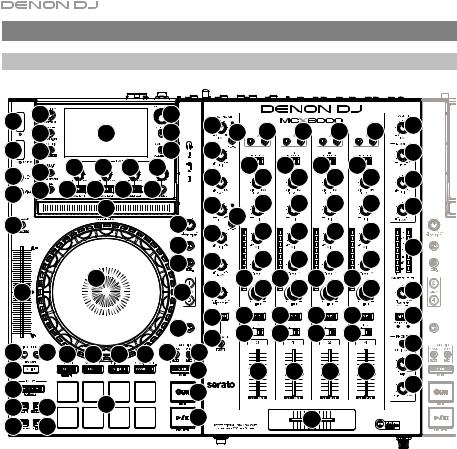
Features
Top Panel
64 |
51 |
|
50 |
|
52 |
16 |
18 |
10 |
10 |
10 |
10 |
13 |
|
|
54 |
|
|
53 |
|||||||||
64 |
57 |
60 |
60 |
60 |
55 |
17 |
1 2 |
1 2 |
1 2 |
1 2 |
14 |
||
65 |
58 |
62 |
17 |
15 |
|||||||||
65 |
59 |
61 |
61 |
61 |
|
63 |
16 |
|
4 |
4 |
4 |
4 |
15 |
|
|
|
56 |
|
|
18 |
|||||||
36 |
|
|
|
|
|
32 |
|
4 |
4 |
4 |
4 |
|
|
|
|
|
|
|
17 |
|
|
||||||
|
|
|
|
|
|
46 |
|
12 |
|||||
|
|
|
|
|
|
17 |
|
4 |
4 |
4 |
4 |
||
|
|
|
|
|
|
47 |
|
|
|||||
34 |
|
|
31 |
|
|
26 |
19 |
3 5 3 5 3 5 3 5 |
11 |
||||
|
|
|
|
|
|||||||||
|
|
|
|
|
|
33 |
20 |
6 |
|
6 |
6 |
6 |
25 |
|
|
|
|
|
|
21 |
8 |
|
8 |
8 |
8 |
24 |
|
35 |
35 38 |
|
|
41 48 |
|
||||||||
39 |
40 |
49 |
|
|
|
|
|
||||||
|
7 |
7 |
7 |
7 |
23 |
||||||||
27 |
|
|
|
|
|
|
28 |
|
|||||
|
|
|
|
|
|
|
22 |
||||||
42 |
|
|
|
|
|
|
29 |
|
|
|
|
|
|
|
|
37 |
|
|
|
|
|
|
|
|
|||
43 |
44 |
|
|
|
30 |
|
|
9 |
|
|
|||
45 |
45 |
|
|
|
|
|
|
|
|
|
|||
|
|
|
|
|
|
|
|
|
|
|
|
||
1.Input Selector: Set this switch to the desired audio source from this channel: PC (a track playing on that layer in Serato DJ), Line (a device connected to the Line Input on the rear panel), or Engine ( ) (a track on a connected USB flash drive; Decks 1 and 2 only). Please note that the Line/Phono selector switches on the rear panel must also be set properly. Also, a channel’s controls will only send MIDI information when its Input Selector is set to PC.
) (a track on a connected USB flash drive; Decks 1 and 2 only). Please note that the Line/Phono selector switches on the rear panel must also be set properly. Also, a channel’s controls will only send MIDI information when its Input Selector is set to PC.
2.Channel Level: Turn this knob to adjust the level of the pre-fader, pre-EQ audio signal for the channel.
3.Channel Level Meters: These LEDs display the audio signal level of the channel.
4.Channel EQ: Turn these knobs to boost or cut the high, mid-range, and low frequencies for the channel.
5.Channel Filter: Turn this knob to adjust the filter applied to the channel. Turn the knob counterclockwise to apply a low-pass filter. Turn the knob clockwise to apply a high-pass filter.
6.Channel Cue: Press this button to send the channel’s pre-fader signal to the headphones’ cue channel.
7.Channel Fader: Use this fader to adjust the channel’s volume level.
Press and hold Shift and move the fader to activate Fader Start in Serato DJ or Engine.
6
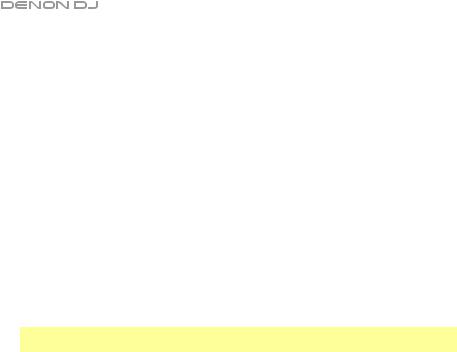
8.Crossfader Assign: Routes the audio playing on the corresponding channel to either side of the crossfader (L or R), or bypasses the crossfader and sends the audio directly to the program mix (center, Thru).
9.Crossfader: Use this crossfader to mix between the two active decks.
10.Channel FX: Use these buttons to apply Effect A and/or B to the corresponding channel while using Serato DJ. While using Engine or when the Input Selector is set to Line, Decks 1 and 3 can use FX 1 only, and Decks 2 and 4 can use FX 2 only.
11.Sampler Volume: Turn this knob to adjust the volume level of the sampler in Serato DJ.
12.Master Level Meters: These LEDs display the audio signal level of the master mix (sent out of the Master Outputs). These levels are post-Master Level, so they are an accurate measurement of the audio signal sent out of the Master Outputs.
13.Master Level: Turn this knob to adjust the volume level of the Master Outputs.
14.Booth Level: Turn this knob to adjust the volume level of the Booth Outputs.
15.Booth EQ: Turn these knobs to boost or cut the high and low frequencies for the Booth Outputs.
16.Mic Level: Turn these knobs to adjust the volume levels of the corresponding microphone inputs. The Peak light next to each knob indicates the current signal level by its color: green (low), amber (normal/optimal), or red (maximum/peak).
Important: The audio signals from the microphones are routed directly to the Master Outputs.
17.Mic EQ: Turn these knobs to boost or cut the high and low frequencies for the corresponding microphones.
18.Echo On/Off: Press this button to activate or deactivate the echo effect on the microphones’ audio signal.
19.Mic Echo Level: Turn this knob to adjust the amount of the echo effect on the microphones’ audio signal.
20.Mic On/Off: Press this button to activate or deactivate the microphones.
21.Talkover/Post: Press this button to use the “talkover” feature, which automatically reduces the volume level of the master mix when you speak into the microphone.
Press and hold Shift and then press this button to activate or deactivate the “post” feature. When on, the microphones’ signal will not be sent to the Booth Outputs.
22.Phones Level: Adjusts the volume of the headphones.
23.Phones Mix: Adjusts the software’s audio output to the headphones, mixing between the cue output and the master mix output.
24.Split Cue: When this switch is in the On position, the headphone audio will be “split” such that all channels sent to cue channel are summed to mono and sent to the left headphone channel and the master mix is summed to mono and sent to the right channel. When the switch is in the Off position, the cue channel and master mix will be “blended” together.
25.X-F Link: Press this button to link or unlink the Serato Video crossfader to the audio crossfader.
26.Deck: Selects which virtual deck is controlled by that hardware deck. The left deck can control Deck 1 or 3; the right deck can control Deck 2 or 4.
27.Shift: Press and hold this button to access secondary functions of other controls.
7
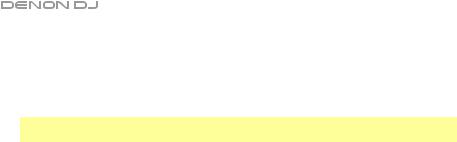
28.Sync / Sync Off: While using Serato DJ, press this button to automatically match the corresponding deck’s tempo with the tempo and phase of the opposite deck.
While using Engine, press this button to automatically match the corresponding deck’s tempo with the tempo of the opposite deck. The Sync button on the master deck will flash.
Press and hold Shift and press this button to deactivate Sync.
Important: Sync is not possible between Serato DJ and Engine. Trying to sync a deck playing a track in Serato DJ to a deck playing a track in Engine can produce unexpected results.
29.Cue / Track Start: During playback, press this button to return the track to a temporary cue point. If you have not set a temporary cue point, then press this button to return to the start of the track. (To set a temporary cue point, make sure the track is paused, move the platter to place the audio playhead at the desired location, and then press this button.)
If the deck is paused, press and hold this button to play the track from the temporary cue point. Release the button to return the track to the temporary cue point and pause it. To continue playback without returning to the temporary cue point, press and hold this button and then press and hold the Play button, and then release both buttons.
Press and hold Shift and then press this button to return to the start of the track.
30.Play/Pause / Stutter: This button pauses or resumes playback.
Press and hold Shift and then press this button to “stutter-play” the track from the last set cue point.
31.Platter: This capacitive, touch-sensitive platter controls the audio playhead when the wheel is touched and moved. When the Vinyl button is on, move the platter to “scratch” the track as you would with a vinyl record. When the Vinyl button is off (or if you are touching only the side of the platter), move the platter to temporarily adjust the track’s speed.
While editing a loop, move the platter to adjust the Loop In or Loop Out point. Press and hold Shift and then move the platter to move quickly through the track.
32.Stop Time: Controls the rate at which the track slows to a complete stop (“brake time”).
33.Vinyl: Press this button to activate or deactivate a “vinyl mode” for the platter. When activated while using Serato DJ or Engine, you can use the platter to “scratch” the track as you would with a vinyl record.
While deactivated while using Engine, moving the platter will preview a small section of audio from that location repeatedly. This is useful for auditioning a precise location in the track.
34.Pitch Fader: Move this fader to adjust the speed (pitch) of the track. You can adjust its total range with the Pitch Bend buttons.
35.Pitch Bend –/+: Press and hold one of these buttons to momentarily reduce or increase (respectively) the speed of the track.
Press and hold Shift and then press one of these buttons to set the range of the pitch fader.
36.Key Lock / Key Sync: Press this button to activate or deactivate Key Lock. When Key Lock is activated, the track’s key will remain the same (0%) even if you adjust its speed.
While using Serato DJ, press and hold Shift and then press this button to automatically match the corresponding deck’s key with the key of the opposite deck. You can use this if you have installed the Serato Pitch ‘n Time DJ Expansion Pack.
8

37.Pads: These pads have different functions on each deck depending on the current Pad Mode. These modes are described in Using Serato DJ > Playing Tracks > Pad Modes (Serato DJ) and Using Engine > Playing Tracks > Pad Modes (Engine).
38.Cue / Cue Loop / Flip: This Pad Mode button switches the pads between three modes: Cue Mode, Cue Loop Mode, and Flip Mode. When the button is unlit, the first press will always select Cue Mode.
See Using Serato DJ > Playing Tracks > Pad Modes to learn about these pad modes in Serato DJ.
See Using Engine > Playing Tracks > Pad Modes > Cue Mode to learn about Cue Mode in Engine.
39.Roll / Saved Loop: This Pad Mode button puts the pads in two modes: Roll Mode and Saved Loop Mode. When the button is unlit, the first press will always select Roll Mode.
See Using Serato DJ > Playing Tracks > Pad Modes to learn about these pad modes in Serato DJ.
See Using Engine > Playing Tracks > Pad Modes > Roll Mode to learn about Roll Mode in Engine.
40.Slicer / Slicer Loop: This Pad Mode button switches the pads between two modes: Slicer Mode and Slicer Loop Mode. When the button is unlit, the first press will always select Slicer Mode.
See Using Serato DJ > Playing Tracks > Pad Modes to learn about these pad modes in Serato DJ.
See Using Engine > Playing Tracks > Pad Modes > Slicer Mode to learn about Slicer Mode in Engine.
41.Sampler / Velocity Samp.: This Pad Mode button switches the pads between two modes in Serato DJ: Sampler Mode and Velocity Sampler Mode. When the button is unlit, the first press will always select Sampler Mode.
See Using Serato DJ > Playing Tracks > Pad Modes to learn about these pads modes in Serato DJ.
42.Auto Loop/Reloop: Press this button to create an auto-loop with the length that is set in the software. Press and hold Shift and then press this button to skip to the last-played loop and activate it immediately.
43.X1/2 Loop / Loop In: Press this button to halve the length of the current loop.
Press and hold Shift and then press this button to create a Loop In point at the current location.
While the loop is active, press and hold Shift and then press this button to adjust the Loop In point by moving the platter. Press and hold Shift and then press this button again to return to the active loop.
44.X2 Loop / Loop Out: Press this button to double the length of the current loop.
Press and hold Shift and then press this button to create a Loop Out point at the current location.
While the loop is active, press and hold Shift and then press this button to adjust the Loop Out point by moving the platter. Press and hold Shift and then press this button again to return to the active loop.
45./ / Param 1/2: Use these buttons for various functions in each Pad Mode. Press and hold Shift and use these buttons to access secondary parameters.
9
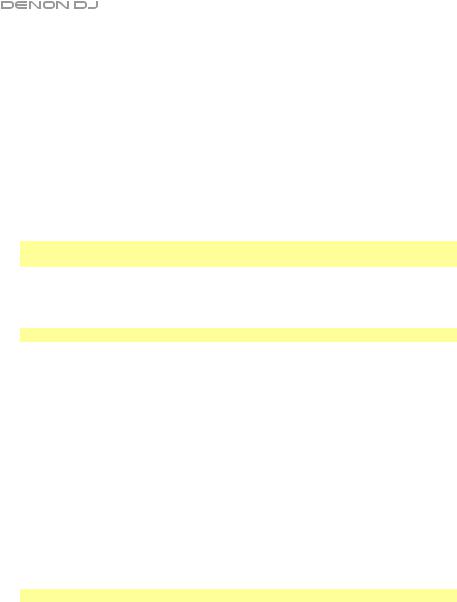
46.Slip: Press this button to activate or deactivate the Slip feature. When activated, you can jump to cue points, trigger loop rolls, or use the platters, while the track’s timeline continues. In other words, when you stop the action, the track will resume normal playback from where it would have been if you had never done anything (i.e., as if the track had been playing forward the whole time).
47.Censor / Rev: Press this button to activate or deactivate the Censor feature: the playback of the track will be reversed, but when you release the button, normal playback will resume from where it would have been if you had never engaged the Censor feature (i.e., as if the track had been playing forward the whole time).
Press and hold Shift and then press this button to reverse the playback of the track normally.
48.Adjust/Set: Press and hold this button and move the platter to “warp” the entire beatgrid in Serato DJ.
Press and hold Shift and then press this button to set a beat marker at the audio playhead’s current location in Serato DJ.
Important: Your track must have a set beatgrid for the Adjust feature to work. Also, using the Adjust feature will change the track’s BPM.
49.Slide/Clr: When using the beatgrid in Serato DJ, press and hold this button and move the platter to “slide” the entire beatgrid to the left or right.
Press and hold Shift and then press this button to delete the entire beatgrid.
Important: Your track must have a set beatgrid for this button to work.
50.Display: Use the screens to view performance information, waveforms, and your library.
See Using Serato DJ > Navigating & Loading Tracks to learn how to read the display in Serato DJ.
See Using Engine > Navigating & Loading Tracks to learn how to read the display in Engine.
51.View/Utility/Column: Press this button to switch between viewing your track list (Library View in Serato DJ or track list in Engine) and viewing the deck controls (Performance View).
Press and hold this button to open the Utility menu. See Using the Utility Menu to learn about this.
Press and hold Shift and then press this button to change the column type in Library View in Serato DJ.
52.Select/Load Knob: Turn this knob to navigate through lists. Press the knob to select an item or load the currently selected track to the deck.
Press and hold Shift and then turn this knob to browse quickly through the tracks in your Library View (Serato DJ) or track list (Engine).
Tip: Press this knob twice quickly to load the same track to both decks (“instant doubles”).
53.Back/Clr: Press this button to move to the previous window in the display. When viewing a list, press this button to clear all filters.
10
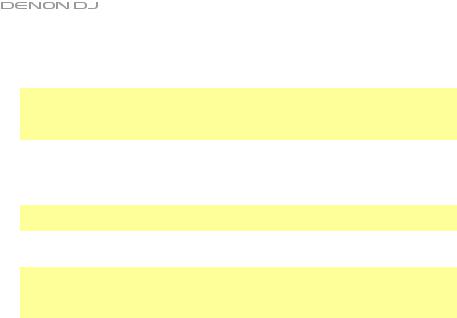
54.Crates/Playlists: While using Serato DJ, press this to show the different panels. Press and hold Shift and then press this button to change the view layout.
While using Engine, press this to view your crates. Press and hold Shift and then press this button to view your playlists.
Important: We recommend using the Engine software on your computer to configure the music library on your USB flash drive before connecting it to MCX8000. Analyzing your music library in Engine will enable you to use hot cue points, crates, and playlists as well as view color-coded waveforms. See Using Engine > Getting Started to learn how to do this.
55.Load Prep / Open Prep: Press this button to load the currently selected track to the Prepare Crate (Serato DJ) or Prepare list (Engine).
While using Serato DJ, press and hold Shift and then press this button to select the Prepare Crate (Serato DJ) or Prepare list (Engine).
Tip: Press and hold Shift and press this button to remove a track from the Prepare Crate (Serato DJ) or Prepare list (Engine).
56.Needle Drop Strip: The length of this strip represents the length of the entire track. Place your finger on a point along this sensor to jump to that point in the track.
Important: During playback, place the palm of your hand on the platter (while using Engine) or press and hold Shift (while using Engine or Serato DJ) while touching the Needle Drop strip to use it. This feature is to prevent the track from skipping to another location if you accidentally touch it.
57.Zoom In/Out: Press this button to zoom into the waveform in the display.
Press and hold Shift, and then press this button to zoom out of the waveform in the display.
58.Single/Cont / Load Lock: Press this button to switch between Single Mode (tracks will play one at a time) or Continuous Mode (once a track is done, the next track in the playlist, crate, or folder will start playing).
While using Engine, press and hold Shift and then press this button to enable or disable Load Lock. When enabled, the deck will not load a track during playback (to prevent you from unintentionally interrupting the current track). See Using Engine > Playing Tracks to learn more.
59.Time: Press this button to switch between showing the Time Remaining and Time Elapsed.
60.FX Level: Turn this knob to adjust the level of the corresponding effect. The FX On button under the knob must be lit for this knob to function.
While using Serato DJ, press and hold Shift and then turn this knob to scroll through the list of effects. See Using Serato DJ > Playing Tracks > Effects to learn more.
While using Engine, the effects are limited to Echo, Phaser, and Noise. See Using Engine
>Playing Tracks > Effects to learn more.
61.FX On / Select: Press this button to turn the corresponding effect on or off.
Press and hold Shift and then press this button to select an effect in Serato DJ. See Using Serato DJ > Playing Tracks > Effects to learn more.
While using Engine, the effects are limited to Echo, Phaser, and Noise. See Using Engine
>Playing Tracks > Effects to learn more.
62.FX Beats: Turn this knob to adjust the rate of time-based effects on that deck. Press this knob to set the Effect Beats Multiplier to 1 beat.
63.FX Tap: Tap this button repeatedly at the desired tempo to set the rate of the effects’ lowfrequency oscillators (LFOs).
Press and hold this button to reset the rate to the Deck’s BPM.
11
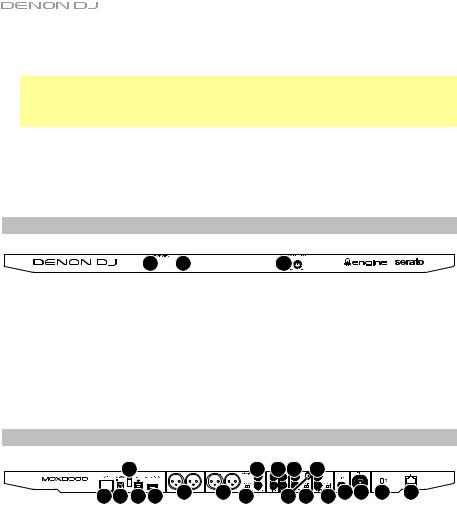
64.USB 1/2 Ports: Connect standard USB flash drives to these USB ports. When you set the input selector on Channels 1 or 2 to Engine (the center position), you can use the display on each deck to select and load tracks on your USB flash drives to each deck.
Important: We recommend using the Engine software on your computer to configure the music library on your USB flash drive before connecting it to MCX8000. Analyzing your music library in Engine will enable you to use hot cue points, crates, and playlists as well as view color-coded waveforms. See Using Engine > Getting Started to learn how to do this.
65.USB 1/2 Eject: Press each button to “eject” your USB flash drive from the corresponding USB port. Engine will prevent a USB drive from ejecting if MCX8000 is playing a track from it; stop the track in order to safely eject the USB drive.
Front Panel
1

 1 2
1 2 


1.Phones Outputs (1/4” or 1/8” / 6.35 mm or 3.5 mm): Connect headphones to these 1/4” (6.35 mm) and 1/8” (3.5 mm) jacks for monitoring the signal. The headphone volume is controlled using the Monitor Level knob.
2.Crossfader Contour: Adjusts the slope of the crossfader curve. Turn the knob to the left for a smooth fade (mixing) or to the right for a sharp cut (scratching). The center position is a typical setting for club performances.
Rear Panel
|
3 |
|
|
|
7 |
10 11 |
11 |
|
|
2 1 |
4 5 |
9 |
6 |
8 |
|
13 12 |
12 15 14 16 |
17 |
|
1.Power Input: Use the included power adapter (12V DC, 5A, center-positive) to connect this input to your power source.
2.Power Button: Press this button to power MCX8000 on or off. Power on MCX8000 only after you have connected all of your input devices and before you power on your amplifiers and loudspeakers. Power off your amplifiers and loudspeakers before powering off MCX8000.
3.Cable Restraint: You can secure the power cable to this restraint to help prevent disconnecting it accidentally.
4.USB Port: Use a Hi-Speed USB 2.0 cable (included) to connect this USB port to an available USB port on your computer. This connection sends and receives audio and control information to and from the computer.
5.USB Hub to PC: You can connect an optional USB hard drive (not included) to this powered USB port. This hub will connect to your computer; you cannot access its content using MCX8000.
12
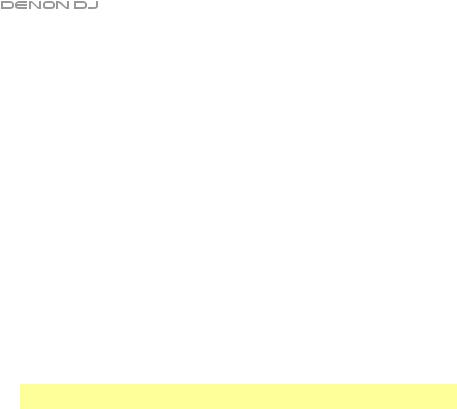
6.Master Outputs (XLR, balanced): Use standard XLR cables to connect these outputs to loudspeakers or an amplifier system. Use the Master knob on the top panel to control the volume level.
7.Master Outputs (RCA, unbalanced): Use standard RCA cables to connect these outputs to loudspeakers or an amplifier system. Use the Master knob on the top panel to control the volume level.
8.Stereo/Mono: Use this switch to set the channel configuration of the Master Outputs: Stereo (binaural audio using separate left and right channels) or Mono (summed monaural audio through both left and right channels).
9.Booth Outputs (XLR, balanced): Use standard XLR cables to connect these outputs to booth monitors or a booth amplifier system. Use the Booth knob on the top panel to control the volume level.
10.Line Inputs (RCA, unbalanced): Use standard RCA cables to connect these line-level inputs to an external audio source.
11.Line/Phono Inputs (RCA, unbalanced): Use standard RCA cables to connect these linelevel or phono-level inputs to an external audio source.
12.Phono/Line Switch: Flip this switch to the appropriate position, depending on the device connected to the Line/Phono Inputs. If you are using phono-level turntables, set this switch to Phono to provide the additional amplification needed for phono-level signals. If using a line-level device, such as a CD player or sampler, set this switch to Line.
13.Grounding Terminal: If using phono-level turntables with a grounding wire, connect the grounding wire to these terminals. If you experience a low “hum” or “buzz”, this could mean that your turntables are not grounded.
Note: Some turntables have a grounding wire built into the RCA connection and, therefore, nothing needs to be connected to the grounding terminal.
14.Mic 1 Input (XLR or 1/4” / 6.35 mm): Use a standard XLR or 1/4” (6.35 mm) cable (not included) to connect a standard dynamic microphone to this input. Use the Mic 1 Level knob on the top panel to control the volume level.
15.Mic 2 Input (1/4” / 6.35 mm): Use a standard 1/4” (6.35 mm) cable (not included) to connect a standard dynamic microphone to this input. Use the Mic 2 Level knob on the top panel to control the volume level.
16.Kensington® Lock: Use this slot to secure MCX8000 to a table or other surface.
17.Link: Use a standard Ethernet cable to connect this port to a computer. MCX8000 will send time, BPM, and other track data to your software over this connection.
13
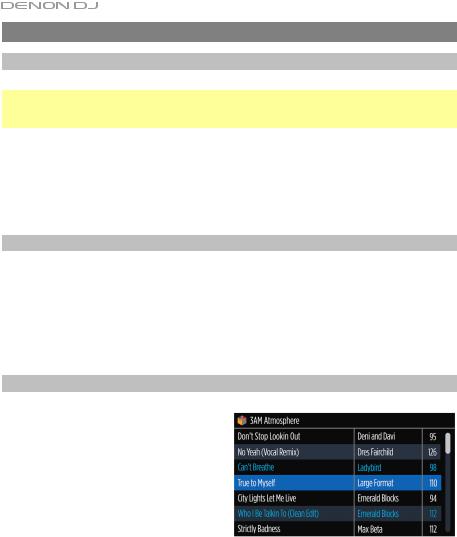
Using Serato DJ
Mixing with Serato DJ
Important: In order for the Sync buttons on MCX8000 to work, both active decks must be controlling decks in Serato DJ. Trying to sync a deck playing a track in Serato DJ to a deck playing a track in Engine can produce unexpected results.
To set a channel on MCX8000 to control a deck in Serato DJ, set a channel’s Input Selector to PC. That channel will now control the mixing levels for that deck in the software (its controls will send MIDI information to your computer only).
Selecting Decks in Serato DJ
To set a deck on MCX8000 to control a deck in Serato DJ, press the corresponding Deck button on MCX8000 (1/3 or 2/4).
The left deck on MCX8000 can control Deck 1 or 3 (1/3) in the software; the right deck can control Deck 2 or 4 (2/4).
Navigating & Loading Tracks
While using Serato DJ with MCX8000, you can switch the display between two views: the
Library View and the Performance View.
The Library View lets you browse your tracks on your computer—individual tracks as well as crates and playlists. This section explains how to navigate the track list and load tracks to the deck.
See the following Playing Tracks section to learn more about using the Performance View.
To show the Library View in the display, turn the Select/Load Knob, or press View.
To exit the Library View, press View. If you turned the Select/Load Knob to enter the Library View, you can also wait 3 seconds until it returns to the Performance View.
To move to the previous window, press Back/Clr. You will cycle through the track list, your list of crates/playlists/libraries, and the Prepare Crate (if it is shown in the software).
14
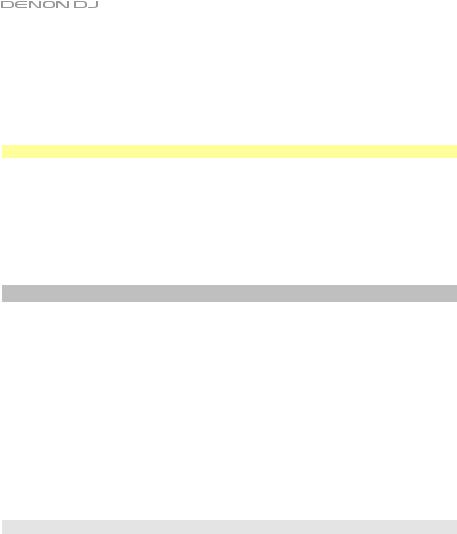
To enter a crate, playlist, or library, press the Select/Load Knob when a crate, playlist, or library is selected.
To expand or collapse a “parent” crate or iTunes playlist folder, press Back/Clr.
To load a track to a deck, press the Select/Load Knob when a track is selected.
Tip: To load a track to both decks (“instant doubles”), press the Select/Load Knob twice quickly.
To add a track to the Prepare Crate, press Load Prep when a track is selected.
To show or hide the Prepare Crate, press and hold Shift and press Load Prep/Open Prep.
Playing Tracks
To play or pause a track loaded to a deck, press Play/Pause.
To activate or deactivate Autoplay, press Single/Cont on either deck. This is a “global” setting in Serato DJ.
See the Serato DJ manual to learn more about Autoplay.
To move quickly through the track, press and hold Shift and then move the platter.
To jump to a specific location in the track, touch the desired part of the Needle Drop strip.
Performance View
The Performance View lets you view the currently loaded track’s information, monitor its playback, and control its effects. This section explains the different parts of the Performance View.
To show the Performance View in the display, press View. If you turned the Select/Load Knob to enter the Library View, you can also wait 3 seconds until it returns to the Performance View.
15
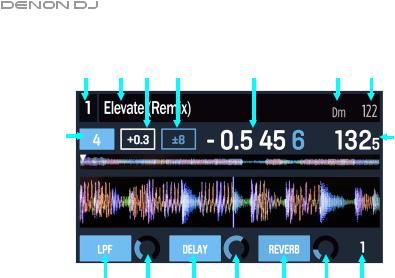
The Performance View includes the following items:
1 |
2 |
8 |
7 |
6 |
3 |
4 |
11 |
5 |
9 
10
12 |
13 |
12 |
13 |
12 |
13 |
14 |
1.Deck: This is the currently selected deck in the software, which is controlled by the left or right deck on MCX8000. Press the Deck button to switch between the layers. The left deck on MCX8000 controls Deck 1 or 3 in the software; the right deck controls Deck 2 or 4.
2.Title: This field shows the track’s title.
3.Key: This field shows the track’s key.
4.Original BPM: This field shows the track’s original BPM, unaffected by any pitch adjustment.
5.Current BPM: This field shows the track’s current BPM, which includes any current pitch adjustment.
6.Time: This field shows the current time position of the audio playhead in the track. This will show the Remaining or Elapsed time, depending on the current time mode. Press the Time button to switch between Remaining or Elapsed.
7.Pitch Range: This field shows range of the deck’s pitch fader. Press and hold Shift and use the Pitch Bend –/+ buttons to cycle through the options.
8.Pitch Adjustment: This field shows the track’s current pitch adjustment. This is the difference between its original BPM and current BPM.
9.Track Overview: This smaller waveform represents the entire current track. You can use the Needle Drop strip to jump to a specific point in the track.
•The waveform color-coding indicates the frequency of the audio signal: o Red represents low-frequency (bass) content.
o Green represents mid-range-frequency content. o Blue represents high-frequency (treble) content.
•The audio playhead (the current track position) is represented by a white triangle pointing downward ().
16
 Loading...
Loading...