Canon SX100 IS, SD870 IS, SD950 IS User Manual
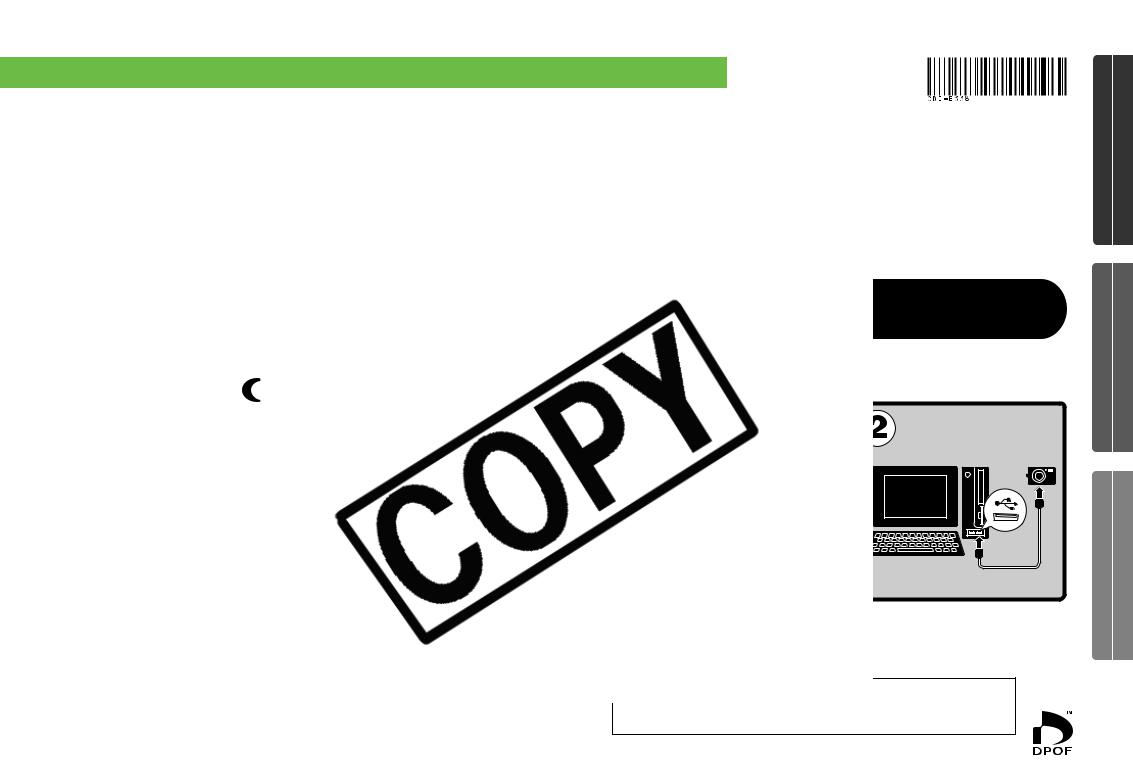
ENGLISH
Guide
Solution Disk Version 31/32)
bundled on the Canon before connecting the
Connect the camera to the computer.
software programs and operating procedures.
installing this software on recent operating systems other than Windows 2000. However, there are several limitations (p. 85).
CDI-E338-010 |
xx04xxxx |
© 2007 CANON INC. |
PRINTED IN JAPAN |
|
|
|
|
|
|
|
|
|
|
|
Windows/Macintosh
Windows
Macintosh
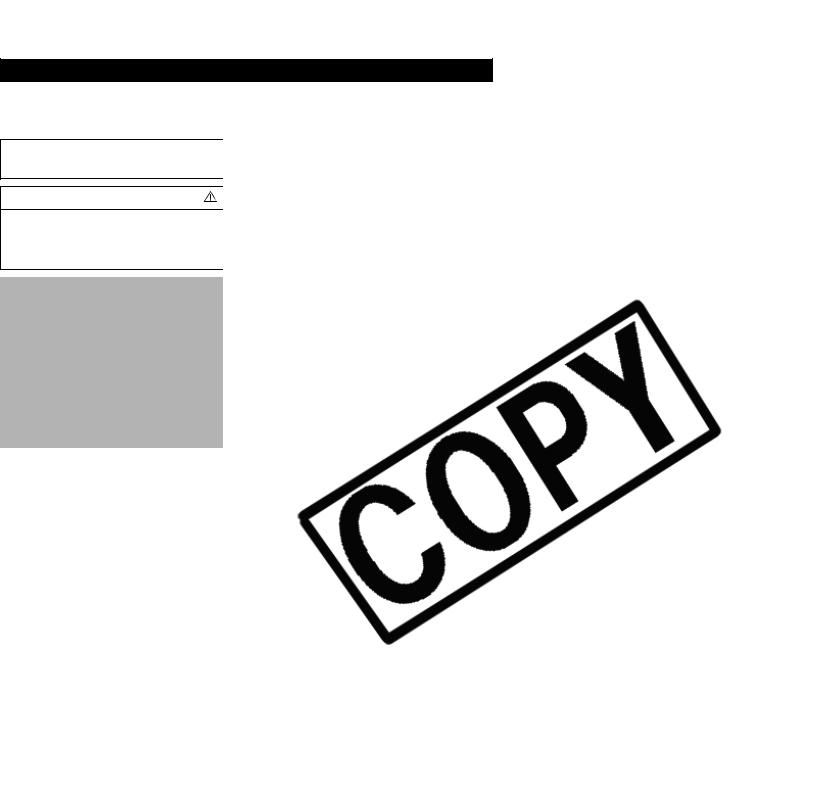
SAFETY PRECAUTIONS
The precautions noted within this guide are the products and to prevent injuries or damage and ensure that you understand them before
 Warnings This symbol indicates ignored or handled
Warnings This symbol indicates ignored or handled
•Do not play the supplied CD-ROM(s) in ROMs. Playing the CD-ROM(s) in an audio speakers. It is also possible to suffer from the loud sounds of a CD-ROM played on
Disclaimer
•While every effort has been made to accurate and complete, no liability can reserves the right to change the specifications herein at any time without prior notice.
•No part of this guide may be reproduced, system, or translated into any language written permission of Canon.
•Canon makes no warranties for damages mistaken operation or malfunction of the personal computers, peripheral devices,
Trademark Acknowledgments
•Microsoft, Windows Vista and the Windows of Microsoft Corporation in the United
•Macintosh, the Mac logo, Quicktime and registered in the U.S. and other countries
Canon Customer Support
For Canon Customer Support contacts, please camera.
Copyright © 2007 Canon Inc. All rights
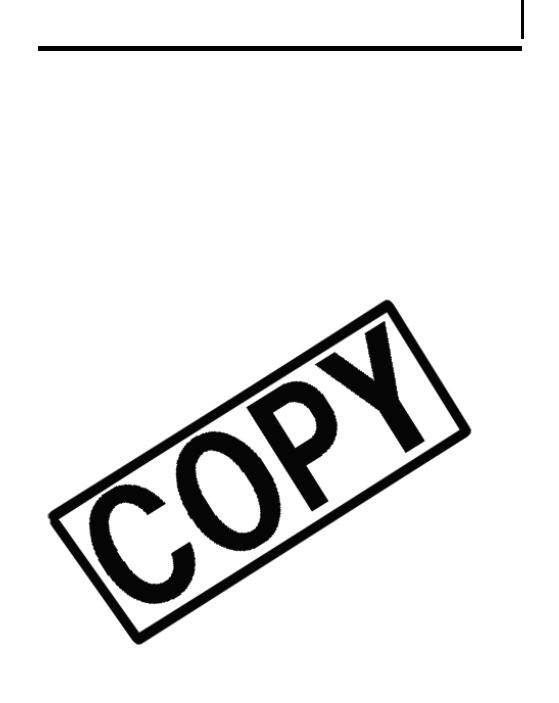
1
Table of contents |
|
Read This First |
3 |
Precautions ......................................................................................... |
3 |
It’s so Simple! Make Prints Right at Home Like a Pro ...................... |
4 |
Unbounded Possibilities with Entertaining Software ..................... |
5 |
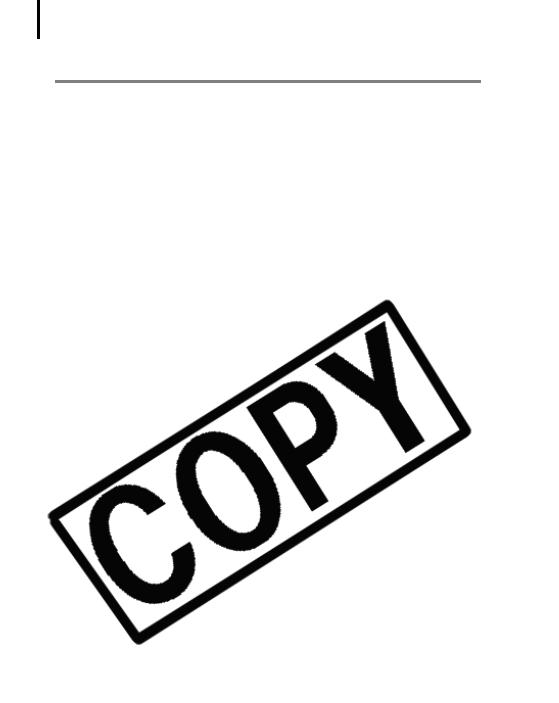
2 Table of contents |
|
Using the Software on the Macintosh Platform |
|
– Advanced Techniques |
53 |
The ImageBrowser Windows .......................................................... |
53 |
ImageBrowser Features ................................................................... |
59 |
Editing Movies ................................................................................. |
63 |
Operating the Shutter Remotely (Remote Shooting) .................... |
64 |
Merging Panoramic Images - PhotoStitch ...................................... |
67 |
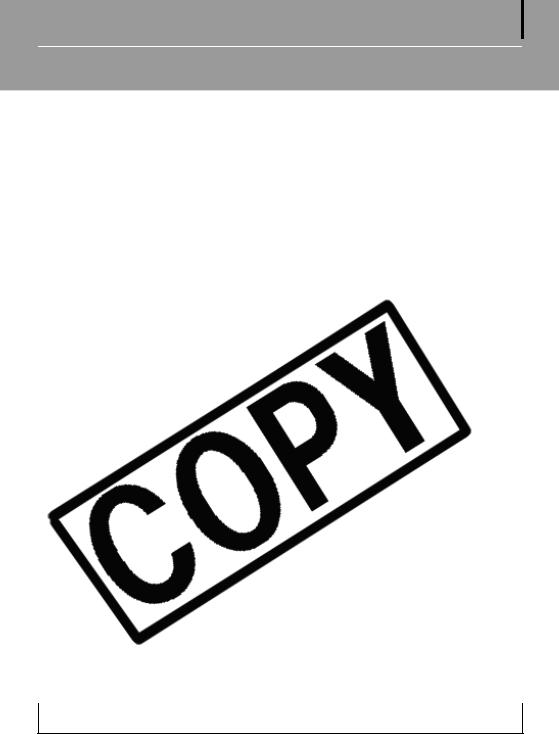
3
Read This First
•See the Camera User Guide for procedures connecting the camera to the computer.
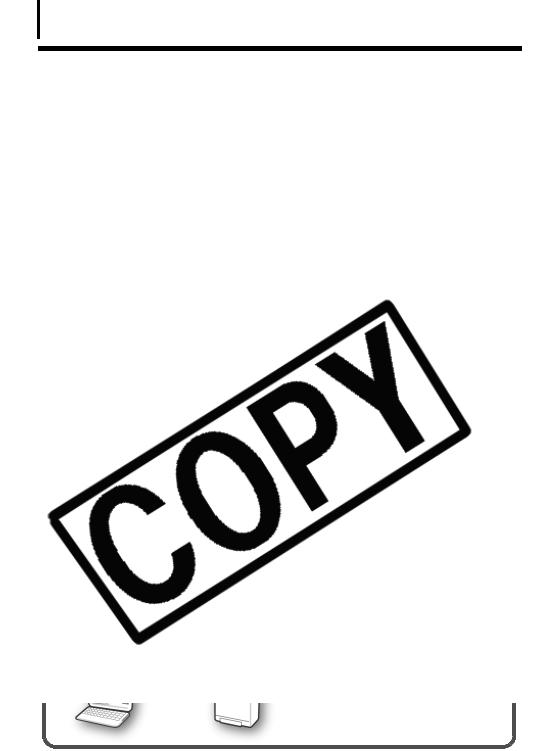
4 Read This First
It’s so Simple! Make Prints Right at Home Like a Pro
Shoot the images
See your Camera User Guide for
Windows (p. 19)
Macintosh (p. 51)
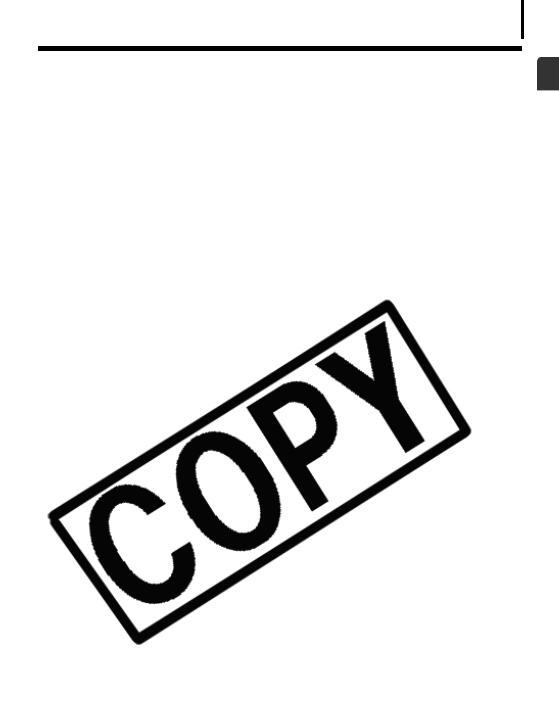
5
Unbounded Possibilities with Entertaining Software
ZoomBrowser EX (Windows)/ImageBrowser (Macintosh)
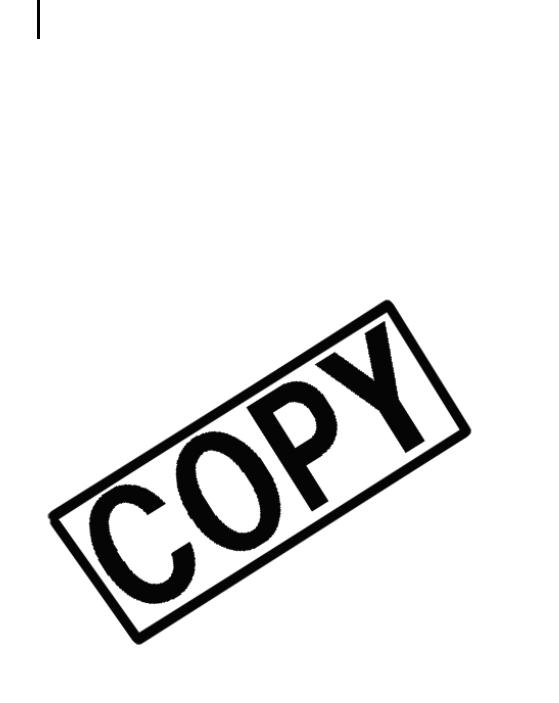
6 Read This First
Operate the Camera Shutter from the Computer (Remote Shooting)
Shoot and control the camera’s shutter from a computer. You can save the recorded images directly to the computer. (Certain models only)
Windows (p. 32) Macintosh (p. 64)
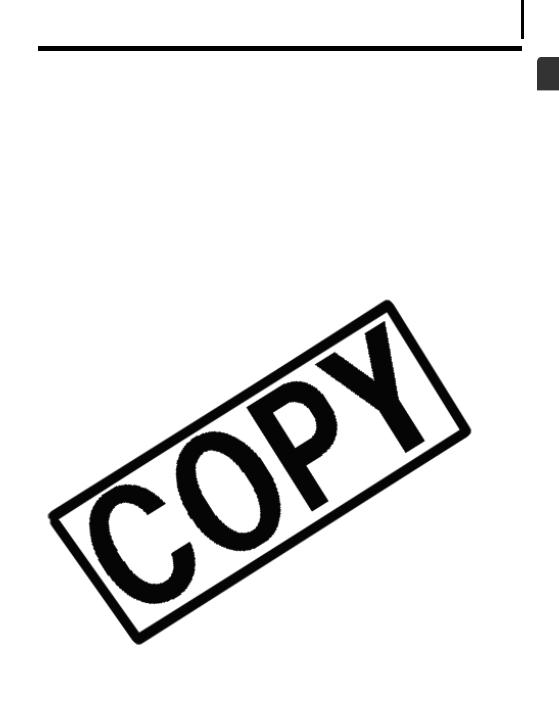
7
System Requirements
Please install the software on a computer meeting the following minimum requirements.
Windows
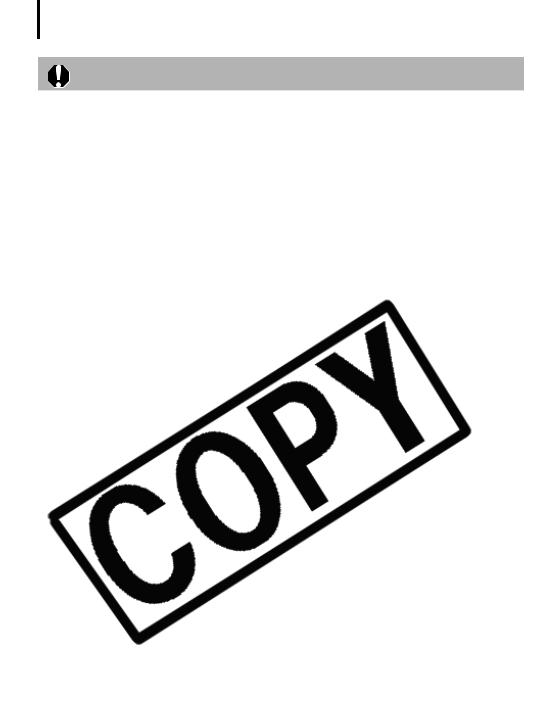
8 Read This First
•A CD-ROM drive is required to install the software.
•Even when system requirements are met, not all computer functions can be guaranteed.
•A sound card is required to play movie file audio tracks under Windows. •With Windows, QuickTime is required to save images merged with
PhotoStitch as QuickTime VR images. It is also required to play and edit movies on the Windows 2000 platform.
•With Windows, Microsoft .NET Framework 2.0 or later is required. This will be
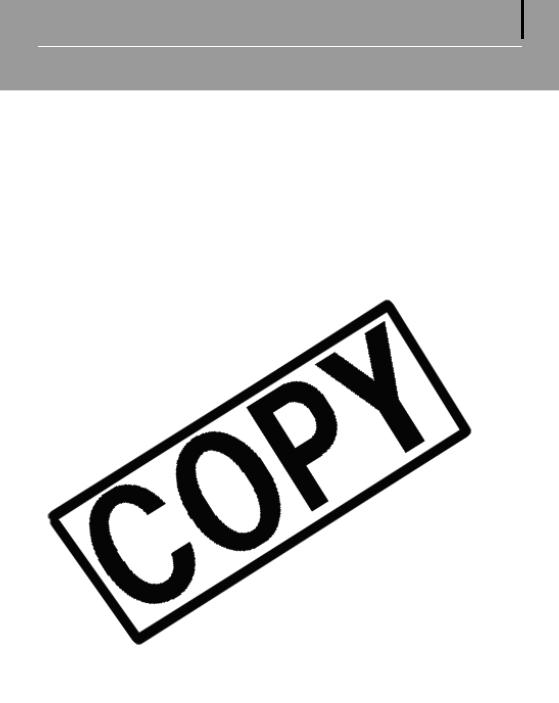
9
Using the Software on the Windows Platform – Preparations
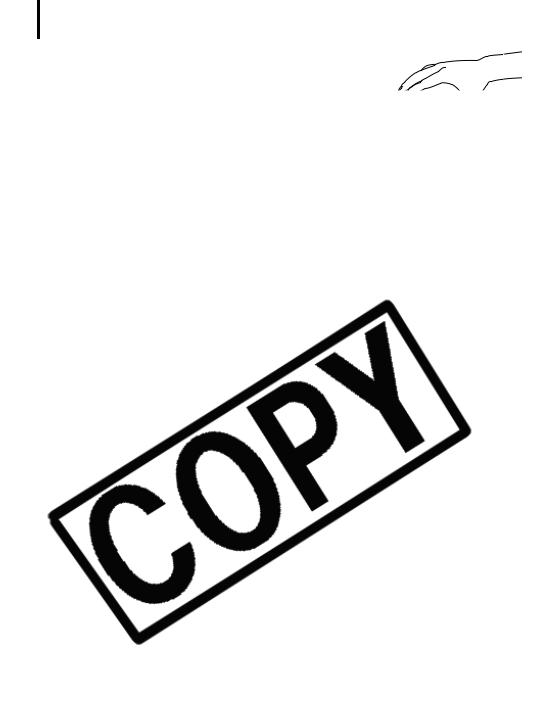
10 Using the Software on the Windows Platform – Preparations
3 Place the Canon Digital Camera Solution Disk in the computer’s CD-ROM drive.
If the [User Account Control] window appears, follow the on-screen instructions to proceed.
If the installer panel does not appear automatically, use the following procedures.
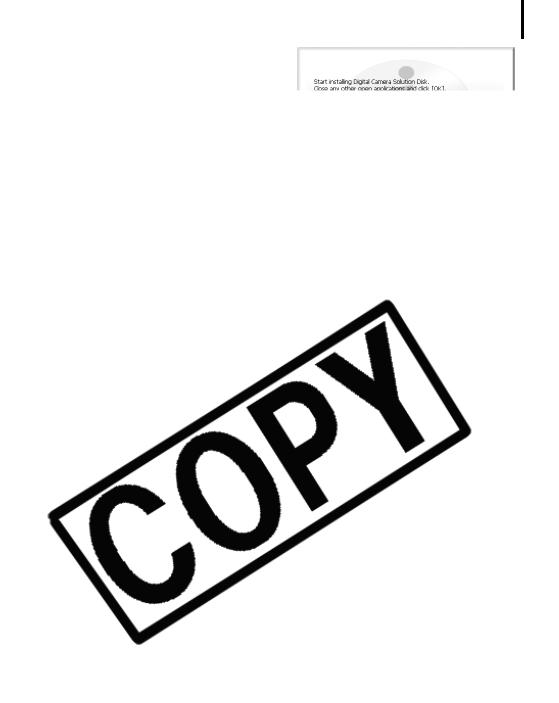
11
5 If other software is running, close each program before clicking [OK].
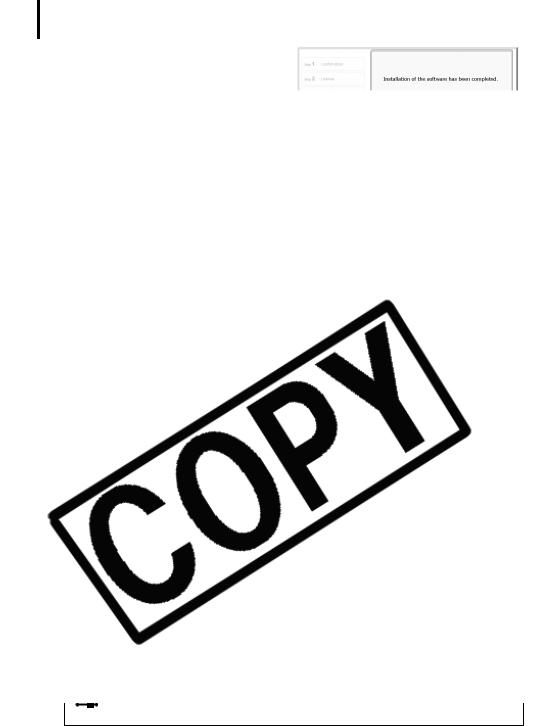
12 Using the Software on the Windows Platform – Preparations
8 When the installation is over, select [Restart computer immediately (Recommended)] and click [Restart].
At this stage, do NOT remove the Solution Disk from the CD-ROM drive yet.
See the Camera User Guide.
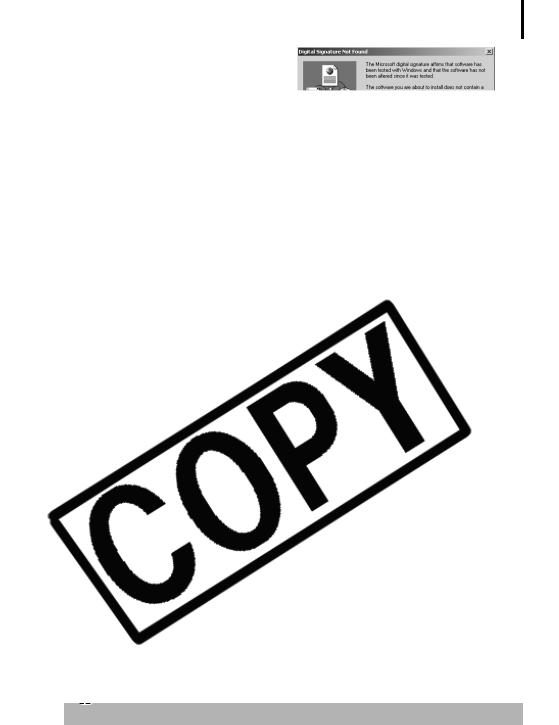
13
If the Digital Signature Not Found window appears, click [Yes].
Update.
You may now download camera images to the computer (p. 14).
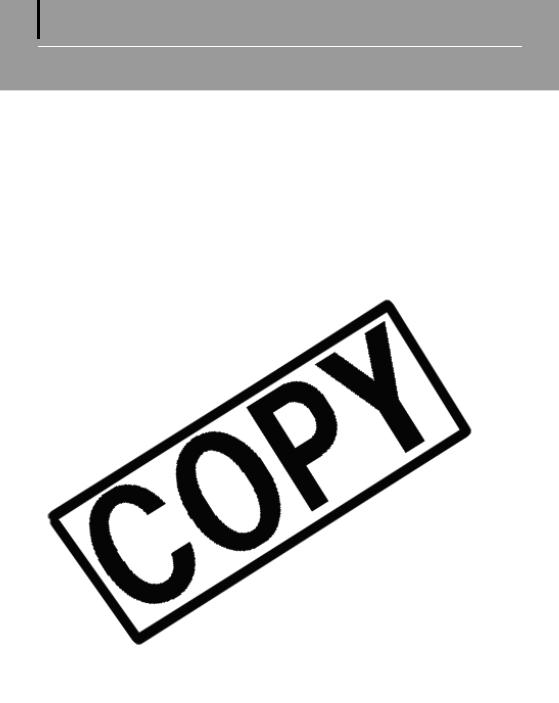
14
Using the Software on the Windows Platform – The Basics

15
2 Select [Canon CameraWindow] when a dialog (Events dialog) similar to that on the right displays and click [OK].
In Windows Vista, select [Downloads Images From Canon Camera using Canon CameraWindow] from the AutoPlay dialog.
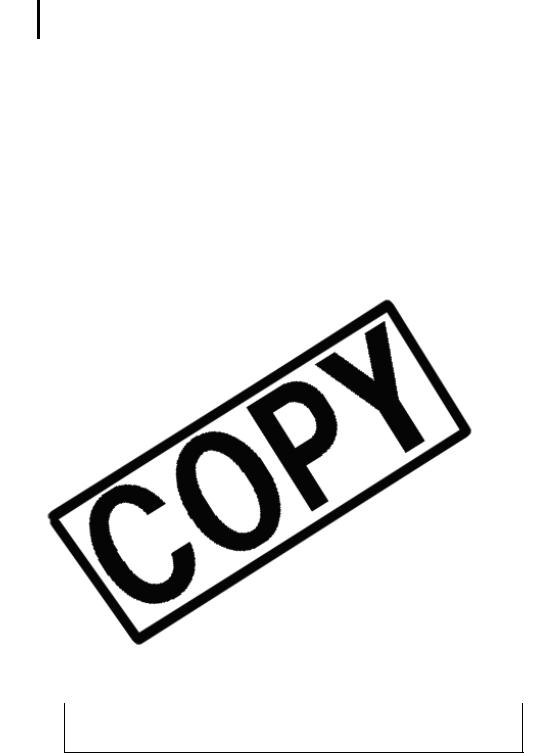
16 Using the Software on the Windows Platform – The Basics
Using the Camera to Download Images (Windows Vista or Windows XP only)
Download images using the camera’s Direct Transfer function.
•When it is possible to use the Direct Transfer function, the Direct Transfer settings menu will appear on the LCD monitor and the  (Print/Share) button will light.
(Print/Share) button will light.
•See the Camera User Guide for instructions regarding Direct Transfer settings and procedures.
images, click [Operate using this computer].
•You can also click  in the View Window to upload to the camera images that were downloaded to the computer.
in the View Window to upload to the camera images that were downloaded to the computer.
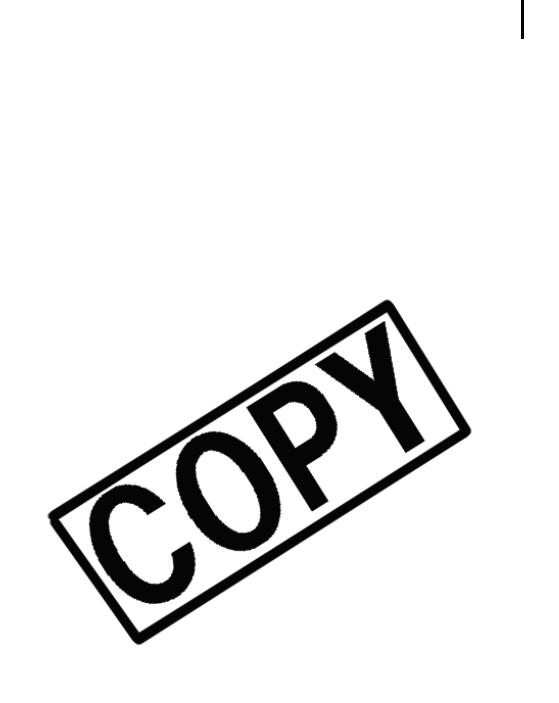
17
When you click [OK] in the image transfer completion window, the transferred images will display in the Main Window.
The downloaded images are saved into folders according to the shooting date.
The last downloaded images will display here according to both their shooting dates
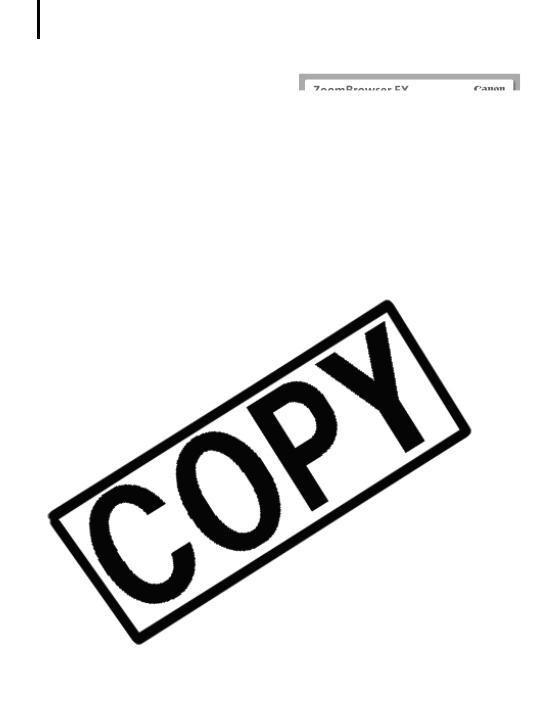
18 Using the Software on the Windows Platform – The Basics
3 Click [Download Images].
You can adjust the settings, such as the type of image downloaded and the destination folder, by clicking
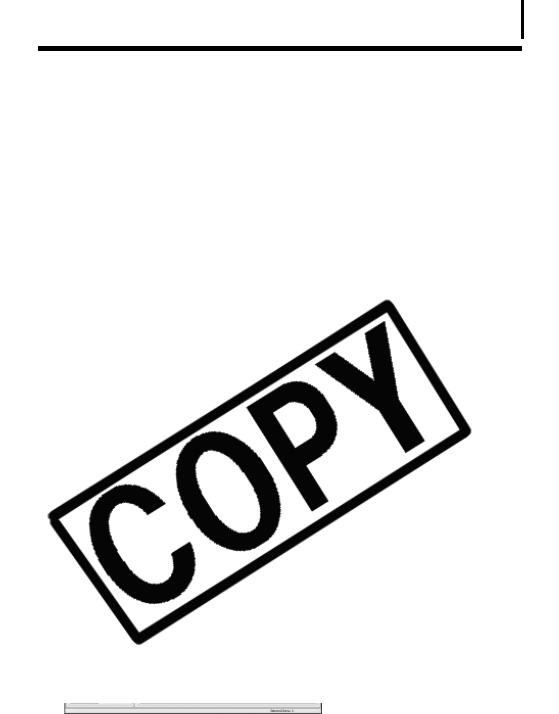
19
Printing Images
There are three methods for using ZoomBrowser EX to print images: [Photo Print], [Index Print] and [Print Using Other Software]. This section explains how to use the [Photo Print] option.
•Movies cannot be printed, but with Windows Vista and Windows XP you can print stills after they have been extracted from movies and saved to files.
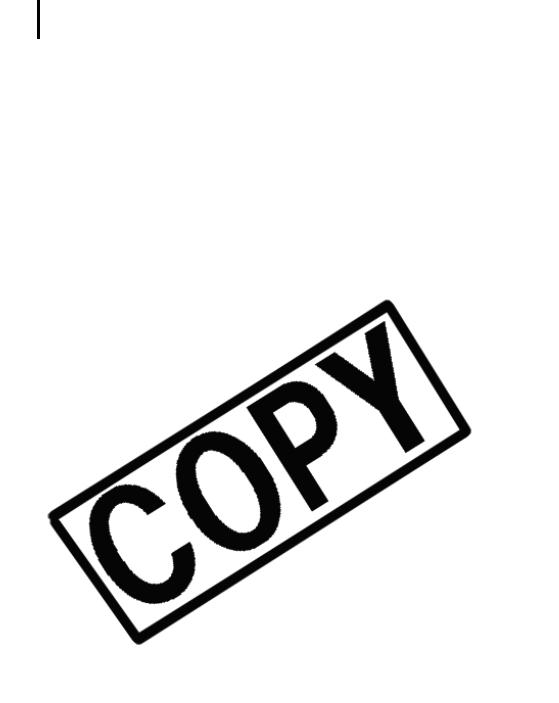
20 Using the Software on the Windows Platform – The Basics
3 Click [2. Printer and Layout Settings] and adjust the categories as you feel necessary.
Text can be inserted here to print with this photo.
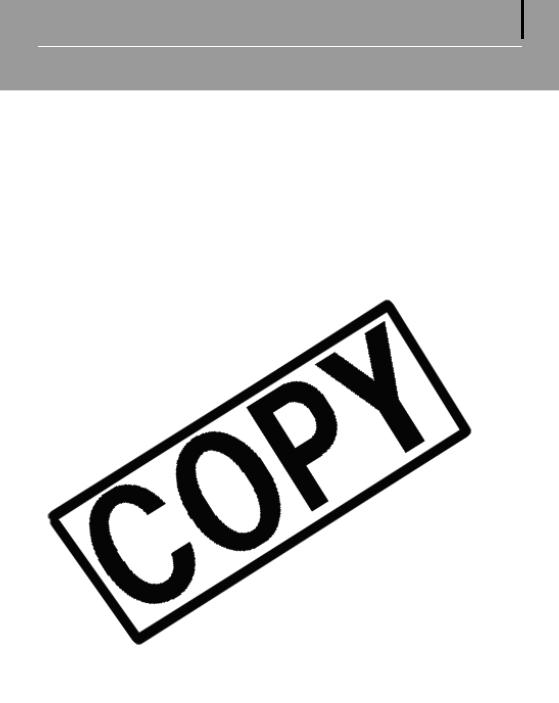
21
Using the Software on the Windows Platform – Advanced Techniques
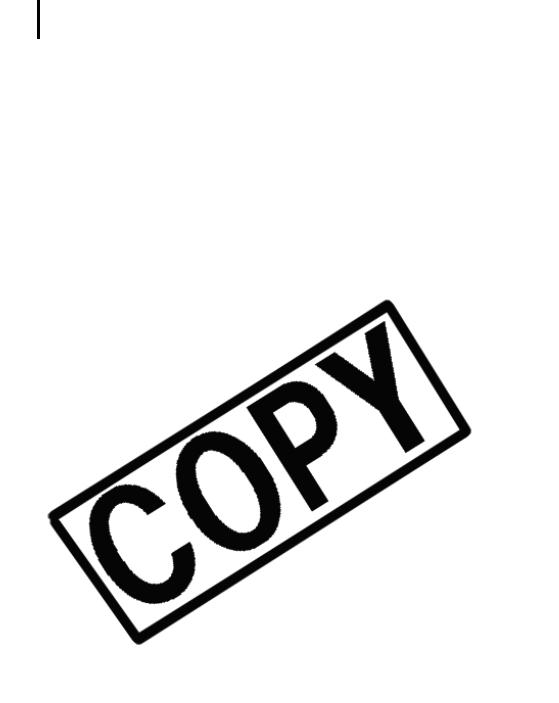
22 Using the Software on the Windows Platform – Advanced Techniques
Task Buttons
•ZoomBrowser EX's tasks are arranged here like an index.
•Click a Task button to carry out the desired task.
These features are described in ZoomBrowser EX Features (p. 27)
Folders Area
•Use this area to select folders. The selected folders and the images within the selected folders display in the Browser Area.

23
Display Mode
•Selects the display style for the Browser Area.
Zoom Mode
Displays all the images in a folder as thumbnail images. This mode is convenient for searching for images since many can be displayed at once.
 (Show Information) menu.
(Show Information) menu.
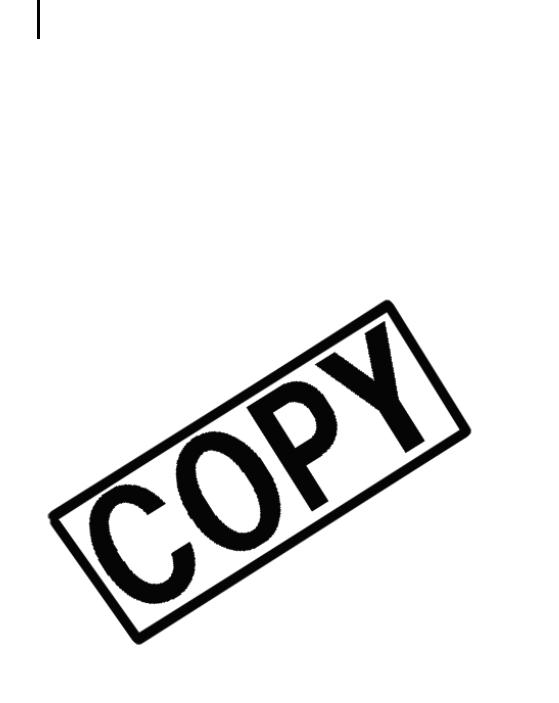
24 Using the Software on the Windows Platform – Advanced Techniques
Display Control Panel
• This panel adjusts the display settings for the Browser Area.
Selection Menu
Click this to select/deselect all images in the Browser Area.
Fit to Window
Changes the thumbnail size to fit them into the window.
Display Size
Changes the size of the thumbnail in the Browser Area.
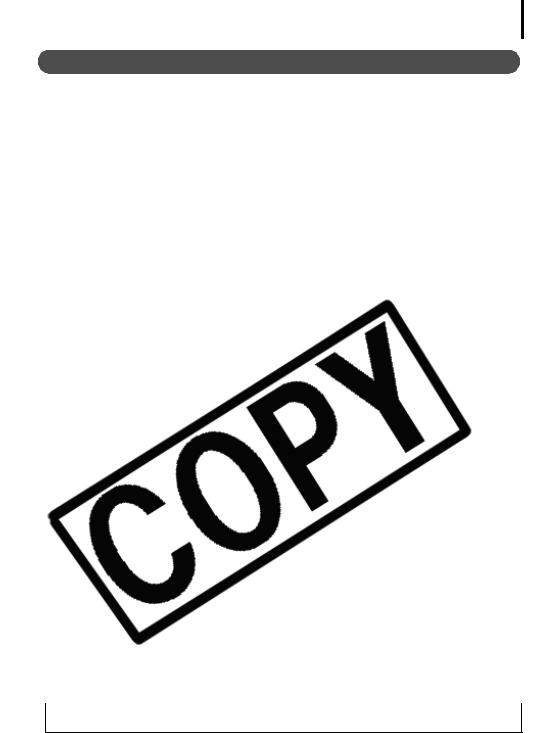
25
Viewer Window
Double-click an image in the Browser Area to display it in the Viewer Window.
Edit Menu |
|
You can edit, eliminating red eyes, |
|
adjusting colors and brightness, |
|
cropping and inputting titles. You can |
Shooting |
also use it to start up other programs |
Frame) button will display beside the Star Ratings. Clicking this button extracts still images from movies.
 Loading...
Loading...