Canon POWERSHOT A2100 IS, DIGITAL IXUS 100 IS, POWERSHOT D10, POWERSHOT A1100 IS, DIGITAL IXUS 110 IS Software Manual [hu]
...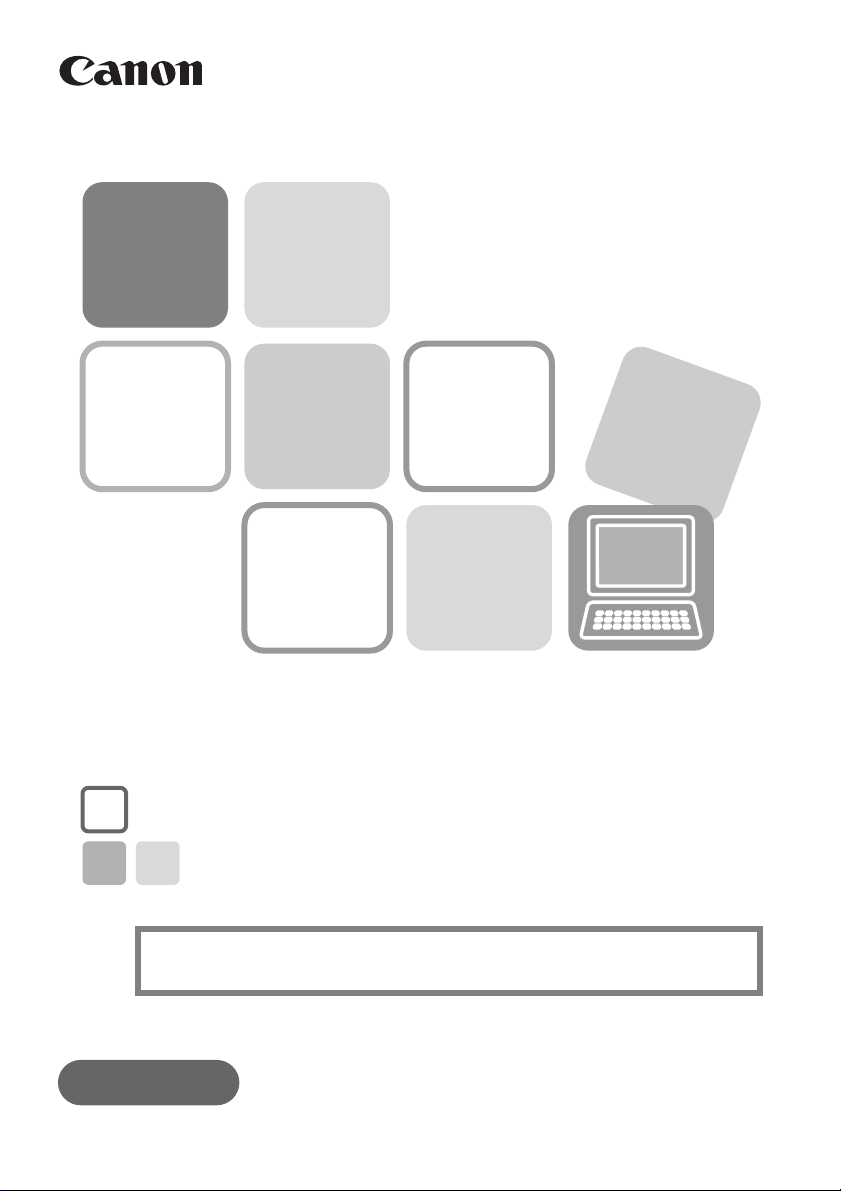
Szoftver használati útmutató
••• DIGITAL CAMERA Solution Disk CD-ROM •••
Telepítse a mellékelt szoftverprogramokat,
és töltse át képeit a számítógépre.
• Ez az útmutató a szoftver telepítését ismerteti, valamint röviden
bemutatja a programok funkcióit és ezek használatát.
• A képek a szoftver telepítése nélkül is áttölthetők. Ez azonban
csak számos korlátozással hajtható végre (62. oldal).
MAGYAR
[40-46]
CEL-SN1JA2F0 © CANON INC. 2009
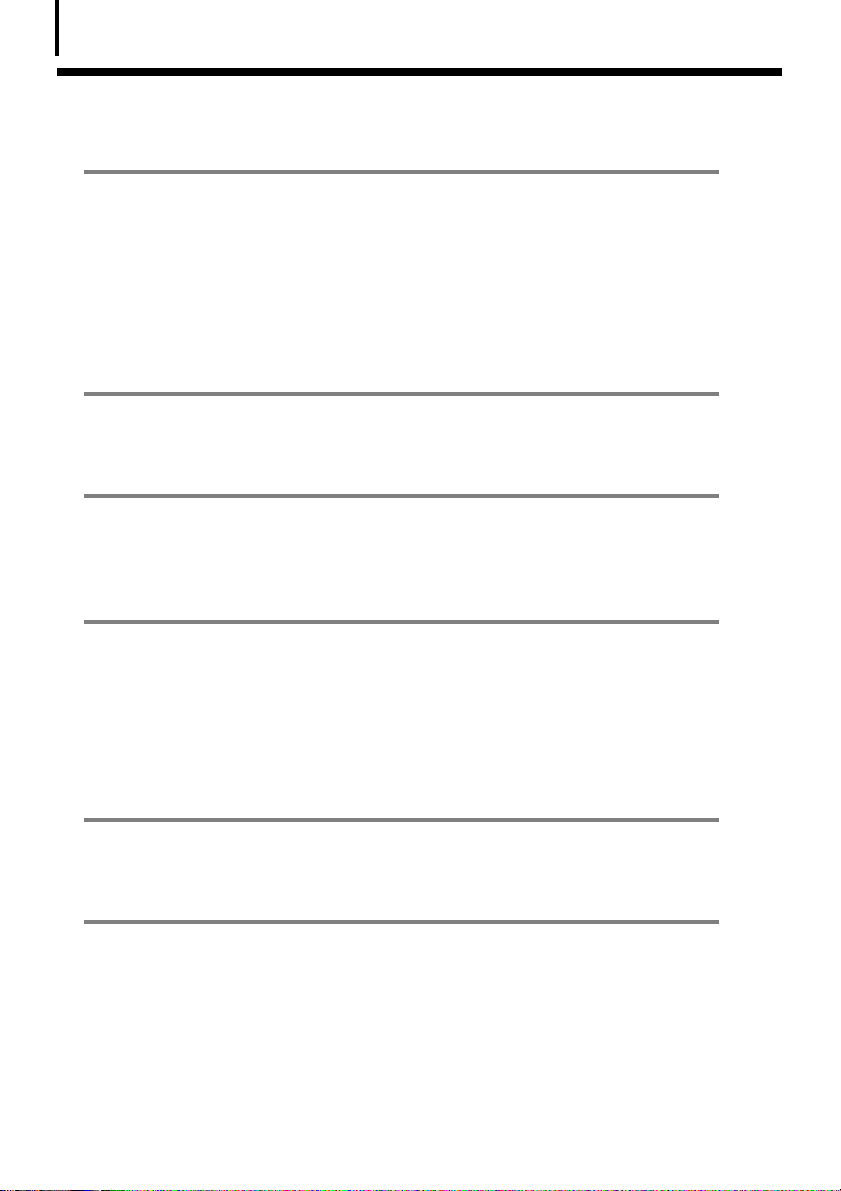
Tartalomjegyzék
2
Tartalomjegyzék
Elsként ezt olvassa el 4
Óvintézkedések .................................................................................. 4
Ilyen egyszerű az egész! Készítsen professzionális
nyomatokat otthonában ................................................................... 5
Korlátlan lehetőségek szórakoztató szoftverrel .............................. 6
Élvezze a CANON iMAGE GATEWAY szolgáltatást,
és használja ki az internet nyújtotta előnyöket .............................. 8
A szoftver használata Windows rendszeren –
Elkészületek 10
A szoftver telepítése ........................................................................10
A szoftver használata Windows rendszeren –
Az alapok 14
Képek áttöltése a számítógépre ..................................................... 14
A képek nyomtatása ........................................................................ 18
A szoftver használata Windows rendszeren –
További funkciók 20
A ZoomBrowser EX ablakai .............................................................20
A ZoomBrowser EX szolgáltatásai .................................................. 26
Videók szerkesztése .........................................................................30
Panorámakép összeillesztése – PhotoStitch ...................................31
A fényképezőgép testreszabása a Sajátgép beállításokkal ..........32
A szoftver használata Macintosh rendszeren –
Elkészületek 34
A szoftver telepítése ........................................................................34
A szoftver használata Macintosh rendszeren –
Az alapok 36
Képek áttöltése a számítógépre ..................................................... 36
A képek nyomtatása ........................................................................ 40
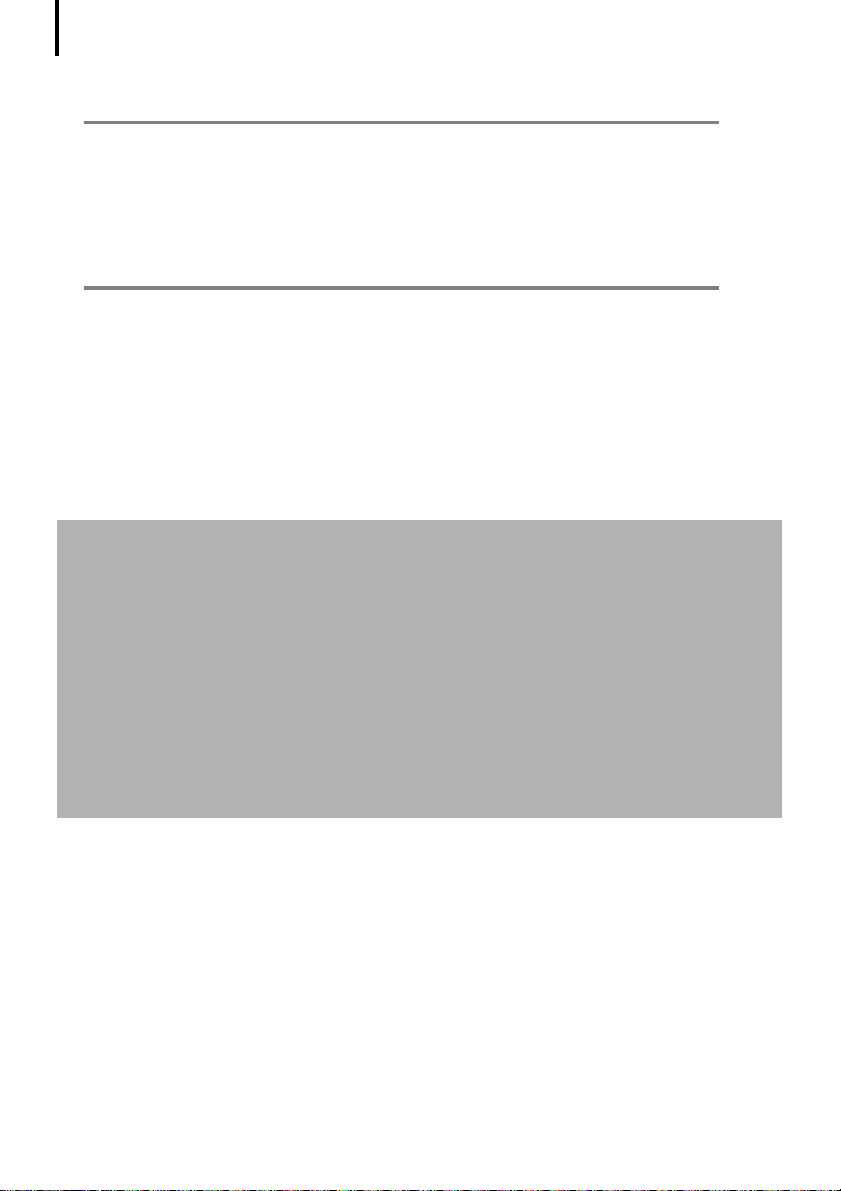
Tartalomjegyzék
3
A szoftver használata Macintosh rendszeren –
További funkciók 42
Az ImageBrowser ablakai ................................................................ 42
Az ImageBrowser szolgáltatásai ..................................................... 48
Videók szerkesztése .........................................................................52
Panorámakép összeillesztése – PhotoStitch ...................................53
A fényképezőgép testreszabása a Sajátgép beállításokkal ..........54
Mellékletek 56
A szoftver eltávolítása .....................................................................56
A memóriakártya mappastruktúrája ..............................................57
Hibaelhárítás ....................................................................................58
Képek áttöltése a szoftver telepítése nélkül .................................. 62
Tárgymutató ....................................................................................63
A felelősség kizárása
• Ez az útmutató a lehető legnagyobb gondossággal és körültekintéssel készült a benne
található információk pontossága és teljessége érdekében. Az ennek ellenére előforduló
hibákért és hiányosságokért nem vállalunk felelősséget. A Canon fenntartja magának
a jogot, hogy az itt bemutatott hardver és szoftver műszaki adatait bármikor, előzetes
figyelmeztetés nélkül megváltoztassa.
• A Canon előzetes, írásos engedélye nélkül tilos az útmutató bármely részének bármely
formában vagy módon való reprodukálása, közlése, másolása, visszakereső rendszeren
tárolása vagy lefordítása bármely nyelvre.
• A Canon semmilyen felelősséget nem vállal a fényképezőgép, a szoftver, a memóriakártyák,
a személyi számítógépek és a csatlakoztatott eszközök nem rendeltetésszerű kezeléséből
vagy hibás működéséből, valamint a nem Canon gyártmányú memóriakártyák használatából
származó adathibákért és adatvesztésért.
Canon ügyfélszolgálat
A Canon ügyfélszolgálat elérhetőségéről a fényképezőgéphez kapott jótállási jegyen
tájékozódhat.
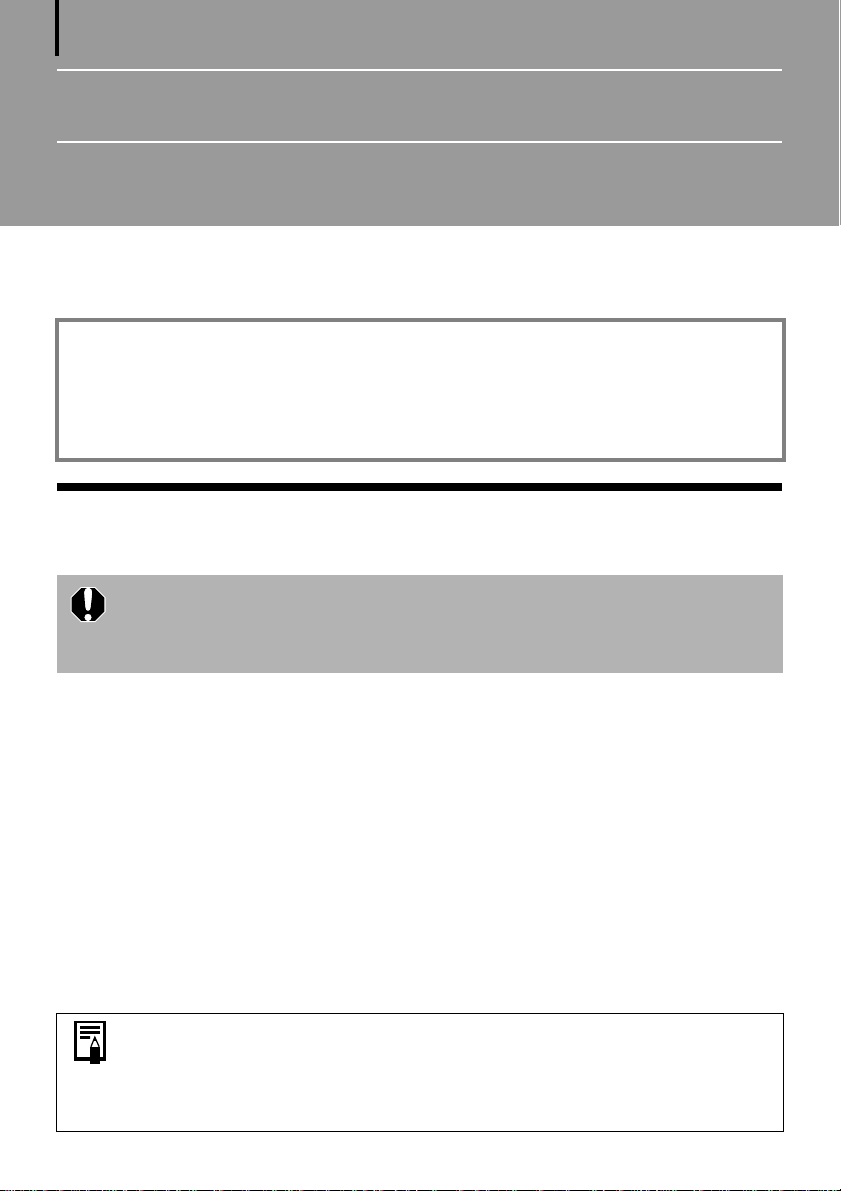
4
Elsként ezt olvassa el
Ebben a fejezetben megismerheti, hogy milyen műveleteket hajthat végre a fényképezőgéppel
a DIGITAL CAMERA Solution Disk CD-ROM-on található szoftver segítségével.
Tudnivalók az útmutatóról
• Az útmutatóban közölt leírások a Windows XP és a Mac OS X v10.4 operációs rendszeren
alapulnak. Ha az operációs rendszerek más verzióját használja, a tényleges képernyőképek
és az eljárások némileg eltérhetnek ezektől.
• Az útmutatóban a következő jelölést használjuk:
a Mac OS X (v10.4–v10.5) operációs rendszerre a Mac OS X rövidítéssel hivatkozunk.
Óvintézkedések
•Mielőtt a fényképezőgépet számítógéphez csatlakoztatja, telepítse
a DIGITAL CAMERA Solution Disk CD-ROM-on található szoftvereket.
•A számítógép technikai adottságaitól függően előfordulhat, hogy
videofelvételek lejátszásakor néhány képkocka kimarad vagy a hang ugrik.
Óvintézkedések a fényképezgép és a számítógép
csatlakoztatására vonatkozóan
• A kapcsolat esetleg nem működik megfelelően, ha az interfészkábellel USB-hubon keresztül
csatlakoztatja a fényképezőgépet a számítógéphez.
• A kapcsolat nem működhet megfelelően, ha egyidejűleg egéren és billentyűzeten kívül
más USB-eszközt használ. Ha ez a helyzet, válassza le az egyéb eszközöket a számítógépről,
majd csatlakoztassa újra a fényképezőgépet.
• Ne csatlakoztasson két vagy több fényképezőgépet egyidejűleg ugyanahhoz a számítógéphez.
Ezek a kapcsolatok helytelenül működhetnek.
• Ne hagyja, hogy a számítógép készenléti (alvó) állapotba kerüljön, amikor USB-interfészkábelen
keresztül fényképezőgép kapcsolódik hozzá. Ha mégis ez történik, ne bontsa a kapcsolatot.
Csatlakoztatott fényképezőgéppel kísérelje meg az ébresztést. Egyes számítógépek ébresztése
nem lesz megfelelő, ha készenléti (alvó) üzemmódban leválasztja a fényképezőgépet.
A készenléti (alvó) üzemmódról a számítógép kézikönyvében olvashat.
•Javasolt (külön megvásárolható) AC adapter használata a számítógéphez
történő csatlakoztatáskor. Ha nem áll rendelkezésére AC adapter, győződjön
meg róla, hogy teljesen feltöltött elemeket használjon.
•A fényképezőgép számítógéphez csatlakoztatásáról lásd:
Fényképezőgép használati útmutató.

Elsőként ezt olvassa el
5
Ilyen egyszer az egész! Készítsen
professzionális nyomatokat otthonában
Készítse el a felvételeket
Az erre vonatkozó útbaigazítást lásd:
Fényképezőgép használati útmutató.
Telepítse a szoftvert a számítógépre
A szoftver telepítésére csak egyszer
van szükség.
Windows (10. oldal)
Macintosh (34. oldal)
Csatlakoztassa a fényképezőgépet a számítógéphez
Az erre vonatkozó útbaigazítást lásd:
Fényképezőgép használati útmutató.
Óvintézkedések a fényképezőgép és
a számítógép csatlakoztatásánál (4. oldal)
Töltse át a képeket a számítógépre
Nyomtassa ki a képeket
Windows (14. oldal)
Macintosh (36. oldal)
Windows (18. oldal)
Macintosh (40. oldal)
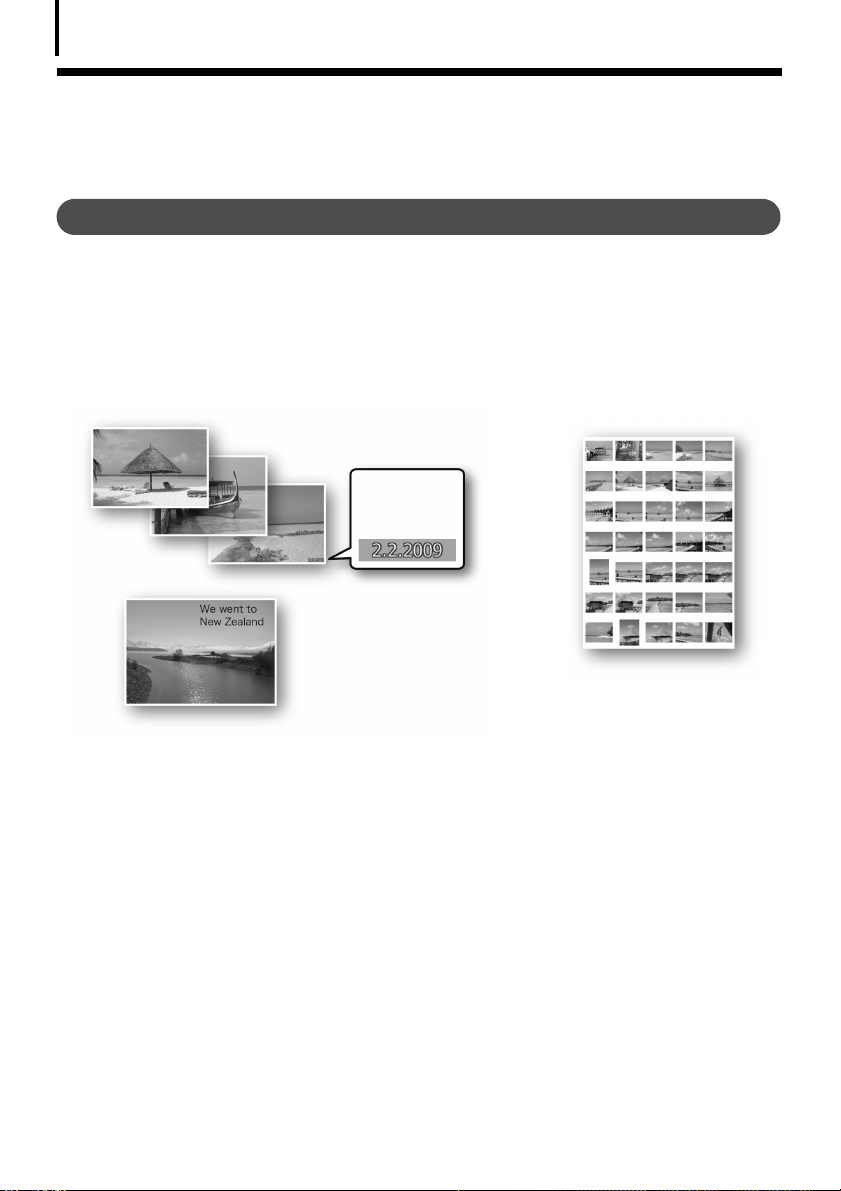
Elsőként ezt olvassa el
6
Korlátlan lehetségek szórakoztató
szoftverrel
ZoomBrowser EX (Windows)/ImageBrowser (Macintosh)
Sokoldalú képkezelő szoftver képek letöltéséhez, állóképek és mozgóképek szerkesztéséhez,
valamint kinyomtatásához.
Próbálja ki a különböz nyomtatási technikákat
Nyomtatás különböző elrendezésekben Módosítsa a papírméretet és nyomtassa ki fényképeit
dátummal és megjegyzésekkel ellátva, a lehetőségek széles körét kihasználva.
Windows (18. oldal) Macintosh (40. oldal)
A képek nyomtatása egyszerű
Nyomtasson
dátumot
a fényképekre
Nyomtasson szöveget
a képeslapokra
és meghívókra
Tekintsen meg egyszerre
több fényképet az
indexképek
kinyomtatásával.
Videó szerkesztése
A számítógépre áttöltött videókat szerkesztheti, összekapcsolhatja a videókat és az állóképeket,
szöveget, például címeket, illetve háttérzenét vehet fel, és különböző különleges effektusokat
alkalmazhat.
Windows (30. oldal) Macintosh (52. oldal)
Állóképek kiemelése videóból
A megjelenített videóból állóképet emelhet ki, és új képfájlként mentheti.
A képkockák tartományát megadva több állóképet is kiemelhet.
Windows (24. oldal) Macintosh (46. oldal)
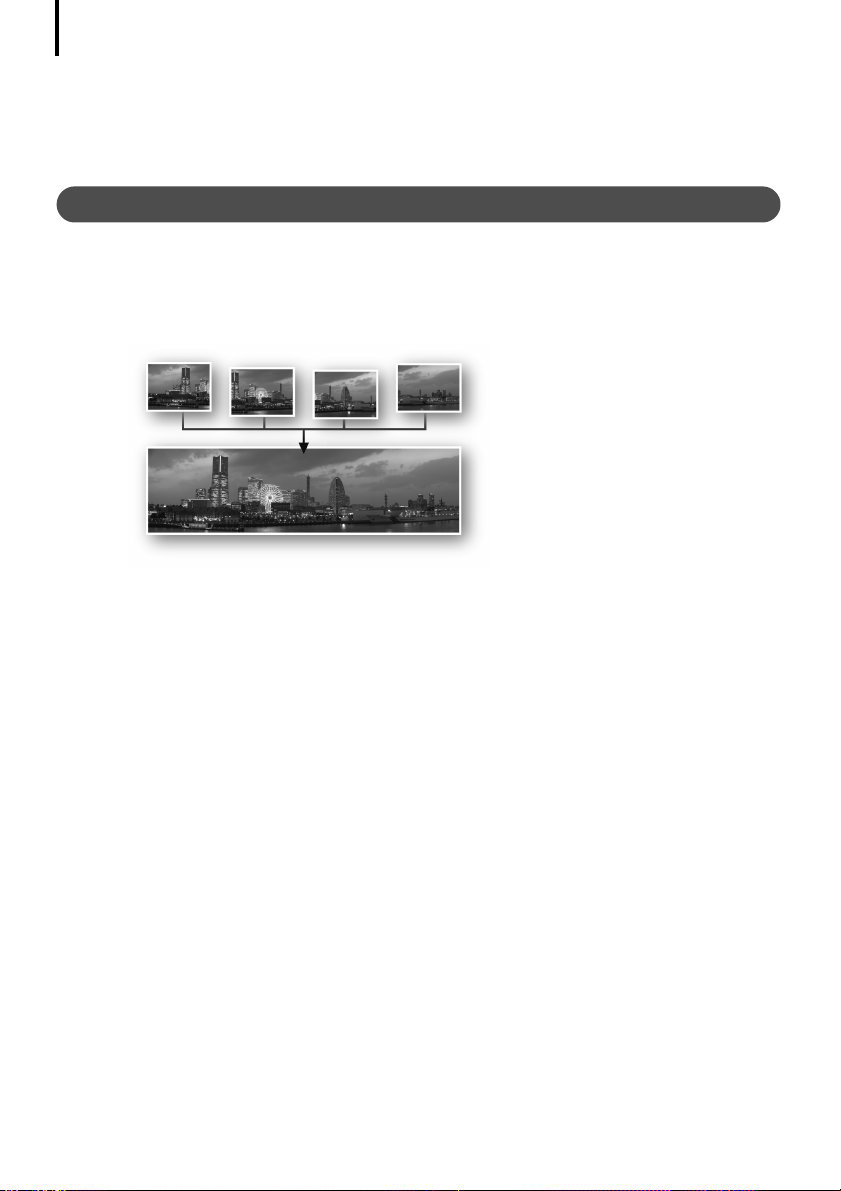
Elsőként ezt olvassa el
7
A fényképezgép testreszabása (Sajátgép)
Állítsa be kedvenc képét és hangját a fényképezőgép indítóképeként vagy a zárkioldó
hangjaként. (Csak bizonyos modellek esetén.)
Windows (32. oldal) Macintosh (54. oldal)
PhotoStitch (Windows/Macintosh)
Program több kép összeillesztéséhez panorámakép készítésekor.
Panorámakép összeillesztése
Windows (31. oldal) Macintosh (53. oldal)
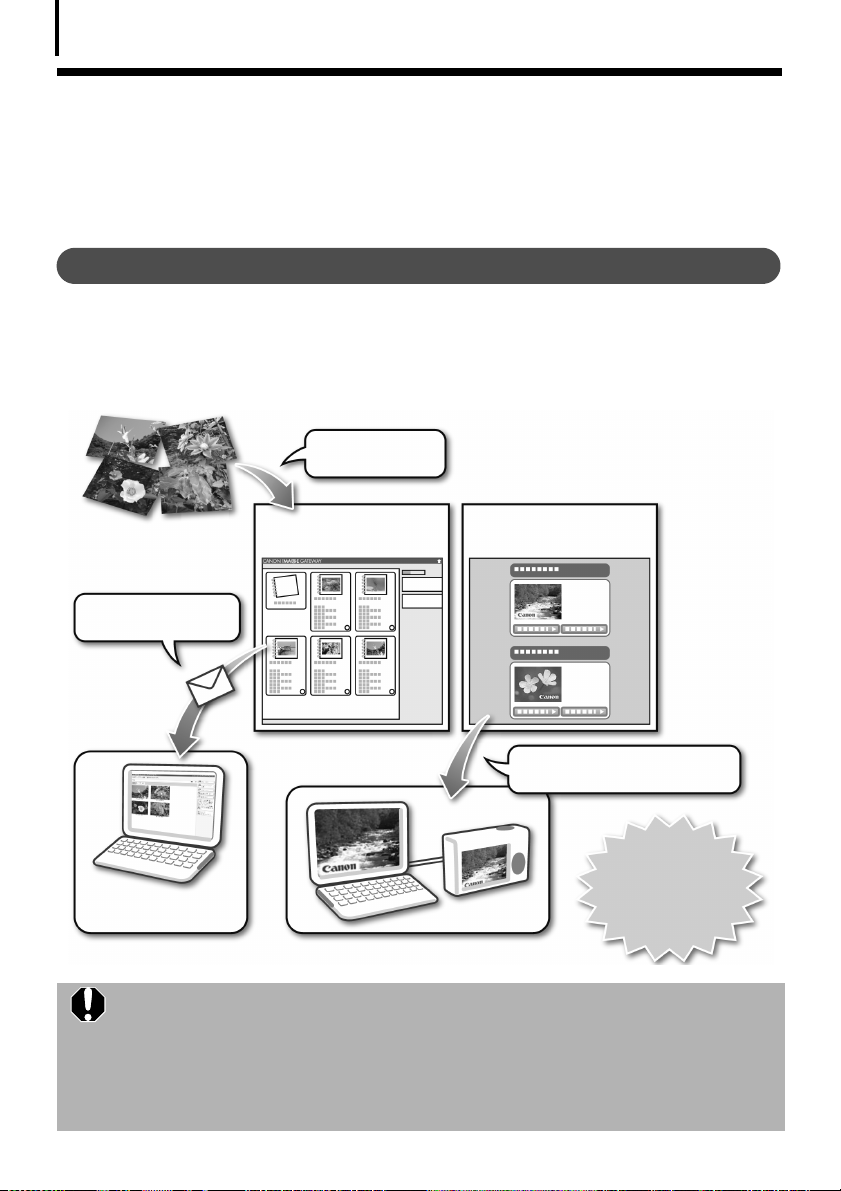
Elsőként ezt olvassa el
8
Élvezze a CANON iMAGE
GATEWAY szolgáltatást, és használja
ki az internet nyújtotta elnyöket
A CANON iMAGE GATEWAY szolgáltatás
A CANON iMAGE GATEWAY egy internetes szolgáltatás fotók kezelésére azon felhasználók
számára, akik megvásárolták ezt a terméket. Az interneten keresztül történő regisztráció után
különféle szolgáltatásokhoz férhet hozzá. A legújabb elérhető szolgáltatásokat a honlapon
tekintheti meg.
http://www.cig.canon-europe.com
Feltöltheti és
megoszthatja képeit
Albumok a CANON iMAGE
GATEWAY galériában
Értesítést küldhet az
albumokról e-mailben
A fényképezőgépe sajátgép-
beállítási fájljai a CANON iMAGE
GATEWAY galériában
A Sajátgép-beállítási fájlok
letöltése (csak bizonyos
fényképezőgép-típusok esetén)
Sőt, hozzájuthat
A rokonok és barátok
egyszerűen böngészhetnek
a képek között
•A használható böngészőverziókkal (Microsoft Internet Explorer stb.)
és a CANON iMAGE GATEWAY online fotószolgáltatáshoz való legjobb
kapcsolódás beállításaival kapcsolatban a honlapon talál tájékoztatást.
•Szükség van internet-hozzáférésre (kell, hogy legyen fiókja egy
internetszolgáltatónál, internetkapcsolat szükséges, és telepíteni kell egy
böngészőt).
•Az internetszolgáltató által biztosított fiók és az internetelérés díját külön
kell megfizetni.
a legfrissebb támogatási
információkhoz – ehhez
csupán regisztrálnia kell.
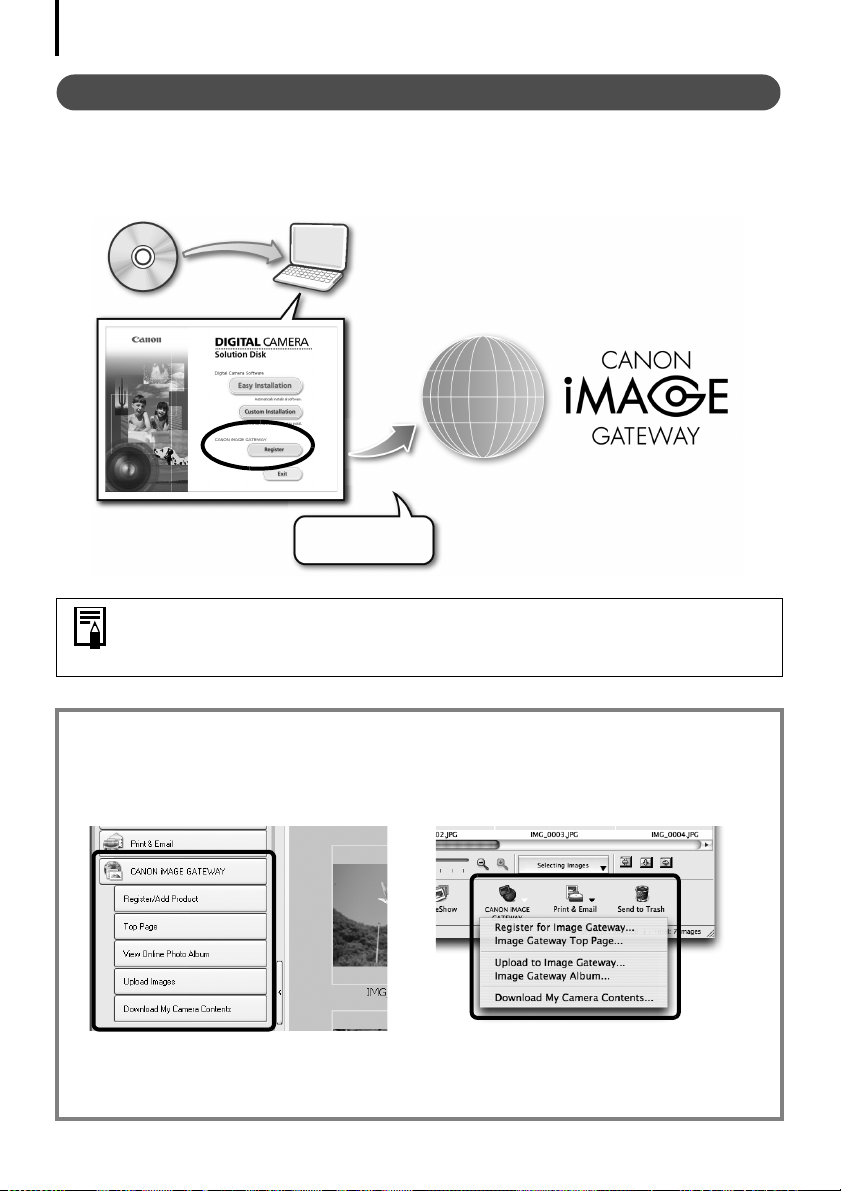
Elsőként ezt olvassa el
9
Regisztráció tagként
Regisztrálhat interneten keresztül a mellékelt CD-ROM (DIGITAL CAMERA Solution Disk CD-ROM)
segítségével.
Mellékelt CD-ROM
Csatlakozás az
internethez
Annak ellenére, hogy esetleg korábban már regisztrálta magát, ha további
adatokat regisztrál a termékkel kapcsolatban a CANON iMAGE GATEWAY
portálon, hozzáférhet a legújabb támogatási információkhoz.
A CANON iMAGE GATEWAY használata a mellékelt szoftverrel
A mellékelt szoftver segítségével feltölthet képeket az online albumokba, és letölthet
a
fényképezőgépére sajátgép-beállítási fájlokat (csak bizonyos modellek esetén).
Windows (ZoomBrowser EX)
Macintosh (ImageBrowser)
Ha egyszerre több képet szeretne feltölteni, a ZoomBrowser EX, illetve
az
ImageBrowser segítségével egy lépésben, kényelmesen csökkentheti
a képek méretét.
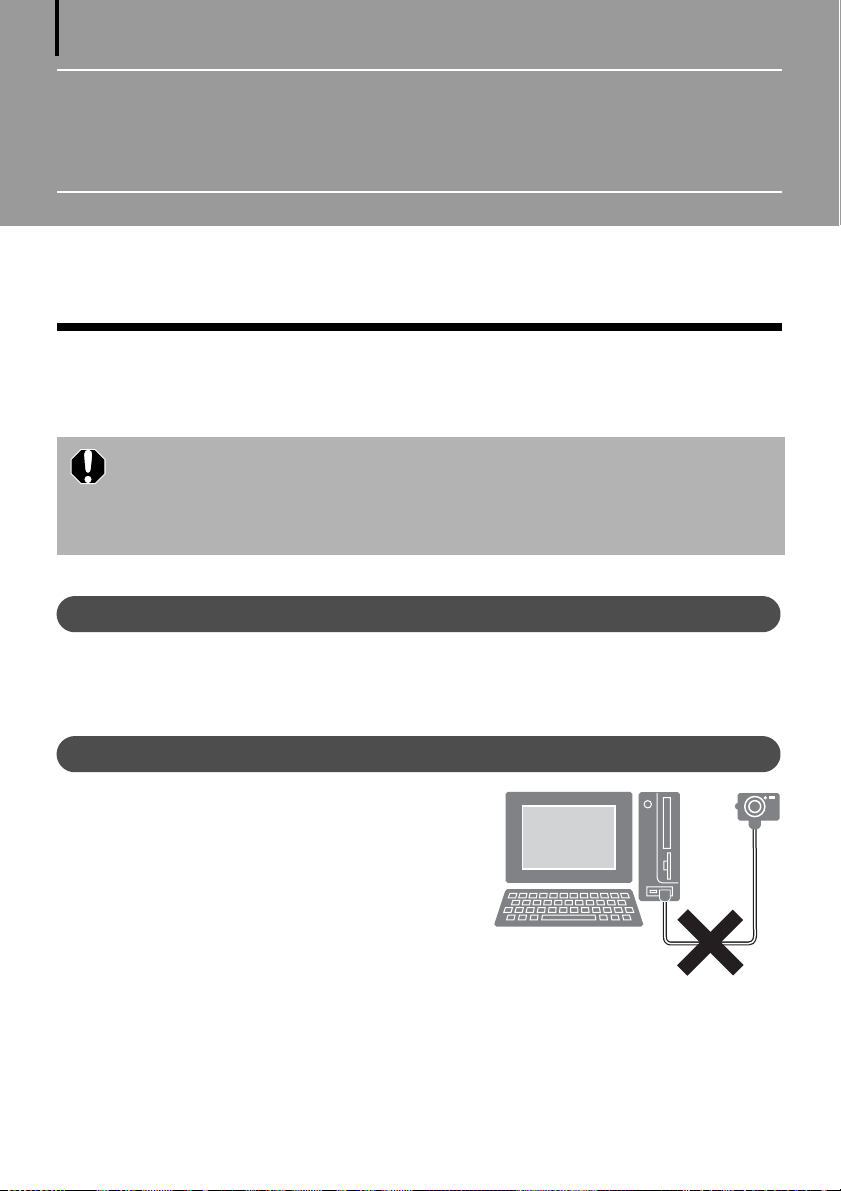
10
A szoftver használata Windows
rendszeren – Elkészületek
Ez a fejezet a szoftver telepítését ismerteti. Olvassa el, mielőtt a fényképezőgépet első
alkalommal a számítógéphez csatlakoztatná.
A szoftver telepítése
Elsőként telepítse a DIGITAL CAMERA Solution Disk CD-ROM-on található szoftvert.
•A fényképezőgép számítógéphez csatlakoztatása előtt telepítse
a szoftvereket.
•A programok telepítéséhez rendszergazdai jogosultság szükséges.
•Videofájlok hangcsatornáinak lejátszásához hangkártya szükséges.
•Microsoft .NET Framework 2.0 vagy frissebb szükséges.
Szükséges elemek
• Fényképezőgép és számítógép
• DIGITAL CAMERA Solution Disk CD-ROM
• A fényképezőgéphez kapott interfészkábel
Telepítési eljárások
Ellenőrizze, hogy a fényképezőgép NINCS
1
csatlakoztatva a számítógéphez.
Ha igen, bontsa a kapcsolatot. A szoftver nem
telepíthető megfelelően, ha a fényképezőgép
számítógéphez van csatlakoztatva.
2 Zárja be az összes futó programot.
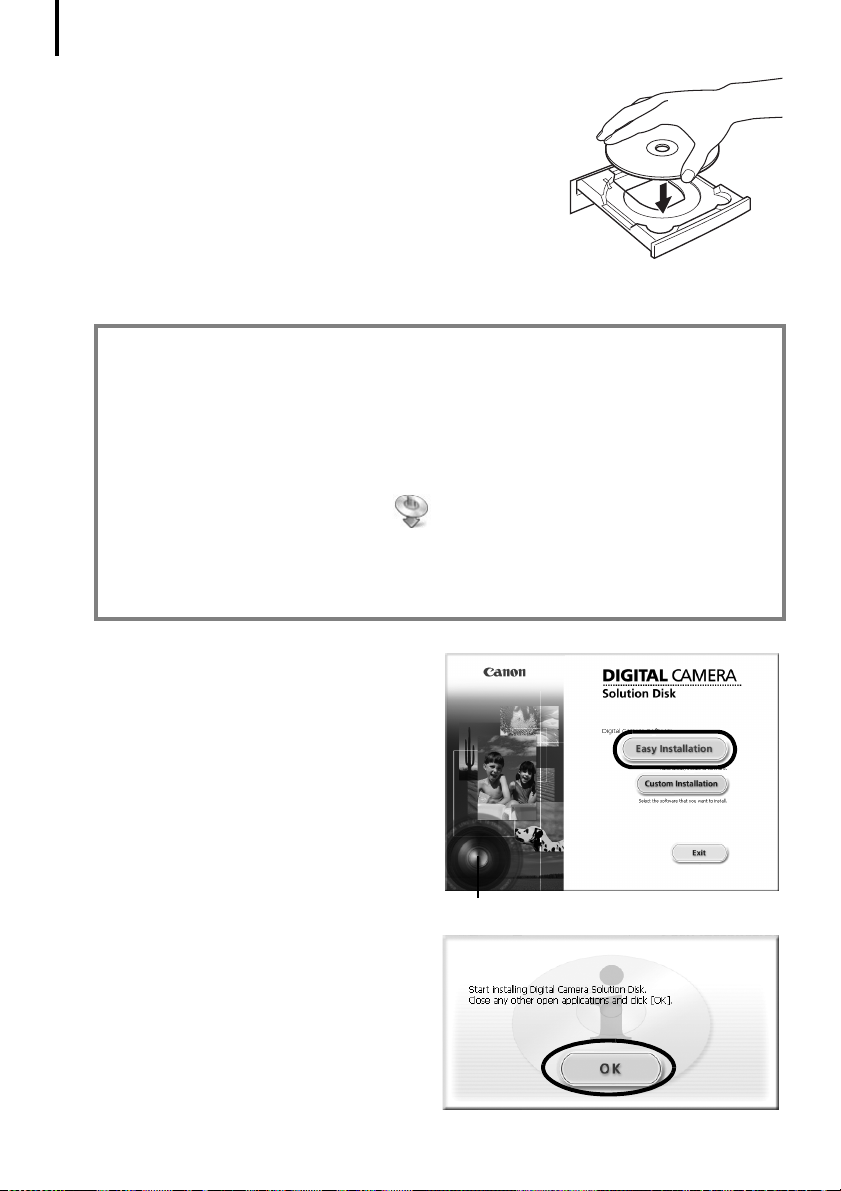
A szoftver használata Windows rendszeren – Előkészületek
11
3 Helyezze be a DIGITAL CAMERA Solution Disk
CD-ROM-ot a számítógép CD-egységébe.
Ha a [User Account Control/Felhasználói fiók vezérlése]
ablak megjelenik, kövesse a képernyőn megjelenő
utasításokat.
Ha a telepítő panelje nem jelenik meg automatikusan,
hajtsa végre a következő lépéseket.
A telepítő paneljének megjelenítése
Használja a következő eljárások közül a megfelelőt, ha a telepítő panelje nem jelenik
meg automatikusan.
1. Válassza a [Start] menün a [Computer/Számítógép] vagy [My Computer/Sajátgép]
parancsot.
2. Kattintson jobb gombbal a CD-ROM ikonra, és válassza az [Open/Megnyitás]
parancsot.
3. Kattintson duplán a [SETUP.EXE]* ikonra.
4. Ha a [User Account Control/Felhasználói fiók vezérlése] ablak jelenik meg,
kövesse a képernyőn megjelenő utasításokat.
* A számítógép beállításától függően az [.EXE] fájlkiterjesztés nem mindig jelenik meg.
4 Kattintson a digitális fényképezőgép
szoftverének [Easy Installation/Gyors
telepítés] gombjára.
Ha egyenként kívánja kijelölni a telepíteni
kívánt programokat, kattintson a [Custom
Installation/Egyéni telepítés] gombra.
5 Ha más programok futnak
a
számítógépen, zárja be azokat,
mielőtt az [OK] gombra kattint.
A telepítő panelje
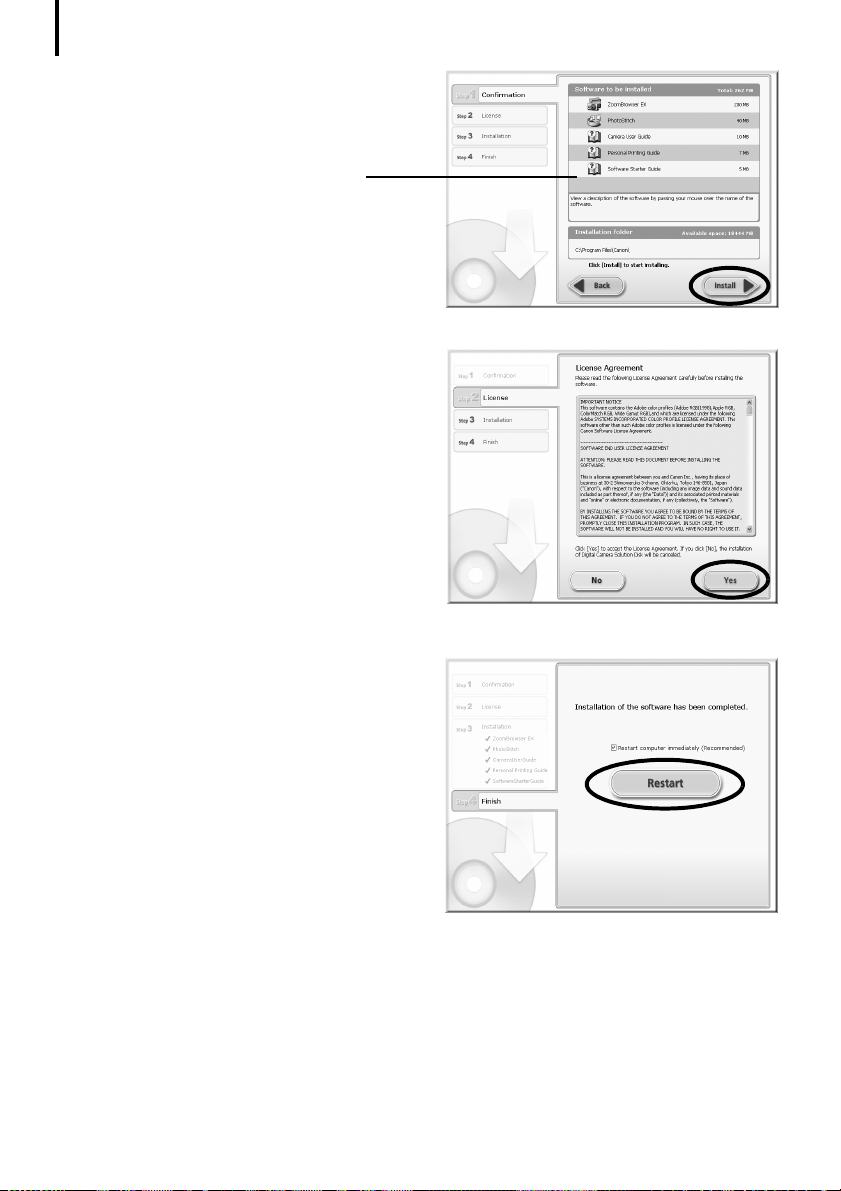
A szoftver használata Windows rendszeren – Előkészületek
12
6 Tekintse át a telepítési beállításokat,
majd kattintson az [Install/Telepítés]
gombra.
A lista tételei eltérhetnek a képen
láthatóktól a számítógépen telepített
szoftvertől függően.
7 Kattintson a [Yes/Igen] gombra,
ha
elfogadja a szoftver
licencszerződésének valamennyi
feltételét.
Megkezdődik a telepítés.
A telepítés alatt kövesse a képernyőn
megjelenő utasításokat.
Ha a Microsoft .NET Framework telepítését
megerősítő párbeszédpanel megjelenik,
kattintson a [Yes/Igen] gombra.
8 A telepítés befejezésekor jelölje
be
a [Restart computer immediately
(Recommended)/Számítógép azonnali
újraindítása (Javasolt)] négyzetet, majd
kattintson a [Restart/Újraindítás]
gombra.
Ekkor még NE vegye ki a Solution Disk
CD-ROM lemezt a
Ha nincs szükség a számítógép újraindítására, a [Finish/Befejezés] képernyő jelenik
meg.
Kattintson a [Finish/Befejezés] gombra és vegye ki a Solution Disk CD-ROM lemezt
a
CD-ROM-meghajtóból a telepítés befejezéséhez.
CD-egységből.

A szoftver használata Windows rendszeren – Előkészületek
13
9 Vegye ki a lemezt a CD-egységből, ha az újraindítás
után a szokásos asztal jelenik meg.
Ezzel befejeződött a szoftver telepítése.
A telepített programok törléséről lásd: A szoftver eltávolítása (56. oldal).
A Microsoft .NET Framework-kel telepített számítógépek biztonságának
biztosításához frissíteni kell a számítógépet a Windows Update
használatával.
Megkezdheti a képek áttöltését a számítógépre (14. oldal).
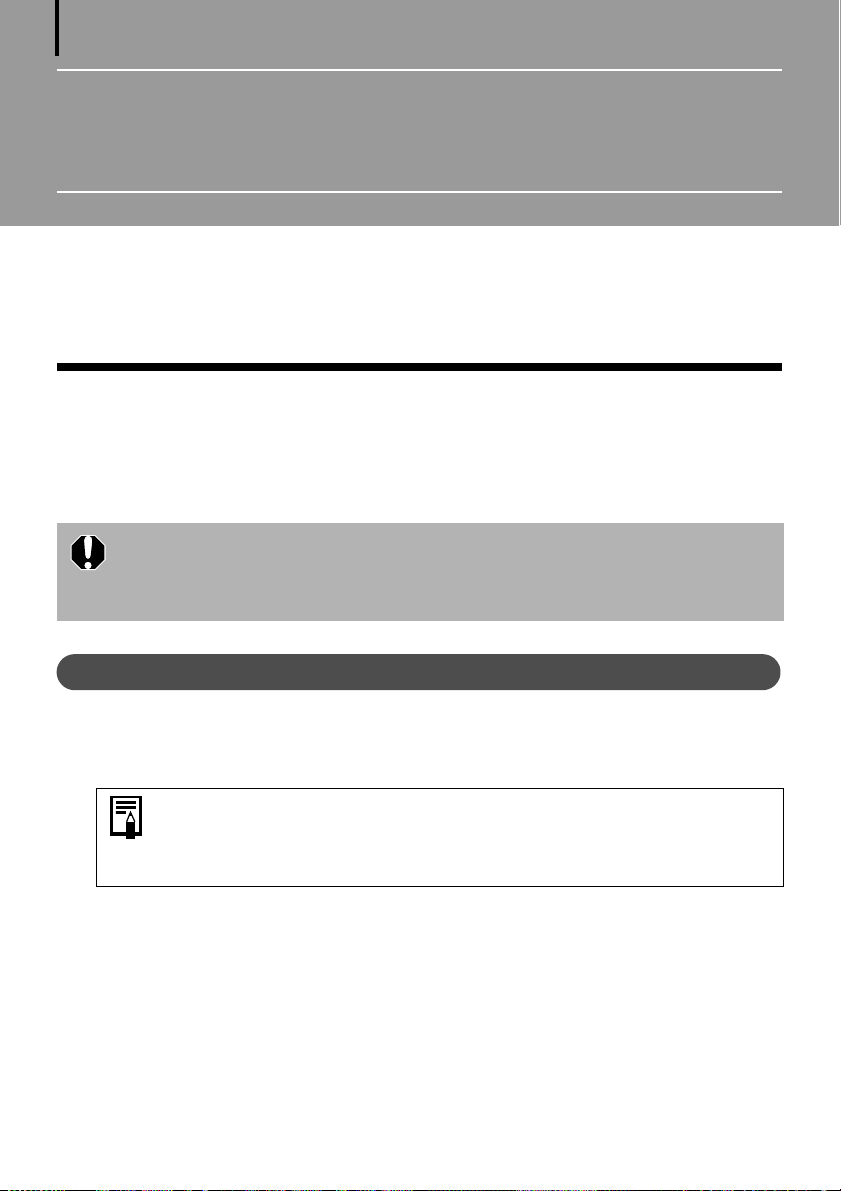
14
A szoftver használata Windows
rendszeren – Az alapok
Ebben a fejezetben megismerheti, hogyan lehet a ZoomBrowser EX program segítségével
a
fényképezőgépről a számítógépre áttölteni, majd kinyomtatni a képeket.
Ezt a fejezetet azután olvassa el, miután végrehajtotta A szoftver használata
Windows
rendszeren – Előkészítés részben ismertetett műveleteket.
Képek áttöltése a számítógépre
Kezdje el a képek áttöltését a számítógépre. Az áttöltési folyamat némileg eltérő attól függően,
hogy a fényképezőgépet számítógéphez csatlakoztatta-e (lásd alább), vagy kártyaolvasót
használ
(16. oldal).
•A fényképezőgép és a számítógép csatlakoztatásánál előfordulhat, hogy nem
lehetséges a képek áttöltése, ha a memóriakártyán nagyon sok (kb. 1000)
kép található. Ebben az esetben használjon kártyaolvasót.
•A videofájlok áttöltése a fájlok nagy mérete miatt több időt igényel.
A fényképezgép és a számítógép csatlakoztatása
Miután csatlakoztatta a mellékelt interfészkábelt a számítógép USB-portjához
1
és a fényképezőgép DIGITAL aljzatához, kapcsolja be a fényképezőgépet, állítsa
lejátszási módba, és készítse elő a számítógéppel való kommunikációra.
A fényképezőgép és a számítógép csatlakoztatási eljárása
a fényképezőgépen a megfelelő üzemmód beállítása
és
a
fényképezőgép típusától függően változik. Lásd:
Fényképezőgép
használati útmutató.
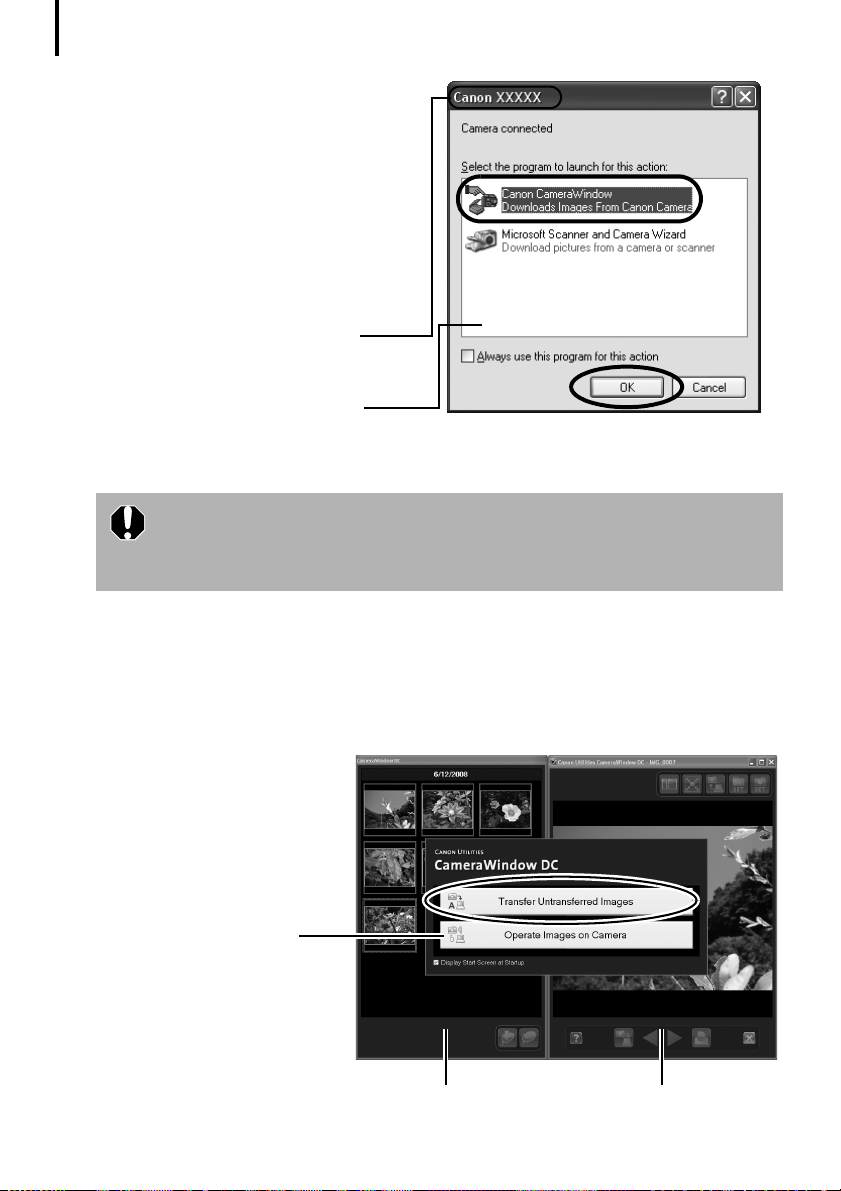
A szoftver használata Windows rendszeren – Az alapok
15
2 Válassza a [Canon CameraWindow]
beállítást, ha az itt láthatóhoz hasonló
(Eseményvezérlő) párbeszédpanel
jelenik meg, majd
gombra.
[OK]
Windows Vista operációs rendszernél
válassza a [Download Images From Canon
Camera using Canon CameraWindow/
Képek letöltése Canon
a Canon CameraWindow program
használatával] pontot az AutoPlay
párbeszédablakban.
A fényképezőgép típusneve vagy
[Canon Camera/Canon fényképezőgép]
jelenik meg itt.
Különböző programok jeleníthetik
meg az esetleges egyéb lehetőségeket
a számítógép beállításaitól függően.
Ha az eseményvezérlő párbeszédpanel nem jelenik meg, kattintson
a [Start] gombra, és válassza sorban az [All Programs/Minden program]
vagy [Programs/Programok], [Canon Utilities], [CameraWindow],
[CameraWindow] és [CameraWindow] parancsot.
kattintson az
fényképezőgépről
Ha a fényképezőgép és a számítógép olyan módba van kapcsolva, hogy kommunikálni
tudnak egymással, megjelenik a CameraWindow. (Ekkor a képek letöltése nem
történik meg.)
3 Kattintson a [Transfer Untransferred Images/Át nem töltött képek áttöltése]
gombra.
CameraWindow
Kattintson erre
a gombra a kezdő
képernyő bezárásához.
Indexkép ablak
Megtekintő ablak
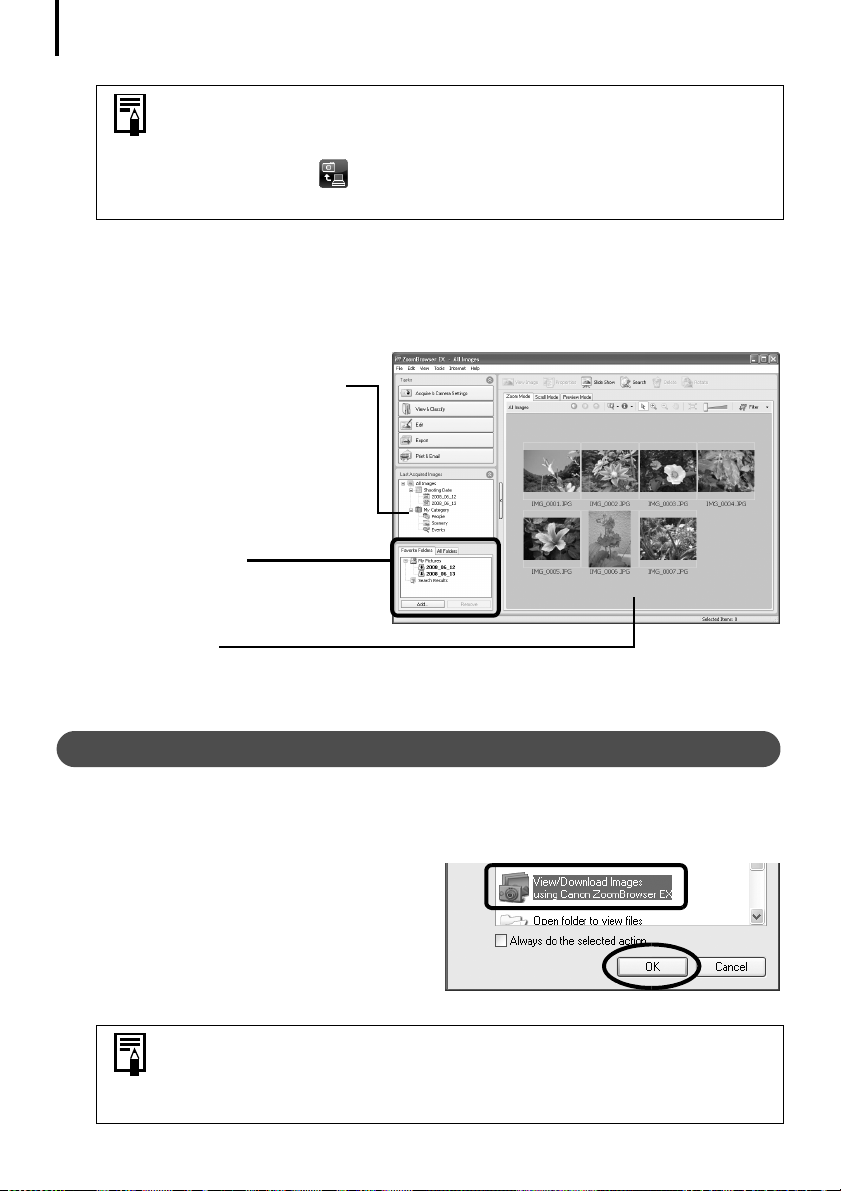
A szoftver használata Windows rendszeren – Az alapok
16
•Ha szeretné megtekinteni a fényképezőgépen lévő képeket, vagy
a képeknek csak egy részét szeretné áttölteni, kattintson az [Operate
Images on Camera/Képek kezelése a fényképezőgépen] gombra.
•Kattinthat erre is a megtekintő ablakban a fényképezőgép olyan
képeinek feltöltéséhez, amelyeket még nem töltött át a számítógépre.
Ha az [OK] gombra kattint a képátvitel befejezését jelző ablakban, az átvitt képek
megjelennek a főablakban.
Alapértelmezés szerint az áttöltött képek a [Pictures/Képek] vagy [My Pictures/Képek] mappa
almappáiba kerülnek. Az almappák a fényképek készítésének dátumát kapják névnek.
A legutóbb áttöltött képek
dátum és kategória szerint
csoportosítva jelennek meg
(csak bizonyos fényképezőgéptípusok esetén).
Mappaterület
A letöltött mappákon megjelenik
a letöltést jelző szimbólum.
Indexkép
Ezután kinyomtathatja a képeket (18. oldal).
A kártyaolvasó csatlakoztatása
Helyezze be a memóriakártyát az olvasóba.
1
Szükség szerint használjon külön megvásárolható kártyaadaptert.
A kártyaolvasó csatlakoztatásáról és használatáról annak kezelési útmutatójában olvashat.
2 Amikor megjelenik a jobbra látható
párbeszédpanel, jelölje ki a [View/
Download Images using Canon
CameraWindow/Képek megtekintése/
áttöltése a Canon CameraWindow
használatával] műveletet, majd
kattintson az [OK] gombra.
Ha a fenti párbeszédpanel nem jelenik meg, kattintson a [Start] menüre,
válassza sorban az [All Programs/Minden program] vagy [Programs/
és
Programok], [Canon Utilities], [ZoomBrowser EX Memory Card Utility],
[ZoomBrowser EX Memory Card Utility] parancsot, majd folytassa a 3. lépéssel.
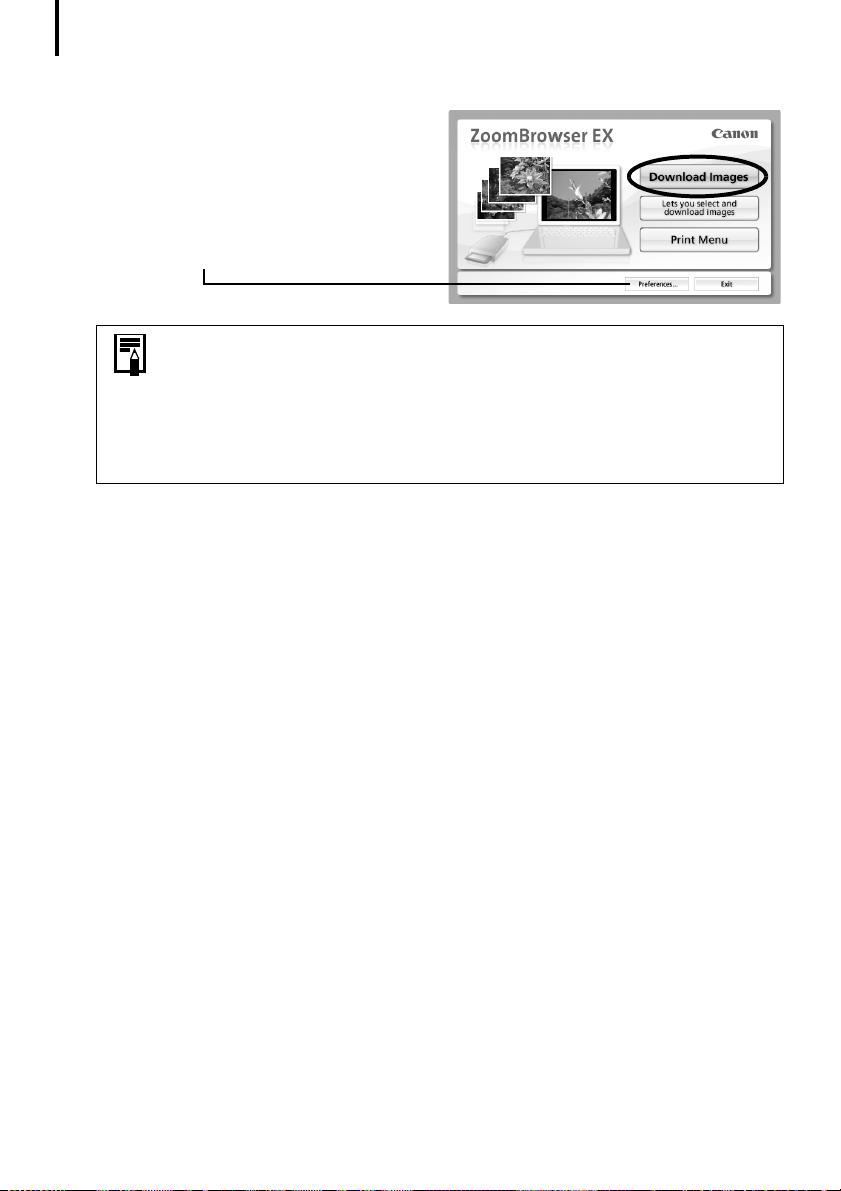
A szoftver használata Windows rendszeren – Az alapok
17
3 Kattintson a [Download Images/Képek letöltése] gombra.
Ha a [Preferences/Beállítások]
gombra kattint, módosíthatja
a beállításokat, például
az áttöltendő képek típusát
és a célmappát.
•Alapértelmezés szerint az összes, eddig még át nem töltött kép
átkerül a [My Pictures/Képek] vagy [Pictures/Képek] mappába.
•Ha a [Lets you select and download images/Képek kijelölése és
áttöltése] ikonra kattint, a memóriakártyán lévő képek egy listán
jelennek meg, amelyen kijelölheti, majd áttöltheti a kívánt képeket.
• A memóriakártya mappastruktúrájáról és a fájlnevekről A memóriakártya
mappastruktúrája (57. oldal) című részben olvashat.
Az áttöltött képek a felvétel dátuma szerinti mappákba kerülnek.
Ugyanakkor dátum és kategória szerint csoportosítva is megjelennek a [Last Acquired
Images/Legutóbbi áttöltött képek] részben (csak bizonyos modellek esetén).
Ezután kinyomtathatja a képeket (18. oldal).
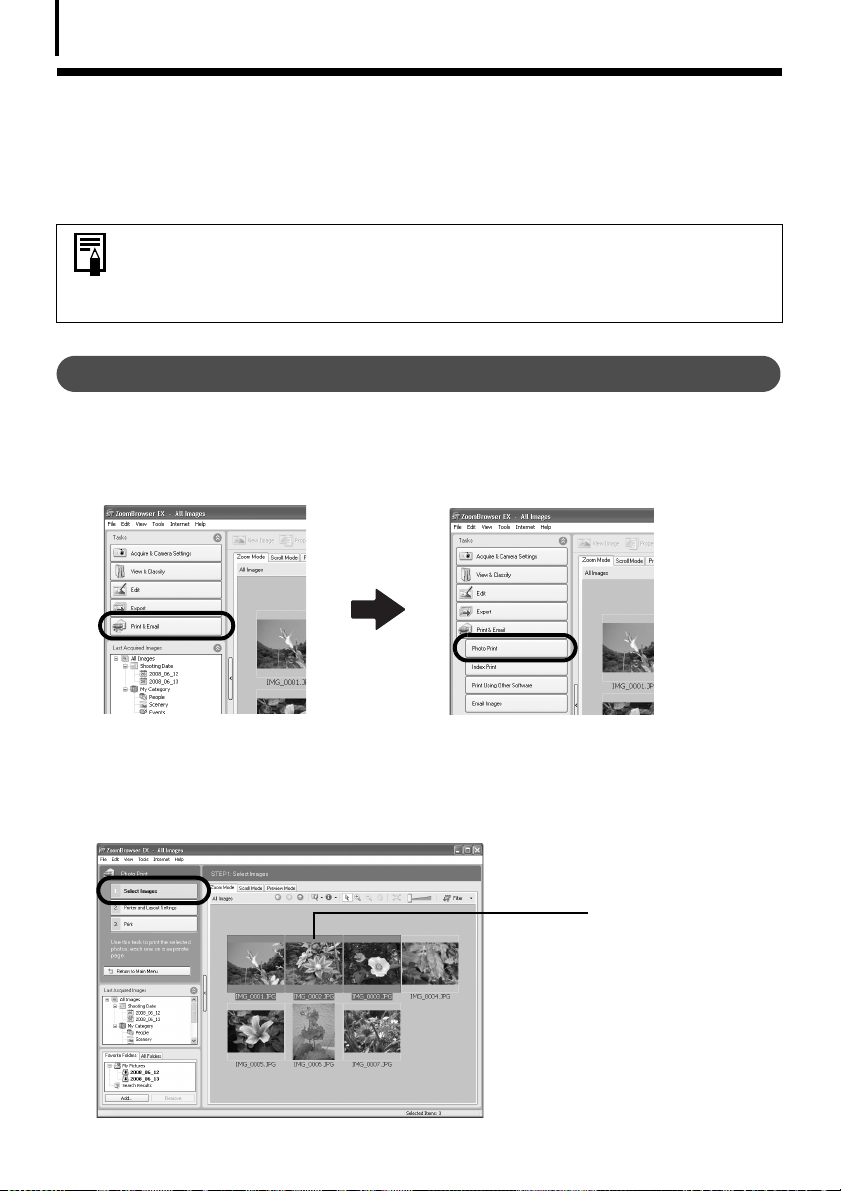
A szoftver használata Windows rendszeren – Az alapok
18
A képek nyomtatása
A ZoomBrowser EX három módon használható képek nyomtatásához: [Photo Print/
Fényképnyomtatás], [Index Print/Indexkép-nyomtatás] és [Print Using Other Software/
Nyomtatás más szoftverrel]. Ez a szakasz a [Photo Print/Fényképnyomtatás] opciót mutatja be.
•Videofelvételeket nem lehet nyomtatni, de lehetőség van a felvételből
mentett állóképek nyomtatására.
•Az indexnyomtatás használatához kattintson a főablakban a [Print & Email/
Nyomtatás és e-mail], majd ezután az [Index Print/Indexnyomtatás] gombra.
Fényképnyomtatás
Oldalanként egy kép nyomtatása.
1 A ZoomBrowser EX főablakában kattintson a [Print & Email/Nyomtatás és e-mail],
majd a [Photo Print/Fényképnyomtatás] gombra.
2 Ellenőrizze az [1. Select Images/1. Képek kijelölése] beállítás kiválasztását,
jelölje ki a képeket.
majd
Több kép kijelöléséhez tartsa lenyomva a [Ctrl] billentyűt, és így kattintson sorban
a
kívánt képekre.
A kijelölt képek
háttere kék színűre
változik.
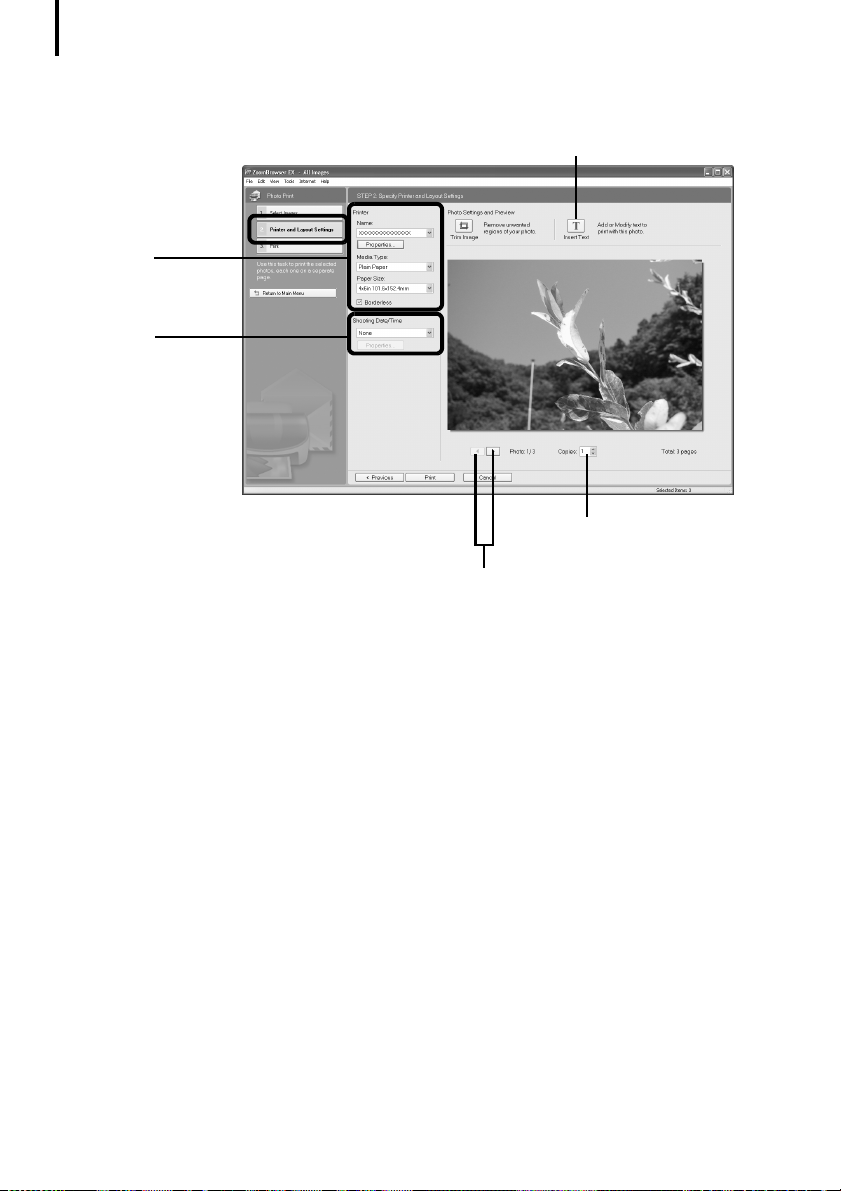
A szoftver használata Windows rendszeren – Az alapok
19
3 Kattintson a [2. Printer and Layout Settings/2. Nyomtató és elrendezés beállításai]
gombra, és szükség szerint állítsa be az egyes kategóriákat.
Szöveget szúrhat be, ami a fényképre
lesz nyomtatva.
Nyomtató,
papírméret stb.
megadása
Kiválasztja
a nyomtatási módot
a készítés dátuma/
ideje információkhoz
A nyomtatási
példányszám megadása.
Több kép kijelölésekor ezekkel
a gombokkal válthat a képek között.
4 Kattintson a [3. Print/3. Nyomtatás] gombra.
Megkezdődik a nyomtatás.
Ebben a fejezetben a ZoomBrowser EX program használatának alapjaival ismerkedhetett meg.
Ezek elsajátítása után további funkciókat is kipróbálhat.
• A szoftver használata Windows rendszeren – További funkciók (20. oldal).
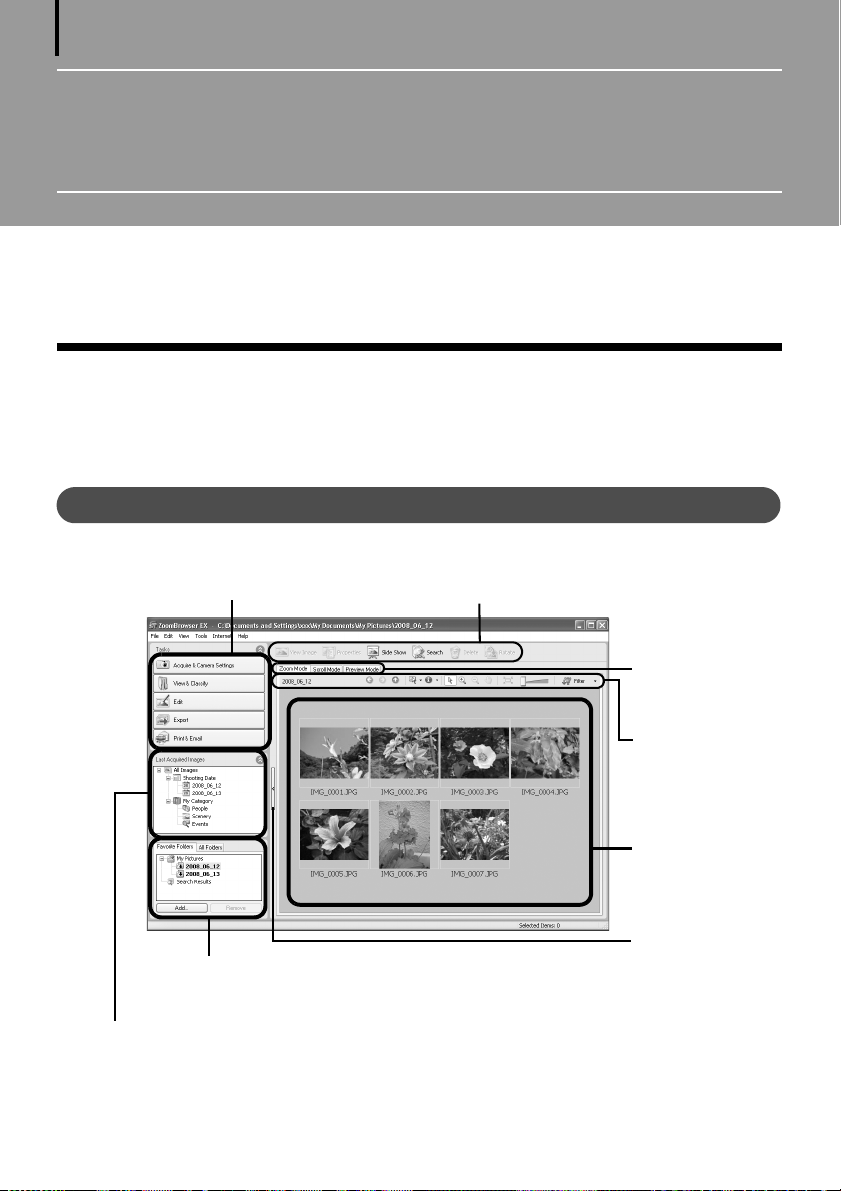
20
A szoftver használata Windows
rendszeren – További funkciók
Ez a fejezet a ZoomBrowser EX program különféle szolgáltatásait ismerteti.
Miután elsajátította a ZoomBrowser EX alapvető kezelését A szoftver használata
Windows
A ZoomBrowser EX ablakai
Ez a rész a ZoomBrowser EX fontosabb ablakait mutatja be: ilyen a fő, a megtekintő
és
Ebben az ablakban jelenítheti meg és rendezheti a számítógépre áttöltött képeket.
rendszeren – az alapok című fejezet alapján, folytassa ezzel a fejezettel.
a Tulajdonságok ablak.
A fablak
Feladatgombok (21. oldal)
Mappaterület (21. oldal)
Legutóbb áttöltött képek (21. oldal)
Funkciógombok (23. oldal)
Megjelenítési
mód (22. oldal)
Megjelenítési
vezérlőpult
(23. oldal)
Böngészőterület
(21. oldal)
Kapcsoló
a feladatgombok,
a legutóbb áttöltött
képek rész és
a mappaterületek
mutatására vagy
elrejtésére.
 Loading...
Loading...