CANON G3 User Manual [fr]

CANON INC.
30-2 Shimomaruko 3-chome, Ohta-ku, Tokyo 146-8501, Japan
Europe, Afrique & Moyen-Orient
CANON EUROPA N.V.
PO Box 2262, 1180 EG Amstelveen, The Netherlands
CANON (UK) LTD
For technical support, please contact the Canon Help Desk: P.O. Box 431, Wallington, Surrey, SM6 0XU, UK
Tel: (08705) 143723 Fax: (08705) 143340 email: customer.services@cbs.canon.co.uk
CANON COMMUNICATION & IMAGE FRANCE S.A.
102 Avenue du Général de Gaulle,
92257 LA GARENNE COLOMBES CEDEX, France Télþ: 01.41.99.70.70 Fax : 01.41.99.79.50 http://www.cci.canon.fr
CANON DEUTSCHLAND GMBH
Postfach 100401, 47704 Krefeld, Germany Customer Hotline: 0180/5006022 (0,12 €/min) www.canon.de
CANON ITALIA S.P.A.
Palazzo L, Strada 6, 20089 Milanofiori - Rozzano (MI), Italy Tel: 02/8248.1 Fax: 02/8248.4604
Pronto Canon: 02/8249.2000
E-mail: supporto@canon.it http://www.canon.it
CANON ESPAÑA S.A.
C/Joaquín Costa, 41 – 28002 Madrid, Spain Tel. Atención al Cliente: 901.301.301
Help Desk: 906.301.255 www.canon.es
CANON BELGIUM N.V. / S.A.
Bessenveldstraat 7, B – 1831 Diegem, Belgium Tel.: (02) 722.04.11 Fax: (02) 721.32.74 Helpdesk : 0900-10627 http://www.canon.be
CANON LUXEMBOURG S.A.
Rue des Joncs 21, L-1818 Howald, Luxembourg Tel.: (352) 48 47 961 Fax: (0352) 48 47 96232 Helpdesk : 900-74100 http://www.canon.lu
CANON NEDERLAND N.V.
Neptunusstraat 1, 2132 JA Hoofddorp, The Netherlands Tel.: 023 – 5 670 123 Fax: 023 – 5 670 124 Helpdesk: 023 – 5 681 681 http://www.canon.nl
CANON DANMARK A/S
Knud Hoejgaards Vej 1, DK-2860 Soeborg, Danmark Phone: +45 44 88 26 66
http://www.canon.dk
CANON NORGE AS
Hallagerbakken 110, Postboks 33, Holmlia, 1201 Oslo, Norway Tlf: 22 62 93 21 Faks: 22 62 06 15
E-mail: helpdesk@canon.no http://www.canon.no
Finlande
CANON OY
Huopalahdentie 24, 00350 Helsinki, Finland Puhelin: 010 54420 Fax: 010 544 4630 HelpDesk 0600 0 22606 (1,67 euroa/min + pvm) Sähköposti: helpdesk@canon.fi http://www.canon.fi
CANON SVENSKA AB
Gustav III:s Boulevard 26, S-169 88 Solna, Sweden Helpdesk: 08-744 86 20 Fax: 08-744 8527 http://www.canon.se
CANON (SCHWEIZ) AG
Industriestrasse 12, 8305 Dietlikon, Switzerland Consumer Imaging Group
Tel. 01-835-61 61
Hotline 0900 57 55 20 (CHF 2.13/min) http://www.canon.ch
Autriche
CANON GES.M.B.H.
Zetschegasse 11, A - 1230 Wien, Austria
Helpdesk Tel.: 01 66 146 412 Fax: 01 66 146 413 http://www.canon.at
Portugal
SEQUE SOC.NAC.EQUIP., LDA.
Pr. Alegria, 58-2° C, 1269-149 Lisboa, Portugal Tel: +0121 324 28 30 Fax: +0121 347 27 51 http://www.seque.pt
Europe de L’Est
CANON CEE GMBH
Oberlaaerstr 233, A-1100 Wien, Austria
Tel.: +43 1 680 88-0 Fax: +43 1 680 88-422
CIS
CANON NORTH-EAST OY
Huopalahdentie 24, 00350 Helsinki, Finland Tel.: +358 10 544 20 Fax: +358 10 544 10 http://www.canon.ru
CEL-SD8LA221 |
© 2003 CANON INC. |
IMPRIME DANS L'U.E. |
12 version la pour logiciels des démarrage de Guide
FRANÇAIS |
Windows/Macintosh |
|
Guide de démarrage des |
||
|
||
logiciels |
|
|
(pour le CD-ROM Canon Digital Camera Solution version 12) |
|
|
Vous devez installer le logiciel fourni sur le CD-ROM |
Windows |
|
Canon Digital Camera Solution avant de connecter |
||
l'appareil photo à l'ordinateur. |
|
Installation des |
Connexion de |
|
l'appareil photo |
||
logiciels |
||
à l'ordinateur |
||
|
Macintosh
Windows  p. 10
p. 10
Macintosh p. 52
• Ce guide explique comment installer les logiciels et présente brièvement leurs fonctions et procédures d'utilisation.
• Veuillez lire le contrat de licence de logiciel qui s'affiche lors de l'installation avant d'utiliser le logiciel sur le CD-ROM fourni. Vous devez accepter les termes et conditions de ce contrat pour pouvoir utiliser le logiciel.

CONSIGNES DE SÉCURITÉ
Les consignes de sécurité de ce guide indiquent comment utiliser les appareils en toute sécurité afin d'éviter tout risque de blessure ou d'incidents matériels. Veuillez lire attentivement ces consignes et vous assurer de les avoir bien comprises avant de poursuivre la lecture des autres sections du guide.
 Avertissements Ce symbole désigne des procédures qui, si elles ne sont pas suivies à la lettre, présentent des risques de blessures graves voire même fatales.
Avertissements Ce symbole désigne des procédures qui, si elles ne sont pas suivies à la lettre, présentent des risques de blessures graves voire même fatales.
 Avertissements
Avertissements
•N'utilisez pas le ou les CD-ROM fournis dans un lecteur de CD qui ne reconnaît pas les CD-ROM de données. La lecture d'un de ces CD-ROM dans un lecteur de CD audio pourrait endommager les haut-parleurs. De même, si vous essayez de l'écouter avec un casque à partir d'un lecteur de CD audio, la puissance du son risquerait de provoquer des troubles de l'audition.
Déni
•Canon s'est efforcé de garantir au maximum l'exactitude et l'exhaustivité des informations contenues dans ce manuel, mais ne peut être tenu responsable des éventuelles erreurs ou omissions. Canon se réserve le droit de modifier à tout moment les caractéristiques du matériel et des logiciels décrits, sans avis préalable.
•Ce manuel ne peut être reproduit, transmis, transcrit, enregistré sur un système de stockage ou traduit dans toute autre langue, sous quelque forme et par quelque moyen que ce soit, en totalité ou en partie, sans l'autorisation écrite préalable de Canon.
•Canon n'offre aucune garantie pour les dommages résultant de la perte ou de l'altération de données par suite d'une erreur d'utilisation ou d'un dysfonctionnement de l'appareil, du logiciel, des cartes mémoire flash compactes, des ordinateurs personnels, des périphériques, ou de l'utilisation de cartes CF provenant d'autres fabricants que Canon.
Marques déposées
•Canon et PowerShot sont des marques déposées de Canon Inc.
•ArcSoft, le logo ArcSoft, ArcSoft PhotoImpression et ArcSoft VideoImpression sont des marques commerciales ou des marques déposées d'ArcSoft, Inc.
•Adobe est une marque commerciale d'Adobe Systems Incorporated.
•CompactFlash est une marque déposée de SanDisk Corporation.
•iBook et iMac sont des marques déposées d'Apple Computer Inc.
•Macintosh, PowerBook, Power Macintosh et QuickTime sont des marques déposées d'Apple Computer Inc. aux États-Unis et dans d'autres pays.
•Microsoft, Windows et le logo Windows sont des marques déposées ou des marques commerciales de Microsoft Corporation aux États-Unis et/ou dans d'autres pays.
•Netscape et Netscape Navigator sont des marques déposées ou des marques commerciales de Netscape Communications Corporation aux États-Unis et dans d'autres pays. Netscape Communicator est une marque commerciale de Netscape Communications Corporation.
•Les autres noms et produits non mentionnés ci-dessus peuvent être des marques commerciales, déposées ou non, appartenant à leurs propriétaires respectifs.
Copyright © 2003 Canon Inc. Tous droits réservés.
Service d'assistance Canon
Pour obtenir la liste des centres d'assistance Canon, veuillez consulter la brochure sur le système de garantie européenne (EWS, European Warranty System).
Service d'assistance Adobe
Les informations d'assistance technique concernant Adobe Systems Inc. figurent dans un fichier au format PDF sur le CD-ROM fourni.
Emplacement des fichiers PDF et instructions d'ouverture
Windows : Placez le CD-ROM Adobe Photoshop LE dans le lecteur et double-cliquez sur l'icône [Poste de travail] du bureau, puis sur l'icône du CD-ROM [Photosle].
La fenêtre affiche des dossiers portant des noms de langue. Double-cliquez sur le dossier de langue approprié et sur le fichier [Support.pdf] qu'il contient.
Macintosh : Placez le CD-ROM Adobe Photoshop LE dans le lecteur et double-cliquez sur l'icône [Adobe Photoshop LE] sur le bureau. Double-cliquez sur le dossier de langue approprié parmi ceux qui sont affichés, puis sur le fichier [Support.pdf].
•Pour lire des fichiers PDF, Adobe Acrobat Reader doit être préalablement installé sur votre ordinateur. Le CD-ROM Adobe Photoshop LE contient un outil d'installation de ce programme dans chaque dossier de langue dans un dossier nommé [Acroread].
Centre d'assistance ArcSoft
Amérique du Nord
46601 Fremont Blvd., Fremont, CA 94538
Tél. : (510) 440-9901 (Lundi - vendredi., 8h30 - 17h30 PST) Courrier électronique : support@arcsoft.com
Autres régions
Consultez le site Web d'ArcSoft : http://www.arcsoft.com/maininternational.html.

i
Table des matières |
|
Commencez par lire ce document |
1 |
Tellement simple ! Produisez des impressions professionnelles |
|
à la maison ......................................................................................... |
2 |
Logiciel offrant des possibilités quasiment illimitées ...................... |
4 |
À propos des CD-ROM inclus dans l'emballage ............................... |
6 |
Configuration requise ....................................................................... |
7 |
Utilisation des logiciels sur la plate-forme Windows |
9 |
- Préparations - |
|
Installation des logiciels et du pilote USB ...................................... |
10 |
Utilisation des logiciels sur la plate-forme Windows |
17 |
- Notions de base - |
|
Démarrage de ZoomBrowser EX ..................................................... |
18 |
Téléchargement d'images sur l'ordinateur .................................... |
22 |
Impression d'images ........................................................................ |
25 |
Utilisation des logiciels sur la plate-forme Windows |
29 |
- Techniques avancées - |
|
Les fenêtres de ZoomBrowser EX ................................................... |
30 |
Lecture de clips vidéo ...................................................................... |
32 |
Conversion d'images RAW - |
|
File Viewer Utility ............................................................................ |
33 |
Fusion d'images panoramiques |
|
- PhotoStitch ..................................................................................... |
35 |
Déclenchement à distance de l'obturateur - RemoteCapture ...... |
37 |
Personnalisation des appareils photo avec les paramètres |
|
Mon profil ........................................................................................ |
44 |
Utilisation des logiciels sur la plate-forme Macintosh |
51 |
- Préparations - |
|
Installation des logiciels .................................................................. |
52 |
Utilisation des logiciels sur la plate-forme Macintosh |
55 |
- Notions de base - |
|
Lancement d'ImageBrowser ............................................................ |
56 |
Téléchargement d'images sur l'ordinateur .................................... |
63 |
Impression d'images ........................................................................ |
66 |

ii
Utilisation des logiciels sur la plate-forme Macintosh |
69 |
- Techniques avancées - |
|
Lecture de clips vidéo ...................................................................... |
70 |
Conversion d'images RAW - File Viewer Utility ............................. |
71 |
Fusion d'images panoramiques - PhotoStitch ................................ |
73 |
Déclenchement à distance de l'obturateur - RemoteCapture ...... |
75 |
Personnalisation des appareils photo avec les paramètres |
|
Mon profil ........................................................................................ |
82 |
Téléchargement d'images avec le dispositif de montage USB ..... |
87 |
Informations sur votre appareil photo |
91 |
Informations communes à tous les modèles .................................. |
92 |
PowerShot S50 ................................................................................. |
94 |
DIGITAL IXUS 400 ............................................................................. |
95 |
PowerShot A70 ................................................................................ |
96 |
PowerShot A60 ................................................................................ |
97 |
PowerShot A300 .............................................................................. |
98 |
PowerShot G3 .................................................................................. |
99 |
PowerShot S45 ............................................................................... |
100 |
DIGITAL IXUS v3 ............................................................................. |
101 |
Annexes |
103 |
À propos des CD-ROM inclus dans l'emballage ........................... |
104 |
Désinstallation des logiciels .......................................................... |
110 |
Structure des dossiers d'une carte mémoire ................................ |
115 |
Guide de dépannage ..................................................................... |
116 |
Index ............................................................................................... |
130 |
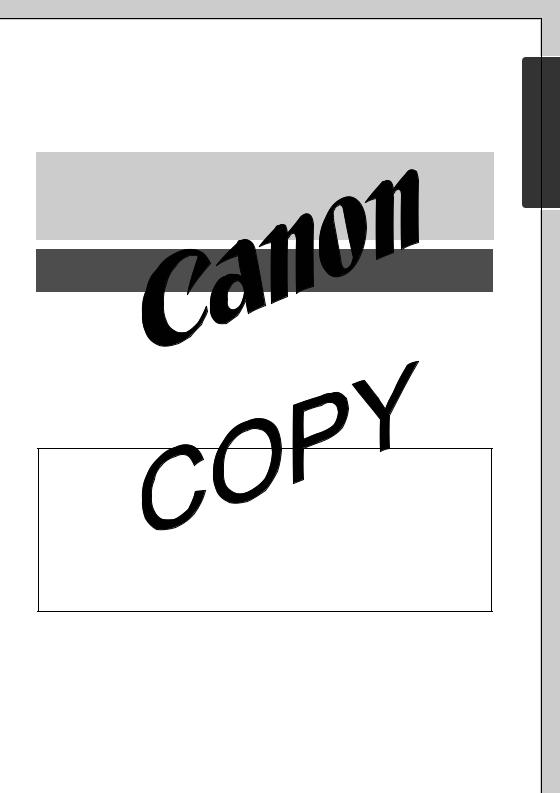
Commencez par lire ce document
1 Windows/Macintosh
Ce chapitre indique comment utiliser l'appareil photo avec le logiciel fourni sur le CD-ROM Canon Digital Camera Solution.
Il précise également les configurations matérielles requises pour utiliser le logiciel.
À propos de ce guide
•Les procédures présentées dans ce guide sont basées sur Windows XP et Mac OS X v10.2. Si vous utilisez une autre version de ces systèmes d'exploitation, les écrans qui s'affichent et les procédures à exécuter peuvent être légèrement différents des descriptions de ce guide.
•Ce guide utilise les notations suivantes à droite pour représenter les
éléments de gauche. |
|
|
Mac OS X (v10.1/10.2) |
-> |
Mac OS X |
Mac OS 9.0 - 9.2 |
-> |
Mac OS 9 |
Carte CF, carte PC |
-> |
Carte mémoire |

|
|
|
|
2 |
|
Tellement simple ! Produisez des impressions professionnelles à la maison |
|
Tellement simple ! Produisez des impressions professionnelles à la maison
Prenez les photos
Consultez les instructions de prise de vue du
Guide d'utilisation de l'appareil photo.
Installez le logiciel sur l'ordinateur.
Commencez simplement par installer le logiciel.

Connectez l'appareil photo à l'ordinateur.
 Téléchargez des images sur l'ordinateur
Téléchargez des images sur l'ordinateur
Imprimez les images.
3 Windows/Macintosh
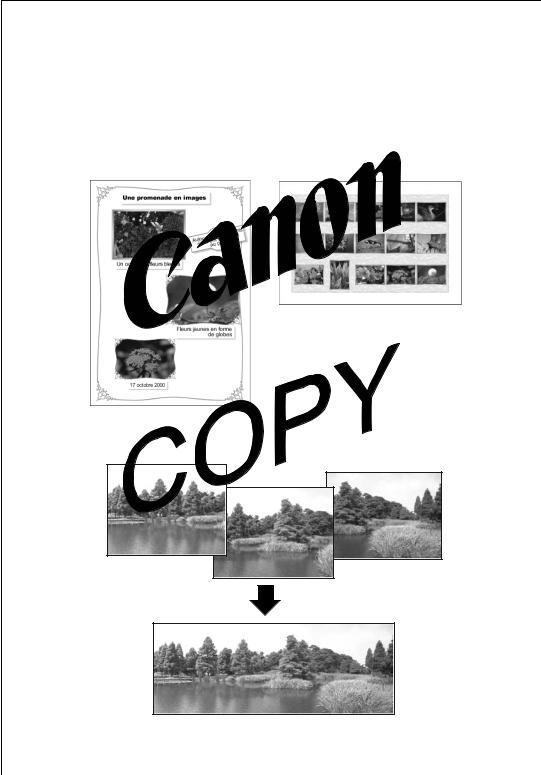
|
|
|
|
4 |
|
Logiciel offrant des possibilités quasiment illimitées |
|
Logiciel offrant des possibilités quasiment illimitées
Grande variété de présentations
PhotoRecord (Windows) et ImageBrowser (Macintosh) offrent diverses présentations pour l'impression.
Les exemples représentent l'utilisation de PhotoRecord (Windows).
Assemblez une image panoramique
Créez une image panoramique à partir d'une série de photos avec PhotoStitch.
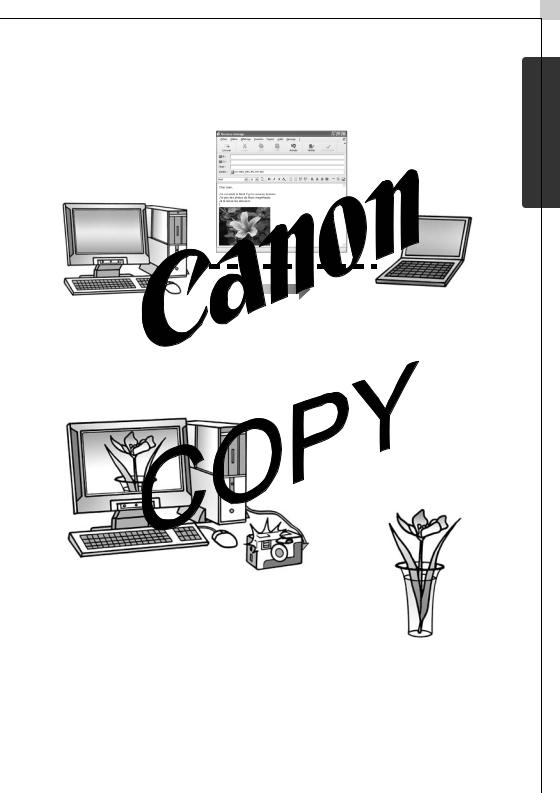
Envoyez une image sous forme de pièce jointe de courrier électronique
Joignez une image à un message électronique en démarrant votre logiciel de messagerie depuis ZoomBrowser EX (Windows) ou ImageBrowser (Macintosh).
Commandez l'obturateur de l'appareil photo depuis l'ordinateur
Déclenchez l'obturateur à partir de l'ordinateur avec RemoteCapture. La photo prise est directement enregistrée sur l'ordinateur.
Déclenchez l'obturateur à partir de l'ordinateur.
Convertissez des images RAW
Utilisez File Viewer Utility pour convertir des images téléchargées sur l'ordinateur au format RAW en formats photo standard, par exemple en formats TIFF et JPEG. Cet utilitaire peut effectuer de précis ajustements de qualité de l'image et de couleur pendant la conversion. Seuls certains modèles d'appareils photo peuvent enregistrer des images au format RAW.
5 Windows/Macintosh

6 À propos des CD-ROM inclus dans l'emballage
À propos des CD-ROM inclus dans l'emballage
Àpropos des CD-ROM inclus dans l'emballage
À propos du logiciel fourni
Outre le CD-ROM Canon Digital Camera Solution, votre appareil photo peut être livré avec d'autres CD-ROM contenant du logiciel d'édition d'images. Les CD-ROM inclus varient selon le modèle d'appareil.
Pour savoir quels CD-ROM sont inclus avec votre modèle, reportez-vous à la section Informations sur votre appareil photo (page 91).
Pour une description des fonctions et des procédures d'installation du logiciel inclus sur les CD-ROM, reportez-vous à la section À propos des CD-ROM inclus dans l'emballage (page 104).

Configuration requise
Veuillez installer les logiciels sur un ordinateur doté de la configuration minimale requise suivante.
Windows
Système |
Windows 98 (première ou deuxième édition) |
|
|
d'exploitation |
Windows Millenium Edition (Windows Me) |
|
|
|
Windows 2000 |
|
|
|
Windows XP (Édition familiale, Professionnel) |
|
|
Modèle |
Les systèmes d'exploitation ci-dessus devraient être pré- |
||
d'ordinateur |
installés sur des ordinateurs dotés de ports USB intégrés. |
||
Microprocesseur |
Windows 98/Windows Me/Windows 2000 : Pentium 150 MHz |
||
|
ou supérieur |
|
|
|
Windows XP : Pentium 300 MHz ou supérieur |
|
|
RAM |
Windows 98/Windows Me/Windows 2000 : 64 Mo ou plus |
||
|
Windows XP : 128 Mo ou plus |
|
|
Interface |
USB |
|
|
Espace disque libre |
•Utilitaires Canon |
|
|
|
- ZoomBrowser EX : |
120 |
Mo ou plus |
|
(incluant le programme d'impression PhotoRecord) |
||
|
- File Viewer Utility : |
100 |
Mo ou plus |
|
- PhotoStitch : |
40 |
Mo ou plus |
|
- RemoteCapture : |
20 |
Mo ou plus |
|
•Pilote TWAIN d'appareil photo Canon : |
25 |
Mo ou plus |
|
•Pilote WIA d'appareil photo Canon : |
25 |
Mo ou plus |
Affichage |
800 x 600 pixels/ High Color (16 bits) ou supérieur obligatoire |
||
|
1024 x 768 pixels ou supérieur recommandé |
|
|
•Un lecteur de CD-ROM est requis pour installer le logiciel. •Une carte son est requise pour lire les pistes audio des
clips vidéo.
•Toutes les procédures effectuées avec une connexion à une carte compatible USB 2.0 ne sont pas garanties.
7 Windows/Macintosh

8  Configuration requise
Configuration requise
Macintosh
Système |
Mac OS 9.0 - 9.2, Mac OS X (Version 10.1/10.2) |
|
|
d'exploitation |
|
|
|
Modèle |
Les systèmes d'exploitation ci-dessus devraient être pré- |
||
d'ordinateur |
installés sur des ordinateurs dotés de ports USB intégrés. |
||
Microprocesseur |
PowerPC |
|
|
RAM |
Mac OS 9.0- 9.2 : 20 Mo ou plus de mémoire d'application |
||
|
Mac OS X (Version 10.1/10.2) : 128 Mo ou plus |
|
|
Interface |
USB |
|
|
Espace disque libre |
•Utilitaires Canon |
|
|
|
- ImageBrowser : |
50 |
Mo ou plus |
|
- File Viewer Utility : |
100 |
Mo ou plus |
|
- PhotoStitch : |
30 |
Mo ou plus |
|
- RemoteCapture : |
15 |
Mo ou plus |
|
•Dispositif de montage USB |
5 |
Mo ou plus |
Affichage |
800 x 600 pixels/32 000 couleurs ou supérieur obligatoire |
||
|
1 024 x 768 pixels couleurs ou supérieur recommandé |
||
•Un lecteur de CD-ROM est requis pour installer le logiciel. •ImageBrowser, File Viewer Utility, PhotoStitch et RemoteCapture
sont compatibles avec Mac OS X (v10.1/10.2). Ils ne sont toutefois pas compatibles avec les disques formatés avec le système UFS (Unix File System).
•Toutes les procédures effectuées avec une connexion à une carte compatible USB 2.0 ne sont pas garanties.

9
Utilisation des logiciels sur la plate-forme Windows
- Préparations -
Ce chapitre présente les procédures de base d'installation du logiciel et de connexion de l'appareil photo à un ordinateur. Lisez ce document avant de connecter l'appareil photo à l'ordinateur.
- Préparations - Windows

|
|
|
|
10 |
|
Installation des logiciels et du pilote USB |
|
Installation des logiciels et du pilote USB
Commencez par installer le logiciel à partir du CD-ROM Canon Digital Camera Solution.
•Vous devez installer le logiciel avant de connecter l'appareil photo à l'ordinateur.
•Les utilisateurs de Windows XP Professionnel et de Windows 2000 doivent préalablement se connecter en tant qu'administrateur pour installer les programmes.
Éléments à préparer
•L'ordinateur
•CD-ROM Canon Digital Camera Solution fourni avec l'appareil photo
Procédure d'installation
1 Vérifiez que l'appareil photo n'est PAS connecté à l'ordinateur.
S'il l'est, déconnectez-le et débranchez le câble de l'ordinateur.
2 Fermez toutes les applications en cours.
3 Placez le CD-ROM Canon Digital Camera Solution dans le lecteur de CD-ROM de l'ordinateur.
Le panneau du programme d'installation s'affiche automatiquement.
S'il n'apparaît pas automatiquement, suivez les procédures de la section Affichage du panneau du programme d'installation à la page suivante.

11
4 Cliquez sur [Installation du logiciel de l'appareil photo numérique].
Panneau du programme d'installation
5 Cliquez sur [Suivant].
6 Lisez le contrat de licence du logiciel et cliquez sur [Oui] si vous en acceptez toutes les conditions.
Affichage du panneau du programme d'installation
S'il le panneau du programme d'installation n'apparaît pas automatiquement, procédez comme suit pour l'afficher.
Windows XP
1.Sélectionnez [Poste de travail] dans le menu [Démarrer].
2.Double-cliquez sur l'icône du CD-ROM et sélectionnez [Ouvrir].
3.Double-cliquez sur l'icône  [Setup.exe].
[Setup.exe].
Windows 2000, Windows Me, Windows 98
1.Double-cliquez sur l'icône [Poste de travail] du bureau.
2.Double-cliquez sur l'icône du CD-ROM et sélectionnez [Ouvrir].
3.Double-cliquez sur l'icône  [Setup.exe].
[Setup.exe].
Certains ordinateurs n'affichent pas l'extension de nom de fichier [.exe] apparaissant ci-dessus.
- Préparations - Windows

12  Installation des logiciels et du pilote USB
Installation des logiciels et du pilote USB
7 Sélectionnez le modèle de votre appareil photo puis cliquez sur [Suivant].
Cliquez simplement sur [Suivant] si le modèle de votre appareil photo n'apparaît pas dans la liste.
Cochez le nom du modèle de votre appareil photo.
8 Vérifiez la destination d'installation et cliquez sur [Suivant].
Destination d'installation
9 Sélectionnez les logiciels à installer et cliquez sur [Suivant].
Vérifiez la présence d'une coche en regard du nom de chacun des programmes à installer.
Le pilote USB (le logiciel de connexion) est requis lorsque l'appareil photo est connecté à l'ordinateur au moyen d'un câble USB. Vous devez sélectionner l'un des pilotes USB indiqués ci-dessous (selon le système d'exploitation).
•Windows XP : certains modèles ne nécessitent pas de pilote*
•Windows 2000 : pilote TWAIN d'appareil photo Canon
•Windows Me : pilote TWAIN d'appareil photo Canon
•Windows 98 : pilote TWAIN d'appareil photo Canon
*Le pilote WIA d'appareil photo Canon est requis
pour Windows XP avec les modèles PowerShot G3, PowerShot S45 et DIGITAL IXUS v3.

13
10 Vérifiez les paramètres d'installation et cliquez sur [Suivant].
Les éléments affichés ici varient selon le logiciel installé.
L'installation démarre. Suivez les instructions qui s'affichent pour continuer.
11 Cliquez sur [OK] si le message suivant apparaît.
Ce message s'affiche si avez sélectionné et installé le pilote USB à l'étape 9.
- Préparations - Windows

|
|
|
|
14 |
|
Installation des logiciels et du pilote USB |
|
12 Une fois l'installation terminée, sélectionnez [Oui, je veux redémarrer mon ordinateur maintenant.] et cliquez sur [Terminer].
Les utilisateurs de Windows XP Professionnel et de Windows 2000 doivent se connecter en tant qu'administrateur après le redémarrage pour exécuter les procédures suivantes.
13 Retirez le CD-ROM du lecteur de CD-ROM lorsque l'écran normal du bureau apparaît après le redémarrage.
L'installation du logiciel est maintenant terminée.
Connectez ensuite l'appareil photo à l'ordinateur afin que le pilote USB puisse être utilisé.
Si vous avez installé un pilote USB, les fichiers requis ont simplement été copiés sur l'ordinateur pour le moment. Vous devez maintenant connecter l'appareil photo à l'ordinateur au moyen du câble USB pour terminer l'installation et préparer l'utilisation du pilote.
Reportez-vous à la section Désinstallation du logiciel
(page 110) pour supprimer le logiciel installé avec ces procédures.

14 Raccordez l'appareil photo à l'ordinateur et activez sur l'appareil le mode permettant une connexion.
Les procédures de connexion de l'appareil photo à l'ordinateur et d'activation du mode approprié varient d'un modèle à l'autre. Pour plus d'informations, reportez-vous à la section Informations sur votre appareil photo (page 91).
L'installation du pilote USB sur l'ordinateur se termine dès que vous connectez l'appareil photo et établissez une connexion. Des boîtes de dialogue similaires à celles-ci apparaissent pendant ce processus (première connexion uniquement).
Windows XP
La boîte de dialogue suivante apparaît après quelques secondes et le pilote USB s'installe automatiquement.
•Le pilote USB sélectionné à l'étape 9 s'installe
automatiquement si vous utilisez un appareil PowerShot G3, PowerShot S45 ou DIGITAL IXUS v3.
•Un pilote USB fourni avec le système d'exploitation Windows s'installera automatiquement si vous utilisez un appareil photo ne faisant pas partie des modèles ci-dessus.
Windows 2000/Windows Me/Windows 98
L'« Assistant Ajout de nouveau matériel » apparaît après quelques secondes et le pilote USB s'installe automatiquement.
Le pilote USB sélectionné à l'étape 9 s'installe automatiquement.
Redémarrez l'ordinateur conformément aux instructions si un message vous a invité à le faire.
La boîte de dialogue Événements apparaît après l'installation et vous permet de sélectionner l'application à démarrer. Ces procédures sont décrites à la section Utilisation des logiciels sur la plate-forme Windows - Notions de base (page 17).
15
- Préparations - Windows

|
|
|
|
16 |
|
Installation des logiciels et du pilote USB |
|
•Reportez-vous à L'installation du pilote USB ne se déroule
pas correctement dans la section Dépannage (page 117) si vous avez des difficultés à installer le pilote USB.
•Reportez-vous à la section Désinstallation du pilote USB
(page 111) pour supprimer le pilote USB installé avec ces procédures.
•Reportez-vous à Vous utilisez ZoomBrowser EX Version 2 ou 3 (page 125) si vous utilisiez précédemment l'une de ces versions.
L'installation du logiciel et du pilote USB ainsi que les procédures de connexion de l'appareil photo à l'ordinateur sont maintenant terminées.
Vous pouvez télécharger des images de l'appareil photo sur l'ordinateur (page 22).

17
Utilisation des logiciels sur la plate-forme Windows
- Notions de base -
Ce chapitre indique comment utiliser ZoomBrowser EX pour télécharger des photos de l'appareil sur l'ordinateur et les imprimer.
Lisez ce chapitre après avoir terminé la préparation décrite à la section
Utilisation des logiciels sur la plate-forme Windows - Préparations.
- base de Notions - Windows

18 Démarrage de ZoomBrowser EX
Démarrage de ZoomBrowser EX
Commencez par démarrer ZoomBrowser EX. Les procédures de démarrage varient selon que vous connectez l'appareil photo à l'ordinateur ou que vous utilisez un lecteur de carte mémoire.
Connexion de l'appareil photo à l'ordinateur
1 Branchez le câble USB fourni sur le port USB de l'ordinateur et sur la prise DIGITAL de l'appareil photo. Préparez l'appareil en vue d'une communication avec l'ordinateur.
Les procédures de connexion de l'appareil photo à l'ordinateur et d'activation du mode approprié varient d'un modèle à l'autre. Pour plus d'informations, reportez-vous
à Informations sur votre appareil photo (page 91).
Une boîte de dialogue (Événements) similaire à celle présentée ci-dessous apparaît après quelques secondes. Sélectionnez le programme d'application à démarrer dans la liste de cette boîte de dialogue.
Le nom du modèle de votre appareil photo ou
« Appareil photo Canon » apparaît ici.
Sélectionnez ici un programme d'application.
Si la boîte de dialogue ci-dessus (boîte de dialogue Événements) n'apparaît pas, lancez ZoomBrowser EX avec les procédures décrites dans la section « Si la boîte de dialogue Événements n'apparaît pas » sur la page suivante.
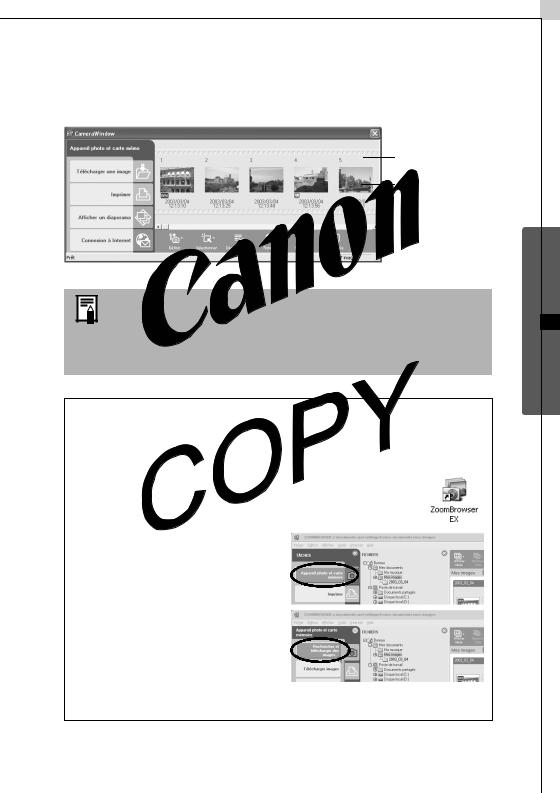
2 Sélectionnez [Canon ZoomBrowser EX] et cliquez sur [OK].
ZoomBrowser EX démarre et sa fenêtre Appareil photo s'ouvre. Les images de l'appareil photo s'affichent sous forme de miniatures (toutes petites versions) dans la fenêtre Appareil photo.
Fenêtre Appareil photo
Miniature
Une boîte de dialogue permettant de sélectionner le modèle de l'appareil photo s'affiche si un appareil photo et un lecteur de carte mémoire sont connectés en même temps. Vérifiez que le nom de votre modèle ou « Appareil photo Canon » est affiché et cliquez sur [OK].
Si la boîte de dialogue Événements n'apparaît pas
Pour démarrer ZoomBrowser EX et afficher la fenêtre Appareil photo, procédez comme suit.
1 Double-cliquez sur l'icône [ZoomBrowser EX] sur le bureau.
2 Cliquez sur [Appareil photo et carte mémoire] lorsque ZoomBrowser EX démarre.
3 Cliquez sur [Rechercher et télécharger des images] dans le menu suivant.
La fenêtre Appareil photo s'affiche.
19
- base de Notions - Windows

20 Démarrage de ZoomBrowser EX
Un message demandant si vous souhaitez continuer la connexion pourrait apparaître lorsque certains modèles d'appareil photo sont connectés à l'ordinateur. Reportezvous à Un message de confirmation de connexion s'affiche
(page 117) dans la section Dépannage concernant ce message.
Téléchargez ensuite des images sur l'ordinateur (page 22).
Connexion de la carte mémoire
1 Insérez la carte mémoire dans le lecteur.
Au besoin, utilisez un adaptateur pour carte (adaptateur PCMCIA) vendu séparément.
Reportez-vous au manuel de la carte mémoire pour consulter les instructions de connexion et de manipulation.
Si nécessaire, placez la carte mémoire dans un adaptateur.
Insérez dans l'emplacement l'adaptateur avec la carte mémoire.
2 Démarrez ZoomBrowser EX.
Double-cliquez sur l'icône [ZoomBrowser EX] sur le bureau.

21
3 Cliquez sur [Appareil photo et carte mémoire].
4 Cliquez sur [Rechercher et télécharger des images] dans le menu suivant.
La fenêtre Appareil photo s'affiche. Les images de la carte mémoire s'affichent sous forme de miniatures (toutes petites versions) dans la fenêtre Appareil photo.
•Une boîte de dialogue de sélection apparaît si plusieurs
lecteurs contenant des cartes mémoire ou un appareil photo et un lecteur de carte mémoire sont connectés. Choisissez l'un des périphériques et cliquez sur [OK].
•Reportez-vous à Structure des dossiers d'une carte mémoire
(page 115) pour obtenir des informations sur les structures et les noms de fichiers d'une carte mémoire.
Téléchargez ensuite des images sur l'ordinateur (page 22).
- base de Notions - Windows

|
|
|
|
22 |
|
Téléchargement d'images sur l'ordinateur |
|
Téléchargement d'images sur l'ordinateur
1 Dans la fenêtre Appareil photo, cliquez sur les images à télécharger.
La couleur d'arrière-plan des images sélectionnées devient orange.
Miniature
« RAW » s'affiche sur une |
L'icône vidéo s'affiche sur les miniatures de |
image RAW. |
clips vidéo. |
Si vous téléchargez des images précédemment sélectionnées avec le paramètre [Ordre transfert] de l'appareil photo, cliquez sur [Sélectionner] et choisissez [Sélectionner marque d'envoi].
2 Cliquez sur [Télécharger une image].
Une boîte de dialogue Paramètres de téléchargement s'affiche et vous permet de sélectionner le dossier de destination des images.

3 Vérifiez le dossier de destination et cliquez sur [OK].
Spécifiez le dossier de destination pour l'image ou les images.
Vous pouvez changer le dossier de destination en cliquant sur [Parcourir] et en sélectionnant une nouvelle destination.
Pour créer un nouveau dossier dans le dossier spécifié ci-dessus, sélectionnez [Créer un dossier] et donnez-lui un nom.
La fenêtre Appareil photo se ferme et la fenêtre principale s'ouvre. Les images téléchargées s'affichent dans la fenêtre principale.
Fenêtre principale
Pour continuer, imprimez une image (page 25).
Une fois l'étape 3 effectuée, la fenêtre [Serveur occupé] risque d'apparaître. Si tel est le cas, cliquez sur [Réessayer]. (p. 129)
23
- base de Notions - Windows
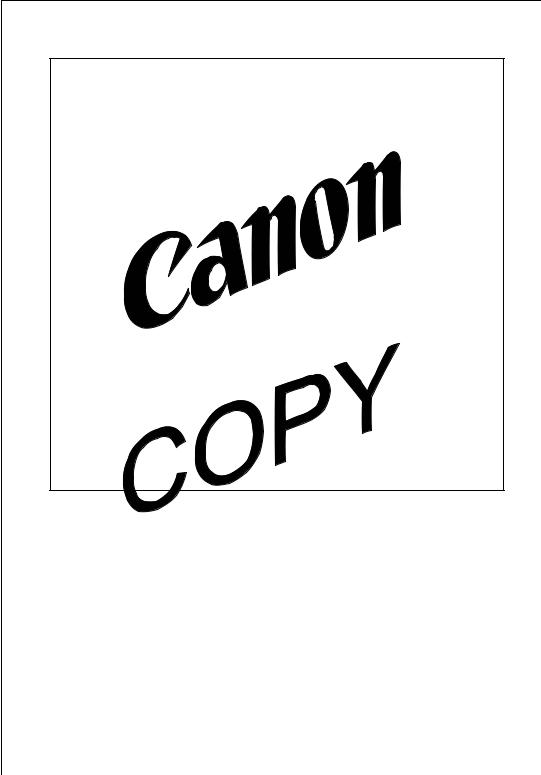
|
|
|
|
24 |
|
Téléchargement d'images sur l'ordinateur |
|
Autres méthodes de téléchargement d'images sur l'ordinateur
* Windows XP
L'appareil photo utilise le protocole standard de transfert d'images PTP (Picture Transfer Protocol). Avec le protocole PTP et Windows XP, il vous suffit de connecter l'appareil photo avec un câble USB pour télécharger des images. Cette opération s'effectue facilement avec l'Assistant Scanneurs et appareils photos et d'autres procédures. Il n'est même pas nécessaire d'installer ZoomBrowser EX ni le pilote USB. Cette méthode de téléchargement présente toutefois des inconvénients et des restrictions. Pour plus d'informations, reportez-vous à la brochure Pour les utilisateurs de Windows® XP et Mac OS X.
Pour plus d'informations, veuillez consulter la brochure intitulée
Mode « Picture Transfer Protocol » (PTP) si vous utilisez un appareil PowerShot G3, PowerShot S45 ou DIGITAL IXUS v3. En outre, choisissez [PTP] pour le paramètre de transfert de l'appareil photo si vous utilisez cette méthode pour effectuer un téléchargement avec ces modèles.
* Windows Me (le pilote USB étant chargé)
Le téléchargement d'images s'effectue facilement avec l'Assistant Scanneurs et appareils photos ou l'Explorateur Windows. Il vous suffit de connecter l'appareil photo à l'ordinateur avec un câble USB. Il n'est pas nécessaire d'installer ZoomBrowser EX. Vous ne pouvez toutefois pas télécharger d'images au format RAW ni de vidéos avec ces méthodes.
Pour plus d'informations sur l'Assistant Scanneurs et appareils photos et l'Explorateur Windows, reportez-vous à l'aide de Windows.

Impression d'images
1 Cliquez sur [Imprimer] dans la fenêtre principale.
2 Cliquez sur [Imprimer présentation] dans le menu suivant.
3 Cliquez sur l'image ou les images à imprimer puis sur le bouton [Suivant] dans l'angle inférieur droit de la fenêtre.
La couleur d'arrièreplan des images sélectionnées devient orange.
Les images des clips vidéo ne peuvent pas être imprimés.
25
- base de Notions - Windows
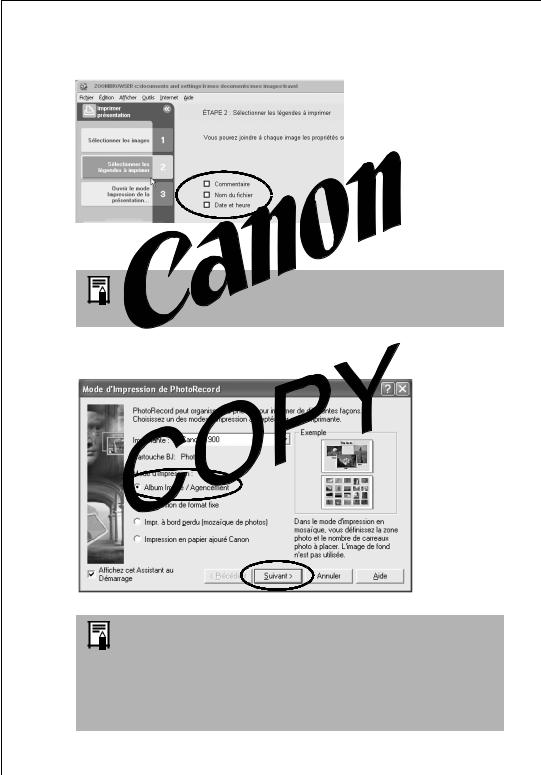
|
|
|
|
26 |
|
Impression d'images |
|
4 Cochez les données à inclure dans l'impression (des sélections multiples sont autorisées) et cliquez sur [Terminer].
Par exemple, vous pouvez imprimer la date et l'heure de prise de vue avec l'image
 si vous sélectionnez [Date et heure] ici.
si vous sélectionnez [Date et heure] ici.
L'utilitaire d'impression PhotoRecord se lance et affiche la fenêtre des modes d'impression de PhotoRecord.
Vous pouvez joindre un commentaire à une image en sélectionnant celle-ci dans ZoomBrowser EX, en
sélectionnant [Propriétés] et en tapant le commentaire.
5 Vérifiez que [Album Image/Agencement] est sélectionné et cliquez sur [Suivant].
•Lorsque vous sélectionnez « Album Image/Agencement »,
vous pouvez redimensionner ou repositionner librement les images pour l'impression.
•Les autres modes d'impression vous permettent, par exemple, de disposer les images en mosaïque pour l'impression ou de les organiser pour les imprimer sur du papier perforé Canon.
 Loading...
Loading...