Page 1
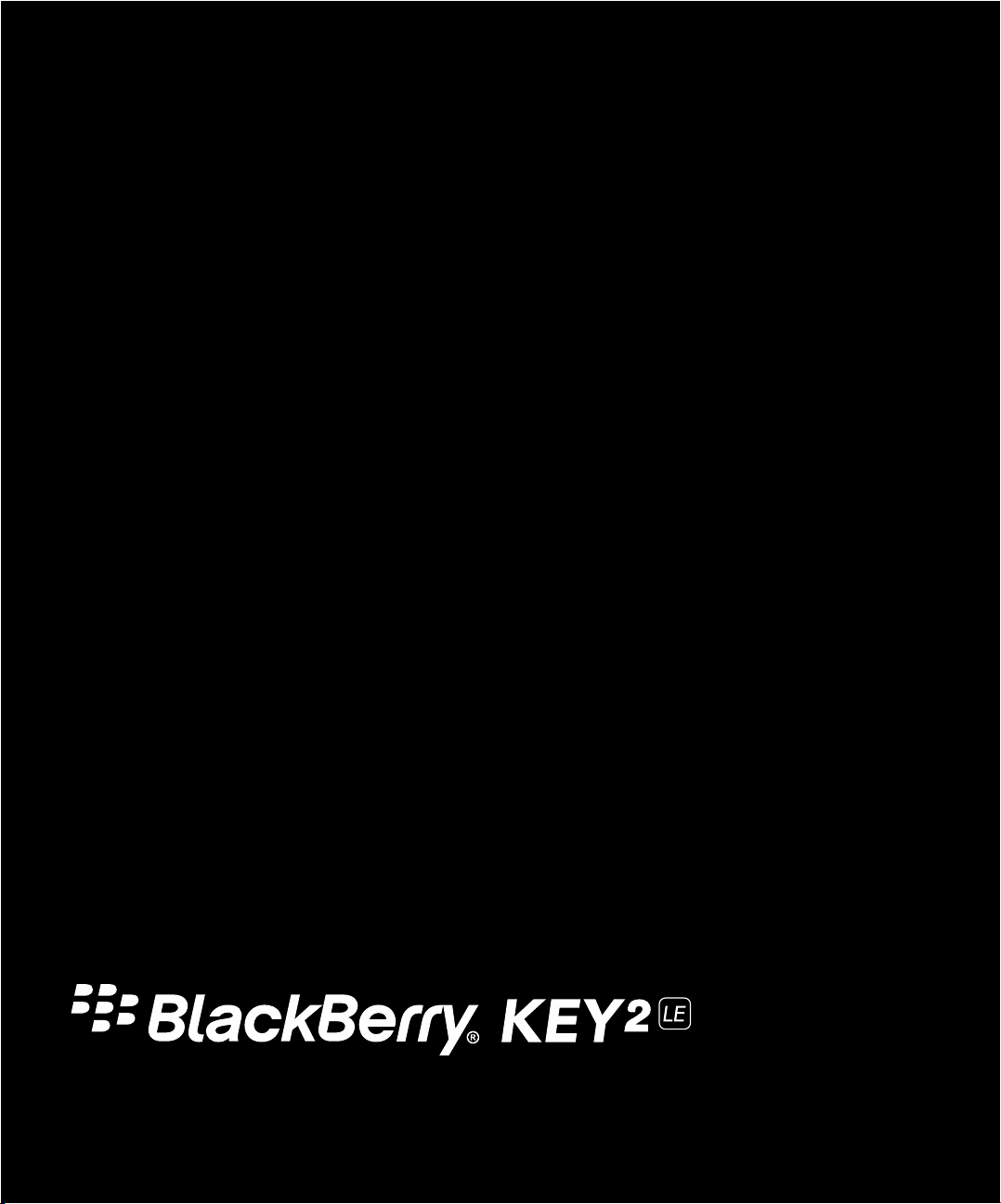
BBE100-1
BBE100-4
Benutzerhandbuch
Page 2

Benutzerhandbuch
Inhaltsverzeichnis
Einrichtung und Grundlagen .............................................................................................4
Ihr Gerät auf einen Blick ...............................................................................................................................4
SIM-Karte einlegen .......................................................................................................................................5
Medienkarte einlegen ...................................................................................................................................6
Akku laden ...................................................................................................................................................7
Ein- oder Ausschalten des Geräts ..................................................................................................................8
Wechseln zwischen Startbildschirmen ..........................................................................................................8
Verwenden von Navigationsschaltflächen ......................................................................................................8
Touchscreen-Gesten .....................................................................................................................................9
Tastatur ......................................................................................................................................................12
Apps, Widgets und Verknüpfungen ..............................................................................................................15
Gerät personalisieren ..................................................................................................................................17
Telefon und Sprache .......................................................................................................18
Telefonsymbole ...........................................................................................................................................18
Suchen Ihrer eigenen Telefonnummer .........................................................................................................18
Klingelton ändern .......................................................................................................................................19
Tätigen von Anrufen ....................................................................................................................................19
Empfangen von Anrufen..............................................................................................................................20
Blockieren von Anrufen ...............................................................................................................................22
Kontakt oder Nummer der Kurzwahlliste hinzufügen ...................................................................................23
Anklopffunktion und Anrufweiterleitung ......................................................................................................24
Starten eines Konferenzgesprächs ..............................................................................................................24
Anrufe über LTE ..........................................................................................................................................25
WLAN-Anrufe .............................................................................................................................................27
Mailbox .......................................................................................................................................................27
Anwendungen und Funktionen........................................................................................29
Apps aus Google Play™ herunterladen........................................................................................................29
2
Page 3
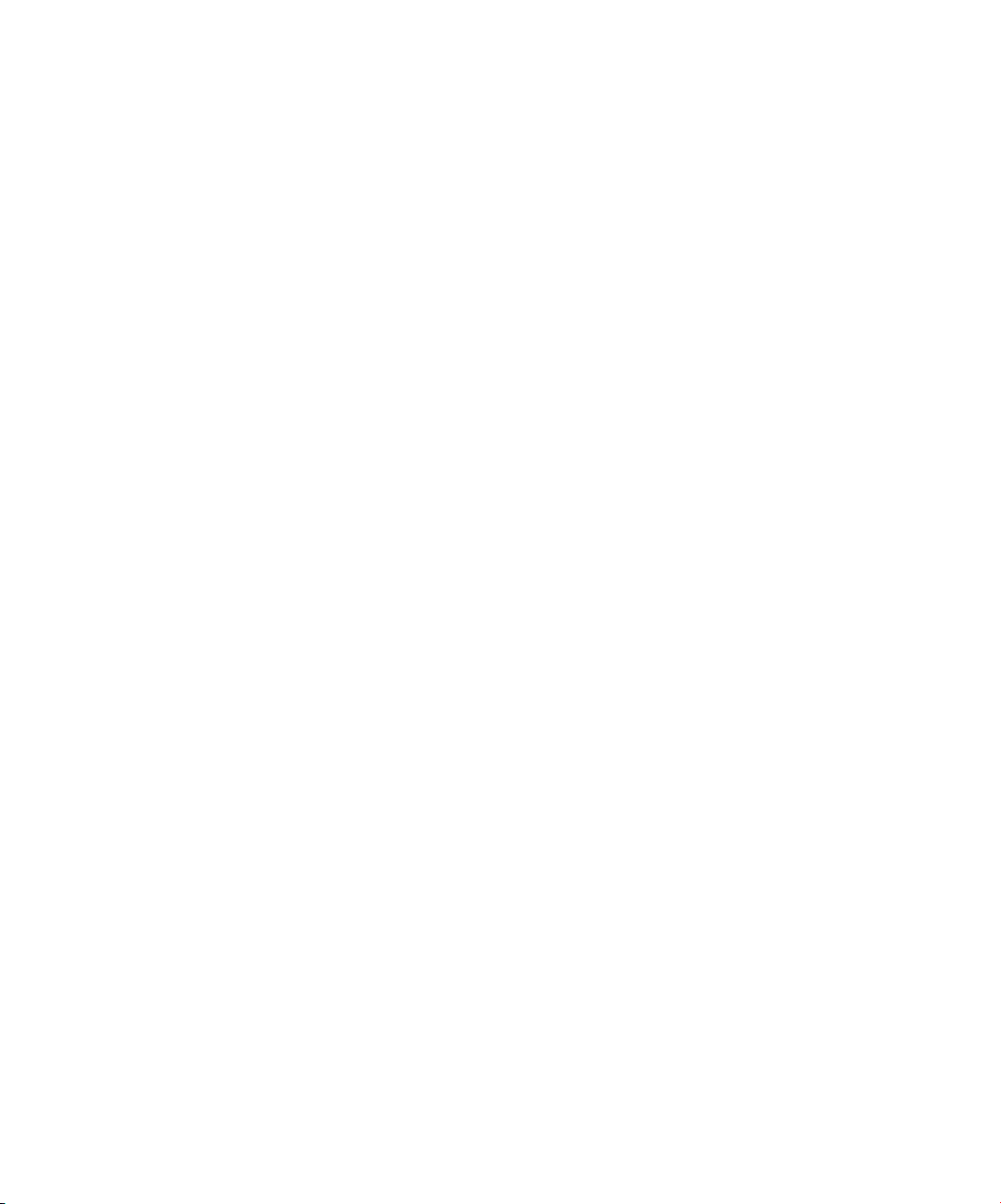
Benutzerhandbuch
Startbildschirm organisieren .......................................................................................................................29
Mitteilungen ...............................................................................................................................................31
Kamera.......................................................................................................................................................33
Uhr .............................................................................................................................................................34
BlackBerry-Gerätesuche .............................................................................................................................37
Info zur Google™ -App und zu Now on Tap ...................................................................................................39
Standortdienste und Google Maps ..............................................................................................................39
Google Chrome™ und Downloads ................................................................................................................41
Drucken .....................................................................................................................................................41
Einstellungen ..................................................................................................................43
Geräteeinstellungen ändern ........................................................................................................................43
Menü „Schnelleinstellungen“ anpassen ......................................................................................................43
Benachrichtigungen ...................................................................................................................................43
Speicherkapazität und Medienkarten ..........................................................................................................49
Verbindungen .............................................................................................................................................52
Akku und Stromversorgung .........................................................................................................................71
Anzeige ......................................................................................................................................................75
Komforttaste ...............................................................................................................................................78
Konten........................................................................................................................................................79
Bedienungshilfen ........................................................................................................................................80
Nutzer ........................................................................................................................................................82
Sichern und Zurücksetzen ..........................................................................................................................84
Aktualisieren Ihrer Gerätesoftware ..............................................................................................................87
Sicherheit .......................................................................................................................88
Sperren, Kennwörter und Schützen Ihrer Daten...........................................................................................88
Suchen und Schützen eines verlorenen Geräts ............................................................................................95
Sicherheitseinstellungen .............................................................................................................................97
Rechtliche Hinweise .....................................................................................................101
3
Page 4
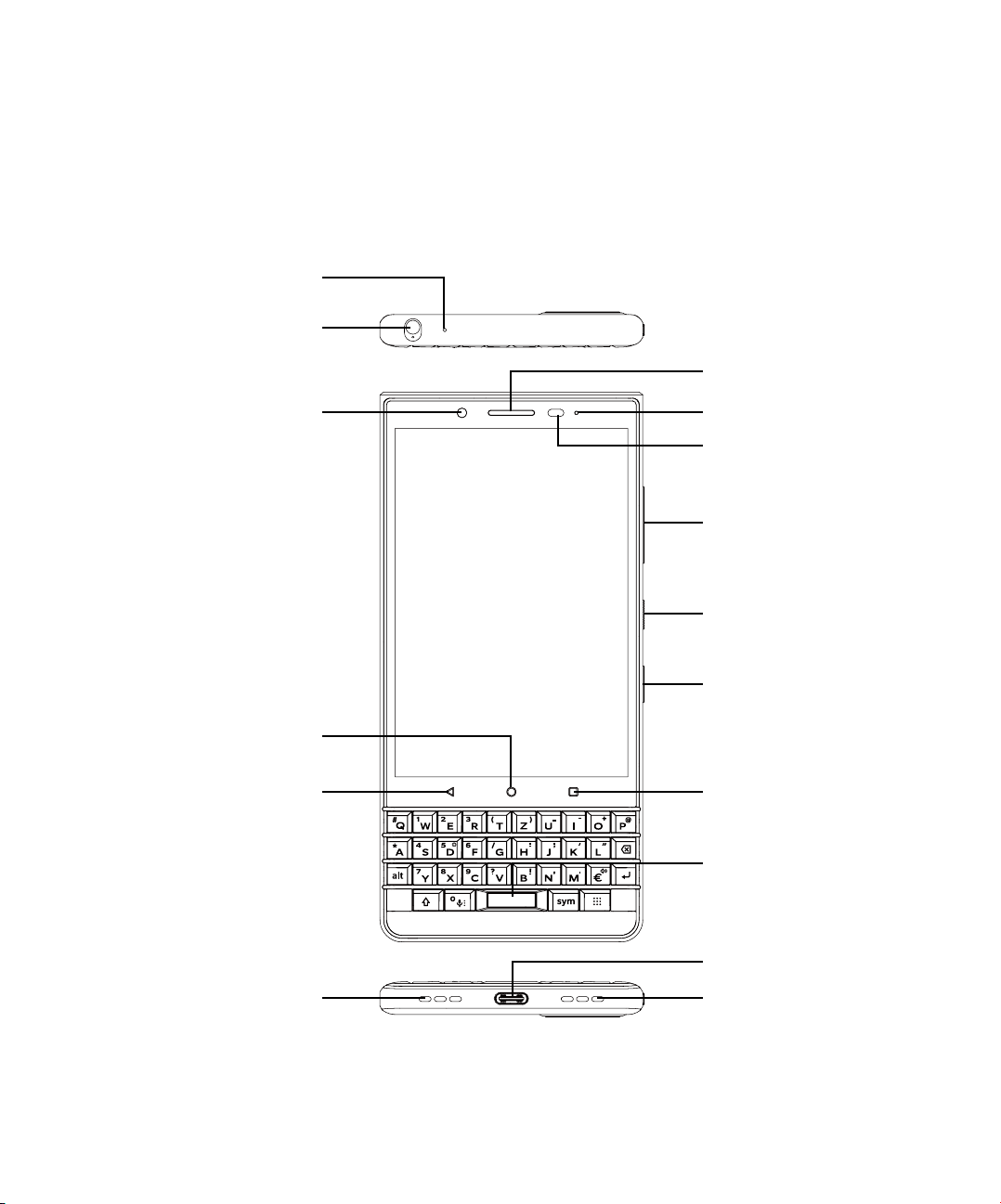
Benutzerhandbuch
Einrichtung und Grundlagen
Ihr Gerät auf einen Blick
Mikrofon
Kopfhörer/Headset-Anschluss
Empfänger
Einrichtung und Grundlagen
Frontkamera
Startbildschirm-Taste
Zurück-Taste
Benachrichtigungs-LED
Sensoren
Taste "Lautstärke
erhöhen/verringern"
Ein/Aus/Beenden-Taste
Komforttaste
Taste „Kürzlich verwendete
Anwendungen“
Leertaste
(Fingerabdrucksensor)
USB-TypC
Mikrofon
4
Lautsprecher
Page 5

Benutzerhandbuch
Einrichtung und Grundlagen
SIM-Karte einlegen
Ihr Gerät verwendet eine Nano-SIM-Karte. Wenn Sie keine SIM-Karte oder nicht den richtigen SIM-Kartentyp haben,
wenden Sie sich an Ihren Dienstanbieter.
ACHTUNG: Verwenden Sie keine größere SIM-Karte, die auf eine kleinere Größe zugeschnitten wurde. Das Gerät erkennt
die SIM-Karte möglicherweise nicht oder sie verklemmt sich, weil sie dicker als eine Nano-SIM-Karte ist.
1. Drücken Sie mit der Spitze des mitgelieferten Werkzeugs in das Loch auf der rechten Seite des Geräts, um das Fach
zu öffnen. Wenn Sie nicht über das Werkzeug verfügen, das mit Ihrem Gerät geliefert wurde, können Sie auch eine
Büroklammer verwenden.
WARNHINWEIS! Setzen Sie das SIM-Werkzeug nicht in das Loch auf der Oberseite des Geräts ein. Dies ist ein
Mikrofon. Wenn Sie das Werkzeug in dieses Loch einsetzen, kann das Gerät beschädigt werden.
2. Ziehen Sie das Fach vollständig heraus und legen Sie es auf eine flache Oberfläche.
3. Halten Sie die SIM-Karte so, dass die Metallkontakte von Ihnen weg zeigen. Richten Sie die Kerbe der SIM-Karte zur
Kerbe der kleineren Aussparung des Kartenfachs aus.
5
Page 6

Benutzerhandbuch
4. Setzen Sie die SIM-Karte in den Adapter ein.
ODER
BBE100-1 Modell mit einer SIM-Karte BBE100-4 Dual-SIM-Modell
5. Schieben Sie das Fach zurück in den Steckplatz.
Einrichtung und Grundlagen
Medienkarte einlegen
Wenn Sie mehr Speicherplatz für Bilder, Videos, Musik und Dokumente benötigen, können Sie eine Medienkarte (MicroSDKarte) einsetzen.
1. Drücken Sie mit der Spitze des mitgelieferten Werkzeugs in das Loch auf der rechten Seite des Geräts, um das Fach
zu öffnen. Wenn Sie nicht über das Werkzeug verfügen, das mit Ihrem Gerät geliefert wurde, können Sie auch eine
Büroklammer verwenden.
2. Ziehen Sie das Fach vollständig heraus und legen Sie es auf eine flache Oberfläche.
6
Page 7

Benutzerhandbuch
3. Halten Sie die Medienkarte so, dass die Metallkontakte von Ihnen weg zeigen. Richten Sie die Kerbe der Medienkarte an
der Kerbe im größeren Bereich des Fachs aus.
4. Legen Sie die Medienkarte in das Fach ein.
5. Schieben Sie das Fach zurück in den Steckplatz.
Einrichtung und Grundlagen
Akku laden
7
Page 8
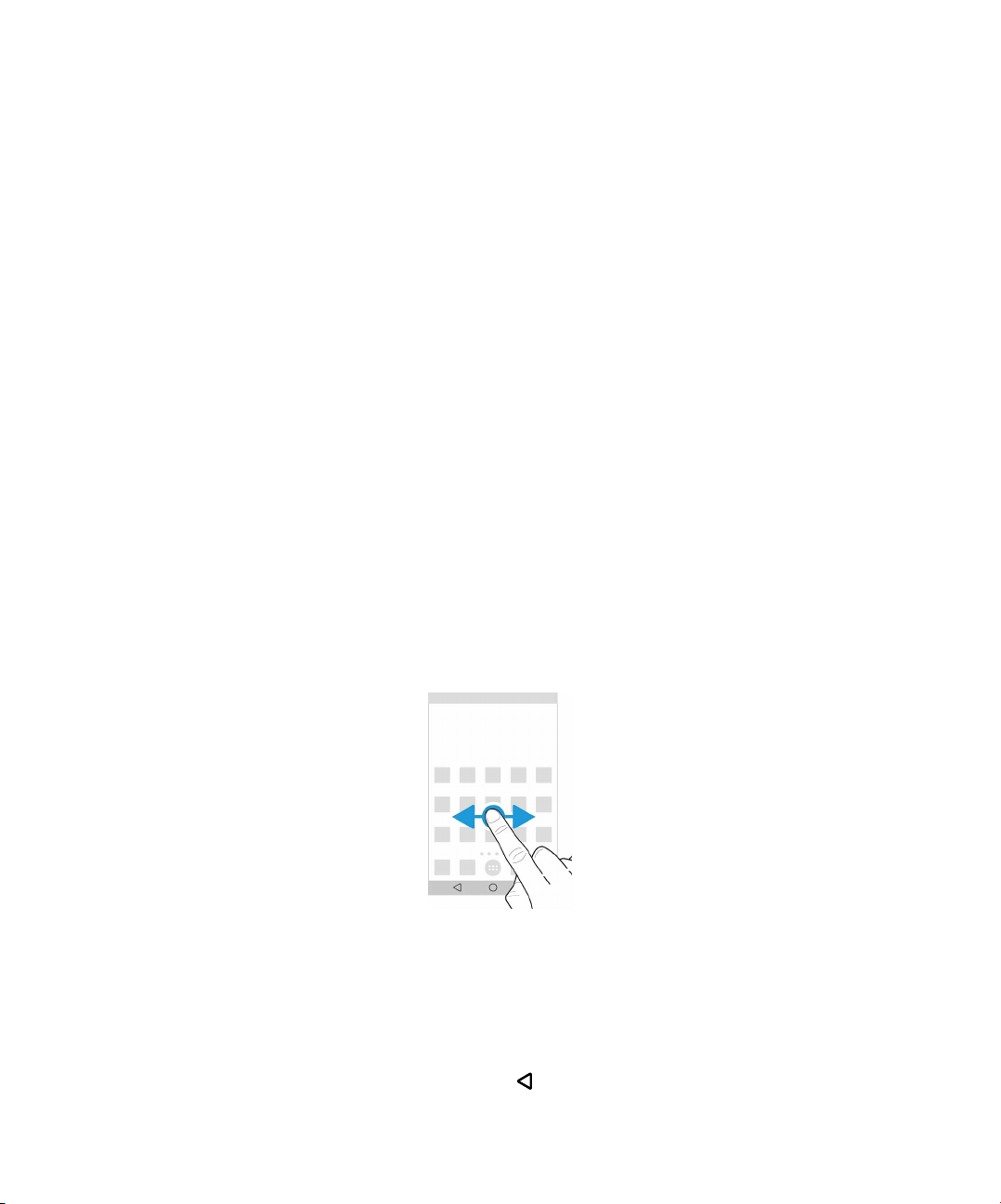
Benutzerhandbuch
Schließen Sie das Akkuladegerät am Telefon und an einer Netzsteckdose an.
Tipp: Zur Verringerung des Energieverbrauchs stecken Sie das Ladegerät bei vollständig geladenem Akku aus,
deaktivieren Sie die WLAN-, GPS- und Bluetooth-Funktion sowie im Hintergrund ausgeführte Anwendungen, wenn diese
nicht verwendet werden, und legen Sie eine möglichst kurze Zeitspanne für die Hintergrundbeleuchtung fest.
WARNHINWEIS! Das Telefon ist ein Unibody-Gerät, deshalb kann die hintere Abdeckung nicht abgenommen und der Akku
nicht herausgenommen werden.
Einrichtung und Grundlagen
Ein- oder Ausschalten des Geräts
Halten Sie die Ein/Aus-/Beenden-Taste (rechts am Gerät) gedrückt.
• Um Ihr Gerät auszuschalten, tippen Sie auf Ausschalten.
• Um Ihr Gerät aus- und dann wieder einzuschalten, tippen Sie auf Neu starten.
Ausschalten des Bildschirms
Drücken Sie die Ein/Aus-/Beenden-Taste (rechts am Gerät).
Um den Bildschirm wieder einzuschalten, drücken Sie die Ein-/Aus-Taste oder tippen Sie zweimal auf den Bildschirm.
Wechseln zwischen Startbildschirmen
Sie können mit Gesten auf dem Bildschirm zwischen Startbildschirmen wechseln.
Streichen Sie auf dem Bildschirm nach links oder rechts.
Verwenden von Navigationsschaltflächen
Unabhängig von Ihren Aktivitäten auf dem Gerät werden am unteren Bildschirmrand Navigationsschaltflächen eingeblendet.
Führen Sie eine der folgenden Aktionen aus:
• Um zum vorherigen Bildschirm zu wechseln, tippen Sie auf
8
.
Page 9
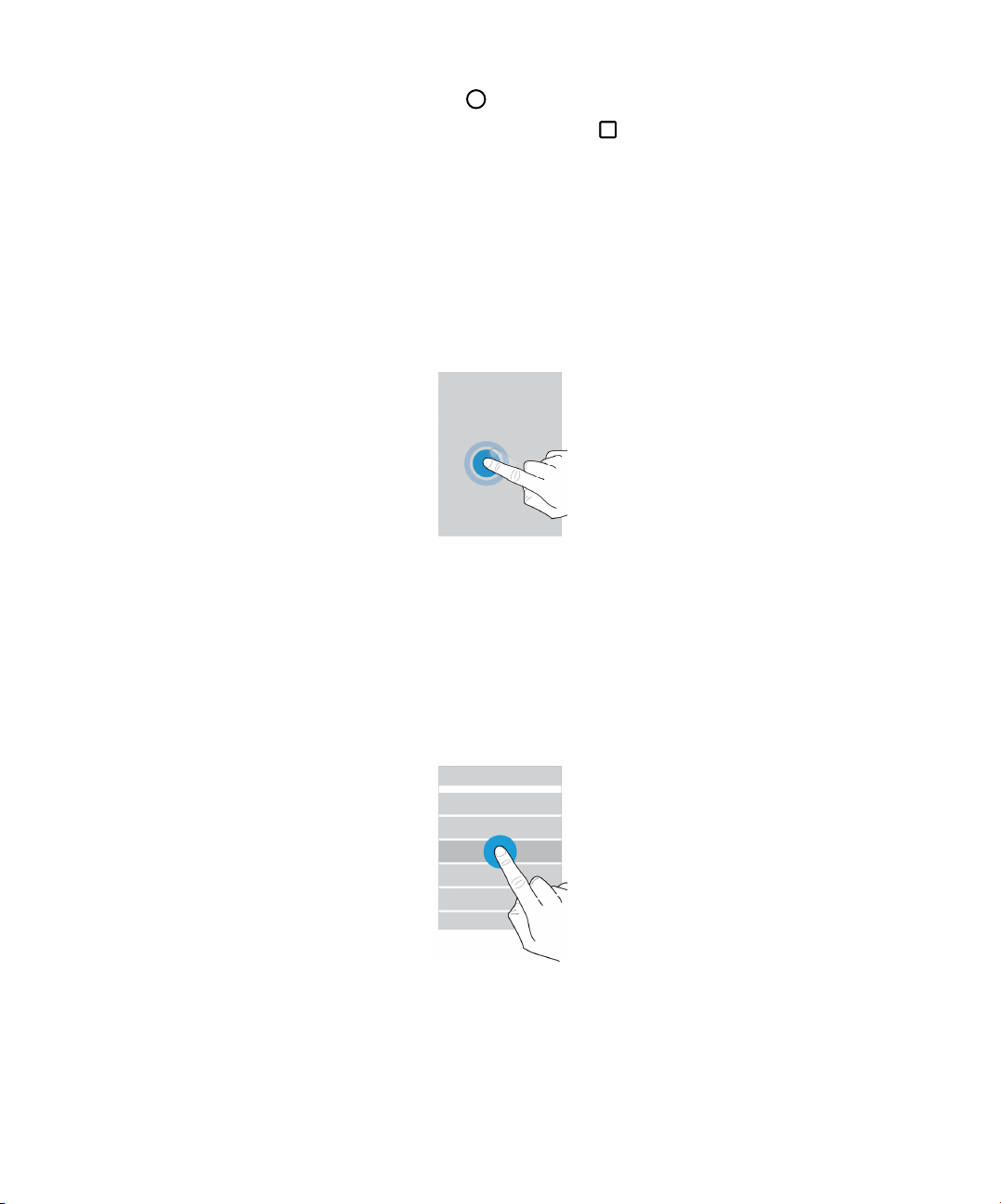
Benutzerhandbuch
• Um Ihren Startbildschirm aufzurufen, tippen Sie auf .
• Um zuletzt geöffnete Apps und Bildschirme anzuzeigen, tippen Sie auf
.
Einrichtung und Grundlagen
Touchscreen-Gesten
Nehmen Sie sich einen Moment Zeit, um mehr über die häufigsten Gesten für den Touchscreen zu erfahren.
Beenden des Standby-Modus
Tippen Sie zweimal auf den Bildschirm.
Auswählen von Elementen
Führen Sie eine der folgenden Aktionen aus:
• Tippen Sie auf ein Element, um es auszuwählen. Wenn das Element geöffnet werden kann, wird es geöffnet.
• Zum Auswählen mehrerer Elemente wie Fotos, die Sie freigeben möchten, oder E-Mail-Nachrichten, die Sie löschen
möchten, berühren und halten Sie ein Element und tippen Sie dann auf die weiteren Elemente. Tippen Sie zum
Löschen eines Elements erneut darauf.
9
Page 10
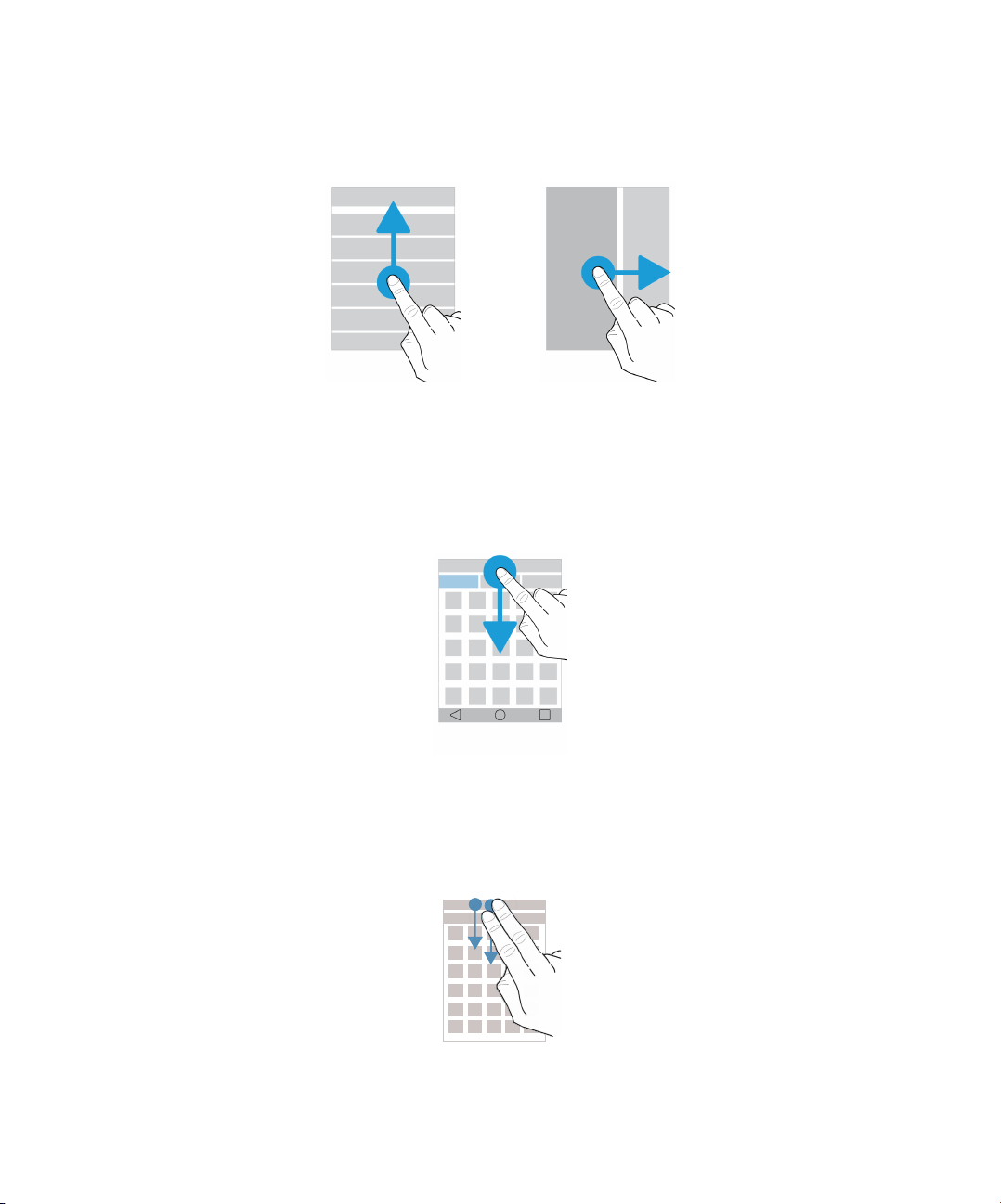
Benutzerhandbuch
Einrichtung und Grundlagen
Scrollen oder Wechseln zwischen Elementen
Streichen Sie mit Ihrem Finger, um durch eine Liste zu scrollen oder zwischen Elementen wie Fotos hin- und herzuwechseln.
Überprüfen Ihrer Benachrichtigungen
Sie können jederzeit Ihre neuesten Benachrichtigungen (z. B. E-Mail- und Textnachrichten) überprüfen.
Streichen Sie mit dem Finger vom oberen Bildschirmbereich aus nach unten. Tippen Sie auf eine Benachrichtigung, um sie
zu öffnen, oder streichen Sie nach unten, um weitere Benachrichtigungen anzuzeigen.
Öffnen der Schnelleinstellungen
Öffnen Sie die Schnelleinstellungen, um allgemeine Einstellungen wie WLAN oder den Flugmodus zu aktivieren oder zu
deaktivieren. Streichen Sie mit zwei Fingern einmal bzw. mit einem Finger zweimal auf dem Bildschirm von oben nach unten.
10
Page 11
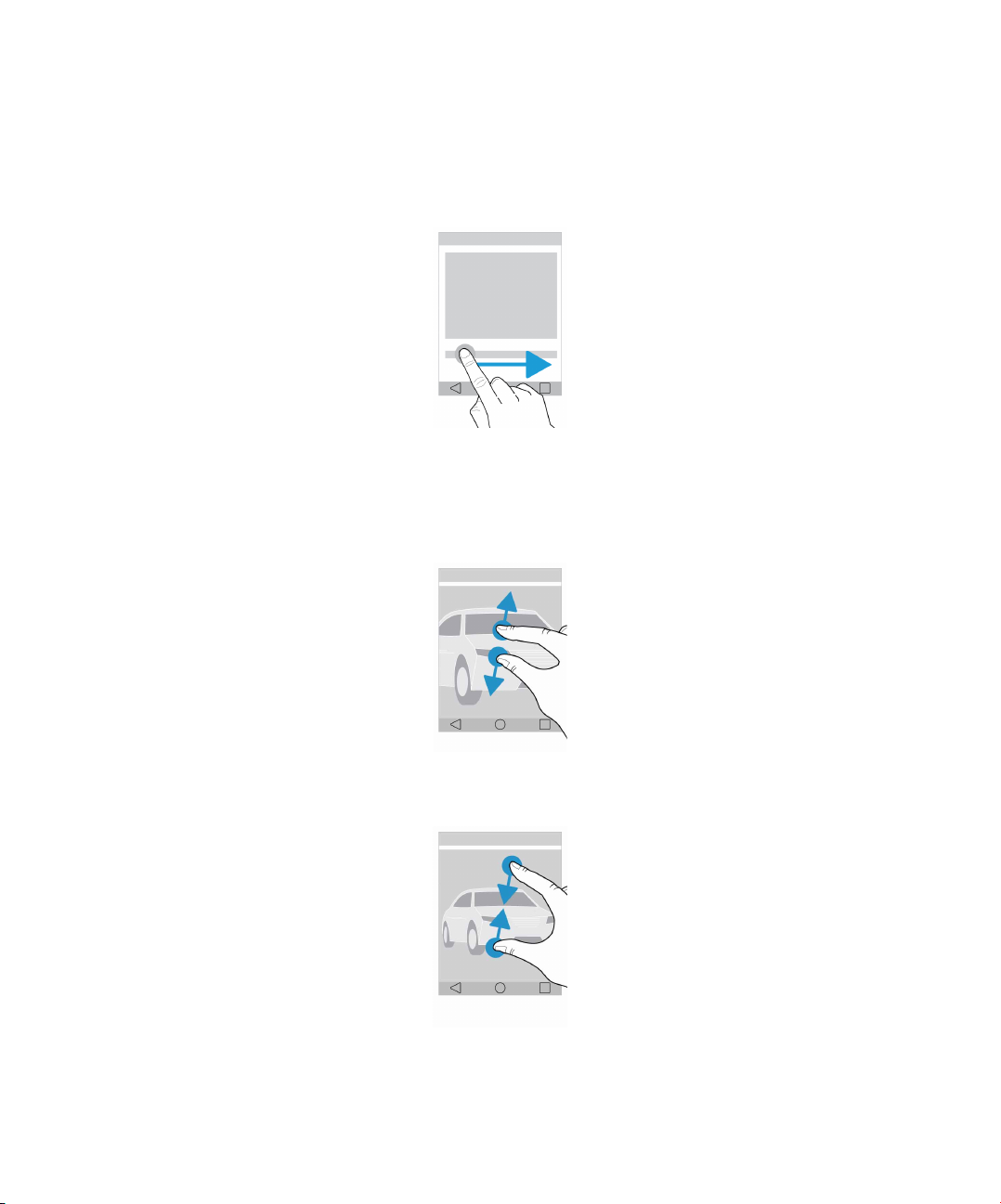
Benutzerhandbuch
Einrichtung und Grundlagen
Verwenden eines Schiebereglers
Wenn ein Schieberegler auf dem Display angezeigt wird, können Sie ihn verwenden, um den Fortschritt einer Audio- oder
Videodatei anzuzeigen oder eine Einstellung anzupassen, z. B. die Bildschirmhelligkeit.
Ziehen Sie den Schieberegler nach rechts oder links.
Vergrößern oder Verkleinern der Bildschirmdarstellung
Wenn Sie etwas detailliert betrachten möchten, z. B. ein Foto oder einen Kartenausschnitt, können Sie das Bild vergrößern.
Bewegen Sie zum Vergrößern zwei Finger auseinander.
Bewegen Sie zum Verkleinern zwei Finger zusammen.
Tipp: In einigen Fällen können Sie zweimal tippen, um die Bildschirmdarstellung zu vergrößern oder zu verkleinern.
11
Page 12
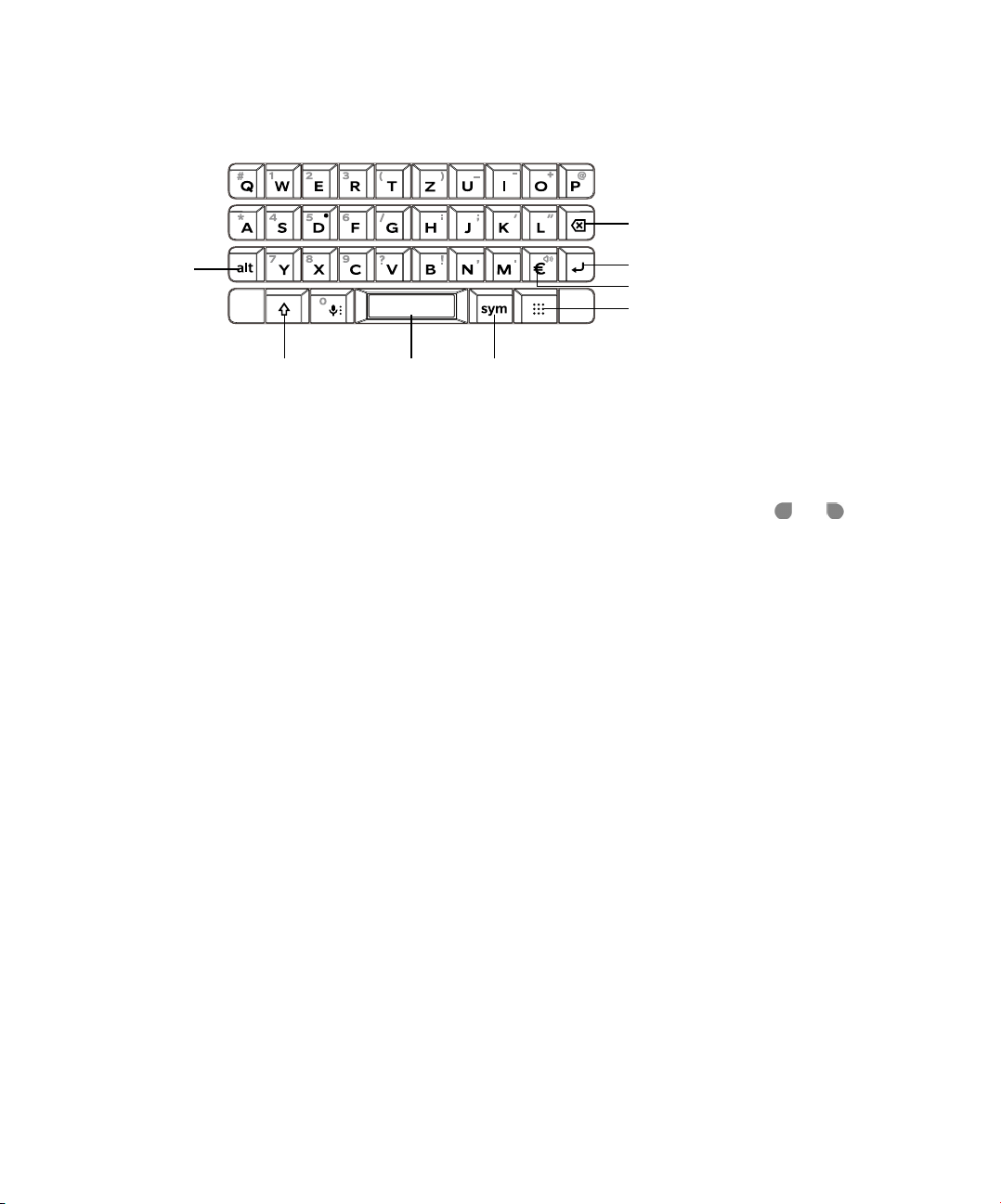
Benutzerhandbuch
Tastatur
Einrichtung und Grundlagen
Löschtaste
Alt-Taste
Sym-TasteLeertasteUmschalttaste
Eingabetaste
Benutzerdefinierte Taste
Allgemeine Taste für Tastenkürzel
Text auswählen
Berühren Sie ein Wort zum Auswählen zweimal oder berühren und halten Sie es.
Wenn Sie Ihre Auswahl erweitern oder ändern möchten, verschieben Sie die Auswahlmarkierungen
und .
Cursor wechseln
Berühren Sie die Tastatur zweimal und wischen Sie dann nach links oder rechts, um den Cursor zu wechseln.
Ein Wort löschen
Wischen Sie schnell auf der Tastatur nach links, um ein Wort zu löschen.
Dank Wortvorschlägen schneller tippen
Während Sie schreiben, werden Wortvorschläge angezeigt. Diese erscheinen entweder über der Tastatur oder über einem
Buchstaben. Wenn Sie ein vorgeschlagenes Wort verwenden möchten, können Sie auf der Tastatur nach oben wischen oder
das Wort nach oben auf den Bildschirm schnippen.
Anderes Zeichen oder Wort eingeben
Je nach verwendeter Eingabesprache können Sie ein alternatives Zeichen oder eine Wortvariante eingeben. Berühren und
halten Sie eine Buchstabentaste. Berühren Sie den Buchstaben oder das Wort.
12
Page 13
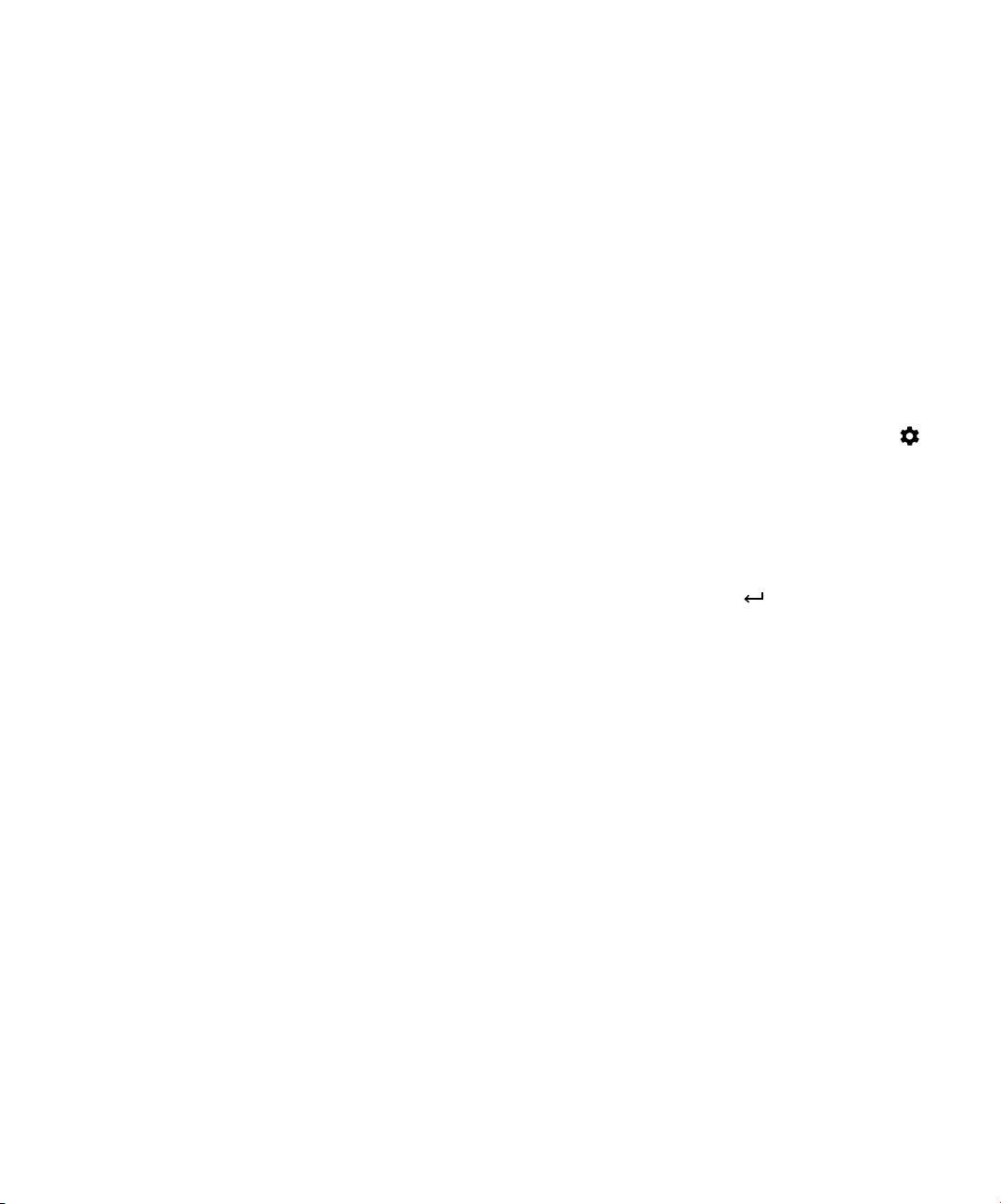
Benutzerhandbuch
Einrichtung und Grundlagen
Eingeben von Zahlen und Symbolen
Berühren Sie auf der Tastatur einmal sym, damit auf dem Bildschirm Symbole für die Eingabe angezeigt werden. Berühren
Sie die Taste zweimal, damit Zahlen auf dem Bildschirm angezeigt werden. Wenn Sie die Taste dann erneut berühren, wird
die Bildschirmtastatur ausgeblendet.
Ausschneiden, Kopieren und Einfügen von Text
Wenn Sie Text auswählen, erscheint ein Menü. Berühren Sie Ausschneiden oder Kopieren, berühren und halten Sie
anschließend die Stelle, an der Sie den Text einfügen möchten, und wählen Sie dann Einfügen aus.
Wechseln der Eingabesprache
1. Wischen Sie zum Aktivieren der Eingabesprachen vom oberen Bildschirmrand nach unten. Berühren Sie >
System > Sprachen und Eingabe > Tastatureinstellungen > BlackBerry-Tastatur > Eingabesprachen. Wenn die
Option Systemsprachen verwenden aktiviert ist, deaktivieren Sie sie. Aktivieren Sie das Auswahlfeld neben jeder
Eingabesprache, die Sie verwenden möchten.
2. Berühren und halten Sie zum Wechseln zwischen den Eingabesprachen während der Eingabe die Leertaste und
berühren Sie eine der zuvor ausgewählten Eingabesprachen.
3. Wenn Sie zur zuletzt verwendeten Eingabemethode zurückkehren möchten, wischen Sie auf der Bildschirmtastatur nach
rechts über die Leertaste oder drücken Sie auf der physischen Tastatur die Taste alt und die
Eingabetaste.
Für Standardanwendungen
Zur weiteren Verbesserung der Tastatur haben wir einige lokale Anwendungen um verschiedene Funktionen erweitert.
Bildschirm bei eingehendem Anruf
Berühren Sie die Leertaste zweimal, um einen eingehenden Anruf anzunehmen.
(Voraussetzung: Die entsprechende Funktion ist unter Einstellungen > Eingabehilfe > Anruf mit Leertaste annehmen
aktiviert.)
Rechner
• Tasten 0–9: Zahlen eingeben
• +, -, *, /, ., (, )
• Umschalttaste: Modus wechseln (einfacher Modus > Währung > Einheiten)
• Eingabetaste: =
• Löschtaste: löschen
13
Page 14
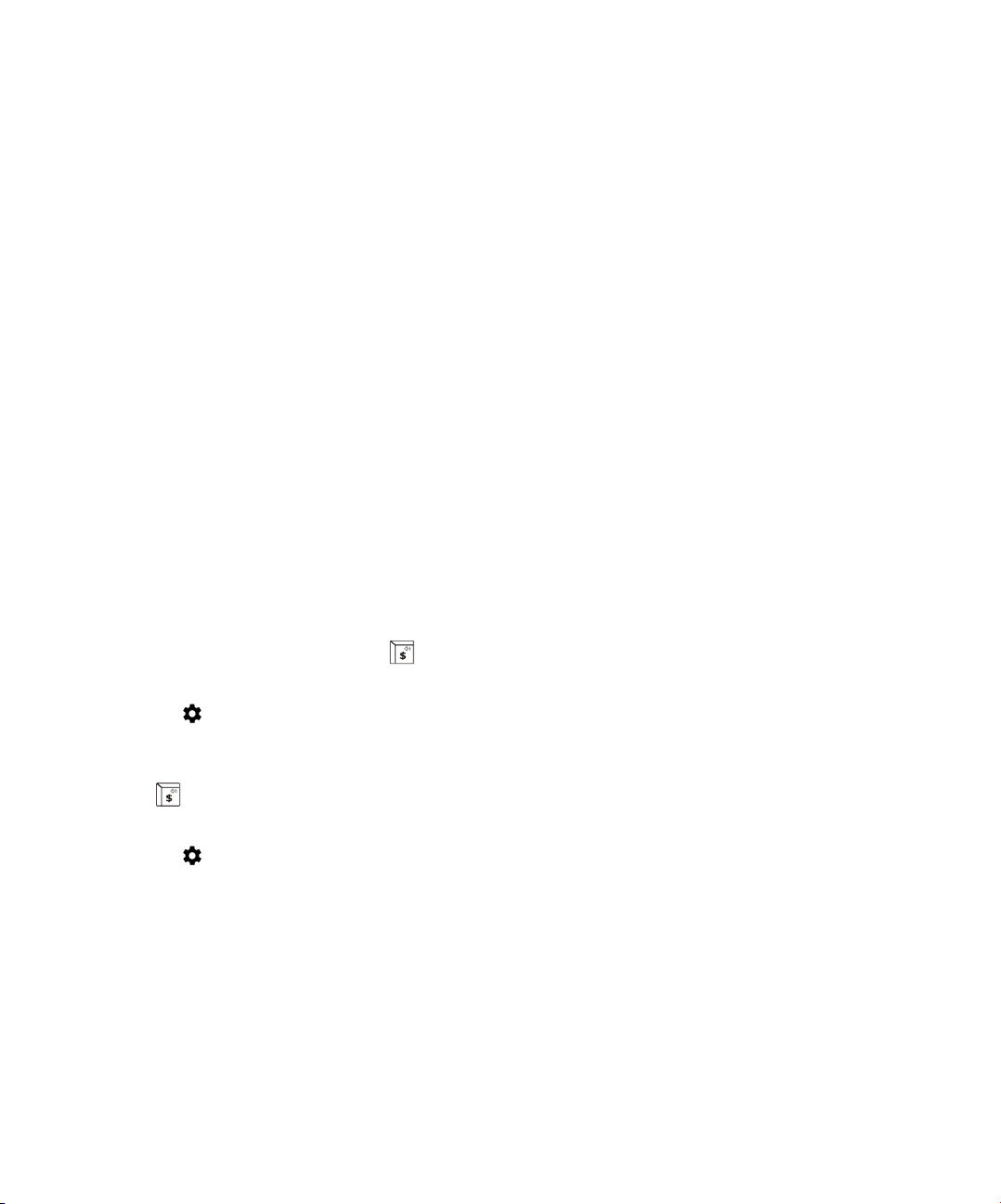
Benutzerhandbuch
Listenansicht
• T-Taste: zum Anfang der Liste scrollen
• B-Taste: zum Ende der Liste scrollen
Kalender
• T-Taste: Heute
• W-Taste: Wochenansicht
• M-Taste: Monatsansicht
• D-Taste: Tagesansicht (Terminübersicht)
• A-Taste: Terminübersicht
• S-Taste: Suche
• P-Taste: Ansicht „Vorherige(r)“ (vorheriger Monat, vorherige Woche ...)
• N-Taste: Ansicht „Nächste(r)“ (nächster Monat, nächste Woche ...)
• G-Taste: Wechseln zu (Tag)
• C-Taste: Neuen Termin erstellen
Einrichtung und Grundlagen
Benutzerdefinierte Taste
Gehen Sie folgendermaßen vor, um die Taste anzupassen:
1. Streichen Sie mit dem Finger vom oberen Bildschirmbereich aus nach unten.
2. Berühren Sie
3. Berühren Sie eine der folgenden Optionen, um sie als Funktion für die benutzerdefinierte Taste festzulegen: Währung,
Steuerung, Benachrichtigungsleiste, Sprachwechsel oder Umschalten.
Falls Sie die
1. Streichen Sie mit dem Finger vom oberen Bildschirmbereich aus nach unten.
2. Berühren Sie
3. Wählen Sie eine der angezeigten Währungsoptionen aus.
14
> Verknüpfungen und Gesten > Währungstaste anpassen > Währung.
Taste als Währungstaste eingestellt haben, können Sie auch die Währungsart ändern:
> System > Sprachen und Eingabe > BlackBerry-Tastatur > Erweitert > Währungstaste.
Page 15
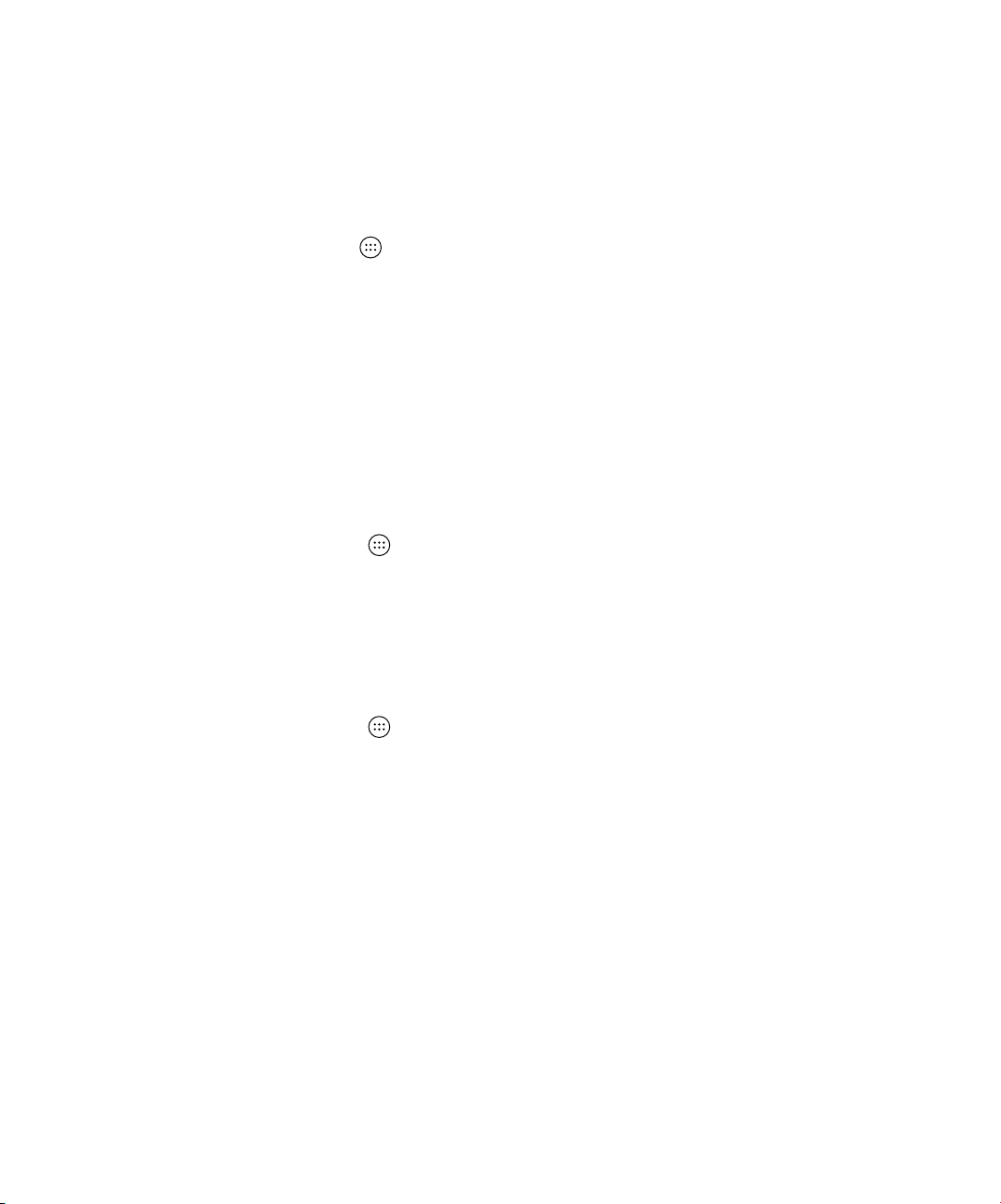
Benutzerhandbuch
Einrichtung und Grundlagen
Apps, Widgets und Verknüpfungen
Info zu Apps, Widgets und Verknüpfungen
Wenn Sie auf Ihrem Startbildschirm auf tippen, öffnet sich eine Ablage, in der Sie auf installierte Apps und Widgets
zugreifen sowie Verknüpfungen festlegen können.
• Die Registerkarte APPS enthält eine vollständige Liste der installierten Apps, einschließlich der Apps, die Sie von
Google Play™ heruntergeladen haben.
• WIDGETS sind wie Miniatur-Apps, mit denen Sie auf dem Startbildschirm interagieren können. Das BBM-Widget zeigt
beispielsweise eine kleine Ansicht Ihrer aktuellen Chats an. Das Lesezeichen-Widget zeigt alle Websites, die Sie als
Lesezeichen gespeichert haben, sodass Sie sie direkt vom Startbildschirm aus öffnen können.
• VERKNÜPFUNGEN vereinfachen Ihnen das Ausführen der am häufigsten genutzten Aufgaben. Wenn Sie beispielsweise
häufig E-Mails schreiben, können Sie eine E-Mail-Verknüpfung einrichten. Mit einem Tippen auf die Verknüpfung wird
das E-Mail-Programm geöffnet.
Suchen nach installierten Apps, Widgets und Verknüpfungen
1. Tippen Sie auf dem Startbildschirm auf .
2. Geben Sie im Feld Apps, Widgets und Verknüpfungen suchen einen Suchbegriff ein.
Hinzufügen einer App, eines Widgets oder einer
Verknüpfung zu Ihrem Startbildschirm
1. Tippen Sie auf dem Startbildschirm auf .
2. Berühren Sie APPS, WIDGETS oder VERKNÜPFUNGEN.
3. Berühren und halten Sie eine App, ein Widget oder eine Verknüpfung, und nehmen Sie den Finger vom Bildschirm, wenn
der Startbildschirm angezeigt wird.
Nachdem Sie Ihrem Startbildschirm eine Verknüpfung hinzugefügt haben, werden Sie möglicherweise aufgefordert, sie
festzulegen. Wenn Sie z. B. eine Verknüpfung für einen Kontakt anlegen möchten, müssen Sie auf den Kontakt tippen, dem
Sie eine E-Mail senden möchten.
Sortieren von Apps
Sie können Ihre Apps in der Apps-Liste auf unterschiedliche Weise sortieren:
• Standard: Die zehn am häufigsten von Ihnen verwendeten Apps werden zuerst angezeigt, gefolgt von einer
alphabetischen Liste der Apps. Wenn Sie Android™ geschäftlich auf Ihrem Gerät nutzen, finden Sie alle geschäftlichen
Apps ganz unten in der Liste.
• Alphabetisch/Klassisch: Die Apps werden alphabetisch sortiert.
15
Page 16
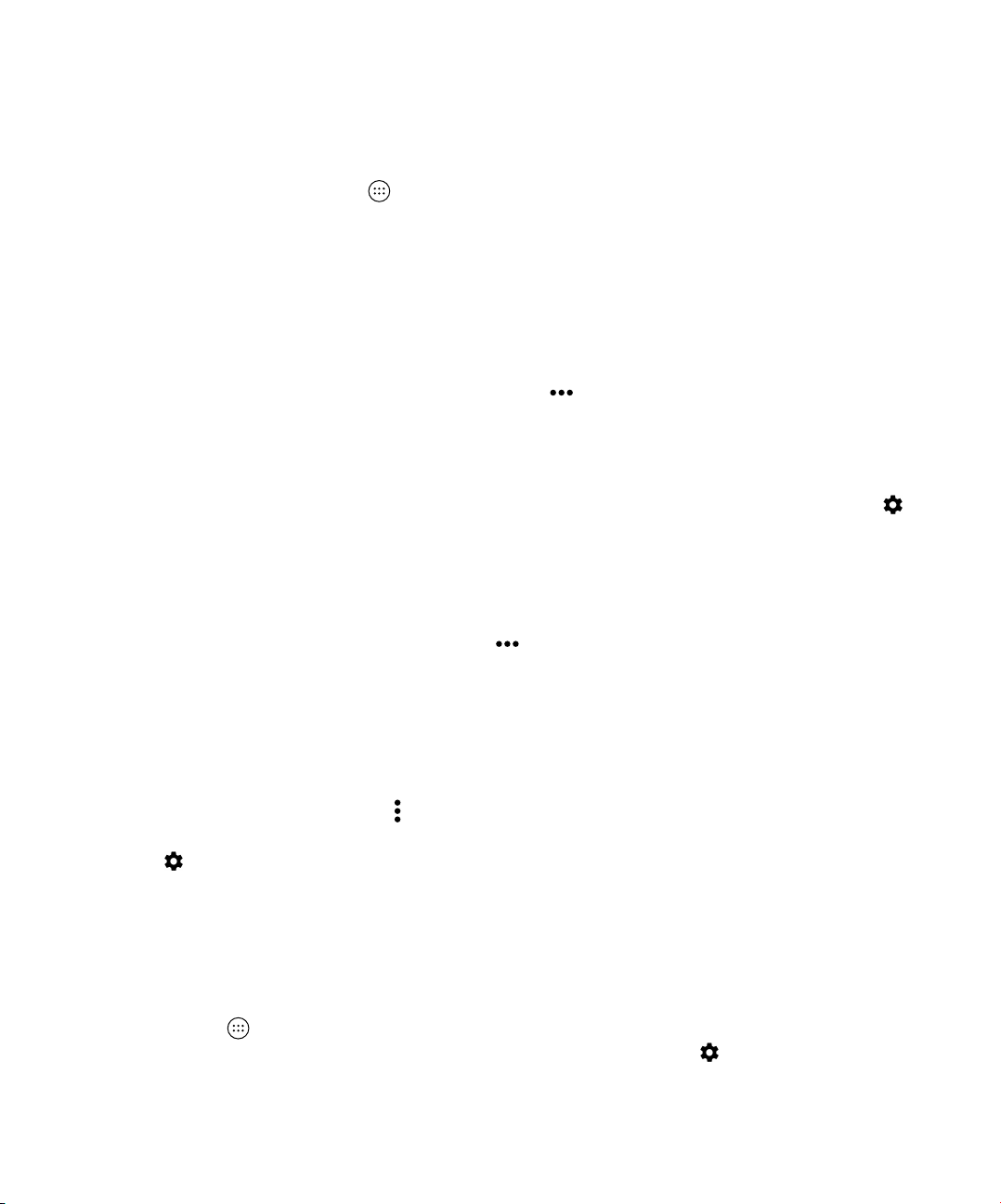
Benutzerhandbuch
• Neueste: Die zuletzt installierten Apps werden zuerst angezeigt.
• Am häufigsten verwendet: Die am häufigsten von Ihnen verwendeten Apps werden zuerst angezeigt.
Sie können die Sortierung der Apps folgendermaßen ändern:
1. Tippen Sie auf dem Startbildschirm auf
2. Tippen Sie auf die Dropdown-Liste, die in der rechten oberen Ecke angezeigt wird. Wenn Sie die Sortierung der Apps
noch nicht geändert haben, steht neben der Dropdown-Liste das Wort Standard.
3. Tippen Sie auf eine Sortieroption.
.
Einrichtung und Grundlagen
Info zu Popup-Widgets
Popup-Widgets sind mit den Apps verknüpft, die Sie dem Startbildschirm hinzufügen. Wenn Sie eine App mit einem PopupWidget hinzufügen, erscheint eine Anzeige unter dem App-Symbol ( ). Popup-Widgets sind hilfreich, da sie keinen Platz
auf dem Startbildschirm benötigen.
Aktivieren von Popup-Widgets
1. Berühren und halten Sie auf dem Startbildschirm einen leeren Bereich des Bildschirms und tippen Sie dann auf .
2. Aktivieren Sie das Kontrollkästchen Popup-Widgets.
Öffnen eines Popup-Widgets für eine App
Bei Popup-Widgets können Sie auch Widgets für Apps aufrufen, die sich nicht auf dem Startbildschirm befinden. Wenn für
eine App ein Popup-Widget verfügbar ist, wird ein Indikator ( ) unter dem App-Symbol angezeigt.
Streichen Sie auf dem Startbildschirm auf einer App mit einem Popup-Widget nach oben oder nach unten.
Deaktivieren von Popup-Widgets
Führen Sie auf dem Startbildschirm eine der folgenden Aktionen aus:
• Streichen Sie auf dem App-Symbol nach oben oder nach unten, um ein Popup-Widget zu deaktivieren. Tippen Sie in
der rechten oberen Ecke des Widgets auf
• Um alle Popup-Widgets zu deaktivieren, berühren und halten Sie einen leeren Bereich des Bildschirms und tippen Sie
dann auf
. Deaktivieren Sie das Kontrollkästchen Popup-Widgets.
> Popup-Widgets deaktivieren.
Verknüpfungen ändern, auf die Sie über Tastenkombinationen zugreifen
Sie können die Verknüpfungen ändern, auf die Sie über Tastenkombinationen zugreifen. Legen Sie beispielsweise eine
Taste fest, um eine Aktion zu starten (z. B. das Verfassen einer Mitteilung).
1. Führen Sie auf dem Startbildschirm eine der folgenden Aktionen aus:
• Tippen Sie auf
• Berühren und halten Sie einen leeren Bildschirmbereich und tippen Sie dann auf
16
> Verknüpfungen > Tastenkürzel.
> Tastenkürzel.
Page 17
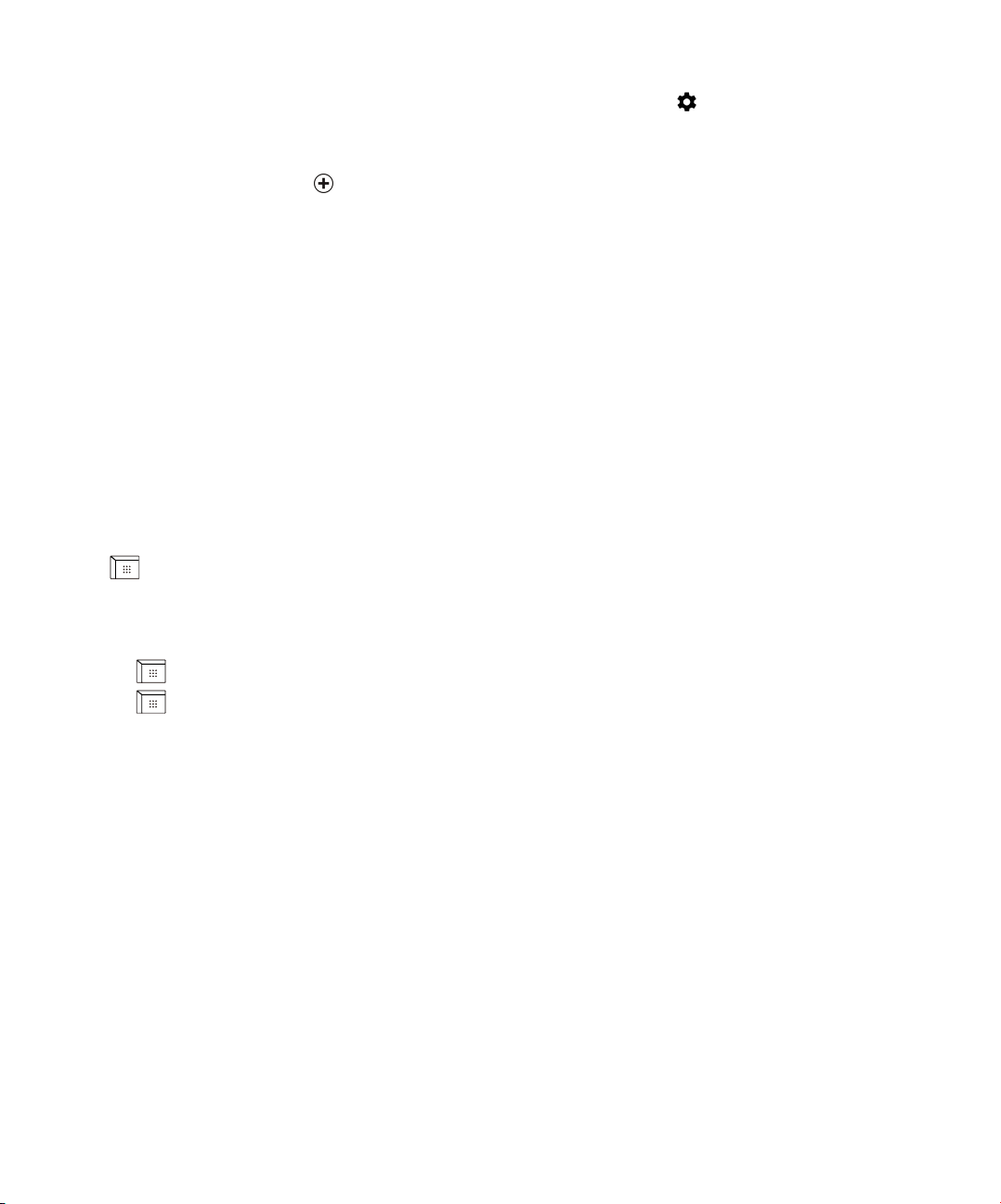
Benutzerhandbuch
• Streichen Sie auf dem Bildschirm von oben nach unten und tippen Sie auf > Verknüpfungen und Gesten >
Tastenkürzel.
2. Tippen Sie auf GEDRÜCKT HALTEN oder KURZES DRÜCKEN.
3. Tippen Sie auf das Kreissymbol
• Tippen Sie auf App öffnen und dann auf eine App, um die Tastenkombination zum Öffnen der entsprechenden App
festzulegen.
• Tippen Sie auf Kurzwahl und dann auf einen Kontakt, um die Tastenkombination zum Anrufen eines Kontakts
festzulegen.
• Tippen Sie auf Mitteilung senden, um die Tastenkombination zum Senden einer E-Mail oder SMS an einen Kontakt
festzulegen.
• Tippen Sie auf Alle Tastenkombinationen, um die Tastenkombinationen zum Starten einer Aktion festzulegen.
Führen Sie die folgenden Schritte aus, wenn Sie eine Taste zum Öffnen einer App oder Verwenden einer Verknüpfung
deaktivieren möchten:
1. Tippen Sie auf dem Bildschirm mit den Tastenkürzeln auf eine Aktion.
2. Tippen Sie auf Löschen.
.
Einrichtung und Grundlagen
Allgemeine Taste für Tastenkürzel
Öffnen Sie die Apps Kalender bzw. Notizen schnell oder führen Sie festgelegte Aktionen aus, indem Sie gleichzeitig die
Taste
Wenn Sie beispielsweise eingestellt haben, dass durch kurzes Drücken der C-Taste der Kalender und durch langes Drücken
die Kontakte-App geöffnet wird, können Sie eine der beiden folgenden Aktionen ausführen, während eine beliebige andere
App aktiv ist:
• Taste
• Taste
und eine Buchstabentaste drücken.
und C-Taste gleichzeitig kurz drücken: Kalender öffnen
und C-Taste gleichzeitig lang drücken: Kontakte aufrufen
Gerät personalisieren
Erfahren Sie, wie Sie Ihr Gerät personalisieren. Sie können zum Beispiel Ihren Klingelton ändern oder ein Bild als
Hintergrundbild festlegen.
•Geräteeinstellungenändern
•Klingeltonändern
•Hintergrundändern
•KontaktoderNummerderKurzwahllistehinzufügen
•HinzufügeneinerApp,einesWidgetsodereinerVerknüpfungzuIhremStartbildschirm
•Schriftgrößeändern
•AnzeigederzuletztgeöffnetenAppsundBildschirmeändern
•Bildschirmsperreeinrichtenundändern
17
Page 18
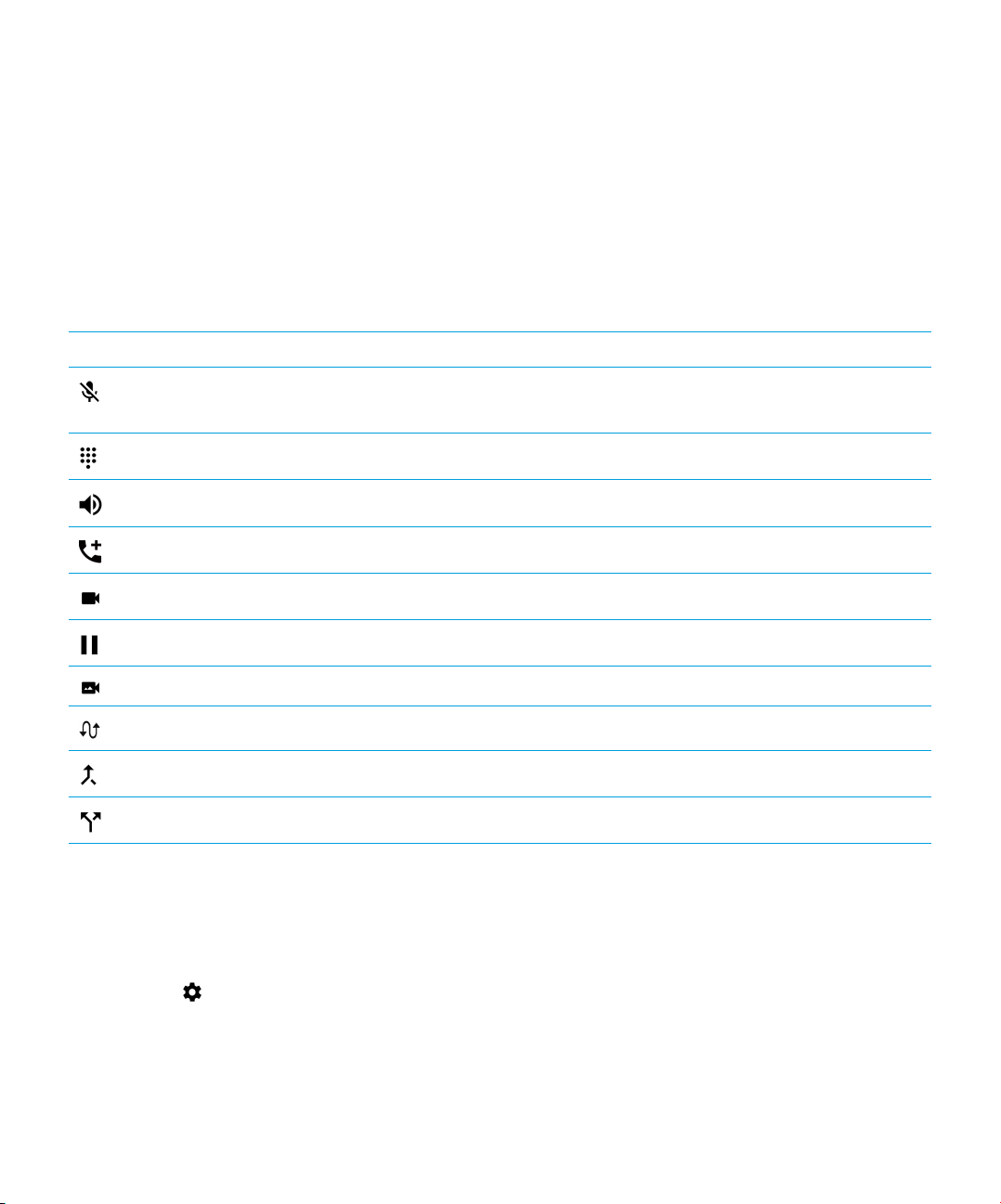
Benutzerhandbuch
Telefon und Sprache
Telefonsymbole
Während eines Anrufs
Symbol Beschreibung
Mikrofon stummschalten
Tipp: Sie können auch die Komforttaste drücken, um Ihr Mikrofon stummzuschalten.
Wählfeld anzeigen
Freisprechfunktion aktivieren
Einen weiteren Anruf tätigen
Telefon und Sprache
Videoanruf tätigen
Anruf halten
Ein-Weg-Videoanruf über die Kamera tätigen
Zwischen den Anrufen wechseln
Zum Starten eines Konferenzgesprächs Anrufe zusammenführen
Telefonkonferenz in mehrere Anrufe aufteilen
Suchen Ihrer eigenen Telefonnummer
1. Streichen Sie mit dem Finger vom oberen Bildschirmbereich aus nach unten.
2. Berühren Sie
Ihre Telefonnummer wird unten auf dem Bildschirm angezeigt. Wenn sie nicht angezeigt wird, hat Ihr Mobilfunkanbieter
Ihre Telefonnummer möglicherweise nicht zu Ihrer SIM-Karte hinzugefügt. Weitere Informationen erhalten Sie bei Ihrem
Mobilfunkanbieter.
18
> System > Telefoninformationen > Status > SIM-Kartenstatus > Meine Telefonnummer.
Page 19

Benutzerhandbuch
Telefon und Sprache
Klingelton ändern
1. Streichen Sie mit dem Finger vom oberen Bildschirmbereich aus nach unten.
2. Tippen Sie auf
3. Tippen Sie auf einen Klingelton und dann auf OK.
Tipp: Um einen Musiktitel oder einen benutzerdefinierten Sound als Klingelton zu verwenden, verschieben Sie die
gewünschte .mp3-Datei in den Ordner Klingeltöne auf Ihrem Gerät. Sie müssen möglicherweise zunächst eine
Dateimanager-App aus dem Google Play Store™ installieren.
> Ton > Klingelton.
Tätigen von Anrufen
Einen Anruf tätigen
1. Tippen Sie in der Telefon-App auf .
2. Geben Sie die Nummer ein.
3. Tippen Sie auf
.
Anrufen einer zuletzt gewählten Nummer
1. Tippen Sie in der Telefon-App auf .
2. Tippen Sie neben einem Namen oder einer Nummer auf
.
Anrufen von Kontakten
1. Tippen Sie in der Telefon-App auf .
2. Tippen Sie auf einen Kontakt.
3. Tippen Sie auf die gewünschte Nummer.
Tipp: Um eine Textnachricht an einen Kontakt zu senden, tippen Sie neben der Nummer auf
.
Anrufen eines Kontakts per Kurzwahl
Weitere Informationen zur Kurzwahl finden Sie unter Kontakt oder Nummer der Kurzwahlliste hinzufügen.
1. Tippen Sie in der Telefon-App auf
2. Tippen Sie auf einen Kurzwahlkontakt.
.
19
Page 20
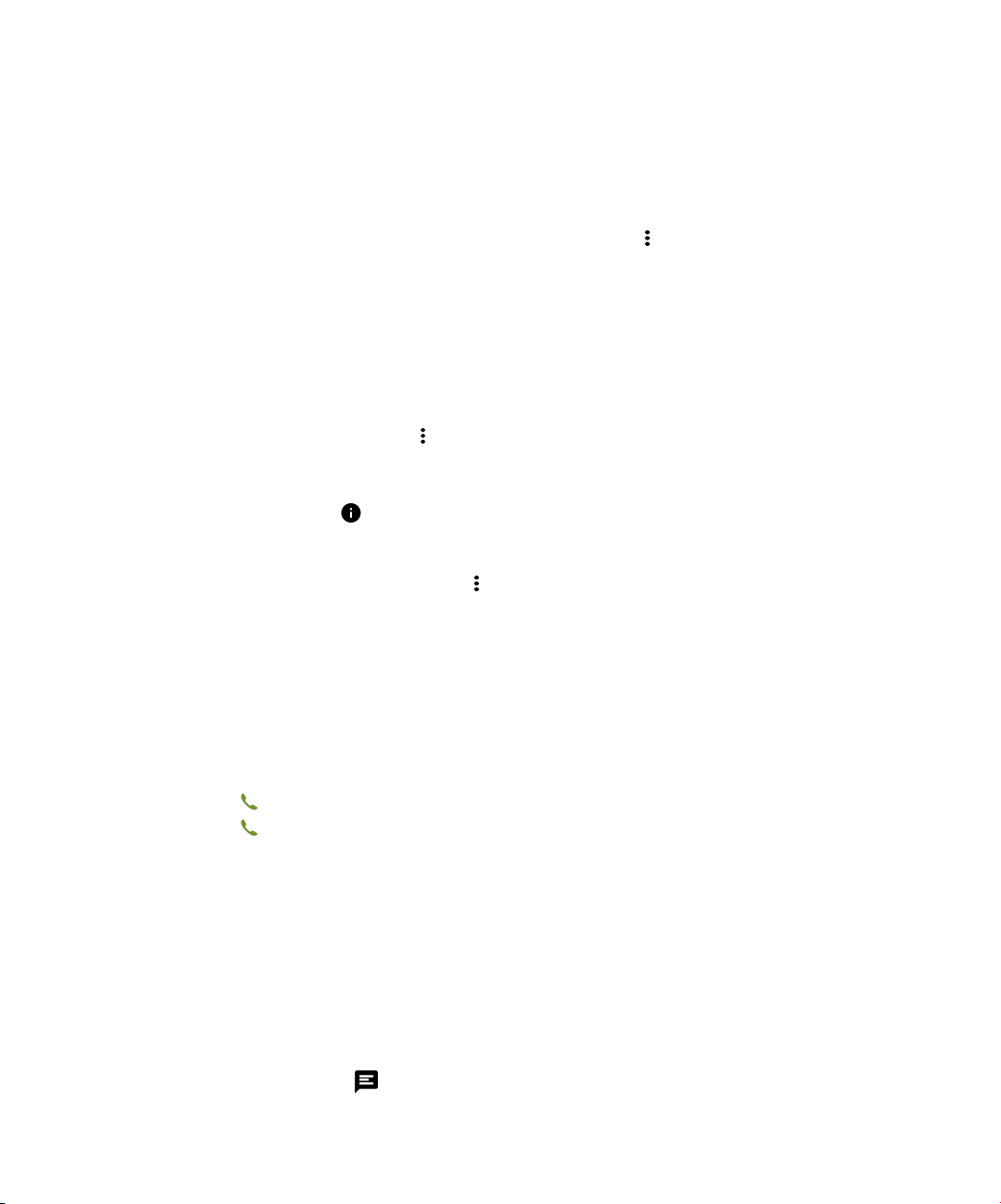
Benutzerhandbuch
Telefon und Sprache
Anzeigen oder Unterdrücken der Telefonnummer bei
ausgehenden Anrufen
Diese Funktion wird von Ihrem Dienstanbieter unter Umständen nicht unterstützt.
1. Tippen Sie in der Telefon-App in der rechten oberen Ecke des Bildschirms auf
2. Tippen Sie auf Einstellungen > Anrufe > Zusätzliche Einstellungen > Anrufer-ID.
3. Tippen Sie auf Rufnummer anzeigen oder Rufnummer unterdrücken.
.
Anzeigen der Anrufliste
Ausgehende, eingehende und entgangene Anrufe werden auf dem Bildschirm "Verlauf" angezeigt.
1. Tippen Sie in der Telefon-App rechts oben auf
2. Führen Sie eine der folgenden Aktionen aus:
• Um die Details für einen bestimmten Anruf aufzurufen, tippen Sie auf einen Namen oder eine Telefonnummer und
anschließend auf Anrufdetails
• Um entgangene Sprach- und Videoanrufe anzuzeigen, tippen Sie auf ENTGANGEN, SPRACHANRUF oder
VIDEOANRUF.
• Um Ihren Anrufverlauf zu löschen, tippen Sie auf
.
> Anrufverlauf.
> Anrufverlauf löschen > OK.
Empfangen von Anrufen
Annehmen oder Ablehnen von Anrufen
1. Bei gesperrtem Gerät:
• Wischen Sie auf
• Wischen Sie auf
2. Ist Ihr Gerät nicht gesperrt, tippen Sie im Fenster mit der Anrufbenachrichtigung auf ANNEHMEN oder ABLEHNEN.
3. Wenn die entsprechende Funktion unter Einstellungen > Eingabehilfe > Ein/Aus/Beenden-Taste beendet Anruf aktiviert
ist, lehnen Sie den Anruf durch Drücken der Ein/Aus/Beenden-Taste ab.
Senden von Kurzantworten an Anrufer
Sie können dem Anrufer eine kurze Textnachricht senden, anstatt den Anruf entgegenzunehmen. Je nach Empfänger der
Kurzantwort können gegebenenfalls zusätzliche Gebühren für Textnachrichten anfallen.
Hinweis: Bei Anrufen von unbekannten Anrufern stehen Kurzantworten nicht zur Verfügung.
1. Wenn ein Anruf eingeht, schieben Sie
20
nach oben, um einen Anruf entgegenzunehmen.
nach unten, um einen Anruf abzulehnen.
nach oben, bis die Kurzantworten angezeigt werden.
Page 21
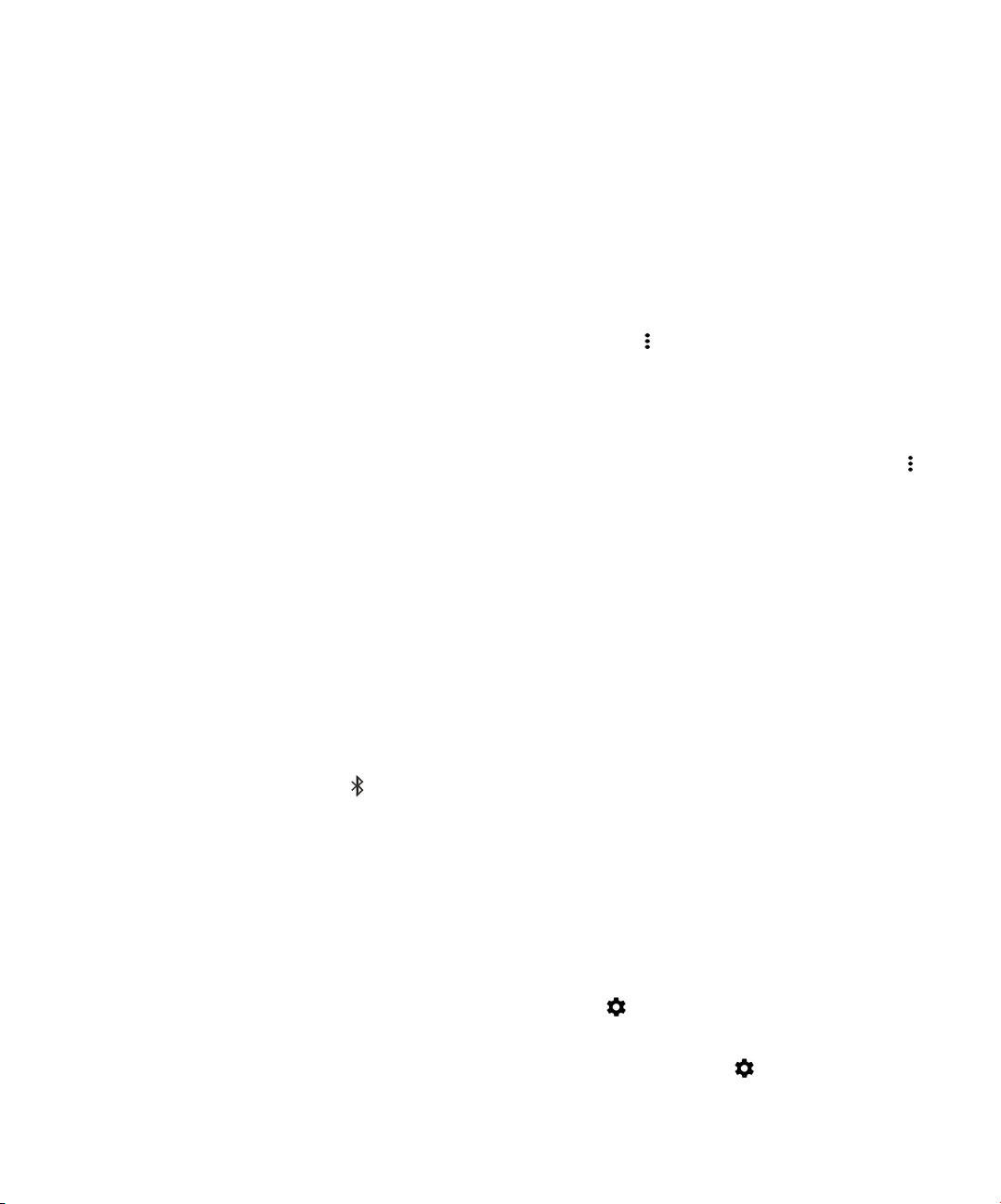
Benutzerhandbuch
2. Führen Sie eine der folgenden Aktionen aus:
• Zum Senden von Standardnachrichten tippen Sie auf eine Nachricht.
• Geben Sie zum Erstellen einer neuen Mitteilung den Text in der Zeile Eigene Mitteilung verfassen ein und berühren
Sie dann SENDEN.
Wenn Sie einen Anruf mit einer Kurzantwort ablehnen, wird der Anrufer zur Mailbox weitergeleitet. Wenn Sie keine Mailbox
eingerichtet haben, hört der Anrufer stattdessen ein Besetztzeichen.
Telefon und Sprache
Ändern Ihrer Standardkurzantworten
Sie können eigene Kurzantworten erstellen und damit die Standardantworten ersetzen.
1. Tippen Sie in der Telefon-App in der rechten oberen Ecke des Bildschirms auf
2. Tippen Sie auf die zu ändernde Kurzantwort.
3. Geben Sie eine neue Nachricht ein.
4. Tippen Sie auf OK.
Um die Standardkurzantworten wiederherzustellen, tippen Sie auf dem Bildschirm Kurzantworten bearbeiten auf
Standard-App zurücksetzen.
> Einstellungen > Kurzantworten.
>
Stummschalten des Klingeltons bei eingehendem Anruf
Wenn Sie einen Anruf erhalten, während Signalton- oder Vibrationsbenachrichtigungen aktiviert sind, können Sie
den Klingelton schnell stummschalten und verhindern, dass das Gerät vibriert. Selbst nachdem Sie den Klingelton
stummgeschaltet haben, können Sie den Anruf noch annehmen oder ablehnen.
Drücken Sie bei einem eingehenden Anruf die Lautstärketaste.
Umleiten eines Anrufs von einem Headset auf Ihr Gerät
Wenn ein Bluetooth-Headset an Ihr Gerät angeschlossen ist, werden eingehende Anrufe automatisch auf Ihrem Headset
empfangen. Sie können den Anruf manuell auf Ihr Gerät umleiten.
1. Tippen Sie während eines Anrufs auf
2. Führen Sie eine der folgenden Aktionen aus:
• Zum Umleiten des Anrufs an Ihr Gerät tippen Sie auf Handy-Kopfhörer.
• Zum Umleiten des Anrufs an die Freisprechvorrichtung des Geräts tippen Sie auf Lautsprecher.
.
Verhindern der Weiterleitung von Anrufen an das Bluetooth-Headset
Sie können die Verbindung zwischen dem Bluetooth-Headset und der Telefon-App trennen, damit Anrufe stattdessen an
Ihr Gerät umgeleitet werden.
1. Wischen Sie von oben nach unten über den Bildschirm und berühren Sie
2. Tippen Sie auf Verbundene Geräte > Bluetooth.
3. Tippen Sie neben dem gekoppelten Headset, dessen Verbindung Sie trennen möchten, auf
.
.
21
Page 22
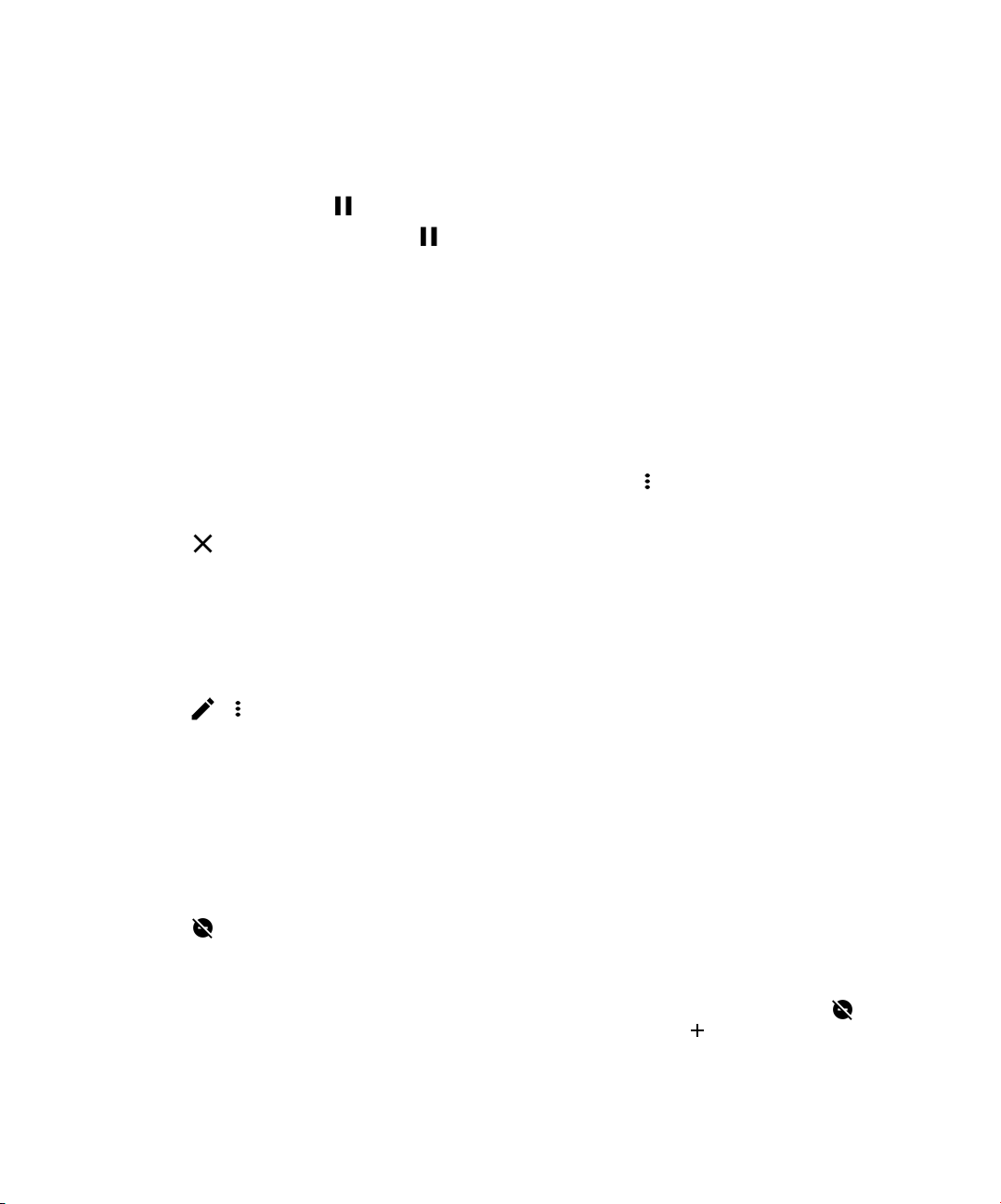
Benutzerhandbuch
4. Deaktivieren Sie das Kontrollkästchen Telefon-Audio.
Telefon und Sprache
Anruf halten
Tippen Sie während eines Anrufs auf .
Tippen Sie zum Fortsetzen des Anrufs erneut auf
.
Blockieren von Anrufen
Blockieren von eingehenden Anrufen
Wenn Sie Anrufe blockieren, erhalten Sie von der entsprechenden blockierten Nummer keine Anrufe oder Textnachrichten
mehr. Weitere Informationen erhalten Sie von Ihrem Dienstanbieter.
1. Tippen Sie in der Telefon-App in der rechten oberen Ecke des Bildschirms auf
2. Tippen Sie auf NUMMER HINZUFÜGEN, geben Sie eine Telefonnummer ein und tippen Sie dann auf BLOCKIEREN.
3. Tippen Sie auf
> BLOCKIERUNG AUFHEBEN, um eine blockierte Nummer zu entfernen.
> Einstellungen > Anrufblockierung.
Einen Anrufer sperren
Vergewissern Sie sich, dass die zu sperrende Nummer als Nummer für einen Kontakt in Ihrer Kontakte-App aufgeführt ist.
1. Tippen Sie in der Kontakte-App auf einen Kontakt.
2. Tippen Sie auf
3. Aktivieren Sie die Option Alle Anrufe an Mailbox.
> .
Anrufer, die nicht in der Kontaktliste sind, blockieren
Im Modus „Nur Priorität“ werden Anrufer ignoriert, die nicht in der Kontaktliste sind. In diesem Fall klingelt Ihr Telefon nicht,
wenn der Anrufer nicht in der Kontaktliste ist, das Gerät teilt aber dennoch mit, dass Sie einen entgangenen Anruf haben.
1. Streichen Sie mit zwei Fingern einmal bzw. mit einem Finger zweimal auf dem Bildschirm von oben nach unten.
2. Tippen Sie auf
3. Tippen Sie auf WEITERE EINSTELLUNGEN > „Nur Priorität“ zulässig > Anrufe > Nur von Kontakten.
Hinweis: Standardmäßig bleibt der Modus „Nur Priorität“ eine Stunde aktiviert. Um dies zu ändern, streichen Sie mit zwei
Fingern einmal bzw. mit einem Finger zweimal auf dem Bildschirm von oben nach unten. Tippen Sie auf
stören > Nur Priorität. Um die Aktivierungszeit des Modus zu verlängern, tippen Sie auf oder auf Bis zur Deaktivierung.
22
Bitte nicht stören > Nur Priorität.
Bitte nicht
Page 23
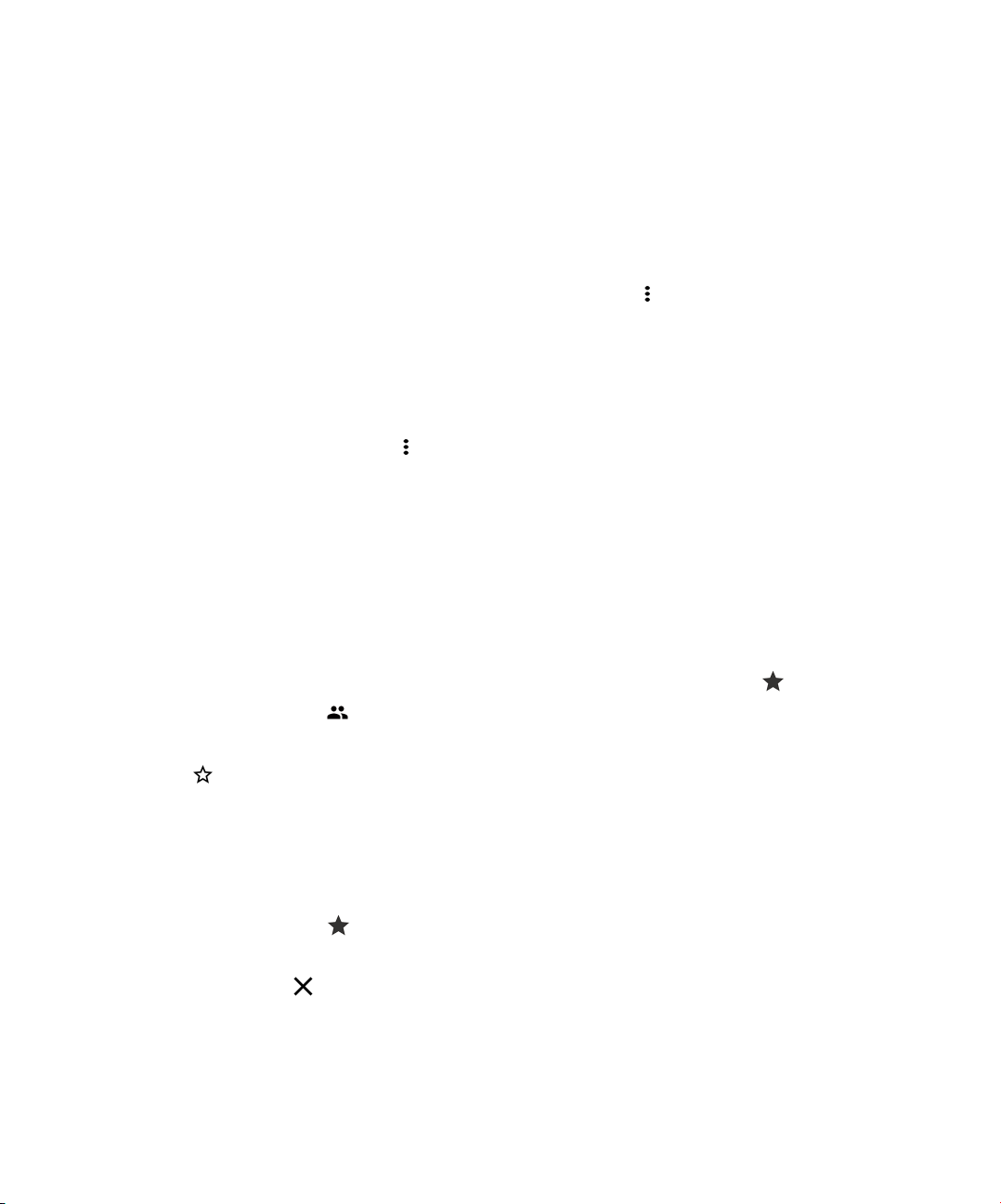
Benutzerhandbuch
Telefon und Sprache
Begrenzen der wählbaren Telefonnummern
Wenn Sie die Rufnummernbeschränkung einrichten und verwenden, können Sie nur diejenigen Telefonnummern
anrufen bzw. nur an diejenigen Telefonnummern Textmitteilungen (SMS und MMS) senden, die Sie der Liste für die
Rufnummernbeschränkung hinzufügen. Wenn Sie Ihr Gerät z. B. Ihrem Kind zur Nutzung geben, können Sie die
Telefonnummern, die Ihr Kind wählen kann, einschränken. Um die Rufnummernbeschränkung verwenden zu können,
muss Ihr Dienstanbieter Ihre SIM-Karte für diese Funktion einrichten. Diese Funktion wird von Ihrem Dienstanbieter unter
Umständen nicht unterstützt.
1. Tippen Sie in der Telefon-App in der rechten oberen Ecke des Bildschirms auf
2. Berühren Sie Einstellungen > Anrufe > Rufnummernbeschränkung.
3. Tippen Sie auf Begrenzung aktivieren.
4. Geben Sie den von Ihrem Mobilfunkanbieter bereitgestellten SIM-Sicherheitscode ein.
5. Tippen Sie auf OK.
6. Tippen Sie auf Zugelassene Rufnummern >
7. Geben Sie einen Namen und eine Telefonnummer ein.
8. Tippen Sie auf SPEICHERN.
> Kontakt hinzufügen.
.
Kontakt oder Nummer der Kurzwahlliste
hinzufügen
Kontakte, die Sie Ihrer Kurzwahlliste hinzufügen, werden in der Telefon-App auf der Registerkarte angezeigt.
1. Tippen Sie in der Telefon-App auf
2. Tippen Sie auf das Bild oder den Buchstaben neben dem Namen eines Kontakts.
3. Tippen Sie auf
.
Entfernen eines Kontakts oder einer Nummer aus der
Kurzwahlliste
1. Tippen Sie in der Telefon-App auf .
2. Berühren und halten Sie den Kontakt, den Sie entfernen möchten.
3. Ziehen Sie den Kontakt über
.
Entfernen. Heben Sie dann Ihren Finger an.
23
Page 24
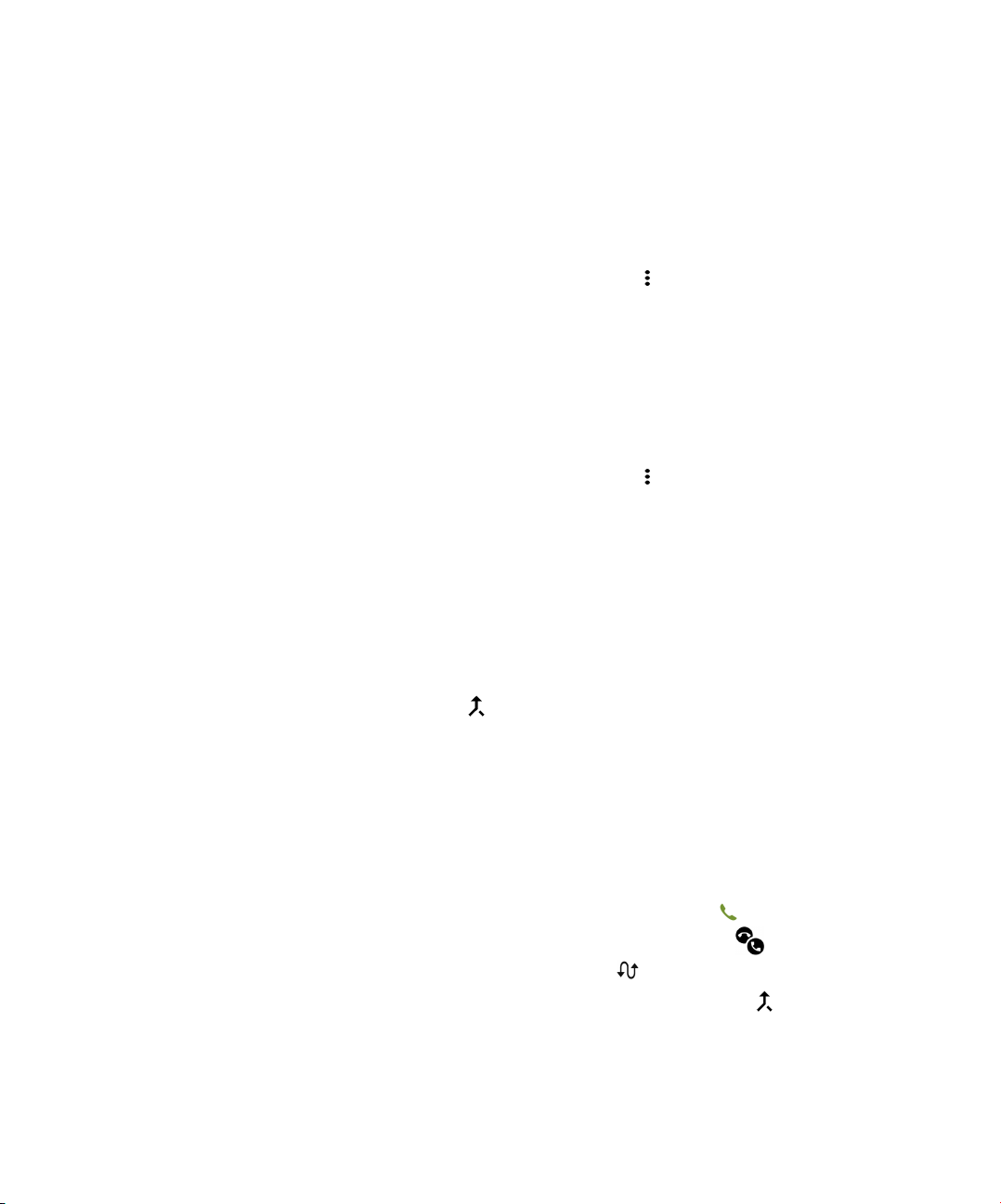
Benutzerhandbuch
Telefon und Sprache
Anklopffunktion und Anrufweiterleitung
Aktivieren oder Deaktivieren der Anklopffunktion
Diese Funktion wird von Ihrem Dienstanbieter unter Umständen nicht unterstützt.
1. Tippen Sie in der Telefon-App in der rechten oberen Ecke des Bildschirms auf
2. Tippen Sie auf Einstellungen > Anrufe > Zusätzliche Einstellungen.
3. Aktivieren bzw. deaktivieren Sie die Option Anklopfen.
Einrichten der Rufweiterleitung
Diese Funktion ist bei Ihrem Dienstanbieter unter Umständen nicht verfügbar.
1. Tippen Sie in der Telefon-App in der rechten oberen Ecke des Bildschirms auf
2. Tippen Sie auf Einstellungen > Anrufe > Rufumleitung > Sprachanrufe oder Videoanrufe.
3. Um die Nummer zu ändern, an die Ihre Anrufe weitergeleitet werden, tippen Sie auf eine Option zur Anrufweiterleitung
und geben Sie eine Nummer ein.
.
.
Starten eines Konferenzgesprächs
1. Tätigen Sie während eines Gesprächs einen weiteren Anruf oder nehmen Sie einen Anruf entgegen.
2. Tippen Sie zum Zusammenführen der Gespräche auf
Entgegennahme eines zweiten Anrufs während eines
Gesprächs
Vergewissern Sie sich, dass die Anklopffunktion aktiviert ist.
1. Wenn Sie sich im Gespräch befinden und ein zweiter Anruf eingeht, können Sie folgendermaßen vorgehen:
• Um das erste Gespräch zu halten und das zweite entgegenzunehmen, schieben Sie
• Um das erste Gespräch zu beenden und das zweite entgegenzunehmen, schieben Sie
2. Um zwischen erstem und zweitem Gespräch umzuschalten, tippen Sie auf
3. Um beide Anrufe zusammenzuführen und ein Konferenzgespräch zu beginnen, tippen Sie auf
Um dem Konferenzgespräch mehrere Personen hinzuzufügen, wiederholen Sie die Schritte 1 und 3.
24
.
nach oben.
nach oben.
.
.
Page 25
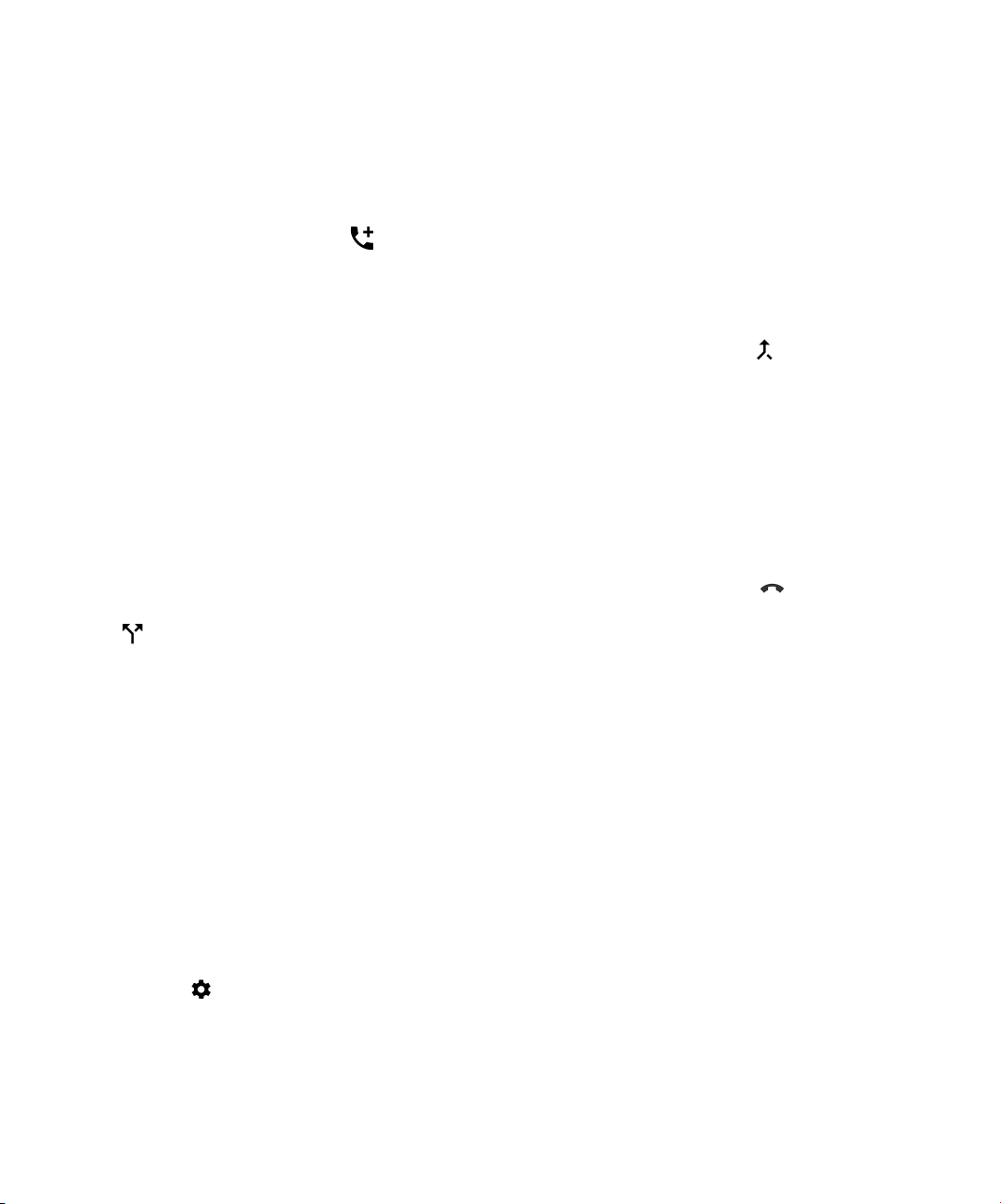
Benutzerhandbuch
Telefon und Sprache
Tätigen eines weiteren Anrufs während eines
Gesprächs
Wenn Sie während eines Gesprächs einen weiteren Anruf tätigen, wird Ihr erstes Gespräch automatisch gehalten.
1. Tippen Sie während eines Anrufs auf
2. Führen Sie eine der folgenden Aktionen aus:
• Geben Sie über die Zifferntasten eine Telefonnummer ein.
• Tippen Sie oberhalb der Zifferntasten, um zum Telefonbildschirm zu gelangen. Tippen Sie auf einen Kontakt.
3. Um beide Anrufe zusammenzuführen und ein Konferenzgespräch zu beginnen, tippen Sie auf
Um dem Konferenzgespräch mehrere Personen hinzuzufügen, wiederholen Sie die Schritte 1 bis 3.
.
.
Entfernen von Teilnehmern aus einem
Konferenzgespräch
1. Zum Anzeigen der Teilnehmer von Konferenzgesprächen tippen Sie während des Konferenzgesprächs auf Verwalten.
2. Führen Sie eine der folgenden Aktionen aus:
• Um eine Person aus dem Konferenzgespräch zu entfernen und aufzulegen, tippen Sie auf
• Um eine Person aus dem Konferenzgespräch zu entfernen und in einem Einzelgespräch zu halten, tippen Sie auf
.
.
Anrufe über LTE
(Wenn von Ihrem Dienstanbieter unterstützt)
Aktivieren von Voice over LTE und LTE-Videoanrufen
Voice over LTE und LTE-Videoanrufe ermöglichen mithilfe von 4G LTE-Verbindungen hochauflösende Sprach- und
Videoanrufe. Um LTE-Videoanrufe zu verwenden, müssen Sie Voice over LTE aktivieren.
Diese Funktion wird von Ihrem Dienstanbieter unter Umständen nicht unterstützt. Weitere Informationen erhalten Sie von
Ihrem Dienstanbieter.
1. Streichen Sie mit dem Finger vom oberen Bildschirmbereich aus nach unten.
2. Tippen Sie auf
3. Tippen Sie je nach verfügbaren Optionen auf Netzwerk und Internet > (BBE100-4: SIM-Karten und mobile Netzwerke)
> Mobile Netzwerke > IMS-Einstellungen.
4. Aktivieren Sie die EinstellungVoice over LTE oder LTE-Videoanrufe.
.
25
Page 26
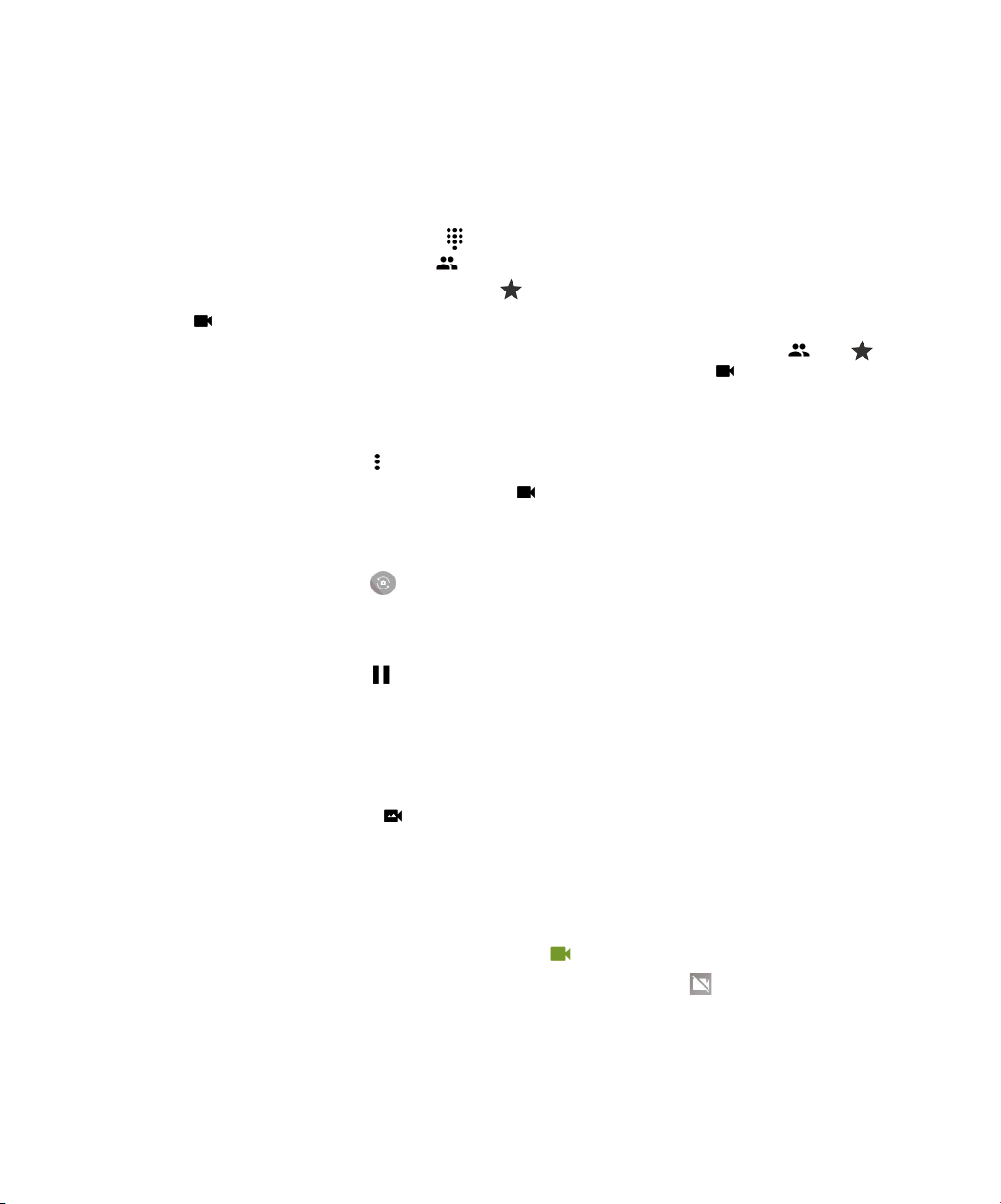
Benutzerhandbuch
Telefon und Sprache
Tätigen von LTE-Videoanrufen
Wenn Ihr Dienstanbieter LTE-Videoanrufe unterstützt, können Sie einen Videoanruf mit Kontakten führen, die ebenfalls
über diese Funktion verfügen.
1. Führen Sie die folgenden Schritte in der Telefon-App aus:
• Um eine Nummer einzugeben, tippen Sie auf
• Um einen Kontakt anzurufen, tippen Sie auf
• Um einen Kurzwahlkontakt anzurufen, tippen Sie auf
2. Tippen Sie auf
Hinweis: Je nach Dienstanbieter können Sie einen LTE-Videoanruf möglicherweise nicht direkt über
Rufen Sie stattdessen den Kontakt an und tippen Sie nach Herstellung der Verbindung auf
.
Zu einem Nur-Sprachanruf wechseln
Tippen Sie während eines Videoanrufs auf > Nur Sprache.
Um zurück zum Videoanruf zu wechseln, tippen Sie erneut auf
Zwischen der Kamera auf der Vorder- und Rückseite wechseln
Tippen Sie während eines Videoanrufs auf , um zwischen den Kameras zu wechseln.
.
und dann auf einen Kontakt.
und dann auf einen Kontakt.
oder tätigen.
.
.
Videoanrufe halten
Tippen Sie während eines Videoanrufs auf , um den Anruf zu halten.
Videoanrufe unidirektional freigeben
Während eines Sprachanrufs können Sie Ihr Video für den jeweiligen Gesprächspartner freigeben, wenn dieser ebenfalls
über die LTE-Videoanruffunktion verfügt. Ihr Gesprächspartner muss jedoch nicht sein Video für Sie freigeben.
Tippen Sie während eines Sprachanrufs auf
Einseitige Kamera.
Annehmen von LTE-Videoanrufen
Führen Sie bei einem eingehenden Videoanruf eine der folgenden Aktionen aus:
• Um den Anruf als Videoanruf entgegenzunehmen, schieben Sie
• Um den Anruf als Sprachanruf entgegenzunehmen, schieben Sie das linke Symbol (
26
nach oben.
) nach oben.
Page 27
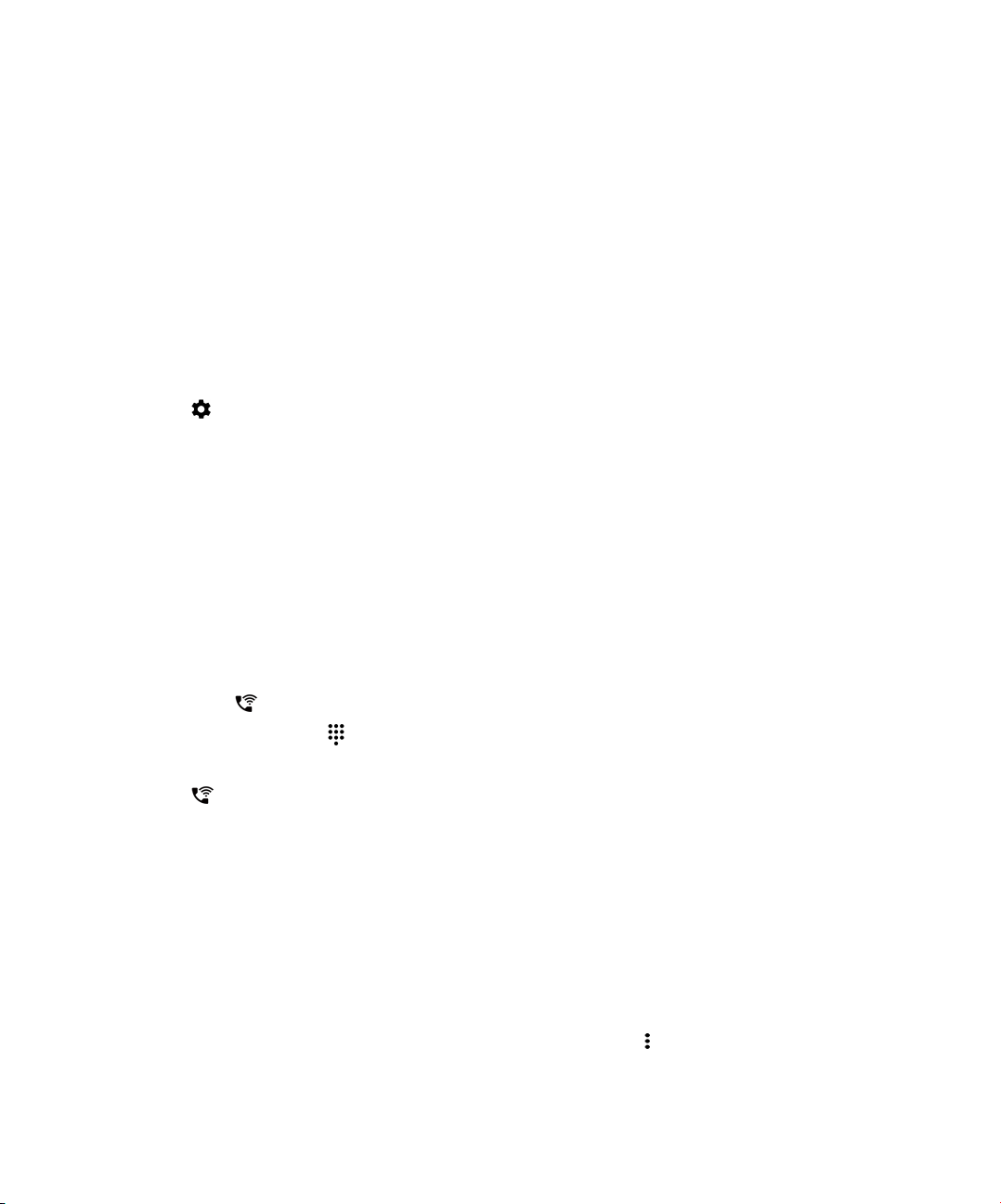
Benutzerhandbuch
Telefon und Sprache
WLAN-Anrufe
(Wenn von Ihrem Dienstanbieter unterstützt)
Aktivieren von WLAN-Anrufen
Mit Ihrem Gerät können Sie eventuell Anrufe über WLAN-Netzwerke tätigen und empfangen, selbst bei eingeschränktem
oder fehlendem Mobilfunkempfang.
Diese Funktion wird von Ihrem Dienstanbieter unter Umständen nicht unterstützt. Weitere Informationen erhalten Sie von
Ihrem Dienstanbieter.
1. Streichen Sie mit dem Finger vom oberen Bildschirmbereich aus nach unten.
2. Tippen Sie auf
3. Aktivieren Sie die Einstellung WLAN-Anrufe.
4. Um zu erkennen, ob Ihr Gerät WLAN-Anrufe tätigt, aktivieren Sie die Einstellung Status des WLAN-Anrufs.
5. Tippen Sie auf Präferenz für WLAN-Anrufe > Verbindungspräferenzen.
• Um ein WLAN-Netzwerk zu verwenden, obwohl Sie Mobilfunkempfang haben, berühren Sie WLAN bevorzugt.
• Um nur WLAN-Netzwerke und niemals mobile Netzwerke zu verwenden, berühren Sie Nur WLAN.
• Um ein WLAN nur für Anrufe zu verwenden, wenn Sie keinen Mobilfunkempfang haben, berühren Sie Mobiles
Netzwerk bevorzugt.
> Netzwerk und Internet > WLAN-Anrufe.
Einen WLAN-Anruf tätigen
Stellen Sie sicher, dass oben auf dem Bildschirm angezeigt wird.
1. Tippen Sie in der Telefon-App auf
2. Geben Sie die Nummer ein.
3. Tippen Sie auf
.
.
Mailbox
Einrichten der Mailbox
Diese Funktion wird von Ihrem Dienstanbieter unter Umständen nicht unterstützt. Weitere Informationen erhalten Sie von
Ihrem Dienstanbieter.
1. Tippen Sie in der Telefon-App in der rechten oberen Ecke des Bildschirms auf
2. Berühren Sie Einstellungen > Mailbox.
.
27
Page 28
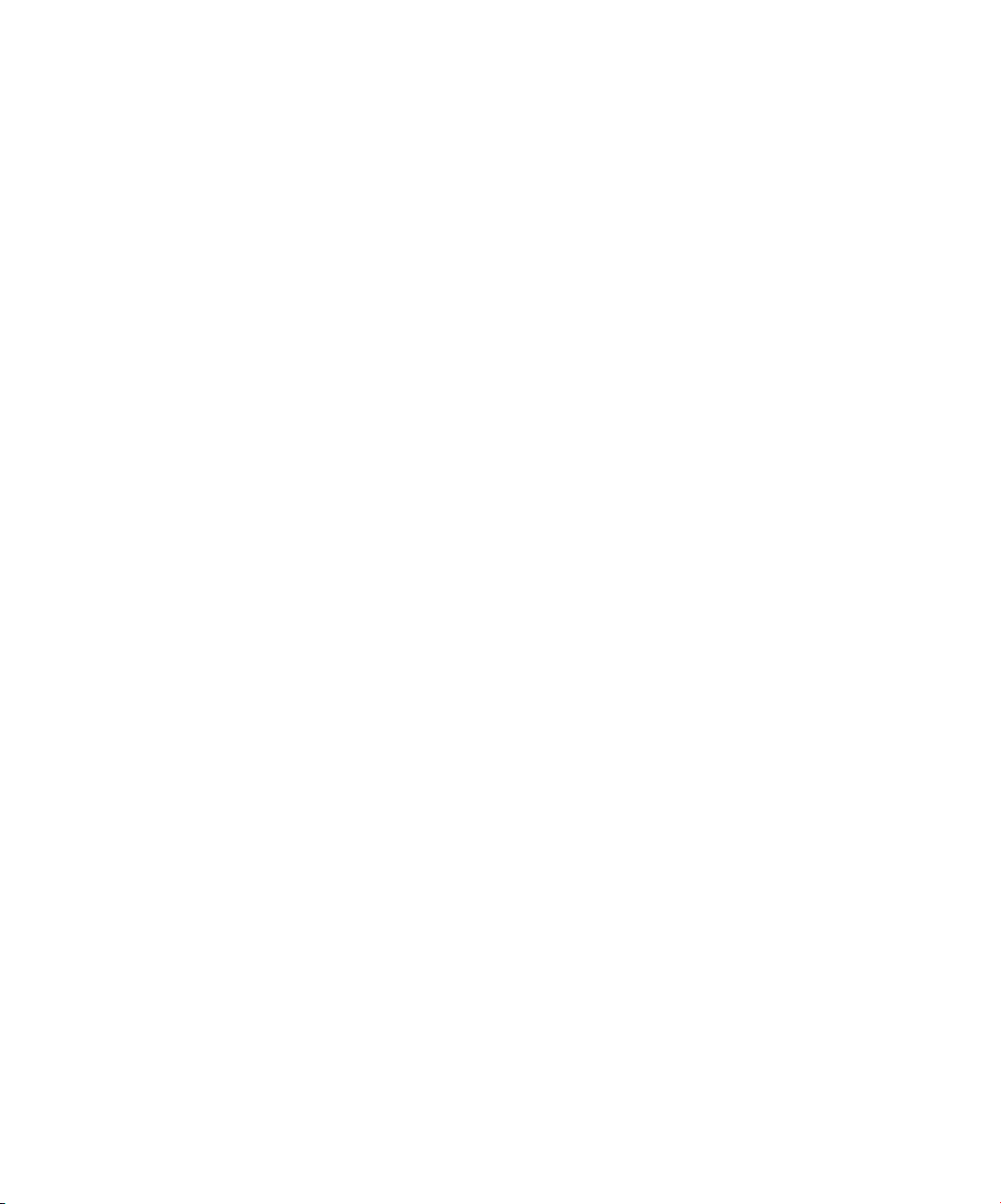
Benutzerhandbuch
3. Um die Mailbox einzurichten, berühren Sie Erweiterte Einstellungen > Einrichten. Wenn das Feld Mailboxnummer leer
ist, tippen Sie auf Mailboxnummer und geben Sie dann die Nummer für den Mailbox-Dienst ein. Wenn Sie keine Nummer
für den Mailbox-Dienst besitzen, wenden Sie sich an Ihren Dienstanbieter.
Um die Mailbox von der Telefon-App aus anzurufen, berühren und halten Sie die Taste 1.
Telefon und Sprache
Visuelle Mailbox
Die visuelle Mailbox ist eine weitere Möglichkeit für den Zugriff auf Ihre Mailbox bzw. deren Verwaltung. In einer App können
Sie Ihre Nachrichten anzeigen und durch die Liste scrollen. Einige Visuelle Mailbox -Dienste können auch Ihre MailboxNachrichten in Text transkribieren und Nachrichten per E-Mail oder SMS senden.
Ihr Dienstanbieter hat möglicherweise eine Visuelle Mailbox-App auf Ihrem Gerät vorinstalliert oder zum Download
bereitgestellt.
28
Page 29

Benutzerhandbuch
Anwendungen und Funktionen
Anwendungen und Funktionen
Apps aus Google Play™ herunterladen
1. Öffnen Sie die Google Play Store™-App.
2. Melden Sie sich, falls erforderlich, mit Ihrem Google™-Konto an.
3. Suchen Sie die herunterzuladende App.
4. Tippen Sie auf die App und dann auf Installieren.
Startbildschirm organisieren
Verschieben einer App, eines Widgets oder einer
Verknüpfung
1. Berühren und halten Sie eine App, ein Widget oder eine Verknüpfung und ziehen Sie das Element an eine andere Stelle.
2. Heben Sie dann Ihren Finger an.
Anwendungen oder Verknüpfungen in den
Favoritenbereich verschieben
Über den Favoritenbereich am unteren Rand jedes Startbildschirms können Sie schnell auf Ihre bevorzugten Anwendungen
oder Verknüpfungen zugreifen. Sie können dem Favoritenbereich bis zu vier Anwendungen oder Verknüpfungen hinzufügen.
1. Wenn der Favoritenbereich voll ist, berühren und halten Sie eine der Apps oder Verknüpfungen im Bereich. Ziehen Sie
das Element an eine Stelle auf dem Startbildschirm.
2. Berühren und halten Sie die App oder Verknüpfung, die Sie hinzufügen möchten, und ziehen Sie sie in den
Favoritenbereich.
Hinzufügen eines Startbildschirms
Sie können beliebig viele Startbildschirme hinzufügen, um Ihre Anwendungen, Widgets und Verknüpfungen zu organisieren.
1. Berühren und halten Sie auf dem Startbildschirm das Objekt, das Sie verschieben möchten, und ziehen Sie es an den
rechten Bildschirmrand.
29
Page 30
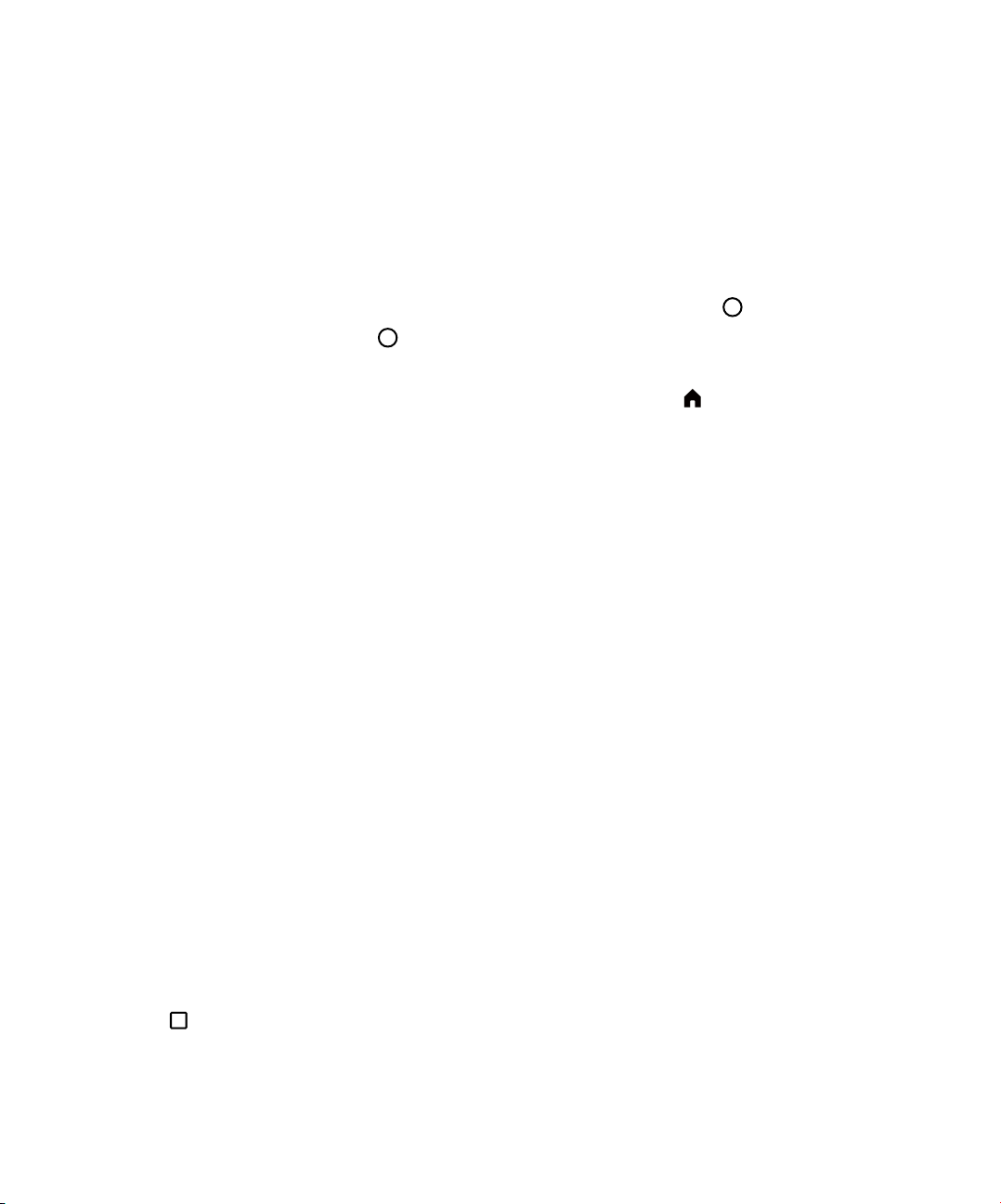
Benutzerhandbuch
2. Halten Sie das Objekt so lange dort, bis der nächste Startbildschirm angezeigt wird. Halten Sie es ggf. so lange, bis ein
leerer Startbildschirm angezeigt wird.
3. Heben Sie dann Ihren Finger an.
Tipp: Um rasch verschiedene Startbildschirme anzuzeigen, berühren Sie die Kreise, die über dem Favoritenbereich
angezeigt werden, und ziehen Sie den Finger nach links oder rechts.
Anwendungen und Funktionen
Ändern des Standardstartbildschirms
Ändern Sie den Startbildschirm, der angezeigt wird, wenn Sie Ihr Gerät einschalten oder auf tippen.
Hinweis: Sie müssen eventuell zweimal auf
1. Berühren und halten Sie auf dem Startbildschirm einen leeren Bereich des Bildschirms.
2. Tippen Sie über dem Startbildschirm, den Sie als Standard einrichten möchten, auf
tippen, um den Standardstartbildschirm aufzurufen.
.
Löschen eines Startbildschirms
Wenn Sie einen Ihrer Startbildschirme nicht verwenden, können Sie ihn löschen. Beim Löschen des Standardstartbildschirms
wird der Startbildschirm rechts daneben der neue Standardstartbildschirm.
Hinweis: Ein gelöschter Startbildschirm kann nicht wiederhergestellt werden.
1. Berühren und halten Sie auf dem Startbildschirm einen leeren Bereich des Bildschirms.
2. Berühren und halten Sie den Startbildschirm, den Sie entfernen möchten, und ziehen Sie ihn zur Leiste Entfernen an
den oberen Bildschirmrand.
Anwendungen und Verknüpfungen mithilfe von
Ordnern organisieren
1. Berühren und halten Sie auf dem Startbildschirm eine App oder Verknüpfung.
2. Ziehen Sie die App oder Verknüpfung über eine andere App bzw. Verknüpfung, die Sie in denselben Ordner verschieben
möchten.
3. Um den Ordner umzubenennen, tippen Sie darauf. Tippen Sie auf Neuer Ordner und geben Sie einen Namen ein.
Anzeige der zuletzt geöffneten Apps und Bildschirme
ändern
Wenn Sie auf tippen, sehen Sie Ihre zuletzt geöffneten Apps und Bildschirme in Kachel-, Mauerwerk- oder RolodexAnsicht. Sie können die Ansicht je nach Ihren Wünschen ändern.
1. Streichen Sie mit dem Finger vom oberen Bildschirmbereich aus nach unten.
30
Page 31

Benutzerhandbuch
2. Tippen Sie auf > Anzeige > Neueste.
3. Wählen Sie eine Ansicht aus.
Anwendungen und Funktionen
Deinstallieren einer App oder Entfernen einer App,
eines Widgets oder einer Verknüpfung von einem
Startbildschirm
Wenn Sie eine App deinstallieren, ist Sie auf dem Gerät nicht mehr verfügbar. Wenn Sie die App wieder verwenden
möchten, müssen Sie sie erneut installieren. Einige integrierte Apps können nicht deinstalliert werden. Sie lassen sich
stattdessen deaktivieren, damit sie nicht mehr unter angezeigt werden und Sie keine Benachrichtigungen von diesen
Apps mehr erhalten.
Wenn Sie eine App vom Startbildschirm entfernen, ist sie trotzdem weiterhin auf Ihrem Gerät installiert und Sie können sie
über
1. Berühren und halten Sie eine App, ein Widget oder eine Verknüpfung.
2. Ziehen Sie die App, das Widget oder die Verknüpfung in Richtung des oberen Bildschirmrands.
Deinstallierte Apps können Sie über den Google Play™ Store erneut installieren. Tippen Sie im Google Play™ Store auf
Meine Apps und Spiele > Alle.
Deaktivierte Apps können Sie unter
nach links über die Kategorien, bis Sie die Kategorie Deaktiviert sehen. Tippen Sie auf eine App und dann auf Aktivieren.
öffnen.
• Um eine App zu deinstallieren, ziehen Sie sie in Richtung Deinstallieren.
• Um eine App zu deaktivieren, ziehen Sie sie in Richtung Deaktivieren.
• Um eine App, ein Widget oder eine Verknüpfung vom Startbildschirm zu löschen, ziehen Sie die App in Richtung
Entfernen.
>
> Apps und Benachrichtigungen aktivieren. Streichen Sie im oberen Bildschirmbereich
Mitteilungen
Mitteilungen verwenden
Zum Senden, Empfangen und Verwalten von Textmitteilungen (einschließlich SMS und MMS) können Sie die standardmäßige
Anwendung „Mitteilungen“ auf dem Gerät verwenden.
SMS senden
1. Berühren Sie in der App Mitteilungen .
2. Geben Sie im Feld An eine Mobiltelefonnummer oder den Namen eines Kontakts ein.
Tipp: Berühren Sie
oder , um zwischen der Kontaktliste und der Tastatur umzuschalten.
31
Page 32

Benutzerhandbuch
3. Nach der Eingabe einer Mobiltelefonnummer tippen Sie auf Senden an XXX.
4. Geben Sie im Feld SMS Ihre Mitteilung ein und berühren Sie dann
Tipp: Sie können Emoticons hinzufügen, indem Sie im Nachrichtenfeld auf
.
tippen.
Anwendungen und Funktionen
Senden einer MMS
1. Berühren Sie in der App Mitteilungen .
2. Geben Sie im Feld An eine Mobiltelefonnummer oder den Namen eines Kontakts ein.
Tipp: Berühren Sie
3. Nach der Eingabe einer Mobiltelefonnummer tippen Sie auf Senden an XXX.
4. Tippen Sie auf
• Um einen Sticker anzuhängen, tippen Sie auf
• Um ein Bild aufzunehmen und anzuhängen, tippen Sie auf
tippen Sie auf .
• Um ein Bild aus Ihrer Bibliothek anzuhängen, tippen Sie auf
• Um eine Sprachnachricht aufzunehmen und anzuhängen, tippen Sie auf
Aufzeichnen.
• Um Standortinformationen anzuhängen, tippen Sie auf
5. Tippen Sie auf
Hinweis: Wenn Sie den Bildschirm beim Verfassen einer Nachricht schließen, wird sie als Entwurf gespeichert. Tippen Sie
einfach auf die Konversation, um mit der Nachricht fortzufahren.
oder , um zwischen der Kontaktliste und der Tastatur umzuschalten.
und hängen Sie eine Mediendatei an:
. Sie können auch andere Sticker herunterladen und anhängen.
. Um die Kameraansicht im Vollbild anzuzeigen,
.
. Berühren und halten Sie dann zum
.
.
Nachricht löschen
1. Berühren und halten Sie in der Mitteilungen-App die entsprechende Mitteilung.
2. Tippen Sie auf
> Löschen.
Verwalten von Konversationen
1. Berühren und halten Sie in der Mitteilungen-App eine Konversation, bis oben auf dem Bildschirm eine Symbolleiste
angezeigt wird.
2. Führen Sie eine der folgenden Aktionen aus:
• Um eine Konversation zu archivieren, tippen Sie auf
hinzuzufügen, berühren und halten Sie die Konversation und tippen Sie dann auf .
• Um eine Konversation zu löschen, tippen Sie auf
• Um Benachrichtigungen zu aktivieren oder zu deaktivieren, tippen Sie auf
• Um einen Kontakt hinzuzufügen, tippen Sie auf
• Um eine Nummer zu blockieren, tippen Sie auf
32
. Um die archivierte Konversation wieder Ihrer Nachrichtenliste
.
oder .
.
.
Page 33

Benutzerhandbuch
Anwendungen und Funktionen
Nach Mitteilungen in der Anwendung „Mitteilungen“ suchen
Sie können die Anwendung „Mitteilungen“ ganz einfach nach Elementen wie Kontakten, Telefonnummern oder
Mitteilungen durchsuchen.
1. Berühren Sie in der App Mitteilungen
2. Geben Sie im Suchfeld Ihre(n) Suchbegriff(e) ein.
.
Kamera
Porträtmodus
Dank der Dualkamera sind jetzt auch wunderschöne Porträtaufnahmen möglich.
Teleskopansicht
Die reguläre Weitwinkelkamera verfügt über einen F2.0-Sensor mit 12 Megapixeln und einer Pixelgröße von 1,25 um. Die
zweite Kamera ist mit einem Teleobjektiv mit 12 Megapixeln ausgestattet.
Die Teleskopkamera wird überwiegend im Freien eingesetzt, ermöglicht einen zweifachen optischen Zoom und hilft im
Porträtmodus bei der Erstellung einer Tiefenkarte.
1. Berühren Sie
> Kamera.
2. Berühren Sie
3. Platzieren Sie das Gerät bis zu 2,5 Meter entfernt, bis auf dem Bildschirm
4. Berühren Sie
> Porträt.
angezeigt wird.
, um ein Foto aufzunehmen.
Fotos aus „Private Aufnahme“
Bilder oder Videos können durch Berühren des Fingerabdrucksensors aufgenommen werden. Die mit dieser Methode
aufgenommenen Bilder bzw. Videos werden unter Locker > Galerie gespeichert und nicht in die Cloud hochgeladen. Für
den Zugriff auf den Locker müssen Sie sich verifizieren. Weiter Informationen finden Sie unter Locker.
Fotos mit privater Aufnahme aufnehmen
Im Modus Private Aufnahme aufgenommene Fotos werden automatisch im Locker gespeichert.
1. Berühren Sie
2. Berühren Sie
3. Drücken Sie die Leertaste, um Fotos mit der privaten Aufnahme aufzunehmen.
> Kamera.
und aktivieren Sie dann den Schalter Locker-Modus.
33
Page 34

Benutzerhandbuch
Anwendungen und Funktionen
Fotos mit privater Aufnahme anzeigen
1. Berühren Sie > Locker.
2. Geben Sie Ihre Daten für die Sicherheitsüberprüfung ein (z. B. Ihr Passwort oder Ihren Fingerabdruck).
3. Berühren Sie Galerie. Alle im Modus Private Aufnahme aufgenommenen Fotos werden hier gespeichert.
Uhr
Einstellen des Weckers
Festlegen eines Alarms
1. Tippen Sie in der Uhr-App auf .
• Um einen vorhandenen Alarm einzustellen, tippen Sie auf die angezeigte Zeit.
• Um einen neuen Alarm zu erstellen, tippen Sie auf
2. Um die Alarmzeit anzupassen, tippen Sie auf die Stunde oder Minute. Berühren und halten Sie den Zeiger und schieben
Sie ihn auf die gewünschte Zeit.
3. Tippen Sie auf AM oder PM
4. Tippen Sie auf OK.
.
Erstellen oder Löschen eines Alarms
Führen Sie in der Uhr-App eine der folgenden Aktionen aus:
• Um einen Alarm zu erstellen, tippen Sie auf
• Um einen Alarm zu löschen, tippen Sie unter dem entsprechenden Alarm auf
Tipp: Sie können Ihren Alarmen zur besseren Übersicht Beschriftungen hinzufügen.
> .
Ändern von Alarmtönen
1. Tippen Sie in der Uhr-App auf .
2. Tippen Sie unter dem Alarm, den Sie ändern möchten, auf
3. Wählen Sie einen Klingelton aus.
4. Tippen Sie auf
.
> .
Festlegen eines Alarms für mehrere Tage
1. Tippen Sie in der Uhr-App auf .
34
> .
Page 35

Benutzerhandbuch
2. Tippen Sie unter einem Alarm auf .
3. Aktivieren Sie das Kontrollkästchen Wiederholen.
Tage, für die der Alarm eingestellt ist, werden durch einen Buchstaben in einem weißen Kreis gekennzeichnet.
4. Um einen Tag hinzuzufügen oder zu entfernen, tippen Sie auf den entsprechenden Buchstaben.
Anwendungen und Funktionen
Einstellen der Dauer der Schlummerfunktion
Standardmäßig wird der Alarm für zehn Minuten in die Schlummerfunktion geschaltet.
1. Tippen Sie in der Uhr-App auf
2. Streichen Sie mit dem Finger nach oben oder nach unten über die Zahlen.
3. Tippen Sie auf eine Zeit.
> Einstellungen > Schlummerdauer.
Festlegen der Stummschaltungszeit
Standardmäßig wird der Alarm nach zehn Minuten stummgeschaltet.
1. Tippen Sie in der Uhr-App auf
2. Tippen Sie auf Lautlos nach.
3. Tippen Sie auf eine Zeit.
> Einstellungen.
Uhr einstellen
Festlegen der Heimatzeitzone
1. Tippen Sie in der Uhr-App auf > Einstellungen.
2. Tippen Sie auf Heimatzeitzone.
3. Tippen Sie auf eine Zeitzone.
Tipp: Wenn die Uhr auf Reisen automatisch an die Zeitzone des jeweiligen Standorts angepasst werden soll, aktivieren Sie
den Schalter Automatische Uhr für Heimatzeit.
Anzeigen der Zeit für andere Standorte
Sie können die Uhrzeit für verschiedene Standorte auf dem Bildschirm "Uhrzeit" anzeigen.
1. Tippen Sie in der Uhr-App auf
2. Tippen Sie auf
3. Tippen Sie auf die Standorte, die auf dem Bildschirm "Uhrzeit" angezeigt werden sollen.
4. Tippen Sie auf
.
.
.
35
Page 36

Benutzerhandbuch
Anwendungen und Funktionen
Entfernen eines Standorts vom Bildschirm "Uhrzeit"
1. Tippen Sie in der Uhr-App auf .
2. Deaktivieren Sie das Kontrollkästchen neben dem Standort, den Sie entfernen möchten.
3. Tippen Sie auf
.
Wechseln in den Nachtmodus
Durch Wechseln in den Nachtmodus können Sie Ihren Bildschirm dimmen, wobei die Zeit wie bei einem Wecker weiterhin
angezeigt wird. Führen Sie in der Uhr-App eine der folgenden Aktionen aus:
1. Tippen Sie auf
2. Berühren Sie eine beliebige Stelle auf dem Bildschirm Uhr, um den Bildschirmschoner-Modus zu beenden.
> Bildschirmschoner.
Ändern des Uhranzeigeformats
Um die Uhr entweder im digitalen oder analogen Format anzuzeigen, tippen Sie in der Uhr-App auf > Einstellungen >
Design > Analog oder Digital.
Stoppuhr verwenden
1. Tippen Sie in der Uhr-App auf .
2. Um die Stoppuhr zu starten, berühren Sie
• Um die Stoppuhr anzuhalten, berühren Sie
• Um die Stoppuhr nach dem Anhalten erneut zu starten, berühren Sie erneut
• Um eine Runde hinzuzufügen, berühren Sie RUNDE.
• Um die Stoppuhr zurückzusetzen, berühren Sie ZURÜCKSETZEN.
.
.
.
Timer einstellen
1. Tippen Sie in der Uhr-App auf .
2. Geben Sie die Zeit in Stunden, Minuten und Sekunden ein. Wenn Sie beispielsweise den Timer auf eine Stunde einstellen
möchten, geben Sie 1 00 00 ein.
3. Um den Timer zu starten, tippen Sie auf
Und Sie haben noch mehr Optionen:
• Um den laufenden Timer um eine Minute zu verlängern, berühren Sie + 1:00.
• Um einen anderen Timer einzustellen, berühren Sie TIMER HINZUFÜGEN.
• Um einen Timer zurückzusetzen, berühren Sie
• Um einen Timer zu löschen, berühren Sie LÖSCHEN.
36
.
und dann ZURÜCKSETZEN.
Page 37

Benutzerhandbuch
Anwendungen und Funktionen
BlackBerry-Gerätesuche
Durchsuchen Ihres Geräts
Mithilfe der App „BlackBerry-Gerätesuche“ können Sie Ihr Gerät nach Dateien, Apps, Hilfeseiten usw. durchsuchen. Sie
können auch einen Sofortaktionenbefehl in das Suchfeld eingeben, um schnell eine Aufgabe durchzuführen.
Geben Sie in der App „BlackBerry-Gerätesuche“ einen Suchbegriff oder einen Sofortaktionenbefehl ein.
Ändern der Suchkategorien
Um nach einer bestimmten Art von Datei zu suchen, können Sie Kategorien angeben, die in die Suche aufgenommen
werden. Beispiel: Wenn Sie nach einem Musiktitel suchen, können Sie alle Kategorien außer Musik löschen.
1. Tippen Sie in der App „BlackBerry-Gerätesuche“ auf
2. Um festzulegen, welche Kategorien in der Suche enthalten sein sollen, aktivieren bzw. deaktivieren Sie die
entsprechenden Einstellungen.
3. Tippen Sie auf
Tipp: Mit der Kategorie „Erweiterte Suche“ werden Ergebnisse beispielsweise aus dem Internet, aus Cloud-Apps (wie
Google Drive™ und Google Play™) und anderen Apps auf dem Gerät durchsucht. Um nur die Daten auf Ihrem Gerät zu
durchsuchen, deaktivieren Sie die Option Erweiterte Suche.
.
> Suchkategorien.
Machen Sie mehr mit Ihren Suchergebnissen
Mit den angezeigten Suchergebnissen können Sie direkt auf der Seite der Suchergebnisse eine Vielzahl unterschiedlicher
Aktionen ausführen. Welche Aktionen Ihnen zur Verfügung stehen, hängt von den angezeigten Suchergebnissen ab.
Wenn es sich bei dem Suchergebnis beispielsweise um eine App handelt, können Sie sie direkt vom Bildschirm mit den
Suchergebnissen aus öffnen.
1. Tippen Sie auf ein Suchergebnis.
2. Tippen Sie ggf. auf eine Aktion.
Deaktivieren der Suchverlaufspeicherung
Standardmäßig speichert Ihr Gerät die letzten 20 Suchergebnisse als Referenz und zur erneuten Verwendung. Wenn Sie
die Suchergebnisse nicht speichern möchten, können Sie die Funktion deaktivieren.
1. Tippen Sie in der App „BlackBerry-Gerätesuche“ auf
2. Deaktivieren Sie die Option Suchverlauf speichern.
Tipp: Um ein bestimmtes Suchergebnis zu löschen, wischen Sie auf dem Ergebnis nach links oder rechts. Um Ihren
gesamten Suchverlauf dauerhaft zu löschen, tippen Sie auf
> Einstellungen.
> Einstellungen > Suchverlauf löschen.
37
Page 38

Benutzerhandbuch
Anwendungen und Funktionen
Schnelles Ausführen von Aufgaben mit Sofortaktionen
Sofortaktionen sind Verknüpfungen, mit denen Sie Aufgaben schnell ausführen können.
Hinweis: Sofortaktionen verwenden die Eingabesprache, die auf Ihrem Gerät eingestellt ist.
1. Geben Sie im Suchfeld einen Befehl ein.
2. Berühren Sie in den Ergebnissen das Menü Sofortaktionen.
Einen Anruf tätigen
Sie können direkt über das Suchfeld Kontakte anrufen und Telefonnummern wählen.
Geben Sie telefonieren, wählen oder anrufen ein. Wählen Sie dann Anrufen aus und geben Sie den Namen eines Kontakts
oder eine Telefonnummer ein.
E-Mail senden
Geben Sie E-Mail oder Mailen ein. Wählen Sie dann E-Mail senden aus und geben Sie die E-Mail-Adresse ein.
SMS senden
Geben Sie entweder SMS oder Textnachricht ein. Wählen Sie dann SMS senden aus und geben Sie den Namen eines
Kontakts oder eine Telefonnummer ein.
Musik abspielen
Geben Sie Wiedergabe ein. Wählen Sie Musik abspielen oder YouTube aus und geben Sie dann den Namen eines
Musiktitels, Interpreten oder Albums ein.
Wegbeschreibungen abrufen
Geben Sie Karte ein. Wählen Sie dann Wegbeschreibung abrufen aus und geben Sie einen Firmennamen oder eine
Adresse ein.
Erstellen einer Notiz
Geben Sie Notiz oder Erinnerung ein. Wählen Sie dann Notiz erstellen oder Notiz aus und geben Sie dann den Titel der
Notiz ein oder lassen Sie sich Ihre Notizenliste anzeigen.
Erstellen einer Aufgabe
Tippen Sie Aufgabe ein. Wählen Sie dann Aufgaben aus und geben Sie einen Titel für die Aufgabe ein oder zeigen Sie Ihre
Aufgabenliste an.
38
Page 39

Benutzerhandbuch
Anwendungen und Funktionen
Fehlerbehebung: BlackBerry-Gerätesuche
Ich kann mit der App „BlackBerry-Gerätesuche“ eine E-Mail nicht finden
Die App „BlackBerry-Gerätesuche“ durchsucht nur E-Mails, die sich im BlackBerry Hub befinden. Informationen zum
Hinzufügen von E-Mail-Konten zum BlackBerry Hub finden Sie in der Hilfe für den BlackBerry Hub.
Info zur Google™ -App und zu Now on Tap
Die Google™-App bietet mithilfe der Google Now™-Karten hilfreiche Informationen – genau dann, wenn Sie sie brauchen.
Google Now™-Karten enthalten personalisierte Informationen wie den aktuellen Wetterbericht für Ihren Standort oder
Wegbeschreibungen für den nächsten Termin in Ihrer Agenda.
Now on Tap erweitert die Funktionen der Google™-App, um Ihnen relevante Informationen basierend auf der gerade von
Ihnen genutzten App anzuzeigen. Wenn Sie und ein Freund beispielsweise über BBM ein Treffen in einem Restaurant
planen, kann Ihnen Now on Tap eine Karte mit Bewertungen für das Restaurant oder einer Wegbeschreibung dorthin
anzeigen. Nach dem Einrichten von Now-Karten in der Google™-App können Sie
Now on Tap zuzugreifen.
Weitere Informationen zur Google-App und zu Now on Tap finden Sie in der Hilfe für die Google-App.
berühren und halten, um auf
Standortdienste und Google Maps
Info zu Diensten für die Standortbestimmung
Sie können die Dienste für die Standortbestimmung einschalten, sodass standortbasierte Anwendungen und Dienste
wie Google Maps™ Ihre Position ermitteln können. Standortbasierte Anwendungen können GPS-Technologie und andere
Positionsdaten verwenden, um Ihnen Informationen, z. B. Anfahrtsbeschreibungen, bereitzustellen.
Auf dem Bildschirm mit den Standorteinstellungen können Sie auch die Apps anzeigen, die Standortdienste verwenden.
Wenn Sie nicht möchten, dass eine App Ihren Standort kennt, können Sie für diese App die Standortberechtigungen
deaktivieren. Weitere Informationen zum Aktivieren oder Deaktivieren von App-Berechtigungen finden Sie in der Hilfe für
die Sicherheit.
Aktivieren oder Deaktivieren von Standortdiensten
1. Streichen Sie mit dem Finger vom oberen Bildschirmbereich aus nach unten.
2. Berühren Sie
3. Aktivieren oder deaktivieren Sie die Einstellung oben auf dem Bildschirm.
> Sicherheit und Standort > Standort.
39
Page 40

Benutzerhandbuch
Anwendungen und Funktionen
Ändern des Standortmodus
Durch Standortmodi können Sie festlegen, wie genau Ihr Gerät Ihren Standort bestimmt. Folgende Standortmodi stehen
zur Verfügung:
• Hohe Genauigkeit: Verwendet GPS, WLAN-Netzwerke, Mobilfunknetze und Google™-Standortdienste zur präzisen
Ermittlung Ihres Standorts.
• Energiesparmodus: Verwendet WLAN-Netzwerke, Mobilfunknetze und Google™-Standortdienste zur präzisen
Ermittlung Ihres Standorts. Gleichzeitig wird dabei Ihr Akku geschont.
• Nur Gerät: Verwendet nur GPS zur Ermittlung Ihres Standorts. Dieser Modus verbraucht mehr Akkuleistung als der
Energiesparmodus und ist möglicherweise langsamer als der Modus "Hohe Genauigkeit".
1. Streichen Sie mit dem Finger vom oberen Bildschirmbereich aus nach unten.
2. Berühren Sie
3. Tippen Sie auf eine Option.
> Sicherheit und Standort > Standort > Modus.
Aktivieren oder Deaktivieren des Standortverlaufs
Der Standortverlauf ist ein Google™-Dienst, bei dem eine private Karte Ihrer Standorte erstellt wird. Anhand dieser Karte
erhalten Sie nützliche Informationen wie Verkehrsnachrichten und relevantere Suchergebnisse.
1. Streichen Sie mit dem Finger vom oberen Bildschirmbereich aus nach unten.
2. Berühren Sie
3. Fügen Sie gegebenenfalls Ihr Google™-Konto hinzu.
4. Aktivieren oder deaktivieren Sie die Einstellung oben auf dem Bildschirm.
> Sicherheit und Standort > Standort > Google-Standortverlauf.
Info zu Google Maps™
Google Maps™ hilft Ihnen bei der Suche nach Unternehmen, Restaurants und anderen sehenswerten Orten und bietet
detaillierte Wegbeschreibungen zu Ihrem Zielort.
Suchen nach Hilfe für Google Maps™
Führen Sie eine der folgenden Aktionen aus:
• Tippen Sie in Google Maps™ auf
• Besuchen Sie die Google Maps Mobile-Hilfe unter support.google.com/gmm/android.
40
> Hilfe.
Page 41

Benutzerhandbuch
Anwendungen und Funktionen
Google Chrome™ und Downloads
Suchen nach Hilfe für Google Chrome™
Besuchen Sie die Hilfe zu Chrome für Android oder berühren Sie in Google Chrome™ > Hilfe und Feedback.
Downloads
Mithilfe der Downloads-App können Sie Dateien verwalten, die Sie beispielsweise aus E-Mails, BBM-Nachrichten, Hangouts
und Google Chrome™ herunterladen. Musik- und Videostreams werden in der Downloads-App nicht angezeigt.
Downloads-Symbole
Symbol Beschreibung
Heruntergeladene Datei löschen
Heruntergeladene Datei teilen
Downloads als Liste oder Miniaturansicht anzeigen
Dateien nach Name, Datum, Dateigröße usw. sortieren
Drucken
Drucken über Ihr Gerät
Sie können unter anderem Webseiten, Fotos und Dokumente von Ihrem Gerät aus über kompatible WLAN- oder Bluetoothfähige Drucker bzw. mit Ihrem Computer verbundene Drucker drucken. Drucken wird nicht von allen Anwendungen
unterstützt.
1. Tippen Sie in einer App auf
benannt sein (z. B. Teilen und exportieren).
2. Tippen Sie oben auf den Bildschirm und dann auf den Drucker, den Sie verwenden möchten.
3. Tippen Sie auf
Hinweis: Bevor Sie drucken können, müssen Sie möglicherweise einen Druckerdienst installieren und einen Drucker
hinzufügen.
.
> Drucken. Je nach App kann diese Option an einer anderen Stelle zu finden oder anders
41
Page 42

Benutzerhandbuch
Anwendungen und Funktionen
Installieren eines Druckerdienstes
1. Streichen Sie mit dem Finger vom oberen Bildschirmbereich aus nach unten.
2. Tippen Sie auf
3. Tippen Sie auf Dienst hinzufügen.
4. Tippen Sie auf den Dienst, der mit Ihrem Drucker kompatibel ist, und dann auf Installieren. Um einen kompatiblen
Dienst zu finden, müssen Sie die Marke Ihres WLAN-Druckers kennen oder sich im dazugehörigen Benutzerhandbuch
informieren.
5. Tippen Sie zweimal auf
6. Tippen Sie auf den gerade installierten Druckerdienst. Wenn der Dienst nicht aufgeführt ist, streichen Sie vom oberen
Bildschirmrand nach unten und tippen Sie dann auf die Benachrichtigung für Ihren neu installierten Druckerdienst.
7. Aktivieren Sie die Einstellung für den Dienst und tippen Sie dann auf OK. Warten Sie, bis der Dienst automatisch Drucker
gefunden hat.
> Verbundene Geräte > Druck.
.
Hinzufügen eines Druckers
In den meisten Fällen findet Ihr Gerät nach dem Installieren eines Druckerdienstes den Drucker automatisch. Sollte dies
nicht geschehen, können Sie ihn auch manuell hinzufügen.
1. Streichen Sie mit dem Finger vom oberen Bildschirmbereich aus nach unten.
2. Tippen Sie auf
3. Tippen Sie auf den Dienst für den Drucker, den Sie verwenden möchten. Wenn der Druckerdienst deaktiviert ist,
aktivieren Sie ihn.
4. Tippen Sie auf
5. Folgen Sie den Anweisungen auf dem Bildschirm.
> Verbundene Geräte > Druck.
> Drucker hinzufügen.
Drucken mit Google Cloud Print™
Mit Google Cloud Print™ können Sie von Ihrem Gerät aus über einen Cloud-fähigen Drucker oder einen anderen mit dem
Computer verbundenen Drucker drucken.
Um mit einem Drucker zu drucken, der nicht Cloud-fähig ist, gehen Sie wie folgt vor:
• Google Chrome™ muss auf Ihrem Computer installiert sein. Melden Sie sich in dem Google™-Konto an, das Sie auch
auf Ihrem Gerät verwenden.
• Stellen Sie beim Drucken sicher, dass Ihr Computer eingeschaltet ist.
Weitere Informationen zum Einrichten und Verwenden von Google Cloud Print™ finden Sie unter https://support.google.
com/cloudprint/?hl=de.
42
Page 43

Benutzerhandbuch
Einstellungen
Einstellungen
Geräteeinstellungen ändern
1. Streichen Sie mit dem Finger vom oberen Bildschirmbereich aus nach unten.
2. Tippen Sie auf eine Einstellung. Tippen Sie zum Aufrufen weiterer Einstellungen auf
Tipp: Wenn Sie eine Einstellung schnell finden möchten, tippen Sie auf
und geben Sie die gesuchte Einstellung ein.
Menü „Schnelleinstellungen“ anpassen
1. Streichen Sie mit zwei Fingern einmal bzw. mit einem Finger zweimal auf dem Bildschirm von oben nach unten.
2. Tippen Sie auf
3. Ziehen Sie ein Einstellungssymbol an eine andere Position und nehmen Sie dann den Finger vom Bildschirm.
4. Tippen Sie auf
.
> Zurücksetzen um die Standardschnelleinstellungen zu verwenden,
.
Benachrichtigungen
Verwalten Ihrer Benachrichtigungen
Mithilfe von Benachrichtigungen werden Sie über neue Nachrichten, Kalenderereignisse, App-Updates und mehr
informiert. Bei Erhalt einer Benachrichtigung wird in der oberen rechten Ecke auf dem Bildschirm ein entsprechendes
Symbol angezeigt.
Überprüfen und Öffnen aktueller Benachrichtigungen
1. Streichen Sie mit einem Finger vom oberen Bildschirmbereich aus nach unten.
2. Streichen Sie ggf. nach unten, um weitere Benachrichtigungen anzuzeigen.
3. Tippen Sie auf eine Benachrichtigung, um sie zu öffnen.
Benachrichtigungen blockieren oder priorisieren
1. Streichen Sie mit einem Finger vom oberen Bildschirmbereich aus nach unten.
2. Berühren und halten Sie eine Benachrichtigung.
3. Berühren Sie Benachrichtigungen lautlos zeigen, Alle Benachrichtigungen blockieren oder Weder lautlos machen noch
blockieren.
43
Page 44

Benutzerhandbuch
4. Berühren Sie Fertig.
Einstellungen
Verwerfen einer Benachrichtigung
1. Streichen Sie mit einem Finger vom oberen Bildschirmbereich aus nach unten.
2. Streichen Sie auf einer Benachrichtigung nach links oder rechts.
Hinweis: Um alle Benachrichtigungen zu verwerfen, tippen Sie auf Alle löschen.
Ändern der Lautstärke von Benachrichtigungen
Um die Lautstärke für Klingeltöne, Benachrichtigungen, Medien und Wecker schnell zu ändern, drücken Sie auf die Lauter/
Leiser-Taste und tippen Sie dann auf
anpassen.
1. Streichen Sie mit dem Finger vom oberen Bildschirmbereich aus nach unten.
2. Tippen Sie auf
3. Schieben Sie einen der Regler nach rechts oder links.
> Ton.
. Außerdem können Sie die Lautstärke auf dem Bildschirm „Geräteeinstellungen“
Ändern des Benachrichtigungsalarms
Hinweis: Die Benachrichtigungstöne und Vibrationseinstellungen für bestimmte Apps ändern Sie auf der Seite
"Einstellungen" in der jeweiligen App. Beispiel: Wenn Sie die Benachrichtigungstöne für neue E-Mails deaktivieren
möchten, öffnen Sie den BlackBerry Hub und ändern Sie auf der Seite "Einstellungen" die Benachrichtigungseinstellungen
für Ihr E-Mail-Konto.
Ändern des Standard-Benachrichtigungstons
Der Standardton gilt nur für Apps, die entsprechend eingestellt sind.
1. Streichen Sie mit dem Finger vom oberen Bildschirmbereich aus nach unten.
2. Tippen Sie auf
3. Tippen Sie auf einen Benachrichtigungston.
4. Tippen Sie auf OK.
Um die Töne für bestimmte Funktionen wie die Bildschirmsperre oder das Wählfeld ein- oder auszuschalten, aktivieren bzw.
deaktivieren Sie die entsprechenden Schalter unter Andere Töne und Vibrationen.
> Ton > Standard-Benachrichtigungston.
Hinzufügen von benutzerdefinierten Benachrichtigungstönen
Hinweis: Wenn auf dem Gerät Android for Work verwendet wird, können Sie innerhalb des geschäftlichen Bereichs keine
benutzerdefinierten Benachrichtigungstöne für Apps auswählen.
1. Speichern Sie die gewünschte .mp3-Datei im Ordner Benachrichtigungen des internen Gerätespeichers.
44
Page 45

Benutzerhandbuch
2. Tippen Sie beim Festlegen des Benachrichtigungstons in den App-Einstellungen und beim Ändern des StandardBenachrichtigungstons auf den Dateinamen der .mp3-Datei.
3. Tippen Sie auf OK.
Einstellungen
Deaktivieren sämtlicher Töne und Benachrichtigungen
Über die Funktion „Bitte nicht stören“ können Sie Ihr Gerät rasch stummschalten, wenn Sie nicht gestört werden
möchten, z. B. im Kino oder während einer wichtigen Besprechung. Sie können auch auswählen, dass Sie nur bestimmte
Benachrichtigungen wie Anrufe oder Alarmtöne erhalten.
Aktivieren von „Bitte nicht stören“
1. Streichen Sie mit zwei Fingern einmal bzw. mit einem Finger zweimal auf dem Bildschirm von oben nach unten.
2. Berühren Sie
3. Tippen Sie auf Lautlos, Nur Wecker oder Nur wichtige Unterbrechungen.
4. Um die Dauer zu ändern, für die Bitte nicht stören aktiviert bleibt, tippen Sie auf + oder - bzw. auf Bis zur Deaktivierung.
5. Tippen Sie auf Fertig.
Tipp: Sie können den Modus Nur Wecker schnell aktivieren, indem Sie die Leiser-Taste so lange drücken, bis der
Schieberegler für die Lautstärke ganz unten ist, und dann die Taste noch einmal drücken.
Bitte nicht stören.
Aktiviertlassen einiger Töne und Benachrichtigungen
Sie können den Modus "Nur wichtige Unterbrechungen" verwenden, um die für Sie am wichtigsten Benachrichtigungen zu
erhalten, während alle anderen stummgeschaltet sind.
1. Streichen Sie mit zwei Fingern einmal bzw. mit einem Finger zweimal auf dem Bildschirm von oben nach unten.
2. Berühren Sie
3. Wählen Sie die Art von Benachrichtigungen aus, die aktiviert bleiben sollen.
Bitte nicht stören > Nur Priorität > Weitere Einstellungen > „Nur Priorität“ zulässig.
Deaktivieren sämtlicher Töne und Benachrichtigungen (außer für
Anrufe)
1. Streichen Sie mit zwei Fingern einmal bzw. mit einem Finger zweimal auf dem Bildschirm von oben nach unten.
2. Berühren Sie
3. Deaktivieren Sie die Optionen Erinnerungen und Ereignisse.
4. Tippen Sie auf Nachrichten > Keine.
5. Tippen Sie auf Anrufe > Von beliebiger Person.
Bitte nicht stören > Nur Priorität > Weitere Einstellungen > „Nur Priorität“ zulässig.
45
Page 46

Benutzerhandbuch
Einstellungen
Automatisches Aktivieren von „Bitte nicht stören“ zu bestimmten Zeiten
Sie können „Bitte nicht stören“ zu regelmäßigen Zeiten oder während aller Termine einer bestimmten Art in Ihrem Kalender
automatisch aktivieren.
1. Streichen Sie mit dem Finger vom oberen Bildschirmbereich aus nach unten.
2. Tippen Sie auf
3. Tippen Sie auf eine vorhandene Regel oder fügen Sie eine neue hinzu.
4. Ändern Sie ggf. die Einstellungen der Regel.
5. Tippen Sie bei Bedarf am oberen Rand des Bildschirms, um die Regel zu aktivieren.
> Ton > Einstellungen für „Bitte nicht stören“.
Benachrichtigungen für eine Anwendung anpassen
Die Benachrichtigungstöne und Vibrationseinstellungen für bestimmte Apps ändern Sie auf der Seite "Einstellungen" in
der jeweiligen App. Beispiel: Wenn Sie die Benachrichtigungstöne für neue E-Mails deaktivieren möchten, öffnen Sie den
BlackBerry Hub und ändern Sie auf der Seite "Einstellungen" die Benachrichtigungseinstellungen für Ihr E-Mail-Konto.
Um die Benachrichtigungseinstellungen für bestimmte Apps auf Systemebene zu ändern, gehen Sie wie folgt vor:
1. Streichen Sie mit dem Finger vom oberen Bildschirmbereich aus nach unten.
2. Berühren Sie
3. Wenn das Benachrichtigungslicht pulsieren soll, berühren Sie Blinklicht > Ein.
4. Berühren Sie Benachrichtigungen und anschließend eine App.
5. Führen Sie eine der folgenden Aktionen aus:
• Um Benachrichtigungen durch einen roten Punkt neben der entsprechenden App zu kennzeichnen, aktivieren Sie
den Schalter Benachrichtigung durch Punkt zulassen.
• Damit die App ein Tonsignal abgibt, vibriert und/oder Popup-Benachrichtigungen auf dem Bildschirm anzeigt,
aktivieren Sie den Schalter Unterbrechungen zulassen.
• Um Benachrichtigungen von der App zu erhalten, wenn die Einstellung Bitte nicht stören auf Nur Priorität
festgelegt ist, aktivieren Sie die Option „Nicht stören“ überschreiben.
> Apps und Benachrichtigungen > Benachrichtigung.
Ändern der Benachrichtigungsanzeige auf dem
Sperrbildschirm
Sie können die Einstellungen anpassen, damit nur bestimmte Benachrichtigungen auf dem Bildschirm angezeigt werden,
wenn das Gerät gesperrt ist.
Hinweis: Für den gesperrten Bildschirm vorgenommene Einstellungen überschreiben die Benachrichtigungseinstellungen
für bestimmte Apps.
Informationen zum Einstellen der Bildschirmsperre finden Sie unter Bildschirmsperre einrichten und ändern.
1. Streichen Sie mit dem Finger vom oberen Bildschirmbereich aus nach unten.
46
Page 47

Benutzerhandbuch
2. Berühren Sie > Sicherheit und Standort > Sperrbildschirm-Einstellungen > Auf dem Sperrbildschirm.
3. Führen Sie eine der folgenden Aktionen aus:
• Zum Empfangen sämtlicher Benachrichtigungen auf dem gesperrten Bildschirm, einschließlich des Inhalts
eingehender E-Mail- und Chat-Nachrichten, tippen Sie auf Gesamten Nachrichteninhalt anzeigen.
• Zum Empfangen von Benachrichtigungen bei ausgeblendetem Inhalt (z. B. E-Mail-Absender oder Name des
heruntergeladenen Musiktitels) tippen Sie auf Sensible Benachrichtigungsinhalte ausblenden. (Diese Option wird
nur angezeigt, wenn eine Option für die Bildschirmsperre, z. B. ein Kennwort, festgelegt ist.)
• Damit keine Benachrichtigungen auf dem gesperrten Bildschirm angezeigt werden, tippen Sie auf Keine
Benachrichtigungen anzeigen.
Einstellungen
Hinzufügen von Eigentümerinformationen zur
Bildschirmsperre
Sie können Ihren Namen, eine Nachricht oder andere Informationen hinzufügen, die auf dem gesperrten Bildschirm des
Geräts angezeigt werden.
1. Streichen Sie mit dem Finger vom oberen Bildschirmbereich aus nach unten.
2. Berühren Sie
3. Geben Sie Ihren Namen oder die Mitteilung ein, die auf dem Sperrbildschirm angezeigt werden soll, und berühren Sie
SPEICHERN.
> Sicherheit und Standort > Sperrbildschirm-Einstellungen > Mitteilung auf dem Sperrbildschirm.
BlackBerry-Registerkarte „Produktivität“
Über die BlackBerry-Registerkarte „Produktivität“ erhalten Sie einen schnellen Überblick über anstehende Ereignisse,
neue Mitteilungen, Aufgaben, Kontakte und Widgets. Die Registerkarte ist auf allen Gerätebildschirmen verfügbar.
Standardmäßig ist die Registerkarte aktiviert und befindet sich in der Mitte des rechten Bildschirmrands. Wischen Sie zum
Deaktivieren der Registerkarte auf dem Bildschirm von oben nach unten. Tippen Sie auf
Sie die Option Registerkarte „Produktivität“.
Anzeigen von Informationen zur Produktivität und Öffnen von Apps
1. Wischen Sie auf der Registerkarte zur Bildschirmmitte.
2. Tippen Sie auf ein App-Symbol, z. B. "Kalender" oder "Kontakte".
> Anzeigen und deaktivieren
47
Page 48

Benutzerhandbuch
3. Führen Sie eine der folgenden Aktionen aus:
• Um mehr Details zu einem Element anzuzeigen, tippen Sie auf die Benachrichtigung.
• Um die mit der Benachrichtigung verknüpfte App zu öffnen, tippen Sie auf Mehr oder Öffnen. Durch erneutes
Streichen über die Registerkarte kehren Sie von der App zur Registerkarte „Produktivität" des BlackBerry zurück.
4. Um die Registerkarte zu schließen, streichen Sie zum Bildschirmrand.
Einstellungen
Erstellen von Elementen mithilfe der BlackBerry-Registerkarte
„Produktivität“
Neue Elemente, z. B. Kalenderereignisse, E-Mails oder Widgets, lassen sich direkt über die BlackBerry-Registerkarte
„Produktivität“ hinzufügen, ohne dafür den Kalender oder eine E-Mail-App öffnen zu müssen.
1. Wischen Sie auf der Registerkarte zur Bildschirmmitte.
2. Tippen Sie auf ein App-Symbol.
3. Führen Sie eine der folgenden Aktionen aus:
• Berühren Sie zum Hinzufügen eines Ereignisses, einer Aufgabe, eines Kontakts oder Widgets
• Um eine E-Mail zu schreiben, tippen Sie auf
.
.
Einstellungen für die BlackBerry-Registerkarte „Produktivität“ anpassen
Sie können die BlackBerry-Registerkarte „Produktivität“ entsprechend Ihren Wünschen und Bedürfnissen anpassen.
1. Wischen Sie auf der Registerkarte zur Bildschirmmitte.
2. Tippen Sie auf
• Um die Registerkarte vom Bildschirm zu entfernen, tippen Sie auf Entfernen. Um die Registerkarte anzuzeigen,
aktivieren Sie in den Display-Einstellungen die Option Registerkarte „Produktivität“.
• Um die Registerkarte auf die andere Seite des Gerätebildschirms zu verschieben, tippen Sie auf „Linker Rand“ oder
„Rechter Rand“.
• Sie können die Länge der Registerkarte ändern, indem Sie den Schieberegler „Höhe“ nach links oder rechts ziehen.
• Sie können die Transparenz der Registerkarte anpassen, indem Sie den Schieberegler „Transparenz“ nach links
oder rechts ziehen.
Tipp: Standardmäßig befindet sich die Registerkarte in der Mitte des Bildschirmrands. Sie können sie jedoch entlang dem
Rand nach oben und unten verschieben. Berühren und halten Sie die Registerkarte und ziehen Sie sie an den gewünschten
Ort. Heben Sie dann Ihren Finger an, um die Registerkarte zu platzieren.
und führen Sie eine der folgenden Aktionen aus:
48
Page 49

Benutzerhandbuch
Einstellungen
Speicherkapazität und Medienkarten
Verwalten von Dateien und Ordnern
Suchen nach Dateien und Ordnern
1. Streichen Sie mit dem Finger vom oberen Bildschirmbereich aus nach unten.
2. Tippen Sie auf
3. Tippen Sie ggf. auf Interner gemeinsamer Speicher.
4. Tippen Sie auf Dateien.
5. Tippen Sie auf
6. Geben Sie einen Suchbegriff ein und tippen Sie dann auf der Tastatur auf
Teilen, Kopieren und Löschen von Dateien und Ordnern
1. Streichen Sie mit dem Finger vom oberen Bildschirmbereich aus nach unten.
2. Tippen Sie auf
3. Tippen Sie ggf. auf Interner gemeinsamer Speicher.
4. Tippen Sie auf Dateien.
5. Berühren Sie das Symbol einer Datei oder eines Ordners und halten Sie es.
6. Führen Sie eine der folgenden Aktionen aus:
• Tippen Sie zum Teilen einer Datei auf und wählen Sie die gewünschte Option für das Teilen aus.
• Tippen Sie zum Kopieren einer Datei auf
Sie auf Kopieren.
• Um eine Datei oder einen Ordner zu löschen, tippen Sie auf
Tipp: Um mehrere Dateien oder Ordner auszuwählen, halten Sie eine Datei bzw. einen Ordner gedrückt und tippen Sie
auf die zusätzlichen Dateien bzw. Ordner. Um alle Dateien in einem Ordner oder alle Ordner auf einer Seite auszuwählen,
halten Sie eine Datei bzw. einen Ordner gedrückt und tippen Sie auf
> Speicher.
.
.
> Speicher.
> Kopieren nach und wählen Sie den Zielort für die Kopie aus. Tippen
.
> Alle auswählen.
Sortieren von Dateien und Ordnern
1. Streichen Sie mit dem Finger vom oberen Bildschirmbereich aus nach unten.
2. Tippen Sie auf
3. Tippen Sie ggf. auf Interner gemeinsamer Speicher.
4. Tippen Sie auf Dateien.
> Speicher.
49
Page 50

Benutzerhandbuch
5. Tippen Sie auf oder , um die Dateien oder Ordner nach Namen zu sortieren.
Tipp: Um die Anzeige Ihrer Dateien und Ordner zu ändern, tippen Sie auf
oder .
Einstellungen
Verwenden einer Medienkarte
Wenn Sie eine microSD-Karte in Ihr Gerät einlegen, erhalten Sie mehr Speicherplatz für Klingeltöne, Videos, Bilder, Titel
und mehr. Eine Medienkarte kann die Speicherkapazität Ihres Geräts um bis zu 2TB erweitern. Durch Verwenden einer
Medienkarte können auch die Leistung und die Energieeffizienz Ihres Geräts gesteigert werden. Außerdem ermöglicht sie
das Übertragen Ihrer Daten von Ihrem aktuellen Gerät auf ein anderes, das Medienkartenübertragungen unterstützt.
Um eine Medienkarte mit einer Kapazität von über 32GB zu verwenden, müssen Sie zum Installieren des Treibers Microsoft
exFAT für BlackBerry herunterladen. Eine Benachrichtigung wird angezeigt, sobald Sie die Karte in Ihr Gerät einlegen.
Vergewissern Sie sich, dass Sie mit dem Internet verbunden sind, und tippen Sie dann auf die Benachrichtigung, um den
Treiber herunterzuladen.
Eine Karte der Klasse 10 oder höher ist für die Aufnahme von Videos in Ultra HD (4K) erforderlich.
Weitere Informationen finden Sie unter Medienkarte einlegen.
Löschen der Daten von der Medienkarte
Zum Schutz Ihrer Privatsphäre können Sie Ihre Medienkarte formatieren, um sämtliche Daten darauf unwiederbringlich zu
löschen. Je nach Menge der Daten kann dieser Vorgang einige Zeit in Anspruch nehmen.
ACHTUNG: Anschließend können Sie keine der gelöschten Daten wiederherstellen.
1. Vergewissern Sie sich, dass Ihr Gerät nicht mit einem Computer verbunden ist.
2. Streichen Sie mit dem Finger vom oberen Bildschirmbereich aus nach unten.
3. Tippen Sie auf
4. Tippen Sie auf Ihre Medienkarte.
5. Tippen Sie auf
> Speicher.
> Speichereinstellungen > Formatieren.
Entfernen einer Medienkarte
1. Führen Sie eine der folgenden Aktionen aus:
• Schalten Sie Ihr Gerät aus.
• Streichen Sie mit dem Finger vom oberen Bildschirmbereich aus nach unten. Tippen Sie auf
Sie auf Ihre Medienkarte. Tippen Sie auf
• Streichen Sie mit dem Finger vom oberen Bildschirmbereich aus nach unten. Tippen Sie auf
Sie auf
2. Drücken Sie mit der Spitze des mitgelieferten Werkzeugs in das Loch auf der rechten Seite des Geräts, um das Fach
zu öffnen. Wenn Sie nicht über das Werkzeug verfügen, das mit Ihrem Gerät geliefert wurde, können Sie auch eine
Büroklammer verwenden.
50
, um die Medienkarte auszuwerfen.
> Speichereinstellungen > Auswerfen.
> Speicher. Tippen
> Speicher. Tippen
Page 51

Benutzerhandbuch
3. Ziehen Sie das Fach vollständig heraus und entfernen Sie die Medienkarte.
4. Schieben Sie das Fach zurück in den Steckplatz.
Einstellungen
Prüfen, wie viel Speicherplatz frei ist
1. Streichen Sie mit dem Finger vom oberen Bildschirmbereich aus nach unten.
2. Tippen Sie auf
3. Tippen Sie ggf. auf Interner gemeinsamer Speicher.
4. Tippen Sie auf ein Element in der Liste, um mehr Details dazu anzuzeigen. Um beispielsweise herauszufinden, welche
Apps den meisten Speicherplatz verbrauchen, tippen Sie auf Weitere Apps.
> Speicher.
Freigeben von Speicherplatz
Wenn der interne Speicher voll oder beinahe voll ist, kann die Geräteleistung beeinträchtigt werden. Versuchen Sie, nicht
benötigte Dateien zu entfernen und Daten im Cache zu löschen, um Speicherplatz freizugeben und die Leistung Ihres
Geräts zu verbessern.
1. Streichen Sie mit dem Finger vom oberen Bildschirmbereich aus nach unten.
2. Tippen Sie auf
3. Tippen Sie ggf. auf Interner gemeinsamer Speicher.
4. Führen Sie eine der folgenden Aktionen aus:
• Um eine nicht benötigte App zu deaktivieren oder zu deinstallieren, berühren Sie diese. Tippen Sie auf Deaktivieren
oder Deinstallieren.
• Um nicht benötigte Dateien zu löschen, tippen Sie auf eine Kategorie oder auf Dateien. Navigieren Sie zu einer
Datei. Berühren und halten Sie die Datei. Tippen Sie auf weitere Dateien, die gelöscht werden sollen. Tippen Sie
auf
• Um temporäre Dateien durch Löschen des Cache von Ihrem Gerät zu entfernen, tippen Sie auf Daten im Cache >
OK.
> Speicher.
.
51
Page 52

Benutzerhandbuch
Einstellungen
Dateien über eine USB-Verbindung zwischen
Computer und Gerät übertragen
1. Schließen Sie Ihr Gerät per USB-Kabel an den Computer an.
2. Streichen Sie auf dem Gerät mit dem Finger von oben nach unten und tippen Sie auf Benutzeroberfläche des Systems >
Verbunden im Lademodus > LADEN UND DATEN.
3. Tippen Sie auf Dateien übertragen oder Fotos übertragen (PTP).
4. Geben Sie gegebenenfalls auf Ihrem Computer Ihr Gerätekennwort ein. Ihr Gerät und Ihre Medienkarte werden auf Ihrem
Computer als Laufwerke angezeigt.
5. Navigieren Sie zu den Dateien oder Ordnern, die Sie kopieren möchten.
6. Übertragen Sie die Dateien oder Ordner per Drag-and-Drop an den gewünschten Ablageort auf dem Computer.
7. Klicken Sie ggf. vor dem Trennen des Geräts auf dem Computer mit der rechten Maustaste auf das Laufwerk des Geräts.
Klicken Sie auf Auswerfen.
Ändern der Verbindungsart zwischen Gerät und Computer
Jedes Mal, wenn Sie Ihr Gerät mit dem Computer verbinden, wird Ihr Gerät standardmäßig im Lademodus verbunden und in
der Benachrichtigungsleiste wird eine Benachrichtigung über den aktuellen Modus angezeigt. Um den Verbindungsmodus
zu ändern, muss Ihr Gerät mit dem Computer verbunden sein.
1. Streichen Sie mit dem Finger vom oberen Bildschirmbereich aus nach unten.
2. Berühren Sie Benutzeroberfläche des Systems > Verbunden im Lademodus > LADEN UND DATEN.
3. Wählen Sie eine Option aus.
Verbindungen
Symbole für Drahtlosverbindung
Folgende Symbole werden möglicherweise oben auf Ihrem Bildschirm angezeigt, um den aktuellen Grad der Abdeckung
des Drahtlosnetzes für Ihr Gerät anzuzeigen.
52
Page 53

Benutzerhandbuch
Symbol Beschreibung
Die Anzahl der gefüllten Farbbalken zeigt die Stärke des Mobilfunksignals an.
Wenn das Signal schwach ist, steigt eventuell der Stromverbrauch Ihres Geräts,
damit die Verbindung aufrechterhalten wird.
Ihr Gerät ist mit dem Mobilfunknetz verbunden und Sie haben Zugriff auf alle
Funktionen Ihres Mobilfunknetztarifs.
Ihr Gerät ist mit dem angezeigten Netzwerktyp verbunden, aber die
Netzfunktionen sind eingeschränkt. Sie können wahrscheinlich telefonieren,
aber Sie haben keinen Zugriff auf das Internet oder E-Mail-Nachrichten.
Sie verfügen über keine Mobilfunknetzabdeckung. Sie können nur Notrufe
tätigen.
Ihr Gerät befindet sich im Roaming-Modus. Es können zusätzliche Gebühren
anfallen.
Die Anzahl der gefüllten Farbbalken zeigt die Stärke des WLAN-Signals an.
Wenn das Signal schwach ist, steigt eventuell der Stromverbrauch Ihres Geräts,
damit die Verbindung aufrechterhalten wird.
Ihr Gerät ist mit einem WLAN-Netzwerk verbunden, es besteht jedoch keine
Internetverbindung. Ihr Gerät verwendet stattdessen das mobile Netzwerk.
Einstellungen
Ihr Gerät ist mit einem VPN verbunden.
Ihr Gerät befindet sich im Flugmodus und alle drahtlosen Netzwerkverbindungen
sind ausgeschaltet. Sie können die WLAN- oder Bluetooth-Technologie
aktivieren, die Verbindung zum Mobilfunknetz ist jedoch nicht möglich.
Es befindet sich keine SIM-Karte in Ihrem Gerät.
Die folgenden Symbole werden oben auf Ihrem Bildschirm angezeigt, wenn Ihr Gerät eine Verbindung mit einem anderen
Gerät hergestellt hat bzw. herzustellen versucht und dafür den Modus „Mobiler Hotspot", das Internet-Tethering, die
Bluetooth-Technologie, ein USB-Kabel oder die NFC-Funktion verwendet.
Symbol Beschreibung
Der Modus "Mobiler Hotspot" ist aktiviert.
Die Bluetooth-Technologie ist aktiviert. Wenn das Symbol in einem Kästchen angezeigt wird, ist Ihr Gerät mit
einem anderen Gerät über Bluetooth-Tethering verbunden.
Ihr Gerät ist mit einem anderen Gerät über ein USB-Kabel verbunden. Wenn das Symbol von einem
Kästchen umgeben ist, ist Ihr Gerät mit einem anderen Gerät über USB-Tethering verbunden.
NFC ist aktiviert.
53
Page 54

Benutzerhandbuch
Einstellungen
Flugmodus einschalten
Wenn Sie den Flugmodus einschalten, werden alle Verbindungen auf dem Gerät deaktiviert.
1. Streichen Sie mit dem Finger vom oberen Bildschirmbereich aus nach unten.
2. Berühren Sie
3. Aktivieren Sie den Schalter Flugmodus.
Nach dem Einschalten des Flugmodus können Sie bestimmte Verbindungen aktivieren, z. B. WLAN oder BluetoothTechnologie. Diese Funktion ermöglicht beispielsweise das Herstellen einer Verbindung mit einem WLAN-Netzwerk im
Flugzeug.
> Netzwerk und Internet.
Mobilfunknetz
Eine Mobilfunkverbindung gibt Ihnen die Möglichkeit, mit dem Gerät Anrufe zu tätigen und, falls Sie über einen Tarifplan
verfügen, Datendienste (z. B. Surfen im Internet) zu nutzen.
Wenn das Gerät für Roaming eingerichtet ist und Sie außerhalb des Empfangsgebiets Ihres Dienstanbieters unterwegs
sind, stellt Ihr Gerät in den meisten Fälle automatisch eine Verbindung zu einem anderen Mobilfunknetz her. Wenn Sie sich
nicht sicher sind, ob Ihr Gerät für Roaming eingerichtet ist oder welche Roaming-Gebühren gelten, fragen Sie vor Antritt
der Reise Ihren Dienstanbieter.
Herstellen einer Verbindung zum Mobilfunknetz
Der Flugmodus muss ausgeschaltet sein, um eine Verbindung mit dem mobilen Netzwerk herzustellen.
Ihr Gerät verbindet sich automatisch mit dem Mobilfunknetz Ihres Dienstanbieters, sobald Sie die SIM-Karte in das Gerät
eingelegt haben. Stellt das Gerät die Verbindung nicht automatisch her, können Sie das Mobilfunknetz manuell auswählen.
1. Legen Sie die SIM-Karte in Ihr Gerät ein.
2. Streichen Sie gegebenenfalls von oben nach unten über den Bildschirm.
3. Tippen Sie auf
Netzwerk.
4. Tippen Sie auf ein Netzwerk.
Um die Verbindung mit dem mobilen Netzwerk zu deaktivieren, schalten Sie den Flugmodus ein.
> Netzwerk und Internet > (BBE100-4: SIM-Karten und mobile Netzwerke) > Mobile Netzwerke >
Festlegen eines bevorzugten Netzwerktyps
1. Streichen Sie mit dem Finger vom oberen Bildschirmbereich aus nach unten.
2. Berühren Sie
Bevorzugter Netzwerktyp.
3. Tippen Sie auf den Typ des bevorzugten Netzwerks.
54
> Netzwerk und Internet > (BBE100-4: SIM-Karten und mobile Netzwerke) > Mobile Netzwerke >
Page 55

Benutzerhandbuch
Einstellungen
Mobile Netzwerke manuell wechseln
Wenn Sie keine Verbindung zu einem Mobilfunknetz herstellen können oder das Signal schwach ist, können Sie das
Mobilfunknetz manuell wechseln.
1. Streichen Sie mit dem Finger vom oberen Bildschirmbereich aus nach unten.
2. Tippen Sie auf
Netzwerk.
3. Tippen Sie auf ein Netzwerk.
> Netzwerk und Internet > (BBE100-4: SIM-Karten und mobile Netzwerke) > Mobile Netzwerke >
Deaktivieren von Datendiensten über das Mobilfunknetz
Um Datendienste zu deaktivieren, muss sich eine SIM-Karte in Ihrem Gerät befinden.
Wenn Sie Datendienste deaktivieren, kann Ihr Gerät keine Daten über das Mobilfunknetz senden oder empfangen, und
viele Funktionen und Apps funktionieren möglicherweise nicht richtig.
1. Streichen Sie mit dem Finger vom oberen Bildschirmbereich aus nach unten.
2. Berühren Sie
3. Deaktivieren Sie den Schalter Mobilfunkdaten.
Um die Datendienste einzuschalten, aktivieren Sie den Schalter Mobilfunkdaten.
> Netzwerk und Internet > Datennutzung.
Deaktivieren von Datendiensten beim Roaming
Je nach Mobilfunktarif können Sie eventuell Datendienste (E-Mail-, PIN- und Textnachrichten mit Anhängen sowie BrowserDienst) auf Ihrem Gerät deaktivieren, sodass nur Telefon- und grundlegende Textnachrichtendienste verfügbar sind. Durch
Deaktivierung der Datendienste beim Roaming kann verhindert werden, dass zusätzliche Roaming-Gebühren entstehen.
Weitere Informationen erhalten Sie von Ihrem Dienstanbieter.
1. Streichen Sie mit dem Finger vom oberen Bildschirmbereich aus nach unten.
2. Tippen Sie auf
3. Tippen Sie auf Datendienste beim Roaming.
4. Führen Sie eine der folgenden Aktionen aus:
• Um Datendienste zu deaktivieren, tippen Sie auf Aus.
• Um eine Aufforderung vor der Nutzung von Datendiensten beim Roaming zu erhalten, tippen Sie auf Aufforderung.
Um Datendienste beim Roaming zu aktivieren, tippen Sie auf Ein
> Netzwerk und Internet > (BBE100-4: SIM-Karten und mobile Netzwerke) > Mobile Netzwerke.
Ändern der APN-Einstellungen für Ihre standardmäßige
Internetverbindung
Ihr Gerät verwendet APN-Einstellungen (Access Point Name, Zugriffspunktname), um eine Datenverbindung mit dem
drahtlosen Netzwerk Ihres Dienstanbieters herzustellen. Sie müssen möglicherweise Ihre APN-Einstellungen ändern, wenn
Sie Ihren Mobilfunktarif ändern oder wenn die Standardeinstellungen nicht für Ihren Dienstanbieter funktionieren. Je nach
Ihrem Dienstanbieter können Sie die APN-Einstellungen möglicherweise nicht ändern.
55
Page 56

Benutzerhandbuch
1. Streichen Sie mit dem Finger vom oberen Bildschirmbereich aus nach unten.
2. Berühren Sie
Zugangspunkte.
3. Führen Sie eine der folgenden Aktionen aus:
• Um einen neuen APN zu erstellen, tippen Sie auf
• Tippen Sie auf einen vorhandenen APN, um ihn zu ändern.
4. Füllen Sie die Felder aus. Wenden Sie sich an Ihren Dienstanbieter, wenn Ihnen die erforderlichen Informationen fehlen.
5. Tippen Sie auf
Um die standardmäßigen APN-Einstellungen wiederherzustellen, tippen Sie auf
> Netzwerk und Internet > (BBE100-4: SIM-Karten und mobile Netzwerke) > Mobile Netzwerke >
.
> Speichern.
> Auf Standard zurücksetzen.
Einstellungen
Ändern Ihres Mobilfunktarifs
Um Ihren Mobilfunktarif ändern zu können, muss sich eine SIM-Karte in Ihrem Gerät befinden.
Je nach Ihrem Dienstanbieter können Sie möglicherweise die Details Ihres Mobilfunktarifs nicht von Ihrem Gerät aus
ändern.
1. Streichen Sie mit dem Finger vom oberen Bildschirmbereich aus nach unten.
2. Berühren Sie
3. Aktivieren Sie das Kontrollkästchen Datenlimit festlegen.
4. Berühren Sie Datenlimit und geben Sie das gewünschte Limit ein.
> Netzwerk und Internet > Datennutzung > Mobile Datennutzung > .
Fehlerbehebung: Mobilfunknetz
Ich kann keine Verbindung mit einem Mobilfunknetz herstellen
Versuchen Sie Folgendes:
• Überprüfen Sie, ob der Flugmodus ausgeschaltet ist. Streichen Sie mit dem Finger vom oberen Bildschirmbereich
aus nach unten. Berühren Sie
deaktiviert ist.
• Versuchen Sie, in ein anderes Mobilfunknetz zu wechseln. Weitere Informationen finden Sie unter Mobile Netzwerke
manuell wechseln.
• Prüfen Sie, ob die SIM-Karte richtig in das Gerät eingelegt ist. Weitere Informationen finden Sie unter SIM-Karte
einlegen.
> Netzwerk und Internet. Stellen Sie sicher, dass der Schalter Flugmodus
WLAN-Netzwerk
Eine WLAN-Netzwerkverbindung ermöglicht die Nutzung von Datendiensten auf Ihrem Gerät. Anders als bei der
Verwendung des Mobilfunknetzes entstehen bei einer WLAN-Verbindung keine weiteren Kosten für Ihren Tarifplan.
Wenn Sie eine Verbindung zu einem WLAN-Netzwerk herstellen, speichert Ihr Gerät die Netzwerkinformationen. Befindet
sich das Gerät bei aktivierter WLAN-Funktion wieder in der Reichweite des gespeicherten WLAN-Netzwerks, kann es die
Verbindung automatisch herstellen.
56
Page 57

Benutzerhandbuch
Ihr Gerät kann gleichzeitig mit dem Mobilfunknetz und einem WLAN-Netzwerk verbunden sein. Für grundlegende
Datenfunktionen wie die Internetnutzung oder das Herunterladen von Apps verwendet Ihr Gerät bevorzugt ein
gespeichertes WLAN-Netzwerk und dann erst das Mobilfunknetz. Der der Akkuverbrauch steigt jedoch, wenn die WLANFunktion durchgehend aktiviert ist.
Einstellungen
Herstellen einer Verbindung zu einem WLAN-Netzwerk
1. Streichen Sie mit dem Finger vom oberen Bildschirmbereich aus nach unten.
2. Berühren Sie
3. Aktivieren Sie die Einstellung.
4. Tippen Sie auf ein Netzwerk.
5. Führen Sie bei Bedarf eine der folgenden Aktionen aus:
• Geben Sie das WLAN-Kennwort ein und tippen Sie dann auf Verbinden.
• Um eine Verbindung mit einem Unternehmens-WLAN herzustellen, geben Sie Ihren Nutzernamen und Ihr Passwort
ein und berühren Sie dann Verbinden.
• Um eine Verbindung mit einem öffentlichen Netzwerk herzustellen, berühren Sie die Anmeldebenachrichtigung und
akzeptieren Sie die ggf. die Lizenzvereinbarung. Tippen Sie ggf. auf
> Netzwerk und Internet > WLAN.
> Dieses Netzwerk im Istzustand verwenden.
Manuelles Hinzufügen eines WLAN-Netzwerks
Stellt das Gerät die Verbindung mit einem gespeicherten WLAN-Netzwerk nicht automatisch her, können Sie die Verbindung
mit dem WLAN-Netzwerk manuell einrichten. Wenn Sie nicht über die erforderlichen Informationen verfügen, wenden Sie
sich an den Netzwerkadministrator oder die Person, die das WLAN-Netzwerk verwaltet.
1. Streichen Sie mit dem Finger vom oberen Bildschirmbereich aus nach unten.
2. Berühren Sie
3. Aktivieren Sie die Einstellung.
4. Tippen Sie auf Netzwerk hinzufügen.
5. Geben Sie im Feld Netzwerkname die entsprechende SSID ein.
6. Tippen Sie in der Dropdown-Liste Sicherheit auf den Sicherheitstyp des Netzwerks.
7. Tippen Sie ggf. auf Erweiterte Optionen und geben Sie weitere Informationen an.
8. Tippen Sie auf Speichern.
> Netzwerk und Internet > WLAN.
Herstellen einer Verbindung zu einem WLAN-Netzwerk über einen Proxy
Über einen Proxy kann zu jedem WLAN-Netzwerk eine Verbindung hergestellt werden. Sie müssen sich in Reichweite des
WLAN-Netzwerks befinden, um die Proxy-Einstellungen zu ändern.
1. Streichen Sie mit dem Finger vom oberen Bildschirmbereich aus nach unten.
2. Berühren Sie
3. Aktivieren Sie die Einstellung.
> Netzwerk und Internet > WLAN.
57
Page 58

Benutzerhandbuch
4. Berühren und halten Sie ein Netzwerk.
5. Tippen Sie auf Netzwerk ändern.
6. Tippen Sie auf Erweiterte Optionen. Zum Anzeigen dieser Option müssen Sie möglicherweise mit dem Finger aufwärts
streichen.
7. Führen Sie in der Dropdown-Liste Proxy einen der folgenden Schritte aus:
• Um einen Proxy einzurichten, tippen Sie auf Manuell und geben Sie dann die Proxy-Einstellungen ein.
• Um einen bereits eingerichteten Proxy für das Netzwerk zu verwenden, tippen Sie auf Autom. Proxy-Konfig. und
bestätigen Sie die Proxy-Einstellungen.
8. Tippen Sie auf Speichern.
Einstellungen
Gespeichertes WLAN löschen
Wenn das Gerät keine automatische Verbindung mit einem WLAN-Netzwerk herstellen soll, können Sie die Informationen
löschen, mit denen die Verbindung hergestellt wurde.
1. Streichen Sie mit dem Finger vom oberen Bildschirmbereich aus nach unten.
2. Berühren Sie
3. Aktivieren Sie die Einstellung.
4. Tippen Sie auf ein Netzwerk und dann auf Entfernen.
> Netzwerk und Internet > WLAN.
Festlegen einer statischen IP-Adresse für eine WLAN-Verbindung
Sie müssen sich in Reichweite des WLAN-Netzwerks befinden, um die IP-Einstellungen zu ändern.
Wenn Sie Ihr Gerät mit einem WLAN-Netzwerk verbinden, weist Ihr Gerät der Verbindung standardmäßig eine IP-Adresse
zu. Sie können eine statische IP-Adresse einrichten, die sich nicht bei jedem Verbinden Ihres Geräts mit einem WLANNetzwerk ändert.
1. Streichen Sie mit dem Finger vom oberen Bildschirmbereich aus nach unten.
2. Berühren Sie
3. Aktivieren Sie die Einstellung.
4. Berühren und halten Sie ein Netzwerk.
5. Tippen Sie auf Netzwerk ändern.
6. Tippen Sie auf Erweiterte Optionen. Zum Anzeigen dieser Option müssen Sie möglicherweise mit dem Finger aufwärts
streichen.
7. Tippen Sie in der Dropdown-Liste IP-Einstellungen auf Statisch.
8. Ändern Sie die Felder für die IP-Adresse.
9. Tippen Sie auf Speichern.
58
> Netzwerk und Internet > WLAN.
Page 59

Benutzerhandbuch
Einstellungen
Ändern erweiterter Einstellungen für Ihre WLAN-Verbindungen
Sie können die erweiterten Einstellungen für Ihre WLAN-Verbindungen ändern. Beispielsweise können Sie festlegen, ob
Ihre WLAN-Verbindung im Energiesparmodus aktiv bleiben oder welches WLAN-Frequenzband verwendet werden soll. Sie
können auch die MAC- und IP-Adresse Ihres Geräts finden.
1. Streichen Sie mit dem Finger vom oberen Bildschirmbereich aus nach unten.
2. Berühren Sie
3. Aktivieren Sie ggf. die Einstellung.
4. Berühren Sie WLAN-Einstellungen.
> Netzwerk und Internet > WLAN.
Erweiterte WLAN-Verbindungseinstellungen
Einstellung Beschreibung
Netzwerkbenachrichtigung Aktivieren Sie diese Einstellung, um eine Benachrichtigung zu erhalten,
wenn sich Ihr Gerät in Reichweite eines öffentlichen WLAN-Netzwerks
befindet.
Zertifikate installieren Mit dieser Option installieren Sie digitale Zertifikate, anhand denen Ihr
Gerät identifiziert werden kann, wenn es beispielsweise eine Verbindung
mit einem VPN oder WLAN-Netzwerk herstellt.
Wi-Fi Direct Tippen Sie auf diese Option, um eine Verbindung mit verfügbaren WLAN-
kompatiblen Geräten herzustellen.
WPS-PIN-Eingabe Tippen Sie auf diese Option, um die PIN für die Funktion „Wi-Fi Protected
Setup“ einzugeben.
Gespeicherte Netzwerke anzeigen
Tippen Sie, um das Frequenzband festzulegen. Wenn Sie das Band auf 5 GHz festlegen, wird Ihr Gerät nur mit Zugriffspunkten
auf dem 5-GHz-Band verbunden. Wenn Sie das Band auf 2,4 GHz festlegen, wird Ihr Gerät nur mit Zugriffspunkten auf dem
2,4-GHz-Band verbunden. Wenn Sie die Einstellung "automatisch" auswählen, versucht das Gerät, eine Verbindung zu
dem Band mit der höchsten Signalstärke herzustellen.
1. Streichen Sie mit dem Finger vom oberen Bildschirmbereich aus nach unten.
2. Berühren Sie
3. Aktivieren Sie ggf. die Einstellung.
4. Berühren Sie Gespeicherte Netzwerke.
> Netzwerk und Internet > WLAN.
59
Page 60

Benutzerhandbuch
Einstellungen
Fehlerbehebung: WLAN-Verbindungen
Ich kann keine Verbindung zu einem WLAN-Netzwerk herstellen
Überprüfen Sie zunächst Folgendes:
• Vergewissern Sie sich, dass die WLAN-Funktion aktiviert ist. Streichen Sie mit dem Finger vom oberen Bildschirmbereich
aus nach unten. Berühren Sie
aktiviert ist.
• Versuchen Sie, den Flugmodus ein- und auszuschalten. Weitere Informationen finden Sie unter Flugmodus einschalten.
• Prüfen Sie, ob das Kennwort für das WLAN-Netzwerk korrekt ist.
• Schalten Sie Ihr Gerät aus und dann wieder ein.
• Löschen Sie die Informationen, die zum Herstellen der Verbindung mit dem WLAN-Netzwerk verwendet wurden.
Versuchen Sie erneut, eine Verbindung herzustellen. Weitere Informationen finden Sie unter Gespeichertes WLAN
löschen.
• Überprüfen Sie, dass der Modus "Mobiler Hotspot" deaktiviert ist. Wenn der Modus „Mobiler Hotspot“ aktiviert
ist, kann Ihr Gerät keine Verbindung zum WLAN-Netzwerk herstellen. Streichen Sie mit dem Finger vom oberen
Bildschirmbereich aus nach unten. Berühren Sie
Vergewissern Sie sich, dass die Einstellung Mobiler Hotspot deaktiviert ist.
• Ziehen Sie das Stromkabel Ihres Modems bzw. Routers heraus, warten Sie 15 Sekunden lang und stecken Sie es dann
wieder ein.
• Versuchen Sie, Ihr Gerät mit einem anderen WLAN-Netzwerk an einem anderen Standort zu verbinden. Gelingt es
Ihnen, dort die Verbindung zu einem anderen WLAN-Netzwerk herzustellen, handelt es sich wahrscheinlich um ein
spezifisches Problem des WLAN-Netzwerks am ursprünglichen Standort.
Versuchen Sie erweiterte Optionen zur Fehlerbehebung:
• Wählen Sie einen anderen Authentifizierungstyp. Streichen Sie mit dem Finger vom oberen Bildschirmbereich aus nach
unten. Berühren Sie
Sie dann auf Netzwerk ändern.
• Überprüfen Sie, ob die Uhrzeit auf dem Gerät korrekt und mit der Netzwerkzeit synchronisiert ist. Bei unterschiedlichen
Uhrzeiten wird möglicherweise der Verbindungsaufbau des Geräts unterbunden (für eine Verbindung zu einem
Netzwerk kann es beispielsweise erforderlich sein, dass sich auf Ihrem Gerät ein Zertifikat befindet und dieses mit
einem Ablaufdatum versehen ist).
• Wenn Sie das Gerät geschäftlich nutzen, verhindert Ihr Unternehmen möglicherweise Verbindungen mit bestimmten
drahtlosen Zugangspunkten. Weitere Informationen erhalten Sie von Ihrem Administrator.
Kann die Verbindung immer noch nicht hergestellt werden, setzen Sie sich mit Ihrem Internet-Dienstanbieter in Verbindung.
> Netzwerk und Internet > WLAN. Berühren und halten Sie das WLAN-Netzwerk und tippen
> Netzwerk und Internet > WLAN. Vergewissern Sie sich, dass die Einstellung
> Netzwerk und Internet > Tethering und mobiler HotSpot.
Bluetooth-Technologie
Bluetooth ist eine drahtlose Technologie, mit der Sie eine direkte Verbindung zwischen Ihrem Gerät und einem anderen
Bluetooth-fähigen Gerät herstellen können. Mit einer Bluetooth-Verbindung können Sie beispielsweise Musik auf Ihrem
Gerät über einen separaten Lautsprecher wiedergeben, Anrufe auf einem Headset tätigen, Dateien freigeben oder Ihr Gerät
mit Android Wear™ oder einer Freisprecheinrichtung verbinden.
60
Page 61

Benutzerhandbuch
Bevor Sie Ihr Gerät mit einem Bluetooth-fähigen Gerät verbinden können, müssen Sie die Bluetooth-Technologie auf Ihrem
Gerät aktivieren und die zwei Geräte koppeln. Einige gekoppelte Geräte (z. B. eine Freisprecheinrichtung) stellen meist
automatisch eine Verbindung her.
Einstellungen
Aktivieren von Bluetooth
Wenn Sie Bluetooth aktivieren, ist Ihr Gerät für andere Bluetooth-fähige Geräte in der Nähe sichtbar.
1. Streichen Sie mit dem Finger vom oberen Bildschirmbereich aus nach unten.
2. Tippen Sie auf
3. Aktivieren Sie die Einstellung.
Um Bluetooth auszuschalten, deaktivieren Sie die entsprechende Einstellung.
> Verbundene Geräte > Bluetooth.
Koppeln und Verbinden Ihres Geräts mit einem Bluetooth-fähigen Gerät
Auf dem Gerät, mit dem Sie eine Verbindung herstellen möchten, muss Bluetooth aktiviert sein.
1. Streichen Sie mit dem Finger vom oberen Bildschirmbereich aus nach unten.
2. Tippen Sie auf
3. Um die Geräte zu koppeln, tippen Sie in der Liste Verfügbare Geräte auf den Gerätenamen und befolgen Sie die
Anweisungen auf dem Bildschirm. Wenn Sie aufgefordert werden, einen Verbindungscode einzugeben, versuchen Sie es
mit 0000 oder 1234, oder sehen Sie in der Dokumentation nach, die das Gerät begleitet.
4. Um eine Verbindung zwischen den Geräten herzustellen, tippen Sie in der Liste Gekoppelte Geräte auf den Gerätenamen.
Ihre Geräte können jetzt für die Kommunikation über die Bluetooth-Verbindung genutzt werden.
> Verbundene Geräte > Bluetooth.
Ändern des Gerätenamens für Bluetooth-Verbindungen
Wenn Sie Bluetooth aktivieren, ist Ihr Gerät für andere Bluetooth-fähige Geräte in der Nähe sichtbar.
1. Streichen Sie mit dem Finger vom oberen Bildschirmbereich aus nach unten.
2. Tippen Sie auf
3. Tippen Sie auf Gerätename.
4. Geben Sie einen neuen Namen für das Gerät ein.
5. Tippen Sie auf Umbenennen.
> Verbundene Geräte > Bluetooth.
Ändern der Einstellungen für ein gekoppeltes Bluetooth-fähiges Gerät
Einige Bluetooth-fähige Geräte unterstützen mehr als eine Bluetooth-Funktion. Sie können eine Funktion für ein
gekoppeltes Bluetooth-fähiges Gerät aktivieren oder deaktivieren. Sie können auch den Namen eines gekoppelten Geräts,
der auf Ihrem Gerät angezeigt wird, ändern.
1. Streichen Sie mit dem Finger vom oberen Bildschirmbereich aus nach unten.
2. Tippen Sie auf
3. Tippen Sie neben dem zu ändernden Gerät auf
> Verbundene Geräte > Bluetooth.
.
61
Page 62

Benutzerhandbuch
4. Nehmen Sie die Änderungen vor.
5. Tippen Sie auf OK.
Einstellungen
Löschen eines gekoppelten Bluetooth-fähigen Geräts
Wenn Sie keine Verbindung zu einem bestimmten Bluetooth-fähigen Gerät mehr herstellen möchten, können Sie es aus
der Liste gekoppelter Geräte löschen.
1. Streichen Sie mit dem Finger vom oberen Bildschirmbereich aus nach unten.
2. Tippen Sie auf
3. Tippen Sie neben dem Gerät, dessen Verbindung Sie trennen möchten, auf
4. Tippen Sie auf ENTFERNEN.
> Verbundene Geräte > Bluetooth.
.
Anzeigen einer Liste der über Bluetooth empfangenen Dateien
1. Streichen Sie mit dem Finger vom oberen Bildschirmbereich aus nach unten.
2. Tippen Sie auf
3. Tippen Sie auf Erhaltene Dateien anzeigen.
> Verbundene Geräte > Bluetooth.
Unterstützte Bluetooth-Profile
Ihr Gerät ist ein Bluetooth Smart Ready-Gerät und unterstützt die folgenden Profile:
Profil Beschreibung
Erweitertes Audioverteilungsprofil (A2DP) Mit diesem Profil können Sie auf Ihrem Gerät Audiodateien über
Bluetooth-fähige Geräte streamen, die Stereoaudio (z. B. StereoHeadsets, Lautsprecher und Freisprecheinrichtungen) unterstützen.
Audio-/Video-Fernsteuerungsprofil
(AVRCP)
Geräteidentifizierungsprofil (DID) Mit diesem Profil können Bluetooth-fähige Geräte auf Informationen
Freisprechprofil (HFP) Mit diesem Profil können Sie Ihr Gerät mit Bluetooth-fähigen Headsets
Headset-Profil (HSP) Mit diesem Profil können Sie Ihr Gerät mit einem Bluetooth-fähigen
62
Mit diesem Profil können Sie mit den Tasten an einem Bluetooth-fähigen
Gerät (z. B. einem Headset) Aktionen wie das Anpassen der Lautstärke
oder die Wiedergabe der nächsten bzw. vorherigen Mediendatei auf dem
Gerät ausführen. Außerdem zeigt dieses Profil Informationen zu Titeln an,
die auf einem Bluetooth-fähigen Gerät wiedergegeben werden.
zu Ihrem Gerätemodell zugreifen, um Plug-and-Play-Funktionen zu
unterstützen (z. B. automatischer Download der erforderlichen Treiber).
und Freisprecheinrichtungen verbinden, um Telefongespräche über die
Freisprechfunktion zu führen. Dieses Profil unterstützt Breitbandaudio.
Headset verbinden.
Page 63

Benutzerhandbuch
Profil Beschreibung
Eingabegeräteprofil (HID) Mit diesem Profil können Sie Ihr Gerät mit einem Bluetooth-fähigen Gerät
wie einer Tastatur oder Maus verbinden.
Eingabegeräteprofil über GATT (HOGP) Mit diesem Profil können Sie Ihr Gerät mit einem Bluetooth-fähigen
Smart-Gerät wie einer Tastatur oder Maus verbinden.
Nachrichtenaustauschprofil (MAP) Mit diesem Profil kann eine Freisprecheinrichtung neue Nachrichten (SMS
und MMS) auf dem Gerät abrufen und Sie können diese durchsuchen und
lesen. Sofern unterstützt, können Sie Textnachrichten auch von Ihrem
Auto aus löschen, schreiben und senden.
Objekt-Push-Profil (OPP) Mit diesem Profil kann Ihr Gerät Dateien an ein Bluetooth-fähiges Gerät
senden und von diesem empfangen.
Persönliches Netzwerkprofil (PAN) Mit diesem Profil können Sie Ihr Gerät zur Freigabe Ihrer
Netzwerkverbindung verwenden, wenn es mit einem Bluetooth-fähigen
Computer verbunden ist. Außerdem können Sie mithilfe dieses Profils Ihr
Gerät mit einem anderen Gerät verbinden, das seine Netzwerkverbindung
freigibt.
Telefonbuchzugriffsprofil (PBAP) Mit diesem Profil kann eine Bluetooth-fähige Freisprecheinrichtung
auf Kontaktinformationen sowie auf die Liste der letzten Anrufe auf
Ihrem Gerät zugreifen. Eine Freisprecheinrichtung kann damit bei einem
eingehenden Anruf den Kontaktnamen anzeigen.
Einstellungen
Profil für die serielle Datenübertragung
(SPP)
Remote-SIM-Zugriffsprofil (rSAP) Mit diesem Profil kann ein Bluetooth-fähiges Gerät, z. B. eine
Mit diesem Profil können Sie das Gerät mit anderen Bluetooth-fähigen
Geräten verbinden, die das Profil für die serielle Datenübertragung (SPP)
unterstützen.
Freisprecheinrichtung, auf die SIM-Karte Ihres Geräts zugreifen.
Fehlerbehebung: Bluetooth-Verbindungen
Ich kann mein Gerät nicht mit einem Bluetooth-fähigen Gerät koppeln
• Stellen Sie sicher, dass auf Ihrem Gerät und auf dem Gerät, zu dem Sie eine Verbindung herstellen möchten, Bluetooth
aktiviert ist.
• Um erneut nach Bluetooth-fähigen Geräten in der Nähe zu suchen, tippen Sie auf dem Bildschirm Bluetooth auf Neues
Gerät koppeln.
• Wenn für Ihr Bluetooth-fähiges Gerät ein Kennschlüssel erforderlich ist und Sie diesen nicht kennen, versuchen Sie es
mit 0000 oder 1234 oder suchen Sie ihn in der Dokumentation für das Bluetooth-fähige Gerät.
• Wenn das Bluetooth-fähige Gerät einen Akku verwendet, schließen Sie es an eine Stromquelle an und versuchen Sie es
erneut. Das Gerät kann möglicherweise keine Kopplung mit einem anderen Gerät herstellen, wenn der Akkuladestand
zu niedrig ist.
63
Page 64

Benutzerhandbuch
• Vergewissern Sie sich, dass Ihr Gerät mit dem Bluetooth-fähigen Gerät kompatibel ist. In der Dokumentation zum
Bluetooth-fähigen Gerät finden Sie weitere Informationen hierzu.
• Wenn der Modus "Mobiler Hotspot" aktiviert ist, achten Sie darauf, dass das Gerät, mit dem Sie eine Verbindung
herstellen möchten, das Profil "Freisprecheinrichtung", "Serieller Anschluss" oder "Persönliches Netzwerkprofil"
verwendet.
Einstellungen
Ich verliere immer wieder die Verbindung zu meiner Bluetooth-fähigen Freisprecheinrichtung
• Überprüfen Sie, ob Ihre Freisprecheinrichtung die aktuellste Softwareversion verwendet. Weitere Informationen zur
Softwareversion Ihrer Freisprecheinrichtung finden Sie in der Dokumentation, die mit Ihrer Freisprecheinrichtung
geliefert wurde.
• Platzieren Sie Ihr Gerät an einer anderen Stelle in Ihrem Fahrzeug oder drehen Sie Ihr Gerät in eine andere Richtung.
Die Bluetooth-Verbindung kann zudem davon beeinflusst werden, inwieweit die Antenne Ihres Geräts auf die BluetoothAntenne Ihrer Freisprecheinrichtung ausgerichtet ist.
NFC
NFC ist eine drahtlose Technologie für den Nahbereich, die der unkomplizierten Freigabe von Inhalten und Informationen
für ein anderes NFC-fähiges Gerät oder ein NFC-Tag dient. Einige NFC-Apps sollen eine physische Karte simulieren, z. B.
eine Kreditkarte, eine Fahrkarte oder einen Zugangsausweis. Mit NFC müssen Sie keine Kopplungsinformationen eingeben,
um eine Verbindung herzustellen, sodass es nützlich für Transaktionen unterwegs ist.
Wenn eine App NFC unterstützt, können Sie ggf. Folgendes tun:
• Ein Bild mit einem Freund teilen.
• Mithilfe der Smart Lock-Funktion Ihr Gerät entsperren.
• Einen Gutschein von einem Plakat abrufen.
• Eine Webseite an einen Freund schicken.
• Visitenkarten mit einem Geschäftskontakt austauschen.
Teilen von Inhalten über NFC
Um Inhalte mit einem anderen Gerät zu teilen, stellen Sie sicher, dass beide Geräte entsperrt sind und NFC unterstützen.
Nicht alle Apps unterstützen NFC.
1. Öffnen Sie auf dem Gerät einen Bildschirm mit Inhalten, die Sie teilen möchten, z. B. eine Webseite, ein YouTube-Video
oder einen Kontakt.
2. Berühren Sie einfach mit der Rückseite Ihres Geräts die Rückseite eines anderen NFC-fähigen Geräts oder ein NFC-Tag.
3. Um ggf. eine Datei zu senden, berühren Sie den Gerätebildschirm.
Wenn die Geräte verbunden sind, ist ein Ton zu hören oder Ihr Gerät vibriert.
Tipp: Wenn Sie keine Inhalte teilen können, versuchen Sie es mit der Funktion „Android™ Beam“. Öffnen Sie einen
Bildschirm mit Inhalten, die Sie teilen möchten. Tippen Sie auf
auf dem Bildschirm.
64
> Teilen > Android Beam. Folgen Sie den Anweisungen
Page 65

Benutzerhandbuch
Einstellungen
Ändern der NFC-Einstellungen
1. Streichen Sie mit dem Finger vom oberen Bildschirmbereich aus nach unten.
2. Tippen Sie auf
3. Aktivieren Sie ggf. den Schalter NFC aktivieren.
4. Führen Sie eine der folgenden Aktionen aus:
• Um eine Aufforderung zum Akzeptieren von Dateiübertragungen zu erhalten, aktivieren Sie die Einstellung
Eingabeaufforderung vor dem Empfang.
• Um die Funktion „Android™ Beam“ zu auszuschalten, deaktivieren Sie die Einstellung Android Beam einschalten.
Um NFC auszuschalten, deaktivieren Sie den Schalter NFC aktivieren.
> Verbundene Geräte > NFC.
Tethering und Modus "Mobiler Hotspot"
Internet-Modemfunktion
Über die Internet-Modemfunktion können Sie die Mobilfunkverbindung Ihres Geräts für ein anderes Gerät freigeben, z. B.
ein Notebook oder Tablet. Sie können das andere Gerät mithilfe eines USB-Kabels mit Ihrem BlackBerry-Gerät verbinden
oder (wenn beide Geräte Bluetooth-fähig sind) stattdessen Bluetooth verwenden.
Bei Verwendung der Internet-Modemfunktion fallen möglicherweise zusätzliche Gebühren an.
Mobiler Hotspot
Wenn Sie die Funktion „Mobiler Hotspot“ verwenden, wird Ihr Gerät ein drahtloser Zugriffspunkt, mit dem andere WLANfähige Geräte eine Verbindung herstellen und so das Internet nutzen können. Idealerweise sollten Sie Ihr Gerät während
der Verwendung der Funktion über ein Akkuladegerät an eine Stromquelle anschließen.
Da die Funktion "Mobiler Hotspot" das Mobilfunknetz nutzt, können zusätzliche Gebühren anfallen.
Verwenden der Internet-Modemfunktion für die Freigabe Ihrer
Mobilfunknetzverbindung
Wenn Ihr Gerät einen Datentarif hat, können Sie die Internetverbindung für ein anderes Gerät wie einen Laptop oder ein
Tablet freigeben. Sie können das Tethering Ihrer Geräte entweder über ein entsprechendes Kabel oder über eine WLANVerbindung einrichten.
1. Streichen Sie mit dem Finger vom oberen Bildschirmbereich aus nach unten.
2. Berühren Sie
3. Führen Sie eine der folgenden Aktionen aus:
• Stellen Sie eine Verbindung Ihres Geräts mit anderen Geräten über ein entsprechendes Kabel her und aktivieren
Sie dann die Einstellung USB-Tethering.
• Aktivieren Sie die Einstellung Bluetooth-Tethering und verbinden Sie Ihr Gerät dann per Bluetooth mit einem
anderen Gerät.
> Netzwerk und Internet > Tethering und mobiler HotSpot.
65
Page 66

Benutzerhandbuch
Um das Freigeben der Internetverbindung zu beenden, deaktivieren Sie die Einstellung USB-Tethering bzw. Bluetooth-
Tethering
Einstellungen
Freigeben Ihrer Internetverbindung über den mobilen Hotspot
Vergewissern Sie sich vor der Aktivierung des Modus Mobiler Hotspot, dass Ihr Gerät mit dem Mobilfunknetz verbunden ist.
Speichern Sie beim Einrichten des mobilen Hotspots dessen Namen und das Passwort. Sie oder der Nutzer eines Geräts,
das eine Verbindung zu Ihrem mobilen Hotspot herstellen möchte, muss dafür den Namen und das Passwort kennen.
1. Streichen Sie mit dem Finger vom oberen Bildschirmbereich aus nach unten.
2. Berühren Sie
3. Aktivieren Sie die Einstellung Mobiler Hotspot.
4. Um Ihre Einstellungen zu ändern, tippen Sie auf Mobilen Hotspot einrichten. Nehmen Sie die Änderungen vor und
tippen Sie dann auf SPEICHERN.
Um das Freigeben der Internetverbindung zu beenden, deaktivieren Sie die Einstellung Mobiler Hotspot.
> Netzwerk und Internet > Tethering und mobiler HotSpot.
Anzeigen einer Liste von mit Ihrem mobilen Hotspot verbundenen
Geräten
Stellen Sie sicher, dass der mobile Hotspot aktiviert ist.
1. Streichen Sie mit dem Finger vom oberen Bildschirmbereich aus nach unten.
2. Berühren Sie
> Netzwerk und Internet > Tethering und mobiler HotSpot > Verbundene Geräte.
Fehlerbehebung: Tethering und mobiler Hotspot
Ich kann die Internet-Modemfunktion nicht verwenden
• Vergewissern Sie sich, dass Ihr Gerät mit dem Mobilfunknetz verbunden ist.
• Vergewissern Sie sich, dass die Datendienste aktiviert sind. Streichen Sie mit dem Finger vom oberen Bildschirmbereich
aus nach unten. Berühren Sie
Mobilfunkdaten aktiviert ist.
• Überprüfen Sie, ob Ihr Mobilfunktarif für die Verwendung der Internet-Modemfunktion eingerichtet ist.
• Wenn Ihr Mobilfunktarif die Internet-Modemfunktion beim Roaming unterstützt, dann überprüfen Sie, ob Daten-
Roaming eingeschaltet ist. Streichen Sie mit dem Finger vom oberen Bildschirmbereich aus nach unten. Tippen Sie
> Netzwerk und Internet > (BBE100-4: SIM-Karten und mobile Netzwerke) > Mobile Netzwerke. Verifizieren
auf
Sie, dass die Einstellung Datendienste beim Roaming auf Aufforderung oder Ein gesetzt ist.
• Wenn Sie das Gerät geschäftlich nutzen, gestattet Ihr Unternehmen Internet-Tethering möglicherweise nicht. Weitere
Informationen dazu erhalten Sie von Ihrem Administrator.
Ich kann mein Gerät nicht als mobilen Hotspot verwenden
• Vergewissern Sie sich, dass Sie mit dem Mobilfunknetz verbunden sind.
66
> Netzwerk und Internet > Datennutzung. Vergewissern Sie sich, dass der Schalter
Page 67

Benutzerhandbuch
• Überprüfen Sie, ob Ihr Mobilfunktarif für die Verwendung der Funktion "Mobiler Hotspot" eingerichtet ist. Ist dies nicht
der Fall, müssen Sie Ihren Tarif ändern, bevor Sie den mobilen Hotspot auf Ihrem Gerät nutzen können.
• Ihr Dienstanbieter erlaubt die Funktion Mobiler Hotspot möglicherweise nicht beim Roaming. Prüfen Sie Ihren Tarif und
wenden Sie sich an Ihren Mobilfunkanbieter, um nähere Informationen zu erhalten.
• Wenn Sie das Gerät geschäftlich nutzen, erlaubt Ihr Unternehmen die Nutzung der Funktion Mobiler Hotspot
möglicherweise nicht. Weitere Informationen dazu erhalten Sie von Ihrem Administrator.
Einstellungen
Ich kann das Kennwort für den mobilen Hotspot nicht finden
• Wenn Sie einen mobilen Hotspot einrichten, müssen Sie das Passwort auf dem Gerät eingeben, das eine Verbindung zu
Ihrem mobilen Hotspot herzustellen versucht.
• Wischen Sie auf dem BlackBerry-Gerät auf dem Bildschirm von oben nach unten, um Ihr Passwort abzurufen. Tippen
Sie auf
Tippen Sie auf das Kontrollkästchen Kennwort anzeigen.
> Netzwerk und Internet > Tethering und mobiler Hotspot und dann auf Mobilen Hotspot einrichten.
VPN
Eine Verbindung mit einem virtuellen privaten Netzwerk (VPN) ermöglicht Ihrem Gerät, über eine drahtlose
Netzwerkverbindung Daten an ein privates Netzwerk zu senden bzw. Daten von diesem Netzwerk zu empfangen.
Beispielsweise ermöglicht eine VPN-Verbindung das Herstellen einer sicheren Verbindung mit dem Netzwerk Ihres
Unternehmens, wenn Sie von außerhalb des Büros darauf zugreifen möchten. Wenn Sie die Verbindung mit einem VPN
herstellen, schützen die für das private Netzwerk eingerichteten Sicherheits- und Datenverwaltungsrichtlinien Ihre Daten.
Vor dem Verbinden mit einem VPN müssen Sie ein VPN-Profil hinzufügen. Nur der Geräteeigentümer kann VPN-Profile
auf Ihrem Gerät hinzufügen und verwalten. Sie müssen möglicherweise auch eine VPN-App auf Ihrem Gerät installieren.
Weitere Informationen erhalten Sie von Ihrem Administrator. Alternativ können Sie auch eine VPN-App aus dem
Google Play™ Store herunterladen.
Hinzufügen eines VPN-Profils
Vor dem Hinzufügen eines VPN-Profils müssen Sie eine Bildschirmsperre für Ihr Gerät einrichten.
1. Streichen Sie mit dem Finger vom oberen Bildschirmbereich aus nach unten.
2. Berühren Sie
3. Füllen Sie die Felder auf dem Bildschirm aus. Wenden Sie sich an Ihren Administrator, wenn Sie die Netzwerkinformationen
nicht kennen.
4. Tippen Sie auf SPEICHERN.
> Netzwerk und Internet > VPN > .
Verbinden mit einem VPN
Vor dem Verbinden mit einem VPN müssen Sie Ihrem Gerät ein VPN-Profil (Virtual Private Network, virtuelles privates
Netzwerk) hinzufügen.
1. Streichen Sie mit dem Finger vom oberen Bildschirmbereich aus nach unten.
2. Berühren Sie
3. Tippen Sie auf ein VPN-Profil.
> Netzwerk und Internet > VPN.
67
Page 68

Benutzerhandbuch
4. Geben Sie Ihre Anmeldedaten ein und aktivieren Sie dann das Kontrollkästchen Kontoinformationen speichern, um die
Verbindung beim nächsten Mal automatisch herzustellen.
5. Tippen Sie auf VERBINDEN.
Um die Verbindung mit einem VPN zu trennen, tippen Sie auf dem VPN-Bildschirm auf das VPN-Profil, mit dem Sie
verbunden sind. Tippen Sie auf VERBINDUNG AUFHEBEN.
Einstellungen
Automatisches Verbinden mit einem VPN
Für ein automatisches Verbinden mit einem VPN muss das VPN den durchgehend aktiven Modus unterstützen.
1. Streichen Sie mit dem Finger vom oberen Bildschirmbereich aus nach unten.
2. Berühren Sie
3. Tippen Sie auf
4. Folgen Sie den Anweisungen auf dem Bildschirm.
Um den Modus „VPN immer aktiv“ zu deaktivieren, tippen Sie auf
> Netzwerk und Internet > VPN.
> VPN immer aktiv.
> VPN immer aktiv > Ohne > OK.
Ändern oder Löschen eines VPN-Profils
1. Streichen Sie mit dem Finger vom oberen Bildschirmbereich aus nach unten.
2. Berühren Sie
3. Tippen Sie auf
4. Führen Sie eine der folgenden Aktionen aus:
• Ändern Sie die Informationen und tippen Sie auf SPEICHERN.
• Tippen Sie auf ENTFERNEN.
> Netzwerk und Internet > VPN.
neben dem VPN-Profil, das Sie ändern oder löschen möchten.
Notfallübertragungen
Abhängig von Ihrer Region, Ihrem Anbieter und Mobilfunknetz erhalten Sie möglicherweise Textnachrichten (SMS oder
MMS) zu möglichen Sicherheitsbedrohungen in Ihrer Gegend. Sie könnten z. B. Nachrichten mit Informationen zu
Unwetterwarnungen, einem verschwundenen Kind oder einem nationalen Notstand erhalten. Weitere Informationen
erhalten Sie von Ihrem Dienstanbieter oder Administrator.
Ändern der Einstellungen für Notfallübertragungen
Einige Einstellungen sind möglicherweise je nach Ihrer Region nicht verfügbar.
1. Streichen Sie mit dem Finger vom oberen Bildschirmbereich aus nach unten.
2. Tippen Sie auf
3. Führen Sie eine der folgenden Aktionen aus:
• Um eine Erinnerung an Notfallübertragungen zu erhalten, tippen Sie auf Warnungserinnerung und legen Sie dann
fest, wie oft Sie eine Erinnerung erhalten möchten.
68
> Ton > Notfall-Broadcasts.
Page 69

Benutzerhandbuch
• Damit das Gerät nicht vibriert, wenn Sie eine Notfall-Broadcast-Mitteilung erhalten, deaktivieren Sie das
Kontrollkästchen Vibrieren.
• Um keine Notfallübertragungen mehr zu erhalten, deaktivieren Sie die Kontrollkästchen Extreme Gefahren
anzeigen, Schwerwiegende Gefahren anzeigen und Amber Alerts anzeigen.
Einstellungen
Datennutzung
Die Datennutzung bezieht sich auf die Datenmenge der Uploads und Downloads auf Ihrem Gerät während der
Verbindung mit einem drahtlosen Netzwerk. Wenn Sie Ihr Gerät mit anderen teilen, können Sie die Datennutzung vom
Geräteeigentümer, Gast und anderen Benutzerprofilen auf dem Gerät überwachen. Nur der Geräteeigentümer kann
Einstellungen zur Datennutzung ändern.
Wenn Sie das Nutzungslimit Ihres Datentarifs übersteigen, können zusätzliche Gebühren entstehen. Weitere Informationen
zu Ihrem Datenlimit finden Sie in Ihrem Mobilfunktarif.
Überwachen Ihrer drahtlosen Datennutzung
Sie können die genutzte Datenmenge nach Typ des drahtlosen Netzwerks, Zeitperiode oder App oder auch die
Gesamtnutzung überprüfen.
1. Streichen Sie mit dem Finger vom oberen Bildschirmbereich aus nach unten.
2. Berühren Sie
3. Um Ihre WLAN-Nutzung aufzurufen, tippen Sie auf WLAN Datennutzung.
4. Führen Sie eine der folgenden Aktionen aus:
• Um zu überprüfen, wie viele Daten Sie während des aktuellen Datenverbrauchszyklus genutzt haben, zeigen Sie
den Wert neben der Zeitperiode an.
• Um zu überprüfen, wie viele Daten eine App genutzt hat, zeigen Sie den Wert neben dem App-Namen an.
• Tippen Sie auf ein auf dem Gerät eingerichtetes Benutzerprofil, um zu überprüfen, wie viele Daten es genutzt hat.
• Um zu überprüfen, wie viel Datenvolumen Sie in einem anderen Zeitraum genutzt haben, tippen Sie neben einem
Datum auf
Tipp: Sie können einige Apps schließen, um Ihre Datennutzung zu verringern.
> Netzwerk und Internet > Datennutzung.
.
Ändern der Benachrichtigungen zur Datennutzung
Dafür muss Ihr Mobilfunktarif Datendienste umfassen.
1. Streichen Sie mit dem Finger vom oberen Bildschirmbereich aus nach unten.
2. Berühren Sie
3. Aktivieren Sie ggf. den Schalter Mobilfunkdaten.
4. Um Ihre mobile Datennutzung anzuzeigen, berühren Sie Mobile Datennutzung.
> Netzwerk und Internet > Datennutzung.
69
Page 70

Benutzerhandbuch
Einstellungen
Festlegen eines Limits für die Datennutzung
Sie können ein Limit für die Datenmenge bestimmen, die Ihr Gerät bei Verbindung mit dem Mobilfunknetz nutzen darf.
Wenn Ihr Gerät dieses Limit erreicht, kann es Datendienste deaktivieren und Ihnen eine Benachrichtigung senden. Wenn
Datendienste deaktiviert sind, funktionieren Apps und Dienste auf dem Gerät möglicherweise nicht ordnungsgemäß.
1. Streichen Sie mit dem Finger vom oberen Bildschirmbereich aus nach unten.
2. Berühren Sie
3. Aktivieren Sie ggf. den Schalter Mobilfunkdaten.
4. Aktivieren Sie die Einstellung Abrechnungszyklus > Datenlimit festlegen und tippen Sie dann auf OK.
5. Tippen Sie auf Datenlimit, geben Sie das Datenlimit ein und tippen Sie dann auf Einrichten.
> Netzwerk und Internet > Datennutzung.
Beenden der Übertragung von Hintergrunddaten über das
Mobilfunknetz
Um die Menge der von Ihrem Gerät genutzten Daten zu reduzieren, wenn Ihr Gerät mit dem Mobilfunknetz verbunden
ist, können Sie das Senden von Daten durch Apps und Dienste beenden, wenn Sie diese nicht aktiv nutzen. Durch
Beschränkung der Hintergrunddaten funktionieren Apps und Dienste möglicherweise nicht ordnungsgemäß, wenn Ihr
Gerät nicht mit einem WLAN-Netzwerk verbunden ist.
1. Streichen Sie mit dem Finger vom oberen Bildschirmbereich aus nach unten.
2. Berühren Sie
3. Tippen Sie auf Datensparmodus und aktivieren Sie die Einstellung.
> Netzwerk und Internet > Datennutzung.
Kein Senden von Daten in bestimmten WLAN-Netzwerken
Sie können das Senden von Daten durch Apps und Dienste im Hintergrund beenden und verhindern, dass Ihr Gerät größere
Dateien herunterlädt, wenn es mit bestimmten WLAN-Netzwerken verbunden ist.
1. Streichen Sie mit dem Finger vom oberen Bildschirmbereich aus nach unten.
2. Berühren Sie
3. Tippen Sie auf einen Netzwerknamen.
> Netzwerk und Internet > Datennutzung > Netzwerkbeschränkungen.
Fehlerbehebung: Temperatur des Geräts
In einigen der folgenden Anwendungsbeispielen steigt möglicherweise die Temperatur des Geräts:
• Kontinuierliche Datenübertragung per Funk, zum Beispiel bei App-Updates über WLAN, Tethering oder im Modus für
den mobilen Hotspot
• Langes Telefonieren, Spielen und Surfen im Internet oder Nutzen anderer komplexer Anwendungen
Dieser Temperaturanstieg ist eine normale Folge der Verarbeitung großer Datenmengen durch die CPU. Nach dem
Beenden der entsprechenden Aktion kühlt das Telefon wieder auf die gewohnte Temperatur ab.
70
Page 71

Benutzerhandbuch
Einstellungen
Akku und Stromversorgung
Aktuelle Akkuleistung überprüfen
Es wird angezeigt, welche Apps und Funktionen die Akkulaufzeit am meisten beeinträchtigen und wie viel Akkulaufzeit
noch verbleibt.
1. Streichen Sie mit dem Finger vom oberen Bildschirmbereich aus nach unten.
2. Tippen Sie auf
Laden des Geräts
ACHTUNG: Verwenden Sie das mitgelieferte Ladezubehör oder ein von BlackBerry genehmigtes Ladegerät. Andere
Ladegeräte bieten u. U. nicht genug Leistung und könnten das Gerät beschädigen.
1. Schließen Sie das Kabel am Port Ihres Geräts an.
2. Stecken Sie das Ladegerät in eine Steckdose.
Akkupflege
> Akku.
Ihr Gerät verwendet einen Lithium-Ionen-Akku. So nutzen Sie diesen Akkutyp am effektivsten:
• Vermeiden Sie eine Verwendung des Geräts während des Ladevorgangs, um es schneller aufzuladen.
• Lassen Sie das Gerät nicht am Ladegerät angeschlossen, nachdem es vollständig aufgeladen wurde.
• Vermeiden Sie das Aufladen, Verwenden oder die Aufbewahrung Ihres Geräts an extrem heißen oder kalten Orten, wie
z. B. dem Armaturenbrett eines Fahrzeugs.
• Lassen Sie Ihr Gerät nicht für längere Zeit bei niedrigem Akkuladestand ausgeschaltet. Wenn Sie das Gerät längere Zeit
nicht verwenden möchten, laden Sie den Akku teilweise auf und bewahren Sie das Gerät an einem kühlen, trockenen
Ort auf.
Akku- und Ladesymbole
Die Symbole für den Akkuladestand werden oben auf dem Bildschirm angezeigt.
71
Page 72

Benutzerhandbuch
Symbol Beschreibung
Der Akku wird aufgeladen.
Der Akku ist vollständig geladen und noch an die Stromquelle angeschlossen.
Die Akkuleistung nimmt ab.
Der Energiesparmodus ist aktiviert oder Sie können ihn über die Liste der Benachrichtigungen aktivieren.
Der Akkuladestand beträgt 5 % oder weniger. Wenn der Akkuladestand zu niedrig ist, schaltet sich das
Gerät möglicherweise automatisch aus. Speichern Sie Ihre Arbeit und laden Sie das Gerät auf.
Es liegt ein Problem mit dem Akku vor. Er muss möglicherweise ersetzt werden.
Einstellungen
Info zur Akkustandsanzeige am Displayrand
Der Akkustand wird als Farbstreifen am rechten Bildschirmrand angezeigt, wenn die Funktion aktiviert ist. Während des
Ladens wird der Streifen länger und färbt sich von rot zu gelb und anschließend grün.
Während das Gerät lädt, wird der aktuelle Akkuladestand als Prozentsatz angezeigt.
Um Sie nicht zu stören, wird die Anzeige in dunklen Räumen, oder wenn der Akkustand 100 % erreicht hat, automatisch
ausgeblendet. Wenn das Display eingeschaltet ist, wird die Anzeige automatisch nach acht Sekunden ausgeblendet.
Deaktivieren der Akkustatusanzeige am Displayrand
1. Streichen Sie mit dem Finger vom oberen Bildschirmbereich aus nach unten.
2. Tippen Sie auf
3. Tippen Sie auf die Option Akkustatusanzeige am Displayrand und dann auf Aus.
> Anzeige.
Wie kann ich die Akkulaufzeit verlängern?
Um Energie zu sparen, wechselt das Gerät automatisch in den Ruhezustand, wenn Sie es nicht verwenden. Unregelmäßig
genutzte Apps werden in den Standby-Modus versetzt.
Wenn sich Ihr Akku dennoch schneller entleert als erwartet, können Sie einige Geräteeinstellungen ändern, um die
Akkulaufzeit zu verlängern. Streichen Sie mit dem Finger vom oberen Bildschirmbereich aus nach unten. Berühren Sie
und ändern Sie eine der folgenden Einstellungen:
72
Page 73

Benutzerhandbuch
Einstellungen
Nicht benötigte Netzwerkverbindungen deaktivieren
Sie können die Verbindung zu einem Mobilfunknetz oder WLAN deaktivieren, wenn Ihr Gerät sich nicht in einem Bereich
mit drahtlosem Empfang befindet. So sucht es nicht ununterbrochen nach Netzsignal.
Führen Sie in den Geräteeinstellungen eine der folgenden Aktionen aus:
• Um alle Verbindungen zu deaktivieren, berühren Sie Netzwerk und Internet. Aktivieren Sie den Schalter Flugmodus.
• Um nur die WLAN-Funktion zu deaktivieren, berühren Sie Netzwerk und Internet und deaktivieren Sie den WLAN-
Schalter.
Löschen gespeicherter WLAN-Netzwerke
1. Tippen Sie in den Geräteeinstellungen auf Netzwerk und Internet > WLAN.
2. Tippen Sie auf ein Netzwerk und dann auf Entfernen.
Zeitdauer verkürzen, bis das Gerät in den Ruhemodus wechselt
1. Tippen Sie in den Geräteeinstellungen auf Display.
2. Tippen Sie auf Ruhezustand und dann auf 15 Sekunden oder 30 Sekunden.
Bildschirm dimmen
1. Tippen Sie in den Geräteeinstellungen auf Display > Helligkeitsstufe.
2. Ziehen Sie den Schieberegler nach links.
Lautstärke reduzieren
1. Tippen Sie in den Geräteeinstellungen auf Ton.
2. Ziehen Sie den Schieberegler für Medienlautstärke, Weckerlautstärke, Klingeltonlautstärke oder
Benachrichtigungslautstärke nach links.
Feedback bei Tastendruck deaktivieren
1. Tippen Sie in den Geräteeinstellungen auf System > Sprachen und Eingabe > Tastatureinstellungen > BlackBerry-
Tastatur > Feedback auf Tastendruck.
2. Deaktivieren Sie die Option Vibrieren und die Option Töne.
Energiesparmodus aktivieren
Wenn der Akkuladestand niedrig ist, können Sie den Energiesparmodus aktivieren, um Funktionen einzuschränken,
die am meisten Energie verbrauchen, z. B. Vibration, Standortdienste und Datendienste. Sie können festlegen, dass der
Energiesparmodus bei einem bestimmten Prozentsatz des Akkuladestands automatisch eingeschaltet wird.
73
Page 74

Benutzerhandbuch
Hinweis: Im Energiesparmodus werden einige Anwendungen und Mitteilungsdienste, die auf eine Synchronisierung
angewiesen sind, unter Umständen erst dann aktualisiert, wenn Sie sie öffnen.
1. Tippen Sie in den Geräteeinstellungen auf Akku > Energiesparmodus.
2. Aktivieren Sie die Einstellung.
3. Um den Energiesparmodus bei niedrigem Akkuladestand automatisch zu aktivieren, tippen Sie auf Automatisch
aktivieren. Tippen Sie auf einen Prozentsatz.
Einstellungen
Akkuoptimierung aktivieren
Standardmäßig ist die Akkuoptimierung für die meisten Apps und Funktionen aktiviert. Wenn Sie die Akkuoptimierung für
eine App deaktiviert haben, sollten Sie sie besser wieder aktivieren, zumindest bis Sie das Gerät aufladen können.
1. Berühren Sie in den Geräteeinstellungen Akku >
2. Tippen Sie auf
3. Tippen Sie auf eine App.
4. Wählen Sie die Option Optimieren aus und tippen Sie dann auf FERTIG.
> Alle Apps.
> Akkuoptimierung.
Geräte- und Akkusicherheit
Sie sollten nur den Akku verwenden, den BlackBerry für die Verwendung mit Ihrem jeweiligen BlackBerry-Gerätemodell
angibt. Wenn Sie einen anderen Akku verwenden, verlieren möglicherweise sämtliche Gewährleistungen für Ihr Gerät ihre
Gültigkeit.
ACHTUNG: Es besteht die Gefahr einer Explosion, wenn der Akku durch einen falschen Akkutyp ersetzt wird. Versuchen
Sie nicht, den nicht austauschbaren Akku zu ersetzen. Nur qualifiziertes Wartungspersonal darf Reparaturen an oder einen
Akkuwechsel bei Ihrem Gerät vornehmen.
Geräte- und Akkuentsorgung
Beachten Sie bei der Entsorgung Ihres Geräts und des Akkus die örtlichen Vorschriften. Entsorgen Sie Ihr Gerät oder den
Akku nicht in einem Feuer. Das Gerät darf nicht mit dem Hausmüll entsorgt werden.
Anzeigen der Informationen zu Sicherheit, Garantie und Datenschutz für
Ihr Gerät
Nehmen Sie sich einen Moment Zeit, um die Lizenzvereinbarung, die Informationen zur beschränkten Garantie
und Sicherheit sowie die Datenschutzrichtlinien für das Gerät zu lesen. Auf diese Dokumente können Sie über den
Bildschirm für Geräteeinstellungen zugreifen. Die Dokumente enthalten wichtige Informationen zu den allgemeinen
Nutzungsbedingungen, dem Akku, anderen wichtigen Sicherheitsmaßnahmen sowie zum Umfang der Garantieleistung.
Um die Datenschutzrichtlinien von BlackBerry aufrufen zu können, muss Ihr Gerät mit dem Internet verbunden sein.
1. Streichen Sie mit dem Finger vom oberen Bildschirmbereich aus nach unten.
2. Berühren Sie
74
System > Telefoninformationen > Rechtliche Hinweise > BlackBerry.
Page 75

Benutzerhandbuch
Einstellungen
Anzeige
Hintergrund ändern
Fügen Sie dem Startbildschirm des Geräts Ihr Lieblingsfoto hinzu.
1. Tippen Sie in der Fotos-App auf ein Bild.
2. Tippen Sie auf
3. Um die Bildschirmdarstellung zu vergrößern oder zu verkleinern, bewegen Sie Ihre Finger auseinander oder zusammen.
4. Tippen Sie auf Hintergrundbild wählen.
Tipp: Berühren und halten Sie zum Ändern des Hintergrundbilds einen leeren Bereich auf einem Startbildschirm und
tippen Sie auf HINTERGRUNDBILDER. Um ein Bild als Hintergrund zu verwenden, tippen Sie auf Bild auswählen und
anschließend auf ein Bild.
Aufnehmen eines Screenshots
Halten Sie gleichzeitig die Taste Lautstärke verringern und die Taste Ein-/Aus gedrückt.
Screenshots werden im Ordner Fotos > Screenshots gespeichert.
> Verwenden als > Hintergrundbild.
Ändern der Bildschirmhelligkeit
1. Streichen Sie mit zwei Fingern einmal bzw. mit einem Finger zweimal auf dem Bildschirm von oben nach unten.
2. Ziehen Sie
3. Tippen Sie auf
nach links oder rechts. Alternative:
> Anzeige > Helligkeitsstufe und ziehen Sie dann nach rechts oder links.
Schriftgröße ändern
1. Streichen Sie mit dem Finger vom oberen Bildschirmbereich aus nach unten.
2. Tippen Sie auf
3. Tippen Sie auf die Textgröße, die Sie verwenden möchten.
> Anzeige > Schriftgröße.
Ändern der Anzeigesprache
Die Sprache, die Sie während der Ersteinrichtung des -Geräts ausgewählt haben, ist Ihre Anzeigesprache. Der
Startbildschirm, der BlackBerry Hub und die unterstützten Anwendungen zeigen den Inhalt in dieser Sprache an.
1. Streichen Sie mit dem Finger vom oberen Bildschirmbereich aus nach unten.
75
Page 76

Benutzerhandbuch
2. Tippen Sie auf > System > Sprachen und Eingabe > Sprache.
3. Tippen Sie auf Sprache hinzufügen und wählen Sie Ihre bevorzugte Sprache aus.
4. Tippen Sie auf
und streichen Sie nach oben, um zum Anfang der Liste zu gelangen.
Einstellungen
Ein- oder Ausschalten der Bildschirmdrehung
Wählen Sie aus, ob der Bildschirm beim Drehen des Geräts zwischen Hoch- und Querformat wechseln soll.
1. Streichen Sie mit zwei Fingern einmal bzw. mit einem Finger zweimal auf dem Bildschirm von oben nach unten.
2. Tippen Sie auf
Hinweis: Wenn die Symbole zur Bildschirmdrehung nicht angezeigt werden, tippen Sie auf
aktivieren Sie die Option Bildschirm automatisch drehen.
oder .
> Eingabehilfe und
Festlegen der Zeit vor dem Versetzen in den
Ruhezustand
Legen Sie die Dauer der Inaktivität fest, nach der das Gerät in den Ruhezustand versetzt wird.
1. Streichen Sie mit dem Finger vom oberen Bildschirmbereich aus nach unten.
2. Tippen Sie auf
3. Tippen Sie auf eine Zeit.
> Anzeige > Ruhezustand.
Tippen Sie zweimal, um den Ruhezustand zu
beenden.
Wenn diese Funktion aktiviert ist, können Sie den Standby-Modus durch Doppeltippen auf den Bildschirm beenden oder
den Bildschirm durch Doppeltippen auf eine freie Fläche auf dem Bildschirm ausschalten.
1. Streichen Sie mit dem Finger vom oberen Bildschirmbereich aus nach unten.
2. Tippen Sie auf
3. Tippen Sie zum Aktivieren oder Deaktivieren dieser Funktion auf den Schalter Berühren: aktivieren.
> Anzeige.
Übertragen des Bildschirms
Mit Chromecast™ oder einem Wi-Fi CERTIFIED Miracast-Gerät können Sie den Bildschirm Ihres Geräts auf einem Fernseher
anzeigen lassen. Mit Chromecast™ können Sie auch Inhalte wie TV-Sendungen, Filme, Fotos, Spiele und Webseiten von
unterstützten Apps wiedergeben.
Weitere Informationen zu Chromecast
Weitere Informationen zu Wi-Fi CERTIFIED Miracast
76
Page 77

Benutzerhandbuch
1. Streichen Sie mit dem Finger vom oberen Bildschirmbereich aus nach unten.
2. Tippen Sie auf
3. Tippen Sie ggf. auf
4. Tippen Sie auf das Gerät, auf dem Ihr Bildschirm angezeigt werden soll.
Tipp: Nach dem Einrichten der Geräte, auf denen Ihr Bildschirm angezeigt werden soll, können Sie im Menü
Schnelleinstellungen über
Um die Bildschirmübertragung zu beenden, streichen Sie mit zwei Fingern einmal bzw. mit einem Finger zweimal auf
dem Bildschirm von oben nach unten. Tippen Sie auf
anschließend auf Verbindung aufheben.
> Verbundene Geräte > Übertragung.
und aktivieren Sie das Kontrollkästchen Kabellose Übertragung aktivieren.
darauf zugreifen.
, dann auf das Gerät, auf dem die Übertragung stattfindet, und
Einstellungen
Größere Anzeige
Über einen USB-C-Display-Hub oder ein USB-C-auf-HDMI-Kabel kann eine Verbindung zu einem Gerät mit größerem
Bildschirm hergestellt werden. Geben Sie darauf Videos wieder oder zeigen Sie Ihren Bildschirm an.
Zufallswiedergabe für Hintergründe
Die Zufallswiedergabe für Hintergründe ist ein neues Element für die Benutzeroberfläche, das dem Sperrbildschirm
hinzugefügt werden kann. Dank dieser neuen Layoutgestaltung für den Sperrbildschirm steht Ihnen erweiterte Auswahl an
Hintergrundbildern zur Verfügung.
1. Streichen Sie mit dem Finger vom oberen Bildschirmbereich aus nach unten.
2. Berühren Sie
3. Aktivieren bzw. deaktivieren Sie den Schalter.
4. Berühren Sie Kategorien und markieren Sie die Bilder, die als Hintergrund für den Sperrbildschirm verwendet werden
sollen.
Berühren Sie auf dem Sperrbildschirm
1. Berühren Sie
Sperrbildschirm angezeigt.
2. Berühren Sie
3. Berühren Sie
> Display > Zufallswiedergabe für Hintergründe.
und führen Sie eine der folgenden Aktionen aus:
, um den aktuellen Hintergrund zu den Favoriten hinzuzufügen. Er wird nun häufiger auf dem
, um den aktuellen Hintergrund anzuheften.
, um die Verwendung des aktuellen Hintergrunds sofort einzustellen, falls er Ihnen nicht gefällt.
Verwenden des Geräts als Taschenlampe
1. Streichen Sie mit zwei Fingern einmal bzw. mit einem Finger zweimal auf dem Bildschirm von oben nach unten.
2. Tippen Sie auf
3. Um die Taschenlampe auszuschalten, tippen Sie auf
.
.
77
Page 78

Benutzerhandbuch
Einstellungen
Komforttaste
Komforttaste anpassen
Das Gerät kann bis zu drei spezifische Aktionen ausführen, wenn Sie die Komforttaste drücken (die kleine Taste an
der rechten Seite des Geräts). Sie können beispielsweise einen Ihrer bevorzugten Kontakte per Kurzwahl anrufen, eine
Anwendung öffnen oder die Taschenlampe einschalten.
1. Um der Taste eine Funktion zuzuweisen, wischen Sie auf dem Bildschirm nach unten und berühren Sie
Verknüpfungen und Gesten > Komforttaste.
2. Berühren Sie Neue Verknüpfung hinzufügen und weisen Sie dann eine Aktion zu. Nachdem Sie die Verknüpfungen
zugewiesen haben, drücken Sie die Komforttaste, um bis zu drei Verknüpfungen anzuzeigen.
3. Um die Verknüpfungen zu entfernen, berühren Sie eine Aktion und dann LÖSCHEN.
Erweiterte Profile für die Komforttaste
Fahrzeugprofil
Drücken Sie die Komforttaste, damit folgende Verknüpfungen automatisch angezeigt werden, wenn eine Verbindung zu
einem bestimmten Bluetooth-Gerät hergestellt ist.
1. Berühren Sie Fahrzeugprofil.
2. Aktivieren Sie den Schalter Fahrzeugprofil.
3. Berühren Sie rechts neben Bluetooth im Fahrzeug festlegen das Symbol
.
>
4. Berühren Sie
, um Bluetooth-Verbindungen hinzuzufügen.
Besprechungsprofil
Drücken Sie die Komforttaste, damit folgende Verknüpfungen automatisch während einer Besprechung angezeigt werden.
1. Berühren Sie Besprechungsprofil.
2. Aktivieren Sie den Schalter Besprechungsprofil.
Privates Profil
Drücken Sie die Komforttaste, damit folgende Verknüpfungen automatisch angezeigt werden, wenn eine Verbindung zu
einem bestimmten WLAN hergestellt ist.
1. Berühren Sie Privates Profil.
2. Aktivieren Sie den Schalter Privates Profil.
78
Page 79

Benutzerhandbuch
3. Berühren Sie rechts neben Heim-WLAN-Netzwerk festlegen .
Einstellungen
4. Berühren Sie
, um Heim-WLAN-Verbindungen hinzuzufügen.
Konten
Verwalten Ihrer Konten
Konto hinzufügen
Sie können Ihrem Gerät Konten (z. B. Microsoft Exchange-Konto oder Yahoo!-E-Mail-Konto) hinzufügen.
1. Streichen Sie mit dem Finger vom oberen Bildschirmbereich aus nach unten.
2. Tippen Sie auf
3. Tippen Sie auf den Kontotyp, den Sie hinzufügen möchten.
4. Folgen Sie den Anweisungen auf dem Bildschirm.
Wenn Sie auf Ihrem Gerät ein E-Mail-Konto hinzugefügt haben, können Sie mit dem BlackBerry Hub Nachrichten senden
und beantworten. Um E-Mail-Konten im BlackBerry Hub hinzuzufügen, tippen Sie auf
Konten auf das Symbol
Ändern der Einstellungen für ein Konto
1. Streichen Sie mit dem Finger vom oberen Bildschirmbereich aus nach unten.
2. Tippen Sie auf
3. Tippen Sie auf den Typ des Kontos und ggf. auf das Konto.
4. Nehmen Sie die Änderungen vor.
Hinweis: Um Informationen nicht für alle Konten zu synchronisieren (z. B. um den Akku zu schonen), deaktivieren Sie auf
dem Bildschirm Nutzer und Konten den Schalter Daten automatisch synchronisieren.
> Nutzer und Konten > Konto hinzufügen.
und anschließend rechts neben
. Folgen Sie den Anweisungen auf dem Bildschirm.
> Nutzer und Konten.
Löschen eines Kontos
1. Streichen Sie mit dem Finger vom oberen Bildschirmbereich aus nach unten.
2. Tippen Sie auf
3. Tippen Sie auf den Typ des Kontos, das Sie löschen möchten, und ggf. auf das Konto.
4. Tippen Sie auf KONTO ENTFERNEN.
> Nutzer und Konten.
79
Page 80

Benutzerhandbuch
Einstellungen
Bedienungshilfen
Über die Bedienungshilfen auf Ihrem Gerät
Ihr Gerät verfügt über verschiedene bewährte Bedienungshilfen für Personen mit Behinderungen.
Weitere Informationen zu den folgenden Funktionen finden Sie in der Hilfe zur Android-Eingabehilfe.
• Mit den Vergrößerungseinstellungen können Sie die Ansicht des Displays vergrößern bzw. verkleinern.
• Google™ TalkBack bietet eine akustische Ausgabe auf Grundlage der visuellen Informationen auf Ihrem Bildschirm.
• Mit Switch Access können Sie über externe Befehle in Bildschirmen auf Ihrem Gerät navigieren.
• Braille-Unterstützung ist über BrailleBack verfügbar.
• Unter Schriftgröße können Sie kleine, mittlere, große oder sehr große Schriftgrößen einstellen.
• Mit der Screen Reader-Technologie können Sie Ihre bevorzugte Text-in-Sprache-Anwendung auswählen (falls Sie eine
alternative Text-in-Sprache-Engine aus Google Play™ heruntergeladen haben).
• Der Google Now™-Sprachassistent beantwortet Fragen, gibt Empfehlungen und führt Aktionen aus.
• Über die Diktatfunktion können Sie Texte diktieren statt zu tippen.
• Multimedia-Inhalte mit geschlossener oder offener Untertitelung sind verfügbar. Personalisieren Sie Ihre Einstellungen
für Untertitel, indem Sie die Zeichengröße, Farbe, Deckkraft oder Schriftart anpassen.
• Anzeigefunktionen wie Farbinversion und Farbkorrektur können auf alle Anwendungen angewendet werden.
• Über die Funktion zur Verzögerung der Reaktionszeit bei "Berühren und halten" können Sie die Reaktionszeit des
Bildschirms auf Berührungen verlängern.
• Tastaturen von Drittanbietern werden unterstützt.
• Die Spracheingabe von Kennwörtern ist enthalten.
• Es ist eine Verknüpfung für Bedienungshilfen verfügbar, mit der Sie schnell Ihre Einstellungen für Bedienungshilfen
ändern können.
• Dank der Fernschreiberunterstützung können Sie einen Fernschreiber anschließen und Anrufe über dieses Gerät
empfangen und tätigen.
• Bestimmte Smartphone-Modelle von BlackBerry sind mit Hörgeräten kompatibel.
• Mit der BlackBerry-Tastatur können Sie Text effizienter eingeben – mit kontextbezogener Autokorrektur, Vorhersage
des nächsten Worts und personalisierter Lernfunktion, die Ihre Eingabeweise erkennt.
• Wenn Ihr Gerät über eine physische Tastatur verfügt, ermöglichen Tastenkombinationen und Kurzwahl die Zuweisung
von Aktionen und Telefonnummern zu bestimmten Tasten.
• Bei Verwendung von PRIV haben Sie die Möglichkeit, die Touchscreen-Tastatur oder die ausziehbare Tastatur mit
erfühlbaren Tasten zu verwenden.
• Warnungen und Benachrichtigungen können mit Ton, Vibration, Warnhinweisen auf dem Bildschirm oder der LEDAnzeige angepasst werden.
80
Page 81

Benutzerhandbuch
• Eine integrierte Freisprechanlage ist verfügbar. Sie können Ihr Gerät auch mit einem Headset für die Freisprechanlage
bzw. einem Bluetooth-fähigen Headset verbinden.
Einstellungen
Ändern der Einstellungen für Bedienungshilfen
Sie können die Einstellungen für die Eingabehilfe (z. B. Google™ TalkBack, Untertitel, Reaktionszeit für Berühren/Halten
oder Farbinversion) aktivieren und deaktivieren.
1. Streichen Sie mit dem Finger vom oberen Bildschirmbereich aus nach unten.
2. Tippen Sie auf
3. Nehmen Sie die gewünschten Einstellungen für die Bedienungshilfen vor.
> Eingabehilfen.
Einschalten des Hörgerätemodus
Der Hörgerätemodus verbessert die Kompatibilität zwischen Ihrem Gerät und Hörgeräten mit Telefonspule. Je nach
BlackBerry-Gerätemodell wird diese Funktion möglicherweise nicht unterstützt.
1. Streichen Sie mit dem Finger vom oberen Bildschirmbereich aus nach unten.
2. Tippen Sie auf
3. Aktivieren oder deaktivieren Sie den Schalter bei Auswählen: Sprachausgabe.
> Eingabehilfen.
Aktivieren der TTY-Unterstützung
Die TTY-Unterstützung dient dazu, Ihrem Gerät die Verbindung zu einem externen TTY-Gerät zu ermöglichen, das
empfangene Anrufe in Text umwandelt.
Das TTY-Gerät, mit dem Sie Ihr BlackBerry-Gerät verbinden möchten, muss mit 45,45 Bit/s arbeiten. Wenn Ihr TTY-Gerät
für die Verwendung mit einer 2,5-mm-Headset-Buchse ausgelegt ist, müssen Sie es über einen Adapter mit Ihrem Gerät
verbinden. Bei dem mit dem TTY-Gerät verbundenen Adapterende muss es sich um einen dreipoligen 2,5 mm großen
Mono-Stecker für Headsets handeln und bei dem mit Ihrem BlackBerry-Gerät verbundenen Ende um einen vierpoligen
3,5 mm großen Stereo-Stecker für Headsets.
1. Verbinden Sie ein TTY-Gerät entsprechend den mit Ihrem Gerät mitgelieferten Anweisungen.
2. Tippen Sie in der Telefon-App in der rechten oberen Ecke des Bildschirms auf
3. Tippen Sie auf Einstellungen > Eingabehilfen > TTY-Modus.
4. Wählen Sie eine der folgenden TTY-Modi aus:
• Um alle TTY-Modi zu deaktivieren, tippen Sie auf TTY aus.
• Um alle TTY-Modi zu aktivieren, tippen Sie auf TTY (vollständig).
• Um den TTY-Hearing-Carry-Over-Modus zu aktivieren, tippen Sie auf TTY HCO.
• Um den TTY-Voice-Carry-Over-Modus zu aktivieren, tippen Sie auf TTY VCO.
.
81
Page 82

Benutzerhandbuch
Einstellungen
Nutzer
Infos zu Benutzern
Die Funktion "Benutzer" ermöglicht das gemeinsame Verwenden Ihres Geräts mit anderen, ohne dass sie persönliche oder
geschäftliche Daten einsehen können. Ihrem Gerät hinzugefügte Benutzer können z. B. nicht auf Informationen wie Ihre
E-Mails, Kontakte, Bilder, Apps usw. zugreifen. Standardmäßig enthält Ihr Gerät die Benutzerprofile "Geräteeigentümer"
und "Gast". Sie können Ihrem Gerät noch weitere Benutzerprofile hinzufügen.
Zum erhöhten Schutz der Privatsphäre sollte jeder Benutzer eine Bildschirmsperre einrichten. Diese verhindert, dass ein
Benutzer auf Informationen eines anderen Benutzerprofils zugreift.
Die Drahtlosverbindungseinstellungen gelten für alle Benutzerprofile auf Ihrem Gerät. Sämtliche Änderungen, die ein
Nutzer an einigen Geräteeinstellungen wie z. B. WLAN-Netzwerkverbindungen vornimmt, gelten für alle Nutzer des Geräts.
Alle Benutzer können App-Updates für sämtliche Benutzerprofile des Geräts installieren.
Sie (Eigentümer)
Die Person, die das Gerät zum ersten Mal einrichtet (Sie), ist der Geräteeigentümer. Zusätzlich zum Geräteeigentümer und
einem Gast können Sie bis zu drei Benutzer hinzufügen und festlegen, ob der Gast oder Benutzer das Gerät für das Tätigen
von Anrufen oder das Senden von Textnachrichten verwenden darf. Sie bestimmen, ob jemand über den Sperrbildschirm
ein Benutzerprofil hinzufügen und darauf zugreifen darf. Sie können auch App-Updates für alle Benutzerprofile auf dem
Gerät installieren, Apps über ein Benutzerprofil deinstallieren und ein Profil vom Gerät löschen.
Gast
Das Gastprofil ist nützlich, wenn Sie jemandem Ihr Gerät ausleihen. Wenn jemand das Gastprofil verwendet, erstellt das
Gerät einen separaten Bereich, in dem der Gast Apps herunterladen, Bilder aufnehmen und andere Gerätefunktionen
verwenden kann. Vom Gast hinzugefügte Apps und Daten auf Ihrem Gerät sind nur über das Gastprofil verfügbar. Wenn Sie
oder der Gast das Gastprofil löschen, werden alle Apps und Daten darin dauerhaft vom Gerät gelöscht.
Sie bestimmen, ob der Gast Anrufe tätigen und empfangen kann.
Benutzer
Das Gastprofil eignet sich für das gelegentliche Ausleihen Ihres Geräts. Wenn Ihr Gerät jedoch häufiger von einer anderen
Person verwendet wird, können Sie ein Benutzerprofil für sie erstellen. Ein Benutzerprofil erstellt einen separaten Bereich
auf dem Gerät, in dem eine andere Person Gerätefunktionen verwenden und das Gerät nach ihren Wünschen anpassen
kann. Sie könnten z. B. das Benutzerprofil "Kinder" mit für Kinder geeigneten Apps erstellen. Wenn ein Kind Ihr Gerät
verwenden möchte, können Sie zum Benutzerprofil "Kinder" wechseln und brauchen sich keine Sorgen zu machen, dass
versehentlich Apps oder Daten gelöscht oder geändert werden. Vom Benutzer hinzugefügte Apps und Daten auf Ihrem
Gerät sind nur über das jeweilige Benutzerprofil verfügbar.
Sie bestimmen, ob der Benutzer Anrufe tätigen und empfangen kann oder Textnachrichten (SMS) senden und empfangen
kann.
82
Page 83

Benutzerhandbuch
Einstellungen
Hinzufügen von Nutzern
Ein Benutzerprofil erstellt einen separaten Bereich auf dem Gerät, in dem eine andere Person das Gerät verwenden
und anpassen kann. Der Nutzer kann z. B. ein Google™-Konto hinzufügen oder Apps, Hintergrundbilder und Musik
herunterladen, ohne die Kontoinformationen, Apps und Daten des Geräteeigentümers oder anderer Nutzer zu sehen.
1. Streichen Sie mit dem Finger vom oberen Bildschirmbereich aus nach unten.
2. Tippen Sie auf
3. Tippen Sie auf OK.
4. Tippen Sie auf Jetzt einrichten.
5. Um ggf. den Standby-Modus zu verlassen, streichen Sie auf dem Bildschirm nach oben.
6. Folgen Sie den Anweisungen auf dem Bildschirm.
> Nutzer und Konten > Nutzer > Nutzer hinzufügen.
Wechseln der Benutzer
1. Streichen Sie mit zwei Fingern einmal bzw. mit einem Finger zweimal auf dem Bildschirm von oben nach unten.
2. Berühren Sie das Nutzersymbol (
3. Führen Sie eine der folgenden Aktionen aus:
• Tippen Sie auf einen Nutzer.
• Tippen Sie auf einen Gast.
).
Zulassen des Zugriffs auf Gast- und Benutzerprofile
bei gesperrtem Gerät
Gäste und Benutzer können über den Sperrbildschirm auf ihre Profile zugreifen, wenn Sie diese Funktion auf Ihrem Gerät
einrichten. Damit können Sie auch einen Benutzer über den Sperrbildschirm hinzufügen, ohne den Bildschirm zuvor zu
entsperren.
1. Streichen Sie mit dem Finger vom oberen Bildschirmbereich aus nach unten.
2. Berühren Sie
3. Geben Sie gegebenenfalls das aktuelle Kennwort, die PIN oder das Muster ein.
4. Aktivieren Sie den Schalter Nutzer über den Sperrbildschirm hinzufügen.
> Sicherheit und Standort > Sperrbildschirm-Einstellungen.
83
Page 84

Benutzerhandbuch
Einstellungen
Einem Benutzer das Tätigen von Anrufen und Senden
von Textnachrichten erlauben
Sie können festlegen, ob ein Gast oder Benutzer Anrufe tätigen bzw. empfangen kann, wenn er das Gast- oder Benutzerprofil
Ihres Geräts verwendet. Sie können auch festlegen, ob er Textnachrichten (SMS) senden bzw. empfangen kann.
1. Streichen Sie mit dem Finger vom oberen Bildschirmbereich aus nach unten.
2. Tippen Sie auf
3. Führen Sie eine der folgenden Aktionen aus:
• Tippen Sie neben dem Gastprofil auf
• Tippen Sie neben einem Nutzerprofil auf
> Nutzer und Konten > Nutzer.
. Tippen Sie auf die Option Anrufe aktivieren.
. Tippen Sie auf die Option Anrufe & SMS aktivieren.
Löschen eines Benutzer- oder Gastprofils
Wenn Sie ein Benutzerprofil von Ihrem Gerät löschen, löschen Sie dauerhaft den Bereich des Benutzers sowie alle darin
gespeicherten Apps und Daten. Der Benutzer ist dann nicht mehr in der Liste der Benutzerprofile verfügbar. Wenn Sie einen
Gast löschen, werden alle Apps und Daten im Gästebereich dauerhaft vom Gerät gelöscht, das Gastprofil bleibt jedoch
erhalten.
1. Streichen Sie mit dem Finger vom oberen Bildschirmbereich aus nach unten.
2. Tippen Sie auf
3. Führen Sie eine der folgenden Aktionen aus:
• Tippen Sie neben dem zu löschenden Nutzer auf
• Tippen Sie auf Gast. Tippen Sie ggf. auf JA und WEITER. Streichen Sie mit dem Finger vom oberen Bildschirmbereich
aus nach unten. Tippen Sie auf
Ein Gast oder Benutzer kann die Apps und Daten aus dem Gäste- oder Benutzerprofilbereich auf Ihrem Gerät löschen. Der
Gast tippt dazu auf
löschen.
> Nutzer und Konten > Nutzer.
> Nutzer entfernen > ENTFERNEN.
> Nutzer und Konten > Nutzer > Gast entfernen > ENTFERNEN.
> Gast von diesem Gerät löschen. Der Nutzer tippt dazu auf > <Nutzername> von diesem Gerät
Sichern und Zurücksetzen
Info zum Sichern von Gerätedaten
Bei jeder Methode zur Sicherung der Daten auf dem Gerät werden andere Datentypen gesichert. Es kann sinnvoll sein, die
Methoden zu kombinieren, um die Daten zu sichern.
84
Page 85

Benutzerhandbuch
Sicherungsmethode Beschreibung
Android™ Backup Service Mit Android™ Backup Service können Sie Daten in Ihrem Google™-Konto
sichern. Wenn Sie Ihr Gerät ungeplant ersetzen müssen (beispielsweise
bei Beschädigung, Verlust oder Diebstahl), können Sie Ihre Daten auf
einem anderen Android™-Gerät wiederherstellen.
Folgende Datentypen können in einem Google™-Konto gesichert werden:
• Google Calendar™-Einstellungen
• WLAN-Netzwerke und -Kennwörter
• Hintergrundbilder für den Startbildschirm
• Gmail™-Einstellungen
• Über Google Play™ installierte Apps
• Display-Einstellungen
• Sprach- und Eingabeeinstellungen
• Datums- und Uhrzeiteinstellungen
• Einstellungen und Daten von Drittanbieter-Apps (je nach App
unterschiedlich)
Übertragen von Dateien auf den Computer Sie können das Gerät über ein USB-Kabel mit dem Computer verbinden,
die Dateien auf dem Gerät in der Dateiverwaltung des Computers
anzeigen und die Dateien (z. B. Bilder und Dokumente) auf den Computer
kopieren. Dies ist ein manueller Vorgang. BlackBerry bietet keine DesktopSoftware für Android™-Geräte.
Einstellungen
Gerätesicherung durch Dritte Der Google Play™ Store bietet zahlreiche Apps zur Datensicherung
an. BlackBerry kann die Sicherheit und Vertrauenswürdigkeit dieser
Apps nicht garantieren, daher sollten Sie bei Drittanbieter-Apps zur
Gerätesicherung vorsichtig sein.
Sichern und Wiederherstellen von Daten mithilfe des
Android™ Backup Service
Aktivieren des Android™ Backup Services
Ist der Android™ Backup Service aktiviert, wird automatisch alle 24 Stunden eine Datensicherung durchgeführt, wenn das
Gerät angeschlossen, inaktiv und mit einem WLAN-Netzwerk verbunden ist.
1. Streichen Sie mit dem Finger vom oberen Bildschirmbereich aus nach unten.
2. Tippen Sie auf
3. Aktivieren Sie die Einstellung In Google Drive sichern.
> System > Sicherung.
85
Page 86

Benutzerhandbuch
Wenn Sie bei aktiviertem Android™ Backup Service das Gerät zurücksetzen oder zu einem anderen Android™-Gerät
wechseln, werden Ihre Daten wiederhergestellt. Dafür müssen Sie das Google™-Konto hinzufügen, das Sie beim Sichern
der Daten auf dem alten Gerät verwendet haben.
Einstellungen
Ändern des Google™-Kontos, in dem Gerätedaten gesichert werden
Wenn Sie über mehrere Google™-Konten verfügen oder ein neues Google™-Konto verwenden möchten, können Sie das
Konto für die Sicherung Ihrer Daten ändern.
1. Streichen Sie mit dem Finger vom oberen Bildschirmbereich aus nach unten.
2. Tippen Sie auf
3. Tippen Sie auf ein Konto.
Wenn Sie Ihrem Gerät das Konto noch nicht hinzugefügt haben, folgen Sie den Anweisungen zum Hinzufügen des Kontos.
1. Streichen Sie mit dem Finger vom oberen Bildschirmbereich aus nach unten.
2. Tippen Sie auf
3. Tippen Sie auf Konten > Konto hinzufügen.
> System > Sicherung > Konto.
> System > Sicherung.
Automatisches Wiederherstellen von App-Daten
Wenn Sie eine App deinstallieren und sie später erneut installieren, kann Ihr Gerät die App-Daten automatisch
wiederherstellen, falls die App den Android™ Backup Service verwendet. Die App-Daten können wiederhergestellt werden,
sofern Sie dasselbe Google™-Konto auf dem Gerät verwenden.
1. Streichen Sie mit dem Finger vom oberen Bildschirmbereich aus nach unten.
2. Tippen Sie auf
3. Aktivieren Sie die Einstellung In Google Drive sichern.
> System > Sicherung.
Ermitteln der gesicherten Apps
Nicht alle Apps verwenden den Android™ Backup Service zum Sichern von Anwendungsdaten. In Google Drive™ können
Sie herausfinden, welche Apps gesichert werden.
Tippen Sie in der App „Google Drive™“ auf
> Einstellungen > Sicherung verwalten.
Löschen der Gerätedaten durch Zurücksetzung auf
die Werkseinstellungen
Bevor Sie zu einem neuen Gerät wechseln oder Ihr derzeitiges Gerät verschenken, sollten Sie die Daten auf dem
Gerät löschen. Eine Zurücksetzung auf die Werkseinstellungen dient dazu, alle Daten permanent von Ihrem Gerät zu
löschen, sodass sie nicht wiederhergestellt werden können. Zu den dauerhaft gelöschten Daten zählen E-Mail-Konten,
heruntergeladene Apps, Mediendateien, Dokumente, Browserlesezeichen und Einstellungen.
86
Page 87

Benutzerhandbuch
Wichtig: Wenn Sie Ihre Gerätedaten auf andere Art löschen (z. B. indem Sie zehnmal den Bildschirm mit einem falschen
Kennwort bzw. einer falschen PIN zu entsperren versuchen), funktioniert das Gerät nach einem Neustart nicht, bis Sie die
Google™-Kontoanmeldedaten eingeben. Nach dem Zurücksetzen auf die Werkseinstellungen müssen Sie die Google™Kontoanmeldedaten nicht eingeben.
1. Streichen Sie mit dem Finger vom oberen Bildschirmbereich aus nach unten.
2. Tippen Sie auf
3. Tippen Sie auf Auf Werkszustand zurück > TELEFON ZURÜCKSETZEN.
4. Geben Sie gegebenenfalls Ihr Kennwort für die Bildschirmsperre ein.
5. Tippen Sie bei Aufforderung auf ALLES LÖSCHEN.
> System > Optionen zum Zurücksetzen.
Einstellungen
Ich kann den abgesicherten Modus nicht verlassen
Halten Sie die Ein-/Aus-Taste (rechts an Ihrem Gerät) gedrückt, um den abgesicherten Modus zu verlassen. Tippen Sie auf
Neu starten.
Aktualisieren Ihrer Gerätesoftware
Das Aktualisieren der Gerätesoftware auf die neueste Version sorgt für den Schutz Ihres Geräts und eine gute Leistung.
Führen Sie eine der folgenden Aktionen aus:
1. Um die Gerätesoftware bei Anzeige einer Benachrichtigung zu aktualisieren, streichen Sie mit einem Finger vom oberen
Bildschirmbereich aus nach unten. Tippen Sie in der Aktualisierungsbenachrichtigung auf Installieren.
2. Manuelles Aktualisieren Ihrer Gerätesoftware:
• Streichen Sie mit dem Finger vom oberen Bildschirmbereich aus nach unten.
• Berühren Sie
verfügbar ist, tippen Sie auf Herunterladen.
Hinweis: Das Herunterladen und Installieren umfangreicher Updates kann längere Zeit dauern und Sie müssen ggf. Ihr
Gerät anschließend neu starten. Um Probleme zu vermeiden, schließen Sie Ihr Gerät während der Aktualisierung an eine
Stromquelle an und stellen Sie die Verbindung mit einem stabilen WLAN-Netzwerk her.
> System > Systemaktualisierungen > JETZT NACH UPDATES SUCHEN. Wenn eine Aktualisierung
87
Page 88

Benutzerhandbuch
Sicherheit
Sicherheit
Sperren, Kennwörter und Schützen Ihrer
Daten
Es gibt verschiedene Arten von Sperren, PINs und Sicherheitsfunktionen, mit denen Sie die Daten auf Ihrem Gerät schützen
können.
Wenn Sie das Gerät geschäftlich nutzen, hat Ihr Unternehmen möglicherweise Sicherheitseinstellungen eingerichtet. Es
kann beispielsweise sein, dass Sie ein Passwort zum Entsperren des Geräts eingeben müssen oder die Smart-Sperrung
nicht verwenden können.
Bildschirmsperre
Mit einer Bildschirmsperre kann verhindert werden, dass jemand anderes das Gerät entsperrt und auf Ihre Daten zugreift.
Wenn Sie eine Bildschirmsperre einrichten, legen Sie fest, ob der Bildschirm entsperrt werden muss, um das Gerät
einzuschalten.
Einige Sicherheitsfunktionen, z. B. Smart Lock, erfordern die Einrichtung einer Bildschirmsperre, bevor Sie die Funktion
einrichten können.
Es gibt mehrere Arten von Bildschirmsperren, unter denen Sie wählen können. Diese bieten verschiedene Sicherheitsstufen.
• Kennwort: Ein sicheres Kennwort kann aus Buchstaben, Zahlen und Symbolen bestehen. Ein Kennwort ist als starke
Bildschirmsperre konzipiert, die nur schwer von jemand anderem zu knacken ist.
• PIN: Eine PIN muss aus mindestens vier Ziffern bestehen. Je mehr Ziffern sie enthält, desto sicherer ist die
Bildschirmsperre.
• Muster: Ein Muster ist eine durchgehende Linie, die vier oder mehr Punkte in einem Raster miteinander verbindet. Sie
zeichnen das Muster, um Ihr Gerät zu entsperren.
• Streichen: Sie können Ihr Gerät mit einer Streichgeste entsperren.
Smart Lock
Mithilfe der Smart-Sperrung können Sie das Gerät so einrichten, dass es entsperrt bleibt, wenn es mit einem
vertrauenswürdigen Bluetooth- oder NFC-fähigen Gerät verbunden ist und Ihr Gesicht oder Ihre Stimme erkennt oder wenn
Sie es in der Hand, in der Hosentasche oder in einer Tasche tragen. Die Smart Lock-Funktion ermöglicht es darüber hinaus,
Ihr Gerät entsperrt zu lassen, wenn es sich an einem vertrauten Ort wie Ihrem Zuhause oder Ihrem Arbeitsplatz befindet.
Die Smart Lock-Funktion ist eine bequeme Möglichkeit, auf die Daten auf Ihrem Gerät zuzugreifen, bestätigt aber nicht,
dass die Person, die das Gerät verwendet, auch dessen Eigentümer ist.
Sie müssen eine Bildschirmsperre eingerichtet haben, bevor Sie die Smart Lock-Funktion verwenden können.
88
Page 89

Benutzerhandbuch
Sicherheit
Datenverschlüsselung
Standardmäßig werden die Daten auf Ihrem Gerät, einschließlich Ihrer Kontoinformationen, Apps, Musik, Bilder und anderer
heruntergeladener Dateien, in einem Format gespeichert, das nur gelesen werden kann, wenn die Daten von Ihrem Gerät
entschlüsselt werden. Wenn Sie eine Bildschirmsperre einrichten und festlegen, dass diese zum Einschalten des Geräts
entsperrt werden muss, wird das Kennwort, die PIN oder das Muster verwendet, um einen neuen Verschlüsselungsschlüssel
zur Entschlüsselung Ihrer Daten zu generieren.
SIM-Karten-PIN
Sie können eine PIN für Ihre SIM-Karte einrichten, um die unberechtigte Verwendung der SIM-Karte in einem anderen
Gerät zu verhindern. Wenn Sie z. B. Ihre SIM-Karte verlieren und jemand versucht, diese in einem anderen Gerät zu
verwenden, kann die SIM-Karte nur bei korrekter Eingabe der PIN genutzt werden.
Netzwerksperren und Freischaltcodes
Um eine SIM-Karte von einem anderen Dienstanbieter zu verwenden (beispielsweise, wenn Sie auf Reisen sind und
das Netzwerk eines lokalen Dienstanbieters nutzen möchten), können Sie Entsperrungscodes (MEP-Codes) von Ihrem
aktuellen Dienstanbieter anfordern. Geben Sie nach dem Einlegen der neuen SIM-Karte den Entsperrcode ein.
Wenn Sie die maximale Anzahl an zulässigen Versuchen zur Eingabe eines Freischaltcodes überschreiten, lässt Ihre SIMKarte nur Notrufe zu. Weitere Informationen erhalten Sie von Ihrem Dienstanbieter.
Google™-Konto und Schutzfunktion gegen Zurücksetzung auf die
Werkseinstellungen
Bei der Schutzfunktion gegen Zurücksetzung auf die Werkseinstellungen werden die Informationen Ihres Google™-Kontos
verwendet, um die Daten auf Ihrem Gerät zu schützen. Wenn Ihr Gerät verloren geht oder gestohlen wird, wird mit der
Schutzfunktion gegen Zurücksetzung auf die Werkseinstellungen verhindert, dass jemand anderes Ihr Gerät einrichten
und verwenden kann, selbst wenn diese Person versucht, das Gerät auf die Werkseinstellungen zurückzusetzen. Das Gerät
muss mit den gleichen Google™-Kontoinformationen wie vor der Zurücksetzung eingerichtet werden.
Um die Schutzfunktion gegen Zurücksetzung auf die Werkseinstellungen verwenden zu können, müssen Sie zunächst eine
Bildschirmsperre einrichten und dem Gerät Ihr Google™-Konto hinzufügen.
Bildschirmsperre einrichten und ändern
Durch das Sperren des Geräts können Sie verhindern, dass es versehentlich Mitteilungen versendet oder Anrufe tätigt. Zum
Entsperren des Geräts und Zugriff auf dessen Daten ist die Eingabe von Kennwort, PIN bzw. Muster oder ein Streichen über
den Bildschirm erforderlich.
Wenn Sie das Gerät bei der Arbeit verwenden, können Sie je nach den von Ihrem Administrator eingerichteten Regeln
möglicherweise keine Bildschirmentsperrung mit Muster oder Streichgeste festlegen.
Hinweis: Das Verwenden einer Streichgeste zum Entsperren Ihres Bildschirms ist keine sichere Möglichkeit, den Zugriff auf
Daten und Funktionen auf Ihrem Gerät durch andere Personen zu verhindern.
1. Streichen Sie mit dem Finger vom oberen Bildschirmbereich aus nach unten.
2. Tippen Sie auf
> Sicherheit und Standort > Bildschirmsperre.
89
Page 90

Benutzerhandbuch
3. Geben Sie gegebenenfalls das aktuelle Kennwort, die PIN oder das Muster ein.
4. Tippen Sie auf die gewünschte Bildschirmsperre.
5. Folgen Sie den Anweisungen auf dem Bildschirm.
Sicherheit
Einrichten der Bildschirmsperroptionen
Nachdem Sie eine Bildschirmsperre eingerichtet haben, können Sie Bildschirmsperroptionen festlegen. Beispielsweise
können Sie festlegen, wie lange Ihr Gerät inaktiv sein darf, bevor es automatisch gesperrt wird, oder dass Ihr Gerät
automatisch die Gerätedaten löscht, wenn Sie zehnmal das falsche Kennwort eingegeben haben.
1. Streichen Sie mit dem Finger vom oberen Bildschirmbereich aus nach unten.
2. Berühren Sie neben Bildschirmsperre
3. Führen Sie eine der folgenden Aktionen aus:
• Um Ihr Gerät nach einer bestimmten Inaktivitätsdauer automatisch zu sperren, tippen Sie auf Automatisch
sperren. Tippen Sie dann auf ein Zeitintervall.
• Um Ihr Gerät durch Betätigen der Ein/Aus/Beenden-Taste zu sperren, aktivieren Sie die Option Ein/Aus/Beenden-
Taste aktiviert Sperre.
• Um nach zehn fehlgeschlagenen Entsperrungsversuchen automatisch die Daten auf Ihrem Gerät zu löschen,
aktivieren Sie die Option Automatisch löschen.
• Um eine Nachricht oder die Eigentümerinformationen auf dem Bildschirm anzuzeigen, wenn das Gerät gesperrt ist,
tippen Sie auf Nachricht auf gesperrtem Bildschirm. Geben Sie die anzuzeigenden Informationen ein und tippen
Sie auf SPEICHERN.
Tipp: Um Ihr Passwort, Ihre PIN oder Ihr Muster auszublenden, damit es beim Entsperren des Bildschirms nicht sichtbar
ist, deaktivieren Sie den Schalter Sicherheit und Standort > Passwörter anzeigen.
> Sicherheit und Standort > .
Erstellen von starken Kennwörtern
Mit einem starken Kennwort verhindern Sie den Zugriff auf Ihre Informationen durch Unbefugte. Schwache Kennwörter,
z. B. 1234, sind zwar leichter zu merken, aber auch leichter zu erraten.
Für ein starkes Kennwort sollte folgendes vermieden werden (nach Wichtigkeit geordnet):
Vermeiden Beispiel
Häufige Kennwörter Kennwort
Wörter aus einem Wörterbuch Viertel
Kombinationen von Wörtern aus einem
Wörterbuch
Namen und Adressen Cecilia
Hinzufügen von Zahlen am Wortende Kennwort145
90
DiagrammEinfach
Page 91

Benutzerhandbuch
Erstellen Sie am besten ein starkes Kennwort, das Sie sich leicht merken können. Hilfreiche Tipps:
Empfehlenswert Beispiel
Verwenden möglichst vieler Zeichen –
Sicherheit
Kombinationen von Wörtern aus
verschiedenen Sprachen
Kombi n atio n en versc h iede n er
Zeichensätze
Verwenden des Anfangsbuchstabens der
Wörter in einem Satz
Kombination falsch geschriebener Wörter DiaglammEifnach
field of Kühe
Besser als: Kuhfeld
größere3 stre4gth
FjikvTqdB
Besser als: Franz jagt im komplett verwahrlosten Taxi quer durch Bayern
Besser als: DiagrammEinfach
Info zu Smart Lock
Die Smart Lock-Funktion vereinfacht das Entsperren Ihres Geräts. Sie können Ihr Gerät so einrichten, dass es in den
folgenden Situationen nicht gesperrt wird:
• Wenn es mit einem vertrauenswürdigen Bluetooth- oder NFC-fähigen Gerät verbunden ist
• Wenn es sich an einem vertrauten Ort wie Ihrem Zuhause oder Ihrem Arbeitsplatz befindet
• Wenn es Ihr Gesicht oder Ihre Stimme erkennt
• Wenn es sich in Ihrer Hand oder Tasche befindet
Die Smart Lock-Funktion kann nicht erkennen, wer Ihr Gerät in der Hand hält, wenn es entsperrt wurde und mit einem
vertrauenswürdigen Gerät verbunden ist, sich an einem vertrauenswürdigen Ort befindet oder herumgereicht wird,
während die Trageerkennung aktiviert ist. Bei aktivierter Option "Vertrauenswürdiges Gesicht" könnte auch jemand, der
Ihnen ähnlich sieht, Ihr Gerät entsperren.
Wenn Sie das Gerät bei der Arbeit verwenden, ist je nach den von Ihrem Administrator eingerichteten Regeln die Smart
Lock-Funktion möglicherweise nicht verfügbar.
Einrichten von Smart Lock zum Entsperren Ihres Geräts
Stellen Sie sicher, dass Sie eine Bildschirmsperre auf Ihrem Gerät eingerichtet haben. Je nach Art von Smart Lock müssen
Sie ggf. weitere Funktionen auf Ihrem Gerät aktivieren oder einrichten, zum Beispiel Bluetooth, NFC, Google Maps™,
Spracherkennung von „Ok Google™“, einen Trust Agent oder eine drahtlose Netzwerkverbindung.
1. Streichen Sie mit dem Finger vom oberen Bildschirmbereich aus nach unten.
2. Tippen Sie auf
3. Geben Sie Ihr Kennwort, Ihre PIN oder Ihr Muster ein und tippen Sie auf Weiter.
> Sicherheit und Standort > Smart-Sperrung.
91
Page 92

Benutzerhandbuch
4. Führen Sie eine der folgenden Aktionen aus:
• Damit Ihr Gerät entsperrt bleibt, wenn Sie es am Körper oder in einer Tasche tragen, tippen Sie auf Trageerkennung
und aktivieren Sie die Option.
• Damit Ihr Gerät entsperrt bleibt, wenn es erkennt, dass es sich zu Hause oder an einem anderen vertrauenswürdigen
Ort befindet, berühren Sie Vertrauenswürdige Orte.
• Damit das Gerät nicht gesperrt wird, wenn es mit einem Bluetooth-fähigen Gerät verbunden ist oder Sie damit ein
NFC-Tag bzw. ein NFC-fähiges Gerät berühren, tippen Sie auf Vertrauenswürdige Geräte.
• Um das Gerät durch Erkennung Ihres Geräts zu entsperren, berühren Sie Vertrauenswürdiges Gesicht.
• Um Ihr Gerät zu entsperren, wenn Sie „Ok Google™“ sagen, tippen Sie auf Sprachaktivierung. Aktivieren Sie
ggf. die Option Über die Google-App. Aktivieren Sie die Option Von jedem Bildschirm aus. Richten Sie ggf. die
Spracherkennung von „Ok Google™“ ein und aktivieren Sie die Option Sprachaktivierung.
5. Folgen Sie den Anweisungen auf dem Bildschirm.
Sicherheit
Deaktivieren von Smart Lock
1. Streichen Sie mit dem Finger vom oberen Bildschirmbereich aus nach unten.
2. Tippen Sie auf
3. Geben Sie Ihr Kennwort, Ihr Muster oder Ihre PIN ein und tippen Sie auf Weiter.
4. Führen Sie eine der folgenden Aktionen aus:
• Tippen Sie auf Vertrauenswürdige Geräte. Tippen Sie auf ein Gerät und dann auf Vertrauenswürdiges Gerät
entfernen.
• Tippen Sie auf Vertrauenswürdige Orte. Tippen Sie auf einen Ort und dann auf Diesen Ort deaktivieren.
• Tippen Sie auf Vertrauenswürdiges Gesicht. Tippen Sie auf Vertrauenswürdiges Gesicht entfernen und dann auf
Entfernen.
• Tippen Sie auf Sprachaktivierung. Deaktivieren Sie den Schalter Sprachaktivierung.
• Tippen Sie auf Trageerkennung. Deaktivieren Sie die Option.
5. Wenn Sie alle Smart Lock-Einstellungen deaktivieren, sollten Sie auch den Trust Agent deaktivieren:
• a) Kehren Sie zur Seite „Sicherheit“ zurück und tippen Sie auf Trust Agents.
• b) Deaktivieren Sie die Einstellung Smart Lock (Google).
> Sicherheit und Standort > Smart-Sperrung.
Schützen der SIM-Karte mit einer PIN
Sie können eine SIM-Karten-PIN verwenden, um die unberechtigte Verwendung Ihrer SIM-Karte in einem anderen Gerät
zu verhindern. Wenn Sie z. B. Ihre SIM-Karte verlieren und jemand versucht, diese in einem anderen Gerät zu verwenden,
kann die SIM-Karte nur bei korrekter Eingabe der PIN genutzt werden. Nach dem Einrichten einer PIN für Ihre SIM-Karte
müssen Sie diese PIN auf dem Sperrbildschirm eingeben, um Ihr Gerät verwenden zu können.
1. Streichen Sie mit dem Finger vom oberen Bildschirmbereich aus nach unten.
2. Tippen Sie auf
3. Aktivieren Sie die Einstellung SIM-Karte sperren.
4. Geben Sie eine PIN ein und tippen Sie dann auf OK.
92
> Sicherheit und Standort > SIM-Kartensperre.
Page 93

Benutzerhandbuch
Um die PIN von Ihrer SIM-Karte zu entfernen, deaktivieren Sie die Option SIM-Karte sperren. Geben Sie die PIN für Ihre
SIM-Karte ein und tippen Sie dann auf OK.
Sicherheit
Ändern der SIM-Karten-PIN
1. Streichen Sie mit dem Finger vom oberen Bildschirmbereich aus nach unten.
2. Tippen Sie auf
3. Tippen Sie auf PIN ändern.
4. Folgen Sie den Anweisungen auf dem Bildschirm.
> Sicherheit und Standort > SIM-Kartensperre.
Info zu Smartcards
Smartcards dienen zum Speichern von Zertifikaten und privaten Schlüsseln. Sie können Zertifikate von einer Smartcard
auf Ihr Gerät importieren, indem Sie ein externes Smartcard-Lesegerät oder eine MicroSD-Smartcard verwenden. Bei
Vorgängen mit privaten Schlüsseln, z. B. Signieren und Entschlüsseln, wird die Smartcard eingesetzt. Bei Vorgängen mit
öffentlichen Schlüsseln, z. B. Verifizieren und Verschlüsseln, werden öffentliche Zertifikate auf Ihrem Gerät verwendet.
Sie können Zertifikate einer Smartcard mit Drittanbieter-Apps verwenden, die die Smartcard-Technologie unterstützen.
Außerdem können Sie Zertifikate einer Smartcard zum Senden S/MIME-geschützter Nachrichten verwenden.
Speichern Sie das Smartcard-Kennwort auf Ihrem Gerät.
Sie können Ihr Gerät so einstellen, dass das Smartcard-Kennwort vorübergehend gespeichert wird, damit Sie es nicht so
häufig eingeben müssen. Um das Kennwort aus dem Cache zu entfernen, sperren Sie das Gerät.
1. Streichen Sie mit dem Finger vom oberen Bildschirmbereich aus nach unten.
2. Tippen Sie auf
3. Aktivieren Sie die Einstellung PIN-Caching.
> Sicherheit und Standort > Smartcard.
Einrichten oder Ändern der PIN für Ihr Smartcard-Lesegerät
1. Streichen Sie mit dem Finger vom oberen Bildschirmbereich aus nach unten.
2. Tippen Sie auf
3. Tippen Sie auf ein Smartcard-Lesegerät.
4. Führen Sie eine der folgenden Aktionen aus:
• Tippen Sie auf PIN einrichten.
• Tippen Sie auf PIN ändern.
5. Folgen Sie den Anweisungen auf dem Bildschirm.
> Sicherheit und Standort > Smartcard.
93
Page 94
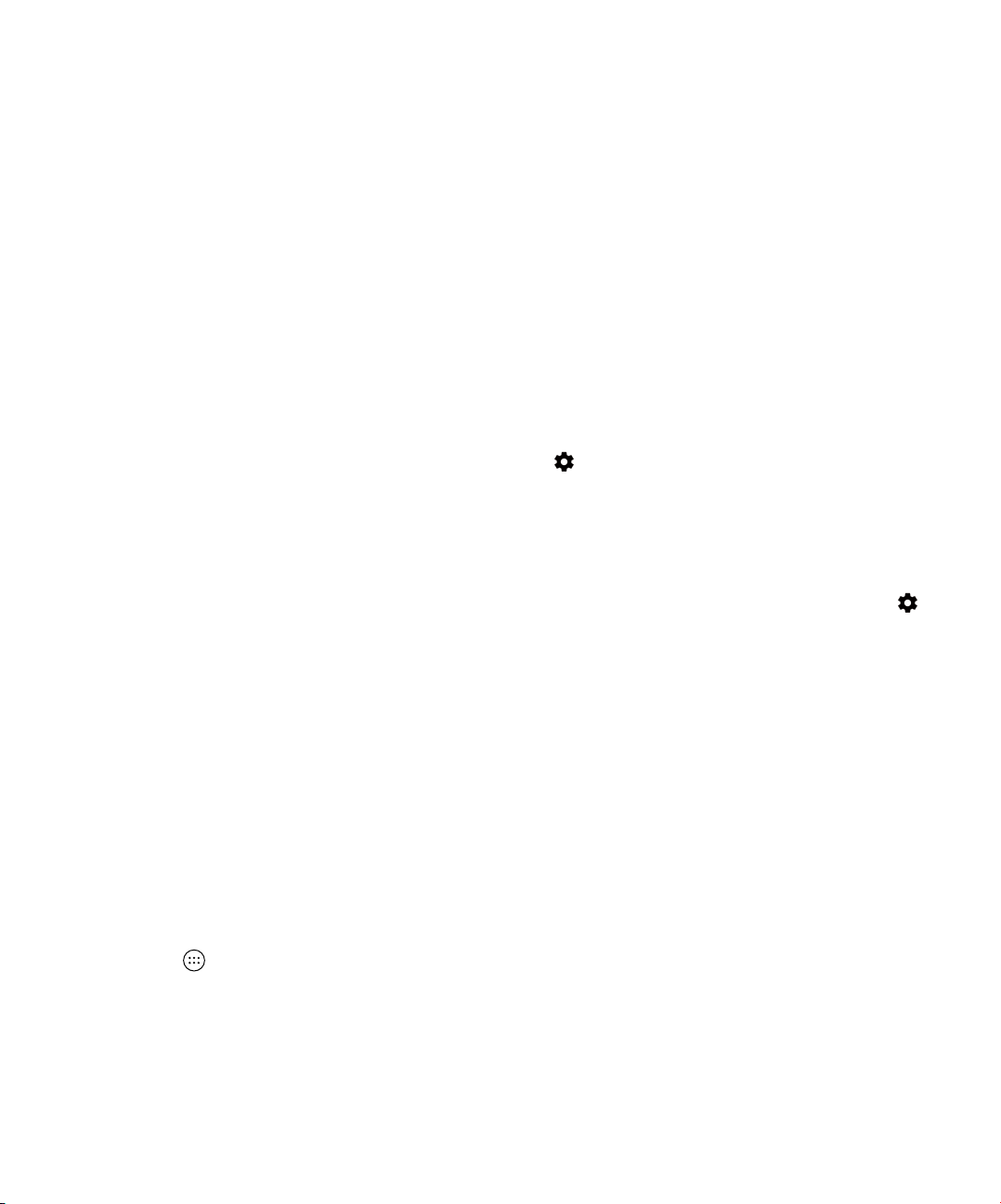
Benutzerhandbuch
Sicherheit
Fehlerbehebung: Sperren, Kennwörter und Schützen Ihrer Daten
Ich habe mein Kennwort, meine PIN oder mein Muster vergessen
Aus Sicherheitsgründen können Sie Ihre Bildschirmsperre ohne Kennwort, PIN oder Muster nur zurücksetzen, indem Sie
Ihre gesamten Gerätedaten löschen und das Gerät erneut einrichten.
Normalerweise ist dies nach zehn falschen Eingaben von Kennwort, PIN oder Muster möglich. Wenn eine App zur
Remoteverwaltung auf Ihrem Gerät installiert ist (z. B. der Android™ Geräte-Manager), melden Sie sich auf der
entsprechenden Webseite an und löschen Sie Ihre Gerätedaten.
Wenn Sie dem Gerät Ihr Google™-Konto hinzufügen, wird die Schutzfunktion gegen Zurücksetzung auf Werkseinstellungen
aktiviert. Für die erneute Einrichtung müssen Sie dasselbe Google™-Konto hinzufügen. Wenn Sie nicht dasselbe Google™Konto verwenden, kann der Einrichtungsvorgang nicht abgeschlossen werden.
Smart Lock entsperrt mein Gerät nicht wie erwartet
Führen Sie eine der folgenden Aktionen aus:
• Falls das Gerät nach dem Scannen Ihres Gesichts nicht entsperrt wird, sollten Sie das Bild verbessern, das die SmartSperrung zur Gesichtserkennung verwendet. Tippen Sie auf
Vertrauenswürdiges Gesicht > Gesichtserkennung verbessern.
• Passen Sie die Entfernung zwischen dem BlackBerry-Gerät und dem vertrauenswürdigen Bluetooth-fähigen Gerät
an. Die Reichweite der Bluetooth-Verbindung kann je nach BlackBerry-Gerätemodell und Bluetooth-fähigem Gerät
variieren.
• Bleibt das Gerät entsperrt, wenn Sie sich nur in der Nähe eines vertrauenswürdigen Orts statt am Ort selbst befinden,
sollten Sie die Genauigkeit der Ortsangabe erhöhen. Löschen Sie den vertrauenswürdigen Ort. Berühren Sie
Sicherheit und Standort > Standort > Modus. Tippen Sie auf Hohe Genauigkeit oder Energiesparmodus und fügen
Sie den vertrauenswürdigen Ort erneut hinzu. Ihr Gerät könnte einen vertrauenswürdigen Ort außerhalb der physischen
Grenzen eines Gebäudes (z. B. eines Hauses) erkennen. Durch die Smart-Sperrung bleibt das Gerät möglicherweise
entsperrt, wenn es sich innerhalb eines Umkreises von 80 Metern um einen vertrauenswürdigen Ort befindet.
• Sie müssen möglicherweise das Gerät mit dem Kennwort für die Bildschirmsperre entsperren, wenn Sie zum ersten Mal
eine Verbindung zu einem vertrauenswürdigen Gerät herstellen oder einen vertrauenswürdigen Ort erreichen.
> Sicherheit und Standort > Smart-Sperrung >
>
Locker
Die Locker-App erleichtert es Ihnen, Ihre Fotos, Apps und vertraulichen Dateien zu verbergen und zu schützen.
Sicherheitspasswort für den Locker einrichten
Um auf Ihren Locker zuzugreifen, müssen Sie zuerst die Sicherheitsüberprüfung einrichten.
1. Berühren Sie
2. Geben Sie ein Passwort ein.
3. Bestätigen Sie das Passwort.
94
> Locker.
Page 95

Benutzerhandbuch
Sicherheit
Fingerabdruck hinzufügen
Wenn Sie einen Fingerabdruck hinzugefügt haben, können Sie den Locker per Fingerabdruckerkennung aufrufen.
1. Streichen Sie mit dem Finger vom oberen Bildschirmbereich aus nach unten.
2. Berühren Sie
3. Legen Sie Ihren Finger auf die Leertaste (Fingerabdrucksensor) und lassen Sie los, wenn Sie eine Vibration spüren.
4. Wiederholen Sie Schritt 3 und bewegen Sie den Finger etwas, um alle Teile des Fingerabdrucks hinzuzufügen.
5. Berühren Sie Fertig.
Hinweis: Merken Sie sich unbedingt Ihr Passwort, Sie müssen es in einigen Fällen selbst dann eingeben, wenn Sie die
Entsperrung per Fingerabdruck verwenden.
> Sicherheit und Standort > Fingerabdruck > Fingerabdruck hinzufügen.
Fotos und Dateien zum Locker hinzufügen
1. Berühren Sie > Fotos oder Dateien.
2. Berühren Sie ein Foto oder eine Datei, um sie anzuzeigen.
3. Berühren Sie
> In Locker kopieren/in Locker verschieben.
Fotos und Dateien aus dem Locker entfernen
1. Berühren Sie > Locker.
2. Berühren Sie Galerie oder Dateien.
3. Berühren Sie ein Foto, um es auszuwählen. Dateien werden durch Berühren und Halten ausgewählt.
4. Berühren Sie
> Ja oder Entfernen.
Suchen und Schützen eines verlorenen
Geräts
Bei Verlust oder Diebstahl des Geräts
Wenn eine App zur Remoteverwaltung auf Ihrem Gerät installiert ist (z. B. der Android™ Geräte-Manager), melden Sie sich
auf der entsprechenden Webseite an. Je nach App zur Remoteverwaltung können Sie möglicherweise folgende Aktionen
durchführen:
• Sperren Ihres Geräts
• Auslösen des Klingeltons auf Ihrem Gerät
• Hinzufügen einer Telefonnummer oder Nachricht zum Startbildschirm des Geräts
95
Page 96

Benutzerhandbuch
• Anzeigen des ungefähren Standorts Ihres Geräts auf einer Karte
• Löschen aller Daten vom Gerät
Wenn Ihr Gerät nicht mit dem drahtlosen Netzwerk verbunden ist oder die Datendienste deaktiviert sind, können Sie
dennoch versuchen, das Gerät zu sperren und Ihre Gerätedaten zu löschen. Wenn das nächste Mal eine Verbindung zu
einem drahtlosen Netzwerk hergestellt wird oder die Datendienste aktiviert werden, werden die Daten auf dem Gerät
gelöscht und das Gerät wird gesperrt.
Ist keine App zur Geräte-Remoteverwaltung auf dem Gerät eingerichtet, wenden Sie sich an Ihren Dienstanbieter oder
Administrator und melden Sie das Gerät als verloren oder gestohlen. Ihr Dienstanbieter kann per Fernzugriff das Gerät
sperren und Ihre Daten löschen. Wenn Sie Ihr Gerät geschäftlich nutzen, könnte Ihr Administrator ebenfalls in der Lage
sein, das Gerät zu sperren und Ihre Daten zu löschen.
Wenn Sie vermuten, dass das Gerät gestohlen wurde, und Sie den Standort des Geräts über eine Website zur GeräteRemoteverwaltung feststellen, wenden Sie sich an die zuständige Strafverfolgungsbehörde, um Ihr Gerät zurückzuerhalten.
Versuchen Sie nicht selbst, das Gerät wiederzubeschaffen.
Sicherheit
Einrichten eines Geräteadministrators
Standardmäßig wird der Android™ Geräte-Manager als Geräteadministrator für Ihr Gerät eingerichtet. Wenn Sie eine
Drittanbieter-App zur Geräte-Remoteverwaltung herunterladen, um das Gerät damit zu finden oder Ihre Gerätedaten zu
schützen, müssen Sie die App als Geräteadministrator einrichten.
1. Streichen Sie mit dem Finger vom oberen Bildschirmbereich aus nach unten.
2. Tippen Sie auf
3. Aktivieren Sie das Kontrollkästchen für die entsprechende App.
> Sicherheit und Standort > Geräteadministratoren.
Info zum Android™ Geräte-Manager
Der Android™ Geräte-Manager bietet Funktionen, die Ihnen dabei helfen, Ihr Gerät aufzufinden und die darauf befindlichen
Daten bei Diebstahl oder Verlust zu schützen.
Auf der Website des Android Geräte-Managers können Sie den ungefähren Standort Ihres Geräts auf einer Karte sehen,
einen Klingelton ausgeben lassen, ein Kennwort zum Sperren des Bildschirms festlegen, eine Nachricht auf dem
Sperrbildschirm anzeigen lassen oder alle Daten von Ihrem Gerät löschen. Wenn Ihr Gerät ausgeschaltet ist, keine gültige
SIM-Karte eingelegt ist oder keine Verbindung zum Mobilfunknetz besteht, verarbeitet der Android™ Geräte-Manager die
Anfrage das nächste Mal, wenn Ihr Gerät eingeschaltet und mit dem Mobilfunknetz verbunden wird.
Die App „Android™ Geräte-Manager“ ist bereits auf Ihrem Gerät vorinstalliert. Bei Verlust eines Android™-Gerätes kann
durch die Anmeldung in der App „Android™ Geräte-Manager“ das verlorene Gerät wiedergefunden werden.
Weitere Informationen zum Einrichten und Verwenden des Android-Gerätemanagers finden Sie auf https://support.google.
com/?hl=de unter „Android-Gerätemanager“.
Ändern der Einstellungen des Android™ Geräte-Managers
1. Streichen Sie mit dem Finger vom oberen Bildschirmbereich aus nach unten.
2. Tippen Sie auf
96
> Sicherheit und Standort > Mein Gerät finden.
Page 97

Benutzerhandbuch
3. Führen Sie eine der folgenden Aktionen aus:
• Tippen Sie auf Meine Geräte finden, um die App aus Google Play™ zu installieren.
• Tippen Sie auf Web, um android.com/find aufzurufen.
• Tippen Sie auf Google, um Mein Gerät finden zu suchen.
Sicherheit
Sicherheitseinstellungen
Info zu App-Berechtigungen
Wenn Sie eine App herunterladen, die für Android™ 6.0 oder höher entwickelt wurde, können Sie die App installieren,
ohne App-Berechtigungen akzeptieren zu müssen. Wenn Sie die App verwenden, werden Sie nach Ihrer Berechtigung
für den Zugriff auf bestimmte Daten oder Funktionen auf Ihrem Gerät gefragt, bevor eine Aktion ausgeführt wird. Möchte
beispielsweise der BlackBerry Hub auf Ihre Kontakte zugreifen, können Sie die Berechtigungsanfrage zulassen oder
ablehnen.
Sie können eine Berechtigung jederzeit aktivieren oder deaktivieren. Allerdings sind einige Funktionen der App dann
unter Umständen nicht verfügbar. In einigen Fällen kann das Deaktivieren einer Berechtigung dazu führen, dass die App
nicht ordnungsgemäß oder überhaupt nicht funktioniert. Wenn Sie z. B. den Mikrofonzugriff für die BlackBerry-Tastatur
deaktivieren, funktioniert das Sprachdiktat nicht. Bei Deaktivierung des Kamerazugriffs für die BlackBerry-Kamera
funktioniert die App überhaupt nicht.
Wenn Sie eine App herunterladen, die für eine frühere Version des Android™-Betriebssystems entwickelt wurde, müssen
Sie vor der Installation der App alle Berechtigungen akzeptieren. Wenn Sie die App installieren und später nicht mehr
möchten, dass sie eine bestimmte Berechtigung hat, funktioniert durch das Deaktivieren einer Berechtigung die App nicht
mehr ordnungsgemäß. Wenn Sie der App eine bestimmte Berechtigung nicht erteilen möchten, sollten Sie sie von Ihrem
Gerät deinstallieren.
Aktivieren oder Deaktivieren einer Berechtigung für eine App
Sie können eine Berechtigung aktivieren oder deaktivieren, um festzulegen, auf welche Funktionen oder persönlichen
Daten eine App oder ein Dienst des Android™-Betriebssystems zugreifen kann. Wenn Sie eine Berechtigung deaktivieren,
kann die App unter Umständen noch funktionieren, doch einige Funktionen der App sind ggf. nicht mehr verfügbar. Die
App könnte auch nicht mehr ordnungsgemäß oder überhaupt nicht funktionieren.
Wenn Sie Ihr Gerät geschäftlich nutzen, könnte Ihr Administrator festlegen, welche Berechtigungen Sie ändern können.
1. Streichen Sie mit dem Finger vom oberen Bildschirmbereich aus nach unten.
2. Berühren Sie
3. Führen Sie eine der folgenden Aktionen aus:
• Um die Berechtigungen für eine App anzuzeigen, tippen Sie auf die App.
• Um die Berechtigungen für eine App oder einen Dienst des Android™-Betriebssystems aufzurufen, tippen Sie auf
> Systemprozesse anzeigen.
4. Tippen Sie auf eine App.
5. Aktivieren oder deaktivieren Sie eine Berechtigung.
> Apps und Benachrichtigungen > App-Berechtigungen.
97
Page 98

Benutzerhandbuch
Um eine Liste der Apps und Systemdienste anzuzeigen, die auf eine bestimmte Berechtigung zugreifen, tippen Sie auf dem
Bildschirm Apps und Benachrichtigungen auf Spezialzugriff und wählen Sie dann eine Berechtigung aus.
Sicherheit
Herunterladen von Apps über andere Quellen als
Google Play™
Google Play™ ist die vertrauenswürdige Standardquelle zum Herunterladen von Android™-Apps auf Ihr Gerät.
Sie können einrichten, dass Sie auch Apps von anderen Websites auf Ihr Gerät herunterladen können. Wenn Sie Apps von
anderen Websites auf Ihr Gerät herunterladen möchten, sollten Sie auch die Funktion zum Scannen auf bösartige AppAktivität einrichten.
Scannen des Geräts auf bösartige Aktivität
Sie können Ihr Gerät so einrichten, dass es regelmäßig auf bösartige Aktivitäten scannt. Ihr Gerät warnt Sie vor potenziell
schädlicher App-Aktivität.
1. Streichen Sie mit dem Finger vom oberen Bildschirmbereich aus nach unten.
2. Tippen Sie auf
3. Aktivieren Sie die Einstellung Gerät auf Sicherheitsbedrohungen scannen.
> Sicherheit und Standort > Google Play Protect.
Info zur Bildschirmfixierung
Die Bildschirmfixierung ermöglicht das Anheften einer App im Vordergrund Ihres Geräts. Die Funktion deaktiviert die
Tasten und auf Ihrem Gerät, sodass Sie eine angeheftete App nur durch Aufhebung der Bildschirmfixierung schließen
können. Wenn Sie die Bildschirmfixierung einrichten, müssen Sie das Kennwort für die Bildschirmsperre eingeben, um die
Bildschirmfixierung aufzuheben.
Bei aktivierter Bildschirmfixierung können andere Personen Ihr Gerät nutzen, um z. B. ein Spiel zu spielen oder ein Video
anzusehen, ohne das Risiko, dass sie die App schließen und auf Ihre Daten zugreifen.
Aktivieren der Bildschirmfixierung
1. Streichen Sie mit dem Finger vom oberen Bildschirmbereich aus nach unten.
2. Tippen Sie auf
3. Aktivieren Sie die Einstellung.
4. Um die Fixierung eines Bildschirms aufzuheben, ohne das Kennwort für die Bildschirmsperre einzugeben, deaktivieren
Sie die Option Vor dem Beenden nach Passwort/PIN/Muster fragen.
Um die Funktion zur Bildschirmfixierung auszuschalten, deaktivieren Sie die entsprechende Einstellung.
Fixieren eines Bildschirms
Vergewissern Sie sich, dass die Funktion „Bildschirmfixierung“ aktiviert ist.
98
> Sicherheit und Standort > Bildschirm anheften.
Page 99

Benutzerhandbuch
1. Öffnen Sie eine App oder einen Bildschirm, die bzw. den Sie im Vordergrund des Geräts fixieren möchten.
2. Tippen Sie auf
3. Tippen Sie in der App oder auf dem Bildschirm, die bzw. den Sie fixieren möchten, auf
Um die Fixierung eines Bildschirms aufzuheben, berühren und halten Sie
die Bildschirmsperre ein.
.
.
. Geben Sie gegebenenfalls Ihr Kennwort für
Sicherheit
Installieren eines Zertifikats
Bei einigen WLAN- und VPN-Netzwerken muss Ihr Gerät über ein Sicherheitszertifikat verfügen, bevor es mit dem Netzwerk
verbunden werden kann. Sie können ein Zertifikat installieren, mit dem Ihr Gerät identifiziert werden kann. Wenn Sie ein
Clientzertifikat installieren, wird meist auch gleichzeitig ein CA-Zertifikat installiert.
1. Verbinden Sie Ihr Gerät über ein USB-Kabel mit Ihrem Computer.
2. Kopieren Sie das Zertifikat oder den Keystore in das Root-Verzeichnis des internen Speichers Ihrer Medienkarte.
3. Streichen Sie mit dem Finger vom oberen Bildschirmbereich aus nach unten.
4. Berühren Sie
Ihr Gerät zeigt nur Zertifikate und Keystores an, die noch nicht darauf installiert sind.
5. Tippen Sie auf das Zertifikat oder den Keystore, das bzw. den Sie installieren möchten.
6. Geben Sie ggf. das Kennwort für das Zertifikat oder den Keystore ein und tippen Sie dann auf OK.
Nach der Installation des Zertifikats oder Keystore löscht das Gerät die Kopie der Datei auf Ihrem Gerät oder Ihrer
Medienkarte.
7. Geben Sie einen Namen ein, um das Zertifikat oder den Keystore zu identifizieren.
8. Tippen Sie in der Dropdown-Liste Verwendung der Anmeldedaten auf eine Option.
9. Tippen Sie auf OK.
> Sicherheit und Standort > Verschlüsselung und Anmeldedaten > Von SD-Karte installieren.
Entfernen oder Deaktivieren eines Zertifikats
Wenn Sie ein installiertes Zertifikat entfernen, wird es von Ihrem Gerät gelöscht. Wenn Sie es wieder benötigen, müssen Sie
es erneut installieren. Ein deaktiviertes Systemzertifikat kann erneut aktiviert werden.
1. Streichen Sie mit dem Finger vom oberen Bildschirmbereich aus nach unten.
2. Berühren Sie
3. Führen Sie eine der folgenden Aktionen aus:
• Um eine Liste der installierten Zertifikate anzuzeigen, tippen Sie auf die Registerkarte NUTZER.
• Um eine Liste der Systemzertifikate anzuzeigen, tippen Sie auf die Registerkarte SYSTEM.
4. Tippen Sie auf ein Zertifikat.
5. Führen Sie eine der folgenden Aktionen aus:
• Um ein installiertes Zertifikat zu entfernen, tippen Sie auf ENTFERNEN.
• Um ein Systemzertifikat zu deaktivieren, tippen Sie auf DEAKTIVIEREN.
> Sicherheit und Standort > Verschlüsselung und Anmeldedaten > Vertrauenswürdige Anmeldedaten.
99
Page 100

Benutzerhandbuch
Um ein deaktiviertes Zertifikat wieder zu aktivieren, tippen Sie auf der Registerkarte SYSTEM auf das Zertifikat. Tippen Sie
unten im Bildschirm mit den Zertifikatinformationen auf AKTIVIEREN.
Sicherheit
Deaktivieren des App-Zugriffs auf Nutzungsdaten
Einige Apps und Dienste überwachen die aktiven Apps auf Ihrem Gerät. Wenn Sie den Zugriff auf diese Informationen
deaktivieren, funktionieren einige Apps möglicherweise nicht ordnungsgemäß.
1. Streichen Sie mit dem Finger vom oberen Bildschirmbereich aus nach unten.
2. Tippen Sie auf
3. Tippen Sie auf eine App und deaktivieren Sie die Option Zugriff auf Nutzungsdaten gewähren.
> Sicherheit und Standort > Apps mit Nutzungszugriff.
Verbessern Ihrer Sicherheitseinstellungen mit DTEK
Die DTEK-App wurde konzipiert, um Sie bei der Überwachung und Kontrolle der Sicherheit auf Ihrem BlackBerry-Gerät zu
unterstützen. Die DTEK-App ist bereits auf Ihrem Gerät vorinstalliert. Updates sind im Google Play™ Store verfügbar.
Bewerten der Einrichtung von Sicherheitsfunktionen auf dem Gerät
DTEK bewertet, ob und wie Sie die Sicherheitsfunktionen auf Ihrem Gerät eingestellt haben, z. B. die Bildschirmsperre, den
Schutz gegen Zurücksetzung auf Werkseinstellungen und die Remoteverwaltung des Geräts.
DTEK erteilt Ihrem Gerät eine Gesamtwertung der Sicherheit und eine separate Bewertung für die einzelnen überwachten
Sicherheitsfunktionen. Wenn eine Sicherheitsfunktion eine schwache oder gute Bewertung erhalten hat, empfiehlt Ihnen
DTEK, wie Sie Ihre Sicherheitseinstellungen für eine bessere Wertung optimieren können.
Überwachung des Zugriffs von Apps auf Ihre Daten
Mit DTEK können Sie steuern, welche Apps von Drittanbietern Funktionen auf Ihrem Gerät verwenden, um auf Ihre
Informationen zuzugreifen. DTEK überwacht keine Apps, die vom Administrator an Ihr Gerät gesendet werden, wenn Sie
Ihr Gerät geschäftlich nutzen.
DTEK überwacht Apps, die folgende Aktionen ausführen:
• Aufnahme von Fotos oder Videos mit der Kamera
• Lesen, Erstellen, Bearbeiten oder Löschen eines Kontakts
• Zugriff auf den Standort des Geräts
• Senden von Textnachrichten (SMS oder MMS) von Ihrem Gerät
• Aktivierung oder Deaktivierung des Mikrofons
100
 Loading...
Loading...