Apple MainStage - 3 User Manual

MainStage 3 Instruments
For OS X
KKApple Inc.
Copyright © 2013 Apple Inc. All rights reserved.
Your rights to the software are governed by the accompanying software license agreement. The owner or authorized user
of a valid copy of MainStage software may reproduce this publication for the purpose of learning to use such software. No part of this publication may be reproduced or transmitted for commercial purposes, such as selling copies of this publication or for providing paid for support services.
The Apple logo is a trademark of Apple Inc., registered in the U.S. and other countries. Use of the “keyboard” Apple logo (Shift-Option-K) for commercial purposes without the prior written consent of Apple may constitute trademark
infringement and unfair competition in violation of federal and state laws.
Every effort has been made to ensure that the information in this manual is accurate. Apple is not responsible for printing or clerical errors.
Because Apple frequently releases new versions and updates to its system software, applications, and Internet sites, images shown in this manual may be slightly different from what you see on your screen.
Apple
1 Infinite Loop
Cupertino, CA 95014 408-996-1010 www.apple.com
Apple, the Apple logo, Final Cut Pro, Finder, FireWire, GarageBand, iMovie, iPad, iPhoto, iPod, iTunes, iTunes Store,
Jam Pack, Logic, Logic Pro, Mac, Macintosh, MainStage,
QuickTime, and Ultrabeat are trademarks of Apple Inc., registered in the U.S. and other countries.
IOS is a trademark or registered trademark of Cisco in the U.S. and other countries and is used under license.
Other company and product names mentioned herein are trademarks of their respective companies. Mention of
third-party products is for informational purposes only and constitutes neither an endorsement nor a recommendation. Apple assumes no responsibility with regard to the performance or use of these products.
019-2556
Contents
14 Chapter 1: Drum Kit Designer
14Drum Kit Designer overview
15Drum Kit Designer Edit panel
16Use Drum Kit Designer
19Drum Kit Designer extended parameters
20Drum Kit Designer mappings
21Chapter 2: ES1
21ES1 overview
22ES1 oscillator parameters
22ES1 oscillator parameters overview
23ES1 oscillator waveforms
23Use the ES1 sub-oscillator
24ES1 global parameters
25ES1 filter parameters
25ES1 filter parameters overview
26Drive the ES1 filter to self-oscillate
27ES1 amplifier parameters
28ES1 envelope parameters
28ES1 envelope parameters overview
28ES1 filter cutoff envelope modulation
29ES1 amplifier envelope modulation
30ES1 modulation
30ES1 modulation parameters overview
30Use the ES1 router
31Use the ES1 LFO
32Use the ES1 modulation envelope
33ES1 MIDI controllers
34Chapter 3: ES2
34ES2 overview
35ES2 interface
37 ES2 sound sources
37ES2 oscillator parameters overview
38ES2 basic oscillator waveforms
39Use pulse width modulation in ES2
40Use frequency modulation in ES2
41Use ring modulation in ES2
42Use ES2 Digiwaves
42Use the ES2 noise generator
43ES2 emulation of detuned analog oscillators
44Stretch tuning in ES2
3
45Balance ES2 oscillator levels
45ES2 oscillator start points
46Synchronize ES2 oscillators
47ES2 global parameters
47Global parameters overview
48Set the ES2 keyboard mode
48Use unison and voices in ES2
49Set the ES2 glide time
49Set the ES2 pitch bend range
50ES2 filter parameters
50ES2 filter overview
51ES2 filter configuration
51 Cross-fade between ES2 filters
53ES2 Filter 1 modes
53ES2 Filter 2 slopes
54ES2 filter cutoff and resonance
56Overdrive ES2 filters
57Modulate ES2’s Filter 2 Frequency
58ES2 amplifier parameters
58Use ES2’s dynamic stage
58Sine Level enhanced ES2 sounds
59ES2 modulation
59ES2 modulation overview
60ES2 modulation router
64ES2 LFOs
66Use ES2 LFOs
67ES2 envelopes
70Use the Vector Envelope
71Vector Envelope points, times, and loops
77Use the Planar Pad
78ES2 modulation target reference
84ES2 modulation source reference
86ES2 via modulation source reference
88ES2 integrated effects processor
90ES2 macro controls and controller assignments
90ES2 macro and controller assignment overview
90ES2 macro controls
91Make ES2 controller assignments
92ES2 extended parameters
92Create random ES2 sound variations
92Use ES2’s randomization parameters
93Restriction of ES2 randomization
95ES2 tutorials
95Create ES2 sounds from scratch
106Create ES2 sounds with templates
Contents |
4 |
111 Chapter 4: EFM1
111 EFM1 overview
113 EFM1 modulator and carrier parameters
113 Modulator and carrier overview
115 Set the EFM1 tuning ratio
115Choose a different EFM1 modulator waveform
116EFM1 modulation parameters
117EFM1 global parameters
118EFM1 output parameters
119Create random EFM1 sounds
119EFM1 extended parameters
120EFM1 MIDI controller assignments
121Chapter 5: ES E
121ES E overview
122ES E oscillator parameters
123ES E LFO parameters
124ES E filter parameters
125ES E envelope parameters
125ES E output parameters
126Extended ES E parameters
127Chapter 6: ES M
127ES M overview
128ES M oscillator parameters
129ES M filter and filter envelope
130ES M level envelope and output controls
130Extended ES M parameters
131Chapter 7: ES P
131ES P overview
132ES P oscillator parameters
133ES P LFO parameters
134ES P filter parameters
135ES P envelope and level controls
136Integrated ES P effects processor
136Extended ES P parameters
Contents |
5 |
137 Chapter 8: EVOC 20 PolySynth
137EVOC 20 PolySynth and vocoding
137EVOC 20 PolySynth overview
138Vocoder basics
139EVOC 20 PolySynth interface
140EVOC 20 PolySynth analysis parameters
141EVOC 20 PolySynth (U/V) detection parameters
143EVOC 20 PolySynth synthesis parameters
143EVOC 20 PolySynth synthesis parameters overview
144EVOC 20 PolySynth oscillator parameters
146EVOC 20 PolySynth tuning and pitch parameters
147EVOC 20 PolySynth filter parameters
147EVOC 20 PolySynth envelope parameters
148EVOC 20 PolySynth global parameters
149EVOC 20 PolySynth formant filter
151EVOC 20 PolySynth modulation parameters
152EVOC 20 PolySynth output parameters
153EVOC 20 PolySynth performance tips
153Level and frequency tips
153Tips to avoid sonic artifacts
154Tips to enhance speech intelligibility
155Vocoder history
156EVOC 20 block diagram
157 Chapter 9: EXS24 mkII
157 EXS24 mkII overview
159 Sampler instruments
159Sampler instruments overview
159Sample storage locations
160Manage sampler instruments
161Use sampler instruments and settings
162Import SoundFont2, DLS, and Gigasampler files
164Convert audio regions to sampler instruments
165Convert ReCycle files to sampler instruments
167EXS24 mkII Parameter window
167EXS24 mkII Parameter window overview
168Sampler Instruments pop-up menu
171EXS24 mkII global parameters
174EXS24 mkII pitch parameters
176EXS24 mkII filter parameters
178EXS24 mkII output parameters
179EXS24 mkII extended parameters
179EXS24 mkII modulation overview
180EXS24 mkII modulation router
184EXS24 mkII LFOs
187EXS24 mkII envelope overview
188EXS24 mkII modulation reference
Contents |
6 |
192EXS24 mkII Instrument Editor window
192EXS24 mkII Instrument Editor overview
193EXS24 mkII Zones and Groups view
195Create instruments, zones, and groups
199Edit EXS24 mkII zones and groups
211Save, rename, and export EXS24 mkII instruments
212Edit samples in the Logic Pro Audio File Editor
213Use an external instrument editor with EXS24 mkII
214EXS24 mkII preferences
217EXS24 mkII memory management
219 Chapter 10: External Instrument
219External Instrument overview
220Use the External Instrument
221Chapter 11: Klopfgeist
221Klopfgeist parameters
223 Chapter 12: Retro Synth
223Retro Synth overview
224Retro Synth Analog oscillator controls
225Retro Synth Sync oscillator controls
226Retro Synth Table oscillator controls
227Retro Synth FM oscillator controls
229Retro Synth filter controls
231Retro Synth amp and effect controls
232Retro Synth modulation controls
232Use Retro Synth modulation
233Retro Synth Glide and Autobend
234Retro Synth LFO and Vibrato
235Retro Synth envelopes
236Retro Synth global and controller settings
237Retro Synth extended parameters
238 Chapter 13: Sculpture
238 Sculpture overview
240Sculpture interface
241Sculpture string parameters
241Sculpture string overview
242Sculpture Hide, Keyscale, and Release view
243Sculpture’s basic Material Pad parameters
244Use Sculpture’s Material Pad in Keyscale or Release view
245Use Sculpture’s string parameter sliders
247Sculpture objects parameters
247Sculpture objects overview
248Sculpture excite table (objects 1 and 2)
250 Sculpture disturb and damp table (objects 2 and 3) 252 Sculpture pickups parameters
252Use Sculpture pickup parameters
253Sculpture’s spread controls
254Sculpture global parameters
Contents |
7 |
255Sculpture amplitude envelope parameters
256Use Sculpture’s Waveshaper
257Sculpture filter parameters
258Sculpture delay effect parameters
258Sculpture delay effect overview
259Sculpture’s Groove Pad (stereo)
260Sculpture Body EQ parameters
260Sculpture Body EQ overview
261Use Sculpture’s Basic EQ model
262Use Sculpture’s Body EQ models
263Sculpture output parameters
263Sculpture modulation controls
263Sculpture modulation overview
264Sculpture LFOs
268Sculpture Vibrato parameters
269Sculpture Jitter generators
270Sculpture note-on random modulators
271Sculpture velocity modulators
272Use Controller A and B in Sculpture
272Sculpture envelope parameters
280Sculpture morph parameters
280Sculpture morph overview
281Use Sculpture’s Morph Pad
284Use Sculpture’s Morph Envelope
289Define Sculpture MIDI controllers
290Sculpture tutorials
290Explore Sculpture
295Create basic sounds in Sculpture
305Advanced Sculpture tutorial: electric bass
323Advanced Sculpture tutorial: synthesizer sounds
328 Chapter 14: Ultrabeat
328Ultrabeat overview
329Ultrabeat interface
330Ultrabeat Assignment section
330Ultrabeat Assignment section overview
331Play and select Ultrabeat drum sounds
333 Name, swap, and copy Ultrabeat drum sounds
335 Import sounds and EXS instruments into Ultrabeat
337Ultrabeat settings
338Ultrabeat Synthesizer section overview
340Ultrabeat sound sources
340Ultrabeat oscillator overview
341Ultrabeat oscillator 1 phase oscillator mode
342Use Ultrabeat oscillator 1 FM mode
343Use Ultrabeat oscillator 1 side chain mode
344Use Ultrabeat oscillator 2 phase oscillator mode
345Basic waveform characteristics
345Use Ultrabeat oscillator 2 sample mode
Contents |
8 |
347 Use Ultrabeat oscillator 2 model mode
349 Ultrabeat ring modulator
349 Ultrabeat noise generator
351 Use Ultrabeat’s filter section
354Ultrabeat distortion circuit
355Ultrabeat Output section
355Ultrabeat Output section overview
356Adjust Ultrabeat’s two-band EQ
357Ultrabeat pan and stereo spread
358Ultrabeat voice volume control
359Change Ultrabeat’s trigger mode
360Ultrabeat modulation
360 Ultrabeat modulation overview
360 Mod and via modulations in Ultrabeat
362Create a modulation routing in Ultrabeat
363Assign Ultrabeat MIDI controllers A–D
364Use Ultrabeat LFOs
367Ultrabeat envelope overview
368Ultrabeat envelope parameters
369Use Ultrabeat’s modulation target display
370Ultrabeat step sequencer
370Ultrabeat step sequencer overview
370Step sequencer basics
371Ultrabeat step sequencer interface
371Ultrabeat global sequencer controls
372Ultrabeat pattern controls
373Use Ultrabeat’s swing function
374Ultrabeat Step grid
378 Automate parameters in Ultrabeat’s step sequencer
380Export Ultrabeat patterns as MIDI regions
381MIDI control of Ultrabeat’s step sequencer
382Ultrabeat tutorials
382Ultrabeat sound programming overview
383Create Ultrabeat kick drums
387 Create Ultrabeat snare drums
392Create Ultrabeat tonal percussion
392Create Ultrabeat hi-hats and cymbals
393Create metallic Ultrabeat sounds
393Tips for extreme Ultrabeat sounds
Contents |
9 |
394 Chapter 15: Vintage B3
394Vintage B3 overview
395Vintage B3 Main window
395Vintage B3 Main window overview
396Vintage B3 draw bar controls
397Vintage B3 Scanner Vibrato and Chorus
398Vintage B3 Percussion effect
399Use Vintage B3 preset keys
401 Set up Vintage B3 for your MIDI equipment
404 Vintage B3 Rotor Cabinet window
404Vintage B3 Rotor Cabinet window overview
405Advanced Cabinet parameters
406Advanced Motor parameters
407Advanced Brake parameters
408Vintage B3 Microphone types
409Vintage B3 Microphone parameters
410Vintage B3 Options window
410Vintage B3 Options window overview
410Vintage B3 Master and Click controls
411Vintage B3 Morph parameters
412Use Vintage B3 Morph controls
413Vintage B3 Effects window
413Use Vintage B3 effects
414Vintage B3 EQ
414 Vintage B3 Wah effect
416Vintage B3 Distortion effect
416Vintage B3 Reverb effect
417Vintage B3 Expert window
417Vintage B3 Expert window overview
418Vintage B3 Pitch controls
419Vintage B3 Sustain controls
419 Vintage B3 Condition controls
421Vintage B3 Organ Model controls
422Use a MIDI controller with Vintage B3
422 Choose a Vintage B3 MIDI control mode 422 Vintage B3 MIDI mode: Roland VK or Korg CX
424Vintage B3 MIDI mode: Hammond Suzuki
425Vintage B3 MIDI mode: Native Instruments B4D
427Vintage B3 MIDI mode: Nord Electro
428B3 and Leslie information
428Additive synthesis with draw bars
429The residual effect
429Tonewheel sound generation
430A brief Hammond history
431The Leslie cabinet
Contents |
10 |
432 Chapter 16: Vintage Clav
432Vintage Clav overview
433Vintage Clav interface
434Vintage Clav Main window
434Vintage Clav Main window overview
435Vintage Clav models
436Vintage Clav model characteristics
437Use Vintage Clav Pickup parameters
438Use Vintage Clav Stereo Spread parameters
439Vintage Clav Effects window
439Vintage Clav Effects window overview
440Vintage Clav Compressor effect
440Vintage Clav Distortion effect
441Vintage Clav Modulation effect
442Vintage Clav Wah effect
443Vintage Clav Details window
443Vintage Clav Details window overview
443Vintage Clav Excite and Click parameters
444Vintage Clav String parameters
445Vintage Clav Pitch parameters
446Vintage Clav Misc parameters
447Vintage Clav extended parameters
448D6 Clavinet information
448D6 Clavinet history
449D6 Clavinet mechanical details
450Chapter 17: Vintage Electric Piano
450Vintage Electric Piano overview
451Vintage Electric Piano interface
452Vintage Electric Piano Effects window
452Vintage Electric Piano EQ
453Vintage Electric Piano Drive effect
453Vintage Electric Piano Chorus effect
454Vintage Electric Piano Phaser effect
455Vintage Electric Piano Tremolo effect
456Vintage Electric Piano Details window
456Vintage Electric Piano model parameters
457Vintage Electric Piano pitch parameters
458Vintage Electric Piano extended parameters
459Vintage Electric Piano emulations
459Rhodes models
460Hohner and Wurlitzer models
461Vintage Electric Piano MIDI controllers
Contents |
11 |
462 Appendix A: Legacy instruments
462 Legacy instruments overview
462 Emulated instruments
462 Bass
462Church Organ
463Drum Kits
463Electric Clav(inet)
463Electric Piano
464Guitar
464 Horns
464 Piano
464 Sound Effects
464Strings
465Tuned Percussion
465 |
Voice |
465 |
Woodwind |
465Tonewheel Organ
466Synthesizers
466Analog Basic
466Analog Mono
467Analog Pad
467Analog Swirl
468Analog Sync
468Digital Basic
469Digital Mono
469Digital Stepper
470Hybrid Basic
471Hybrid Morph
472Appendix B: Synthesizer Basics
472Synthesizer basics overview
473Sound basics
473Sound basics overview
474Tones, overtones, harmonics, and partials
474The frequency spectrum
475Other waveform properties
476Synthesizer fundamentals
478 Subtractive synthesizers
478How subtractive synthesizers work
479Subtractive synthesizer components
480Oscillators
483 |
Filters |
486 |
Envelopes in the amplifier |
488 |
Modulation |
491 |
Global controls |
Contents |
12 |
492 Other synthesis methods
492Other synthesis methods overview
492Sample-based synthesis
493Frequency modulation (FM) synthesis
494Component modeling synthesis
495Wavetable,Vector, and Linear Arithmetic synthesis
496Additive synthesis
497Phase distortion synthesis
497Granular synthesis
498A brief synthesizer history
498Precursors to the synthesizer
499Early voltage-controlled synthesizers
500The Minimoog
501Storage and polyphony
502Digital synthesizers
Contents |
13 |

Drum Kit Designer |
1 |
|
Drum Kit Designer overview
Drum Kit Designer lets you build custom drum kits from a wide selection of drum and percussion sounds. It also provides controls that change sound characteristics and the level of each piece in your kit.
Further settings allow you to use different microphones and rooms to enhance Producer kits. Producer kits are identified in the Library by a“+”at the end of the patch name. See“Add drummers to a project”in Logic Pro Help for information on Producer kits.
Exchange panel |
Edit panel |
Drum kit
Drum Kit Designer’s interface is divided into the following main areas.
••
••
••
Drum kit: Click a drum kit piece to preview its sound and to open the Edit panel and the Exchange panel if exchange pieces are available for that drum type.
Exchange panel: Shows all drums that are available for exchange (you may need to scroll). Edit panel: Shows settings that change sound characteristics.
14
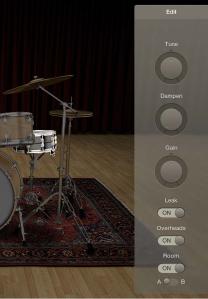
Drum Kit Designer Edit panel
The Edit panel is used to change sound characteristics and the level of each piece in your kit.
Edit panel parameters
•• Tune knob and field:Rotate to adjust the pitch.
•• Dampen knob and field:Rotate to adjust the sustain.
•• Gain knob and field:Rotate to adjust the volume.
•• Leak switch (Producer kits only): Drag to On to include the sound in the mic of the other kit pieces.
•• Overheads switch (Producer kits only): Drag to On to include the drum kit’s overhead mic in the sound.
•• Room switch (Producer kits only): Drag to choose between rooms A and B or to turn off the room emulation.
Chapter 1 Drum Kit Designer |
15 |

Use Drum Kit Designer
Drum Kit Designer shows a 3D representation of the drum kit for the currently loaded patch.
For all kits, you can preview the drums, edit the pitch, sustain, and volume of each drum kit piece, and exchange the kick and snare drums. When working with Producer kits, you can additionally exchange toms, cymbals, and hi-hat. Producer kits let you turn different microphones, such as overheads or room mics, on or off.
Note: Producer kits and some drums are only available after you download additional content.
Drum Kit Designer also has additional parameters for adjusting the gain of other instrument pieces, such as shaker, cowbell, and so on. See Drum Kit Designer extended parameters.
Preview a drum or percussion piece mm Click a drum or percussion piece.
The first time you click any drum or percussion piece after opening the plug-in, one or two panes open. You can exchange individual sounds in the Exchange panel to the left and can edit individual drum or percussion piece settings in the Edit panel to the right.
Adjust kit piece settings (all kits)
1Click a drum or percussion piece. The Edit panel opens to the right.
••
••
••
Toms: Click the tab for the tom you want to edit, or click the All tab to adjust the tone of all toms.
Cymbals: Click the tab for the crash cymbal you want to edit, or click the All tab to adjust the tone of both crash cymbals. The ride cymbal can be edited directly.
Kicks and snares: There are no tabs, so make your adjustments with the controls.
Chapter 1 Drum Kit Designer |
16 |
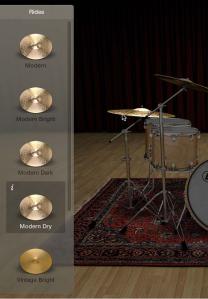
2To adjust settings, do any of the following:
•• To adjust the pitch: Drag the Tune control vertically, or double-click the field and enter a new value.
••
••
To adjust the sustain: Drag the Dampen control vertically, or double-click the field and enter a new value.
To adjust the volume: Drag the Gain control vertically, or double-click the field and enter a new value.
3To close open panels, click anywhere in the plug-in window background.
Exchange a kit piece
For all kits, you can exchange kick and snare. When working with Producer kits, you can additionally exchange toms, cymbals, and hi-hat.
Note: Producer kits and some drums are only available after you download additional content.
1Click a drum or percussion piece.
The Exchange panel opens to the left if exchange pieces are available for that kit piece.
2Click the Info button of a selected piece to view its description.
3Click the kit piece that you want to exchange in the Exchange panel. You may need to scroll in order to find the piece you want to use.
The piece is exchanged and the respective drum sound is loaded.
Note: The toms and the crash cymbals can only be exchanged as a group.
Chapter 1 Drum Kit Designer |
17 |

4 To close the panels, click anywhere in the plug-in window background.
Adjust mic settings (Producer kits only)
In the Edit panel, do any of the following:
mm To include the sound in the mic of the other kit pieces: Turn on the Leak switch.
This turns microphone bleed on or off, where the sound of a kit piece is picked up by the different mics from other kit pieces.
mm To include the kit piece’s overhead mic in the sound: Turn on the Overheads switch.
This turns the overhead mic for the selected kit piece on or off.
mm To choose a room emulation to use with the sound: Choose between rooms A and B. You can also turn off the room microphones.
Rooms A and B determine which room mic setup is used with the kit piece.
Chapter 1 Drum Kit Designer |
18 |
Drum Kit Designer extended parameters
Drum Kit Designer provides additional parameters that are accessed by clicking the disclosure triangle at the lower left.
The Input Mapping pop-up menu lets you choose different mappings that provide enhanced control of HiHats. The maps also change the way Drum Kit Designer sounds are assigned across the MIDI note range. See Drum Kit Designer mappings.
Extended parameters
•• Input Mapping pop-up menu: Choose a keyboard mapping mode.
•• GM: Drums are mapped to the GM standard.
•• GM + ModWheel controls HiHat opening level: The keyboard Mod Wheel is mapped for hi-hat control. Additional sounds are also mapped to keyboard zones above and below the standard GM note mapping range.
•• V-Drum: Drums are mapped to work with V-Drum hi-hat, cymbal, and drum triggers.
•• Gain sliders: Drag the slider (or drag vertically in the field) to adjust the level of the corresponding sound (if available in the kit).
•• Shaker Gain
•• Tambourine Gain
•• Claps Gain
•• Cowbell Gain
•• Sticks Gain
Chapter 1 Drum Kit Designer |
19 |

Drum Kit Designer mappings
Drum Kit Designer is compatible with the GM standard.You can also choose GM+, which maps the keyboard ModWheel for hi-hat control. This means that you can use the keyboard ModWheel to adjust the degree to which the hi-hat opens and closes during the drum performance.
Drum Kit Designer is also compatible with the V-Drum standard.
The image shows how drum sounds are remapped when different modes are chosen with the
Input Mapping pop-up menu in the extended parameters.
Note: A number of alias drums sounds are included for GM compatibility purposes.
GM Standard |
GM + ModWheel |
C3
C2
C1
Shaker
|
|
C3 |
|
|
|
||
|
|
||
|
|
||
|
|
||
|
|
||
|
|
||
|
|
||
Ride In |
|
||
|
|
|
|
Crash Right |
|
||
Cowbell |
|
|
|
|
|
||
|
|
|
|
Tambourine |
|
|
|
|
|
||
Ride Bell |
|
||
|
|
||
Ride Edge |
|
||
Ride Out |
|
|
|
|
|
||
High Tom |
|
||
Crash Left |
|
C2 |
|
|
|||
High Tom |
|||
High Mid Tom |
|
||
Hi-Hat Open Edge |
|
|
|
|
|
||
Low Mid Tom |
|
||
Hi-Hat Foot |
|
|
|
|
|
||
Low Tom |
|
||
Hi-Hat Closed Tip |
|
|
|
|
|
||
Low Tom |
|
||
|
|
||
Snare Rimshot |
|
||
Claps |
|
|
|
|
|
||
Snare Center |
|
||
Snare Sidestick |
|
|
|
Kick |
C1 |
||
|
|||
|
Kick |
|
|
Snare Edge |
|
|
|
|
|
||
Hi-Hat Foot Close |
|
||
Rimshot Edge |
|
|
|
|
|
||
Hi-Hat Foot Splash |
|
||
|
|
|
|
|
|
|
|
Crash Right Stop |
|
||
|
|
||
Crash Left Stop |
|
||
|
|
|
|
|
|
|
|
|
|
|
|
Shaker
Ride In
Crash Right
Cowbell
Tambourine
Ride Bell
Ride Edge
Ride Out
High Tom
Crash Left
High Tom
High Mid Tom 
Hi-Hat Edge
Low Mid Tom
Hi-Hat Shank
Low Tom
Hi-Hat Tip
Low Tom 
Snare Rimshot
Claps
Snare Center
Snare Sidestick
Kick
Kick
Snare Edge
Hi-Hat Foot Close
Rimshot Edge
Hi-Hat Foot Splash
Crash Right Stop
Crash Left Stop
C0 |
C0 |
|
|
||
|
||
|
Chapter 1 Drum Kit Designer |
20 |

ES1 |
2 |
|
ES1 overview
ES1 emulates the circuits of analog synthesizers in a simple, streamlined interface.
ES1 produces sounds using subtractive synthesis. It provides an oscillator and sub-oscillator that generate harmonically rich waveforms. You subtract (cut, or filter out) portions of these waveforms and reshape them to create new sounds. The ES1’s tone-generation system also provides flexible modulation options that make it easy to create punchy basses, atmospheric pads, biting leads, and sharp percussion.
If you’re new to synthesizers, see Synthesizer basics overview on page 472, which will introduce you to the terminology and give you an overview of different synthesis systems and how they work.
|
|
Oscillator parameters |
|
Filter parameters |
|
Amplifier parameters |
|||||
|
|
|
|||||||||
|
|
|
|
|
|
|
|
|
|
|
|
Modulation parameters
Envelope parameters
 Global parameters
Global parameters
ES1 is divided into six main areas.
••
••
••
••
••
Oscillator parameters: Located in the upper left, the oscillators generate the basic waveforms that form the basis of your sound. See ES1 oscillator parameters overview on page 22.
Global parameters: Located in the bottom green/gray strip, global sound control parameters are used to assign and adjust global tuning, activate the in-built chorus, and so on. You can use the chorus to color or thicken the sound. See ES1 global parameters on page 24.
Filter parameters: Located in the upper-middle section with the circular Filter area as well as the Drive and Key scaling parameters, the filter is used to contour the waveforms sent from the oscillators. See ES1 filter parameters overview on page 25.
Amplifier parameters:Located in the upper right, the amplifier parameters allow you to finetune the behavior of your sound’s level. See ES1 amplifier parameters on page 27.
Envelope parameters: Located to the right in the dark green/gray area, the ADSR sliders are used to control both filter cutoff and the amplifier level over time. See ES1 envelope parameters overview on page 28.
21

•• Modulation parameters: Located to the left and middle in the dark green/gray area, the modulation sources, modulation router, modulation envelope, and amplitude envelope are used to modulate the sound in a number of ways. See ES1 modulation parameters overview on page 30.
ES1 oscillator parameters
ES1 oscillator parameters overview
ES1 includes a primary oscillator and a sub-oscillator. The primary oscillator generates a waveform that is sent to other parts of the synthesizer for processing or manipulation. The sub-oscillator generates a secondary waveform one or two octaves below that of the primary oscillator.
Oscillator parameters
••
••
••
••
Wave knob: Rotate to select the waveform of the primary oscillator, which is responsible for the basic color of the tone. See ES1 oscillator waveforms on page 23.
Mix slider: Drag to set the level relationship between the primary and sub-oscillator signals.
(When the sub-oscillator is switched off, its output is completely removed from the signal path.)
Sub knob: Rotate to generate square, pulse, and white-noise waveforms with the sub-oscillator. The sub-oscillator also allows you to route a side-chain signal through the ES1 synthesizer engine. See Use the ES1 sub-oscillator on page 23.
2’, 4’, 8’, 16’, and 32’ buttons: Click to transpose the pitch of the oscillators up or down by octaves. The lowest setting is 32 feet and the highest is 2 feet. The use of the term feet to determine octaves comes from the measurements of organ pipe lengths. The longer and wider the pipe, the deeper the tone.
Modulate ES1 pulse width
mm Rotate the Wave knob to a position between the square wave and pulse wave symbols.
The pulse width can also be automatically modulated in the modulation section (see Use the ES1 router on page 30). Modulating the pulse width with a slowly cycling LFO, for example, allows periodically mutating, fat bass sounds.
Chapter 2 ES1 |
22 |

ES1 oscillator waveforms
The table outlines the basic tones of the oscillator waveforms—how they affect your synthesizer sound.
Waveform |
Basic tone |
Comments |
Sawtooth |
Warm and even |
Useful for strings, pads, bass, and |
|
|
brass sounds |
|
|
|
Triangle |
Sweet sounding, softer than |
Useful for flutes, pads |
|
sawtooth |
|
|
|
|
Square |
Hollow and “woody” sounding |
Useful for basses, clarinets, and |
|
|
oboes |
|
|
|
Pulse |
“Nasal” sounding |
Great for reed instruments, synth |
|
|
blips, basses |
|
|
|
Use the ES1 sub-oscillator
The ES1 sub-oscillator is used to make your sound richer. Its pitch matches the frequency of the main oscillator. You can choose from the following sub-oscillator waveform options:
••
••
••
••
••
••
A square wave that plays one or two octaves below the frequency of the primary oscillator A pulse wave that plays two octaves below the frequency of the primary oscillator
Variations of these waveforms, with different mixes and phase relationships, resulting in various sounds
White noise, which is useful for creating percussion sounds as well as wind, surf, and rain sounds
OFF, which allows you to disable the sub-oscillator
EXT, which allows you to run an external channel strip signal through the ES1 synthesizer engine, by using a side chain
Process a channel strip signal through the ES1 synthesizer engine
1Set the Sub knob to EXT.
2Choose the side-chain source channel strip from the Side Chain pop-up menu in the upper-right corner of ES1.
Chapter 2 ES1 |
23 |

ES1 global parameters
The global parameters affect the overall sound, or behavior, of the ES1 and are found primarily in the strip that spans the lower edge of the ES1 interface. The Glide slider is displayed above the left end of the strip.
Global parameters
••
••
••
••
••
••
••
Glide slider: Drag to set the amount of time it takes to slide between the pitches of each triggered note.The Glide trigger behavior depends on the value set in the Voices field (see below).
Tune field:Drag to tune the instrument in cents. One cent is 1/100th of a semitone.
Analog field:Drag to slightly, and randomly, change the pitch of each note and the cutoff frequency.This emulates the oscillator detuning and filter fluctuations of polyphonic analog synthesizers, due to heat and age.
If you set the Analog parameter to 0%, the oscillator cycle start points of all triggered voices are synchronized. This can be useful for percussive sounds, when you want to achieve a sharper attack characteristic.
If you set the Analog parameter higher than 0%, the oscillators of all triggered voices can cycle freely. Use higher values if you want a warm, analog type of sound—where subtle sonic variations occur for each triggered voice.
Bender Range field:Drag to set the sensitivity of the pitch bender, in semitone steps.
Neg Bender Range slider (Extended Parameters area): Drag to set the negative (downward) pitch bend range in semitone steps. The default value is Pos PB (positive pitch bend), which
essentially means that there is no downward pitch bend available. (Click the disclosure triangle at the lower left of the ES1 interface to access the Extended Parameters area.)
Out Level field:Drag to set the ES1 master volume.
Voices field:Drag to set the maximum number of notes that can be played simultaneously—up to 16 voices.
When Voices is set to Legato, the ES1 behaves like a monophonic synthesizer—with single trigger and fingered portamento engaged.This means that if you play legato, a portamento— glide from one note to the next—will happen. If you release each key before pressing a
new one, the envelope is not triggered by the new note, and there is no portamento. Use this feature to create pitch bend effects, without touching your keyboard’s pitch bender, by choosing a high Glide parameter value when using the Legato setting.
•• Chorus field:Click to choose a classic stereo chorus effect, an ensemble effect, or to disable the effects processor.
•• Off disables the built-in chorus circuit.
•• C1 is a typical chorus effect.
•• C2 is a variation of C1 and is characterized by a stronger modulation.
•• Ens(emble) uses a more complex modulation routing, creating a fuller and richer sound.
Chapter 2 ES1 |
24 |

ES1 filter parameters
ES1 filter parameters overview
This section outlines the filter parameters of the ES1.
Filter parameters
••
••
Cutoffslider:Drag to set the cutoff frequency of the ES1’s lowpass filter.
Resonance slider: Drag to cut or boost the portions of the signal that surround the frequency defined by the Cutoff parameter. Boost can be set so intensively that the filter begins to oscillate by itself (see Drive the ES1 filter to self-oscillate on page 26).
Tip: You can simultaneously adjust the cutoff frequency and resonance parameters by dragging vertically (cutoff) or horizontally (resonance) on the word Filter, found in the center of the black circle.
•• Slope buttons: The lowpass filter offers four different slopes of band rejection above the cutoff frequency. Click one of the buttons to choose a slope (amount of rejection, expressed in decibels (dB) per octave):
•• 24 dB classic: Mimics the behavior of a Moog filter.Turning up the resonance results in a reduction of the low end of the signal.
•• 24 dB fat: Compensates for the reduction of low frequency content caused by high
Resonance values.This resembles the behavior of an Oberheim filter.
•• 12 dB: Provides a soft, smooth sound that is reminiscent of the early Oberheim SEM synthesizer.
•• 18 dB: Resembles the filter sound of Roland’s TB-303.
•• Drive slider: Drag to change the behavior of the Resonance parameter, which eventually distorts the sound of the waveform. Drive is actually an input level control, which allows you to overdrive the filter.
•• Key slider: Drag to set the effect that keyboard pitch (the note number) has on filter cutoff frequency modulation.
•• If Key is set to zero, the cutoff frequency does not change, no matter which key you strike.
This makes the lower notes sound comparatively brighter than higher notes.
•• If Key is set to maximum, the filter follows the pitch, resulting in a constant relationship between cutoff frequency and pitch.This mirrors the properties of many acoustic instruments, where higher notes sound both brighter in tone and higher in pitch.
Chapter 2 ES1 |
25 |
••
••
ADSR via Vel sliders: Drag to determine how note velocity affects modulation of the filter cutoff frequency with the envelope generator. See ES1 envelope parameters overview on page 28.
Filter Boost button (Extended Parameters area): Turn on to increase the output of the filter by approximately 10 decibels.The filter input has a corresponding decrease of approximately 10 decibels, maintaining the overall level. This parameter is particularly useful when applying high Resonance values. See Drive the ES1 filter to self-oscillate. (Click the disclosure triangle at the lower left of the ES1 interface to access the Extended Parameters area.)
Drive the ES1 filter to self-oscillate
If you increase the filter Resonance parameter to higher values, the filter begins to internally feed back and, as a consequence, begins to self-oscillate. This results in a sine oscillation—a sine wave—that is actually audible.
You can make the ES1 filter output a sine wave by following the steps below.This lets you play the filter-generated sine wave with the keyboard.
Output a sine wave from the filter
1Switch the Sub knob to Off.
2Drag the Mix slider to the very bottom (Sub).
3Drag the Resonance slider to the maximum position (full).
4If you want, click the disclosure triangle at the lower left to open the extended parameters, then click the Filter Boost button.
Filter Boost increases the output of the filter by approximately 10 decibels, making the selfoscillation signal much louder.
Chapter 2 ES1 |
26 |

ES1 amplifier parameters
The parameters in the ES1 Amplifier section allow you to fine-tune the behavior of your sound’s level.These are separate from the global Out Level parameter, which acts as the ES1’s master volume control. See ES1 global parameters on page 24.
Amplifier parameters
•• Level via Vel slider: Drag to determine how note velocity affects the synthesizer level.The greater the distance between the arrows (indicated by the blue bar), the more the volume is affected by incoming velocity messages.
•• Drag the upper arrow to set the level when you play hard (velocity=127).
•• Drag the lower arrow to set the level when you play softly (velocity=1).
•• To simultaneously adjust the modulation range and intensity, drag the blue bar—between the arrows—and move both arrows at once.
•• Amplifier envelope selector buttons:Click one of the buttons—AGateR, ADSR, or GateR—to determine the ADSR envelope generator used for control of the amplifier envelope. See ES1 envelope parameters overview on page 28.
Chapter 2 ES1 |
27 |

ES1 envelope parameters
ES1 envelope parameters overview
ES1 provides an attack, decay, sustain, and release (ADSR) envelope that can shape filter cutoff and the level of the sound over time.
Envelope Parameters
••
••
••
••
A(ttack) slider: Drag to set the time it takes for the envelope to reach the initial desired level.
D(ecay) slider: Drag to set the time it takes for the envelope to fall to the sustain level, following the initial attack time.
S(ustain) slider: Drag to set the sustain level, which is held until the key is released.
R(elease) slider: Drag to set the time it takes the envelope to fall from the sustain level to a level of 0.
ES1 filter cutoffenvelope modulation
The envelope generator modulates the filter cutoff frequency over the course of a note’s duration. The modulation intensity—and response to velocity information—is set by the arrows on the ADSR via Vel slider in the Filter section.
ADSR via Vel slider
The modulation range is determined by the two arrows.
••
••
••
The lower arrow indicates the minimum amount of modulation. The upper arrow indicates the maximum amount of modulation.
The blue bar between the arrows shows the dynamic range of this modulation. You can simultaneously adjust the modulation range and intensity by dragging the blue bar.
Tip: If you’re unfamiliar with these parameters, set the Cutoff parameter to a low value,
Resonance to a high value, and move both ADSR via Vel arrows upward. Constantly strike a note on the keyboard while changing the arrows to learn how these parameters work.
Chapter 2 ES1 |
28 |

ES1 amplifier envelope modulation
The AGateR, ADSR, and GateR buttons in the Amplifier section determine which of the ADSR envelope controls affect the amplifier envelope. All ADSR parameters remain active for the filter.
The letters A, D, S, and R refer to the attack, decay, sustain, and release phases of the envelope (see ES1 envelope parameters overview on page 28).
Gate refers to a control signal used in analog synthesizers that is sent to an envelope generator when a key is pressed. As long as an analog synthesizer key is pressed, the gate signal maintains a constant voltage.When Gate is used as a modulation source in the voltage-controlled amplifier
(instead of the envelope), it creates an organ-type envelope without any attack, decay, or release phase—in other words, an even, sustained sound.
Amplifier Envelope
Selector buttons
The ES1 amplifier envelope selector buttons have the following effect on played notes:
••
••
••
AGateR: The Attack and Release sliders of the ADSR envelope control the attack and release phases of the sound. In-between these phases, the Gate control signal is used to maintain a constant level while a note is held. As soon as you release the key, the release phase begins. The Decay and Sustain sliders of the ADSR Envelope have no impact on the sound’s level.
ADSR: The standard operating mode of most synthesizers, where the level of the sound over time is controlled by the ADSR Envelope.
GateR: The Gate control signal is used to maintain a constant level while a note is held. As soon as you release the key, the release phase begins. The Attack, Decay, and Sustain sliders of the ADSR Envelope have no impact on the sound’s level.
Chapter 2 ES1 |
29 |
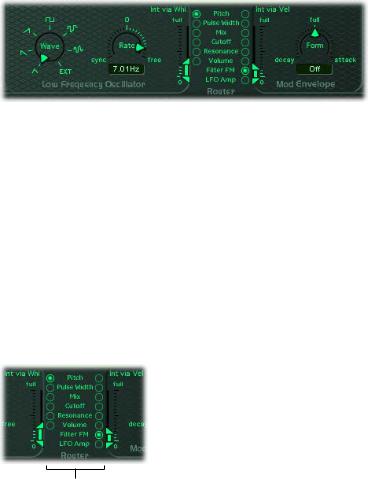
ES1 modulation
ES1 modulation parameters overview
ES1 offers a number of simple yet flexible modulation routing options.You use modulation to add animation to your sound over time, making it more interesting, lively, or realistic. A good example of this type of sonic animation is the vibrato used by orchestral string players.
|
|
|
|
|
|
|
|
|
|
|
|
|
|
LFO parameters |
|
|
|
Router |
|
Modulation Envelope |
|||
|
|
|
|||||||||
Modulation parameters
••
••
••
LFO parameters: Used to modulate other ES1 parameters. See Use the ES1 LFO on page 31.
Router: Enables you to choose the ES1 parameters that are modulated. See Use the ES1 router on page 30.
Modulation Envelope: A dedicated modulation control source that can be used to control various ES1 parameters, or it can be used to control the LFO level. See Use the ES1 modulation envelope on page 32.
Use the ES1 router
The router determines the ES1 parameters (targets) that are modulated by the LFO and by the modulation envelope.The buttons in the left column set the target for LFO modulation.The buttons in the right column set the target for the modulation envelope.
Parameter target buttons
Router parameters
••
••
••
••
••
••
••
••
Pitch buttons: Click to modulate the pitch—the frequency—of the oscillators. Pulse Width buttons: Click to modulate the pulse width of the pulse wave.
Mix buttons: Click to modulate the mix between the primary oscillator and the sub-oscillator.
Cutoffbuttons:Click to modulate the cutoff frequency of the filter. Resonance buttons: Click to modulate the resonance of the filter.
Volume buttons: Click to modulate the main volume.
Filter FM button (modulation envelope only): Click to use the triangle wave of the oscillator to modulate filter cutoff frequency.This modulation can result in a pseudo-distortion of the sound, or it can create metallic, FM-style sounds. The latter occurs when the only signal you
can hear is the self-oscillation of the resonating filter (see Drive the ES1 filter to self-oscillate on page 26).
LFO Amp (modulation envelope only): Click to modulate the overall amount of LFO modulation.
Chapter 2 ES1 |
30 |
 Loading...
Loading...