Apple MC725D/A User guide [de]
Herzlichen Glückwunsch! Mit Ihrem neuen MacBook Pro
haben Sie einen idealen Partner gefunden.
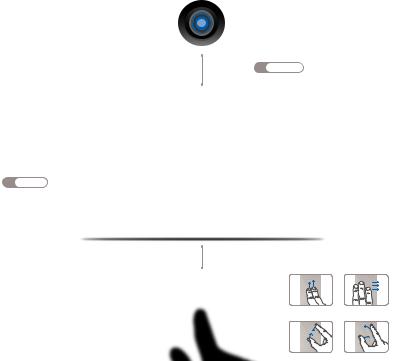
Gestatten:Ihr MacBook Pro.
www.apple.com/de/macbookpro
Integrierte FaceTime-HD-Kamera
Führen Sie mit jedem iPhone 4, einem neuen iPod touch oder einem Mac Videotelefonate.
Mac-Hilfe  Kamera
Kamera
Finder
Blättern Sie mit
Cover Flow durch
Ihre Albumcover.
Mac-Hilfe
 Finder
Finder
Multi-Touch trackpad
Blättern Sie durch Dateien, passen Sie Bilder an und vergrößern Sie Text einfach mit Ihren Fingern.
MacBook Pro
Blättern Streichen
Mac-Hilfe
Trackpad |
Klicken Sie an einer beliebigen Stelle |
Aufund |
Drehen |
|
|||
|
|
Zuziehen |
|
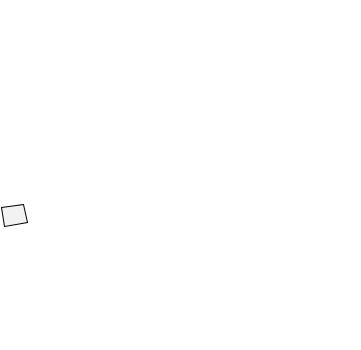
Mac OS X Snow Leopard
www.apple.com/de/macosx
Time Machine |
Übersicht |
Spotlight |
Safari |
Nutzen Sie die auto- |
Zeigen Sie Ihre |
Finden Sie in |
Surfen Sie im |
matische Sicherung |
Dateien sofort in |
Sekundenschnelle |
Web mit diesem |
und Wiederherstel- |
einer Vorschau an. |
alles auf Ihrem Mac. |
schnellen Browser. |
lung Ihrer Dateien. |
Mac-Hilfe |
Mac-Hilfe |
Mac-Hilfe |
Mac-Hilfe |
Übersicht |
Spotlight |
Safari |
Time Machine |
|
|
|
iLife ’11
www.apple.com/de/ilife
iPhoto |
iMovie |
Verwalten und |
Erstellen Sie im |
suchen Sie Ihre |
Handumdrehen |
Fotos nach |
einen Film und |
Gesichtern, Orten |
schneiden Sie |
oder Ereignissen. |
ihn wie ein Profi. |
iPhoto-Hilfe |
iMovie-Hilfe |
Fotos |
Film |
GarageBand
Lernen Sie ein Instrument. Starten Sie eine Jam Session. Zeichnen Sie eigene Songs auf und mischen Sie sie.
GarageBand-Hilfe
 Aufnahme
Aufnahme
Inhalt
Kapitel 1: Auspacken, installieren, fertig.
9Paketinhalt
9Installieren Ihres MacBook Pro
17 Aktivieren des Ruhezustands oder Ausschalten Ihres MacBook Pro
Kapitel 2: Arbeiten mit Ihrem MacBook Pro
22 Komponenten und Bedienelemente Ihres MacBook Pro
24 Tastaturfunktionen Ihres MacBook Pro
26 Anschlüsse an Ihrem MacBook Pro
28 Verwenden des Multi-Touch-Trackpads
32Verwenden der MacBook Pro-Batterie
33Zusätzliche Informationsquellen
Kapitel 3: Erweitern Ihres MacBook Pro
39 Austauschen des Festplattenlaufwerks
47 Installieren einer Speichererweiterung
Kapitel 4: Gibt es ein Problem? Hier ist die Lösung.
55 Probleme, die das Weiterarbeiten mit dem MacBook Pro verhindern 60 Verwenden des Programms„Apple Hardware Test“
Inhalt 5
61 Probleme mit Ihrer Internetverbindung
64Probleme mit der drahtlosen Kommunikation via AirPort Extreme
65Aktualisieren Ihrer Software
66Neuinstallieren der mit Ihrem MacBook Pro gelieferten Software
68Verwenden des Festplatten-Dienstprogramms
68Weitere Informationen, Service und Support
71Seriennummer Ihres Produkts
Kapitel 5: Wichtige Tipps und Infos
74 Wichtige Sicherheitsinformationen
79 Wichtige Informationen zur Handhabung
82 Informationen zum ergonomischen Arbeiten
84Apple und der Umweltschutz
85Regulatory Compliance Information
6Inhalt
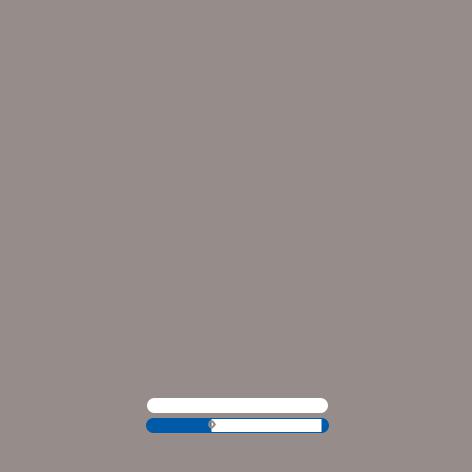
1
Auspacken, installieren, fertig.
www.apple.com/de/macbookpro
Mac-Hilfe Migrationsassistent
Ihr MacBook Pro ist so konzipiert, dass Sie es schnell und einfach installieren und in Betrieb nehmen können.Wenn Sie bisher noch nicht mit einem MacBook Pro
gearbeitet haben oder dies Ihr erster Mac-Computer ist, lesen Sie zunächst die Anleitungen zur Inbetriebnahme des Computers in diesem Kapitel.
Wichtig: Lesen Sie sämtliche Installationsanleitungen (und die Sicherheitshinweise beginnend auf Seite 73) aufmerksam durch, bevor Sie Ihren Computer zum ersten Mal verwenden.
Wenn Sie ein erfahrener Benutzer sind, können Sie vermutlich sofort mit Ihrer Arbeit beginnen. Lesen Sie jedoch auf jeden Fall die Informationen in
Kapitel 2„Arbeiten mit Ihrem MacBook Pro,“ um die neuen Leistungsmerkmale Ihres MacBook Prokennenzulernen.
Die Antworten auf viele Fragen zu Ihrem Computer finden Sie in der Mac-Hilfe. Informationen über die Mac-Hilfe finden Sie im Abschnitt„Zusätzliche Informationsquellen“ auf Seite 33. Neuste Informationen über Ihr MacBook Pro finden Sie auf der Apple-Support-Website unter: www.apple.com/de/support/macbookpro. Apple veröffentlicht häufig neue Versionen und Aktualisierungen der Systemsoftware, daher können die Abbildungen in diesem Handbuch möglicherweise leicht von Ihrer Bildschirmanzeige abweichen.
8Kapitel 1 Auspacken, installieren, fertig.
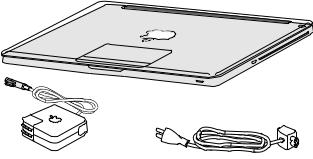
Paketinhalt
85W MagSafe Power Adapter |
Netzkabel |
(Netzteil) |
|
Installieren Ihres MacBook Pro
Ihr MacBook Pro ist so konzipiert, dass Sie es schnell und einfach installieren und in Betrieb nehmen können. Die folgenden Seiten leiten Sie durch den Installationsprozess, zu dem folgende Schritte gehören:
ÂÂAnschließen des 85W MagSafe Power Adapter (Netzteils) ÂÂAnschließen von Kabeln und Zugreifen auf ein Netzwerk ÂÂEinschalten Ihres MacBook Pro
ÂÂKonfigurieren eines Benutzer-Accounts und anderer Einstellungen mithilfe des Systemassistenten
ÂÂEinrichten des Mac OS X-Schreibtischs und der Systemeinstellungen
Kapitel 1 Auspacken, installieren, fertig. |
9 |

Wichtig: Entfernen Sie die Schutzfolie vom 85W MagSafe Power Adapter (Netzteil), bevor Sie Ihr MacBook Pro ans Stromnetz anschließen.
Schritt 1: Schließen Sie den 85W MagSafe Power Adapter an, um das MacBook Pro mit Strom zu versorgen und die Batterie aufzuladen.
Vergewissern Sie sich, dass der Netzteilstecker korrekt mit dem Netzteil verbunden ist. Schließen Sie den Netzteilstecker Ihres Netzteils an das Stromnetz und den Stecker des Netzkabels an den MagSafe-Netzanschluss an.Wenn Sie den MagSafe-Stecker in die Nähe des Anschlusses halten, werden Sie bemerken, dass Stecker und Anschluss durch Magnetkraft verbunden werden.
Netzteilstecker MagSafe-Stecker |
¯MagSafe-Netzanschluss |
Netzkabel
Bei Bedarf können Sie ein Verlängerungskabel an das Netzteil anschließen. Ziehen Sie dazu zuerst den Netzteilstecker nach oben vom Netzteil ab. Schließen Sie das
beigefügte Netzkabel an das Netzteil an und vergewissern Sie sich, dass es korrekt sitzt.
10 Kapitel 1 Auspacken, installieren, fertig.
Wenn Sie das Netzteil vom Stromnetz oder vom Computer trennen, achten Sie darauf, stets am Stecker und nicht am Kabel zu ziehen.
Wenn Sie das Netzteil zum ersten Mal an Ihr MacBook Pro anschließen, beginnt eine Anzeigeleuchte am MagSafe-Stecker zu leuchten. Eine gelbe Anzeige bedeutet, dass die Batterie aufgeladen wird. Eine grüne Anzeige bedeutet, dass die Batterie vollständig aufgeladen ist.Wenn die Anzeige nicht leuchtet, stellen Sie sicher, dass der Stecker korrekt angeschlossen und das Netzteil mit dem Stromnetz verbunden ist.
Schritt 2: Stellen Sie eine Verbindung zu einem drahtlosen bzw. verkabelten Netzwerk her.
ÂÂWenn Sie ein drahtloses Netzwerk mit der integrierten AirPort Extreme-Technologie verwenden wollen, stellen Sie sicher, das die drahtlose Basisstation eingeschaltet ist und dass Sie den Namen des Netzwerks kennen. Nach dem Einschalten Ihres MacBook Pro führt Sie der Systemassistent durch den Verbindungsprozess.Tipps zur Fehlerbeseitigung finden Sie auf Seite 63.
Kapitel 1 Auspacken, installieren, fertig. |
11 |
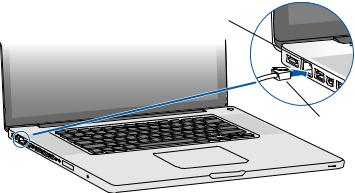
ÂÂWenn Sie ein herkömmliches verkabeltes Netzwerk verwenden möchten, schließen Sie ein Ende eines Ethernetkabels an Ihr MacBook Pro und das andere Ende an ein Kabelmodem, ein DSL-Modem oder ein Netzwerk an.
GGigabit-Ethernetanschluss
(10/100/1000BASE-T)
Ethernetkabel
12 Kapitel 1 Auspacken, installieren, fertig.

Schritt 3: Drücken Sie kurz den Ein-/Ausschalter (®), um Ihr MacBook Pro einzuschalten.
Beim Einschalten Ihres Computers ertönt ein akustisches Signal.
® Ein-/Ausschalter
Es dauert einige Sekunden, bevor das MacBook Pro startet. Sobald der Computer gestartet ist, wird automatisch der Systemassistent geöffnet.
Wenn sich das MacBook Pro nicht einschalten lässt, beachten Sie die Hinweise im Abschnitt„Das MacBook Pro lässt sich nicht einschalten oder startet nicht“ auf Seite 57.
Kapitel 1 Auspacken, installieren, fertig. |
13 |
Schritt 4: Konfigurieren Ihres MacBook Pro mithilfe des Systemassistenten
Wenn Sie Ihren MacBook Pro zum ersten Mal einschalten, wird der Systemassistent gestartet. Der Systemassistent unterstützt Sie dabei, die Internetund E-Mail-Informa- tionen einzugeben und einen Benutzer-Account auf Ihrem MacBook Pro einzurichten. Wenn Sie bereits mit einem Mac gearbeitet haben, kann der Systemassistent Sie dabei unterstützen, Dateien, Programme und andere Informationen von Ihrem früheren Mac auf Ihren neuen Mac über eine Ethernetoder drahtlose Verbindung zu übertragen. Weitere Informationen hierzu finden Sie im nächsten Abschnitt„Übernehmen von Informationen auf Ihr MacBook Pro“.
Wenn Sie Ihren alten Mac nicht behalten oder weiterverwenden möchten, empfiehlt es sich, ihn für die Wiedergabe von Musik,Videos oder Hörbüchern, die Sie im iTunes Store erworben haben, zu deaktivieren. Durch das Deaktivieren eines Computers wird verhindert, dass gekaufte Musiktitel,Videos oder Hörbücher von einem anderen Benutzer abgespielt werden können. Darüber hinaus kann auf diese Weise der verwendete Account wieder freigegeben werden. Informationen zur Deaktivierung können Sie anzeigen, indem Sie in iTunes„iTunes-Hilfe“ aus dem Menü„Hilfe“ wählen.
14 Kapitel 1 Auspacken, installieren, fertig.
Übernehmen von Informationen auf Ihr MacBook Pro
Befolgen Sie die Anleitungen des Systemassistenten, um Ihre vorhandenen BenutzerAccounts, Dateien, Programme und andere Daten von einem anderen Mac-Computer zu übernehmen. Führen Sie hierzu einen der folgenden Schritte aus:
ÂÂVerbinden Sie die beiden Computer mit einem FireWire-Kabel und übertragen Sie die Informationen.
ÂÂVerwenden Sie ein Ethernetkabel, um die beiden Computer direkt oder über dasselbe Netzwerk miteinander zu verbinden.
ÂÂVerbinden Sie die beiden Computer über eine drahtlose Direktverbindung oder über dasselbe drahtlose Netzwerk miteinander.
Verwenden Sie die Softwareaktualisierung auf Ihrem anderen Mac, bevor Sie die Daten übertragen. Auf dem anderen Mac sollte eine der folgenden Versionen der Mac OS X- Software vorhanden sein – Mac OS X 10.4.11 oder Mac OS X 10.5.6 (oder neuer).
Sie können die Objekte (Benutzer-Accounts, Dokumente, Filme, Musik, Fotos und so weiter) auswählen, die Sie auf Ihr MacBook Pro übernehmen wollen.
Wichtig: Verwenden Sie den anderen Mac-Computer erst wieder für andere Aufgaben, wenn die Migration abgeschlossen ist.
Wenn Sie den Systemassistenten nach dem erstmaligen Einschalten Ihres Mac Pro nicht für die Übertragung von Daten verwendet haben, können Sie dies später mithilfe des Migrationsassistenten nachholen.Wenn die Verbindung während der Migration unterbrochen wird, können Sie die Migration später mithilfe des Migrationsassistenten auf Ihrem MacBook Pro und dem anderen Mac fortsetzen. Öffnen Sie die Ordner „Programme“ und„Dienstprogramme“ und dann den Migrationsassistenten durch Doppelklicken.
Kapitel 1 Auspacken, installieren, fertig. |
15 |

Schritt 5: Passen Sie den Mac OS X-Schreibtisch individuell an und legen Sie Einstellungen fest.
Menüleiste |
|
Menü„Hilfe“ |
Spotlight-Symbol |
|
|||
|
|
|
|
Finder-Symbol |
|
Dock |
|
Symbol |
|
|
|||
|
|
|||
|
|
|
|
„Systemeinstellungen“ |
16 Kapitel 1 Auspacken, installieren, fertig.
Mithilfe der Systemeinstellungen können Sie den Schreibtisch schnell und einfach anpassen.Wählen Sie„Apple“ ( ) >„Systemeinstellungen“ aus der Menüleiste, oder klicken Sie im Dock auf das Symbol„Systemeinstellungen“. Die Systemeinstellungen sind Ihre„Kommandozentrale“ zur Steuerung eines Großteils der Einstellungen auf Ihrem MacBook Pro.Weitere Informationen erhalten Sie in der Mac-Hilfe unter dem Suchbegriff„Systemeinstellungen“. Sie können auch gezielt nach der Einstellung suchen, die Sie ändern möchten.
Aktivieren des Ruhezustands oder Ausschalten Ihres MacBook Pro
Wenn Sie Ihre Arbeit am MacBook Pro abgeschlossen haben, können Sie den Ruhezustand Ihres Computers aktivieren oder den Computer ausschalten.
Aktivieren des Ruhezustands Ihres MacBook Pro
Wenn Sie Ihr MacBook Pro nur für einen kurzen Zeitraum nicht benötigen, empfiehlt es sich, den Ruhezustand zu aktivieren. Befindet sich der Computer im Ruhezustand, kann er schnell wieder aktiviert werden, ohne zuvor den kompletten Startvorgang durchlaufen zu müssen.
Verwenden Sie eine der folgenden Methoden, um den Ruhezustand für Ihr MacBook Pro zu aktivieren:
ÂÂSchließen Sie den Bildschirm.
ÂÂWählen Sie„Apple“ ( ) >„Ruhezustand“ aus der Menüleiste.
ÂÂDrücken Sie den Ein-/Ausschalter (®) und klicken Sie im angezeigten Dialogfenster auf„Ruhezustand“.
Kapitel 1 Auspacken, installieren, fertig. |
17 |
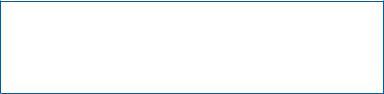
ÂÂWählen Sie„Apple“ ( ) >„Systemeinstellungen“. Klicken Sie dann auf„Energie sparen“ und legen Sie fest, wann der Ruhezustand aktiviert werden soll.
BITTE BEACHTEN: Warten Sie einige Sekunden, bis die Anzeige für den Ruhezustand pulsiert (was darauf hinweist, dass der Ruhezustand aktiviert ist und dass sich die Festplatte nicht mehr dreht), bevor Sie Ihr MacBook Pro bewegen oder transportieren. Transportieren Sie Ihren Computer, während sich die Festplatte dreht, kann die Festplatte beschädigt werden. Hierdurch kann es zu Datenverlusten kommen. Unter Umständen können Sie außerdem den Computer nicht mehr von der Festplatte starten.
Gehen Sie wie folgt vor, um den Ruhezustand Ihres MacBook Pro zu deaktivieren:
ÂÂWenn der Bildschirm geschlossen ist, öffnen Sie ihn einfach, um den Ruhezustand Ihres MacBook Pro zu beenden.
ÂÂWenn der Bildschirm bereits geöffnet ist, drücken Sie den Ein-/Ausschalter (®) oder eine andere beliebige Taste auf der Tastatur.
Nach dem Beenden des Ruhezustands Ihres MacBook Pro finden Sie Ihre Programme, Dokumente und Computereinstellungen so vor, wie sie beim Aktivieren des Ruhezustands waren.
Ausschalten Ihres MacBook Pro
Wenn Sie Ihr MacBook Pro einige Tage oder einen längeren Zeitraum nicht benutzen werden, wird empfohlen, es auszuschalten. Die Anzeige für den Ruhezustand leuchtet beim Ausschalten des Computers kurz auf.
Verwenden Sie eine der folgenden Methoden, um Ihr MacBook Pro auszuschalten: mm Wählen Sie„Apple“ ( ) >„Ausschalten“ aus der Menüleiste.
mm Drücken Sie den Ein-/Ausschalter (®) und klicken Sie im angezeigten Dialogfenster auf „Ausschalten“.
Wenn Sie Ihr MacBook Pro über einen längeren Zeitraum lagern möchten, beachten Sie die Informationen auf Seite 81, um ein vollständiges Entladen der Batterie zu vermeiden.
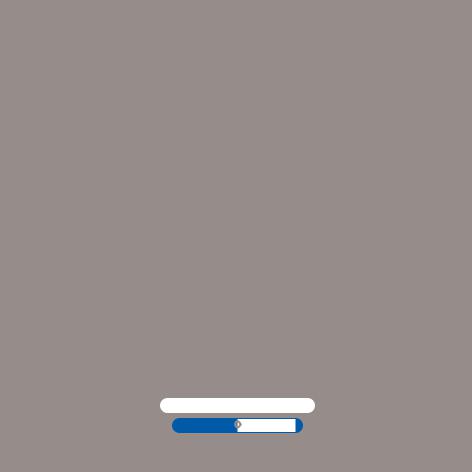
2
Arbeiten mit Ihrem
MacBook Pro
www.apple.com/de/macosx
Mac-Hilfe Mac OS X
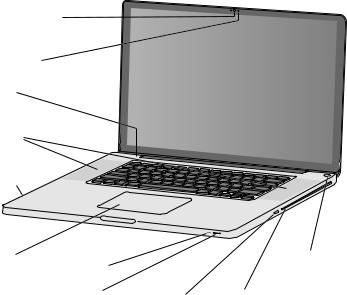
Komponenten und Bedienelemente Ihres MacBook Pro
FaceTime-HD-Kamera
Betriebsanzeige der Kamera
Mikrofon
Eingebaute Stereolautsprecher
Batterieanzeige (an der Seite)
Trackpad |
Anzeige für |
|
® Ein-/Ausschalter |
|
Ruhezustand |
|
|
|
Infrarot-Empfänger (IR) |
Anschluss für |
SuperDrive-Laufwerk |
|
|
Diebstahlsicherung |
mit Einzug |
22 Kapitel 2 Arbeiten mit Ihrem MacBook Pro
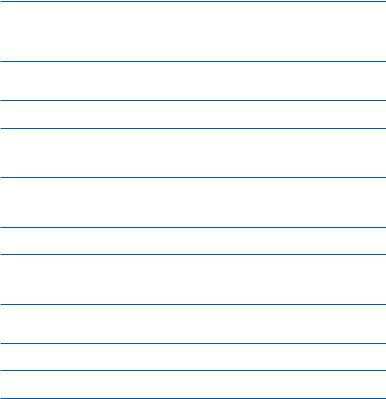
Eingebaute FaceTime-HD-Kamera und Betriebsanzeige
Mit dem integrierten Programm„FaceTime“ können Sie mit anderen FaceTime-Benutzern (mit jedem iPhone 4, einem neuen iPod touch oder einem Mac mit FaceTime) Videotelefonate führen, Fotos mit Photo Booth oder Videos mit iMovie aufnehmen. Die Anzeige leuchtet, wenn die FaceTime-HD-Kamera in Betrieb ist.
Integriertes Mikrofon
Sie können mit dem Mikrofon Ton aufnehmen oder mit FaceTime bzw. iChat mit Freunden live über das Internet kommunizieren.
Eingebaute Stereolautsprecher
Hören Sie Musik und genießen Sie denTon von Filmen,Spielen und anderen Multimedia-Dateien.
Integrierte Batterie und Batterieladeanzeigen
Sie arbeiten mit Batteriestrom, wenn keine Netzsteckdose in der Nähe ist. Drücken Sie auf die Batterietaste, um Anzeigeleuchten zu aktivieren, anhand derer Sie die verbleibende Batterieladung ablesen können.
Trackpad
Sie können das gesamte Trackpad zum Klicken oder Doppelklicken verwenden. Berühren Sie das Trackpad mit einem oder mehr Fingern, um den Zeiger zu bewegen und die Multi-Touch- Funktionen zu verwenden (die auf Seite 28 beschrieben werden).
Anzeige für Ruhezustand
Eine weiße Anzeigeleuchte pulsiert, wenn der Ruhezustand des MacBook Pro aktiviert ist.
Infrarotempfänger (IR)
Verwenden Sie eine optionale Apple Remote-Fernbedienung (separat erhältlich) und den IR-Empfänger, um Front Row und Keynote von einer Entfernung bis zu 9,1 m von Ihrem MacBook Pro aus zu steuern.
Anschluss für die Diebstahlsicherung
Hier können Sie ein abschließbares Sicherungskabel (separat erhältlich) anschließen, um den Computer vor Diebstahl zu schützen.
SuperDrive-Laufwerk mit Einzug
Dieses optische Laufwerk liest und beschreibt CDs und DVDs mit Standardformat.
®Ein-/Ausschalter
Mit dieserTaste können Sie Ihr MacBook Pro einund ausschalten oder den Ruhezustand aktivieren.
Kapitel 2 Arbeiten mit Ihrem MacBook Pro |
23 |
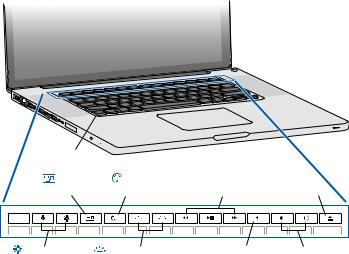
Tastaturfunktionen Ihres MacBook Pro
Taste „Funktion“ (Fn) |
|
|
|
Exposé- |
Dashboard- |
’Medien- |
C Medien- |
Taste |
Taste |
tasten |
auswurftaste |
esc |
F1 |
F2 |
F3 |
F4 |
F5 |
F6 |
F7 |
F8 |
F9 |
F10 |
F11 |
F12 |
|
Steuertasten |
Steuertasten für |
— Stumm- |
- Steuertasten |
für Helligkeit |
Tastaturbeleuchtung |
schalttaste |
für Lautstärke |
24 Kapitel 2 Arbeiten mit Ihrem MacBook Pro
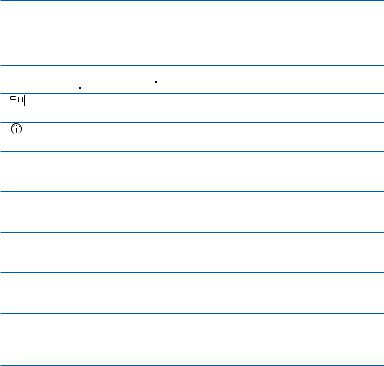
Taste„Funktion“ (Fn)
Drücken und halten Sie diese Taste gedrückt, um die den Funktionstasten (F1 bis F12) zugewiesenen Funktionen zu aktivieren.Wählen Sie„Hilfe“ >„Mac-Hilfe“ aus der Menüleiste und suchen Sie nach„Funktionstasten“, um zu erfahren, wie Sie die Funktionstasten anpassen können.
¤Steuertasten für Helligkeit (F1, F2)
Erhöhen (
 ) oder verringern (
) oder verringern (
 ) Sie die Helligkeit des Bildschirms.
) Sie die Helligkeit des Bildschirms.
Exposé-Taste (F3)
Öffnen Sie Exposé, um schnell auf alle geöffneten Fenster zuzugreifen.
Dashboard-Taste (F4)
Öffnen Sie Dashboard, um auf Ihre Widgets zuzugreifen.
oSteuertasten für Tastaturbeleuchtung (F5, F6)
Mit diesen Tasten können Sie die Helligkeit der Tastaturbeleuchtung erhöhen (o) oder verringern (ø).
’Steuertasten für Medien (F7, F8, F9)
Mit diesen Tasten können Sie einen Musiktitel, einen Film oder eine Diashow zurückspulen ( ), wiedergeben oder anhalten (’) bzw. schnell vorspulen (
), wiedergeben oder anhalten (’) bzw. schnell vorspulen ( ).
).
—Stummschalttaste (F10)
Mit dieser Taste wird der Ton der eingebauten Lautsprecher oder der am Audioausgang installierten Geräte ausgeschaltet.
-Steuertasten für Lautstärke (F11, F12)
Hiermit können Sie die Lautstärke der integrierten Lautsprecher und der am Audioausgang installierten Geräte erhöhen (-) oder verringern (–).
CMedienauswurftaste
Drücken und halten Sie diese Taste gedrückt, um eine nicht verwendete CD/DVD auszuwerfen. Sie können eine CD/DVD auch auswerfen, indem Sie ihr Symbol vom Schreibtisch in den Papierkorb bewegen.
Kapitel 2 Arbeiten mit Ihrem MacBook Pro |
25 |

Anschlüsse an Ihrem MacBook Pro
GGigabit-
Ethernetanschluss Thunderbolt- , Audio-
(10/100/1000BASE-T) |
Anschluss |
eingang |
|
||
¯ MagSafe- |
HFireWire |
|
dUSB 2.0- |
f Audio- |
ExpressCard/ |
Netzanschluss |
800-Anschluss |
Anschlüsse |
ausgang |
34-Steckplatz |
|
26 Kapitel 2 Arbeiten mit Ihrem MacBook Pro
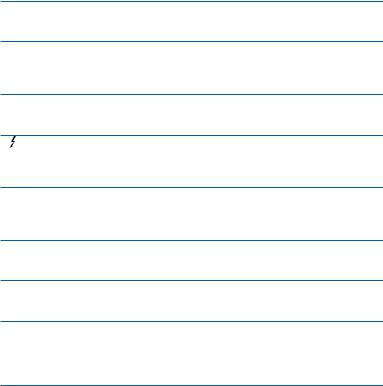
¯MagSafe-Netzanschluss
Schließen Sie den mitgelieferten 85W MagSafe Power Adapter (Netzteil) an das Stromnetz an, um die Batterie des MacBook Pro aufzuladen.
GGigabit-Ethernetanschluss (10/100/1000BASE-T)
Über diese Anschlüsse können Sie die Verbindung zu einem High-Speed-Ethernetnetzwerk, einem DSLoder Kabelmodem oder anderen Computern herstellen. Der Ethernetanschluss erkennt Ethernetgeräte automatisch. Es wird kein Ethernet-Crossover-Kabel benötigt.
HEin FireWire 800-Anschluss
Hier können Sie externe Geräte wie digitale Videokameras und Massenspeichergeräte anschließen.
Thunderbolt-Anschluss (High-Speed-Daten,Video und Audio)
Schließen Sie Thunderbolt-kompatible Geräte für die High-Speed-Datenübertragung an oder schließen Sie ein externes Display mit Mini DisplayPort an. Sie können Adapter erwerben, um Displays mit DVI-, HDMIoder VGA-Unterstützung anzuschließen.
dDrei High-Speed-USB 2.0-Anschlüsse (Universal Serial Bus)
Schließen Sie hier einen iPod, ein iPhone, eine Maus, eine Tastatur, einen Drucker, ein Diskettenlaufwerk, eine Digitalkamera, einen Joystick, ein Modem und viele andere Geräte an Ihr MacBook Pro an.
,Audioeingang
Schließen Sie an diesen Anschluss Ihres MacBook Pro ein Line-level-Mikrofon oder digitale Audiogeräte an.
fAudioausgang
Schließen Sie hier externe Lautsprecher, Kopfhörer (einschließlich iPhones) oder digitale Audiogeräte an.
ExpressCard/34-Steckplatz
Erweitern Sie das Funktionsspektrum Ihres MacBook Pro mit standardmäßigen 34-mm- ExpressCard-Karten. Drücken Sie zum Auswerfen einer ExpressCard-Karte vorsichtig auf die Karte, um den Auswurfmechanismus zu aktivieren und nehmen Sie die Karte dann aus dem Steckplatz.
Kapitel 2 Arbeiten mit Ihrem MacBook Pro |
27 |
 Loading...
Loading...