Apple MC692QB-A User Manual

iPod nano Руководство пользователя

Содержание
Глава 1 |
4 |
iPod nano: основные положения |
|
4 |
iPod nano: краткое знакомство |
|
5 |
Использование элементов управления iPod nano |
|
9 |
Использование меню iPod nano |
|
12 |
О встроенном динамике iPod nano |
|
13 |
Подсоединение и отсоединение iPod nano |
|
16 |
Об аккумуляторе iPod nano |
Глава 2 |
19 |
Настройка iPod nano |
|
20 |
Настройка медиатеки iTunes |
|
20 |
Импорт музыки в iTunes |
|
21 |
Добавление дополнительных сведений в медиатеку iTunes |
|
22 |
Систематизация музыки |
|
23 |
Импорт видео в iTunes |
|
25 |
Добавление музыки, видео и другого содержимого на iPod nano |
|
25 |
Подключение iPod nano к компьютеру в первый раз |
|
26 |
Автоматическая синхронизация музыки |
|
29 |
Автоматическая синхронизация видео |
|
30 |
Добавление подкастов на iPod nano |
|
31 |
Добавление данных из iTunes U на iPod nano |
|
31 |
Добавление аудиокниг на iPod nano |
|
32 |
Добавление других данных на iPod nano |
|
32 |
Управление iPod nano вручную |
|
34 |
Настройка функции VoiceOver |
Глава 3 |
35 |
Прослушивание музыки |
|
35 |
Воспроизведение музыки и других аудиофайлов |
|
41 |
Использование функции Genius на iPod nano |
|
50 |
Воспроизведение подкастов |
|
51 |
Воспроизведение содержимого iTunes U |
|
51 |
Прослушивание аудиокниг |
Глава 4 |
53 |
Просмотр видео |
|
53 |
Просмотр видео на iPod nano |
|
54 |
Просмотр видео на телевизоре, подключенном к iPod nano |
2
Глава 5 |
57 |
Использование видеокамеры |
|
58 |
Запись видео |
|
59 |
Воспроизведение видеозаписей |
|
60 |
Удаление видеозаписей |
|
60 |
Импорт видеозаписей на компьютер |
Глава6 |
63 |
Прослушивание FM-радио |
|
65 |
Настройка FM-радио |
|
66 |
Приостановка воспроизведения радиопередачи |
|
69 |
Снабжение песен метками для синхронизации с iTunes |
|
70 |
Использование меню «Радио» |
Глава 7 |
72 |
Фотофункции |
|
74 |
Просмотр фотографий |
|
77 |
Добавление фотографий на компьютер с iPod nano |
Глава 8 |
78 |
Дополнительные настройки, новые функции и аксессуары |
|
78 |
Использование iPod nano в качестве шагомера |
|
81 |
Запись голосовых заметок |
|
83 |
Использование дополнительных настроек |
|
87 |
Синхронизация контактов, календарей и списков задач |
|
89 |
Моно-аудио |
|
89 |
Использование голосовых меню для доступа к функциям |
|
90 |
Использование iPod nano в качестве внешнего диска |
|
91 |
Хранение и чтение заметок |
|
91 |
Аксессуары iPod nano |
Глава 9 |
93 |
Советы и устранение неполадок |
|
93 |
Общие рекомендации |
|
99 |
Обновление и восстановление ПО iPod |
Глава 10 |
101 |
Безопасность и уход |
|
101 |
Важная информация по технике безопасности |
|
105 |
Важная информация по эксплуатации |
Глава 11 |
106 |
Дополнительная информация, сервис и поддержка |
Содержание |
3 |
|
|

1 iPod nano: основные положения 1
В этой главе Вы узнаете о функциях iPod nano, использовании его элементов управления и многом другом.
iPod nano: краткое знакомство
Ознакомьтесь с элементами управления iPod nano.
Переключатель
«Hold»
Menu |
|
|
|
|
|
|
|
|
|
|
Click Wheel |
|
|
|
|
|
|
|
|
|
|
||||
Пред./Перемотка назад |
|
|
|
|
|
|
|
|
След./Перемотка вперед |
|||
|
|
|
|
|
|
|
||||||
Воспр./Пауза |
|
|
|
|
|
|
|
|
Центральная кнопка |
|||
|
|
|
|
|
|
|
||||||
Порт наушников |
|
|
|
|
|
|
|
|
|
30-штырьковый разъем |
||
|
|
|
|
|
|
|
|
|
||||
|
|
|
|
|
|
|
|
|
||||

 Микрофон Объектив
Микрофон Объектив

4

Что нового в iPod nano
ÂУвеличенный 5,5-сантиметровый дисплей
ÂКорпус из полированного алюминия
ÂВстроенная видеокамера, позволяющая записывать видео со специальными эффектами
ÂFM-радиоприемник, позволяющий приостанавливать радиопередачи и отмечать песни для покупки в iTunes Store (в некоторых странах функция отметок может быть недоступна)
ÂВстроенный динамик и микрофон
ÂШагомер для ведения истории тренировок
Использование элементов управления iPod nano
Элементы управления iPod nano легко найти, и они просты в использовании. Нажмите любую кнопку, чтобы включить iPod nano.
При первом включении iPod nano появляется меню выбора языка. С помощью
Click Wheel прокрутите меню до своего языка и затем нажмите центральную кнопку, чтобы выбрать его. Появится главное меню на выбранном Вами языке.
С помощью Click Wheel и центральной кнопки Вы можете переходить от одного
пункта меню к другому, воспроизводить песни, изменять настройки и просматривать
интересующую Вас информацию.
Перемещая большой палец руки по Click Wheel, выбирайте пункт меню. Для выбора пункта меню нажмите центральную кнопку.
Чтобы вернуться к предыдущему меню, нажмите кнопку «Menu».
Глава 1 iPod nano: основные положения |
5 |
|
|

Приведенная ниже таблица содержит информацию о действиях элементов управления iPod nano.
Задача |
Действие |
Включить iPod nano |
Нажмите любую кнопку. |
Выключить iPod nano |
Нажмите и удерживайте «Воспроизведение/Пауза»(’). |
Включить подсветку |
Нажмите любую кнопку или используйте Click Wheel. |
Отключить элементы |
Переведите переключатель «Hold» в положение «HOLD» (появится |
управления iPod nano |
оранжевая полоска). |
(чтобы предотвратить случайное |
|
нажатие) |
|
Перезагрузить iPod nano |
Переведите переключатель «Hold» в положение «HOLD», а затем |
(если устройство не реагирует) |
верните его в исходное положение. Одновременно нажмите |
|
и удерживайте кнопку «Menu» и центральную кнопку около 6 секунд |
|
до появления логотипа Apple. |
Выбрать пункт меню |
С помощью Click Wheel прокрутите меню до нужного пункта |
|
и нажмите центральную кнопку, чтобы выбрать его. |
|
|
Перейти к предыдущему меню |
Нажмите кнопку «Menu» |
Перейти к главному меню |
Нажмите и удерживайте кнопку «Menu» |
Получить доступ |
Нажмите и удерживайте центральную кнопку до появления меню. |
к дополнительным функциям |
|
Найти песню |
Выберите «Музыка» в главном меню. |
|
|
Найти видео |
Выберите «Видео» в главном меню. |
Воспроизвести песню или |
Выберите песню или видео и нажмите центральную кнопку или |
видео |
кнопку «Воспроизведение/Пауза» (’). Чтобы воспроизводить песни |
|
или видео, iPod nano должен быть отсоединен от компьютера. |
|
|
Приостановить песню или |
Нажмите «Воспроизведение/Пауза» (’) или отсоедините наушники. |
видео |
|
Изменить громкость |
В режиме «Сейчас исполняется» используйте Click Wheel. |
Воспроизвести все песни |
Выберите плейлист или альбом и нажмите «Воспроизведение/Пауза» |
плейлиста или альбома |
(’). |
Воспроизвести все песни |
Выберите пункт «Перемешать песни» в главном меню. |
в произвольном порядке |
|
Перейти к песне, выбранной |
Встряхните iPod nano. |
случайным образом |
|
Включить или выключить |
Выберите «Настройки» > «Воспроизведение», нажмите |
перемешивание песен с помощью |
«Встряхивание» и затем включите или выключите функцию |
функции «Встряхивание» |
перемешивания. |
|
|
Перейти к любому фрагменту |
В окне «Сейчас исполняется» нажмите центральную кнопку. Появится |
песни или видео |
полоса воспроизведения (указатель на полосе воспроизведения |
|
соответствует текущему моменту). Переместите указатель на любой |
|
момент песни или видео. |
|
|
Перейти к следующей песне |
Нажмите «Следующая/Перемотка вперед» (‘). |
или главе аудиокниги/подкаста |
|
|
|
Повторить воспроизведение |
Нажмите «Предыдущая/Перемотка назад» (]). |
песни или видео |
|
Перемотать вперед или назад |
Нажмите и удерживайте «Следующая/Перемотка вперед» (‘) или |
песню, видео или |
«Предыдущая/Перемотка назад» (]). |
приостановленную |
|
радиопередачу |
|
6 |
Глава 1 iPod nano: основные положения |
|
|
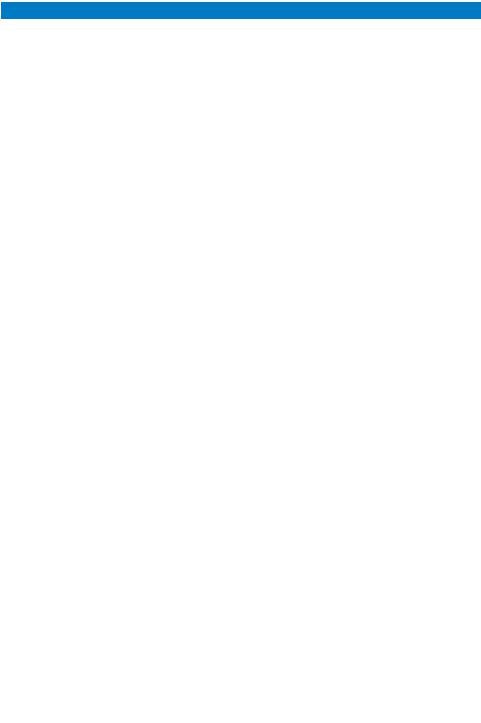
Задача |
Действие |
Добавить песню в плейлист |
Воспроизведите или выберите песню, затем нажмите и удерживайте |
On-The-Go |
центральную кнопку до тех пор, пока не появится меню. Выберите |
|
«Добавить в On-The-Go» и затем нажмите центральную кнопку. |
Воспроизвести предыдущую |
Дважды нажмите «Предыдущая/Перемотка назад» (]). |
песню или главу аудиокниги/ |
|
подкаста |
|
Создать плейлист Genius |
Воспроизведите или выберите песню, затем нажмите и удерживайте |
|
центральную кнопку до тех пор, пока не появится меню. Выберите |
|
«Запустить Genius», затем нажмите и удерживайте центральную |
|
кнопку (элемент «Запустить Genius» присутствует в окне |
|
«Сейчас исполняется», только если для выбранной песни имеется |
|
информация Genius). |
|
|
Сохранить плейлист Genius |
Создайте плейлист Genius, выберите «Сохранить плейлист» и затем |
|
нажмите центральную кнопку. |
Воспроизвести сохраненный |
В меню «Плейлист» выберите плейлист Genius и затем нажмите |
плейлист Genius |
кнопку «Воспроизведение/Пауза» (’). |
Воспроизвести микс Genius |
В меню «Музыка» выберите «Миксы Genius». Выберите микс и затем |
|
нажмите кнопку «Воспроизведение/Пауза» (’). |
Записать видео |
Выберите «Видеокамера» в главном меню. Чтобы начать или |
|
остановить съемку, нажмите центральную кнопку. |
Записать видео |
Перед записью видео нажмите и удерживайте центральную кнопку, |
со специальными эффектами |
чтобы открыть палитру эффектов, затем с помощью Click Wheel |
|
найдите нужный эффект и нажмите центральную кнопку, чтобы |
|
выбрать его. Нажмите центральную кнопку снова, чтобы начать |
|
съемку. |
Воспроизвести записанное |
Нажмите центральную кнопку, чтобы остановить запись, затем |
видео |
нажмите кнопку «Menu», чтобы открыть окно «Фотопленка». |
|
Выберите видеозапись и нажмите центральную кнопку, чтобы |
|
воспроизвести ее. |
Посмотреть записанное видео |
В меню «Видео» выберите «Видео камеры», затем выберите видео |
|
и нажмите кнопку «Воспроизведение/Пауза» (’). |
Включить FM-радио |
Выберите «Радио» в главном меню. |
Настроиться на FM-станцию |
С помощью Click Wheel вращайте регулятор настройки частоты. |
Искать FM-станции |
Когда на экране отображается регулятор настройки частоты, |
|
нажимайте кнопки «Следующая/Перемотка вперед» (‘) или |
|
«Предыдущая/Перемотка назад» (]) для перехода к следующей или |
|
предыдущей станции. Функция поиска недоступна, если какие-либо |
|
станции сохранены как избранные. |
Сканировать FM-станции |
Когда на экране отображается регулятор настройки частоты, |
|
нажмите и удерживайте кнопку «Следующая/Перемотка вперед» (‘). |
|
Чтобы остановить сканирование, нажмите центральную кнопку. |
Сохранить FM-станцию как |
Нажмите и удерживайте центральную кнопку до появления меню, |
избранную |
затем выберите «Добавить в Избранное». |
Приостановить или |
Во время прослушивания радио в любом окне нажмите кнопку |
возобновить радиопередачу |
«Следующая/Перемотка вперед» (‘). Чтобы возобновить |
|
прослушивание, снова нажмите кнопку «Воспроизведение/Пауза» |
|
(’). При смене радиостанции запись приостановленной передачи |
|
стирается. |
Переключение между |
Нажмите центральную кнопку. |
регулятором настройки |
|
и окном «Живая пауза» |
|
Глава 1 iPod nano: основные положения |
7 |
|
|

Задача |
Действие |
Отметить песню, передаваемую Нажмите и удерживайте центральную кнопку, чтобы отметить песни, по радио рядом с которыми имеется символ метки. Синхронизируйте
iPod nano с iTunes, чтобы прослушать и приобрести помеченные песни.
Включить шагомер |
В меню «Дополнения» выберите «Фитнес», затем выберите |
|
«Шагомер». Чтобы начать или остановить тренировку, нажмите |
|
центральную кнопку. |
Записать голосовую заметку |
В меню «Дополнения» выберите «Диктофон». Чтобы начать или |
|
остановить запись, нажмите кнопку «Воспроизведение/Пауза» (’). |
|
Чтобы добавить маркер главы, нажмите центральную кнопку. |
Найти серийный номер |
В главном меню выберите «Настройки» > «Об iPod» и нажимайте |
iPod nano |
центральную кнопку, пока не увидите серийный номер, или прочтите |
|
его на задней панели корпуса iPod nano. |
|
|
Блокировка элементов управления iPod nano
Чтобы избежать случайного включения iPod nano или активации его элементов управления, отключите их, используя переключатель «Hold». Переключатель «Hold» блокирует элементы управления Click Wheel, а также функции, активируемые движением, такие как встряхивание для перемешивания песен и поворот для входа или выхода из режима Cover Flow.
Блокировка элементов управления iPod nano
mПереведите переключатель блокировки в положение «HOLD» (появится оранжевая полоска).
Если при использовании iPod nano элементы управления заблокированы, текущая песня, плейлист, подкаст или видео продолжают воспроизводиться, а шагомер, если он включен, продолжает подсчитывать шаги. Чтобы остановить или приостановить воспроизведение, сдвиньте переключатель «Hold» – и элементы управления вновь будут включены.
8 |
Глава 1 iPod nano: основные положения |
|
|
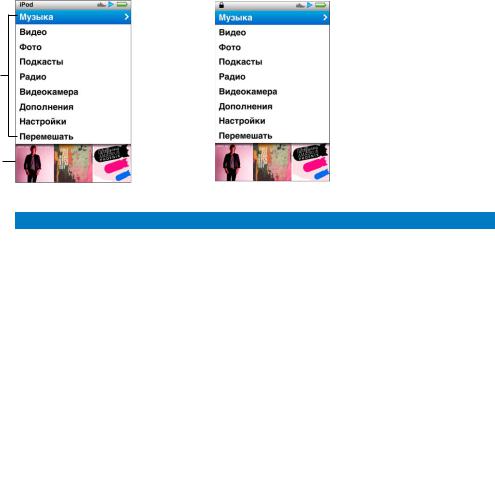
Использование меню iPod nano
При включении iPod nano появится главное меню. Выберите пункты меню, чтобы выполнить необходимые действия, или перейдите к следующим меню. Значки вверху экрана указывают на статус устройства iPod nano.
Значок воспроизведения
Значок шагомера |
|
|
|
|
Значок аккумулятора |
||||
Название меню |
|
|
|
|
Значок замка |
|
|
||
|
|
|
|
||||||
|
|
|
|
|
|
||||
Пункты меню
Панель просмотра
Отображаемый объект |
Функция |
Название меню |
Отображает заголовок текущего меню. При отображении значка |
|
замка заголовок меню не отображается. |
|
|
Значок шагомера |
Отображается при включенном шагомере. |
|
|
Значок воспроизведения |
Значок воспроизведения (“) отображается во время |
|
воспроизведения песни, видео или другого медиафайла. Значок |
|
паузы (1) отображается, когда воспроизведение приостановлено. |
|
|
Значок аккумулятора |
Значок аккумулятора показывает приблизительный уровень заряда |
|
аккумулятора. |
|
|
Значок замка |
Значок замка отображается, когда переключатель блокировки |
|
установлен в положение «HOLD». Это обозначает, что элементы |
|
управления iPod nano отключены. Значок замка отображается вместо |
|
заголовка меню. |
|
|
Пункты меню |
Для прокрутки пунктов меню используйте Click Wheel. Чтобы выбрать |
|
пункт меню, нажмите центральную кнопку. Стрелка рядом с пунктом |
|
меню обозначает, что он ведет к другому меню или экрану. |
|
|
Панель просмотра |
Отображает обложки альбомов, фотографии и другую информацию, |
|
относящуюся к выбранному пункту меню. |
|
|
Глава 1 iPod nano: основные положения |
9 |
|
|
Добавление или удаление пунктов из главного меню
Вы можете добавить часто используемые пункты в главное меню iPod nano. Например, Вы можете добавить пункт «Песни» в главное меню – и Вам больше не понадобится выбирать пункт «Музыка», прежде чем выбрать пункт «Песни».
Добавление или удаление пунктов из главного меню 1 Выберите «Настройки» > «Основные» > «Главное меню».
2Выберите каждый элемент, который нужно добавить в главное меню. Добавленные объекты отмечаются флажком.
Отключение Панели просмотра
В панели просмотра, расположенной в нижней части главного меню, отображаются обложки альбомов, эскизы фотографий, доступное место на диске и другая информация. Ее можно отключить, чтобы оставить больше места для пунктов меню.
Включение и отключение панели просмотра
mВыберите «Настройки» > «Основные» > «Главное меню» и затем нажмите центральную кнопку, чтобы выбрать «Вкл.» или «Выкл.».
В панели просмотра отображаются обложки для категории, только если в данной категории на iPod nano имеется не менее пяти объектов с обложками.
Установка размера шрифта в меню
iPod nano может отображать текст двумя различными шрифтами – стандартного и большого размера.
Установка размера шрифта.
mВыберите «Настройки» > «Основные» > «Размер шрифта» и затем нажмите центральную кнопку, чтобы выбрать «Стандартный» или «Большой».
Настройка языка
Меню iPod nano доступны на различных языках.
Установка языка.
m Выберите «Настройки» > «Язык» и затем выберите язык.
10 |
Глава 1 iPod nano: основные положения |
|
|
Настройка таймера подсветки
Вы можете настроить подсветку таким образом, чтобы экран подсвечивался на протяжении определенного времени при нажатии какой-либо кнопки или при использовании Click Wheel. По умолчанию: 10 секунд.
Установка таймера подсветки
mВыберите «Настройки» > «Основные» > «Подсветка» и затем выберите нужное время. Выберите «Всегда вкл.», чтобы подсветка всегда была включенной (выбор этого параметра снижает заряд аккумулятора).
Настройка яркости дисплея
Яркость экрана iPod nano можно отрегулировать.
Установка яркости экрана.
mВыберите «Настройки» > «Основные» > «Яркость» и с помощью Click Wheel отрегулируйте яркость.
Яркость можно настроить во время просмотра слайд-шоу или видео. Нажимайте центральную кнопку, пока не появится бегунок яркости, а затем отрегулируйте яркость с помощью Click Wheel.
Отключение звука Click Wheel
Во время перемещения по пунктам меню Вы услышите щелчки в наушниках или
из встроенного динамика iPod nano. Если желаете, можно отключить звук Click Wheel.
Отключение звука Click Wheel
mВыберите «Настройки» > «Основные» и выключите щелчки.
Чтобы снова включить звук Click Wheel, установите «Щелчки» в режим «Вкл.».
Быстрая прокрутка по длинным спискам
Можно быстро прокрутить длинный список, быстро перемещая палец по Click Wheel.
Примечание. Доступно не на всех языках.
Быстрая прокрутка
1Быстро перемещайте большой палец по Click Wheel. На экране появятся буквы алфавита.
2Перемещайтесь с помощью Click Wheel по алфавиту до тех пор, пока не найдете букву, с которой начинается имя нужного артиста.
Объекты, названия которых начинаются с символа или цифры, следуют после буквы Z.
3Отведите на короткое время большой палец, чтобы вернуться в режим нормальной прокрутки.
4 С помощью Click Wheel перейдите к нужному объекту.
Глава 1 iPod nano: основные положения |
11 |
|
|
Получение информации об iPod nano
Вы можете получить такую информацию об iPod nano, как объем свободного дискового пространства, количество песен, видео, фотографий и других объектов, а также серийный номер, модель и версию ПО.
Получение информации об iPod nano
mВыберите «Настройки» > «Об iPod» и несколько раз нажмите центральную кнопку, чтобы просмотреть информацию.
Сброс всех настроек
В меню «Настройки» можно сбросить настройки всех объектов и перейти к настройкам по умолчанию.
Сброс всех настроек
m Выберите «Настройки» > «Сбросить настройки», затем нажмите «Сбросить».
О встроенном динамике iPod nano
Встроенный динамик iPod nano позволяет слушать на iPod nano любые аудиозаписи без наушников – за исключением встроенного FM-радиоприемника, так как провод наушников используется в качестве антенны.
При подключении наушников к iPod nano встроенный динамик отключается. Если в этот момент воспроизводится какая-либо аудиозапись, она продолжает воспроизводиться через наушники.
Если отключить наушники при воспроизведении аудиозаписи, воспроизведение приостанавливается. Чтобы продолжить прослушивание записи через встроенный динамик, нажмите кнопку «Воспроизведение/Пауза» (’). Если отключить наушники при прослушивании радио или при наличии приостановленной радиопередачи, радио выключается, а запись приостановленной передачи стирается.
Если при воспроизведении аудиозаписи выбрать пункт меню «Видеокамера» или «Диктофон», звук выключается.
12 |
Глава 1 iPod nano: основные положения |
|
|

Подсоединение и отсоединение iPod nano
Подключив iPod nano к компьютеру, Вы можете добавлять на iPod nano музыку, видео, фотографии и файлы, импортировать видеозаписи и голосовые заметки на компьютер, а также заряжать аккумулятор. Окончив работу, отсоедините iPod nano.
Внимание! Аккумулятор не заряжается, когда компьютер находится в режиме сна.
Подсоединение iPod nano
Подсоединение iPod nano к компьютеру
mПодключите кабель Dock-USB (входит в комплект поставки) к порту USB 2.0 высокой мощности на компьютере. Другой конец кабеля подключите к iPod nano.
При наличии док-станции iPod Вы можете подсоединить кабель одним концом к порту USB 2.0 на компьютере, а другим – к док-станции, после чего поместить iPod nano в док-станцию.
Примечание. USB-порты на большинстве клавиатур не обеспечивают достаточной мощности для подзарядки iPod nano. Подключите iPod nano к порту USB 2.0
на компьютере.
По умолчанию iTunes автоматически синхронизирует песни на iPod nano при подключении устройства к компьютеру. Когда iTunes завершит выполнение синхронизации, iPod nano можно отсоединить. Вы можете синхронизировать песни во время зарядки аккумулятора.
Если Вы подсоединили iPod nano к другому компьютеру и он настроен
на автоматическую синхронизацию музыки, iTunes сделает запрос перед началом синхронизации музыки. Если Вы нажмете «Да», то песни и другие аудиофайлы
на iPod nano будут стерты и заменены на песни и аудиофайлы, находящиеся на этом компьютере. Для получения дополнительной информации о добавлении музыки на iPod nano и использовании iPod nano с несколькими компьютерами см. главу 2 «Настройка iPod nano» на стр. 19.
Глава 1 iPod nano: основные положения |
13 |
|
|

Отсоединение iPod nano
Не следует отсоединять iPod nano, пока идет синхронизация. Экран iPod nano «подскажет», когда его можно отсоединить. Если на экране отображается сообщение «Подключен» или «Синхронизирую», не отсоединяйте iPod nano, так как это может повредить файлы на iPod nano.
Если Вы видите одно из этих сообщений, следует сначала извлечь iPod nano и лишь затем отсоединить его.
Если на экране появляется главное меню или крупный значок аккумулятора, iPod nano можно отсоединить.
Если iPod nano настроен на обработку песен вручную (см. раздел «Управление iPod nano вручную» на стр. 32) или на использование в качестве внешнего диска (см. раздел «Использование iPod nano в качестве внешнего диска» на стр. 90), необходимо всегда извлекать iPod nano перед отсоединением.
Если Вы случайно отсоединили iPod nano, забыв предварительно его извлечь, снова подсоедините его к компьютеру и запустите синхронизацию еще раз.
14 |
Глава 1 iPod nano: основные положения |
|
|

Извлечение iPod nano
mВ iTunes нажмите «Извлечь» (C) рядом с iPod nano в списке устройств в левой части окна iTunes.
iPod nano можно безопасно отсоединить при появлении одного из следующих сообщений:
Если Вы работаете на компьютере Mac, Вы можете извлечь iPod nano, перетянув значок iPod nano с Рабочего стола в Корзину.
Если Вы работаете на компьютере с Windows, Вы можете также извлечь iPod nano, нажав в панели задач Windows значок безопасного извлечения устройства и выбрав iPod nano.
Отсоединение iPod nano
1 Отключите наушники, если они подсоединены.
2Отсоедините кабель от iPod nano. Если iPod nano находится в док-станции, извлеките его.
|
|
|
|
|
|
|
|
|
|
|
|
|
|
|
|
|
|
|
|
|
|
|
|
|
|
|
|
|
|
|
|
|
|
|
|
Глава 1 iPod nano: основные положения |
|
15 |
||||||
|
||||||||
|
|
|
|
|
|
|
|
|

Об аккумуляторе iPod nano
iPod nano содержит встроенный аккумулятор, который не подлежит замене самим пользователем. Если Вы пользуетесь iPod nano в первый раз, то для более эффективной работы с устройством заряжайте его в течение приблизительно трех часов или до тех пор, пока значок аккумулятора в правом верхнем углу экрана iPod nano не покажет, что аккумулятор полностью заряжен. Если iPod nano
не используется в течение некоторого времени, аккумулятор, возможно, следует перезарядить.
Примечание. iPod nano продолжает использовать заряд аккумулятора и в выключенном состоянии.
За полтора часа аккумулятор iPod nano заряжается на 80 процентов и заряжается полностью приблизительно за три часа. Если Вы заряжаете iPod nano во время добавления файлов, воспроизведения музыки или просмотра видео или слайд-шоу, то для зарядки может потребоваться большее количество времени.
Зарядка аккумулятора iPod nano
Вы можете зарядить аккумулятор iPod nano двумя способами.
ÂПодсоедините iPod nano к компьютеру.
ÂИспользуйте адаптер питания Apple USB (приобретается отдельно).
Зарядка аккумулятора через компьютер
mПодсоедините iPod nano к порту USB 2.0 компьютера. Компьютер должен быть включен и не должен находиться в режиме сна.
Если в значке аккумулятора на экране iPod nano показан процесс зарядки, значит, аккумулятор заряжается. Если значок заполнен, аккумулятор тоже полностью заряжен.
|
|
Если процесс зарядки не отображается, возможно, iPod nano не подсоединен |
|
|
к высокомощному USB-порту. Попытайтесь подсоединить его к другому USB-порту |
|
|
компьютера. |
16 |
|
Глава 1 iPod nano: основные положения |
|
||
|
|
|
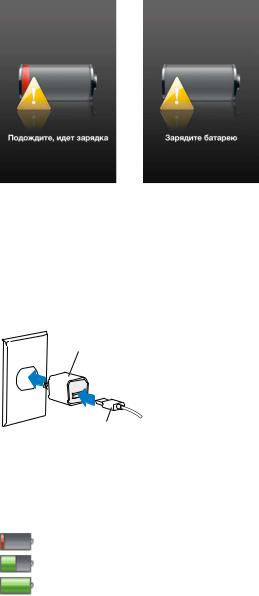
Важно: если на экране iPod nano появляется сообщение «Подождите, идет зарядка» или «Зарядите батарею», следует зарядить аккумулятор, прежде чем iPod nano сможет установить связь с компьютером. См.: «Если на экране iPod nano появляется сообщение «Зарядите батарею»» на стр. 96.
Чтобы зарядить iPod nano без компьютера, приобретите адаптер питания Apple USB.
Зарядка аккумулятора с помощью адаптера питания Apple USB
1 Подсоедините вилку адаптера к адаптеру питания (если они еще не соединены).
2Подключите кабель Dock-USB одним концом к адаптеру питания, а другим концом к iPod nano.
3 Подключите адаптер питания к исправной розетке питания.
Адаптер питания Apple USB (Ваш адаптер может отличаться)
Кабель USB для iPod
Основные сведения о статусе аккумулятора
Когда iPod nano не подключен к источнику питания, значок аккумулятора в правом верхнем углу экрана iPod nano показывает приблизительный уровень зарядки аккумулятора.
Аккумулятор заряжен менее чем на 20%
Аккумулятор заряжен наполовину
Аккумулятор полностью заряжен
Глава 1 iPod nano: основные положения |
17 |
|
|

Когда iPod nano подсоединен к источнику питания, значок аккумулятора меняется, сигнализируя, что аккумулятор заряжается или полностью заряжен.
Идет зарядка аккумулятора (значок молнии)
Аккумулятор полностью заряжен (значок вилки питания)
Вы можете отсоединить и использовать iPod nano, не заряжая его полностью.
Примечание. Аккумуляторы имеют ограниченное количество циклов зарядки и со временем нуждаются в замене. Долговечность аккумулятора и количество
циклов зависят от условий эксплуатации и настроек. Более подробную информацию Вы найдете на странице www.apple.com/ru/batteries.
Увеличение срока службы аккумулятора с помощью режима экономии энергии
Режим «Экономия энергии» может увеличить время между зарядками аккумулятора, отключая экран iPod nano, когда Вы не используете его элементы управления.
По умолчанию режим «Экономия энергии» отключен.
Включение или выключение режима «Экономия энергии»
mВыберите «Настройки» > «Воспроизведение» > «Экономия энергии» и затем включите или выключите этот режим.
Если отключить режим «Экономия энергии», после отключения подсветки на экране iPod nano появляется следующая информация:
При отключении режима «Экономия энергии» заряд аккумулятора расходуется быстрее.
18 |
Глава 1 iPod nano: основные положения |
|
|

2 |
Настройка iPod nano |
2 |
|
||
|
|
|
Настройка iPod nano для воспроизведения музыки, видео и других медиаданных осуществляется с помощью программы iTunes на Вашем компьютере. Для записи видео или прослушивания FM-радио настройка не требуется.
Использование iTunes
iTunes – это бесплатная программа, которая используется для настройки, организации и передачи данных на iPod nano. С помощью iTunes можно синхронизировать с iPod nano музыку, аудиокниги, подкасты и многое другое. Если программа iTunes еще не установлена на Вашем компьютере, ее можно загрузить
с веб-сайта www.apple.com/ru/downloads. Для работы с iPod nano требуется iTunes 9 или более поздней версии.
iTunes существует в версиях для Mac и Windows.
С помощью iTunes можно импортировать музыку с CD и из Интернета, приобретать песни и другие аудио- и видеоматериалы в магазине iTunes Store, создавать собственные компиляции из своих любимых песен (так называемые плейлисты), добавлять их на iPod nano, а также настраивать iPod nano.
В iTunes также имеется функция Genius, которая мгновенно создает плейлисты
и миксы из песен Вашей медиатеки, которые будут отлично сочетаться друг с другом. Вы можете синхронизовать с iPod nano плейлисты Genius, созданные в iTunes,
а также создавать плейлисты Genius и слушать миксы Genius непосредственно на iPod nano. Для использования функции Genius необходима учетная запись в iTunes Store.
19
iTunes обладает также множеством других функций. Вы можете записывать собственные CD для воспроизведения в стандартных CD-плеерах (если на Вашем компьютере установлен записывающий дисковод компакт-дисков); слушать потоковое интернет-радио; смотреть видео и телепередачи; устанавливать рейтинги песен в соответствии со своими предпочтениями – и многое другое.
Для получения информации о функциях iTunes откройте iTunes и выберите «Справка» > «Справка iTunes».
Если на Вашем компьютере уже установлена программа iTunes 9 или более поздней версии и Вы уже настроили свою медиатеку iTunes, переходите к разделу «Добавление музыки, видео и другого содержимого на iPod nano» на стр. 25.
Если Вы хотите начать с записи видео или прослушивания FM-радио, настроить iPod nano можно позже. Чтобы узнать, как записывать видео, см. раздел «Использование видеокамеры» на стр. 57. Информацию об FM-радиоприемнике Вы найдете в разделе «Прослушивание FM-радио» на стр. 63.
Настройка медиатеки iTunes
Для прослушивания музыки и просмотра видео на iPod nano необходимо сначала поместить музыку и видео в программу iTunes на Вашем компьютере.
Импорт музыки в iTunes
Существует три способа поместить музыку и другие аудиозаписи в iTunes.
Приобретение песен и загрузка подкастов с помощью iTunes Store
Если у Вас есть подключение к Интернету, Вы можете легко приобретать и загружать песни, альбомы, аудиокниги и видео в iTunes Store. Вы также можете подписываться на подкасты и загружать их, а также загружать бесплатные образовательные материалы из iTunes U.
Для приобретения музыки через Интернет в iTunes Store необходимо создать бесплатную учетную запись в iTunes, найти интересующие Вас песни и приобрести их. Если у Вас уже есть учетная запись iTunes (также известная как идентификатор Apple ID), Вы можете использовать эту учетную запись для входа в iTunes Store
и приобретения песен.
Для загрузки подкастов или подписки на них учетная запись iTunes Store не требуется.
Чтобы войти в iTunes Store, откройте iTunes и нажмите ссылку «iTunes Store» в разделе «Магазин» в левой части окна iTunes.
20 |
Глава 2 Настройка iPod nano |
|
|
Добавление песен, уже находящихся на Вашем компьютере, в медиатеку iTunes
Если на компьютере находятся песни формата, поддерживаемого iTunes, Вы можете легко добавить эти песни в iTunes. Чтобы узнать, как импортировать песни в iTunes, откройте iTunes и выберите «Справка» > «Справка iTunes».
Используя iTunes для Windows, Вы можете преобразовывать незащищенные файлы WMA в формат AAC или MP3. Данная функция представляет интерес при наличии
в медиатеке данных, кодированных в формате WMA. Для получения дополнительной информации откройте iTunes и выберите «Справка» > «Справка iTunes».
Импорт музыки с аудио-CD в iTunes
Вы можете импортировать в iTunes музыку и другие аудиозаписи со своих аудио-CD.
При наличии подключения к Интернету iTunes находит названия песен, находящихся
на CD, в Интернете (если они доступны) и отображает их список в окне iTunes. При добавлении песен на iPod nano эта информация передается вместе с ними. Чтобы узнать, как импортировать в iTunes музыку с CD, откройте iTunes и выберите «Справка» > «Справка iTunes».
Добавление дополнительных сведений в медиатеку iTunes
После импорта музыки в iTunes можно добавить в медиатеку iTunes дополнительные сведения. Большая часть этих сведений передается на iPod nano вместе с песнями.
Ввод названий песен и другой информации
Если у Вас нет подключения к Интернету, информация об импортируемой музыке недоступна или Вы хотите добавить дополнительные данные (например, имена композиторов), эту информацию можно ввести вручную. Чтобы узнать, как вводить информацию о песнях, откройте iTunes и выберите «Справка» > «Справка iTunes».
Добавление текстов песен
В iTunes Вы можете ввести слова песни в формате простого текста, чтобы во время воспроизведения песни ее слова появлялись на экране iPod nano. Чтобы узнать, как
вводить тексты песен, откройте iTunes и выберите «Справка» > «Справка iTunes».
Дополнительную информацию Вы найдете в разделе «Просмотр текста песен на iPod nano» на стр. 39.
Глава 2 Настройка iPod nano |
21 |
|
|
Добавление обложек альбомов
Музыкальный материал, который Вы приобретаете в iTunes Store, включает в себя обложку альбома, которая может быть отображена на iPod nano. Вы можете автоматически добавлять обложку альбома для музыки, импортированной с CD, если эти CD доступны в iTunes Store. Можно добавить обложку альбома вручную, если она есть на Вашем компьютере. Для получения более подробной информации
о добавлении обложек альбомов откройте iTunes и выберите «Справка» > «Справка iTunes».
Дополнительную информацию Вы найдете в разделе «Просмотр обложки альбома на iPod nano» на стр. 39.
Систематизация музыки
Используя iTunes, Вы можете по собственным критериям систематизировать песни и другие объекты в списки, называемые плейлистами. Например, Вы можете создать плейлисты с песнями для прослушивания во время занятий спортом или с песнями, соответствующими определенному настроению.
Вы также можете создавать смарт-плейлисты, которые обновляются автоматически по заданным правилам. Добавленные в iTunes песни, которые соответствуют заданным критериям, автоматически пополняют смарт-плейлисты.
Можно включить в iTunes функцию Genius и создавать плейлисты из песен, которые будут отлично сочетаться друг с другом. Genius также может автоматически систематизировать Вашу медиатеку, сортируя и группируя песни в коллекции, называемые миксами Genius.
Вы можете создать сколько угодно плейлистов, используя любые песни из медиатеки iTunes. Добавление или последующее удаление песни из плейлиста не приводит
к ее удалению из медиатеки.
Чтобы узнать, как настраивать плейлисты в iTunes, откройте iTunes и выберите «Справка» > «Справка iTunes».
Примечание. О том, как создавать плейлисты на iPod nano, когда iPod nano не подключен к компьютеру, см. в разделе «Создание плейлистов On-The-Go на iPod nano» на стр. 44.
Включение функции Genius в iTunes
Функция Genius находит в Вашей медиатеке песни, которые гармонично сочетаются между собой, и создает из них плейлисты Genius и миксы Genius.
Плейлист Genius начинается с выбранной Вами песни. Затем для создания плейлиста Genius iTunes отбирает песни, которые отлично сочетаются с выбранной Вами песней.
22 |
Глава 2 Настройка iPod nano |
|
|
Миксы Genius – это автоматически составленные компиляции из отлично сочетающихся песен, которые iTunes создает для Вас из песен Вашей медиатеки. Миксы Genius – это возможность каждый раз получать новые впечатления
от музыки. iTunes создает до 12 миксов Genius в зависимости от количества и разнообразия музыки в Вашей медиатеке iTunes.
Чтобы использовать функцию Genius на iPod nano для создания плейлистов и миксов Genius, необходимо сначала включить Genius в iTunes. Чтобы узнать,
как включить и использовать функцию Genius в iTunes, откройте iTunes и выберите «Справка» > «Справка iTunes».
Плейлисты и миксы Genius, созданные в iTunes, можно синхронизировать
сiPod nano, как и любые другие плейлисты iTunes. Миксы Genius нельзя добавить на iPod nano вручную. См. раздел «Синхронизация плейлистов и миксов Genius
сiPod nano» на стр. 28.
Genius – бесплатная услуга, но для ее использования требуется учетная запись
в iTunes Store (если у Вас ее нет, ее можно создать при включении функции Genius).
Импорт видео в iTunes
Существует несколько способов импортировать видео в iTunes. Эти способы описаны ниже.
Приобретение или прокат видео и загрузка видеоподкастов с помощью iTunes Store
Для приобретения видео (фильмов, телепередач и музыкальных видеоклипов) или проката фильмов через Интернет в iTunes Store (является частью iTunes и доступен не во всех странах) зайдите в свою учетную запись iTunes Store, найдите нужные видео, а затем купите или возьмите их напрокат.
Срок проката фильма истекает через 30 дней с момента взятия его напрокат или через 24 часа после начала его воспроизведения (за пределами США – 48 часов), в зависимости от того, какое из этих событий наступило раньше. Фильмы, срок
проката которых истек, удаляются автоматически. Данные условия применяются
для проката в США. Условия проката в разных странах различаются.
Чтобы войти в iTunes Store, откройте iTunes и нажмите ссылку «iTunes Store» в разделе «Магазин» в левой части окна iTunes.
Вы можете просматривать трейлеры к фильмам или фрагменты телешоу, нажимая кнопку предварительного просмотра рядом с ними.
Глава 2 Настройка iPod nano |
23 |
|
|
Чтобы увидеть приобретенное видео, выберите «Фильмы» или «Телепередачи» (в медиатеке) или «Покупки» (в разделе «Store») в списке источников. Взятые напрокат фильмы отображаются, когда Вы выбираете «Взятые напрокат фильмы» (в медиатеке).
Некоторые объекты имеют другие параметры. Например, в категории телешоу предлагается приобрести абонемент для просмотра всех выпусков.
Наряду с обычными подкастами в iTunes Store имеются видеоподкасты. Вы можете подписываться на них и загружать точно так же, как обычные подкасты. Для загрузки подкастов Вам не требуется учетная запись iTunes Store. См. раздел «Приобретение песен и загрузка подкастов с помощью iTunes Store» на стр. 20.
Создание версий видеоматериалов для просмотра на iPod nano
Вы можете просматривать и другие видеофайлы на iPod nano, например, созданные
вiMovie на компьютере Mac или загруженные из Интернета. Импортируйте видео
вiTunes, конвертируйте для просмотра на iPod nano, а если необходимо, добавляйте видео на iPod nano.
iTunes поддерживает многие из форматов видео, поддерживаемых программой QuickTime. Дополнительную информацию Вы найдете в разделе «Если не удается добавить песню или другой объект на iPod nano» на стр. 96.
Некоторое видео можно просматривать на iPod nano сразу после его импорта в iTunes. Если Вы пытаетесь добавить видео на iPod nano (см. «Автоматическая синхронизация видео» на стр. 29), но в появляющемся сообщении говорится, что данное видео не воспроизводится на iPod nano, значит, следует конвертировать видео для просмотра на iPod nano.
В зависимости от продолжительности и размера видео его конвертация для просмотра на iPod nano может занять от нескольких минут до нескольких часов.
При создании версии видео для просмотра на iPod nano исходные файлы остаются в Вашей медиатеке iTunes.
Для получения дополнительной информации о конвертации видео для просмотра на iPod nano откройте iTunes и выберите «Справка» > «Справка iTunes» или посетите веб-страницу www.info.apple.com/kbnum/n302758-ru.
24 |
Глава 2 Настройка iPod nano |
|
|

Добавление музыки, видео и другого содержимого на iPod nano
После того как музыка и видеоматериалы импортированы и систематизированы в iTunes, Вы можете добавить их на iPod nano.
Чтобы задать способы добавления музыки, видео, фотографий и другого содержимого на iPod nano с компьютера, необходимо подключить iPod nano к компьютеру, а затем с помощью iTunes выбрать настройки iPod nano.
Подключение iPod nano к компьютеру в первый раз
При первом подключении iPod nano к компьютеру (после установки iTunes) программа iTunes открывается автоматически и появляется Ассистент настройки iPod nano:
Использование Ассистента настройки iPod nano
1Введите имя для своего iPod nano. Это имя будет отображаться в списке устройств в левой части окна iTunes.
2Выберите нужные настройки. Автоматическая синхронизация и VoiceOver выбраны
по умолчанию.
Если Вы пока не хотите включать функцию VoiceOver, снимите флажок «Включить VoiceOver». Если Вы впоследствии передумаете, включить VoiceOver можно в любой момент, подключив iPod nano к компьютеру. См. раздел «Настройка функции VoiceOver» на стр. 34.
3 Нажмите «Готово».
Глава 2 Настройка iPod nano |
25 |
|
|
Если Вы включили VoiceOver, следуйте инструкциям на экране, чтобы загрузить и установить комплект VoiceOver Kit. Дополнительную информацию Вы найдете в разделе «Использование VoiceOver на iPod nano» на стр. 47. Чтобы узнать,
как настроить VoiceOver на iPod nano, см. раздел «Настройка функции VoiceOver» на стр. 34.
Изменить имя и настройки устройства можно в любой момент, подключив iPod nano к компьютеру.
После нажатия кнопки «Готово» появляется панель «Сводка». Если Вы выбрали автоматическую синхронизацию, iPod nano начинает синхронизацию
с компьютером.
Добавление данных автоматически или вручную
Существует два способа добавления данных на iPod nano.
ÂАвтоматическая синхронизация: когда Вы подключаете iPod nano к компьютеру, содержимое iPod nano автоматически обновляется в соответствии с содержимым медиатеки iTunes. Вы можете синхронизировать все свои песни, плейлисты, видеоматериалы и подкасты или, если Ваша медиатека iTunes не помещается
на iPod nano целиком, Вы можете синхронизировать только выбранные объекты. Автоматически синхронизировать iPod nano можно только с одним компьютером одновременно.
ÂУправление iPod nano вручную: подключив iPod nano к компьютеру, Вы можете по отдельности перетаскивать объекты на iPod nano и удалять их с iPod nano.
Вы можете добавлять песни с нескольких компьютеров, не стирая при этом песни, имеющиеся на iPod nano. Если Вы работаете с музыкой вручную, необходимо всегда извлекать iPod nano из iTunes перед его отключением.
Автоматическая синхронизация музыки
По умолчанию iPod nano настроен на синхронизацию всех песен и плейлистов при подключении к компьютеру. Это наиболее простой способ добавить музыкальный материал на iPod nano. Следует подключить iPod nano к Вашему компьютеру для автоматического добавления песен, аудиокниг, видео и другого материала, а затем отключить его. Если Вы добавили какие-либо песни в iTunes с момента последнего подсоединения iPod nano, они также будут синхронизированы с iPod nano. Если Вы удалили песни из iTunes, значит они будут удалены из iPod nano.
Синхронизация музыки с iPod nano
m Подключите iPod nano к компьютеру. Если iPod nano настроен на автоматическую синхронизацию, обновление начнется немедленно.
26 |
Глава 2 Настройка iPod nano |
|
|
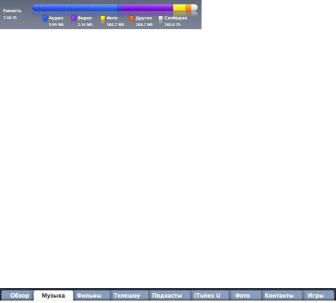
Внимание! При первом подключении iPod nano к компьютеру, с которым он не синхронизирован, появляется запрос, хотите ли Вы автоматически
синхронизировать песни. Если Вы ответите утвердительно, то все песни, аудиокниги и видео будут удалены из iPod nano и заменены песнями и другими объектами, находящимися на компьютере.
Во время синхронизации музыки с компьютера на iPod nano в окне статуса iTunes отображается индикатор выполнения, а рядом со значком iPod nano в списке устройств появляется значок синхронизации.
Когда обновление закончено, в iTunes появляется сообщение «Синхронизация iPod завершена». Полоса в нижней части окна iTunes показывает, сколько места на диске занято различными типами данных.
Если на iPod nano недостаточно места для всей Вашей музыки, можно настроить iTunes на синхронизацию только выбранных песен и плейлистов. С iPod nano будут синхронизироваться только те песни и плейлисты, которые Вы выбрали.
Синхронизация музыки из выбранных плейлистов, выбранных исполнителей и жанров с iPod nano
Если вся Ваша медиатека iTunes не помещается на iPod nano, можно настроить iTunes на синхронизацию только выбранных плейлистов, исполнителей и жанров
с iPod nano. С iPod nano будет синхронизироваться музыка только из тех плейлистов и тех исполнителей и жанров, которые Вы выбрали.
Настройка iTunes на синхронизацию музыки из выбранных плейлистов,
выбранных исполнителей и жанров с iPod nano
1 В iTunes выберите iPod nano в списке устройств и нажмите вкладку «Музыка».
2Установите флажок «Синхронизировать музыку» и выберите «Избранные плейлисты, артисты и жанры».
3 Выберите нужные плейлисты.
4Чтобы включить видеоклипы, установите флажок «Включать в синхронизацию видеоклипы».
5Чтобы настроить iTunes на автоматическое заполнение свободного места на iPod nano, установите флажок «Автоматически заполнять свободное пространство песнями».
6 Нажмите «Применить».
Глава 2 Настройка iPod nano |
27 |
|
|
Если в панели «Сводка» выбран параметр «Синхронизировать только отмеченные песни и видео», iTunes синхронизирует только выбранные объекты.
Синхронизация плейлистов и миксов Genius с iPod nano
Можно настроить iTunes на синхронизацию плейлистов и миксов Genius с iPod nano.
Миксы Genius могут синхронизироваться только автоматически. Добавить миксы Genuis на iPod nano при управлении содержимым вручную нельзя. Плейлисты Genius можно добавлять на iPod nano вручную.
Если функция Genius включена, но миксы Genius для синхронизации не выбраны, iTunes сгруппирует синхронизируемые песни в набор миксов Genius, исходя
из выбранных песен. Эти миксы Genius будут доступны на iPod nano в разделе «Миксы Genius» в меню «Музыка».
При выборе для синхронизации любых миксов Genius iTunes может выбрать и синхронизировать дополнительные (не выбранные Вами) песни из Вашей медиатеки.
Настройка iTunes на синхронизацию плейлистов Genius и выбранных миксов
Genius с iPod nano
1 В iTunes выберите iPod nano в списке устройств и нажмите вкладку «Музыка».
2Установите флажок «Синхронизировать музыку» и выберите «Избранные плейлисты, артисты и жанры».
3 В разделе «Плейлисты» выберите нужные плейлисты и миксы Genius.
4Нажмите «Применить».
Если выбрать синхронизацию всей медиатеки, iTunes синхронизирует все плейлисты и миксы Genius. Если в панели «Сводка» выбран параметр «Синхронизировать только отмеченные песни и видео», iTunes синхронизирует только выбранные объекты.
Добавление видео на iPod nano
Вы добавляете фильмы и телепередачи на iPod nano таким же образом,
как Вы добавляете на него песни. Вы можете установить в настройках iTunes автоматическую синхронизацию всех фильмов и телепередач на iPod nano при его подключении к компьютеру или же задать синхронизацию только выбранных плейлистов. Или Вы можете управлять этим процессом вручную. Используя эту настройку, Вы можете добавлять видео с нескольких компьютеров без угрозы стереть видео, уже находящееся iPod nano.
Примечание. Музыкальные видеоклипы размещаются с песнями во вкладке «Музыка». См. раздел «Добавление музыки, видео и другого содержимого на iPod nano» на стр. 25.
28 |
Глава 2 Настройка iPod nano |
|
|

Важно. Вы сможете смотреть взятый напрокат фильм только на одном устройстве одновременно. Например, если Вы взяли напрокат фильм в iTunes Store и добавили его на iPod nano, Вы сможете посмотреть его только на iPod nano. Если
Вы переместите фильм назад в iTunes, вы сможете посмотреть его только там, но не на iPod nano. Все стандартные сроки проката применимы к фильмам, добавленным на iPod nano.
Автоматическая синхронизация видео
По умолчанию iPod nano настроен на синхронизацию всех фильмов и телешоу при подключении к компьютеру. Это наиболее простой способ добавления видео на iPod nano. Вы подключаете iPod nano к Вашему компьютеру и разрешаете автоматическое добавление видео и другого материала, а потом отключаете iPod nano – все, процесс завершен. Если с момента последнего подключения iPod nano к компьютеру Вы добавили новые видеоматериалы в iTunes, они добавляются на iPod nano. Если Вы удалили видеоматериалы из iTunes, они удаляются с iPod nano.
Если на iPod nano недостаточно места для всех Ваших видеоматериалов, можно настроить iTunes на синхронизацию только выбранных видеоматериалов. Вы можете синхронизировать выбранное видео или выбранные плейлисты, содержащие видео.
Настройки синхронизации фильмов и телешоу не связаны друг с другом. Настройки для фильмов не влияют на настройки для телешоу, и наоборот.
Настройка iTunes на синхронизацию фильмов с iPod nano
1 В iTunes выберите в списке устройств iPod nano и нажмите вкладку «Фильмы».
2 Установите флажок «Синхронизировать фильмы».
3Выберите фильмы или необходимые плейлисты.
Все, последние или еще не просмотренные фильмы: выберите «Автоматически включать … фильмы» и выберите нужный вариант во всплывающем меню.
Выбранные фильмы или плейлисты: выберите нужные фильмы или плейлисты.
4Нажмите «Применить».
Если в панели «Сводка» установлен флажок «Синхронизировать только отмеченные песни и видео», iTunes синхронизирует только отмеченные фильмы.
Глава 2 Настройка iPod nano |
29 |
|
|
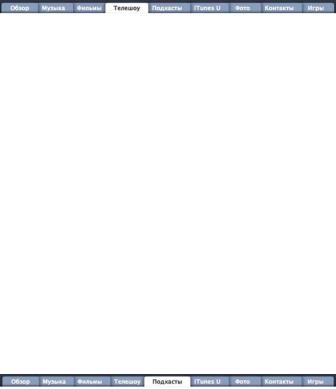
Настройка iTunes на синхронизацию телешоу с iPod nano
1 В iTunes выберите в списке устройств iPod nano и нажмите вкладку «Телешоу».
2 Установите флажок «Синхронизировать телешоу».
3Выберите нужные телешоу, серии и плейлисты.
Все, последние или еще не просмотренные серии: выберите «Автоматически включать … серии … » и выберите нужные варианты во всплывающих меню.
Серии, входящие в выбранные плейлисты: выберите нужные плейлисты.
4Нажмите «Применить».
Если в панели «Сводка» установлен флажок «Синхронизировать только отмеченные песни и видео», iTunes синхронизирует только отмеченные телешоу.
Добавление подкастов на iPod nano
Настройки добавления подкастов на iPod nano не связаны с настройками добавления песен и видео. Настройки для подкастов не влияют на настройки для песен, и наоборот. Вы можете настроить iTunes на автоматическую синхронизацию всех или только выбранных подкастов либо добавить подкасты на iPod nano вручную.
Настройка iTunes на автоматическое обновление подкастов на iPod nano
1 В iTunes выберите в списке устройств iPod nano и нажмите вкладку «Подкасты».
2 В панели «Подкасты» установите флажок «Синхронизировать подкасты».
3Выберите нужные подкасты, серии и плейлисты и задайте параметры синхронизации.
4Нажмите «Применить».
Если Вы настраиваете iTunes на автоматическую синхронизацию подкастов на iPod nano, iPod nano обновляется каждый раз, когда Вы подсоединяете его к компьютеру.
Если в панели «Сводка» установлен флажок «Синхронизировать только отмеченные песни и видео», iTunes синхронизирует только те объекты, которые отмечены
в панели «Подкасты» и в других медиатеках.
Добавление видеоподкастов на iPod nano
Добавление видеоподкастов на iPod nano происходит точно также, как и для других подкастов (см «Добавление подкастов на iPod nano» на стр. 30). Если подкаст содержит видео, при его выборе в меню «Подкасты» начинается воспроизведение видео.
30 |
Глава 2 Настройка iPod nano |
|
|
 Loading...
Loading...