Apple MC705FD/A User guide [de]

iPad Benutzerhandbuch
Für iOS 5.1-Software
Inhalt
9 Kapitel 1: Auf einen Blick
9Überblick
10Tasten
12 Fach für Mikro-SIM-Karte
12 Home-Bildschirm
17 Verwenden des Multi-Touch-Bildschirms
19 Kapitel 2: Einführung
19Voraussetzungen
19Einrichten des iPad
19Konfigurieren von Mail und anderen Accounts
20Verwalten der Inhalte auf Ihrem iPad
20 Verwenden von iCloud
22Synchronisieren mit iTunes
23Verbinden des iPad mit dem Computer
23 Ansehen des Benutzerhandbuchs auf dem iPad
23 Batterie
25Verwenden und Reinigen des iPad
26Kapitel 3: Grundlagen
26 Verwenden von Apps
28 Anpassen des Home-Bildschirms
30 Eingeben von Text, Zahlen und Symbolen
35Suchen
36Drucken
38Dateifreigabe
39Benachrichtigungen
39Twitter
40Verwenden von AirPlay
41Verwenden von Bluetooth-Geräten
42Sicherheitsund Schutzfunktionen
44 Kapitel 4: Safari
44 Anzeigen von Webseiten
45Links
45Leseliste
45Reader
46Eingeben von Text und Ausfüllen von Formularen
46Suchen
46Lesezeichen und Verlauf
47Drucken von Webseiten, PDFs und anderen Dokumenten
47Web-Clips
2
48 Kapitel 5: Mail
48Abrufen und Lesen von E-Mails
49Verwenden mehrerer Accounts
49Senden von E-Mails
50Verwenden von Links und erkannten Daten
50Anzeigen von Anhängen
51Drucken von Nachrichten und Anhängen
51Verwalten von E-Mails
52Durchsuchen von E-Mails
52 Mail-Accounts und -einstellungen
55 Kapitel 6: Nachrichten
55 Senden und Empfangen von Nachrichten
57 Senden von Mitteilungen an eine Gruppe
57Senden von Fotos, Videos und anderen Inhalten
57Bearbeiten von Unterhaltungen
58Durchsuchen von Nachrichten
59Kapitel 7: Kamera
59 Kamera
59Aufnehmen von Fotos und Videos
60Anzeigen, Freigeben und Drucken
61Bearbeiten von Fotos
61 Trimmen von Videos
61Laden von Fotos und Videos auf Ihren Computer
62Fotostream
63Kapitel 8: FaceTime
63Informationen über FaceTime
63Anrufen mit FaceTime
64Während eines FaceTime-Anrufs
65Kapitel 9: Photo Booth
65Informationen über Photo Booth
65Auswählen eines Effekts
65Aufnehmen eines Fotos
66Anzeigen und Freigeben von Fotos
66Laden von Fotos auf Ihren Computer
67Kapitel 10: Fotos
67Anzeigen von Fotos und Videos
68Anzeigen von Diashows
68Verwalten von Fotos und Videos
68Senden von Fotos und Videos
69Drucken von Fotos
69 Verwendung des Bilderrahmens
69 Importieren von Fotos und Videos
71 Kapitel 11: Videos
71 Videos
71Anzeigen von Videos
72Anschauen geliehener Filme
Inhalt |
3 |
73Ansehen eines Videos auf einem Fernsehgerät
74Löschen von Videos vom iPad
74Verwenden der Privatfreigabe
75Kapitel 12: YouTube
75 YouTube
75 Durchblättern und Suchen von Videos
76 Anzeigen von Videos
77 Verwalten Ihrer bevorzugten Videos
77 Freigeben von Videos, Kommentaren und Bewertungen
77 Ansehen von YouTube auf einem Fernsehgerät
78 Kapitel 13: Kalender
78 Kalender
78Anzeigen Ihrer Kalender
79Hinzufügen von Ereignissen
79Antworten auf Einladungen
80Durchsuchen von Kalendern
80Abonnieren von Kalendern
80Importieren von Kalenderereignissen aus Mail
80Synchronisieren von Kalendern
81Kalender-Accounts und -einstellungen
82Kapitel 14: Kontakte
82 Kontakte
82Synchronisieren von Kontakten
83Suchen nach Kontakten
83Hinzufügen und Bearbeiten von Kontakten
84Kontakte-Accounts und -einstellungen
85Kapitel 15: Notizen
85 Notizen
85Schreiben und Lesen von Notizen
86Durchsuchen von Notizen
86Drucken oder Versenden von Notizen
87Kapitel 16: Erinnerungen
87 Erinnerungen
87Festlegen einer Erinnerung
88Verwalten von Erinnerungen in der Listenansicht
89Verwalten von Erinnerungen in der Datumsansicht
89Verwalten erledigter Erinnerungen
89Suchen von Erinnerungen
90Kapitel 17: Karten
90Finden von Orten
91Abrufen von Wegbeschreibungen
92Abrufen und Freigeben von Informationen zu einem Standort
92Anzeigen der Verkehrslage
93Kartendarstellungen
4 |
Inhalt |
94 Kapitel 18: Musik
94 Hinzufügen von Musik und Audiodateien
94 Wiedergeben von Musik und anderen Audiodateien
96Anzeigen aller Titel eines Albums
96Suchen nach Audioinhalten
96iTunes Match
97Genius
97Wiedergabelisten
98Privatfreigabe
99Kapitel 19: iTunes Store
99iTunes Store
99Suchen nach Musiktiteln, Videos und anderen Inhalten
100Kaufen von Musik, Hörbüchern und Tönen
100Kaufen und Leihen von Videos
101Mitverfolgen der Aktivitäten von Interpreten und Freunden
101Streaming und Laden von Podcasts
102Prüfen des Status von Ladevorgängen
102Anzeigen der Accountinformationen
102Prüfen der geladenen Dateien
103Kapitel 20: App Store
103 App Store
103Suchen und Laden von Apps
104Löschen von Apps
104 Store-Einstellungen
106 Kapitel 21: Zeitungskiosk
106Zeitungskiosk
107Lesen der neuesten Ausgabe
108Kapitel 22: iBooks
108 iBooks
108Verwenden des iBookstore
109Synchronisieren von Büchern und PDFs
109Lesen von Büchern
111Ändern des Erscheinungsbildes eines Buchs
111Überprüfen von Notizen und Wörterlisten
112Interaktion mit Multimedia-Objekten
112Drucken oder Versenden einer PDF per E-Mail
113Verwalten des Bücherregals
114 Kapitel 23: Game Center
114 Game Center
114Anmelden beim Game Center
115Kaufen und Laden von Spielen
115Spielen von Spielen
115Spielen mit Freunden
116Game Center-Einstellungen
Inhalt |
5 |
117 Kapitel 24: Bedienungshilfen
117 Funktionen der Bedienungshilfen
117 Informationen über VoiceOver
129Home-Dreifachklick
129Zoomen
130Großer Text
130Weiß auf schwarz
130Auswahl vorlesen
131Auto-Text vorlesen
131Mono-Audio
131AssistiveTouch
132Bedienungshilfen in OS X
132Minimale Schriftgröße für E-Mails
132Tastaturen im Querformat
132Erweiterte Untertitel
133Kapitel 25: Einstellungen
133Flugmodus
133WLAN
134Benachrichtigungen
135Ortungsdienste
136Mobile Daten
136 VPN
136Persönlicher Hotspot
137Helligkeit & Hintergrund
137Bilderrahmen
137Allgemein
144App-Einstellungen
145Anhang A: iPad in Unternehmen
145Das iPad im Unternehmen
145Verwenden von Konfigurationsprofilen
146Einrichten von Microsoft Exchange-Accounts
146VPN-Zugriff
146LDAPund CardDAV-Accounts
147Anhang B: Internationale Tastaturen
147Hinzufügen und Entfernen von Tastaturen
147Wechseln der Tastatur
148Chinesisch
149Japanisch
150Eingeben von Emoji-Zeichen
150Durchsuchen der Kandidatenliste
150Verwenden von Kurzbefehlen
151Vietnamesisch
6 |
Inhalt |
152 Anhang C: Support und weitere Informationen
152 iPad-Support-Website
152Das Symbol einer leeren Batterie oder die Meldung„Lädt nicht“ wird angezeigt
152Das iPad reagiert nicht
153Neustarten und Zurücksetzen des iPad
153Das iPad zeigt in einer Meldung an, dass ein Zubehörprodukt nicht unterstützt wird
153Eine App wird nicht bildschirmfüllend angezeigt
153Die Bildschirmtastatur wird nicht angezeigt
154Sichern des iPad
155Aktualisieren und Wiederherstellen der iPad-Software
156Der E-Mail-Versand funktioniert nicht
157Ton, Musik und Video
159 iTunes Store und App Store
159Informationen zu Sicherheit, Service und Support
160Informationen zur Entsorgung und zum Recycling
160Apple und die Umwelt
160iPad-Betriebstemperatur
Inhalt |
7 |

Auf einen Blick |
1 |
|
Lesen Sie dieses Kapitel, um über die Funktionen des iPad, die Verwendung der Bedienelemente und vieles mehr zu erfahren.
Überblick
Frontkamera
Statusleiste
App-Symbole
|
|
|
|
|
|
|
|
|
|
|
|
|
|
|
|
Multi-Touch- |
|
|
|
|
|
|
|
|
|
|
|
|
|
|
|
|
|
|
|
|
|
|
|
|
|
|
|
|
|
|
|
|
|
Bildschirm |
Home |
|
|
|
|
|
|
|
|
|
|
|
|
|
|
|
|
|
|
|
|
|
|
|
|
Standby |
|
Mikrofon |
|
|
|
Kopfhöreran- |
||
|
|
|
|
|
|
|
|
|
|
|
|
|||||
|
|
|
|
|
|
|
|
|
|
|
|
|||||
Kamera an der |
|
|
|
|
|
|
|
|
schluss |
|||||||
|
|
|
|
|
|
|
||||||||||
Rückseite |
|
|
|
|
|
|
|
|
|
|
Mikro-SIM-Fach |
|||||
|
|
|
|
|
|
|
||||||||||
Seitenschalter |
|
|
|
|
|
|
|
|
|
|
|
|
||||
|
|
|
|
|
|
|
|
|
|
|
|
|||||
|
|
|
|
|
|
|
|
|
|
|
(bei einigen |
|||||
Lautstärke- |
|
|
|
|
|
|
|
|
|
|
|
|
|
|||
|
|
|
|
|
|
|
|
|
|
|
|
|
Modellen) |
|||
tasten |
|
|
|
|
|
|
||||||||||
|
|
|
|
|
|
|
||||||||||
Laut-  Dockanschluss sprecher
Dockanschluss sprecher
Möglicherweise sehen Ihr iPad und der Home-Bildschirm anders aus, je nachdem, welches iPadModell Sie verwenden.
9

Zubehör
Folgendes Zubehör ist im Lieferumfang des iPad enthalten:
10W USB PowerAdapter |
Dock Connector-auf-USB-Kabel |
|
|
Komponente |
Funktion |
|
|
10-W-USB-Netzteil |
Verwenden Sie das 10-W-USB-Netzteil, um das iPad mit |
|
Strom zu versorgen und die Batterie aufzuladen. |
|
|
Dock Connector-auf-USB-Kabel |
Verwenden Sie das Kabel, um das iPad zum Aufladen |
|
an das 10-W-USB-Netzteil oder zum Synchronisieren |
|
an Ihren Computer anzuschließen.Verwenden Sie das |
|
Kabel mit dem optionalen iPad Dock oder schließen Sie |
|
es direkt an das iPad an. |
|
|
Tasten
Mithilfe einiger weniger Tasten können Sie das iPad sperren und die Lautstärke einstellen.
Standby-Taste
Sie können das iPad sperren, indem Sie den Ruhezustand aktivieren, wenn Sie es nicht verwenden. Wenn Sie das iPad sperren, kann nichts passieren, wenn Sie den Bildschirm berühren. Sie können aber immer noch Musik hören und die Lautstärketasten bedienen.
Standby-Taste 
Sperren des iPad |
Drücken Sie die Standby-Taste. |
|
|
Entsperren des iPad |
Drücken Sie die Home-Taste oder die Standby-Taste und bewegen Sie |
|
dann den Regler. |
|
|
Ausschalten des iPad |
Drücken und halten Sie die Standby-Taste einige Sekunden lang, bis der |
|
rote Regler eingeblendet wird, und bewegen Sie den Finger auf dem |
|
Schieberegler. |
|
|
Einschalten des iPad |
Drücken und halten Sie die Standby-Taste, bis das Apple-Logo angezeigt |
|
wird. |
|
|
Wenn Sie den Bildschirm eine oder zwei Minuten lang nicht berühren, wird das iPad automatisch gesperrt. Sie können angeben, wie lange es dauert, bis der Bildschirm gesperrt wird, oder einen Code zum Entsperren des iPad festlegen.
Zeit zum aktivieren der automatischen Sperre festlegen Wählen Sie in den Einstellungen „Allgemein“ >„Automatische Sperre“ und legen Sie eine Zeitdauer bis zum automatischen Sperren des iPad fest.
Festlegen eines Codes: Wählen Sie in den Einstellungen„Allgemein“ >„Code-Sperre“ und tippen Sie auf„Ein“ der„Aus“.
10 |
Kapitel 1 Auf einen Blick |
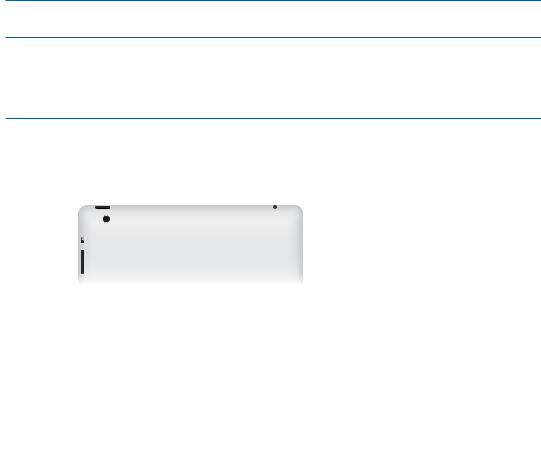
Sie können das iPad Smart Cover (separat erhältlich) mit dem iPad 2 (oder neuer) verwenden, um die Sperre des iPad automatisch aufzuheben, wenn Sie das Cover öffnen, und das iPad beim Schließen des Cover zu sperren.
Verwenden iPad Smart Cover: Wählen Sie in den Einstellungen„Allgemein“ >„iPad-Hülle verriegeln/entriegeln“ und tippen Sie auf„Ein“.
Home-Taste
Mit der Home-Taste  können Sie jederzeit zum Home-Bildschirm zurückkehren. Sie bietet auch andere praktische Kurzbefehle.
können Sie jederzeit zum Home-Bildschirm zurückkehren. Sie bietet auch andere praktische Kurzbefehle.
Zum Home-Bildschirm: Drücken Sie die Home-Taste  .
.
Tippen Sie im Home-Bildschirm auf eine App, um sie zu öffnen.Weitere Informationen finden Sie unter„Öffnen und Wechseln von Apps“ auf Seite 26.
Anzeigen der Multitaskingleiste mit Drücken Sie bei entsperrtem iPad zweimal die Home-Taste  . kürzlich verwendeten Apps
. kürzlich verwendeten Apps
Einblenden der Bedienelemente für Bei gesperrtem iPad: Drücken Sie zweimal die Home-Taste  .Weitere die Audiowiedergabe Informationen finden Sie unter„Wiedergeben von Musik und anderen
.Weitere die Audiowiedergabe Informationen finden Sie unter„Wiedergeben von Musik und anderen
Audiodateien“ auf Seite 94.
Beim Verwenden einer anderen App: Drücken Sie zweimal die Home-Taste  und streichen Sie von links nach rechts über die Multitaskingleiste.
und streichen Sie von links nach rechts über die Multitaskingleiste.
Lautstärketasten
Verwenden Sie die Lautstärketasten, um Lautstärke bei der Wiedergabe von Musik, anderen Medien, Warntönen und Toneffekten anzupassen.
Seitenschalter
Lautstär-  ketasten
ketasten
Erhöhen der Lautstärke |
Drücken Sie auf die Taste„Lauter“. |
|
|
Verringern der Lautstärke |
Drücken Sie auf die Taste„Leiser“. |
|
|
Festlegen einer maximalen |
Wählen Sie in den Einstellungen„Musik“ >„Maximale Lautstärke“. |
Lautstärke |
|
|
|
Stummschalten des Tons |
Drücken Sie auf die Taste„Leiser“. |
|
|
ACHTUNG: Wichtige Hinweise zur Vermeidung von Hörschäden finden Sie im Handbuch iPad Wichtige Produktinformationen unter support.apple.com/de_DE/manuals/ipad.
Seitenschalter
Mit dem Seitenschalter können Sie Warntöne und Mitteilungen deaktivieren. Mit diesem Schalter können Sie auch die Bildschirmausrichtung sperren und so verhindern, dass das iPad zwischen
Hochund Querformat wechselt.
Kapitel 1 Auf einen Blick |
11 |

Stummschalten von |
Schieben Sie den Seitenschalter nach unten, um Benachrichtigungen, |
Benachrichtigungen, Warntönen |
Warntöne und Toneffekte stummzuschalten. Mit diesem Schalter kann |
und Toneffekten |
die Audiowiedergabe für Musik, Podcasts, Filme und Fernsehsendungen |
|
nicht stumm geschaltet werden.Weitere Informationen finden Sie unter |
|
„Seitenschalter“ auf Seite 142. |
|
|
Aktivieren der Ausrichtungssperre |
Wählen Sie„Einstellungen“ >„Allgemein“ >„Seitenschalter“ und tippen |
|
Sie dann auf„Ausrichtungssperre“.Weitere Informationen finden Sie unter |
|
„Seitenschalter“ auf Seite 142. |
|
|
Fach für Mikro-SIM-Karte
Die Mikro-SIM-Karte in einigen 4Gund 3G-Modellen wird für mobile Daten verwendet. Falls Ihre Mikro-SIM-Karte nicht vorinstalliert war oder falls Sie den Mobilfunkanbieter gewechselt haben, müssen Sie die Karte möglicherweise installieren bzw. die Mikro-SIM-Karte austauschen.
Werkzeug zum
 Auswerfen der
Auswerfen der
SIM-Karte



 SIM-Fach
SIM-Fach
Mikro-SIM-Karte
Öffnen des SIM-Fachs Führen Sie die Spitze des Werkzeugs zum Auswerfen der SIM-Karte in die Öffnung des SIM-Fachs ein. Drücken Sie kräftig auf das Werkzeug, bis sich das Fach öffnet. Ziehen Sie das SIM-Fach heraus, um die Mikro-SIM-Karte zu installieren bzw. auszutauschen.Wenn Sie das Werkzeug zum Auswerfen der SIM-Karte nicht zur Hand haben, können Sie eine aufgebogene Büroklammer verwenden.
Weitere Informationen finden Sie unter„Mobile Daten“ auf Seite 136.
Home-Bildschirm
Drücken Sie die Home-Taste  , um jederzeit zum Home-Bildschirm zu gelangen, auf dem die auf dem iPad installierten Apps angezeigt werden.Tippen Sie ein Symbol, um die entsprechende App zu öffnen.Weitere Informationen finden Sie unter„Verwenden von Apps“ auf Seite 26.
, um jederzeit zum Home-Bildschirm zu gelangen, auf dem die auf dem iPad installierten Apps angezeigt werden.Tippen Sie ein Symbol, um die entsprechende App zu öffnen.Weitere Informationen finden Sie unter„Verwenden von Apps“ auf Seite 26.
Symbole in der Statusleiste
Die Symbole oben im Bildschirm in der Statusleiste zeigen Informationen zum iPad an:
12 |
Kapitel 1 Auf einen Blick |

|
Symbol in der Statusleiste |
Bedeutung |
|
|
|
|
|
|
|
Flugmodus |
Zeigt, dass der Flugmodus aktiviert ist, d. h., Sie |
|
|
|
können nicht auf das Internet zugreifen und keine |
|
|
|
Bluetooth®-Geräte verwenden. Funktionen, für die keine |
|
|
|
Funkverbindungen erforderlich sind, stehen weiterhin |
|
|
|
zur Verfügung Weitere Informationen finden Sie unter |
|
|
|
„Flugmodus“ auf Seite 133. |
|
|
|
|
|
|
LTE |
Zeigt, dass das 4G LTE-Netz Ihres Mobilfunkanbieters (iPad |
|
|
|
Wi-Fi + 4G) verfügbar ist, und dass Sie über das 4G LTE- |
|
|
|
Netz auf das Internet zugreifen können. |
|
|
|
|
|
|
4G |
Zeigt, dass das 4G-Netz Ihres Mobilfunkanbieters (einige |
|
|
|
iPad Wi-Fi + 4G-Modelle) verfügbar ist, und dass Sie über |
|
|
|
das 4G-Netz auf das Internet zugreifen können. |
|
|
|
|
|
|
3G |
Zeigt, dass das 3G-Netz Ihres Mobilfunkanbieters (4G- |
|
|
|
oder 3G-Modelle) verfügbar ist, und dass Sie über das |
|
|
|
3G-Netz auf das Internet zugreifen können. |
|
|
|
|
|
|
EDGE |
Zeigt, dass das EDGE-Netz Ihres Mobilfunkanbieters |
|
|
|
(einige 4Goder 3G-Modelle) verfügbar ist, und dass Sie |
|
|
|
über das EDGE-Netz auf das Internet zugreifen können. |
|
|
|
|
|
|
GPRS |
Zeigt, dass das GPRS-Netz Ihres Mobilfunkanbieters |
|
|
|
(einige 4Goder 3G-Modelle) verfügbar ist, und dass Sie |
|
|
|
über das GPRS-Netz auf das Internet zugreifen können. |
|
|
|
|
|
|
WLAN |
Zeigt, dass das iPad über eine WLAN-Internetverbindung |
|
|
|
verfügt. Je mehr Balken angezeigt werden, desto besser |
|
|
|
ist die Verbindung.Weitere Informationen finden Sie |
|
|
|
unter„Herstellen einer WLAN-Netzwerkverbindung“ auf |
|
|
|
Seite 133. |
|
|
|
|
|
|
Persönlicher Hotspot |
Zeigt an, dass das iPad eine persönlichen Hotspot für |
|
|
|
ein anderes iPad iPhone oder einen anderen iPod touch |
|
|
|
bereitstellt.Weitere Informationen finden Sie unter |
|
|
|
„Persönlicher Hotspot“ auf Seite 136. |
|
|
|
|
|
|
Synchronisieren |
Zeigt, dass das iPad mit iTunes synchronisiert wird.Weitere |
|
|
|
Informationen finden Sie unter„Synchronisieren mit |
|
|
|
iTunes“ auf Seite 22. |
|
|
|
|
|
|
Aktivität |
Zeigt Netzwerkund andere Aktivitäten an. |
|
|
|
Möglicherweise wird dieses Symbol von Drittanbieter- |
|
|
|
Apps verwendet, um einen aktiven Prozess anzuzeigen. |
|
|
|
|
|
|
VPN |
Zeigt, dass Sie mit einem Netzwerk über VPN verbunden |
|
|
||
|
|
|
sind.Weitere Informationen finden Sie unter„VPN“ auf |
|
|
|
Seite 136. |
|
|
|
|
|
|
Schloss |
Zeigt, dass das iPad gesperrt ist.Weitere Informationen |
|
|
|
finden Sie unter„Standby-Taste“ auf Seite 10. |
|
|
|
|
|
|
Sperre für Bildschirmausrichtung |
Zeigt an, dass die Bildschirmausrichtung gesperrt ist. |
|
|
|
Weitere Informationen finden Sie unter„Ansicht in Hoch- |
|
|
|
oder Querformat“ auf Seite 16. |
|
|
|
|
|
|
Ortungsdienste |
Zeigt, dass eine App Ortungsdienste verwendet.Weitere |
|
|
|
Informationen finden Sie unter„Ortungsdienste“ auf |
|
|
|
Seite 135. |
|
|
|
|
Kapitel 1 Auf einen Blick |
13 |

Symbol in der Statusleiste |
Bedeutung |
|
|
Abspielen |
Zeigt, dass ein Musiktitel, Hörbuch oder Podcast |
|
wiedergegeben wird.Weitere Informationen finden |
|
Sie unter„Wiedergeben von Musik und anderen |
|
Audiodateien“ auf Seite 94. |
|
|
Bluetooth |
Weißes Symbol: Zeigt, dass Bluetooth eingeschaltet ist |
|
und mit einem Gerät (zum Beispiel ein Headset oder eine |
|
Tastatur) gekoppelt ist. |
|
Graues Symbol: Bluetooth ist aktiviert und mit einem |
|
Gerät verbunden, das Gerät befindet sich jedoch außer |
|
Reichweite oder ist ausgeschaltet. |
|
Kein Bluetooth-Symbol: Bluetooth ist deaktiviert oder nicht |
|
mit einem Gerät gekoppelt. |
|
Weitere Informationen finden Sie unter„Verwenden von |
|
Bluetooth-Geräten“ auf Seite 41. |
|
|
Batterie |
Zeigt den Batterieladezustand oder den Status des |
|
Aufladevorgangs an.Weitere Informationen finden Sie |
|
unter„Aufladen der Batterie“ auf Seite 23. |
|
|
iPad-Apps
Das iPad wird mit den folgenden Apps geliefert:
|
Besuchen Sie Websites im Internet. Drehen Sie das iPad, um Inhalte im Breitbildformat |
|
|
anzusehen. Zoomen Sie durch Doppeltippen ein oder aus – Safari passt den Ausschnitt der |
|
Safari |
Webseite automatisch an den Bildschirm an. Öffnen Sie mehrere Seiten mithilfe der Titel. |
|
Synchronisieren Sie Lesezeichen mit Safari oder Microsoft Internet Explorer auf Ihrem Computer. |
||
|
||
|
Fügen Sie Weblinks aus Safari zum Home-Bildschirm hinzu, um schnell auf bevorzugte Websites |
|
|
zugreifen zu können. Sichern Sie Bilder von Websites in Ihrem Fotoarchiv. Drucken Sie Webseiten |
|
|
mit AirPrint.Weitere Informationen finden Sie unter Kapitel 4,„Safari,“ auf Seite 44. |
|
|
|
|
|
Senden und empfangen Sie E-Mails mit vielen gängigen E-Mail-Diensten, Microsoft Exchange |
|
|
oder den meisten POP3und IMAP-Standard-E-Mail-Diensten. Senden und sichern Sie Fotos. |
|
Sehen Sie sich PDF-Dateien und andere Anhänge an oder öffnen Sie diese in anderen Apps. |
||
Drucken Sie E-Mails und Anhänge mithilfe von AirPrint.Weitere Informationen finden Sie unter |
||
|
||
|
Kapitel 5,„Mail,“ auf Seite 48. |
|
|
|
|
|
Verwalten Sie Ihre Lieblingsfotos und -videos in Alben. Zeigen Sie eine Diashow an.Vergrößern |
|
|
Sie einen Ausschnitt durch Einzoomen. Bearbeiten Sie Fotos und drucken Sie sie mithilfe von |
|
Fotos |
AirPrint.Verwenden Sie Fotostream, um die mit dem iPad aufgenommenen Fotos an Ihre Geräte |
|
zu übertragen.Weitere Informationen finden Sie unter Kapitel 10,„Fotos,“ auf Seite 67. |
||
|
||
|
|
14 |
Kapitel 1 Auf einen Blick |

|
Synchronisieren Sie Inhalte mit Ihrer iTunes-Mediathek und geben Sie Musiktitel, Hörbücher |
|
|
und Podcasts auf dem iPad wieder. Erstellen und verwalten Sie Wiedergabelisten oder lassen |
|
Musik |
Sie mit der Funktion„Genius“ Wiedergabelisten erstellen. Hören Sie Genius-Mixe mit Titeln aus |
|
Ihrer Mediathek an.Verwenden Sie die Funktion„Privatfreigabe“, um Musik von Ihrem Computer |
||
|
||
|
abzuspielen.Verwenden Sie AirPlay, um Musik und Videos drahtlos an ein Apple TV oder ein |
|
|
kompatibles Audiosystem per Streaming zu übertragen.Weitere Informationen finden Sie unter |
|
|
Kapitel 18,„Musik,“ auf Seite 94. |
|
|
|
|
|
Senden Sie Nachrichten, die Fotos, Videos und andere Daten enthalten, über WLAN an andere |
|
|
iOS 5-Benutzer. Ihre Nachrichten werden verschlüsselt.Weitere Informationen finden Sie unter |
|
Nachrichten |
Kapitel 6,„Nachrichten,“ auf Seite 55. |
|
|
||
|
|
|
|
Halten Sie Ihren Kalender auf dem iPad auf dem neusten Stand oder synchronisieren Sie Ihre |
|
|
Mac OS X- oder Windows-Kalender. Abonnieren Sie Kalender anderer Personen. Synchronisieren |
|
Kalender |
Sie über das Internet mit Microsoft Exchangeoder CalDAV-Servern.Weitere Informationen |
|
finden Sie unter Kapitel 13,„Kalender,“ auf Seite 78. |
||
|
||
|
|
|
|
Machen Sie sich unterwegs Notizen, etwa als Erinnerung, für Ihren Einkaufszettel oder zum |
|
|
Festhalten genialer Ideen. Senden Sie die Notizen per E-Mail. Synchronisieren Sie Notizen |
|
Notizen |
mit Mail, Microsoft Outlook oder Outlook Express.Weitere Informationen finden Sie unter |
|
Kapitel 15,„Notizen,“ auf Seite 85. |
||
|
||
|
|
|
|
Organisieren Sie Ihren Tagesablauf mit Terminen und Listen. Erinnerungen können mit iCal und |
|
|
Microsoft Outlook auf Ihrem Computer verwendet werden. Mithilfe von iCloud oder einem |
|
Erinnerungen |
Microsoft Exchange-Account können Sie Ihre Erinnerungen auf allen Geräten auf dem aktuellen |
|
Stand halten.Weitere Informationen finden Sie unter Kapitel 16,„Erinnerungen,“ auf Seite 87. |
||
|
||
|
|
|
|
Zeigen Sie Orte auf der ganzen Welt in einer Standardansicht, Satellitenansicht, Hybrid- |
|
|
Darstellung oder Geländeansicht an. Zoomen Sie einen Ausschnitt ein oder verwenden Sie |
|
Karten |
den Google-Dienst„Street View“. Ermitteln Sie Ihre aktuelle Position. Rufen Sie ausführliche |
|
Wegbeschreibungen ab, egal, ob Sie mit dem Auto, mit öffentlichen Verkehrsmitteln oder zu |
||
|
||
|
Fuß unterwegs sind. Zeigen Sie auch die aktuelle Verkehrslage auf Autobahnen an. Suchen Sie |
|
|
nach Unternehmen oder Betrieben in einer Region.Weitere Informationen finden Sie unter |
|
|
Kapitel 17,„Karten,“ auf Seite 90. |
|
|
|
|
|
Spielen Sie Videos aus der Online-Sammlung von YouTube ab. Suchen Sie nach beliebigen |
|
|
Videos oder blättern Sie durch empfohlene, am häufigsten angesehene, kürzlich aktualisierte |
|
YouTube |
und am höchsten bewertete Videos. Richten Sie Ihren YouTube-Account ein und melden Sie sich |
|
an. Bewerten Sie dann Videos, synchronisieren Sie Ihre Favoriten, zeigen Sie Abonnements an |
||
|
||
|
und vieles mehr.Weitere Informationen finden Sie unter Kapitel 12,„YouTube,“ auf Seite 75. |
|
|
|
|
|
Spielen Sie Filme, Fernsehsendungen, Podcasts, Videos aus Ihrer iTunes-Mediathek oder Ihrer |
|
|
Filmsammlung ab. Kaufen oder leihen Sie Filme im iTunes Store auf dem iPad aus. Laden Sie |
|
Videos |
Video-Podcasts.Weitere Informationen finden Sie unter Kapitel 11,„Videos,“ auf Seite 71. |
|
|
||
|
|
|
|
Verwalten Sie Ihr Adressbuch auf dem iPad und aktualisieren Sie es mithilfe von iCloud auf allen |
|
|
Geräten.Weitere Informationen finden Sie unter Kapitel 14,„Kontakte,“ auf Seite 82. |
|
Kontakte |
|
|
|
|
|
|
Entdecken Sie neue Spiele und tauschen Sie Ihre Spielerfahrungen mit Freunden aus. Laden Sie |
|
|
einen Freund ein oder setzen Sie ein Match mit einem Gegner an. Sehen Sie nach, welchen Platz |
|
Game Center |
die Spieler in der Bestenliste einnehmen. Sichern Sie sich Erfolge durch Zusatzpunkte.Weitere |
|
Informationen finden Sie unter Kapitel 23,„Game Center,“ auf Seite 114. |
||
|
||
|
|
Kapitel 1 Auf einen Blick |
15 |
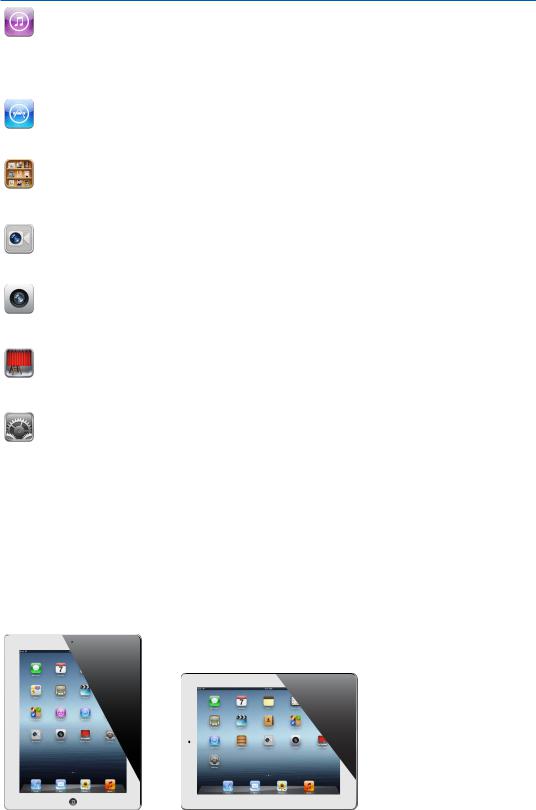
|
Suchen Sie im iTunes Store nach Musiktiteln, Hörbüchern, Fernsehsendungen, Musikvideos |
|
|
und Filmen. Suchen Sie nach Neuerscheinungen, brandaktuellen Titeln u. a. m., kaufen |
|
iTunes Store |
Sie das Gewünschte und laden Sie es. Kaufen oder leihen Sie Filme aus oder kaufen Sie |
|
Fernsehsendungen für die Anzeige auf dem iPad. Laden Sie Podcasts. Lesen oder schreiben Sie |
||
|
||
|
Rezensionen über Ihre Lieblingsobjekte im iTunes Store.Weitere Informationen finden Sie unter |
|
|
Kapitel 19,„iTunes Store,“ auf Seite 99. |
|
|
|
|
|
Suchen Sie im App Store nach Apps, die Sie kaufen oder laden können. Lesen oder schreiben Sie |
|
|
Rezensionen über Ihre Lieblings-Apps. Laden Sie Apps und installieren Sie sie auf Ihrem Home- |
|
App Store |
Bildschirm.Weitere Informationen finden Sie unter Kapitel 20,„App Store,“ auf Seite 103. |
|
|
||
|
|
|
|
Verwalten Sie die Abonnements für Ihre Apps an einem zentralen Ort. Mit dem Zeitungskiosk |
|
|
werden automatisch alle neuen Versionen für abonnierte Apps geladen. Dies geschieht im |
|
Zeitungskiosk |
Hintergrund, sodass Sie Ihre Tätigkeit nicht unterbrechen müssen.Weitere Informationen finden |
|
Sie unter Kapitel 21,„Zeitungskiosk,“ auf Seite 106. |
||
|
|
|
|
Telefonieren Sie per Video mit anderen FaceTime-Benutzern über WLAN.Verwenden Sie die |
|
|
Frontkamera, um Ihren Gesprächspartner zu sehen und er Sie, oder die Rückkamera, um Ihre |
|
FaceTime |
Umgebung zu zeigen.Weitere Informationen finden Sie unter Kapitel 8,„FaceTime,“ auf Seite 63. |
|
|
||
|
|
|
|
Nehmen Sie Fotos und HD-Videos auf. Zeigen Sie sie auf dem iPad an, versenden Sie sie per |
|
|
E-Mail oder laden Sie sie auf Ihren Computer oder im Internet. Stellen Sie die Belichtung durch |
|
Kamera |
Tippen ein.Trimmen und sichern Sie Videoclips. Laden Sie Videos direkt auf YouTube.Weitere |
|
Informationen finden Sie unter Kapitel 7,„Kamera,“ auf Seite 59. |
||
|
||
|
|
|
|
Machen Sie mit der Frontoder Rückkamera einen Schnappschuss. Fügen Sie schon vor der |
|
|
Aufnahme Spezialeffekte wie Wirbel oder Dehnung hinzu. Schnappschüsse werden in einem |
|
Photo Booth |
Album in der App„Fotos“ gesichert.Weitere Informationen finden Sie unter Kapitel 9,„Photo |
|
Booth,“ auf Seite 65. |
||
|
||
|
|
|
|
Passen Sie alle iPad-Einstellungen an einer zentralen Stelle individuell an – Netzwerk, E-Mail, |
|
|
Web, Musik, Video, Fotos usw. Richten Sie Picture Frame, E-Mail-Accounts, Kontakte und |
|
Einstellungen |
Kalender ein.Verwalten Sie Ihren Mobilfunkdatenaccount. Definieren Sie zum Schutz Ihrer |
|
Daten die automatische Sperre und einen Code.Weitere Informationen finden Sie unter |
||
|
||
|
Kapitel 25,„Einstellungen,“ auf Seite 133. |
|
|
|
Hinweis: Der Funktionsumfang und die Verfügbarkeit bestimmter Apps hängen davon ab, wo Sie das iPad kaufen und verwenden.
Ansicht in Hochoder Querformat
Sie können die integrierten Apps auf dem iPad im Hochoder Querformat anzeigen. Drehen Sie einfach das iPad – der Bildschirm wird automatisch mit gedreht und für die neue Ausrichtung angepasst.
16 |
Kapitel 1 Auf einen Blick |

Das Querformat eignet sich zum Beispiel für die Anzeige von Webseiten in Safari und für die Texteingabe. Beim Drehen werden Webseiten automatisch auf die größere Bildschirmbreite skaliert, d. h.,Texte und Bilder werden größer angezeigt. Es ist auch mehr Platz für die Bildschirmtastatur, sodass Sie Textdaten schneller und mit weniger Fehlern erfassen können. Sperren Sie die Bildschirmausrichtung, wenn die Bildschirmanzeige nicht gedreht werden soll.
Sperren des Bildschirms im Hochoder Querformat: Drücken Sie zweimal die Home-Taste  , um die Multitaskingleiste anzuzeigen und streichen Sie von links nach rechts.Tippen Sie auf
, um die Multitaskingleiste anzuzeigen und streichen Sie von links nach rechts.Tippen Sie auf  , um die Bildschirmausrichtung zu sperren.
, um die Bildschirmausrichtung zu sperren.
Sie können mit dem Seitenschalter nicht nur Toneffekte und Benachrichtigungen ausblenden, sondern auch die Bildschirmausrichtung sperren.Wählen Sie„Einstellungen“ >„Allgemein“ > „Seitenschalter“ und tippen Sie dann auf„Ausrichtungssperre“.Weitere Informationen finden Sie unter„Seitenschalter“ auf Seite 142.
Verwenden des Multi-Touch-Bildschirms
Die Bedienelemente auf dem Multi-Touch-Bildschirm verändern sich abhängig von der gerade ausgeführten Aufgabe.Verwenden Sie zum Steuern des iPad Ihre Finger. Ziehen Sie Elemente auf und zu, streichen Sie über den Bildschirm, tippen oder doppeltippen Sie.
Verwenden der Multitaskinggesten
Mithilfe der Multitaskinggesten auf dem iPad können Sie zum Home-Bildschirm zurückkehren, die Multitaskingleiste einblenden oder zu einer anderen App wechseln.
Rückkehr zum Home-Bildschirm: Ziehen Sie vier oder fünf Finger zusammen. Anzeige der Multitaskingleiste: Streichen Sie mit vier oder fünf Fingern nach oben. Wechsel zwischen Apps: Streichen Sie mit vier oder fünf Fingern nach links oder rechts.
Aktivieren oder Deaktivieren von Multitaskinggesten: Wählen Sie in den Einstellungen „Allgemein“ >„Multitaskinggesten“ und tippen Sie auf„Ein“ der„Aus“.
Verkleinern oder Vergrößern
Bei der Anzeige von Fotos, Webseiten, E-Mails oder Karten können Sie einund auszoomen. Ziehen Sie die Anzeige mit zwei Fingern zu oder auf. Bei Fotos und Webseiten können Sie durch Doppeltippen (schnelles zweimaliges Tippen) einzoomen und durch nochmaliges Doppeltippen auszoomen. Karten lassen sich durch Doppeltippen einzoomen und durch einmaliges Tippen mit zwei Fingern auszoomen.
Kapitel 1 Auf einen Blick |
17 |

Das Zoomen ist eine Bedienungshilfefunktion, mit der Sie den gesamten Bildschirm einer App vergrößern können, um die einzelnen Komponenten besser sehen zu können.Weitere Informationen finden Sie unter„Zoomen“ auf Seite 129.
Anpassen der Helligkeit
Zum Anpassen der Bildschirmhelligkeit drücken Sie zweimal die Home-Taste  , um die Multitaskingleiste einzublenden. Streichen Sie von links nach rechts und bewegen Sie den
, um die Multitaskingleiste einzublenden. Streichen Sie von links nach rechts und bewegen Sie den
Helligkeitsregler.
Helligkeit
Verwenden Sie die Option„Auto-Helligkeit“, um die Bildschirmhelligkeit automatisch anzupassen. Öffnen Sie in den Einstellungen„Helligkeit & Hintergrund“ .
Weitere Informationen finden Sie unter„Helligkeit & Hintergrund“ auf Seite 137.
Verwenden der Bildschirmtastatur
Die Bildschirmtastatur wird jedes Mal, wenn Sie Text eingeben müssen, automatisch angezeigt. Verwenden Sie die Tastatur, um Text wie Kontaktdaten, E-Mails oder Internetadressen einzugeben. Die Tastatur korrigiert Rechtschreibfehler, schlägt während der Eingabe Wörter vor und lernt
aus Ihren Eingaben.Weitere Informationen finden Sie unter„Eingeben von Text, Zahlen und Symbolen“ auf Seite 30.
Verwenden von Listen
Bei einigen Listen ist an der Seite ein Index vorhanden, der eine schnelle Navigation ermöglicht.
Suchen von Objekten in einer indizierten Liste: Tippen Sie auf einen Buchstaben, um zu Objekten zu springen, die mit dem betreffenden Buchstaben beginnen. Fahren Sie mit dem Finger auf dem Index entlang, um schnell durch die Liste zu blättern.
Auswählen eines Objekts: Tippen Sie auf ein Objekt in der Liste.
Je nachdem, um welche Art Liste es sich handelt, wird durch Tippen auf ein Objekt eine andere Aktion ausgeführt – etwa eine neue Liste geöffnet, ein Musiktitel abgespielt, eine E-Mail-Nachricht angezeigt oder die Kontaktdaten einer Person eingeblendet.
Zurückkehren zu einer vorherigen Liste: Tippen Sie auf die Zurück-Taste oben links.
18 |
Kapitel 1 Auf einen Blick |

Einführung |
2 |
|
In diesem Kapitel erfahren Sie, wie Sie Ihr iPad und Mail-Accounts einrichten, iCloud verwenden und vieles mehr.
Voraussetzungen
·ACHTUNG: Lesen Sie zu Ihrer eigenen Sicherheit alle Anleitungen zum Umgang mit dem Gerät in diesem Handbuch sowie die Sicherheitsinformationen im Handbuch iPad - Wichtige Produktinformationen unter www.apple.com/de_DE/support/manuals/ipad, bevor Sie das iPad verwenden.
Zum Verwenden des iPad benötigen Sie Folgendes:
ÂÂ Eine Apple-ID für einige Funktionen, einschließlich iCloud, den App Store und iTunes Store und Online-Käufe
ÂÂ Eine Internetverbindung (Breitband wird empfohlen)
Zum Verwenden des iPad mit Ihrem Computer benötigen Sie Folgendes:
ÂÂ Einen Mac oder PC mit einem USB 2.0-Anschluss und eines der folgenden Betriebssysteme: ÂÂ Mac OS X Version 10.5.8 (oder neuer)
ÂÂ Windows 7, Windows Vista, oder Windows XP Home oder Professional mit Service Pack 3 (oder neuer)
ÂÂ iTunes 10.6 oder neuer ist unter www.itunes.com/de/download verfügbar.
Einrichten des iPad
Zur Konfiguration des iPad schalten Sie es ein und befolgen die Anleitungen des Assistenten. Die Anleitungen des Assistenten führen Sie durch die Konfiguration. Sie umfasst das Verbinden mit einem WLAN-Netzwerk, das Anmelden mit bzw. das Erstellen einer kostenlosen Apple-ID, das Einrichten von iCloud, das Aktivieren empfohlener Funktionen wie den Ortungsdiensten und „Mein iPad suchen“.
Während der Konfiguration können Sie Ihre Apps, Einstellungen und Inhalte von einem anderen iPad kopieren, indem Sie diese Daten aus einem iCloud-Backup oder aus iTunes wiederherstellen. Weitere Informationen finden Sie unter„Sichern des iPad“ auf Seite 154.
Konfigurieren von Mail und anderen Accounts
Das iPad funktioniert mit iCloud, Microsoft Exchange und den meisten internetbasierten E-Mail-,
Kontakteund Kalenderdienstanbietern.
Wenn Sie noch keinen E-Mail-Account besitzen, können Sie bei der Konfiguration des iPad einen kostenlosen iCloud-Account einrichten. Dies ist auch später über„Einstellungen“ >„iCloud“ möglich.Weitere Informationen finden Sie unter„Verwenden von iCloud“ auf Seite 20.
19
Einrichten eines iCloud-Accounts: Wählen Sie„Einstellungen“ >„iCloud“.
Einrichten eines Accounts Tippen Sie auf„Einstellungen“ >„Mail, Kontakte, Kalender“.
Sie können Kontakte außerdem mithilfe eines LDAPoder CardDAV-Accounts hinzufügen, sofern Ihr Unternehmen oder Ihre Organisation dies unterstützt.Weitere Informationen finden Sie unter „Synchronisieren von Kontakten“ auf Seite 82.
Informationen zum Einrichten eines Microsoft Exchange-Accounts in einer Unternehmensumgebung finden Sie unter„Einrichten von Microsoft Exchange-Accounts“ auf
Seite 146.
Verwalten der Inhalte auf Ihrem iPad
Sie können entweder über iCloud oder iTunes Informationen und Dateien zwischen iPad und Ihren anderen iOS-Geräten und -Computern übertragen.
ÂÂ iCloud speichert Inhalte wie Musik, Fotos und mehr und überträgt diese drahtlos auf Ihre iOS-Geräte und Computer. So sind Ihre Inhalte immer auf dem neuesten Stand.Weitere Informationen finden Sie nachfolgend unter„Verwenden von iCloud“.
ÂÂ Mit iTunes können Sie Musik, Videos, Fotos und andere Inhalte zwischen Computer und iPad synchronisieren.Wenn Sie auf einem Gerät Änderungen vornehmen, werden diese übernommen, wenn das Gerät das nächste Mal synchronisiert wird.Verwenden Sie iTunes, um eine Datei auf das iPad zu übertragen und diese mit einer App zu verwenden. Oder
übertragen Sie ein Dokument, das Sie auf dem iPad erstellt haben, auf Ihren Computer.Weitere Informationen finden Sie unter„Synchronisieren mit iTunes“ auf Seite 22.
Sie können, je nach Ihren Bedürfnissen, iCloud oder iTunes oder auch beides verwenden. So können Sie zum Beispiel mit Fotostream in iCloud Fotos, die Sie mit dem iPad gemacht haben, auf andere Geräte übertragen und mit iTunes Fotoalben auf Ihrem Computer mit dem iPad synchronisieren.
Hinweis: Synchronisieren Sie keine Objekte im iTunes-Infobereich (wie Kontakte, Kalender und Notizen).Verwenden Sie dafür iCloud, um diese Daten auf allen Geräten auf dem neuesten Stand zu halten. Andernfalls sehen Sie möglicherweise duplizierte Daten auf dem iPad.
Verwenden von iCloud
iCloud speichert Ihre Inhalte, einschließlich Musik, Fotos, Kontakte, Kalender und unterstützte Dokumente. In iCloud gespeicherte Inhalte werden drahtlos an Ihre anderen iOS-Geräte und Computer übertragen, die mit demselben iCloud-Account konfiguriert wurden.
iCloud ist für iOS 5-Geräte, Macs mit OS X Lion 10.7.2 (oder neuer) und PCs mit der iCloudSystemsteuerung für Windows (Windows Vista Service Pack 2 oder Windows 7 erforderlich) verfügbar.
Die iCloud-Funktionen umfassen:
ÂÂ iTunes in the Cloud – Laden Sie Musiktitel und Fernsehsendungen, die Sie schon früher bei iTunes gekauft haben, kostenlos und jederzeit auf das iPad.
ÂÂ Apps und Bücher – Laden Sie Apps und Bücher, die Sie im App Store und iBookstore gekauft haben, kostenlos und jederzeit auf das iPad.
ÂÂ Fotostream – Fotos, die Sie auf einem Gerät aufgenommen haben, sind automatisch auf allen anderen Geräten verfügbar.Weitere Informationen unter„Fotostream“ auf Seite 62.
20 |
Kapitel 2 Einführung |
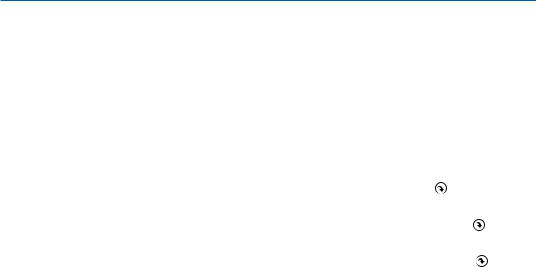
ÂÂ Dokumente in der Cloud – Mit iCloud-fähigen Apps können Sie Ihre Dokumente und App-Daten auf Ihren Geräten immer auf dem neuesten Stand halten.
ÂÂ Mail, Kontakte, Kalender – Halten Sie Ihre Mail-Kontakte, Kalender, Notizen und Erinnerungen auf allen Geräten auf dem aktuellen Stand.
ÂÂ Backup – Sichern Sie Ihr iPad automatisch auf iCloud, wenn es mit dem Stromnetz und einem WLAN-Netzwerk verbunden ist.Weitere Informationen unter„Datensicherung mit iCloud“ auf
Seite 154.
ÂÂ Mein iPad suchen – Finden Sie Ihr iPad auf einer Karte, zeigen Sie eine Nachricht an, geben Sie einen Ton wieder, sperren Sie den Bildschirm oder löschen Sie die Daten darauf.Weitere Informationen finden Sie unter„Mein iPad suchen“ auf Seite 42.
ÂÂ Freunde suchen – Ermitteln Sie den Standort von Verwandten und Freunden (wenn Sie mit einem WLANoder Mobilfunknetz verbunden sind) mithilfe der App„Freunde suchen“. Laden Sie die kostenlose App im App Store.
ÂÂ iTunes Match – Mit einem iTunes Match-Abonnement werden Ihre Musiktitel, einschließlich der von einer CD importierten Titel und den nicht in iTunes gekauften Titeln, auf allen Geräten angezeigt und können bei Bedarf geladen werden.Weitere Informationen unter„iTunes Match“ auf Seite 96.
Sie bekommen in iCloud einen kostenlosen E-Mail-Account und 5 GB Speicher für Ihre E-Mails, Dokumente und Backups. Musik, Apps, Fernsehsendungen und Bücher, die Sie kaufen, sowie Ihr Fotostream zählen nicht zu diesen 5 GB.
Hinweis: iCloud ist nicht in allen Regionen verfügbar. Die Funktionen können nach Region variieren.Weitere Informationen zu iCloud finden Sie unter www.apple.com/de/icloud.
Anmelden bei einem iCloud-Account (bzw. Erstellen eines iCloud-Accounts): Wählen Sie „Einstellungen“ >„iCloud“.
Wenn Sie über ein MobileMe-Abonnement verfügen, können Sie dieses von einem Mac oder PC auf www.me.com/move bis zum 30. Juni 2012 auf iCloud übertragen.
Aktivieren oder Deaktivieren von |
Wählen Sie„Einstellungen“ >„iCloud“. |
iCloud-Diensten |
|
|
|
Aktivieren des iCloud-Backups |
Öffnen Sie„Einstellungen“ >„iCloud“ >„Speicher & Backup“. |
|
|
Mein iPad suchen |
Besuchen Sie www.icloud.com, melden Sie sich mit Ihrer Apple-ID an und |
|
wählen Sie„Mein iPad suchen“. |
|
Wichtig: Auf demr iPad muss unter„Einstellungen“ >„iCloud“ die Funktion |
|
„Mein iPad suchen“ aktiviert sein, damit Ihr iPad geortet werden kann. |
|
|
Erwerben von mehr iCloud- |
Öffnen Sie„Einstellungen“ >„iCloud“ >„Speicher & Backup“ und tippen |
Speicher |
Sie auf„Mehr Speicherplatz kaufen“.Weitere Informationen zum Erwerben |
|
zusätzlichen Speichers erhalten Sie unter help.apple.com/icloud. |
|
|
Anzeigen und Laden vorheriger |
Öffnen Sie den iTunes Store und tippen Sie auf„Käufe“ . |
iTunes Store-Käufe |
|
|
|
Anzeigen und Laden vorheriger |
Öffnen Sie den App Store und tippen Sie auf„Gekaufte Artikel“ . |
App Store-Käufe |
|
|
|
Anzeigen und Laden vorheriger |
Tippen Sie in iBooks auf„Store“ und dann auf„Gekaufte Artikel“ . |
iBookstore-Käufe |
|
|
|
Aktivieren bzw. Deaktivieren von |
Öffnen Sie„Einstellungen“ >„iCloud“ >„Fotostream“. |
Fotostream |
|
|
|
Aktivieren der Option |
Wählen Sie„Einstellungen“ >„Store“. |
„Automatische Downloads“ für |
|
Musik, Apps oder Bücher |
|
|
|
Kapitel 2 Einführung |
21 |
Weitere Informationen zu iCloud finden Sie unter www.apple.com/de/icloud. Support erhalten Sie unter www.apple.com/de/support/icloud
Synchronisieren mit iTunes
Bei der Synchronisierung mit iTunes werden Daten von einem Computer auf Ihr iPad kopiert und umgekehrt. Sie können das iPad synchronisieren, indem Sie es über das Dock Connector-auf- USB-Kabel mit dem Computer verbinden. Alternativ können Sie in iTunes die Synchronisierung über WLAN einrichten. Legen Sie fest, dass iTunes Musik, Fotos, Videos, Podcasts, Apps und andere Inhalte synchronisiert.Weitere Informationen zum Synchronisieren des iPad mit dem Computer erhalten Sie, indem Sie iTunes öffnen und dann im Hilfemenü die iTunes-Hilfe aufrufen.
Konfigurieren der iTunes-Synchronisierung über WLAN: Verbinden Sie das iPad über das mitgelieferte Dock Connector-auf-USB-Kabel mit dem Computer. Aktivieren Sie in iTunes im Bereich„Übersicht“ des Geräts die Option„Über WLAN synchronisieren“.
Ist die Synchronisierung über WLAN aktiviert, erfolgt die Synchronisierung des iPad jeden Tag automatisch. Dazu muss das iPad an eine Stromquelle angeschlossen sein und das iPad sowie der
Computer müssen sich im gleichen WLAN-Netzwerk befinden.Weitere Informationen finden Sie unter„iTunes WLAN Sync“.
Tipps zur Synchronisierung mit iTunes
ÂÂ Wenn Sie mithilfe von iCloud Ihre Kontakte, Kalender, Lesezeichen und Notizen speichern, synchronisieren Sie diese nicht auch mit iTunes auf dem iPad.
ÂÂ iTunes Storeoder App Store-Käufe, die über das iPad erfolgen, werden mit Ihrer iTunesMediathek synchronisiert. Sie können auch Inhalte und Apps im iTunes Store kaufen und auf Ihren Computer laden und diesen dann mit dem iPad synchronisieren.
ÂÂ Im Bereich„Übersicht“ des Geräts können Sie festlegen, dass iTunes Ihr iPad automatisch synchronisiert, wenn dieses an den Computer angeschlossen wird. Um diese Einstellung vorübergehend zu überschreiben, halten Sie die Befehlsund Wahltaste (Mac) bzw. die Umschaltund Strg-Taste (PC) gedrückt, bis das iPad in der Seitenleiste angezeigt wird.
ÂÂ Wählen Sie im Bereich„Übersicht“ des Geräts die Option„Backup verschlüsseln“, wenn die Informationen, die auf Ihrem Computer gesichert werden, beim Erstellen des Backups mit iTunes verschlüsselt werden sollen.Verschlüsselte Backups sind durch ein Schlosssymbol  gekennzeichnet. Um diese wiederherzustellen, ist ein Kennwort erforderlich.Wenn Sie diese Option nicht wählen, werden Kennwörter (u. a. für E-Mail-Accounts) nicht in das Backup eingeschlossen und müssen erneut eingegeben werden, wenn Sie das iPad wiederherstellen.
gekennzeichnet. Um diese wiederherzustellen, ist ein Kennwort erforderlich.Wenn Sie diese Option nicht wählen, werden Kennwörter (u. a. für E-Mail-Accounts) nicht in das Backup eingeschlossen und müssen erneut eingegeben werden, wenn Sie das iPad wiederherstellen.
ÂÂ Wenn Sie im Bereich„Infos“ des Geräts E-Mail-Accounts synchronisieren, werden lediglich die Einstellungen von Ihrem Computer auf das iPad übertragen.Werden Änderungen an einem E-Mail-Account auf dem iPad vorgenommen, wirkt sich dies nicht auf den Account auf Ihrem Computer aus.
ÂÂ Wählen Sie im Bereich„Infos“ des Geräts unter„Erweitert“ die Optionen aus, mit denen Sie bei der nächsten Synchronisierung die Daten auf Ihrem iPad durch Daten auf dem Computer ersetzen möchten.
ÂÂ Wenn Sie einen Podcast oder ein Hörbuch teilweise gehört haben, wird die Stelle, an der Sie die Wiedergabe unterbrechen, auch bei der Synchronisierung der Inhalte mit iTunes
gekennzeichnet. Haben Sie den ersten Teil mit dem iPad angehört, können Sie die Wiedergabe in iTunes auf Ihrem Computer genau an der Stelle fortsetzen, an der Sie unterbrochen haben – oder umgekehrt.
ÂÂ Im Bereich„Fotos“ des Geräts können Sie Fotos und Videos von einem Ordner auf dem Computer synchronisieren.
22 |
Kapitel 2 Einführung |
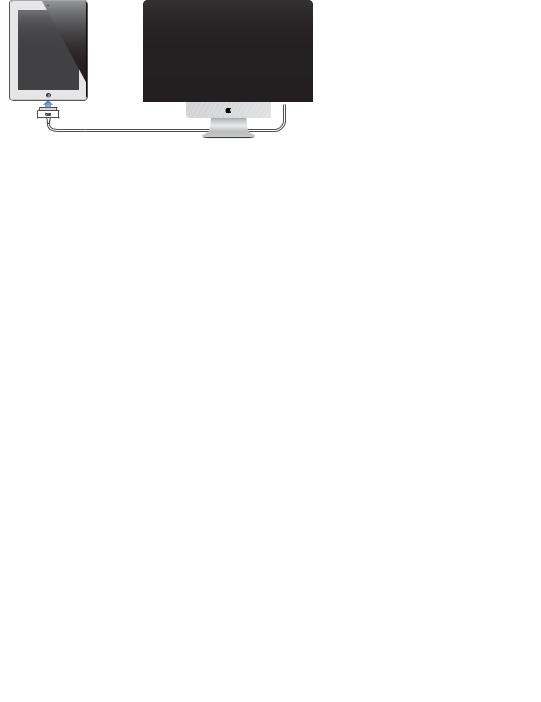
Verbinden des iPad mit dem Computer
Verwenden Sie das mitgelieferte Dock Connector-auf-USB-Kabel, um das iPad mit Ihrem Computer zu verbinden.Wenn das iPad an den Computer angeschlossen wird, können Sie auch Informationen, Musik und andere Inhalte mit iTunes synchronisieren. Die Synchronisierung mit iTunes ist auch drahtlos möglich.Weitere Informationen finden Sie unter„Synchronisieren mit iTunes“.
Sofern das iPad nicht gerade mit dem Computer synchronisiert wird, können Sie die Verbindung jederzeit trennen.Trennen Sie die Verbindung jedoch während der Synchronisierung, werden einige Daten möglicherweise erst synchronisiert, wenn Sie Ihr iPad das nächste Mal mit Ihrem Computer verbinden.
Abbrechen einer Synchronisierung: Bewegen Sie den Regler auf dem iPad.
Ansehen des Benutzerhandbuchs auf dem iPad
Sie können das iPad-Benutzerhandbuch auf dem iPad in Safari anzeigen oder die kostenlose App „iBooks“ installieren und das Handbuch aus dem iBookstore laden.
Anzeigen des Benutzerhandbuchs in Safari: Tippen Sie in Safari auf  und dann auf das Lesezeichen iPad-Benutzerhandbuch. Oder besuchen Sie die Website help.apple.com/ipad.
und dann auf das Lesezeichen iPad-Benutzerhandbuch. Oder besuchen Sie die Website help.apple.com/ipad.
Hinzufügen eines Symbols für das Handbuch zum Home-Bildschirm: Tippen Sie auf und dann auf„Zum Home-Bildschirm“.
und dann auf„Zum Home-Bildschirm“.
Anzeigen des Benutzerhandbuchs in iBooks: Wenn Sie iBooks nicht installiert haben, öffnen Sie den App Store, suchen Sie danach und installieren Sie die App. Öffnen Sie iBooks und tippen auf „Store“. Suchen Sie nach„iPad Benutzerhandbuch“, tippen Sie darauf und laden Sie das Handbuch.
Batterie
Das iPad hat eine eingebaute aufladbare Batterie.Weitere Informationen zu den iPad-Batterien finden Sie unter www.apple.com/de/batteries/ipad.html.
Aufladen der Batterie
ACHTUNG: Wichtige Sicherheitshinweise zum Aufladen des iPad finden Sie im Handbuch iPad Wichtige Produktinformationen unter support.apple.com/de_DE/manuals/ipad.
Das Batteriesymbol oben rechts auf der Statusleiste zeigt den Ladezustand der Batterie an.
|
|
|
|
|
Lädt nicht |
Wird geladen |
Aufgeladen |
||
Kapitel 2 Einführung |
23 |

Aufladen der Batterie: Am besten laden Sie die Batterie des iPad auf, indem Sie das iPad mit dem mitgelieferten Dock Connector-auf-USB-Kabel und dem 10-W-USB-Netzteil an einer Steckdose anschließen.Wenn Sie das iPad mit dem Dock Connector-auf-USB-Kabel an einen USB 2.0-Anschluss eines Mac anschließen, dann kann es sein, dass sich das iPad während des Synchronisierens nur langsam auflädt.
Wichtig: Die Batterie des iPad wird möglicherweise entladen anstatt aufgeladen, wenn das iPad mit einem PC, einem Computer, der ausgeschaltet ist oder sich im Ruhezustand bzw. StandbyModus befindet, oder mit einem USB-Hub oder einem USB-Anschluss an einer Tastatur verbunden wird.
Wenn Ihr Mac oder PC nicht genügend Strom bereitstellt, um das iPad aufzuladen, wird in der Statusleiste gemeldet, dass die Batterie nicht geladen wird.Trennen Sie das iPad zum Aufladen von Ihrem Computer und verbinden Sie es mit dem mitgelieferten Dock Connector-auf-USB-Kabel und dem 10-W-USB-Netzteil mit dem Stromnetz.
Wichtig: Bei geringer Batterieladung des iPad wird unter Umständen einer der folgenden Batteriewarnhinweise eingeblendet, um Sie darauf aufmerksam zu machen, dass das iPad mindestens 20 Minuten lang aufgeladen werden muss, bevor Sie es wieder verwenden können. Ist die Batterie des iPad nahezu vollständig entladen, bleibt die Bildschirmanzeige unter Umständen bis zu zwei Minuten lang leer, bevor einer der Batteriewarnhinweise eingeblendet wird.
oder
Maximieren der Batterielebensdauer
Das iPad verwendet eine Lithium-Ionen-Batterie.Weitere Informationen dazu, wie Sie die Batterielebensdauer des iPad maximieren können, finden Sie unter www.apple.com/de/batteries/ ipad.html.
Austauschen der Batterie
Die Batterie ist fest im iPad verbaut und darf nicht vom Benutzer ausgetauscht werden. Sie darf nur von einem autorisierten Apple Service-Partner (AASP) ausgewechselt werden. Die Anzahl der Ladezyklen von wiederaufladbaren Batterien ist begrenzt. Daher müssen diese Batterien irgendwann ersetzt werden. AASPs entsorgen die iPad-Batterien auch entsprechend den geltenden gesetzlichen Vorschriften.Weitere Informationen erhalten Sie unter www.apple.com/ de/batteries/replacements.html.
24 |
Kapitel 2 Einführung |
Verwenden und Reinigen des iPad
Es ist wichtig, eine bequeme Haltung einzunehmen, wenn Sie das iPad benutzen und häufig Pausen einzulegen. Legen Sie das iPad beim Verwenden auf Ihrem Schoß oder einen Tisch ab oder verwenden Sie das Dock.
Behandeln Sie Ihr iPad sorgfältig.Verwenden Sie eine der separat erhältlichen Hüllen oder Taschen, um Kratzer und Beschädigungen des Bildschirms zu vermeiden.
Zum Reinigen des iPad trennen Sie alle Kabel und schalten das iPad aus (drücken und halten Sie die Standby-Taste und bewegen Sie dann den Finger auf dem Schieberegler).Verwenden Sie ein weiches, leicht angefeuchtetes und fusselfreies Tuch. Achten Sie darauf, dass keine Feuchtigkeit in das Gehäuse eindringt.Verwenden Sie keine Fensterreiniger, Haushaltsreiniger, Sprays, Lösungsmittel, alkoholhaltigen Reiniger, Ammoniaklösungen oder Scheuermittel für die Reinigung des iPad. Der iPad-Bildschirm verfügt über eine schmutzabweisende (oleophobe)
Beschichtung. Es genügt daher, den Bildschirm mit einem weichen fusselfreien Tuch abzuwischen, um Fingerabdrücke zu entfernen. Bei normaler Benutzung lässt die schmutzabweisende Wirkung mit der Zeit nach.Wenn Sie den Bildschirm mit Scheuermitteln reinigen, wird dieser Schutzeffekt weiter verringert und die Bildschirmoberfläche kann Kratzer bekommen.
Weitere Informationen zur Handhabung des iPad finden Sie im Handbuch iPad Wichtige Produktinformationen unter support.apple.com/de_DE/manuals/ipad.
Kapitel 2 Einführung |
25 |

Grundlagen |
3 |
|
Lesen Sie dieses Kapitel erfahren Sie, wie Sie Apps auf dem iPad verwenden. Außerdem wird beschrieben, wie Sie suchen, drucken Dateien freigeben und vieles mehr.
Verwenden von Apps
Der hochauflösende Multi-Touch-Bildschirm und einfache Fingerbewegungen (Gesten) machen das Verwenden von iPad-Apps sehr einfach. Zum Öffnen einer App tippen Sie auf das zugehörige Symbol. Sie können zwischen den Apps wechseln, Apps neu anordnen und in Ordnern verwalten.
Öffnen und Wechseln von Apps
Öffnen einer App: Tippen Sie auf dem Home-Bildschirm auf das zugehörige Symbol.
Rückkehr zum Home-Bildschirm: Tippen Sie auf die Home-Taste  oder ziehen Sie vier oder fünf
oder ziehen Sie vier oder fünf
Finger auf dem Bildschirm zusammen.
Durch die Multitasking-Funktionalität können bestimmte Apps im Hintergrund ausgeführt werden, damit schnell zwischen den verwendeten Apps gewechselt werden kann.
Anzeigen der zuletzt verwendeten Apps: Drücken Sie zweimal die Home-Taste  .
.
Die zuletzt verwendeten Apps werden in der Multitaskingleiste unten auf dem Bildschirm angezeigt. Streichen Sie mit dem Finger nach links, um weitere Apps anzuzeigen.
Sofortiges Beenden einer App: Legen Sie den Finger auf ein beliebiges Symbol, bis die Symbole anfangen, sich leicht zu bewegen, und tippen Sie dann auf  .
.
Die App wird wieder zur Liste der zuletzt geöffneten Apps hinzugefügt, wenn Sie sie das nächste
Mal starten.
Sperren der Bildschirmausrichtung oder Verwenden der Musik-Bedienelemente: Drücken Sie zweimal die Home-Taste  und streichen Sie unten von links nach rechts über den Bildschirm.
und streichen Sie unten von links nach rechts über den Bildschirm.
26
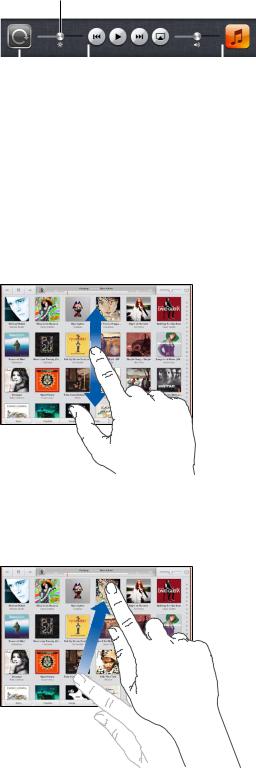
Die Ausrichtungssperre, der Helligkeitsregler und die Musik-Bedienelemente werden eingeblendet.
Helligkeit
|
|
|
|
|
|
|
|
|
|
|
|
|
|
|
|
|
|
|
|
|
|
|
|
|
Sperre der |
|
Musik- |
||
|
|
||||
|
Bildschirmausrichtung |
|
Steuerelemente |
||
Löschen einer App vom Home-Bildschirm: Legen Sie den Finger auf das App-Symbol, bis es sich leicht bewegt, und  angezeigt wird.Tippen Sie auf
angezeigt wird.Tippen Sie auf  , um die App zu löschen.Tippen Sie dann auf die Home-Taste
, um die App zu löschen.Tippen Sie dann auf die Home-Taste  .
.
Wichtig: Durch das Löschen einer App vom iPad werden auch alle mit dieser App erstellten
Dokumente und Daten gelöscht.
Blättern
Bewegen Sie einen Finger auf dem Bildschirm, um aufwärts und abwärts zu blättern. In Apps wie Safari, Fotos und Karten können Sie auch seitwärts blättern.
Beim Blättern mithilfe des Fingers werden die Objekte auf dem Bildschirm nicht ausgewählt oder aktiviert.
Streichen Sie mit dem Finger über den Bildschirm, um schnell zu blättern.
Sie können warten, bis der Blättervorgang stoppt, oder eine beliebige Stelle auf dem Bildschirm berühren, um den Vorgang sofort zu stoppen.Wenn Sie einen Blättervorgang durch Berühren stoppen, werden Objekte auf dem Bildschirm nicht ausgewählt oder aktiviert.
Kapitel 3 Grundlagen |
27 |
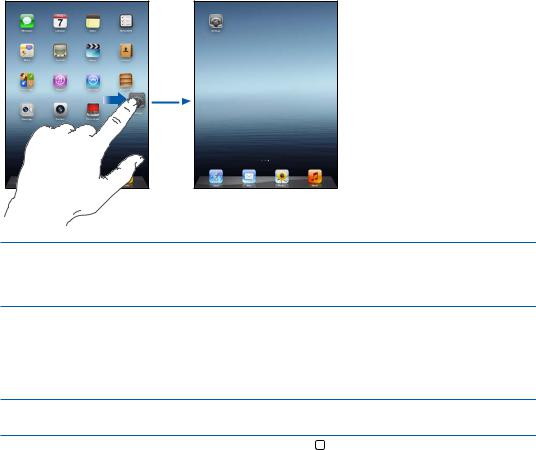
Tippen Sie auf die Statusleiste oben auf dem Bildschirm, um schnell an den Anfang einer Liste, Webseite oder E-Mail-Nachricht zu blättern.
Anpassen des Home-Bildschirms
Sie können die Anordnung der App-Symbole auf dem Home-Bildschirm anpassen und auch die Anordnung der Symbole im Dock unten auf dem Bildschirm.
Neuanordnen von Symbolen
Sie können weitere Home-Bildschirme anlegen und Ihre Apps auf mehrere Home-Bildschirme verteilen.
Symbole neu anordnen
1Legen Sie den Finger auf eine beliebige App im Home-Bildschirm, bis ihr Symbol anfängt, sich leicht zu bewegen.
2Ordnen Sie die Symbole an, indem Sie sie wunschgemäß bewegen.
3Drücken Sie die Home-Taste  , um Ihre Änderungen zu sichern.
, um Ihre Änderungen zu sichern.
Bewegen eines Symbols in einen anderen Bildschirm
Bewegen Sie beim Anordnen von App-Symbolen ein Symbol an den rechten Rand des Bildschirms. Daraufhin wird ein neuer Bildschirm eingeblendet. Sie können zum vorherigen Bildschirm zurückkehren und weitere Symbole zum neuen Bildschirm bewegen.
Erstellen weiterer Home- |
Streichen Sie beim Anordnen von Symbolen mit dem Finger bis an den |
Bildschirme |
rechten Rand des Home-Bildschirms. Bewegen Sie dann ein Symbol an den |
|
rechten Rand des Bildschirms. Sie können bis zu elf Bildschirme erstellen. |
|
Anhand der Punkte über dem Dock können Sie erkennen, wie viele |
|
Bildschirme Sie angelegt haben und welcher Bildschirm gerade angezeigt |
|
wird. |
Wechseln zu einem anderen HomeBildschirm
Streichen Sie mit dem Finger nach links oder rechts oder tippen Sie links oder rechts neben die Punkte.
Wechseln zum ersten Home- |
Drücken Sie die Home-Taste . |
Bildschirm |
|
|
|
Zurücksetzen Ihres Home- |
Wählen Sie„Einstellungen“ >„Allgemein“ >„Zurücksetzen“ und |
Bildschirms auf die |
tippen Sie auf„Home-Bildschirm“. Durch das Zurücksetzen des Home- |
Originalanordnung |
Bildschirms werden alle von Ihnen erstellten Ordner entfernt und der |
|
Standardhintergrund des Home-Bildschirms wiederhergestellt. |
|
|
28 |
Kapitel 3 Grundlagen |
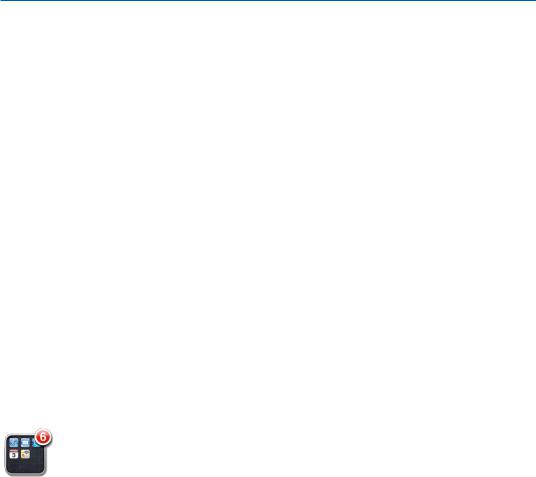
Wenn Sie das iPad mit Ihrem Computer über das Dock Connector-auf-USB-Kabel verbinden, können Sie die Anordnung der Symbole auf dem Home-Bildschirm und die der Bildschirme in iTunes ändern.Wählen Sie das iPad in der iTunes-Seitenleiste aus und klicken Sie auf den Titel „Apps“.
Verwalten mithilfe von Ordnern
Sie können Ordner verwenden, um die Symbole auf dem Home-Bildschirm zu verwalten. Sie können bis zu 20 Symbole in einem Ordner zusammenfassen. Das iPad benennt den Ordner beim Erstellen automatisch. Der Name basiert auf den Symbolen, die Sie zum Erstellen des Ordners verwendet haben. Sie können den Namen jedoch ändern. Ordner können durch Bewegen auf dem Home-Bildschirm neu angeordnet werden oder indem sie auf einen Home-Bildschirm oder zum Dock bewegt werden.
Erstellen eines Ordners: Legen Sie den Finger auf ein beliebiges Symbol im Home-Bildschirm, bis es anfängt, sich leicht zu bewegen. Bewegen Sie dann das Symbol auf ein anderes Symbol.
Das iPad erstellt einen neuen Ordner, der beide Symbole enthält, und zeigt den Ordnernamen an. Sie können auf das Namensfeld tippen, um einen anderen Namen einzugeben.
Hinzufügen eines Symbols zu |
Bewegen Sie das Symbol auf den Ordner, wenn sich die Symbole leicht |
einem Ordner |
bewegen. |
|
|
Entfernen eines Symbols aus einem |
Tippen Sie, um den Ordner zu öffnen, und bewegen Sie das Symbol aus |
Ordner |
dem Ordner hinaus. |
|
|
Öffnen eines Ordners |
Tippen Sie auf den Ordner.Tippen Sie dann auf ein Symbol, um die |
|
entsprechende App zu öffnen. |
|
|
Schließen eines Ordners |
Tippen Sie auf eine Stelle außerhalb des Ordners oder drücken Sie die |
|
Home-Taste. |
|
|
Löschen eines Ordners |
Entfernen Sie alle Symbole aus dem Ordner. |
|
Der Ordner wird automatisch gelöscht, wenn keine Objekte mehr enthalten |
|
sind. |
|
|
Umbenennen eines Ordners |
Tippen Sie, um den Ordner zu öffnen.Tippen Sie dann auf den oben |
|
angezeigten Namen und geben Sie mithilfe der Tastatur einen neuen |
|
Namen ein. |
|
|
Wenn Sie Ihren Home-Bildschirm wunschgemäß angeordnet haben, drücken Sie die Home-Taste  , um Ihre Änderungen zu sichern.
, um Ihre Änderungen zu sichern.
Viele Apps wie Mail und der App Store zeigen auf ihren Symbolen im Home-Bildschirm ein Kennzeichen mit einer Zahl (für eingehende Objekte) oder ein Ausrufezeichen  (für ein Problem) an. Befindet sich eine solche App in einem Ordner, wird dieses Kennzeichen auch auf dem Ordner angezeigt. Ein nummeriertes Kennzeichen zeigt die Anzahl der Objekte an, die Sie noch nicht angesehen haben, etwa eingehende E-Mails und aktualisierte Apps zum Laden. Ein Warnzeichen weist auf ein Problem bei der betreffenden App hin.
(für ein Problem) an. Befindet sich eine solche App in einem Ordner, wird dieses Kennzeichen auch auf dem Ordner angezeigt. Ein nummeriertes Kennzeichen zeigt die Anzahl der Objekte an, die Sie noch nicht angesehen haben, etwa eingehende E-Mails und aktualisierte Apps zum Laden. Ein Warnzeichen weist auf ein Problem bei der betreffenden App hin.
Ändern des Hintergrunds
Sie können Bilder oder Fotos auswählen, die Sie als Hintergrund für den Sperrbildschirm und den Home-Bildschirm verwenden möchten.Wählen Sie ein Bild, das bereits auf dem iPad war, ein Foto aus Ihrem Album„Aufnahmen“ oder eines aus einem anderen Album auf Ihrem iPad.
Kapitel 3 Grundlagen |
29 |

Hintergrundbild festlegen
1Wählen Sie„Einstellungen“ >„Helligkeit & Hintergrund“, tippen Sie auf das Bild für die Anzeigesperre und den Home-Bildschirm und dann auf„Hintergrundbild“ oder auf„Gesicherte Fotos“ .
2Wählen Sie ein Bild oder Foto durch Tippen aus.Wenn Sie ein Foto gewählt haben, bewegen Sie es an die gewünschte Position und vergrößern bzw. verkleinern Sie es durch Aufund Zuziehen, bis es Ihren Wünschen entspricht.
3Tippen Sie auf„Sperrbildschirm“,„Home-Bildschirm“ oder„Beide“.
Eingeben von Text, Zahlen und Symbolen
Die Bildschirmtastatur wird jedes Mal, wenn Sie Text eingeben müssen, automatisch angezeigt. Verwenden Sie die Tastatur, um Text wie Kontaktdaten, E-Mails oder Internetadressen einzugeben. Die Tastatur korrigiert Rechtschreibfehler, schlägt während der Eingabe Wörter vor und lernt aus
Ihren Eingaben.
Sie können zur Eingabe auch ein Apple Wireless Keyboard verwenden.Wenn Sie eine externe Tastatur verwenden, wird die Bildschirmtastatur nicht angezeigt.Weitere Informationen finden Sie unter„Verwenden eines Apple Wireless Keyboard“ auf Seite 35.
Eingeben von Text
Je nachdem, welche App Sie verwenden, schlägt die intelligente Tastatur bei der Eingabe möglicherweise automatisch Korrekturen vor. Auf diese Weise können Tippfehler vermieden werden.
Eingeben von Text: Tippen Sie auf ein Textfeld z. B. in einer Notiz oder einem neuen Kontakt, um die Tastatur einzublenden.Tippen Sie dann auf die Tasten der Tastatur.
Wenn Sie auf eine falsche Taste tippen, ziehen Sie Ihren Finger oder Daumen einfach auf die richtige Taste. Der Buchstabe wird erst eingegeben, wenn Sie den Finger oder Daumen von der
Taste nehmen.
30 |
Kapitel 3 Grundlagen |
 Loading...
Loading...