Apple MC234D/A User guide [de]
Herzlichen Glückwunsch!
Mit Ihrem neuen MacBook Air haben Sie einen idealen Partner gefunden.

Gestatten: Ihr MacBook Air.
www.apple.com/de/macbookair
iSight-Kamera und iChat inklusive
Chattern Sie per Video mit Freunden und Verwandten weltweit.
Mac-Hilfe iSight
Finder
Blättern Sie mit
Cover Flow durch
Ihre Albumcover.
Mac-Hilfe
Finder
MacBook Air
Multi-Touch-Trackpad |
|
|
|
|
|
Blättern Sie durch Dateien, |
|
|
|
|
|
passen Sie Bilder an und |
|
|
|
|
|
|
|
Streichen |
Drehen |
||
vergrößern Sie Text einfach |
|
|
|||
mit Ihren Fingern. |
|
|
|
|
|
Mac-Hilfe |
|
|
|
|
|
|
|
|
|
|
|
Trackpad |
Blättern |
Streichen mit |
Aufund |
||
|
|||||
|
|
|
vier Fingern |
Zuziehen |
|
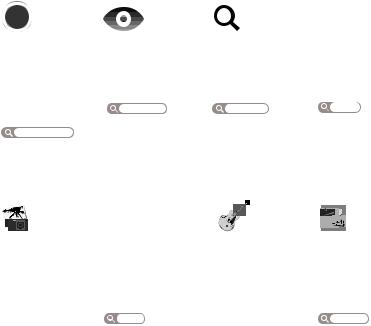
Mac OS X Leopard
www.apple.com/de/macosx
Time Machine
Nuztern Sie die automatische Datensicherung und Wiederherstellung Ihrer Dateien.
Mac-Hilfe
Time Machine
Quick Look |
Spotlight |
Safari |
Zeigen Sie Ihre |
Finden Sie in |
Surfen Sie im Web |
Dateien sofort in |
Sekundenschnelle |
mit diesem extrem |
einer Vorschau an. |
alles auf Ihrem Mac. |
schnellen Browser. |
Mac-Hilfe |
Mac-Hilfe |
Mac-Hilfe |
Übersicht |
Spotlight |
Safari |
iLife ’08
www.apple.com/de/ilife
iPhoto |
iMovie |
GarageBand |
iWeb |
Geben Sie Fotos über |
Erstellen Sie einen |
Erstellen Sie eigene |
Veröffentlichen Sie |
das Web weiter oder |
Film und stellen Sie |
Songs mit Musikern |
Websites mit Fotos, |
gestalten Sie Bücher, |
ihn im Handbumdrehen |
auf einer virtuellen |
Filmen, Blogs und |
Karten und Kalender. |
im Web bereit. |
Bühne. |
Podcasts. |
iPhoto-Hilfe |
iMovie-Hilfe |
GarageBand-Hilfe |
iWeb-Hilfe |
Fotos |
Film |
Aufnahme |
Website |
Inhalt
Kapitel 1: Auspacken. Installieren. Fertig.
8Willkommen
9Paketinhalt
10Installieren Ihres MacBook Air
16 Konfigurieren von DVDoder CD-Sharing
18 Migrieren von Daten auf Ihr MacBook Air
21 Laden weiterer Informationen auf Ihr MacBook Air
24 Aktivieren des Ruhezustands oder Ausschalten Ihres MacBook Air
Kapitel 2: Arbeiten mit Ihrem MacBook Air
28 Komponenten und Bedienelemente Ihres MacBook Air
30 Tastaturfunktionen Ihres MacBook Air
32 Anschlüsse an Ihrem MacBook Air
34 Verwenden von Trackpad und Tastatur
38Verwenden des MacBook Air mit Batteriestrom
39Zusätzliche Informationsquellen
Kapitel 3: Gibt es ein Problem? Hier ist die Lösung.
45 Probleme, die das Weiterarbeiten mit Ihrem MacBook Air verhindern 49 Verwenden des Programms„Apple Hardware Test“
Inhalt 5
50 Wiederherstellen von Software mit dem Programm„Entfernte Mac OS X-Installation“
56Wiederherstellen von Software mit dem MacBook Air SuperDrive-Laufwerk
57Probleme mit der drahtlosen Kommunikation via AirPort Extreme
58Probleme mit Ihrer Internetverbindung
60 Aktualisieren Ihrer Software
60 Weitere Informationen, Service und Support
63 Seriennummer Ihres Produkts
Kapitel 4: Wichtige Tipps und Infos
66 Wichtige Sicherheitsinformationen
69Wichtige Informationen zur Handhabung
70Ergonomie
73 Apple und der Umweltschutz
75 Regulatory Compliance Information
6 Inhalt
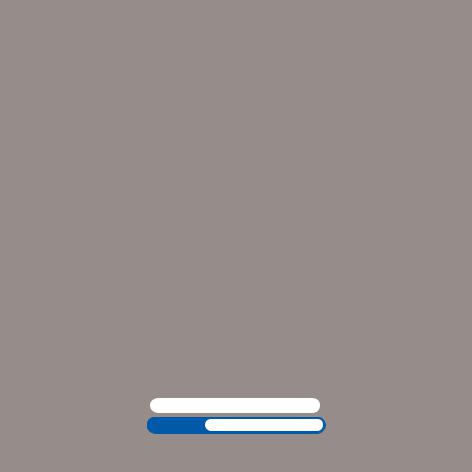
1
1 Auspacken. Installieren. Fertig.
www.apple.com/de/macbookair
Mac-Hilfe  Migrationsassistent
Migrationsassistent
Willkommen
Herzlichen Glückwunsch zum Kauf eines MacBook Air. Ihr MacBook Air ist gezielt im Hinblick auf Mobilität und drahtlose Kommunikation optimiert worden. Bitte lesen Sie dieses Kapitel, um zu erfahren, wie Sie Ihr MacBook Air schnell installieren und in Betrieb nehmen können.
åWenn Sie keine Informationen von einem anderen Mac übertragen wollen und Ihr MacBook Air gleich verwenden möchten, können Sie das MacBook Air mit dem Systemassistenten schnell einrichten.
åWenn Sie Daten von einem anderen Mac übertragen oder Informationen von DVDs oder CDs auf das MacBook Air laden wollen, können Sie einen oder mehrere Macoder Windows-Computer definieren, die logisch mit Ihrem MacBook Air verbunden werden. Befolgen Sie dann die Schritte im Systemassistenten und aktivieren Sie DVDoder CD-Sharing, um Ihr MacBook Air und die Informationen vom anderen Computer zu verwenden.
Wichtig: Lesen Sie sämtliche Installationsanweisungen sowie Sicherheitshinweise (vgl. Seite 65) aufmerksam durch, bevor Sie Ihren Computer zum ersten Mal verwenden.
Die Antworten auf viele Fragen zu Ihrem Computer finden Sie in der Mac-Hilfe. Weitere Informationen über die Verwendung der Mac-Hilfe finden Sie im Abschnitt „Zusätzliche Informationsquellen“ auf Seite 39. Apple veröffentlicht häufig neue Versionen und Aktualisierungen der Systemsoftware, daher können die Abbildungen in diesem Handbuch möglicherweise leicht von Ihrer Bildschirmanzeige abweichen.
8 Kapitel 1 Auspacken. Installieren. Fertig.
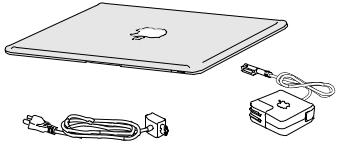
Paketinhalt
|
Netz- |
|
teil- |
|
stecker |
Netzteilkabel |
45W MagSafe Power Adapter |
|
(Netzteil) |
Wichtig: Entfernen Sie die Schutzfolie vom 45W MagSafe Power Adapter (Netzteil), bevor Sie Ihr MacBook Air an das Stromnetz anschließen und einrichten.
Informationen zu optischen Speichermedien
Obwohl Ihr MacBook Air nicht mit einem optischen Laufwerk ausgestattet ist, wird es mit DVDs geliefert, auf denen sich wichtige Software befindet. Mithilfe des optischen Laufwerks eines anderen Macoder Windows-Computers und der Funktion„Entfernte CD/DVD“ Ihres MacBook Air können Sie einfach auf diese Software zugreifen, Programme installieren und auf die Daten auf anderen optischen Speichermedien zugreifen. Sie können dazu auch das optionale MacBook Air SuperDrive-Laufwerk verwenden, ein externes Laufwerk für optische Speichermedien.
Kapitel 1 Auspacken. Installieren. Fertig. |
9 |
Installieren Ihres MacBook Air
Ihr MacBook Air ist so konzipiert, dass Sie es schnell und einfach installieren und in Betrieb nehmen können. Die folgenden Seiten leiten Sie durch den Installationsprozess, zu dem folgende Schritte gehören:
åAnschließen des 45W MagSafe Power Adapters an das Stromnetz
åEinschalten Ihres MacBook Air und Verwenden des Trackpad
åKonfigurieren eines Benutzer-Accounts und anderer Einstellungen mithilfe des Systemassistenten
åEinrichten des Mac OS X-Schreibtischs und der Systemeinstellungen
10 Kapitel 1 Auspacken. Installieren. Fertig.
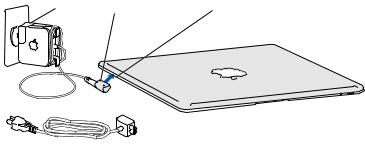
Schritt 1: Schließen Sie den 45W MagSafe Power Adapter (Netzteil) ans Stromnetz an, um das MacBook Air mit Strom zu versorgen und die Batterie aufzuladen.
Schließen Sie den Netzteilstecker Ihres Netzteils an das Stromnetz und den Stecker des Netzkabels an den MagSafe-Netzanschluss an der Rückseite Ihres MacBook Air an. Wenn Sie den MagSafe-Stecker in die Nähe des Anschlusses halten, werden Sie bemerken, dass Stecker und Anschluss dank magnetischer Anziehungskraft verbunden werden.
Netzteilstecker |
MagSafe-Stecker |
ø MagSafe-Netzanschluss |
Netzkabel
Bei Bedarf können Sie ein Verlängerungskabel an das Netzteil anschließen. Ziehen Sie dazu zuerst den Netzteilstecker vom Netzteil ab und schließen Sie das mitgelieferte Verlängerungskabel an. Verbinden Sie das andere Ende des Kabels mit dem Stromnetz.
Wenn Sie das Netzteil vom Stromnetz oder vom Computer trennen, achten Sie darauf, stets am Stecker und nicht am Kabel zu ziehen.
Kapitel 1 Auspacken. Installieren. Fertig. |
11 |

Wenn Sie das Netzteil an Ihr MacBook Air anschließen, beginnt eine Anzeigeleuchte am MagSafe-Stecker zu leuchten. Eine gelbe Anzeige bedeutet, dass die Batterie aufgeladen wird. Leuchtet die Anzeige grün, ist die Batterie voll aufgeladen. Wenn die Anzeige nicht leuchtet, vergewissern Sie sich, dass das Netzteil am Computer und an einer funktionierenden Steckdose angeschlossen ist.
Schritt 2: Drücken Sie den Ein-/Ausschalter (¨), um Ihr MacBook Air einzuschalten.
Wenn Sie den Computer einschalten, hören Sie ein akustisches Signal und die Anzeigeleuchte für den Ruhezustand beginnt zu leuchten.
¨ Ein-/Ausschalter
Anzeige für Ruhezustand
Trackpad Trackpadtaste
Es dauert einige Sekunden, bevor der Computer startet. Sobald der Computer gestartet ist, wird automatisch der Systemassistent geöffnet.
Sollte sich Ihr Computer nicht einschalten, beachten Sie bitte die Informationen im Abschnitt „Das MacBook Air lässt sich nicht einschalten oder startet nicht“ auf Seite 47.
12 Kapitel 1 Auspacken. Installieren. Fertig.
Schritt 3: Konfigurieren Sie Ihr MacBook Air mit dem Systemassistenten.
Wenn Sie Ihr MacBook Air zum ersten Mal einschalten, wird der Systemassistent geöffnet. Der Systemassistent kann Sie bei der Eingabe der Internetund E-Mail-Informatio- nen und beim Einrichten eines Benutzer-Accounts auf Ihrem MacBook Air unterstützen. Während der Konfiguration können Sie außerdem Informationen von einem anderen Mac übertragen.
Hinweis: Wenn Sie beim erstmaligen Starten Ihres MacBook Air-Computers Ihre Daten nicht mit dem Systemassistenten übertragen haben, können Sie später den Migrationsassistenten dazu verwenden. Öffnen Sie die Ordner„Programme“ >„Dienstprogramme“ und starten Sie den Assistenten durch Doppelklicken auf das Symbol „Migrationsassistent“.
Gehen Sie wie folgt vor, um Ihr MacBook Air zu konfigurieren:
1Folgen Sie den im Assistenten angezeigten Anleitungen, bis die Meldung„Haben Sie bereits einen Mac?“ angezeigt wird.
2Starten Sie eine einfache Konfiguration oder eine Installation mit Migration:
åWählen Sie für eine einfache Konfiguration die Option„Meine Informationen nicht übertragen“ und klicken Sie auf„Fortfahren“. Führen Sie die angezeigten Anleitungen aus, um Ihr drahtloses Netzwerk zu wählen, einen Account einzurichten und den Systemassistenten zu beenden.
Kapitel 1 Auspacken. Installieren. Fertig. |
13 |
åMöchten Sie parallel zur Konfiguration eine Migration ausführen, stellen Sie eine logische Verbindung zu einem andern Mac-Computer mit optischem Laufwerk her, der DVDoder CD-Sharing unterstützt. (Möglicherweise müssen Sie hierzu Software installieren, falls auf dem anderen Mac-Computer nicht Mac OS X Version 10.5.5 (oder neuer) installiert ist. Vgl. „Konfigurieren von DVDoder CD-Sharing“ auf Seite 16.) Fahren Sie dann mit Seite 18, „Migrieren von Daten auf Ihr MacBook Air“ fort.
Hinweis: Haben Sie den Systemassistenten auf Ihrem MacBook Air bereits gestartet, können Sie die Konfiguration unterbrechen, ohne das Installationsprogramm zu beenden, auf dem anderen Computer bei Bedarf die Konfigurationssoftware für DVDoder CD-Sharing installieren und die Installation und Konfiguration anschließend auf dem MacBook Air beenden.
14 Kapitel 1 Auspacken. Installieren. Fertig.
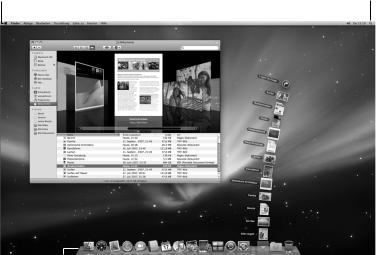
Schritt 4: Passen Sie den Mac OS X-Schreibtisch wunschgemäß an und legen Sie Einstellungen fest.
Mithilfe der Systemeinstellungen können Sie die Oberfläche Ihres Schreibtischs rasch an Ihre Anforderungen anpassen. Wählen Sie„Apple“ (!) >„Systemeinstellungen“ aus der Menüleiste oder klicken Sie im Dock auf das Symbol„Systemeinstellungen“. Über die Systemeinstellungen können Sie die meisten Einstellungen Ihres MacBook Air steuern.
Menüleiste |
|
Menü„Hilfe“ |
Symbol„Spotlight“ |
|
|||
|
|
|
|
Dock |
|
|
|
Finder-Symbol |
|
|
Symbol„Systemeinstellungen“ |
|
|
|
|
|
|
|
|||
|
|
|
|
|||||
|
|
|
|
Kapitel 1 |
Auspacken. Installieren. Fertig. |
15 |
||
Konfigurieren von DVDoder CD-Sharing
Sie können Ihr MacBook Air als Partner eines anderen Macoder Windows-Computers einrichten, der mit einem optischen Laufwerk ausgestattet ist und sich im selben herkömmlich verkabelten oder drahtlosen Netzwerk befindet. Gehen Sie wie folgt vor, um diesen anderen Computer zu verwenden:
åMigrieren Sie Informationen auf Ihr MacBook Air, wenn Sie einen Mac als Partnercomputer verwenden (vgl. „Migrieren von Daten auf Ihr MacBook Air“ auf Seite 18).
åNutzen Sie DVDs oder CDs gemeinsam oder installieren Sie Programme (vgl. „Freigeben von Speichermedien mithilfe von DVDoder CD-Sharing“ auf Seite 21)
åInstallieren Sie Mac OS X per Fernzugriff (vgl.„Wiederherstellen von Software mit dem Programm„Entfernte Mac OS X-Installation““ auf Seite 50) oder verwenden Sie das Festplatten-Dienstprogramm (vgl. „Verwenden des Festplatten-Dienstprogramms“ auf Seite 55).
16 Kapitel 1 Auspacken. Installieren. Fertig.

Bei dem Computer mit dem optischen Laufwerk kann es sich entweder um einen Mac mit Mac OS X 10.4.11 (oder neuer) oder um einen Windows XPoder Windows VistaComputer handeln. Ist auf dem Mac-Computer Mac OS X 10.5.5 (oder neuer) installiert, ist DVDoder CD-Sharing bereits installiert. Sie können mehrere Computer als Partnercomputer einrichten.
|
|
|
|
|
|
|
|
|
|
|
|
|
|
|
|
|
|
|
|
|
|
|
|
Macoder Windows-Computer |
MacBook Air |
|
|||||
Handelt es sich bei dem anderen Computer um einen Windows-Computer oder um einen Mac mit einer älteren Mac OS X-Version als 10.5.5, legen Sie die DVD Mac OS X Install ein, die Sie mit Ihrem MacBook Air erhalten haben, um die Konfigurationssoftware für DVDoder CD-Sharing zu installieren. Dieses Paket umfasst Software für DVDoder CD-Sharing, den Migrationsassistenten sowie das Programm„Entfernte Mac OS X- Installation“.
åHandelt es sich bei dem anderen Computer um einen Windows-Computer, wählen Sie im automatisch startenden Installationsassistenten die Option„DVDoder CDSharing“ aus.
Kapitel 1 Auspacken. Installieren. Fertig. |
17 |
åHandelt es sich bei dem anderen Computer um einen Mac, öffnen Sie das Paketsymbol„DVD or CD Sharing“ auf der DVD Mac OS X Install durch Doppelklicken.
Wichtig: Nachdem Sie die Konfigurationssoftware für DVDoder CD-Sharing auf dem anderen Mac installiert haben, prüfen Sie, ob Sie über die neuste Software verfügen. Wählen Sie dazu„Apple“ (!) >„Softwareaktualisierung“. Installieren Sie eventuell verfügbare Mac OS X-Aktualisierungen.
Migrieren von Daten auf Ihr MacBook Air
Sie können vorhandene Benutzer-Accounts, Dateien, Programme und andere Informationen von einem anderen Mac-Computer übertragen (migrieren).
Gehen Sie wie folgt vor, um Informationen auf Ihr MacBook Air zu migrieren:
1Konfigurieren Sie den anderen Mac (vgl. Seite 16) und vergewissern Sie sich, dass dieser Computer eingeschaltet ist und sich im selben Netzwerk (drahtlos oder verkabelt) befindet wie Ihr MacBook Air.
Prüfen Sie anhand des AirPort-Symbols (Z) in der Menüleiste oben auf dem Bildschirm des anderen Mac-Computers, zu welchem Netzwerk eine Verbindung besteht. Wählen Sie bei der Konfiguration dasselbe Netzwerk für Ihr MacBook Air aus.
2Folgen Sie auf Ihrem MacBook Air den Anleitungen des Systemassistenten, bis die Meldung„Haben Sie bereits einen Mac?“ angezeigt wird. Wählen Sie für die Quelle, von der Informationen übertragen werden, die Option„Von einem anderen Mac“ aus. Wählen Sie Ihr drahtloses Netzwerk aus und klicken Sie auf„Fortfahren“.
18 Kapitel 1 Auspacken. Installieren. Fertig.
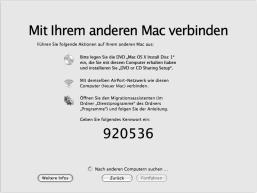
3Wird auf dem Bildschirm die Meldung„Mit Ihrem anderen Mac verbinden“ und ein Code angezeigt, führen Sie die übrigen Schritte auf dem anderen Mac aus. Sie werden vom Migrationsassistenten aufgefordert, den Code auf dem anderen Mac einzugeben.
4Öffnen Sie den Migrationsassistenten auf dem anderen Mac (befindet sich im Ordner „Programme/Dienstprogramme“) und klicken Sie auf„Fortfahren“.
5Wählen Sie„Auf einen anderen Mac“, wenn Sie nach einer Migrationsmethode gefragt werden, und klicken Sie auf„Fortfahren“.
6Beenden Sie alle anderen geöffneten Programme auf dem anderen Mac-Computer und klicken Sie auf„Fortfahren“.
Kapitel 1 Auspacken. Installieren. Fertig. |
19 |

7Geben Sie auf dem anderen Mac-Computer den im Systemassistenten Ihres MacBook Air angezeigten sechsstelligen Code ein.
Sie können die Objekte auswählen (Benutzer-Accounts, Dokumente, Filme, Musik, Fotos usw.), die Sie auf Ihr MacBook Air migrieren möchten.
8Klicken Sie auf„Fortfahren“, um die Migration zu starten.
Wichtig: Verwenden Sie den anderen Mac-Computer erst wieder für andere Arbeiten, wenn die Migration abgeschlossen ist.
Wird die Verbindung während der Migration unterbrochen, können Sie die Migration zu einem späteren Zeitpunkt fortsetzen, indem Sie den Migrationsassistenten auf Ihrem MacBook Air und dem anderen Mac verwenden.
20 Kapitel 1 Auspacken. Installieren. Fertig.
Laden weiterer Informationen auf Ihr MacBook Air
Ihr MacBook Air wird mit einigen bereits installierten Programmen wie den iLife-Pro- grammen geliefert. Sie können zahlreiche weitere Programme über das Internet laden. Wenn Sie Programme anderer Hersteller von DVD oder CD installieren möchten, gehen Sie wie folgt vor:
åInstallieren Sie Programme auf Ihrem MacBook Air oder stellen Sie Informationen bereit, indem Sie das optische Laufwerk eines anderen Macoder Windows-Com- puters verwenden (wenn DVDoder CD-Sharing eingerichtet und aktiviert ist).
Im nächsten Abschnitt finden Sie weitere Informationen hierzu.
åSchließen Sie ein MacBook Air SuperDrive-Laufwerk an den USB-Anschluss Ihres MacBook Air an und legen Sie Ihre Installations-CD/DVD ein. (Das MacBook Air SuperDrive-Laufwerk ist ein externes optisches USB-Laufwerk, das separat über folgende Website erhältlich ist: www.apple.com/de/store).
Freigeben von Speichermedien mithilfe von DVDoder CD-Sharing
Sie können den Dienst„DVDoder CD-Sharing“ auf einem Macoder Windows-Compu- ter aktivieren, um die Funktion„Entfernte CD/DVD“ Ihres MacBook Air zu verwenden. Mithilfe der Funktion„Entfernte CD/DVD“ können Sie CDs und DVDs nutzen, die Sie in das optische Laufwerk des anderen Computers eingelegt haben. Einige CDs oder DVD, etwa Filme und Spiele auf einigen DVDs, sind unter Umständen kopiergeschützt und können deshalb nicht über den Dienst„DVDoder CD-Sharing“ für die gemeinsame Nutzung freigegeben werden.
Achten Sie darauf, dass DVDoder CD-Sharing auf den Macoder Windows-Computern bereits konfiguriert ist, die als Partnercomputer verwendet werden sollen. Informationen hierzu finden Sie auf Seite 16.
Kapitel 1 Auspacken. Installieren. Fertig. |
21 |
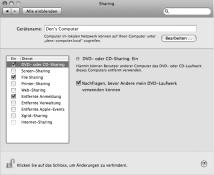
Gehen Sie wie folgt vor, um den Dienst„DVDoder CD-Sharing“ zu aktivieren, wenn der andere Computer ein Mac ist:
1Vergewissern Sie sich, dass sich der andere Mac und Ihr MacBook Air im selben drahtlosen Netzwerk befinden.
Stellen Sie mithilfe des AirPort-Symbols (Z) in der Menüleiste fest, mit welchem drahtlosen Netzwerk Sie verbunden sind.
2Wählen Sie auf dem anderen Mac„Apple“ (!) >„Systemeinstellungen“ >„Sharing“.
3Wählen Sie in der Systemeinstellung„Sharing“ die Option„DVDoder CD-Sharing“ in der Liste der Dienste aus. Wählen Sie„Nachfragen, bevor Andere mein DVD-Laufwerk verwenden können“, damit andere Benutzer Sie fragen müssen, um auf eine freigegebene DVD oder CD zugreifen zu können.
22 Kapitel 1 Auspacken. Installieren. Fertig.

Gehen Sie wie folgt vor, um den Dienst„DVDoder CD-Sharing“ zu aktivieren, wenn der andere Computer ein Windows-Computer ist:
1Vergewissern Sie sich, dass sich Ihr MacBook Air und der Windows-Computer im selben drahtlosen Netzwerk befinden.
2Öffnen Sie auf dem Windows-Computer die Systemsteuerung„DVDoder CD-Sharing“.
3Wählen Sie die Option„DVDoder CD-Sharing aktivieren“ aus. Wählen Sie„Nachfragen, bevor Andere mein DVD-Laufwerk verwenden können“, damit andere Benutzer Sie fragen müssen, um auf eine freigegebene DVD oder CD zugreifen zu können.
Gehen Sie wie folgt vor, um eine DVD oder CD freizugeben:
1Legen Sie eine CD oder DVD in das optische Laufwerk des anderen Computers ein.
2Wählen Sie auf dem MacBook Air die Option„Entfernte CD/DVD“ in der FinderSeitenleiste unter„Geräte“ aus. Klicken Sie auf die Taste„Zugriff erbitten“, wenn diese angezeigt wird.
Kapitel 1 Auspacken. Installieren. Fertig. |
23 |
3Klicken Sie auf dem anderen Computer auf„Annehmen“, wenn eine entsprechende Anfrage angezeigt wird, damit über das MacBook Air auf die DVD oder CD zugegriffen werden kann.
4Verwenden Sie auf dem MacBook Air die DVD/CD wie gewohnt, sobald sie aktiviert wurde und verfügbar ist.
Beim Versuch, den anderen Computer auszuschalten oder die freigegebene DVD oder CD auszuwerfen, während Ihr MacBook Air darauf zugreift, wird die Meldung angezeigt, dass die CD bzw. DVD gerade verwendet wird. Klicken Sie auf„Fortfahren“, um Ihre Arbeit fortzusetzen.
Aktivieren des Ruhezustands oder Ausschalten Ihres MacBook Air
Wenn Sie Ihre Arbeit am MacBook Air abgeschlossen haben, können Sie den Ruhezustand Ihres Computers aktivieren oder den Computer ausschalten.
Aktivieren des Ruhezustands Ihres MacBook Air
Wenn Sie Ihr MacBook Air nur für einen kurzen Zeitraum nicht benötigen, empfiehlt es sich, den Ruhezustand zu aktivieren. Befindet sich der Computer im Ruhezustand, kann er schnell wieder aktiviert werden, ohne zuvor den kompletten Startvorgang durchlaufen zu müssen.
Verwenden Sie eine der folgenden Methoden, um den Ruhezustand für Ihr MacBook Air zu aktivieren:
åSchließen Sie den Bildschirm.
åWählen Sie„Apple“ (!) >„Ruhezustand“ aus der Menüleiste.
24 Kapitel 1 Auspacken. Installieren. Fertig.
 Loading...
Loading...