Apple Magic Mouse User Manual [en, ru, es, pl]

Magic Mouse
Quick Start
Your wireless Apple Magic Mouse comes with two AA batteries installed and uses Bluetooth® technology to connect to your Mac.
Read these instructions to set up your mouse with a new Mac, replace your USB mouse, pair your mouse with a different Mac, and replace the batteries.
Updating Your Software
To use your Apple Magic Mouse and its full range of features, update your Mac to Mac OS X version 10.5.8 or later and install the Wireless Mouse Software Update 1.0; or update to
Mac OS X version 10.6.2 or later.
To update to the latest version of Mac OS X, choose Apple (K) > Software Update from the menu bar, and follow the onscreen instructions.
When installation is complete and you restart your Mac, use Software Update again to make sure all of the available updates are installed.
About the Indicator Light
The indicator light displays the status of your Apple Magic Mouse and the batteries.
English 3
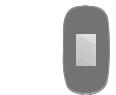
ÂÂWhen you first turn your mouse on, the indicator light glows steadily for 5 seconds, indicating the batteries are good.
ÂÂIf your mouse isn’t paired with a Mac, the light blinks, indicating your mouse is in discovery mode and ready to pair (pairing means your mouse and Mac are wirelessly connected to each other and ready to communicate).
ÂÂIf you don’t pair your mouse with your Mac within 3 minutes, the light and mouse turn off to preserve battery life. Slide the On/offswitch on the bottom of your mouse to turn it on again, allowing you to pair it with your Mac.
ÂÂWhen your mouse is on and paired, with the batteries charged, the light glows steadily.
Indicator light
On/off switch
4 English
Pairing with a New Mac
Follow the instructions in the user guide that came with your Mac to set it up. Skip the instructions for connecting a USB mouse.
The first time you start up your Mac, Setup
Assistant guides you in pairing your Apple Magic Mouse with your Mac.
To pair your mouse with a new Mac:
1Slide the On/offswitch on the bottom of your mouse to turn it on (see page 4).
2Turn on your Mac and follow the onscreen instructions in Setup Assistant.
3Once your mouse is paired with your Mac, use Software Update again to make sure you have the latest software installed (see page 3).
Replacing a USB Mouse
Use your existing USB mouse to pair your Apple Magic Mouse with your Mac.
You can also use this information to pair your mouse with a portable Mac.
To replace a USB mouse:
1Slide the On/offswitch on the bottom of your
Apple Magic Mouse to turn it on (see page 4).
English 5
2Choose Apple (K) > System Preferences, and then click Mouse.
3Click “Set Up Bluetooth Mouse …” in the lowerright corner.
4Select your mouse, and then follow the onscreen instructions to pair it with your Mac.
5Disconnect the USB mouse from the USB port.
Pairing with A Different Mac
After you pair your Apple Magic Mouse with a
Mac, you can pair again with a different Mac.To do this, remove the existing pairing, and then pair the mouse again.
To pair with a different Mac:
1Choose Apple (K) > System Preferences, and then click Bluetooth.
2Select your mouse in the Bluetooth preferences pane.
3Click the Delete (–) button in the lower left corner.
To pair your mouse again, see “Replacing a USB Mouse” on page 5.
6 English
Using Your Apple Magic Mouse
Your Apple Magic Mouse has a seamless MultiTouch surface you can use to right-click, leftclick, scroll, and swipe. To set up Multi-Touch gestures and customize the way your mouse works, choose Apple (K) > System Preferences, and then click Mouse.
Replacing the Batteries
Your Apple Magic Mouse comes with two AA batteries installed. You can use alkaline, lithium, or rechargeable AA batteries in your mouse.
Dispose of batteries according to your local environmental laws and guidelines.
To replace the batteries:
1Slide the latch down and remove the battery cover.
2Insert the batteries with the positive (+) end facing up, as shown in the illustration.
3Replace the battery cover.
English 7
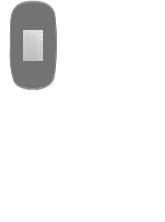
Latch
You may have to click your Apple Magic Mouse once to reconnect it with your Mac.
WARNING: Replace both batteries at the same time. Don’t mix old batteries with new batteries or mix battery types (for example, alkaline and lithium batteries). Don’t open or puncture the batteries, install them backwards, or expose them to fire, high temperatures, or water. Don’t charge the nonrechargeable AA batteries that came with your mouse. Keep batteries out of the reach of children.
8 English
Battery Level Indicator
To check the battery level, choose Apple (K) > System Preferences, and then click Mouse. The battery level indicator is in the lower-left corner.
Note: When you aren’t using you mouse, it goes to sleep to conserve battery power. If you won’t be using your mouse for an extended period, turn it off.
Cleaning
To clean the outside of your mouse, use a lintfree cloth that’s been lightly moistened with water. Don’t get moisture in any openings or use aerosol sprays, solvents, or abrasives.
Ergonomics
For information about ergonomics, health, and safety, visit the ergonomics website at www.apple.com/about/ergonomics.
More Information
For more information about using your mouse, open Mac Help and search for “mouse.”
For support and troubleshooting information, user discussion boards, and the latest Apple software downloads, go to: www.apple.com/support
English 9
Inicio rápido
El ratón Magic Mouse inalámbrico de Apple incluye dos pilas AA ya instaladas y utiliza la tecnología Bluetooth® para conectarse al Mac.
Lea estas instrucciones para configurar el ratón con un Mac nuevo, sustituir su ratón USB, enlazarlo con otro Mac y cambiarle las pilas.
Actualización del software
Para utilizar el ratón Magic Mouse de Apple y aprovechar todas sus características, actualice el sistema operativo de su Mac a la versión 10.5.8 o posterior de Mac OS X e
instale la Actualización de software para ratón inalámbrico 1.0, o bien actualícelo a la versión 10.6.2 o posterior de Mac OS X.
Para actualizar Mac OS X a la versión más reciente, seleccione Apple (K) > “Actualización de Software” en la barra de menús y siga las instrucciones que aparecen en pantalla.
Una vez que haya finalizado la instalación, y tras reiniciar el Mac, utilice Actualización de Software de nuevo para asegurarse de que se han instalado todas las actualizaciones disponibles.
Español 11
Acerca del indicador luminoso
El indicador luminoso muestra el estado del ratón Magic Mouse de Apple y de las pilas.
ÂÂLa primera vez que encienda el ratón, el indicador luminoso brillará durante 5 segundos para indicar que las pilas se encuentran en buen estado.
ÂÂSi el ratón no está enlazado con un Mac, el indicador luminoso parpadeará para indicar que el ratón se encuentra en modo
de detección y que está listo para el enlace (mediante el enlace, el ratón y el Mac estarán conectados de forma inalámbrica y podrán comunicarse entre sí).
ÂÂSi no enlaza el ratón con el Mac en un plazo de 3 minutos, el indicador luminoso y el ratón se apagarán para ahorrar energía. Deslice el interruptor de encendido/apagado situado en la parte inferior del ratón para volver a encenderlo y poder enlazarlo con el Mac.
ÂÂUna vez que el ratón esté encendido y enlazado, y con las pilas cargadas, el indicador luminoso permanecerá encendido.
12 Español
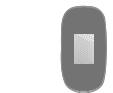
Indicador luminoso
Interruptor
de encendido/ apagado
Enlace con un Mac nuevo
Siga las instrucciones del manual del usuario que venía con el Mac para configurarlo.Sáltese las instrucciones sobre cómo conectar un ratón USB.
La primera vez que arranque el Mac, el Asistente de Configuración le ayudará a enlazar el ratón
Magic Mouse de Apple con el Mac.
Para enlazar el ratón con un Mac nuevo:
1Deslice el interruptor de encendido/apagado situado en la parte inferior del ratón para encenderlo (consulte la página 13).
2Encienda el Mac y siga las instrucciones del
Asistente de Configuración que aparecen en pantalla.
Español 13
3Cuando el ratón esté enlazado con el Mac, utilice Actualización de Software de nuevo para asegurarse de que tiene instalado el software más reciente (consulte la página 11).
Sustitución de un ratón USB
Utilice el ratón USB que use con el Mac para enlazar el Magic Mouse de Apple con el ordenador.
También puede utilizar esta información para enlazar el ratón con un Mac portátil.
Para sustituir un ratón USB:
1Deslice el interruptor de encendido/apagado situado en la parte inferior del ratón
Magic Mouse de Apple para encenderlo (consulte la página 13).
2Seleccione Apple (K) > “Preferencias del Sistema” y, a continuación, haga clic en Ratón.
3Haga clic en“Configurar ratón Bluetooth…”, en la esquina inferior derecha de la ventana.
4Seleccione su ratón y, a continuación, siga las instrucciones que aparecen en pantalla para enlazarlo con el Mac.
5Desconecte el ratón USB del puerto USB.
14 Español
Enlace con otro Mac
Una vez que haya enlazado el ratón Magic Mouse de Apple con un Mac, podrá enlazarlo de nuevo con otro Mac. Para ello,
deberá eliminar el enlace existente y volver a enlazar el ratón.
Para enlazarlo con otro Mac:
1Seleccione Apple (K) > Preferencias del Sistema y, a continuación, haga clic en Bluetooth.
2Seleccione el ratón en el panel de preferencias Bluetooth.
3Haga clic en el botón Eliminar (–), situado en la esquina inferior izquierda de la ventana.
Para volver a enlazar el ratón, consulte el apartado “Sustitución de un ratón USB” en la página 14.
Uso del ratón Magic Mouse de Apple
El ratón Magic Mouse de Apple cuenta con una superficie Multi-Touch que permite hacer clic con el botón derecho o izquierdo, desplazarse y deslizarse. Para configurar los gestos Multi-
Touch y personalizar el comportamiento del ratón, seleccione Apple (K) > “Preferencias del Sistema” y haga clic en Ratón.
Español 15
 Loading...
Loading...