Apple MB953ZD/A User guide [de]
Herzlichen Glückwunsch! Mit Ihrem neuen iMac haben Sie den idealen Partner gefunden.

Gestatten: Ihr iMac.
www.apple.com/de/imac
Finder
Blättern Sie mit
Cover Flow durch
Ihre Albumcover.
Mac-Hilfe
Finder
Verwalten Sie Ihre E-Mail-Accounts zentral an einem Ort.
Mac-Hilfe
Integrierte iSight-Kamera und iChat
Chatten Sie per Video mit Feunden und Verwandten auf der ganzen Welt.
Mac-Hilfe
iSight
iCal und Adressbuch
Synchronisieren Sie Ihren Terminkalender und Ihre Kontaktadressen.
Mac-Hilfe
iSync

Mac OS X Snow Leopard
www.apple.com/de/macosx
Time Machine
Nutzen Sie die automatische Sicherung und Wiederherstellung Ihrer Dateien.
Mac-Hilfe
Time Machine
Übersicht |
Spotlight |
Safari |
Zeigen Sie Ihre |
Finden Sie in |
Surfen Sie im |
Dateien sofort in |
Sekundenschnelle |
Web mit diesem |
einer Vorschau an. |
alles auf Ihrem Mac. |
schnellen Browser. |
Mac-Hilfe |
Mac-Hilfe |
Mac-Hilfe |
Übersicht |
Spotlight |
Safari |
iLife
www.apple.com/de/ilife
iPhoto |
iMovie |
Verwalten und |
Erstellen Sie im |
suchen Sie Ihre |
Handumdrehen |
Fotos nach |
einen Film und |
Gesichtern, Orten |
schneiden Sie |
oder Ereignissen. |
ihn wie ein Profi. |
iPhoto-Hilfe |
iMovie-Hilfe |
Fotosphotos |
Film |
GarageBand |
iWeb |
Lernen Sie ein |
Erstellen und ver- |
Instrument. Starten |
öffentlichen Sie |
Sie eine Jam Session. |
eigene Websites |
Zeichnen Sie eigene |
einfach per Mausklick. |
Songs auf und |
iWeb-Hilfe |
mischen Sie sie. |
wWebsitei |
|
|
GarageBand-Hilfe |
|
Aufnahmerecord |
|
Inhalt
Kapitel 1: Auspacken, installieren, fertig.
9 Paketinhalt
10 Installieren Ihres iMac
15 Aktivieren des Ruhezustands oder Ausschalten Ihres iMac
Kapitel 2: Arbeiten mit Ihrem iMac
20 Die wichtigsten Komponenten Ihres iMac
22 Anschlüsse an Ihrem iMac
24 Andere Komponenten Ihres iMac
26 Merkmale von Apple Wireless Keyboard und Apple Magic Mouse
28 Verwenden des Apple Wireless Keyboard
30 Verwenden der Apple Magic Mouse
32 Zusätzliche Informationsquellen
Kapitel 3: Erweitern des Arbeitsspeichers
37 Installieren einer Speichererweiterung
42 Prüfen, ob die Speichererweiterung vom iMac erkannt wird
Inhalt 5
Kapitel 4: Gibt es ein Problem? Hier ist die Lösung.
45 Probleme, die das Weiterarbeiten mit Ihrem iMac verhindern
48 Austauschen der Batterien
50Verwenden des Programms„Apple Hardware Test“
51Probleme mit Ihrer Internetverbindung
54Probleme mit der drahtlosen AirPort-Kommunikation
55Aktualisieren Ihrer Software
56Ein Programm reagiert nicht mehr
56 Neuinstallieren der mit Ihrem iMac gelieferten Software
58 Andere Probleme
60 Weitere Informationen, Service und Support
62 Seriennummer Ihres Produkts
Kapitel 5: Wichtige Tipps und Infos
64 Wichtige Sicherheitsinformationen
68 Wichtige Informationen zur Handhabung
70Reinigen Ihres iMac
71Informationen zu Ergonomie
73 Apple und der Umweltschutz
75 Regulatory Compliance Information
6Inhalt

1
1 Auspacken, installieren, fertig.
www.apple.com/de/imac
Mac-Hilfe  Migrationsassistent
Migrationsassistent
Ihr iMac ist so konzipiert, dass Sie ihn ganz einfach installieren und in Betrieb nehmen können. Wenn Sie bisher noch nicht mit einem iMac gearbeitet haben oder dies Ihr erster Mac-Computer ist, lesen Sie zunächst die Anleitungen zur Inbetriebnahme des Computers in diesem Kapitel.
Wichtig: Lesen Sie alle Installationsanleitungen und Sicherheitsinformationen durch
(vgl. Seite 64), bevor Sie den iMac an das Stromnetz anschließen.
Wenn Sie ein erfahrener Benutzer sind, können Sie vermutlich sofort mit Ihrer Arbeit beginnen. Lesen Sie jedoch auf jeden Fall die Informationen in Kapitel 2„Arbeiten mit Ihrem iMac“, um die neuen Leistungsmerkmale Ihres iMac kennen zu lernen.
In der Mac-Hilfe, auf die Sie mit Ihrem iMac zugreifen können, finden Sie Antworten auf zahlreiche Fragen. Informationen zur Mac-Hilfe finden Sie im Abschnitt „Zusätzliche Informationsquellen“ auf Seite 32.
Bevor Sie mit der Konfiguration Ihres iMac beginnen, entfernen Sie eventuell noch vorhandene Schutzfolien vom Computer.
8Kapitel 1 Auspacken, installieren, fertig.

Paketinhalt
Zum Lieferumfang Ihres iMac gehören ein Apple Wireless Keyboard, eine drahtlose Apple Magic Mouse und ein Netzkabel.
Apple Wireless Keyboard |
Apple Magic Mouse |
Netzkabel
Kapitel 1 Auspacken, installieren, fertig. |
9 |

Installieren Ihres iMac
Befolgen Sie zum Anschließen Ihres iMac die Anleitungen auf den nächsten Seiten. Warten Sie mit dem Einschalten Ihres iMac, bis Sie Schritt 4 ausgeführt haben.
Schritt 1: Führen Sie das Netzkabel durch die Öffnung im Aufstellfuß und schließen Sie es an der Rückseite des iMac an. Verbinden Sie das Kabel dann mit dem Stromnetz.
10 Kapitel 1 Auspacken, installieren, fertig.

Schritt 2: Schließen Sie für die Verbindung mit dem Internet oder mit einem Netzwerk ein Ende des Ethernetkabels an den Ethernetanschluss Ihres iMac an. Schließen Sie das andere Ende an ein Kabelmodem, ein DSL-Modem oder ein Netzwerk an.
Ihr iMac ist mit der AirPort Extreme-Technologie für die drahtlose Netzwerkunterstützung ausgestattet. Informationen zum Konfigurieren der drahtlosen Kommunikation können Sie anzeigen, indem Sie„Hilfe“ >„Mac-Hilfe“ wählen und nach„AirPort“ suchen.
Zum Verwenden einer Wählverbindung benötigen Sie ein externes USB-Modem. Verbinden Sie das Modem mit einem USB-Anschluss Ihres iMac und schließen Sie das Modem dann über ein Telefonkabel an eine Telefondose an.
Kapitel 1 Auspacken, installieren, fertig. |
11 |

Schritt 3: Einschalten Ihrer drahtlosen Tastatur und Maus.
Drücken Sie den Ein-/Ausschalter an der rechten Seite Ihres Apple Wireless Keyboard und setzen Sie den Schalter an der Unterseite Ihrer Apple Magic Mouse entsprechend, um die Geräte einzuschalten und mit Ihrem iMac zu verwenden.
Ihre drahtlose Tastatur und Maus werden mit installierten AA-Batterien geliefert und sind bereits logisch mit Ihrem iMac verbunden. Durch das logische Verbinden können Tastatur und Maus drahtlos mit Ihrem iMac kommunizieren.
Ein-/Ausschalter |
Betriebsanzeige |
Betriebsanzeige |
Ein-/Ausschalter |
Wenn Sie Ihre Tastatur und Maus zum ersten Mal einschalten, leuchtet die Anzeige 5 Sekunden lang. Hiermit wird angezeigt, dass die Batterien in Ordnung sind. Anschließend blinkt die Anzeige, bis Sie Ihren iMac einschalten und die Verbindung hergestellt ist. Lässt sich die Tastatur oder Maus nicht einschalten, vergewissern Sie sich, dass die Batterien korrekt installiert und aufgeladen sind (vgl. Seite 48).
Hinweis: Wenn Sie eine USB-Tastatur oder eine USB-Maus erworben haben, schließen Sie das Kabel an einen USB-Anschluss (d) an der Rückseite Ihres iMac an.
12 Kapitel 1 Auspacken, installieren, fertig.
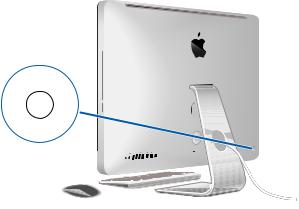
Schritt 4: Drücken Sie den Ein-/Ausschalter (®) an der Rückseite Ihres iMac, um ihn einzuschalten.
Beim Einschalten des iMac ertönt ein akustisches Signal. Klicken Sie mit der Maus, um sie mit Ihrem iMac zu verbinden.
®
®
®
Wichtig: Wenn Tastatur und Maus noch nicht logisch mit Ihrem iMac verbunden sind, befolgen Sie die angezeigten Anleitungen zum Herstellen der Verbindung. Möglicherweise müssen Sie einmal mit der Maus klicken, um eine Verbindung herzustellen.
Weitere Informationen zum Herstellen einer Verbindung finden Sie auf Seite 29.
Kapitel 1 Auspacken, installieren, fertig. |
13 |
Schritt 5: Verwenden Sie den Systemassistenten, um den iMac zu konfigurieren.
Wenn Sie den iMac zum ersten Mal einschalten, wird der Systemassistent geöffnet. Der Systemassistent kann Sie bei der Eingabe der Internetund E-Mail-Informationen unterstützen und einen Benutzer-Account auf Ihrem iMac einrichten. Wenn Sie bereits mit einem Mac gearbeitet haben, kann der Systemassistent auch automatisch Dateien, Programme und andere Daten von Ihrem vorigen Mac auf Ihren neuen iMac übertragen.
Wenn Sie Ihren anderen Mac weder behalten noch weiter verwenden wollen, empfiehlt es sich, die Berechtigung dieses Computers zum Abspielen von im iTunes Store erworbenen Musiktiteln, Videos oder Hörbüchern zu deaktivieren. Anschließend lassen sich mit diesem Computer Ihre gekauften Musiktitel, Videos oder Audiobücher nicht mehr abspielen, und Sie können einen anderen Computer entsprechend konfigurieren. Wenn Sie weitere Informationen hierzu benötigen, öffnen Sie iTunes und wählen Sie„iTunes-Hilfe“ aus dem Menü„Hilfe“.
Wenn Sie beim erstmaligen Starten Ihres Computers Ihre Daten nicht mit dem Systemassistenten übertragen haben, können Sie später den Migrationsassistenten dazu verwenden. Öffnen Sie die Ordner„Programme“ >„Dienstprogramme“ und starten Sie den Assistenten durch Doppelklicken auf das Symbol„Migrationsassistent“.
Prüfen Sie nach der Konfiguration, ob Aktualisierungen für die Software vorhanden sind. Wählen Sie„Apple“ ( ) >„Softwareaktualisierung“ in der Menüleiste und befolgen Sie die anzeigten Anleitungen.
14 Kapitel 1 Auspacken, installieren, fertig.
Schritt 6: Passen Sie Ihren Schreibtisch an und legen Sie Ihre Einstellungen fest.
Mithilfe der Systemeinstellungen können Sie den Schreibtisch schnell und einfach anpassen. Mit den Systemeinstellungen lassen sich die meisten Einstellungen Ihres iMac schnell und einfach festlegen oder ändern. Wählen Sie in der Menüleiste„Apple“ ( ) > „Systemeinstellungen“ oder klicken Sie auf das Symbol„Systemeinstellungen“ im Dock. Wenn Sie weitere Informationen wünschen, öffnen Sie die Mac-Hilfe und suchen Sie nach„Systemeinstellungen“ oder gezielt nach dem Namen einer bestimmten Systemeinstellung, die Sie ändern möchten.
Aktivieren des Ruhezustands oder Ausschalten Ihres iMac
Wenn Sie Ihre Arbeit am iMac abgeschlossen haben, können Sie den Ruhezustand Ihres Computers aktivieren oder den Computer ausschalten.
Aktivieren des Ruhezustands für Ihren iMac
Wenn Sie Ihren iMac nur kurze Zeit nicht benötigen, empfiehlt es sich, den Ruhezustand zu aktivieren. Befindet sich der iMac im Ruhezustand, wird die Bildschirmanzeige ausgeblendet. In diesem Fall kann der iMac schnell wieder aktiviert werden, ohne zuvor den kompletten Startvorgang durchlaufen zu müssen.
Verwenden Sie eine der folgenden Methoden, um den Ruhezustand für Ihren iMac zu aktivieren:
ÂWählen Sie„Apple“ ( ) >„Ruhezustand“ aus der Menüleiste.
ÂDrücken Sie den Ein-/Ausschalter (®) an der Rückseite des iMac.
ÂWählen Sie„Apple“ ( ) >„Systemeinstellungen“. Klicken Sie dann auf„Energie sparen“ und legen Sie fest, wann der Ruhezustand aktiviert werden soll.
Kapitel 1 Auspacken, installieren, fertig. |
15 |

ÂHalten Sie die Taste„Start/Pause“ (’) der optional erhältlichen Apple Remote-Fern- bedienung 3 Sekunden lang gedrückt.
Gehen Sie wie folgt vor, um den Ruhezustand Ihres iMac zu beenden:
ÂDrücken Sie eine beliebige Taste auf der Tastatur.
ÂKlicken Sie mit der Maus.
ÂDrücken Sie den Ein-/Ausschalter (®) an der Rückseite des iMac.
ÂDrücken Sie eine beliebige Taste auf der optionalen Apple Remote-Fernbedienung.
Wenn der iMac in den Ruhezustand umschaltet, wird der aktuelle Status Ihrer Arbeitsumgebung gesichert, sodass Ihre Programme, Dokumente und Einstellungen nach dem Beenden des Ruhezustands exakt wieder so angezeigt werden wie vorher.
Ausschalten Ihres iMac
Schalten Sie Ihren iMac aus, wenn Sie ihn für einen längeren Zeitraum (mehr als ein paar Tage) nicht benötigen. Wählen Sie„Apple“ ( ) >„Ausschalten“. Drücken Sie den Ein-/Ausschalter (®), um den iMac wieder einzuschalten.
BITTE BEACHTEN: Schalten Sie Ihren iMac vor dem Transportieren aus. Transportieren Sie Ihren iMac, während sich die Festplatte dreht, kann die Festplatte beschädigt werden. Hierdurch kann es zu Datenverlusten kommen. Unter Umständen können Sie außerdem den Computer nicht mehr von der Festplatte starten.
16 Kapitel 1 Auspacken, installieren, fertig.
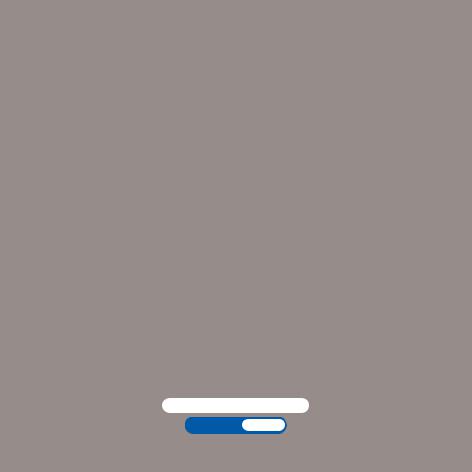
2
2 Arbeiten mit Ihrem iMac
www.apple.com/de/macosx
Mac-Hilfe  iLife
iLife
Im Folgenden finden Sie einen Überblick über die Komponenten und Anschlüsse Ihres iMac.
Über die Apple-Website (www.apple.com/de) haben Sie Zugriff auf aktuelle Informationen von Apple, kostenlose Software zu Laden und Online-Kataloge mit Software und Hardware für Ihren iMac.
Auf der Apple-Service & -Support-Website unter www.apple.com/de/support finden Sie zudem die Handbücher zu vielen Apple-Produkten und Näheres zum technischen Support für alle Apple-Produkte.
Kapitel 2 Arbeiten mit Ihrem iMac |
19 |

Die wichtigsten Komponenten Ihres iMac
Eingebautes Mikrofon
Betriebsanzeige der Kamera
Integrierte iSight-Kamera
SuperDrive-Laufwerk mit Einzug
SD-Kartensteckplatz
 Integrierte
Integrierte
Stereolautsprecher
Integrierter
Infrarotempfänger
20 Kapitel 2 Arbeiten mit Ihrem iMac
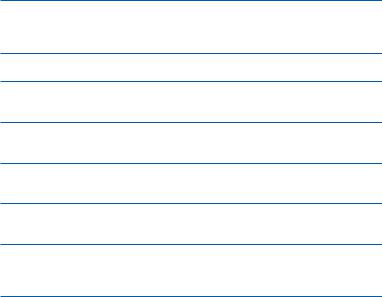
Eingebautes Mikrofon
Zeichnen Sie Ton direkt auf Ihrem iMac auf oder sprechen Sie mit Freunden live über Breitband-Internet, indem Sie das mitgelieferte Programm„iChat“ verwenden.
Betriebsanzeige der Kamera
Die Betriebsanzeige der Kamera leuchtet, wenn die iSight-Kamera aktiv ist.
Integrierte iSight-Kamera
Halten Sie mit iChat AV Videokonferenzen mit Freunden und Verwandten ab, bearbeiten Sie Fotos mit Photo Booth oder nehmen Sie Filme mit iMovie auf.
SuperDrive-Laufwerk mit Einzug
Das SuperDrive-Laufwerk mit Einzug liest und beschreibt CDs und DVDs in Standardgröße.
SD-Kartensteckplatz
Mit einer SD-Karte können Sie ganz einfach Fotos, Videos und Daten auf und von Ihrem iMac übertragen.
Integrierte Stereolautsprecher
Hören Sie Musik und den Ton von Filmen, Spielen und anderen MultimediaDateien.
Integrierter Infrarotempfänger
Verwenden Sie eine optionale Apple Remote-Fernbedienung (separat erhältlich), um Front Row und Keynote auf Ihrem iMac mithilfe des Infrarotempfängers aus einer Entfernung von bis zu 9 Metern zu steuern.
Kapitel 2 Arbeiten mit Ihrem iMac |
21 |

Anschlüsse an Ihrem iMac
GEthernetanschluss (10/100/1000 BASE-T)
£Mini DisplayPort-
Anschluss
dUSB 2.0- Anschlüsse (4)
, Audioeingang/
optisch-digitaler
Audioeingang
f Kopfhöreranschluss/
optisch-digitaler |
® |
|
|
Audioausgang |
|
H FireWire 800-Anschluss |
|
22 Kapitel 2 Arbeiten mit Ihrem iMac

GEthernetanschluss (10/100/1000BASE-T)
Über diesen Anschluss können Sie die Verbindung zu einem 10/100/1000BASE-T Ethernetnetzwerk, einem DSLbzw. Kabelmodem oder zu anderen Computern herstellen und Dateien übertragen. Der Ethernetanschluss erkennt andere Ethernetgeräte automatisch.
£Mini DisplayPort-Anschluss
Dieser Ausgang unterstützt die Formate DVI, VGA und Dual-Link-DVI. Das 27"-Modell unterstützt zudem die Eingabe von externen DisplayPort-Quellen. Erforderliche Kabel und Adapter sind separat erhältlich.
dVier High-Speed-USB 2.0-Anschlüsse (Universal Serial Bus)
Schließen Sie verschiedene Geräte wie iPod, iPhone, Maus, Tastatur, Drucker, Festplattenlaufwerk, Digitalkamera, Joystick, externes USB-Modem und mehr an. Sie können auch USB 1.1 Geräte anschließen.
,Audioeingang/optisch-digitaler Audioeingang
Schließen Sie hier ein Mikrofon mit externer Stromversorgung oder digitale Audiogeräte an. Dieser Anschluss dient auch als 3,5-mm-S/PDIF- Stereominianschluss.
fKopfhöreranschluss/optisch-digitaler Audioausgang
Schließen Sie hier Kopfhörer, Lautsprecher mit externer Stromversorgung oder digitale Audiogeräte an. Dieser Anschluss dient auch als 3,5-mm-S/PDIF- Stereominianschluss.
HFireWire 800-Anschluss
Schließen Sie externe High-Speed-Geräte wie digitale Videokameras und Speichergeräte an. Der Anschluss stellt eine Leistung von bis zu 7 Watt bereit.
Kapitel 2 Arbeiten mit Ihrem iMac |
23 |
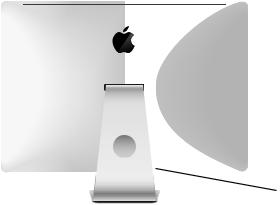
Andere Komponenten Ihres iMac
Netzanschluss
Anschluss für die
Dienstahlsicherung
® Ein-/Ausschalter
®
Zugang für Speicherweiterung (an Unterseite)
24 Kapitel 2 Arbeiten mit Ihrem iMac
 Loading...
Loading...