Apple MC547RP-A User Manual

iPod touch Руководство пользователя
Для программного обеспечения iOS 4.1

Содержание
9 |
Глава: 1 iPod touch: краткое знакомство |
9 |
iPod touch Обзор |
11 |
Кнопки |
13 |
Программы iPod touch |
17 |
Значки статуса |
19 Глава: 2 Введение
19Просмотр Руководства пользователя iPod touch
19Что Вам необходимо
20Настройка iPod touch.
21Отключение iPod touch от компьютера
21Подключение к Интернету
22Добавление учетных записей для Mail, «Контактов» и «Календаря»
25 Глава: 3 Основные сведения
25 Использование программ
29 Индивидуальная настройка главного экрана
33 Печать
42Поиск
43Управление речью
45Устройства Bluetooth
46Аккумулятор
48Функции безопасности
50Уход за наружной поверхностью iPod touch
50Перезапуск и сброс iPod touch
51 Глава: 4 Синхронизация и обмен файлами
51 О синхронизации
51Синхронизация учетных записей
52Синхронизация с iTunes
54 Панели настройки iPod touch в iTunes
57Автоматическая синхронизация с iTunes
58Управление контентом вручную
2
59 Копирование приобретенного контента в другой компьютер
59 Общий доступ к файлам
61 Глава: 5 Музыка и видео
61 Получение музыки, видеоклипов и других материалов
61 Музыка и другие аудиоматериалы
72 Видео
76 Настройка таймера сна
76 Замена кнопок просмотра
78 Глава: 6 FaceTime
78О программе FaceTime
79Вход в систему
80Совершение вызова
81Процесс разговора
82Глава: 7 Камера
82О программе «Камера»
83Съемка фотографий и запись видео
84Просмотр и предоставление общего доступа к фотографиям и видео
85Обрезка видео
85Загрузка фотографий и видео на компьютер
86Глава: 8 Фотографии
86 О программе «Фотографии»
86Синхронизация фотографий и видео с компьютера
87Просмотр фотографий и видео
89Удаление фотографий и видео
89Слайд-шоу
90Отправка фотографий и видео
92Назначение фотографии контакту
93Обои
94 Глава: 9 Game Center
94 О службе Game Center
94 Настройка Game Center
96 Игры
99 Друзья
101 Информация о Вашем статусе и учетной записи
103 Глава: 10 Mail
103 Настройка учетных записей электронной почты
103 Проверка и чтение почты
106 Ссылки и обнаруженные данные
Содержание |
3 |
|
|
107 Просмотр вложений
109 Отправка электронной почты
111Организация электронной почты
112Поиск по электронной почте
114 Глава: 11 Safari
114 Просмотр веб-страниц
118Поиск
118Закладки
119Веб-клипы
120Глава: 12 Календарь
120О программе «Календарь»
121Синхронизация календарей
121Просмотр календарей
122Поиск в календарях
123Добавление и обновление событий на iPod touch
124Ответ на приглашение
126Подписка на календари
126Напоминания
127Глава: 13 YouTube
127Поиск и просмотр видео
128Управление воспроизведением видео
129Управление видео
130Получение дополнительной информации
131Применение функций учетной записи YouTube
132Замена кнопок просмотра
133Глава: 14 Акции
133Просмотр котировок акций
134Получение дополнительной информации
135Глава: 15 Карты
136Поиск и просмотр местонахождений
140 Получение маршрутов
142Отображение информации о движении на дорогах
142Поиск компаний и их контактной информации
143Обмен информацией о местонахождении
144Добавление закладок для мест
145Глава: 16 Погода
145Просмотр сводок погоды
146Получение дополнительной информации о погоде
4 |
Содержание |
|
|
147 Глава: 17 Заметки
147 О программе «Заметки»
147 Синхронизация заметок
147 Запись и чтение заметок
149 Поиск по заметкам
149Передача заметок по электронной почте
150Глава: 18 Часы
150Мировые часы
150Будильники
151Секундомер
152Таймер
153Глава: 19 Калькулятор
153Использование калькулятора
153Стандартные функции памяти
154Клавиши научного калькулятора
158 Глава: 20 Диктофон
158 Запись голосовых заметок
160Прослушивание голосовых заметок
161Управление голосовыми заметками
162Обрезка голосовых заметок
162Отправка голосовых заметок
163Синхронизация голосовых заметок
164Глава: 21 iTunes Store
164О магазине iTunes Store
165Поиск музыки, видео и других материалов
166Следование за исполнителями и друзьями
167Приобретение музыки и аудиокниг
168Приобретение или прокат видео
169Воспроизведение подкастов в потоке и загрузка подкастов.
170Проверка статуса загрузки
170Синхронизация приобретенного контента
171Замена кнопок просмотра
171Просмотр информации учетной записи
172Проверка загрузок
173Глава: 22 App Store
173 О магазине App Store
173 Просмотр и поиск
175 Экран «Info»
Содержание |
5 |
|
|
176Загрузка программ
177Удаление программ
178Написание отзывов
178Обновление программ
179Синхронизация приобретенных программ
180Глава: 23 Настройки
180Авиарежим
181Wi-Fi
182VPN
183Уведомления
183Звуки
183Яркость
184Обои
184 Основные
193Музыка
194Видео
195Фотографии
195FaceTime
196Магазин
196 Mail, Контакты, Календари
201 Safari
203Nike + iPod
204Глава: 24 Контакты
204О программе «Контакты»
204Добавление контактов
205Поиск контактов
206Управление контактами на iPod touch
207Использование информации о контакте
208Объединенные контакты
210 Глава: 25 Nike + iPod
210Активация программы «Nike + iPod»
211Подключение датчика
211 Тренировка с Nike + iPod
211Отправка результатов тренировки на сайт Nikeplus.com
212Калибровка Nike + iPod
212 Настройки Nike + iPod
214 Глава: 26 iBooks
214О программе iBooks
215Синхронизация книг и файлов PDF
6 |
Содержание |
|
|
215Использование iBookstore
216Чтение книг
217Чтение файлов PDF
218Изменение внешнего вида книги
218Поиск книг
219Поиск определения слова в словаре
219Прочтение книги вслух
219Организация книжной полки
220Синхронизация закладок и заметок
221Глава: 27 Универсальный доступ
221Функции универсального доступа
222VoiceOver
237Увеличение
238Крупный текст
238Белое на черном
238Моно-аудио
239Автопроизношение
239 Тройное нажатие кнопки «Домой»
239 Скрытые субтитры и другие полезные функции
241 Приложение A Поддержка и другая информация
241Веб-сайт поддержки iPod touch компании Apple
241Перезапуск и сброс iPod touch
242Резервное копирование информации iPod touch
243Обновление и восстановление ПО iPod touch
245Информация по безопасности, программному обеспечению и обслуживанию
246Использование iPod touch в корпоративной среде
247Утилизация и вторичная переработка
248Apple и окружающая среда
Содержание |
7 |
|
|

iPod touch: краткое знакомство |
1 |
iPod touch Обзор
iPod touch 4-го поколения
Вкл./Выкл. |
Микрофон |
Режим сна/ |
(на задней панели) |
Пробуждение |
|
Камера на |
Главная камера |
передней панели |
(на задней панели) |
Регуляторы |
Строка состояния |
громкости |
|
(сбоку) |
|
|
Значки программ |
Сенсорный |
|
экран |
|
|
Разъем док-станции |
Кнопка |
|
«Домой» |
|
|
Разъем наушников |
Динамик |
|
9

iPod touch 3-го поколения
Кнопка |
Антенна Wi-Fi |
«Режим сна/ |
|
Пробуждение» |
|
|
Строка состояния |
Кнопки |
|
громкости |
|
|
Значки программ |
Динамик |
Сенсорный экран |
|
|
Кнопка |
|
«Домой» |
|
Разъем |
Разъем для |
док-станции |
наушников |
Вид главного экрана может отличаться в зависимости от модели iPod touch, а также от того, выполнялась ли операция переупорядочивания значков.
Отдел аксессуаров
В комплект поставки iPod touch входят следующие аксессуары.
Наушники Apple |
Кабель с разъемами Dock–USB |
|
|
|
|
Предмет |
|
Назначение |
|
|
|
Наушники Apple |
|
Прослушивание музыки, видео, вызовов |
|
|
FaceTime, аудиокниг, подкастов и игр. |
|
|
|
Кабель с разъемами Dock–USB |
С помощью кабеля iPod touch подключается |
|
|
|
к компьютеру для синхронизации и зарядки, |
|
|
или к адаптеру питания USB (приобретается |
|
|
отдельно) для зарядки. Кабель можно |
|
|
использовать с дополнительной док-станцией |
или подсоединить его непосредственно к iPod touch.
10 |
Глава 1 iPod touch: краткое знакомство |
|
|

Кнопки
Новые удобные кнопки, позволяющие легко включать и выключать iPod touch, , а также регулировать громкость.
Кнопка «Вкл./Выкл. (Режим сна/Пробуждение)»
Если Вы не используете iPod touch активно, его можно заблокировать, чтобы выключить экран и увеличить время работы от аккумулятора.
Когда iPod touch заблокирован, экран не реагирует на нажатия. Вы по-прежнему можете слушать музыку и регулировать ее громкость с помощью кнопок
на боковой стороне iPod touch.
По умолчанию iPod touch производит автоматическую блокировку, если к экрану не прикасаться в течение минуты.
Кнопка «Вкл./ Выкл. (Режим сна/ Пробуждение)»
Блокировка iPod touch |
Нажмите кнопку «Вкл./Выкл. (Режим сна/ |
|
Пробуждение)» |
|
|
Разблокировка iPod touch |
Нажмите кнопку «Домой» или кнопку «Вкл./ |
|
Выкл. (Режим сна/Пробуждение)» и перетащите |
|
бегунок. |
|
|
Полное выключение iPod touch |
Нажмите и удерживайте в течение нескольких |
|
секунд кнопку «Вкл./Выкл. (Режим сна/ |
|
Пробуждение)» до появления красного бегунка, |
|
затем перетяните бегунок. |
|
|
Включение iPod touch |
Нажмите и удерживайте кнопку «Вкл./Выкл. |
|
(Режим сна/Пробуждение)» до появления |
|
логотипа Apple. |
|
|
Об изменении интервала времени перед блокировкой iPod touch см. раздел «Автоблокировка» на стр. 187. О том, как настроить iPod touch таким образом, чтобы для его разблокирования требовался ввод пароля, см. раздел «Защита паролем» на стр. 187.
Глава 1 iPod touch: краткое знакомство |
11 |
|
|

Кнопка «Домой»
Кнопка «Домой»  позволяет в любой момент перейти на главный экран, на котором отображаются программы iPod touch. Чтобы запустить любую
позволяет в любой момент перейти на главный экран, на котором отображаются программы iPod touch. Чтобы запустить любую
программу, нажмите ее значок. Для просмотра списка недавно использованных программ дважды нажмите кнопку «Домой» (на iPod touch 3-го поколения и более поздних моделях). См. «Открытие программ и переключение между ними» на стр. 25.
Кнопки громкости
Во время прослушивания песен, просмотра фильмов или других материалов кнопки на боковой поверхности iPod touch позволяют регулировать громкость. В остальное время эти кнопки управляют громкостью оповещений и других звуковых эффектов.
ПРЕДУПРЕЖДЕНИЕ: Важную информацию о предупреждении потери слуха см. в Руководстве по продукту на веб-сайте support.apple.com/ru_RU/manuals/ ipodtouch.
Для регулировки громкости используйте кнопки на боковой панели iPod touch.
Громче
Тише 
О задании предельной громкости музыки и видео на iPod touch см. раздел «Музыка» на стр. 193.
12 |
Глава 1 iPod touch: краткое знакомство |
|
|

Программы iPod touch
Вместе с iPod touch: поставляются следующие программы.
Примечание: Набор функциональных возможностей и доступность программы зависят от страны или региона приобретения и использования iPod touch.
|
Прослушивание песен, аудиокниг и подкастов. Создание плейлистов On- |
|
The-Go и автоматическое создание плейлистов с помощью функции Genius. |
|
Прослушивание миксов, созданных функцией «Genius» из песен Вашей |
Музыка |
медиатеки. См. Глава 5, «Музыка и видео,» на стр. 61. |
|
|
|
|
|
Просмотр приобретенных или взятых напрокат фильмов, телепередач, |
|
видеоклипов и видеоподкастов на ходу. Также можно подключить iPod touch |
|
к телевизору для просмотра видео на большом экране (для подключения |
Видео |
к телевизору требуется кабель, покупаемый отдельно). См. Глава 5, «Музыка и |
|
видео,» на стр. 61. |
|
|
|
Совершение видеовызовов на другой iPod touch 4-го поколения или iPhone |
|
4 по сети Wi-Fi. Передняя камера используется для разговоров «лицом |
|
к лицу», а главная — позволяет показать собеседнику то, что видите Вы. См. |
FaceTime |
Глава 6, «FaceTime,» на стр. 78. |
|
|
|
Фотосъемка и запись видео (на iPod touch 4-го поколения). Просмотр |
|
сделанных фотографий и видео на iPod touch, отправка по электронной |
|
почте или загрузка на компьютер. Настройка экспозиции определенного |
Камера |
объекта или области прикосновением к экрану. Обрезка и сохранение |
|
видеоклипов. Загрузка видео непосредственно в YouTube или MobileMe. См. |
|
Глава 7, «Камера,» на стр. 82. |
|
|
|
Просмотр фотографий и видео, синхронизированных с компьютера |
|
или сохраненных из сообщений Mail (видео только для iPod touch |
|
4-го поколения и более поздних моделей). Для более детального |
Фотографии |
просмотра масштаб фотографий можно увеличить. Просмотр слайд- |
|
шоу. Отправка по почте фотографий и видео и их публикация в галерее |
|
MobileMe. Назначение изображений для контактов и использование |
|
изображений как обоев. Просмотр фотографий по месту; если выполняется |
|
синхронизация с iPhoto 8.0 (компонент iLife ‘09) или более поздней версии, |
|
Вы также можете просматривать фотографии по событиям и лицам. См. |
|
Глава 8, «Фотографии,» на стр. 86. |
|
|
|
Открытие новых игр и обмен игровым опытом с друзьями по всему миру. |
|
Приглашение друзей и запрос на игру с достойными Вас противниками. |
|
Проверка рейтингов игроков в таблицах результатов. Поощрения |
Game Center |
за дополнительные баллы. См. Глава 9, «Game Center,» на стр. 94. |
|
|
|
iPod touch работает с MobileMe, Microsoft Exchange и многими популярными |
|
системами электронной почты, включая Yahoo!, Google и AOL, а также |
|
с большинством почтовых систем отраслевого стандарта на базе протоколов |
POP3 и IMAP. В программе Mail можно просматривать документы PDF |
|
|
и другие вложения. Вложенные фотографии и графику можно сохранять |
|
в «Фотоархиве». См. Глава 10, «Mail,» на стр. 103. |
|
|
Глава 1 iPod touch: краткое знакомство |
13 |
|
|

Обзор веб-сайтов через сеть Wi-Fi. Для просмотра в широкоэкранном режиме переверните iPod touch на бок. Для увеличения или уменьшения масштаба дважды прикоснитесь к экрану — Safari автоматически масштабирует
Safari столбец веб-страницы по размеру экрана iPod touch, чтобы облегчить чтение. Откройте несколько страниц. Синхронизируйте закладки с Safari или Microsoft Internet Explorer на своем компьютере. Веб-клипы Safari
добавляются на главный экран для быстрого доступа к избранным веб-сайтам. Изображения с веб-сайтов можно сохранить в библиотеке фотографий. См. Глава 11, «Safari,» на стр. 114.
Просмотр и поиск календарей MobileMe, iCal, Microsoft Entourage, Microsoft Outlook или Microsoft Exchange. Ввод событий на iPod touch и их последующая синхронизация с календарем на компьютере. Подписка на календари.
Календарь Просмотр дней рождений, внесенных Вами в «Контакты». Задание звуковых сигналов для напоминания о событиях, встречах и сроках. См.
Глава 12, «Календарь,» на стр. 120.
Воспроизведение видео из интернет-коллекции YouTube. Поиск любых видео или просмотр подобранных, наиболее часто просматриваемых, обновленных последними и имеющих самый высокий рейтинг видео.
YouTube Настройка и вход в учетную запись YouTube для присвоения рейтингов видео, синхронизации избранных видеозаписей, отображения подписок и т.д. См.
Глава 13, «YouTube,» на стр. 127.
Просмотр курсов акций, которые автоматически обновляются через Интернет. Просмотр новостей компании и текущей коммерческой информации, такой как начальный и средний курс, объем торговли или рыночная капитализация.
Акции Поверните iPod touch, чтобы просмотреть детальные диаграммы
в горизонтальной ориентации. Проведите пальцем по диаграммам, чтобы просмотреть стандартные цены, или воспользуйтесь жестом для двух пальцев для просмотра разности цен. См. Глава 14, «Акции,» на стр. 133.
14 |
Глава 1 iPod touch: краткое знакомство |
|
|

|
Просмотр карт улиц, снимков со спутника или гибридных представлений |
|
местоположений в любых точках мира. Возможность масштабирования для |
|
более детального просмотра или просмотра в режиме просмотра улиц. |
Карты |
Нахождение своего текущего местоположения (приблизительно). Получение |
|
подробных сведений об автомобильном маршруте, общественном транспорте |
|
и пешеходных маршрутах и просмотр текущего состояния транспортного |
|
потока на автострадах. Нахождение компаний в просматриваемой области. См. |
|
Глава 15, «Карты,» на стр. 135. |
|
|
|
Текущая сводка погодных условий, а также прогноз погоды на шесть дней. |
|
Для быстрого получения прогноза погоды добавьте избранные города. См. |
|
Глава 16, «Погода,» на стр. 145. |
Погода |
|
|
|
|
Возможность записывать заметки: напоминания, списки продуктов, блестящие |
|
идеи — и отправлять их по электронной почте. Синхронизация заметок |
|
с программой Mail на компьютере Mac или с Microsoft Outlook и Outlook |
Заметки |
Express на персональном компьютере. Беспроводная синхронизация заметок |
|
с учетными записями MobileMe, Google, Yahoo! или iMAP (на iPod touch 3-го |
|
поколения и более поздних моделях). См. Глава 17, «Заметки,» на стр. 147. |
|
|
|
В папке «Служебные программы». Возможность узнать время в различных |
|
городах по всему миру и создать часы для избранных городов. Можно |
|
установить один или несколько будильников, воспользоваться секундомером |
Часы |
или установить таймер обратного отсчета. См. Глава 18, «Часы,» на стр. 150. |
|
|
|
В папке «Служебные программы». Выполняет сложение, вычитание, умножение |
|
и деление. Для использования расширенных научных функций поверните |
|
iPod touch на бок. См. Глава 19, «Калькулятор,» на стр. 153. |
Калькулятор |
|
|
|
|
В папке «Служебные программы». Запись голосовых заметок с помощью |
|
встроенного микрофона iPod touch 4-го поколения, совместимого внешнего |
|
микрофона или гарнитуры с микрофоном. Воспроизведение их на iPod touch |
Диктофон |
или синхронизация этих данных с iTunes для прослушивания голосовых |
|
данных на компьютере. Вложение голосовых заметок в сообщения |
|
электронной почты. См. Глава 20, «Диктофон,» на стр. 158. |
|
|
|
Поиск музыки, фильмов, телепередач, аудиокниг и других материалов |
|
в iTunes Store. Выбор, предварительный просмотр, приобретение и загрузка |
|
новых выпусков, просмотр рейтингов самых популярных материалов. |
iTunes |
Взятие напрокат фильмов и телепередач для просмотра на iPod touch. |
|
Воспроизведение подкастов в потоке и загрузка подкастов. См. |
|
Глава 21, «iTunes Store,» на стр. 164. |
|
|
|
Поиск программ для iPod touch, которые можно купить или загрузить, |
|
используя соединение с сетью Wi-Fi, в магазине App Store. Чтение или |
|
написание собственных рецензий на свои избранные программы. Загрузка |
App Store |
и установка программ на главном экране. См. Глава 22, «App Store,» на стр. 173. |
|
|
Глава 1 iPod touch: краткое знакомство |
15 |
|
|

|
Регулировка всех настроек iPod touch в одном удобном месте. Можно |
|
|
задать предельную громкость по своему выбору для комфортного |
|
|
прослушивания. Выбор обоев, задание яркости экрана и параметров сети, |
|
Настройки |
электронной почты, Интернета, музыки, видео, фотографий и так далее. |
|
Используйте настройки Службы размещения, чтобы установить параметры |
||
|
||
|
конфиденциальности данных о местоположении в программе «Карты», |
|
|
а также в программах сторонних производителей. Задание автоматической |
|
|
блокировки и пароля в целях безопасности. Возможность ограничить доступ |
|
|
к открытому контенту iTunes и к отдельным программам. Сброс iPod touch. См. |
|
|
Глава 23, «Настройки,» на стр. 180. |
|
|
|
|
|
Получение информации о контактах, синхронизированной из MobileMe, |
|
|
Адресной книги Mac OS X, Адресной книги Yahoo!, Адресной книги, Контактов |
|
|
Google, Адресной книги Windows (Outlook Express), Microsoft Outlook или |
|
Контакты |
Microsoft Exchange. Поиск, добавление, изменение или удаление контактов, |
|
|
которые синхронизируются с компьютером. См. Глава 24, «Контакты,» на |
|
|
стр. 204. |
|
|
|
|
|
После активизации в меню «Настройки» программа Nike + iPod переводит |
|
|
iPod touch в режим тренировки. Позволяет отслеживать темп, время |
|
|
и пройденное за время тренировки расстояние, а также выбрать музыку, |
|
Nike + iPod |
поднимающую настроение во время тренировки. (Требуются специальные |
|
|
кроссовки Nike с датчиком Nike + iPod; продаются отдельно.) См. |
|
|
Глава 25, «Nike + iPod,» на стр. 210. |
|
|
|
|
|
Загрузка бесплатной программы iBooks из App Store для удобного просмотра |
|
|
и покупки книг. Покупка разнообразных книг: от классики до бестселлеров — |
|
|
с помощью встроенного iBookstore. Добавление книг в формате ePub и PDF |
|
iBooks |
на книжную полку с помощью iTunes. См. Глава 26, «iBooks,» на стр. 214. |
|
|
|
16 |
Глава 1 iPod touch: краткое знакомство |
|
|
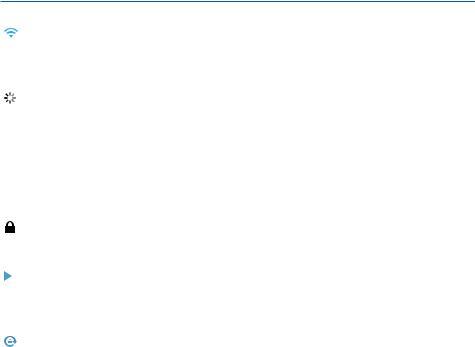
Значки статуса
Значки в строке состояния в верхней части экрана предоставляют информацию об iPod touch.
|
Значок статуса |
Что означает |
|
|
|
|
|
|
|
Wi-Fi* |
Показывает, что iPod touch подключен |
|
|
|
к Интернету по сети Wi-Fi. Чем больше |
|
|
|
полос, тем мощнее соединение. См. |
|
|
|
«Подключение к сети Wi-Fi» на стр. 21. |
|
|
|
|
|
|
Обмен данными по сети |
Показывает сетевую активность. |
|
|
|
Некоторые программы сторонних |
|
|
|
разработчиков могут использовать |
|
|
|
этот значок для отображения активных |
|
|
|
процессов. |
|
|
|
|
|
|
VPN |
Сигнализирует о наличии подключения |
|
|
||
|
|
|
к сети с использованием VPN. См. |
|
|
|
«Сеть» на стр. 184. |
|
|
|
|
|
|
Замок |
Показывает, что iPod touch заблокирован. |
|
|
|
См. «Кнопка «Вкл./Выкл. (Режим сна/ |
|
|
|
Пробуждение)»». |
|
|
|
|
|
|
Воспроизведение |
Показывает, что воспроизводится |
|
|
|
песня, аудиокнига или подкаст. См. |
|
|
|
«Воспроизведение песен и других |
|
|
|
аудиоматериалов» на стр. 62. |
|
|
|
|
|
|
Блокировка в вертикальной |
Показывает, что экран iPod touch |
|
|
ориентации |
заблокирован в вертикальной |
|
|
|
ориентации. См. «Просмотр |
|
|
|
в вертикальной и горизонтальной |
|
|
|
ориентации» на стр. 28. |
|
|
|
|
Глава 1 SectionTitle |
17 |
|
|
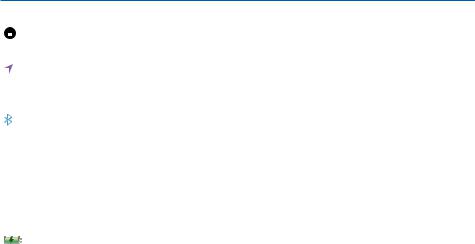
Значок статуса |
Что означает |
||||
|
|
|
|
|
|
|
|
|
|
Напоминание |
Показывает, что установлен будильник. |
|
|
|
|||
|
|
|
|||
|
|
|
|
|
См. «Будильники» на стр. 150. |
|
|
|
|
|
|
|
|
|
|
Службы размещения |
Показывает, что программа использует |
|
|
|
|
|
Службы размещения. См. «Службы |
|
|
|
|
|
размещения» на стр. 185. |
|
|
|
|
|
|
|
|
|
|
Bluetooth* |
Синий или белый значок: включена |
|
|
|
|
|
функция Bluetooth и подключено |
|
|
|
|
|
устройство, например гарнитура. Серый |
|
|
|
|
|
значок: включена функция Bluetooth, |
|
|
|
|
|
но устройство не подключено. Значок |
|
|
|
|
|
отсутствует: функция Bluetooth |
|
|
|
|
|
отключена. См. «Устройства Bluetooth» на |
|
|
|
|
|
стр. 45. |
|
|
|
|
|
|
|
|
|
|
Аккумулятор |
Отображает уровень заряда аккумулятора |
|
|
|
|
||
|
|
|
|
|
или состояние в процессе зарядки. См. |
|
|
|
|
|
«Зарядка аккумулятора» на стр. 47. |
|
|
|
|
|
|
* Использование определенных аксессуаров с iPod touch может повлиять на производительность беспроводной связи.
18 |
Глава 1 SectionTitle |
|
|
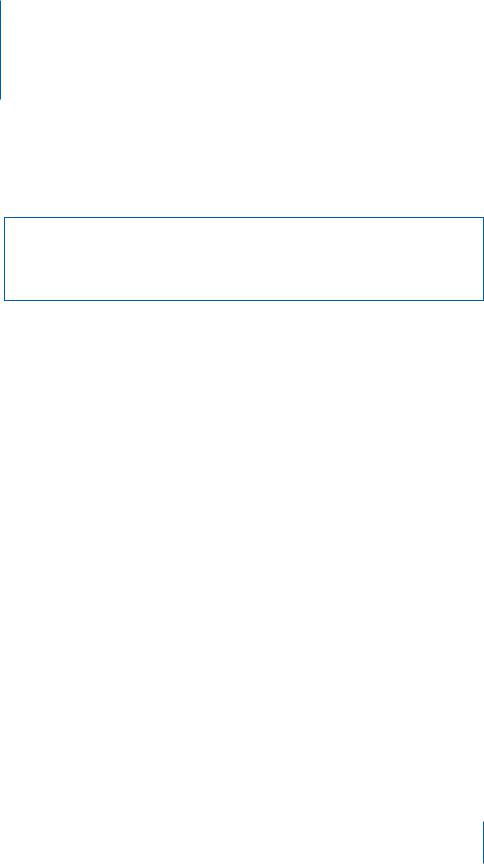
Введение |
2 |
|
|
|
|
·ПРЕДУПРЕЖДЕНИЕ: Во избежание травм прочтите все инструкции по эксплуатации в данном руководстве и информацию о технике безопасности
в Руководстве по продукту iPod touch на веб-сайте support.apple.com/ru_RU/ manuals/ipodtouch перед началом использования iPod touch.
Просмотр Руководства пользователя iPod touch
Руководство пользователя iPod touch, оптимизированное для просмотра на iPod touch, см. на веб-сайте help.apple.com/ipodtouch.
Просмотр руководства на iPod touch. В Safari нажмите  , затем выберите закладку для Руководства пользователя iPod touch.
, затем выберите закладку для Руководства пользователя iPod touch.
Добавление значка руководства на главный экран. Во время просмотра руководства нажмите  , затем выберите «Добавить в "Домой"».
, затем выберите «Добавить в "Домой"».
Руководство пользователя iPod touch доступно на многих языках.
Просмотр руководства на другом языке. Нажмите «Изменить язык» в нижней части экрана на главной странице содержимого, затем выберите нужный язык.
Что Вам необходимо
Для использования iPod touch требуются:
ÂÂ компьютер Mac или персональный компьютер с портом USB 2.0 и одной из следующих операционных систем:
ÂÂ система Mac OS X 10.5.8 или более поздней версии;
ÂÂ Windows 7, Windows Vista или Windows XP Home или Professional (SP3);
ÂÂ iTunes 10 или более поздней версии, которую можно загрузить с веб-сайта www.itunes.com/download;
ÂÂ учетная запись Apple (например, учетная запись iTunes Store или MobileMe) для совершения покупок в iTunes Store или App Store;
19

ÂÂ подключение Вашего компьютера к Интернету (рекомендуется широкополосное подключение).
Настройка iPod touch.
Перед тем как использовать iPod touch, его необходимо настроить в iTunes.
Во время настройки Вы можете создать новую учетную запись Apple или выбрать уже существующую, чтобы иметь возможность совершать покупки с помощью iPod touch. (Магазин iTunes Store доступен не во всех странах и регионах.) iTunes также записывает серийный номер Вашего iPod touch на случай, если он Вам понадобится.
Настройка iPod touch
1Загрузите и установите новейшую версию iTunes с веб-сайта www.itunes.com/ download.
2Подсоедините iPod touch к порту USB 2.0 на компьютере Mac или персональном компьютере с помощью кабеля, входящего в комплект поставки iPod touch.
3Следуйте инструкциям на экране iTunes для регистрации iPod touch
и синхронизации iPod touch с песнями, видео и программами медиатеки iTunes, а также фотографиями на Вашем компьютере. Информацию о синхронизации см. в разделе «Синхронизация с iTunes» на стр. 52.
Примечание: Если Вы испытываете проблемы со зрением, функция VoiceOver (на iPod touch 3-го поколения и более поздних моделях) поможет Вам настроить iPod touch, не прибегая к помощи зрячего помощника. VoiceOver озвучивает контент, появляющийся на экране, и позволяет управлять iPod touch, не глядя на экран. При подключении iPod touch к компьютеру iTunes проверяет,
установлена ли на компьютере совместимая программа чтения экрана, например
VoiceOver на компьютере Mac или GW-Micro Window-Eyes на персональном
компьютере, и при наличии такой программы автоматически включает VoiceOver на iPod touch. Зрячий пользователь также может включить для Вас VoiceOver
на iPod touch в настройках «Универсального доступа». См. «VoiceOver» на стр. 222. VoiceOver может быть доступна не во всех регионах.
20 |
Глава 2 Введение |
|
|
Отключение iPod touch от компьютера
iPod touch можно отключить от компьютера в любое время. Однако, если устройство отключить во время синхронизации, некоторые данные могут остаться несинхронизированными до следующего подключения iPod touch к компьютеру.
Когда iPod touch синхронизируется с компьютером, на экране iPod touch отображается сообщение «Идет синхронизация». Если отсоединить iPod touch
до завершения синхронизации, часть данных может остаться не переданной. После окончания синхронизации в iTunes отображается сообщение «Синхронизация iPod touch завершена».
Отмена синхронизации. Перетяните бегунок iPod touch.
Подключение к Интернету
iPod touch подключается к Интернету через сети Wi-Fi  . iPod touch может подключаться к AirPort и другим сетям Wi-Fi дома, на работе или в точках доступа Wi-Fi по всему миру. При нахождении в сети Wi-Fi, которая подключена к Интернету, iPod touch автоматически подключается к Интернету каждый раз,
. iPod touch может подключаться к AirPort и другим сетям Wi-Fi дома, на работе или в точках доступа Wi-Fi по всему миру. При нахождении в сети Wi-Fi, которая подключена к Интернету, iPod touch автоматически подключается к Интернету каждый раз,
когда используются программы Mail, Safari, YouTube, FaceTime, Game Center, Акции, Карты, Погода, App Store или iTunes Store.
Подключение к сети Wi-Fi
Настройки Wi-Fi позволяют включать Wi-Fi и подсоединяться к сетям Wi-Fi. Включение Wi-Fi. Выберите «Настройки» > «Wi-Fi» и включите Wi-Fi.
Подключение к сети Wi-Fi. Выберите «Настройки» > «Wi-Fi», подождите, пока iPod touch обнаружит доступные сети, затем выберите сеть (за подключение к некоторым сетям Wi-Fi может взиматься плата). При необходимости введите пароль и нажмите «Подкл.» (сети, требующие ввода пароля, отображаются со значком замка  ).
).
После подключения к сети Wi-Fi вручную iPod touch автоматически подключается к этой сети, когда находится в зоне ее действия. Если в радиусе действия находятся несколько ранее использованных сетей, iPod touch подключится к сети, которая была использована последней.
При подключении iPod touch к сети Wi-Fi значок Wi-Fi  , находящийся в строке состояния вверху экрана, указывает силу сигнала. Чем больше полос, тем мощнее соединение.
, находящийся в строке состояния вверху экрана, указывает силу сигнала. Чем больше полос, тем мощнее соединение.
Подробнее о настройке параметров Wi-Fi см. раздел «Wi-Fi» на стр. 181.
Глава 2 Введение |
21 |
|
|
Доступ к VPN
VPN (виртуальная частная сеть) обеспечивает безопасный доступ через Интернет к частным сетям, таким как сеть Вашей компании или школы. Используйте параметры «Сеть» для конфигурирования и включения VPN. См. «Сеть» на стр. 184.
Добавление учетных записей для Mail, «Контактов» и «Календаря»
iPod touch работает с MobileMe, Microsoft Exchange и многими другими популярными интернет-системами электронной почты, контактов и календарей. Если у Вас еще нет учетной записи электронной почты, можно получить бесплатную учетную запись на веб-сайтах: www.yahoo.com, www.google.com или www.aol.com. Вы можете также опробовать MobileMe бесплатно в течение 60 дней, посетив веб-сайт www.me.com.>.
Контакты можно добавить, используя учетную запись LDAP или CardDAV, если этот протокол поддерживается Вашей компанией или организацией. См. «Добавление контактов» на стр. 204.
Также можно добавить учетную запись календаря CalDAV. См. «Синхронизация календарей» на стр. 121.
Можно подписаться на календари CalDAV или iCal (.ics). См. «Подписка на календари » на стр. 126.
Настройка учетных записей MobileMe
Для использования MobileMe на iPod touch необходимо добавить учетную запись с настройками для MobileMe. При настройке учетной записи можно выбрать функции MobileMe, которые Вы желаете использовать с iPod touch:
ÂÂ Mail
ÂÂ Контакты ÂÂ Календари ÂÂ Закладки
ÂÂ Заметки (на iPod touch 3-го поколения и более поздних моделях) ÂÂ «Найти мой iPod touch»
Данные включенных Вами служб будут синхронизироваться автоматически
по беспроводной связи без необходимости подключения iPod touch к компьютеру. См. «Синхронизация учетных записей» на стр. 51.
22 |
Глава 2 Введение |
|
|
Услуга «Найти мой iPod touch» (доступна не во всех странах и регионах) поможет Вам найти свой iPod touch, если он был потерян или украден, удаленно
заблокировать его, установить блокировку паролем или стереть всю информацию на iPod touch, если это необходимо. См. «Функции безопасности» на стр. 48.
Вы можете создать несколько учетных записей MobileMe, но с функцией «Найти мой iPod touch» и для синхронизации контактов, календарей и заметок одновременно можно использовать только одну учетную запись MobileMe.
Создание учетной записи MobileMe.
1В меню «Настройки» выберите «Mail, Контакты, Календари».
2Нажмите «Добавить...» и выберите MobileMe.
3Введите свое имя, полный адрес электронной почты, пароль и описание. Описание может содержать любую информацию.
4Выберите объекты, которые Вы хотите использовать с iPod touch — почта, контакты, календари, закладки, заметки, и «Найти мой iPod touch».
Создание учетных записей Microsoft Exchange
Для использования Microsoft Exchange на iPod touch необходимо добавить учетную запись с настройками для Microsoft Exchange. Требуемые настройки учетной записи можно получить у своего поставщика услуг Интернета или системного администратора.
iPod touch использует протокол Exchange ActiveSync для синхронизации электронной почты, календарей и контактов со следующими версиями Microsoft Exchange:
ÂÂ Exchange Server 2003, пакет обновления 2; ÂÂ Exchange Server 2007, пакет обновления 1; ÂÂ Exchange Server 2010.
При настройке учетной записи можно выбрать функции Exchange, которые Вы желаете использовать с iPod touch:
ÂÂ Mail
ÂÂ Контакты ÂÂ Календари
Данные включенных Вами служб будут синхронизироваться автоматически
по беспроводной связи без необходимости подключения iPod touch к компьютеру. См. «Синхронизация учетных записей» на стр. 51.
Можно создать несколько учетных записей Exchange.
Создание учетной записи Exchange.
1 В меню «Настройки» выберите «Mail, Контакты, Календари».
Глава 2 Введение |
23 |
|
|
2Нажмите «Добавить...» и выберите Microsoft Exchange.
3Введите свой полный адрес электронной почты, домен (не обязательно), имя пользователя, пароль и описание. Описание может содержать любую информацию.
iPod touch поддерживает службу Microsoft Autodiscovery, в которой имя пользователя и пароль используются для определения адреса сервера Exchange. Если адрес сервера не удается определить, система попросит Вас ввести его. (Введите полный адрес в поле «Сервер».) После подключения к серверу Exchange может отображаться запрос на изменение пароля в соответствии
с установленными на данном сервере политиками.
4Выберите объекты, которые хотите использовать с iPod touch (почта, контакты
и календари) и задайте количество дней, за которые требуется синхронизировать почту на iPod touch.
Создание учетных записей Google, Yahoo! и AOL
Для многих популярных почтовых систем (Google, Yahoo!, AOL) iPod touch вводит большинство настроек автоматически. При настройке учетной записи можно выбрать услуги, которые Вы желаете использовать с iPod touch. Данные включенных Вами служб будут синхронизироваться автоматически
по беспроводной связи без необходимости подключения iPod touch к компьютеру. См. «Синхронизация учетных записей» на стр. 51.
Создание учетной записи.
1В меню «Настройки» выберите «Mail, Контакты, Календари».
2Нажмите «Добавить...» и выберите Google, Yahoo! или AOL.
3Введите свое имя, полный адрес электронной почты, пароль и описание. Описание может содержать любую информацию.
4Выберите объекты, которые хотите использовать с iPod touch. Доступные варианты объектов зависят от поставщика услуг.
Создание других учетных записей
Выберите «Другие учетные записи», чтобы создать другие учетные записи для почты (например, по протоколу POP), контактов (например, LDAP или CardDAV) или календарей (например, CalDAV). Требуемые настройки учетной записи можно получить у своего поставщика услуг Интернета или системного администратора.
Создание учетной записи.
1В меню «Настройки» выберите «Mail, Контакты, Календари».
2Нажмите «Добавить...» и выберите «Другое».
3Выберите тип учетной записи, который хотите добавить (почта, контакты или календари).
4Введите информацию о своей учетной записи и нажмите «Сохранить».
24 |
Глава 2 Введение |
|
|
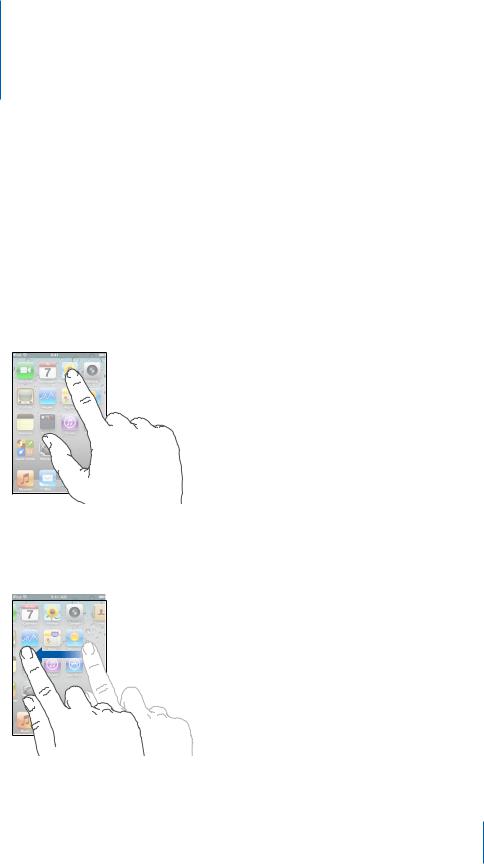
Основные сведения |
3 |
|
|
|
|
Использование программ
Используя сенсорный экран Multi-Touch высокого разрешения и простые движения пальцев (жесты), работать с программами iPod touch очень легко.
Открытие программ и переключение между ними
Запуск программы на iPod touch происходит посредством касания ее значка на главном экране.
Возврат на главный экран. Нажмите кнопку «Домой» ( ), расположенную под дисплеем>.
), расположенную под дисплеем>.
Переход на другой главный экран. Быстро переместите палец по экрану влево или вправо или нажмите ряд точек слева или справа.
Переход на первый главный экран. Нажмите кнопку «Домой»  .
.
25

На iPod touch 3-го поколения или более поздних моделях Вы сможете быстро переключаться между используемыми программами; многозадачность также позволяет запускать некоторые программы в фоновом режиме.
Просмотр списка недавно использованных программ (на iPod touch 3-го поколения и более поздних моделях). Дважды нажмите кнопку «Домой».
В нижней части экрана будет показан список четырех недавно открытых программ. Пролистните влево для просмотра других программ.
Примечание: Двойное нажатие кнопки «Домой» на iPod touch 2-го поколения выполняет действие, заданное в настройках кнопки «Домой». См. «Кнопка «Домой»» на стр. 186.
Удаление значка программы из списка недавно использованных программ.
Нажмите и удерживайте значок программы, пока он не начнет покачиваться, затем нажмите  .
.
Программа будет вновь добавлена в список недавно открытых программ, когда Вы ее откроете в следующий раз.
Прокрутка
Для прокрутки перемещайте палец по экрану вверх или вниз. На некоторых экранах, например на веб-страницах, возможна прокрутка из стороны в сторону.
26 |
Глава 3 Основные сведения |
|
|

При перемещении пальца во время прокрутки объекты на экране не выбираются и не активируются.
Для быстрой прокрутки резко перемещайте палец.
Вы можете дождаться остановки прокрутки или коснуться экрана в любом месте для мгновенной остановки. Нажатие экрана для остановки прокрутки не приводит к выбору или активации объектов на экране.
Для быстрого перемещения в начало списка, веб-страницы или сообщения электронной почты нажмите строку состояния.
Поиск элементов в индексированном списке. Нажмите букву, чтобы перейти к элементам, начинающимся с этой буквы. Переместите палец вдоль индекса, чтобы быстро прокрутить список.
Алфавитный указатель
Выбор элемента. Нажмите элемент в списке.
В зависимости от списка прикосновение к элементу может выполнять различные функции. Например, может открыться новый список, начаться воспроизведение песни, открыться сообщение электронной почты или отобразиться информация о каком-либо контакте.
Глава 3 Основные сведения |
27 |
|
|
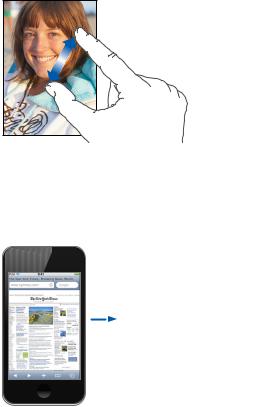
Увеличение и уменьшение масштаба
При просмотре фотографий, веб-страниц, электронной почты и карт можно увеличивать и уменьшать масштаб. Для этого следует свести или развести пальцы. Для фотографий и веб-страниц при двойном касании (быстрое двойное нажатие) масштаб увеличивается, при повторном двойном касании масштаб уменьшается. Для карт при двойном касании масштаб увеличивается, при однократном касании двумя пальцами масштаб уменьшается.
Просмотр в вертикальной и горизонтальной ориентации
Многие программы iPod touch позволяют просматривать данные на экране как в вертикальной, так и в горизонтальной ориентации. Поверните iPod touch, и ориентация отображаемых на экране данных автоматически изменится.
Например, в горизонтальной ориентации удобно просматривать веб-страницы в Safari или вводить текст. В горизонтальной ориентации возможно следующее. ÂÂ Веб-страницы автоматически масштабируются для отображения на более
широком экране в горизонтальной ориентации, при этом увеличивается размер текста и изображений.
ÂÂ Также в горизонтальной ориентации увеличивается размер экранной клавиатуры, благодаря чему упрощается ввод данных и уменьшается количество ошибок.
28 |
Глава 3 Основные сведения |
|
|
Вертикальную и горизонтальную ориентацию поддерживают следующие программы:
ÂÂ Музыка и Видео ÂÂ Mail
ÂÂ Safari
ÂÂ Заметки
ÂÂ Контакты
ÂÂ Акции ÂÂ Фотографии
ÂÂ Калькулятор
Просмотр фильмов в программе «Видео»и YouTube возможен только
вгоризонтальной ориентации. Виды улиц в «Картах» также появляются
вгоризонтальной ориентации.
Блокировка экрана iPod touch в вертикальной ориентации (на iPod touch 3-го поколения и более поздних моделях). Дважды нажмите кнопку «Домой», быстро переместите палец внизу экрана слева направо и нажмите  .
.
Когда ориентация экрана заблокирована, в строке состояния появится значок  .
.
Индивидуальная настройка главного экрана
Вы можете настроить внешний вид значков главного экрана, в том числе значков Dock внизу экрана. При желании их можно расположить на нескольких главных экранах. Программы можно также сгруппировать по папкам.
Изменение расположения значков
Значки на главном экране можно расположить в любом порядке.
Изменение расположения значков.
1Нажмите и удерживайте любой значок на главном экране, пока он не начнет покачиваться.
2Измените расположение значков, перетягивая их пальцем.
3Нажмите кнопку «Домой»  для сохранения расположения значков.
для сохранения расположения значков.
Вы также можете добавить ссылки на свои избранные веб-страницы на главном
экране. См. «Веб-клипы» на стр. 119.
Когда iPod touch подключен к компьютеру, расположение значков на главном экране и порядок экранов можно изменить. В списке «Устройства» в iTunes выберите iPod touch, затем нажмите вкладку «Программы» в верхней части экрана.
Глава 3 Основные сведения |
29 |
|
|

Перемещение значка на другой экран. Расставляя значки, перетащите значок на правый край экрана.
Создание дополнительных главных экранов. Расставляя значки, быстро переместитесь к правому краю главного экрана и перетащите значок на правый край, пока не появится новый экран.
Можно создать до одиннадцати экранов. Количество точек над Dock показывает количество экранов и указывает на просматриваемый в настоящий момент экран.
Восстановление вида главного экрана по умолчанию. Выберите «Настройки» > «Основные» > «Сброс» и нажмите «Сбросить настройки "Домой"».
Сброс главного экрана удаляет все созданные Вами папки и устанавливает на экране обои, используемые по умолчанию.
Организация при помощи папок
Значки на главном экране можно организовать в папки. В одну папку можно поместить до 12 значков. При создании папки iPod touch автоматически задает ее имя на основе первого значка в папке, но это имя можно изменить в любой момент. Как и отдельные значки, папки можно реорганизовать, перемещая их по главному экрану. Папки можно переместить на новый главный экран или в Dock.
30 |
Глава 3 Основные сведения |
|
|
 Loading...
Loading...