Apple MC560D/A User guide [de]
Herzlichen Glückwunsch!
Mit Ihrem neuen Mac Pro haben Sie einen idealen Partner gefunden.
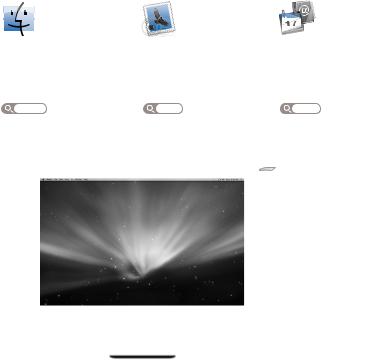
Gestatten: Ihr Mac Pro
www.apple.com/de/macpro
Finder |
|
|
|
|
|
|
|
|
|
|
|
iCal und Adressbuch |
|||||||||
Blättern Sie mit |
|
|
|
|
|
|
|
|
|
|
|
Verwalten Sie Ihre |
Synchronisieren Sie Ihren |
||||||||
Cover Flow durch |
|
|
|
|
|
|
|
|
|
|
|
E-Mail-Accounts |
Terminkalender und Ihre |
||||||||
Ihre Albumcover. |
|
|
|
|
|
|
|
|
|
|
|
zentral an einem Ort. |
Kontaktadressen. |
||||||||
Mac-Hilfe |
|
|
|
|
|
|
|
|
|
|
|
Mac-Hilfe |
Mac-Hilfe |
||||||||
Finder |
|
|
|
|
|
|
|
|
|
|
|
|
|
|
iSync |
||||||
|
|
|
|
|
|
|
|
|
|
|
|
|
|
|
|
|
|
|
|
|
|
|
|
|
|
|
|
|
|
|
|
|
|
|
|
|
|
|
|
|
|
|
|
|
|
|
|
|
|
|
|
|
|
|
|
|
|
|
|
|
|
|
|
|
|
|
|
|
|
|
|
|
|
|
|
|
|
|
|
|
|
|
|
|
|
|
|
|
|
|
|
|
|
|
|
|
|
|
|
|
|
|
|
|
|
|
|
|
|
|
|
|
|
|
|
|
|
|
|
|
|
|
|
|
|
|
|
|
|
|
|
|
|
|
|
|
|
|
|
|
|
|
|
|
|
|
|
|
|
|
|
|
|
|
|
|
|
|
|
|
|
|
|
|
|
|
|
|
|
|
|
|
|
|
|
|
|
|
|
|
|
|
|
|
|
|
|
|
|
|
|
|
|
|
|
|
|
|
|
|
|
|
|
|
|
|
|
|
|
|
|
|
|
|
|
|
|
|
|
|
|
|
|
|
|
|
|
|
|
|
|
|
|
|
|
|
|
|
|
|
|
|
|
|
|
|
|
|
|
|
|
|
|
|
|
|
|
|
|
|
|
|
|
|
|
|
|
|
|
|
|
|
|
|
|
|
|
|
|
|
|
|
|
|
|
|
|
|
|
|
|
|
|
|
|
|
|
|
|
|
|
|
|
|
|
|
|
|
|
|
|
|
|
|
|
|
|
|
|
|
|
|
|
|
|
|
|
|
|
|
|
|
|
|
|
|
|
|
|
|
|
|
|
|
|
|
|
|
|
|
|
|
|
|
|
|
|
|
|
|
|
|
|
|
|
|
|
|
|
|
|
|
|
|
|
|
|
|
|
|
|
|
|
|
|
|
|
|
|
|
|
|
|
|
|
|
|
|
|
|
|
|
|
|
|
|
|
|
|
|
|
|
|
|
|
|
|
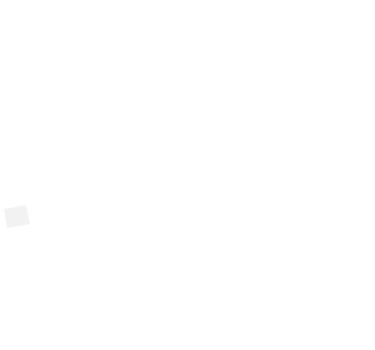
Mac OS X Snow Leopard
www.apple.com/de/macosx
Time Machine
Nutzen Sie die automatische Sicherung und Wiederherstellung Ihrer Dateien.
Mac-Hilfe
Time Machine
Übersicht |
Spotlight |
Safari |
Zeigen Sie Ihre |
Finden Sie in |
Surfen Sie im |
Dateien sofort in |
Sekundenschnelle |
Web mit diesem |
einer Vorschau an. |
alles auf Ihrem Mac. |
schnellen Browser. |
Mac-Hilfe |
Mac-Hilfe |
Mac-Hilfe |
Übersicht |
Spotlight |
Safari |
iLife
www.apple.com/de/ilife
iPhoto |
iMovie |
Verwalten und |
Erstellen Sie im |
suchen Sie Ihre |
Handumdrehen |
Fotos nach |
einen Film und |
Gesichtern, Orten |
schneiden Sie |
oder Ereignissen. |
ihn wie ein Profi. |
iPhoto-Hilfe |
iMovie-Hilfe |
Fotos |
Film |
GarageBand |
iWeb |
Lernen Sie ein |
Erstellen und ver- |
Instrument. Starten |
öffentlichen Sie |
Sie eine Jam Session. |
eigene Websites |
Zeichnen Sie eigene |
einfach per Mausklick. |
Songs auf und |
iWeb-Hilfe |
mischen Sie sie. |
Website |
|
|
GarageBand-Hilfe |
|
Aufnahme |
|
Inhalt
Kapitel 1: Auspacken, installieren, fertig.
9 Konfigurieren Ihres Mac Pro
18 Aktivieren des Ruhezustands oder Ausschalten Ihres Mac Pro
Kapitel 2: Kennenlernen Ihres Mac Pro
22 Wichtige Komponenten an der Vorderseite Ihres Mac Pro
24 Funktionen Ihres Apple Keyboard
26 Anschlüsse an der Rückseite Ihres Mac Pro
28 Weitere Anschlüsse an der Rückseite
30 Interne Erweiterungsoptionen
32 Zusätzliche Informationsquellen
Kapitel 3: Installieren von Erweiterungen
37 Öffnen des Mac Pro
41 Erweitern des Arbeitsspeichers
59 Installieren interner Speichereinheiten
72 Hinzufügen von PCI Express-Karten
77 Ersetzen der internen Pufferbatterie
Inhalt 5
Kapitel 4: Gibt es ein Problem? Hier ist die Lösung.
80 Probleme mit Ihrem Mac Pro
84Probleme mit der Software
85Aktualisieren Ihrer Software
85Probleme mit der drahtlosen Kommunikation via AirPort
86Probleme mit dem Bildschirm
89 Probleme mit Ihrer Internetverbindung
92 Austauschen der Batterien Ihrer Apple Magic Mouse
94Verwenden des Programms„Apple Hardware Test“
95Neuinstallieren der mit dem Mac Pro gelieferten Software
97Optimieren der Ethernetleistung
98Weitere Informationen, Service und Support
100 Seriennummer Ihres Produkts
Kapitel 5: Technische Daten
102 Technische Spezifikationen
Kapitel 6: Wichtige Tipps und Infos
114Wichtige Sicherheitsrichtlinien
115Tipps zu Wartung und Pflege
118 Informationen zum ergonomischen Arbeiten
121 Apple und der Umweltschutz
123 Regulatory Compliance Information
6Inhalt

1
Auspacken, installieren, fertig.
www.apple.com/de/macpro
Mac-Hilfe Migrationsassistent

Der Mac Pro ist mit der neusten Computertechnologie ausgestattet, wie der hochent wickelten Multicore-Prozessortechnologie, Hochgeschwindigkeits-Arbeitsspeicher, Steckplätzen für PCI Express-Grafikkarten und Erweiterungen sowie internem Massenspeicher. All dies befindet sich in einem Gehäuse aus eloxiertem Aluminium, das den einfachen Zugriff auf die internen Komponenten erlaubt.
ACHTUNG: Um Beschädigungen zu vermeiden, lesen Sie sämtliche Installationsanleitungen (sowie die Sicherheitshinweise ab Seite 114) aufmerksam durch, bevor Sie Ihren Mac Pro zum ersten Mal verwenden.
Denken Sie daran, die Informationen in Kapitel 2„Kennenlernen Ihres Mac Pro“ zu lesen, um mehr über die neuen Funktionen des Mac Pro zu erfahren.
Viele Antworten auf Fragen finden Sie in der Mac-Hilfe, die über Ihren Mac Pro verfügbar ist. Informationen über die Mac-Hilfe finden Sie im Abschnitt„Zusätzliche Informationsquellen“ auf Seite 32.
8Kapitel 1 Auspacken, installieren, fertig.
Konfigurieren Ihres Mac Pro
Ihr Mac Pro ist so konzipiert, dass Sie ihn schnell und einfach installieren und in Betrieb nehmen können. Befolgen Sie die Schritte auf den nächsten Seiten, um den Mac Pro zu konfigurieren.
Schritt 1: Aufstellen Ihres Mac Pro und des Bildschirms
Heben Sie den Mac Pro an den beiden Griffen an und beachten Sie dabei die Empfehlungen zum Anheben und Transportieren des Geräts. Achten Sie auch beim Aufstellen des Bildschirms auf die korrekten Techniken zum Anheben und Transportieren des Geräts. Beachten Sie beim Aufstellen von Mac Pro und Bildschirm bitte die folgenden Punkte:
ÂÂBeide Geräte müssen auf eine stabile, flache Oberfläche gestellt werden.
ÂÂDie Netzstecker müssen leicht zugänglich sein und dürfen nicht gegen die Wand oder andere Objekte gedrückt werden.
ÂÂDie Luftzirkulation an der Vorderseite, der Rückseite und der Unterseite von Mac Pro und Bildschirm darf nicht blockiert werden.
ÂÂVor den Laufwerksschlitten der optischen Laufwerke muss ausreichend Platz vorhanden sein, um sie öffnen zu können.
Die einzige Möglichkeit, die Stromzufuhr zu Ihrem Mac Pro und Bildschirm vollständig zu unterbrechen, besteht darin, das Netzkabel aus der Steckdose herauszuziehen. Achten Sie darauf, dass die Netzkabel von Mac Pro und Bildschirm leicht zugänglich sind, sodass Sie sie bei Bedarf schnell vom Stromnetz trennen können.
Kapitel 1 Auspacken, installieren, fertig. |
9 |

Schritt 2: Anschließen des Netzkabels
Stecken Sie das Netzkabel fest und vollständig in den vertieften Netzanschluss auf der Rückseite Ihres Mac Pro. Stecken Sie das andere Ende in eine geerdete Netzsteckdose.
Netzanschluss
Netzstecker
10 Kapitel 1 Auspacken, installieren, fertig.
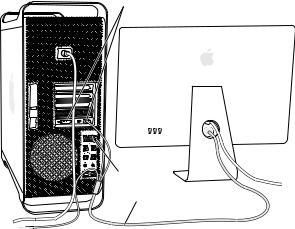
Schritt 3: Anschließen des Bildschirms
Schließen Sie Ihren Bildschirm wie in der Abbildung unten gezeigt an. Je nach Art des Bildschirms müssen Sie ein oder mehrere Kabel anschließen. Beachten Sie die mit Ihrem Bildschirm gelieferten zusätzlichen Anleitungen zum korrekten Anschluss des Geräts.
Bildschirmanschlüsse
USB-Anschluss
Bildschirmkabel
Kapitel 1 Auspacken, installieren, fertig. |
11 |

An die Bildschirmanschlüsse an der Rückseite Ihres Mac Pro können Sie bis zu drei Bildschirme mit Mini DisplayPortoder DVI-Steckern (Digital Visual Interface) anschließen. Beim DVI-Anschluss handelt es sich um einen Dual-Link-Anschluss, an dem Sie ein
30" Apple Cinema HD Display installieren können.
DVI-Bildschirm- |
Mini DisplayPort- |
anschluss |
Anschlüsse (2) |
Mit einem der folgenden Adapter können Sie auch Bildschirme anschließen, die über einen Apple Display Connector (ADC) oder einen VGA-Anschluss verfügen:
ÂÂZum Anschließen eines VGA-Monitors am DVI-Bildschirmanschluss oder Mini DisplayPort-Anschluss verwenden Sie den Apple DVI-auf-VGA-Monitoradapter oder den Apple Mini DisplayPort-auf-VGA-Monitoradapter (beide Adapter sind separat erhältlich).
ÂÂWenn Sie einen ADC-Bildschirm am DVI-Bildschirmanschluss anschließen möchten, verwenden Sie den Apple DVI-auf-ADC-Adapter (separat erhältlich).
Die Mini DisplayPort-Ausgänge unterstützen die Videound Audioausgabe. Mithilfe eines Mini DisplayPort-auf-HDMI-Adapters und eines HDMI-Kabels können Sie Ihren Computer an einen HDTVoder AV-Receiver anschließen, der einen HDMI-Anschluss besitzt und die Audiound Videowiedergabe unterstützt. In der Systemeinstellung„Ton“ müssen Sie das angeschlossene Gerät für die Audioausgabe auswählen. Suchen Sie auf der Mac Pro Support-Seite www.apple.com/de/support/macpro nach„HDMI“, um weitere Informationen zum Anschließen eines HDMI-Geräts zu erhalten.
Monitoradapter und anderes Zubehör für Ihren Mac Pro erhalten Sie unter: www.apple.com/de/store.
12 Kapitel 1 Auspacken, installieren, fertig.

Schritt 4: Anschließen eines Ethernetkabels oder Herstellen einer Verbindung zu einem WiFi-Netzwerk
Wenn Sie über Ethernet auf das Internet oder auf ein Netzwerk zugreifen möchten, schließen Sie den Stecker eines Ethernetkabels an einen beliebigen Gigabit-Ethernet anschluss an der Rückseite Ihres Mac Pro an. Schließen Sie das andere Ende an in Kabelmodem, DSL-Modem oder ein Ethernetnetzwerk an.
Gigabit-Ethernetanschlüsse
Kapitel 1 Auspacken, installieren, fertig. |
13 |
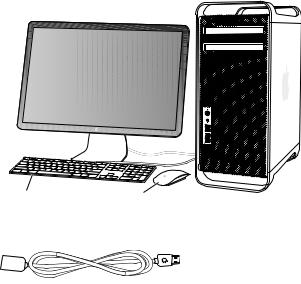
Schritt 5: Anschließen des USB-Kabels von Ihrer Tastatur
Schließen Sie das Tastaturkabel an einen der USB-Anschlüsse (d) des Mac Pro oder des Bildschirms an.
Tastatur |
Maus |
Ist das Tastaturkabel nicht lang genug, verwenden Sie das Verlängerungskabel für die Tastatur, das mit Ihrem Mac Pro geliefert wurde.
Verlängerungskabel für Apple-Tastatur
14 Kapitel 1 Auspacken, installieren, fertig.

Schritt 6: Einschalten Ihrer Apple Magic Mouse
Setzen Sie den Ein-/Ausschalter an der Unterseite der Apple Magic Mouse entsprechend, um sie einzuschalten.
In Ihrer drahtlosen Maus sind AA-Batterien installiert. Die Maus ist bereits mit Ihrem Mac Pro verbunden (gekoppelt). Durch das Koppeln der Maus kann sie drahtlos mit Ihrem Mac Pro kommunizieren.
Betriebsanzeige
Ein
Wenn Sie Ihre Maus zum ersten Mal einschalten, leuchtet die Anzeige 5 Sekunden lang. Hiermit wird angezeigt, dass die Batterien in Ordnung sind. Lässt sich die Tastatur oder Maus nicht einschalten, vergewissern Sie sich, dass die Batterien korrekt installiert und aufgeladen sind (vgl. Seite 92).
Die Anzeige blinkt, bis Sie Ihren Mac Pro einschalten und eine Verbindung hergestellt ist.
Wenn Sie ein Apple Wireless Keyboard erworben haben, befolgen Sie die mit der Tastatur gelieferten Anleitungen, um die Tastatur zu konfigurieren.
Kapitel 1 Auspacken, installieren, fertig. |
15 |
Schritt 7: Schalten Sie Ihren Mac Pro ein.
Drücken Sie den Ein-/Ausschalter (®) an der Vorderseite Ihres Mac Pro, um ihn einzuschalten. Muss Ihr Bildschirm separat eingeschaltet werden, schalten Sie ihn durch Drücken seines Ein-/Ausschalters ein. Klicken Sie mit Ihrer Maus, um eine Verbindung zum Mac Pro herzustellen.
Hinweis: Ist die Maus nicht mit dem Computer gekoppelt, befolgen Sie die angezeigten Anleitungen, um sie mit Ihrem Mac Pro zu verbinden.
Schritt 8: Konfigurieren Ihres Mac Pro mithilfe des Systemassistenten
Wenn Sie Ihren Mac Pro zum ersten Mal einschalten, wird der Systemassistent gestartet. Der Systemassistent unterstützt Sie dabei, die Internetund E-Mail-Informationen einzugeben und einen Benutzer-Account auf Ihrem Mac Pro einzurichten.Wenn Sie bereits mit einem Mac gearbeitet haben, kann der Systemassistent auch automatisch Benutzer-Accounts, Dateien, Programme und andere Daten von Ihrem vorigen Mac über eine FireWire-, Ethernetoder drahtlose Verbindung übertragen.
Wenn Sie Ihren alten Mac nicht behalten oder weiterverwenden möchten, empfiehlt es sich, ihn für die Wiedergabe von Musik,Videos oder Hörbüchern, die Sie im iTunes Store erworben haben, zu deaktivieren. Durch das Deaktivieren eines Computers wird verhindert, dass gekaufte Musiktitel,Videos oder Hörbücher von einem anderen Benutzer abgespielt werden können. Darüber hinaus kann auf diese Weise der verwendete Account wieder freigegeben werden. Informationen zur Deaktivierung können Sie anzeigen, indem Sie in iTunes„iTunes-Hilfe“ aus dem Menü„Hilfe“ wählen.
Wenn Sie den Systemassistenten nach dem erstmaligen Einschalten Ihres Mac Pro nicht für die Übertragung von Daten verwendet haben, können Sie dies später mithilfe des Migrationsassistenten nachholen. Öffnen Sie die Ordner„Programme“ und„Dienstprogramme“ und dann den Migrationsassistenten durch Doppelklicken.
16 Kapitel 1 Auspacken, installieren, fertig.
Schritt 9: Anpassen des Schreibtischs und Konfigurieren der Systemeinstellungen
Mithilfe der Systemeinstellungen können Sie die Anzeige Ihres Schreibtischs ganz einfach an Ihre Anforderungen anpassen.Wählen Sie„Apple“ ( ) >„Systemeinstellungen“ aus der Menüleiste, oder klicken Sie im Dock auf das Symbol„Systemeinstellungen“. Die Systemeinstellungen sind Ihre„Kommandozentrale“ zur Steuerung eines Großteils der Einstellungen auf Ihrem Mac Pro.Weitere Informationen erhalten Sie in der Mac-Hilfe unter dem Suchbegriff„Systemeinstellungen“. Sie können auch gezielt nach der bestimmten Einstellung suchen, die Sie ändern möchten.
Benötigen Sie Hilfe beim Konfigurieren?
Bleibt der Bildschirm nach dem Einschalten dunkel oder startet der Mac Pro nicht korrekt, versuchen Sie, das Problem anhand der folgenden Punkte zu identifizieren und zu beheben:
ÂÂIst der Mac Pro korrekt am Stromnetz angeschlossen? Wenn der Computer über eine Steckdosenleiste mit Strom versorgt wird, prüfen Sie, ob diese am Stromnetz angeschlossen und eingeschaltet ist.
ÂÂIst das Netzkabel korrekt an der Rückseite des Mac Pro angeschlossen? ÂÂSind die Tastaturund Bildschirmkabel korrekt angeschlossen?
ÂÂSind Helligkeit und Kontrast am Bildschirm korrekt eingestellt? Besitzt der Bildschirm Helligkeitsund Kontrastregler, korrigieren Sie die Einstellung.Verfügt der Bildschirm über einen Ein-/Ausschalter, vergewissern Sie sich, dass der Bildschirm eingeschaltet ist.
ÂÂIst der Bildschirm noch immer dunkel, starten Sie den Mac Pro neu. Drücken Sie den Ein-/Ausschalter (®) des Mac Pro und halten Sie ihn 5 oder 6 Sekunden gedrückt, bis sich der Computer ausschaltet. Drücken Sie den Ein-/Ausschalter (®) erneut, um den Computer neu zu starten.
Kapitel 1 Auspacken, installieren, fertig. |
17 |
ÂÂWenn auf dem Bildschirm ein blinkendes Fragezeichen angezeigt wird oder die Statusanzeige blinkt, lesen Sie Kapitel 4„Gibt es ein Problem? Hier ist die Lösung.“ auf Seite 79.
Aktivieren des Ruhezustands oder Ausschalten Ihres Mac Pro
Wenn Sie Ihre Arbeit am Mac Pro abgeschlossen haben, können Sie den Ruhezustand aktivieren oder den Computer ausschalten.
Aktivieren des Ruhezustands Ihres Mac Pro
Wenn Sie Ihren Mac Pro nur für einen kurzen Zeitraum nicht benötigen, empfiehlt es sich, den Ruhezustand zu aktivieren. Befindet sich der Mac Pro im Ruhezustand, ist der Bildschirm dunkel. Der Mac Pro kann aus dem Ruhezustand schnell wieder aktiviert werden, ohne zuvor den kompletten Startvorgang durchlaufen zu müssen.
Führen Sie einen der folgenden Schritte aus, um den Ruhezustand des Mac Pro schnell zu aktivieren:
ÂÂWählen Sie„Apple“ ( ) >„Ruhezustand“ aus der Menüleiste.
ÂÂDrücken Sie den Ein-/Ausschalter (®) an der Vorderseite des Mac Pro.
ÂÂDrücken Sie die Taste„ctrl“ und Auswurftaste und klicken Sie dann im angezeigten Dialogfenster auf„Ruhezustand“.
ÂÂWählen Sie„Apple“ ( ) >„Systemeinstellungen“. Klicken Sie dann auf„Energie sparen“ und legen Sie fest, wann der Ruhezustand aktiviert werden soll.
Führen Sie einen der folgenden Schritte aus, um den Ruhezustand des Mac Pro zu beenden:
ÂÂDrücken Sie eine beliebige Taste auf der Tastatur.
18 Kapitel 1 Auspacken, installieren, fertig.
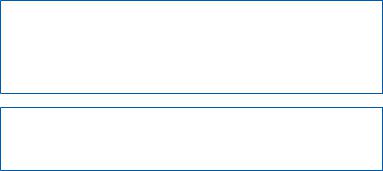
ÂÂKlicken Sie mit der Maus.
ÂÂDrücken Sie den Ein-/Ausschalter (®) an der Vorderseite des Mac Pro.
Nach dem Beenden des Ruhezustands Ihres Mac Pro finden Sie Ihre Programme, Dokumente und Computereinstellungen so vor, wie sie beim Aktivieren des Ruhezustands waren.
Ausschalten Ihres Mac Pro
Wenn Sie Ihren Mac Pro über einen längeren Zeitraum nicht benötigen, sollten Sie ihn ausschalten.
Führen Sie einen der folgenden Schritte aus, um den Mac Pro auszuschalten:
ÂÂWählen Sie„Apple“ ( ) >„Ausschalten“.
ÂÂDrücken Sie die Taste„ctrl“ und Auswurftaste und klicken Sie dann im angezeigten Dialogfenster auf„Ausschalten“.
BITTE BEACHTEN: Schalten Sie den Mac Pro nicht durch Unterbrechen der Stromzufuhr aus, etwa durch Drücken des Schalters auf einer Steckdosenleiste oder Herausziehen des Netzkabels. (Verwenden Sie diese Methode nur, wenn sich der Mac Pro nicht wie oben beschrieben ausschalten lässt.) Ihre Dateien oder die Systemsoftware können beschädigt werden, wenn der Mac Pro nicht ordnungsgemäß ausgeschaltet wird.
BITTE BEACHTEN: Schalten Sie den Mac Pro aus, bevor Sie ihn transportieren.Wenn Sie den Computer transportieren, während sich die Festplatte dreht, kann die Festplatte beschädigt werden. Hierdurch kann es zu Datenverlusten kommen. Unter Umständen können Sie außerdem den Computer nicht mehr von der Festplatte starten.
Kapitel 1 Auspacken, installieren, fertig. |
19 |
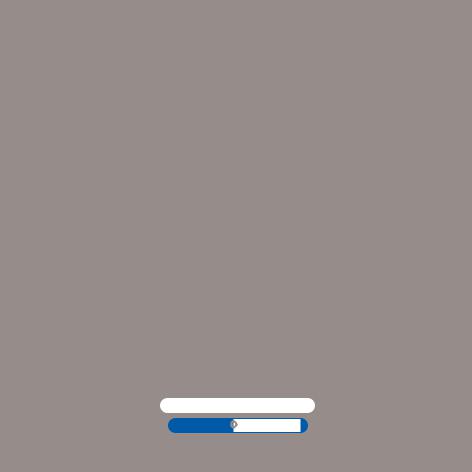
2
Kennenlernen Ihres Mac Pro
www.apple.com/de/macpro
Mac-Hilfe Anschlüsse
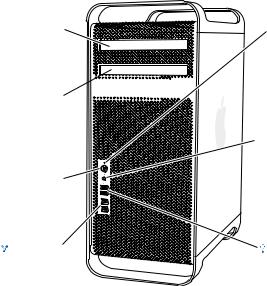
Wichtige Komponenten an der Vorderseite Ihres Mac Pro
Optisches |
Statusanzeige |
Laufwerk |
|
Zweites optisches
Laufwerk (optional)
f Kopfhöreranschluss
® Ein-/Ausschalter
FireWire 800- |
USB 2.0-Anschlüsse (2) |
Anschlüsse (2) |
|
22 Kapitel 2 Kennenlernen Ihres Mac Pro
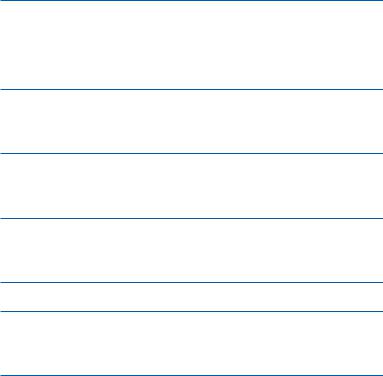
Optisches Laufwerk
Ihr Mac Pro ist mit einem DVD±R DL/DVD±RW/CD-RW SuperDrive-Laufwerk ausgestattet, das CD-ROMs, Foto-CDs, Audio-CDs und DVDs lesen kann. Es kann Musik, Dokumente und andere Dateien auf CD-Rs und CD-RWs, DVD±Rs, DVD±RWs und DVD+R DLs (Double Layer) schreiben. Drücken Sie zum Öffnen des Laufwerks die Medienauswurftaste (C) auf Ihrem Apple Keyboard. Falls Ihr Mac Pro über ein zweites optisches Laufwerk verfügt, drücken Sie die Wahltaste (z) und die Medienauswurftaste (C), um dieses zu öffnen.
®Ein-/Ausschalter
Drücken Sie diese Taste, um Ihren Mac Pro einzuschalten, um den Ruhezustand zu aktivie ren oder um den Ruhezustand wieder zu beenden.Wenn Sie Ihren Computer neu starten möchten, halten Sie diese Taste 5 bis 6 Sekunden lang gedrückt, bis der Mac Pro ausgeschaltet wird. Drücken Sie die Taste anschließend erneut, um den Computer einzuschalten.
HZwei FireWire 800-Anschlüsse
Hier können Sie externe High-Speed-Laufwerke wie digitale FireWire-Videokameras (DV), Scanner und externe Festplattenlaufwerke anschließen. FireWire-Geräte können Sie ohne Neustart an den Computer anschließen und entfernen. Jeder Anschluss unterstützt Datenraten von bis zu 800 MBit/s.
dZwei USB 2.0-Anschlüsse
Hier können Sie Geräte wie iPod, iPhone, iPad, Maus,Tastatur, Drucker, Festplattenlaufwerk, Digitalkamera, Joystick, externes USB-Modem u.v.m. anschließen. USB 1.1-Geräte können ebenfalls angeschlossen werden. Möglicherweise besitzt Ihr Bildschirm ebenfalls USB-Anschlüsse.
fKopfhöreranschluss
Schließen Sie hier Kopfhörer oder Ohrhörer mit einem 3,5-mm-Standardstecker an.
Statusanzeige
Leuchtet die Anzeige weiß, ist der Mac Pro eingeschaltet. Befindet sich der Computer im Ruhezustand, pulsiert die Anzeige. Informationen zur Bedeutung einer blinkenden Statusanzeige finden Sie im Abschnitt„Die Statusanzeige blinkt und der Computer startet nicht“ auf Seite 83
Kapitel 2 Kennenlernen Ihres Mac Pro |
23 |
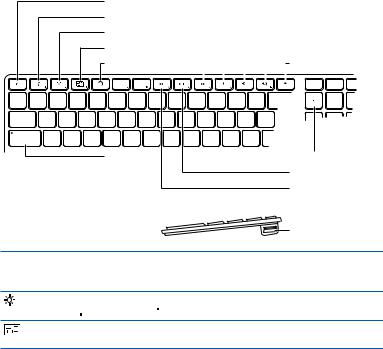
Funktionen Ihres Apple Keyboard
Taste „esc“ |
|
|
|
|
|
|
|
|
Schneller Vorlauf |
|
|
|
|
|
|
|
|
||
Dunkler |
|
|
|
|
|
|
|
|
Stumm |
Heller |
|
|
|
|
|
|
|
|
Leiser |
Exposé |
|
|
|
|
|
|
|
|
Lauter |
Dashboard |
|
|
|
|
|
|
|
|
Medienauswurftaste |
|
|
|
|
||||||
|
|
|
|
|
|
|
|
|
|
Feststelltaste |
Funktionstaste |
|
Start/Pause |
|
Rücklauf |
|
USB-Anschluss |
|
(an beiden Seiten) |
Taste„esc“
Drücken Sie die Taste„esc“ und die Befehlstaste (x) gleichzeitig, um Front Row zu öffnen. Drücken Sie die Taste„esc“, um Front Row zu beenden.
Steuertasten für Helligkeit (F1, F2)
Erhöhen (
 ) oder verringern (
) oder verringern (
 ) Sie die Helligkeit Ihres Apple-Bildschirms.
) Sie die Helligkeit Ihres Apple-Bildschirms.
Exposé-Taste (F3)
Öffnen Sie Exposé, um schnell auf alle geöffneten Fenster zuzugreifen.
24 Kapitel 2 Kennenlernen Ihres Mac Pro
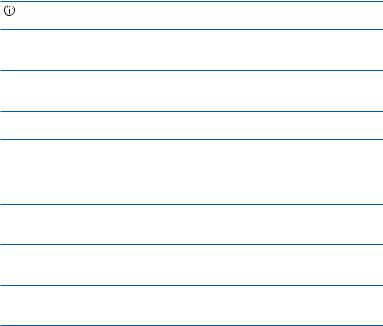
Dashboard-Taste (F4)
Öffnen Sie Dashboard, um auf Ihre Widgets zuzugreifen.
—Stummschalttaste (F10)
Schalten Sie den Ton stumm, der über den integrierten Lautsprecher, den Kopfhörer anschluss oder Audioanschlüsse ausgegeben wird.
-Steuertasten für Lautstärke (F11, F12)
Erhöhen (-) oder verringern (–) Sie die Lautstärke, die über den integrierten Laut sprecher, den Kopfhöreranschluss oder die Audioanschlüsse ausgegeben wird.
CMedienauswurftaste
Drücken und halten Sie die Medienauswurftaste (C), um eine CD oder DVD zu entfernen.
Funktionstaste (fn)
Drücken und halten Sie die Funktionstaste, um angepasste, den Funktionstasten (F1 bis F19) zugewiesene Aktionen zu aktivieren.Wenn Sie Informationen zum Anpassen von Funktionstasten erhalten möchten, wählen Sie„Hilfe“ >„Mac-Hilfe“ aus der Menüleiste aus und suchen Sie nach„Funktionstasten“.
’Steuertasten für Medien (F7, F8, F9)
Spulen Sie Musiktitel, Filme oder Diashows zurück ( ), starten oder stoppen Sie die Wiedergabe (’) oder spulen Sie sie schnell vor (
), starten oder stoppen Sie die Wiedergabe (’) oder spulen Sie sie schnell vor ( ).
).
Feststelltaste
Drücken Sie die Feststelltaste, um die Feststellfunktion zu aktivieren und Großbuch staben einzugeben.
dZwei USB 2.0-Anschlüsse
Schließen Sie eine Maus an und synchronisieren Sie iPhone, iPod, iPad oder eine Digitalkamera.
Kapitel 2 Kennenlernen Ihres Mac Pro |
25 |
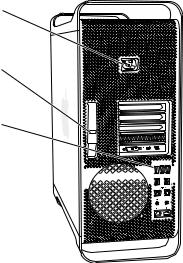
Anschlüsse an der Rückseite Ihres Mac Pro
Netzanschluss
¥ Verriegelung
d USB 2.0-Anschlüsse (3)
H FireWire 800-Anschlüsse (2) 

G Gigabit-Ethernet- 
anschlüsse (2)
26 Kapitel 2 Kennenlernen Ihres Mac Pro
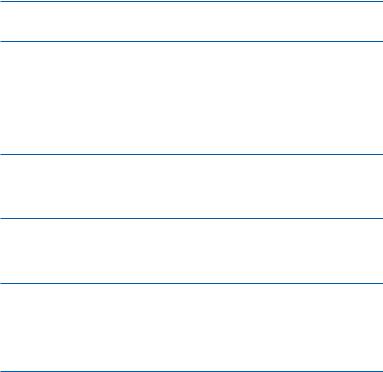
Netzanschluss
Hier schließen Sie das mit Ihrem Mac Pro mitgelieferte Netzkabel an.Verwenden Sie kein anderes Netzoder Verlängerungskabel.
¥Verriegelung
Heben Sie diesen Riegel an, um die Seitenabdeckung zu öffnen und den Zugriff auf die internen Komponenten Ihres Mac Pro zu ermöglichen.Wenn Sie bei nicht angehobenem Riegel an den internen Komponenten des Mac Pro arbeiten, sind das optische Laufwerk und die Festplattenlaufwerke in ihren Einbaufächern arretiert. Sie können auch eine Diebstahlsicherung (separat erhältlich) am Riegel anbringen, um unbefugten Zugriff zu unterbinden und die internen Komponenten zu sichern. Sie können ein Sicherheitskabel durch den Riegel oder durch die Griffe und Standfüße ziehen, um Ihren Mac Pro vor Diebstahl zu schützen
dDrei USB 2.0-Anschlüsse
Hier können Sie Geräte wie iPod, iPhone, iPad, Maus,Tastatur, Drucker, Festplattenlaufwerk, Digitalkamera, Joystick, externes USB-Modem u.v.m. anschließen. USB 1.1-Geräte können ebenfalls angeschlossen werden. Möglicherweise besitzt Ihr Bildschirm ebenfalls USB-Anschlüsse.
HZwei FireWire 800-Anschlüsse
Hier können Sie externe High-Speed-Laufwerke wie digitale FireWire-Videokameras (DV), Scanner und externe Festplattenlaufwerke anschließen. FireWire-Geräte können Sie ohne Neustart an den Computer anschließen und entfernen. Jeder Anschluss unterstützt Datenraten von bis zu 800 MBit/s.
GDual Gigabit-Ethernetanschlüsse mit Jumbo Frame-Support
Über diese Anschlüsse können Sie die Verbindung zu einem High-Speed-Ethernetnetz- werk, einem DSLoder Kabelmodem oder anderen Computern herstellen. Der Ethernet anschluss erkennt Ethernetgeräte automatisch. Es wird kein Ethernet-Crossover-Kabel benötigt. Mithilfe eines CAT-5e-Kabels können Sie auf das Internet oder Netzwerkressourcen wie Drucker und Server zugreifen und Daten über das Netzwerk gemeinsam nutzen.
Kapitel 2 Kennenlernen Ihres Mac Pro |
27 |
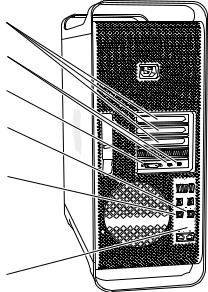
Weitere Anschlüsse an der Rückseite
PCI Express-
Erweiterungs-
steckplätze
£ Mini DisplayPort-
Anschlüsse (2)
£ DVI-Bildschirm-
anschluss
Optisch-digitaler
Audioausgang
Optisch-digitaler
Audioeingang
,Analoger Audio- 


eingang (Line-In)
- Analoger Audio-
ausgang (Line-Out)
28 Kapitel 2 Kennenlernen Ihres Mac Pro

PCI Express-Erweiterungssteckplätze (3)
Ihr Mac Pro lässt sich durch die Installation von bis zu drei PCI Express-Karten (Peripheral Component Interconnect) in den abgedeckten Steckplätzen 2, 3 und 4 erweitern.
£Mini DisplayPort-Ausgänge
Hier können Sie bis zu zwei Bildschirme mit Mini DisplayPort-Anschluss wie das Apple LED Cinema Display anschließen. Die Mini DisplayPort-Ausgänge unterstützen die Videound Audioausgabe. Mithilfe von Adaptern können Sie Ihren Computer über die Mini DisplayPort-Ausgänge mit Geräten wie HDTV-Geräten und AV-Receivern für die Tonund Audiosausgabe verbinden. Monitoradapter für Ihren Mac Pro erhalten Sie online im Apple Store unter www.apple.com/de/store.
£DVI-Bildschirmanschluss (Dual-Link)
Hier können Sie Bildschirme mit DVI-Anschluss (Digital Visual Interface) wie ein 20", 23" oder 30" Apple Cinema Display anschließen. Monitoradapter für Ihren Mac Pro erhalten Sie online im Apple Store unter www.apple.com/de/store.
Optisch-digitale Audioeingänge und -ausgänge
Hier können Sie Audio-Decks, Receiver, digitale Instrumente und Surround-Sound-Laut sprechersysteme über standardmäßige TOSLINK-Kabel oder Glasfaserkabel mit optischem 3,5-mm-Kunststoff- oder Nylonstecker anschließen. Mithilfe des S/PDIF (Sony/ Philips Digital Interface)-Protokolls und der TOSLINK-Kabel können Sie Stereoklang oder codierte Audioinformationen übertragen.
,Analoger Audioeingang (Line-In)
An diesen Anschluss können Sie Mikrofone mit eigener Stromversorgung, MP3und CD-Player sowie andere analoge Geräte anschließen.
-Analoger Audioausgang (Line-Out)
Hier können Sie analoge Lautsprecher mit eigener Stromversorgung und andere analoge Geräte anschließen.
Kapitel 2 Kennenlernen Ihres Mac Pro |
29 |
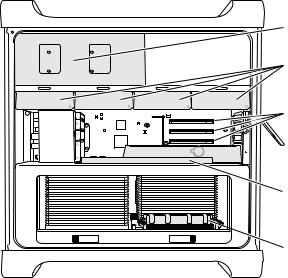
Interne Erweiterungsoptionen
Halterung für optisches Laufwerk
Halterungen für Festplattenlaufwerke (4)
Steckplätze 2–4:
PCI Express

 Batterie
Batterie
(hinter Garfikkarte)
Steckplatz 1:
PCI Express-Grafik- steckplatz doppelter Breite (mit installierter Grafikkarte)
Speichersteckplätze (4 oder 8 Steckplätze abhängig vom Modell)
30 Kapitel 2 Kennenlernen Ihres Mac Pro
 Loading...
Loading...