Apple MC914LL-A, MC914LL-B User Manual
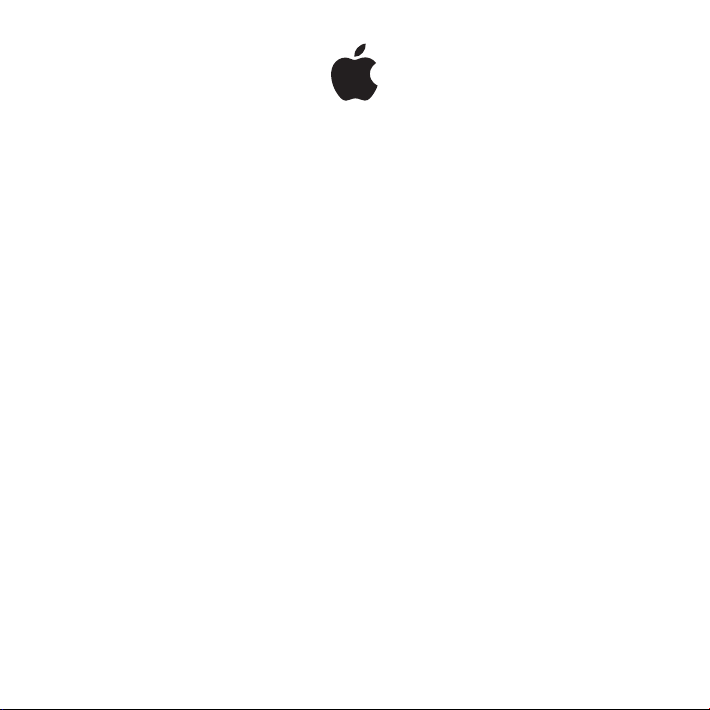
Apple Thunderbolt Display
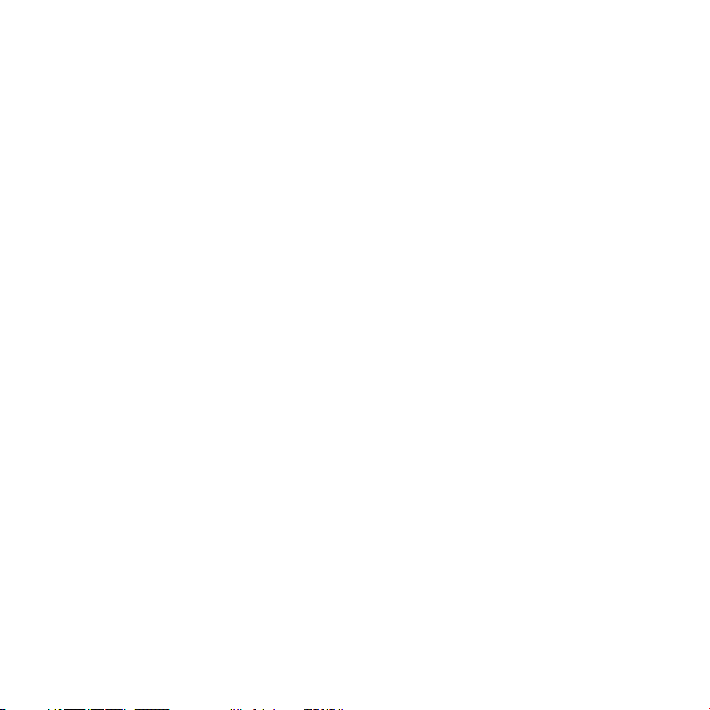
Apple Inc.
© 2011 Apple Inc. All rights reserved.
Under the copyright laws, this manual may not be copied, in whole
or in part, without the written consent of Apple.
The Apple logo is a trademark of Apple Inc., registered in the U.S.
and other countries. Use of the “keyboard” Apple logo (Option-
Shift-K) for commercial purposes without the prior written consent
of Apple may constitute trademark infringement and unfair
competition in violation of federal and state laws.
Every eort has been made to ensure that the information in
this manual is accurate. Apple is not responsible for printing or
clerical errors.
Apple
1 Innite Loop
Cupertino, CA 95014
408-996-1010
www.apple.com
Apple, the Apple logo, FaceTime, iChat, iMovie, iPhone, iPod, Mac,
MacBook, MagSafe, and Photo Booth are trademarks of Apple Inc.,
registered in the U.S. and other countries.
iPad is a trademark of Apple Inc.
Apple and Apple Store are service marks of Apple Inc., registered
in the U.S. and other countries.
ENERGY STAR® is a U.S. registered trademark.
The Bluetooth® word mark and logos are registered trademarks
owned by Bluetooth SIG, Inc. and any use of such marks by Apple
is under license.
Thunderbolt and the Thunderbolt logo are trademarks of
Intel Corporation in the United States and other countries.
Other company and product names mentioned herein may be
trademarks of their respective companies. Mention of third-party
products is for informational purposes only and constitutes
neither an endorsement nor a recommendation. Apple assumes
no responsibility with regard to the performance or use of these
products.
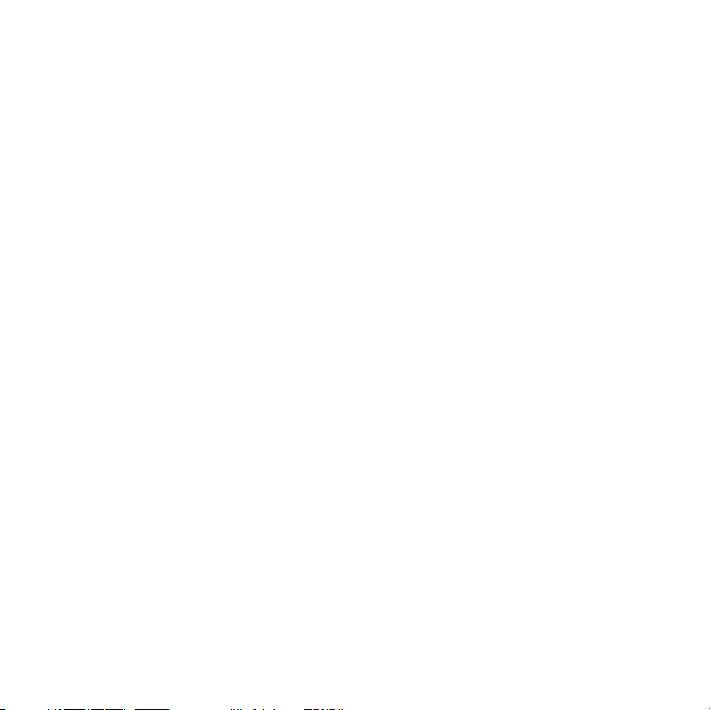
3
Contents
5 Getting Started
6 Setting Up Your Display
8 Using Your Display
12 Care and Safety
14 Ergonomics
15 Troubleshooting Your Display
16 Learning More, Service, and Support
17 Specications
19 Premiers contacts
20 Installation du moniteur
22 Utilisation du moniteur
26 Entretien et sécurité
28 Ergonomie
29 Dépannage du moniteur
31 Informations, services et assistance
32 Spécications
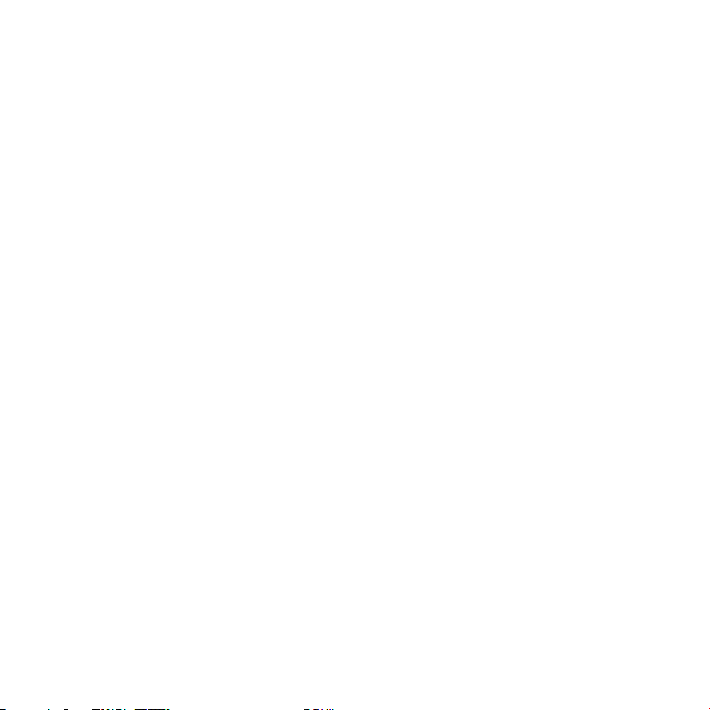
4
33 Primeros pasos
34 Instalación de la pantalla
36 Utilización de la pantalla
41 Mantenimiento y seguridad
43 Ergonomía
44 Solución de problemas con la pantalla
45 Más información, servicio y soporte
46 Especicaciones
47 Introdução
48 Como Congurar o seu Monitor
50 Como usar o seu monitor
54 Cuidado e Segurança
56 Ergonomia
57 Como Solucionar os Problemas do seu Monitor
58 Mais informações, serviços e suporte
59 Especicações
60 Regulatory Compliance Information
63 Apple and the Environment
Favor de leer este instructivo antes de utilizar el equipo. Modelo: A1407
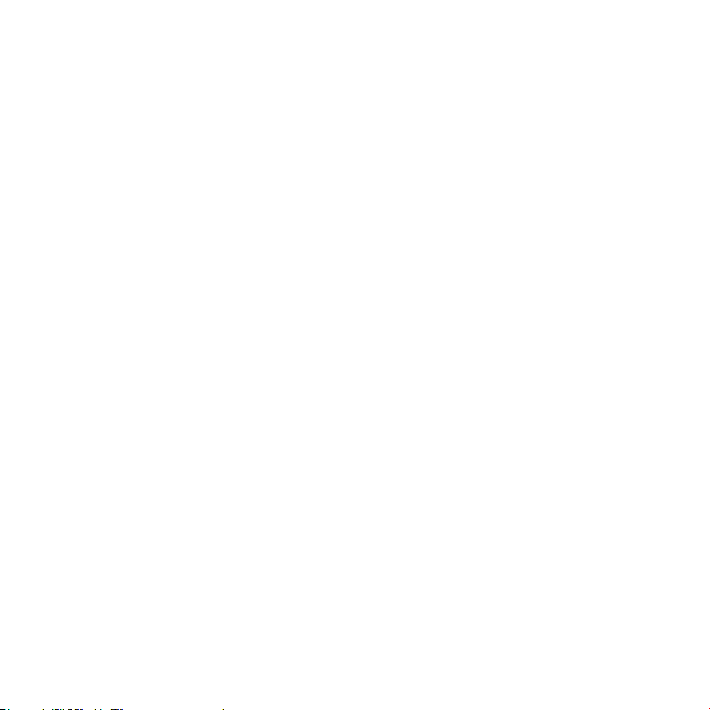
5English
Getting Started
YourAppleThunderboltDisplayisdesignedtoworkseamlessly
withMaccomputersthathaveaThunderboltport.Itfeatures
anLED-backlitwidescreendisplay,aMagSafeconnector
tochargeyourMacBookPro,abuilt-inFaceTimeHDcamera,
microphone,speakersystem,securityslot,andports.
The instructions on the following pages help you set up and use your new display.
Learn how to:
 Connect your display to your computer
 Use your display’s camera, microphone, speaker system, and ports
 Adjust your display’s settings
Note: You can connect your Apple Thunderbolt Display to any Mac computer that has
a Thunderbolt port.
Important: Carefully read all the installation instructions (and the safety information
starting on page 12) before you set up and use your display.
For information about the specic computers and graphics cards that are compatible
with your display, go to www.apple.com/displays.
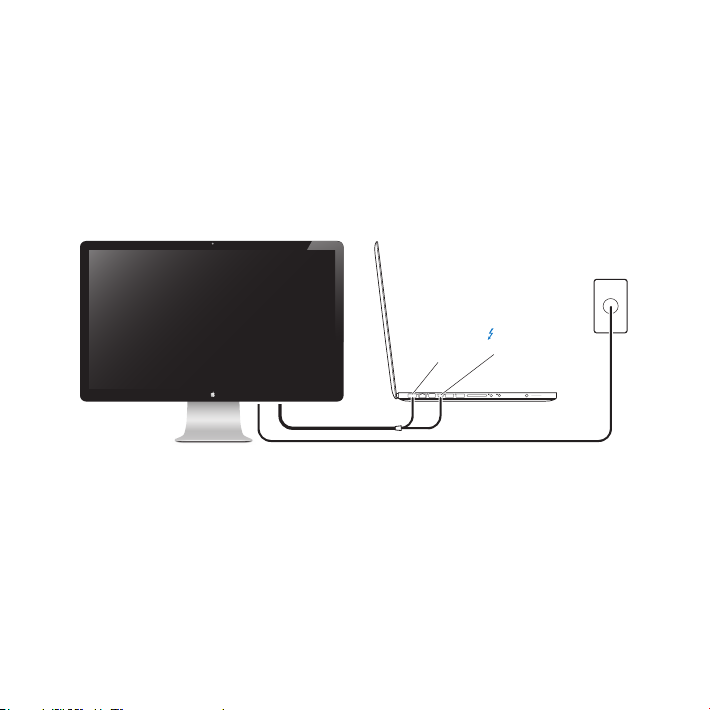
6 English
SettingUpYourDisplay
Follow these steps to set up your Apple Thunderbolt Display:
1 Remove the protective lm from the display and cables.
2 Insert the power cord into the display, and then insert the AC plug into a grounded
power outlet.
3 Connect the Thunderbolt cable to your computer’s Thunderbolt port.
Apple Thunderbolt Display
MacBook Pro
MagSafe
power port
Grounded
power outlet
Thunderbolt
port
4 If you’re connecting to a MacBook Pro, plug the MagSafe connector into the MagSafe
power port on your MacBook Pro to power it and charge its battery.
5 If your computer is turned o, press the power (®) button on your computer to start it
up. The display turns on automatically when you start up your computer.
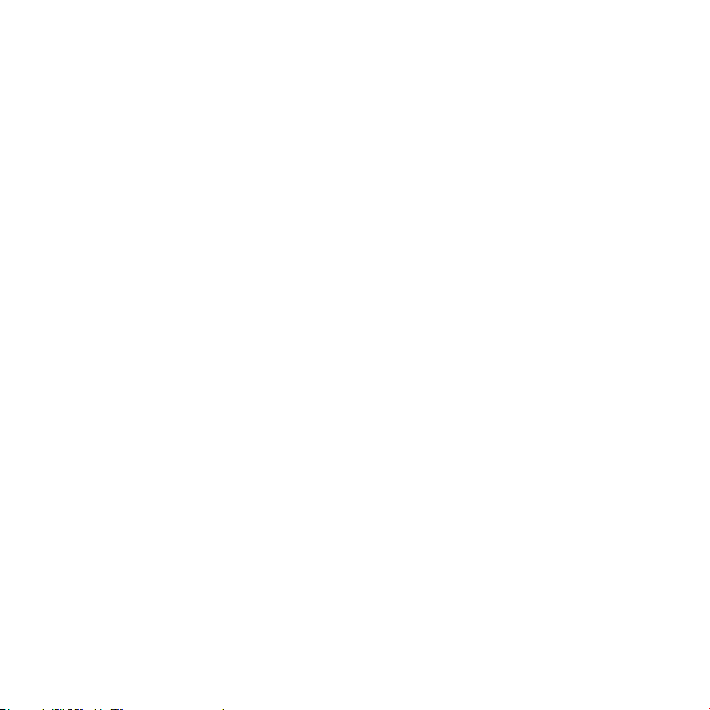
7English
Setting Up Your MacBook Pro with the Lid Closed
You can close the lid of your MacBook Pro and use just your Apple Thunderbolt
Display. Follow the setup instructions on the previous page, and make sure the
MagSafe connector from the display is plugged into the MagSafe power port on your
MacBook Pro.
To use your Apple Thunderbolt Display with your MacBook Pro lid closed:
1 Connect an external USB keyboard and mouse to a USB port on your display, or use the
Bluetooth® Setup Assistant to set up a wireless keyboard and mouse.
2 Make sure your MacBook Pro is turned on.
3 Close the lid on your MacBook Pro to put it to sleep.
4 Wait a few seconds, and then press any key on the external keyboard or click the
mouse to wake your MacBook Pro.
Setting Up Your Apple Thunderbolt Display as an Additional Display
When you leave the lid on your MacBook Pro open, you can mirror the same desktop
image on both displays or use the additional display as an extension of your desktop.
Use Displays preferences to set up video mirroring or extended desktop.
To set up video mirroring or extended desktop:
1 Choose Apple () > System Preferences, and then click Displays.
2 Click the Arrangement tab and follow the onscreen instructions.

8 English
UsingYourDisplay
Your Apple Thunderbolt Display has a built-in FaceTime HD camera, microphone, and
speaker system.
Speaker system
Microphone
Built-in FaceTime
HD camera
Using the Built-in FaceTime HD Camera and Microphone
You can use the built-in FaceTime HD camera and microphone to capture still images,
video, and sound using applications such as FaceTime, iChat, iMovie, and Photo Booth.
To set up the camera and microphone with iChat:
1 Click the iChat icon in the Dock to open the iChat application.
2 Choose iChat > Preferences, and then click Audio/Video.
3 Choose FaceTime HD Camera (Display) from the Camera pop-up menu.
4 Choose Display Audio from the Microphone pop-up menu.
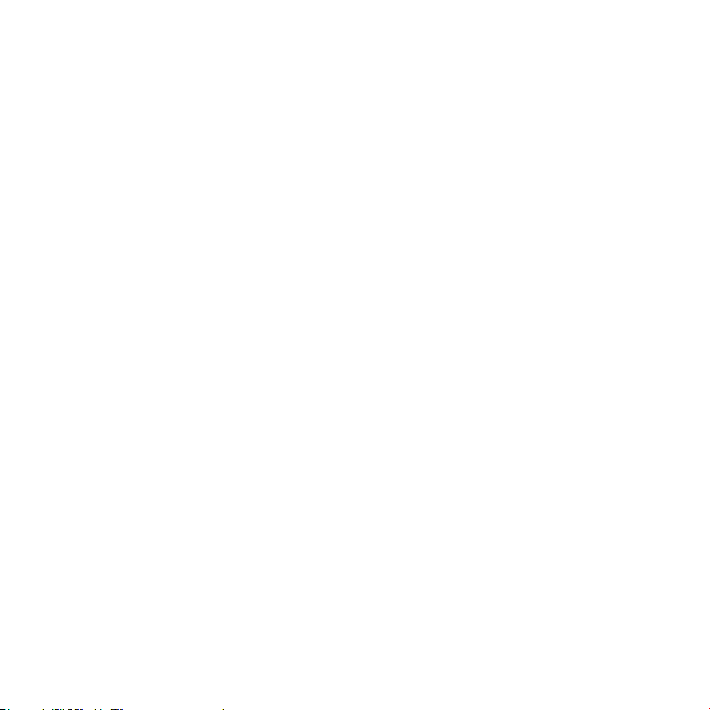
9English
Setting Up Sound Input and Output
You can listen to music, movies, games, and multimedia les through the speaker
system on your display. You can use the microphone to record sounds or talk with
friends using iChat or FaceTime. Use Sound preferences to manage sound input
and output.
To set up sound input:
1 Choose Apple () > System Preferences, and then click Sound.
2 Click the Input tab in Sound preferences.
3 Choose Display Audio to input sound through your display’s microphone.
To set up sound output:
1 Choose Apple () > System Preferences, and then click Sound.
2 Click the Output tab in Sound preferences.
3 Choose Display Audio to hear sound through your display’s speaker system.
These sound settings are used whenever your display is connected to your computer.
They remain in eect until you change them.
Adjusting the Resolution, Brightness, and Color
Your Apple Thunderbolt Display can automatically adjust the screen brightness for
current light conditions using the built-in ambient light sensor. You can turn auto-
brightness on or o in Displays preferences.
To change the resolution or brightness:
1 Choose Apple () > System Preferences, and then click Displays.
2 Choose a resolution or drag the Brightness slider.
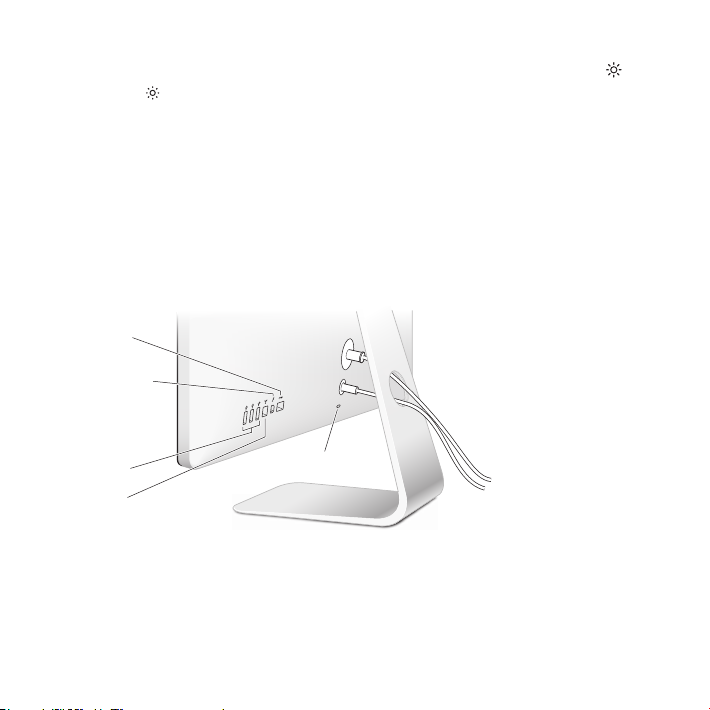
10 English
You can also use the brightness keys on an external Apple Keyboard to increase ( ) or
decrease ( ) the brightness of your display. Make sure the menu bar is on the display
you want to adjust.
To change the display color prole or calibrate your display:
1 Click the Color tab in Displays preferences.
2 Choose a display color prole, or click Calibrate to open the Display Calibrator Assistant.
For more information about calibrating your display, choose Help > Mac Help in the
menu bar and search for “calibrate.”
Security Slot and Ports
Security slot
USB 2.0
ports (3)
Gigabit
Ethernet
port
Thunderbolt
port
FireWire
800 port
To secure your display, attach a locking cable to the security slot.
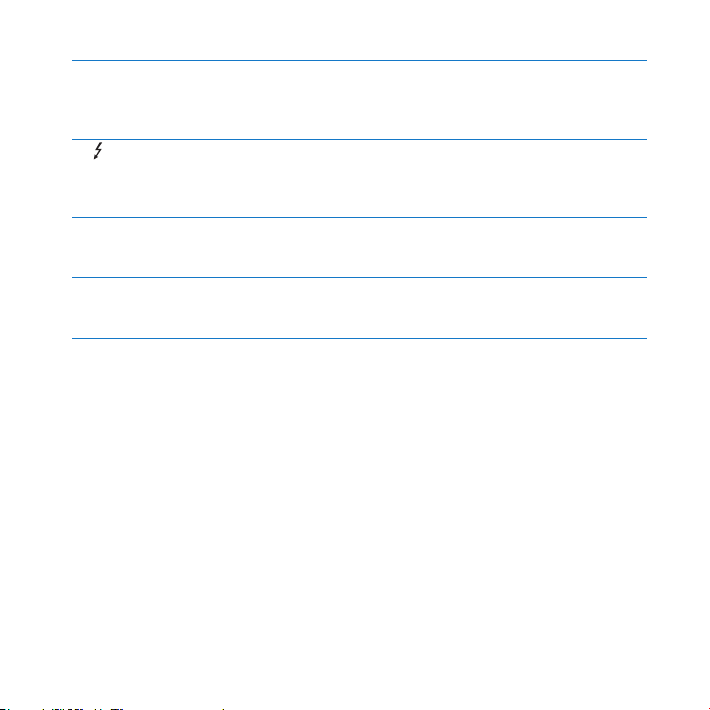
11English
G
Gigabit Ethernet port (10/100/1000Base-T)
Connect to a high-speed 10/100/1000Base-T Ethernet network, connect a DSL or
cable modem, or connect to another computer and transfer les. The Ethernet port
automatically detects other Ethernet devices.
Thunderbolt port (high-speed data, video, and audio)
Connect Thunderbolt-compatible devices for high-speed data transfer, or connect
another display that uses Thunderbolt. This Thunderbolt port is not compatible with DVI,
VGA, or DisplayPort displays or adapters.
d
Three high-speed USB (Universal Serial Bus) 2.0 ports
Connect an iPod, iPhone, iPad, mouse, keyboard, printer, disk drive, digital camera,
joystick, external USB modem, and more. You can also connect USB 1.1 devices.
H
FireWire 800 port
Connect external devices, such as digital video cameras and storage devices. The port
provides up to 7 watts of power.
Important: You can use the USB ports to charge your iPad, iPhone, or iPod, even
when your display isn’t connected to a computer. If you use one of these ports to
sync information between your computer and an iPad, iPhone, or iPod, make sure the
display’s Thunderbolt cable is connected to your computer’s Thunderbolt port.
Using a VESA Mounting Solution with Your Display
You can attach your display to an alternative mounting solution, using the VESA Mount
Adapter Kit available from the Apple Online Store at www.apple.com/store. Use the
kit to attach your display to any available VESA-compatible mounting solution. Simply
follow the instructions included with the kit.
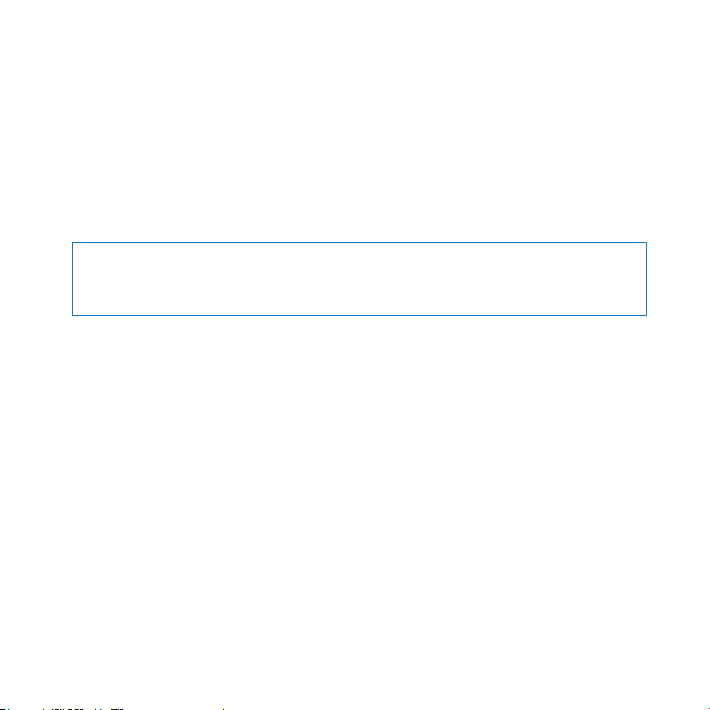
12 English
CareandSafety
Before you lift or reposition your display, you may need to disconnect the cables and
power cord. Use correct lifting techniques when positioning the display. When lifting or
carrying the display, hold it by the edges. Don’t lift the display by the stand or the cord.
To clean the screen on your display:
1 Disconnect the power cord.
2 Use a soft, dry cloth to wipe dust from the screen.
WARNING: Don’t clean the screen with a cleaner containing alcohol or acetone. Use a
cleaner intended for use with a screen or display. Never spray cleaner directly on the
screen. It may drip inside the display and cause damage.
Don’t operate your display in areas with signicant amounts of airborne dust, or smoke
from cigarettes, cigars, ashtrays, stoves, or replaces, or near an ultrasonic humidier
using unltered tap water. Tiny airborne particles produced by smoking, cooking,
burning, or using an ultrasonic humidier with unltered water may, in rare instances,
enter the ventilation openings of your display and, under certain conditions, result in a
slight haze on the inside surface of the glass panel that covers the display.
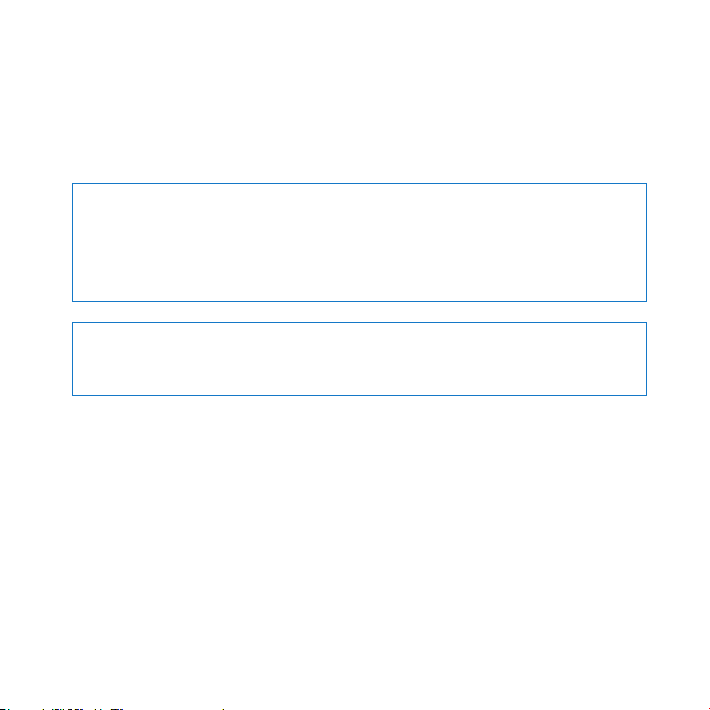
13English
Follow these safety guidelines for using your display:
 The only way to completely disconnect power is to unplug the power cord. Be sure to
pull the plug, not the cord.
 Disconnect power immediately if the power cord is frayed or damaged, if you spill
something on the display, or if the display falls or is damaged in some other way.
WARNING: Use only the power cord that came with your display. The power cord has
a three-wire grounding plug (a plug that has a third grounding pin) that ts only a
grounded AC outlet. If you are unable to insert the plug into an outlet because the
outlet is not grounded, contact a licensed electrician to replace the outlet with a
properly grounded outlet.
WARNING: Your display is a high-voltage component and should not be opened for
any reason, even when it’s unplugged. If your display needs service, see “Learning
More, Service, and Support” on page 16.
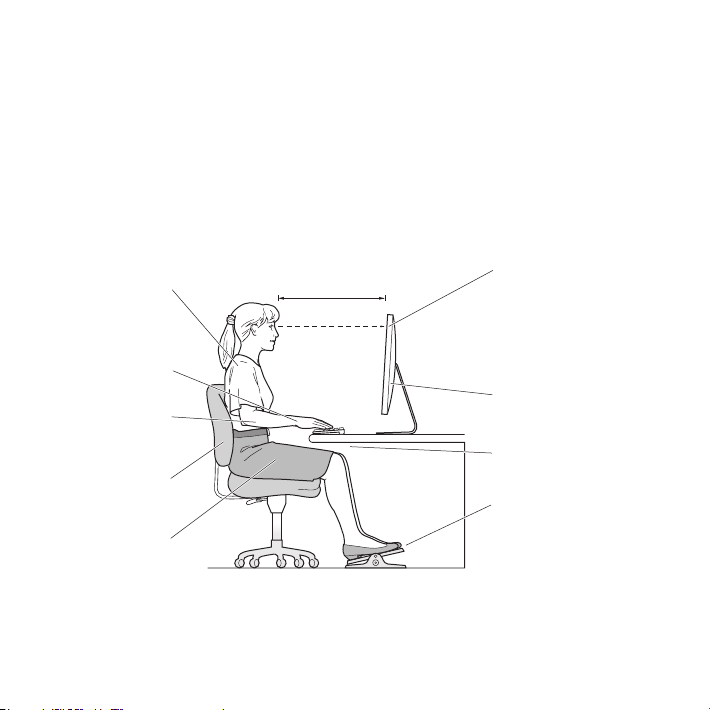
14 English
Ergonomics
Here are some guidelines for adjusting your display to reduce glare and to
accommodate your physical size and shape.
 Arrange the display so that the top of the screen is slightly below your eye level
when you’re sitting at the keyboard. The best distance from your eyes to the screen is
up to you, although most people tend to prefer 18 to 28 inches (45 to 70 cm).
 Position the display by tilting it up or down to minimize glare and reections from
overhead lights and nearby windows.
Thighs tilted
slightly
Shoulders
relaxed
Screen positioned to
avoid reflected glare
Forearms and
hands in a
straight line
Forearms level
or tilted slightly
Lower back
supported
Feet flat on the floor
or on a footrest
Top of the screen at or
slightly below eye level
(You may need to adjust
the height of your display
by raising or lowering
your work surface)
Clearance under
work surface
18–28 in. (45–70 cm)
For more information about health, safety, and maintenance, go to the Apple
ergonomic website at www.apple.com/about/ergonomics.
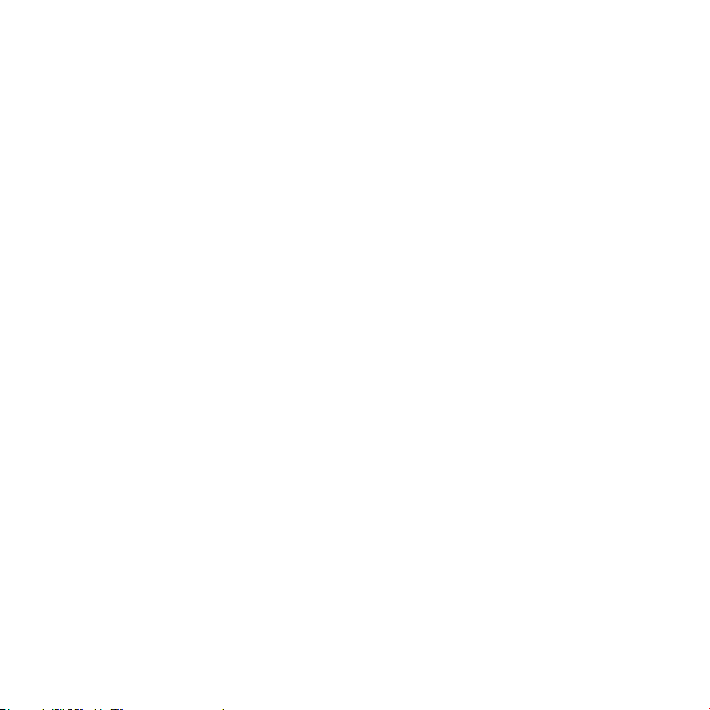
15English
TroubleshootingYourDisplay
Before performing any of these steps, make sure your computer is turned on, the
display is plugged into a grounded power outlet, all the cables are connected properly
to your computer and display, and your computer is not in sleep mode.
If the screen doesn’t have an image:
 Check the cables and connectors again to make sure they are connected properly to
your computer and the display.
 Make sure your computer is turned on and is not in sleep mode. If the lid on your
MacBook Pro is closed, use the external keyboard or mouse to wake the MacBook Pro
from sleep.
 Unplug the display’s power cord from the grounded power outlet, wait a few
minutes, then plug it in again.
 Reset the PRAM by restarting your computer while holding down the Command (x),
Option, P, and R keys until you hear the startup sound a second time.
If the screen is dim:
 Make sure the display brightness is set properly. Choose Apple () > System
Preferences and click Displays. Drag the Brightness slider to adjust the brightness.
 If the colors on the display are too saturated or not correct, you may need to calibrate
your display. Open Displays preferences, click the Color tab, click Calibrate, and follow
the instructions.
If your MacBook Pro isn’t charging:
Make sure the MagSafe connector from your display is seated properly in the MagSafe
power port on your MacBook Pro.
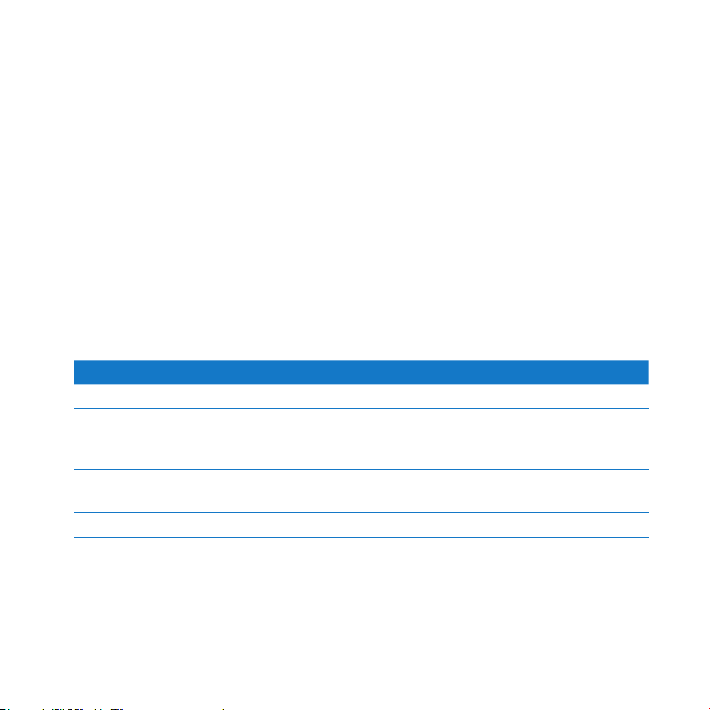
16 English
If the built-in FaceTime HD camera, microphone, speaker system, or ports on the
display aren’t working:
Make sure the Thunderbolt cable from the display is rmly plugged into the
Thunderbolt port on your computer. The display’s camera, microphone, speaker system,
and ports work only when this cable is connected to your computer.
More Troubleshooting Information
You can nd more troubleshooting information on the Displays support website at
www.apple.com/support/displays.
LearningMore,Service,andSupport
You can nd more information about your display on the Apple website and in
Mac Help.
To learn about See
Using your display Mac Help and search for “displays.”
Display service, support,
discussions, troubleshooting,
and software downloads
The Displays Support site at www.apple.com/support/displays.
The latest information about
displays
The Apple Displays site at www.apple.com/displays.
Registering your display The Apple Product Registration site at www.apple.com/register.
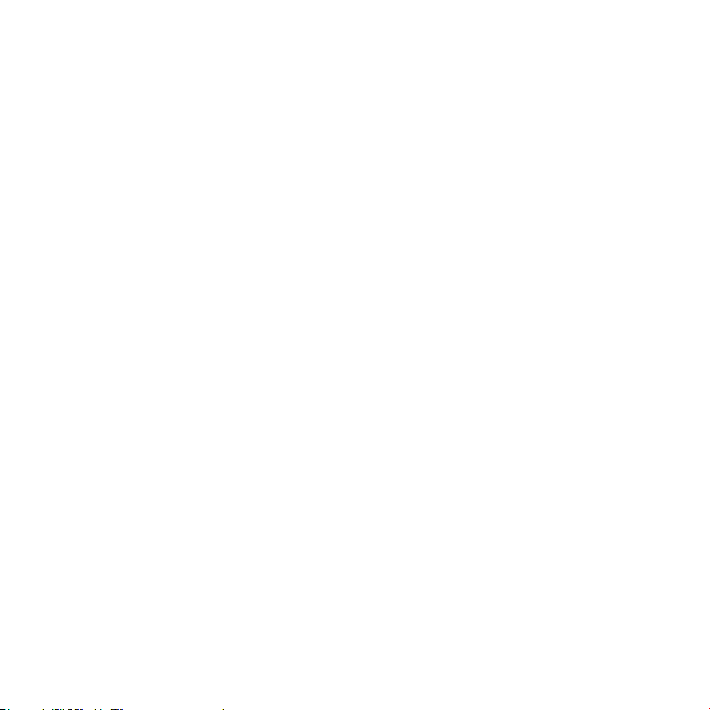
17English
Specications
 Model number: A1407
 Resolution: 2560 x 1440 @ 60 Hz
 Ports:
•
Three high-speed USB 2.0 ports
•
One Gigabit Ethernet port
•
One Thunderbolt port
•
One FireWire 800 port
 Camera and microphone: Built-in FaceTime HD camera with microphone
 Speakers: Built-in 2.1 speakers with 49 W output
Dimensions:
 Weight: 23.5 lb. (10.7 kg)
 Height: 19.2 inches (488.1 mm)
 Width: 25.65 inches (651.7 mm)
 Depth (with stand): 8.2 inches (208.13 mm)
 Viewable: 27 inches (685.8 mm) diagonal
Operating environment:
 Operating temperature: 50° to 95° F (10° to 35° C)
 Relative humidity: 20% to 80% (noncondensing)
 Altitude: 0 to 10,000 feet (0 to 3048 meters)
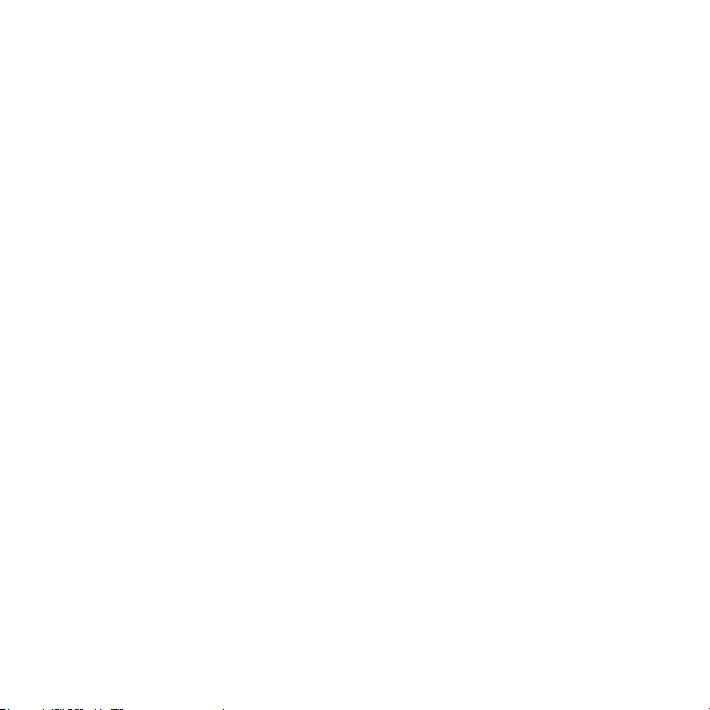
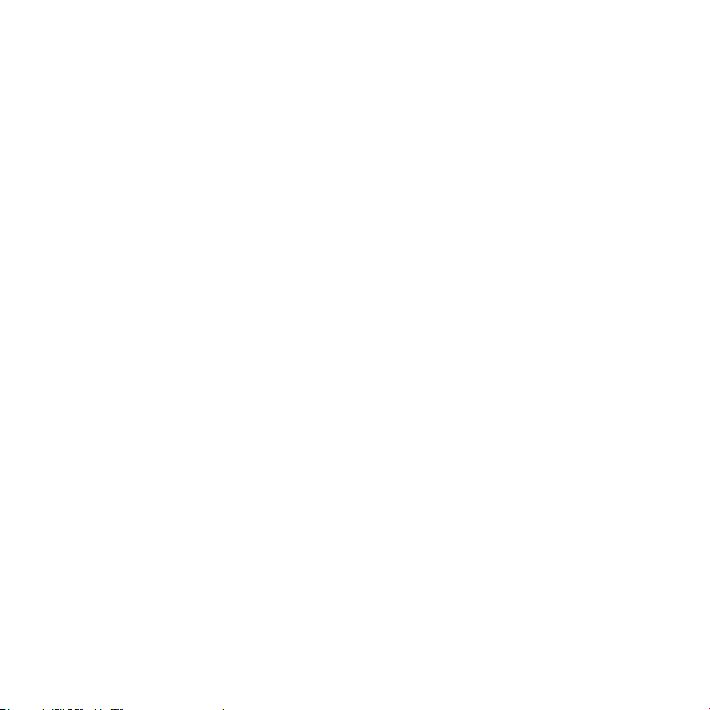
19Français
Premiers contacts
VotremoniteurAppleThunderboltDisplayestconçupour
fonctionnerparfaitementaveclesordinateursMacpossédantun
connecteurThunderbolt.Ilcomprendunmoniteuràécranlarge
àrétro-éclairagepardiodeélectroluminescente,unconnecteur
MagSafepourrechargervotreordinateurMacBookPro,
unecaméraFaceTimeHDintégrée,unmicro,unsystèmede
haut-parleurs,unemplacementdesécuritéetdesports.
Les instructions des pages suivantes vous permettent de congurer et d’utiliser votre
nouveau moniteur. Pour :
 Connecter votre moniteur à votre ordinateur
 Utiliser la caméra, le micro, le système de haut-parleurs et les ports de votre moniteur
 Régler votre moniteur
Remarque : Vous pouvez connecter votre moniteur Apple Thunderbolt Display à un
ordinateur Mac doté d’un port Thunderbolt.
Important : Lisez soigneusement toutes les instructions d’installation (et les consignes
de sécurité à partir de la page page 26) avant de congurer et d’utiliser votre moniteur
pour la première fois.
Pour en savoir plus sur les ordinateurs et les cartes graphiques compatibles avec votre
moniteur, consultez le site www.apple.com/fr/displays.

20 Français
Installationdumoniteur
Suivez les étapes suivantes pour congurer votre Apple Thunderbolt Display :
1 Retirez le lm protecteur du moniteur et des câbles.
2 Branchez le câble d’alimentation sur le moniteur, puis la che CA dans une prise de
courant avec mise à la terre.
3 Connectez le câble Thunderbolt au port Thunderbolt de votre ordinateur.
Apple Thunderbolt Display
MacBook Pro
Port d’alimen-
tation MagSafe
Prise secteur
mise à la terre
Port
Thunderbolt
4 Si vous eectuez une connexion à un MacBook Pro, branchez le connecteur MagSafe
dans le port d’alimentation MagSafe de votre MacBook Pro pour l’alimenter et
recharger sa batterie.
5 Si votre ordinateur est éteint, appuyez sur son bouton d’alimentation (®) pour l’allumer.
Le moniteur s’allume automatiquement lorsque vous mettez l’ordinateur sous tension.
 Loading...
Loading...