Apple Magic Mouse User Manual [de, fr, it, en]

Magic Mouse
Quick Start
Your wireless Apple Magic Mouse comes with two AA batteries installed and uses Bluetooth® technology to connect to your Mac.
Read these instructions to set up your mouse with a new Mac, replace your USB mouse, pair your mouse with a different Mac, and replace the batteries.
Updating Your Software
To use your Apple Magic Mouse and its full range of features, update your Mac to Mac OS X version 10.5.8 or later and install the Wireless Mouse Software Update 1.0; or update to
Mac OS X version 10.6.2 or later.
To update to the latest version of Mac OS X, choose Apple (K) > Software Update from the menu bar, and follow the onscreen instructions.
When installation is complete and you restart your Mac, use Software Update again to make sure all of the available updates are installed.
About the Indicator Light
The indicator light displays the status of your Apple Magic Mouse and the batteries.
English 3
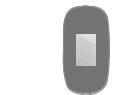
ÂÂWhen you first turn your mouse on, the indicator light glows steadily for 5 seconds, indicating the batteries are good.
ÂÂIf your mouse isn’t paired with a Mac, the light blinks, indicating your mouse is in discovery mode and ready to pair (pairing means your mouse and Mac are wirelessly connected to each other and ready to communicate).
ÂÂIf you don’t pair your mouse with your Mac within 3 minutes, the light and mouse turn off to preserve battery life. Slide the On/off switch on the bottom of your mouse to turn it on again, allowing you to pair it with your Mac.
ÂÂWhen your mouse is on and paired, with the batteries charged, the light glows steadily.
Indicator light
On/off switch
4 English
Pairing with a New Mac
Follow the instructions in the user guide that came with your Mac to set it up. Skip the instructions for connecting a USB mouse.
The first time you start up your Mac, Setup
Assistant guides you in pairing your Apple Magic Mouse with your Mac.
To pair your mouse with a new Mac:
1Slide the On/off switch on the bottom of your mouse to turn it on (see page 4).
2Turn on your Mac and follow the onscreen instructions in Setup Assistant.
3Once your mouse is paired with your Mac, use Software Update again to make sure you have the latest software installed (see page 3).
Replacing a USB Mouse
Use your existing USB mouse to pair your Apple Magic Mouse with your Mac.
You can also use this information to pair your mouse with a portable Mac.
To replace a USB mouse:
1Slide the On/off switch on the bottom of your
Apple Magic Mouse to turn it on (see page 4).
English 5
2Choose Apple (K) > System Preferences, and then click Mouse.
3Click “Set Up Bluetooth Mouse …” in the lowerright corner.
4Select your mouse, and then follow the onscreen instructions to pair it with your Mac.
5Disconnect the USB mouse from the USB port.
Pairing with A Different Mac
After you pair your Apple Magic Mouse with a
Mac, you can pair again with a different Mac.
To do this, remove the existing pairing, and then pair the mouse again.
To pair with a different Mac:
1Choose Apple (K) > System Preferences, and then click Bluetooth.
2Select your mouse in the Bluetooth preferences pane.
3Click the Delete (–) button in the lower left corner.
To pair your mouse again, see “Replacing a USB Mouse” on page 5.
6 English
Using Your Apple Magic Mouse
Your Apple Magic Mouse has a seamless MultiTouch surface you can use to right-click, leftclick, scroll, and swipe. To set up Multi-Touch gestures and customize the way your mouse works, choose Apple (K) > System Preferences, and then click Mouse.
Replacing the Batteries
Your Apple Magic Mouse comes with two AA batteries installed. You can use alkaline, lithium, or rechargeable AA batteries in your mouse.
Dispose of batteries according to your local environmental laws and guidelines.
To replace the batteries:
1Slide the latch down and remove the battery cover.
2Insert the batteries with the positive (+) end facing up, as shown in the illustration.
3Replace the battery cover.
English 7
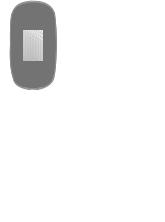
Latch
You may have to click your Apple Magic Mouse once to reconnect it with your Mac.
WARNING: Replace both batteries at the same time. Don’t mix old batteries with new batteries or mix battery types (for example, alkaline and lithium batteries). Don’t open or puncture the batteries, install them backwards, or expose them to fire, high temperatures, or water. Don’t charge the nonrechargeable AA batteries that came with your mouse. Keep batteries out of the reach of children.
8 English
Battery Level Indicator
To check the battery level, choose Apple (K) > System Preferences, and then click Mouse. The battery level indicator is in the lower-left corner.
Note: When you aren’t using you mouse, it goes to sleep to conserve battery power. If you won’t be using your mouse for an extended period, turn it off.
Cleaning
To clean the outside of your mouse, use a lintfree cloth that’s been lightly moistened with water. Don’t get moisture in any openings or use aerosol sprays, solvents, or abrasives.
Ergonomics
For information about ergonomics, health, and safety, visit the ergonomics website at www.apple.com/about/ergonomics.
More Information
For more information about using your mouse, open Mac Help and search for “mouse.”
For support and troubleshooting information, user discussion boards, and the latest Apple software downloads, go to: www.apple.com/support
English 9
Démarrage rapide
Votre souris sans fil Magic Mouse d’Apple est livrée avec deux piles AA et utilise la technologie Bluetooth® pour se connecter à votre Mac.
Lisez ces instructions pour configurer votre souris à un nouveau Mac, remplacer votre souris USB, jumeler votre souris à un autre Mac et remplacer les piles.
Mise à jour de votre logiciel
Pour utiliser votre souris Magic Mouse d’Apple et profiter de toutes ses fonctionnalités, veuillez mettre à jour votre Mac en Mac OS X 10.5.8 ou ultérieur et installer la mise à jour du logiciel Wireless Mouse Software Update, ou mettre à jour votre Mac en Mac OS X 10.6.2 ou ultérieur.
Pour mettre à jour la dernière version de
Mac OS X, choisissez Apple (K) > « Mise à jour de logiciels » dans la barre des menus, puis suivez les instructions à l’écran.
Une fois que l’installation est terminée et que vous avez redémarré votre Mac, utilisez à
nouveau « Mise à jour de logiciels » pour vérifier que toutes les mises à jour disponibles sont installées.
Français 11
À propos du témoin lumineux
Le témoin lumineux affiche l’état de votre souris
Magic Mouse d’Apple et des piles.
ÂÂLorsque vous activez pour la première fois la souris, le témoin lumineux reste allumée pendant 5 secondes, indiquant que les piles fonctionnent correctement.
ÂÂSi votre souris n’est pas jumelée avec un Mac, le témoin clignote, indiquant que votre souris est en mode découverte et est prête à être jumelée (le jumelage signifie que votre souris et votre Mac sont connectés l’un à l’autre sans fil et prêts à communiquer).
ÂÂSi vous ne jumelez pas votre souris à votre Mac dans les 3 minutes, le témoin et la souris s’éteignent pour préserver la durée de vie des piles. Faites coulisser le commutateur marche/ arrêt situé au bas de la souris pour l’activer à nouveau afin que vous puissiez la jumeler à votre Mac.
ÂÂLorsque votre souris est activée et jumelée et que les piles sont chargées, le témoin reste allumée.
12 Français
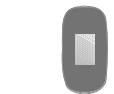
Témoin lumineux
Commutateur
Marche/Arrêt
Jumelage à un nouveau Mac
Suivez les instructions du guide de l’utilisateur livré avec votre Mac pour configurer celui-ci.
Ignorez les instructions de connexion d’une souris USB.
Lorsque vous démarrez pour la première fois votre Mac, l’Assistant réglages vous guide dans le jumelage de votre souris Magic Mouse d’Apple avec votre Mac.
Pour jumeler votre souris avec un nouveau Mac :
1Faites coulisser le commutateur marche/arrêt situé au bas de votre souris pour activer celle-ci (voir page 13).
Français 13
2Allumez votre Mac et suivez les instructions à l’écran de l’Assistant réglages.
3Une fois votre souris jumelée à votre Mac, utilisez à nouveau la « Mise à jour de logiciels » pour vérifier que les dernières mises à jour sont installées (voir page 11).
Remplacement d’une souris USB
Utilisez votre souris USB pour jumeler votre souris Magic Mouse d’Apple avec votre Mac.
Vous pouvez également utiliser ces informations pour jumeler votre souris avec un Mac portable.
Pour remplacer une souris USB :
1Faites coulisser votre commutateur marche/ arrêt situé au bas de votre souris Magic Mouse d’Apple pour activer celle-ci (voir page 13).
2Choisissez Apple (K) > Préférences Système, puis cliquez sur Souris.
3Cliquez sur « Configurer une souris Bluetooth
Mouse… » dans le coin inférieur droit.
4Sélectionnez votre souris, puis suivez les instructions à l’écran pour la jumeler avec votre Mac.
5Débranchez la souris USB du port USB.
14 Français
 Loading...
Loading...