Page 1

Gratulerar, du och din Mac Pro
är som gjorda för varandra.
Page 2
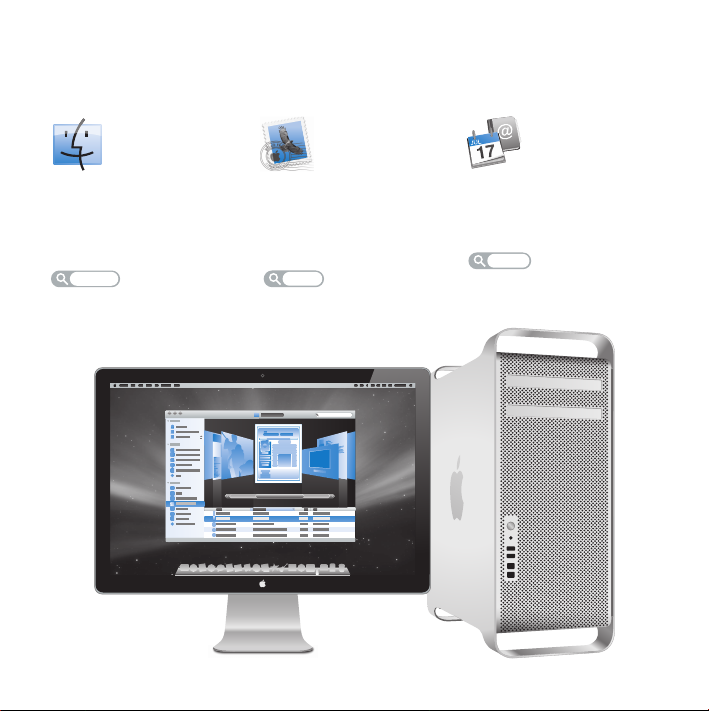
Säg hej till Mac Pro
www.apple.com/se/macpro
Finder
Bläddra i dina filer precis
som du bläddrar i musiken
med Cover Flow.
Mac Hjälp
finder
Mail
Hantera alla dina
e-postkonton från
ett ställe.
Mac Hjälp
mail
iCal och Adressbok
Håll dina scheman och
kontakter synkade.
Mac Hjälp
isync
Page 3
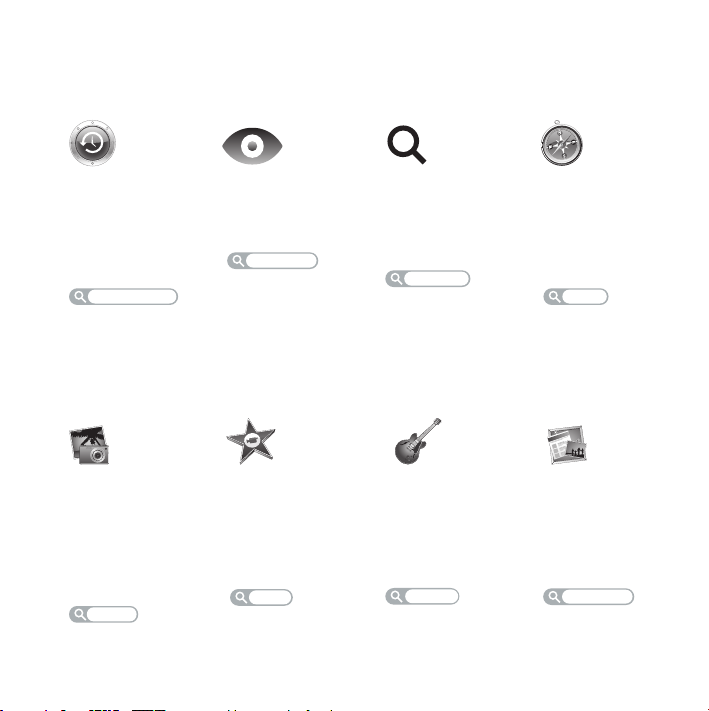
Mac OS X Leopard
www.apple.com/se/macosx
Time Machine
Säkerhetskopiera
automatiskt och
återskapa dina
filer.
Mac Hjälp
time machine
iLife ’09
www.apple.com/se/ilife
iPhoto
Ordna dina bilder
och sök bilder
efter ansiken,
platser eller
händelser.
iPhoto Hjälp
bilder
Överblick
Snabbkolla
dina filer.
Mac Hjälp
överblick
iMovie
Skapa suveräna
filmer snabbt och
redigera ditt
mästerverk.
iMovie Hjälp
film
Spotlight
Hitta det du söker
på din Mac –
omedelbart.
Mac Hjälp
spotlight
GarageBand
Lär dig spela. Börja
jamma. Spela in
och mixa egen
musik.
GarageBand Hjälp
spela in
Safari
Surfa ut på Internet
med världens
snabbaste
webbläsare.
Mac Hjälp
safari
iWeb
Skapa egna
webbplatser och
publicera dem där
du vill med ett klick.
iWeb Hjälp
webbplats
Page 4
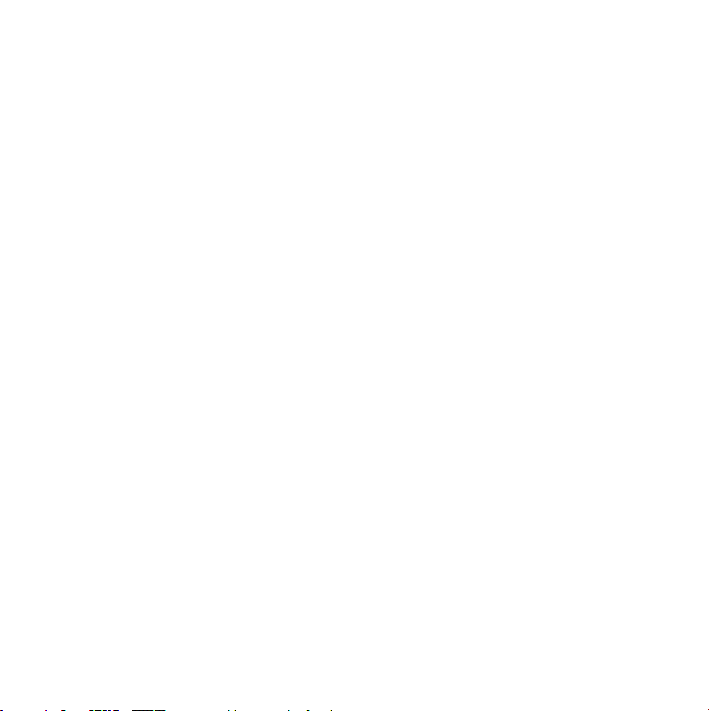
Page 5
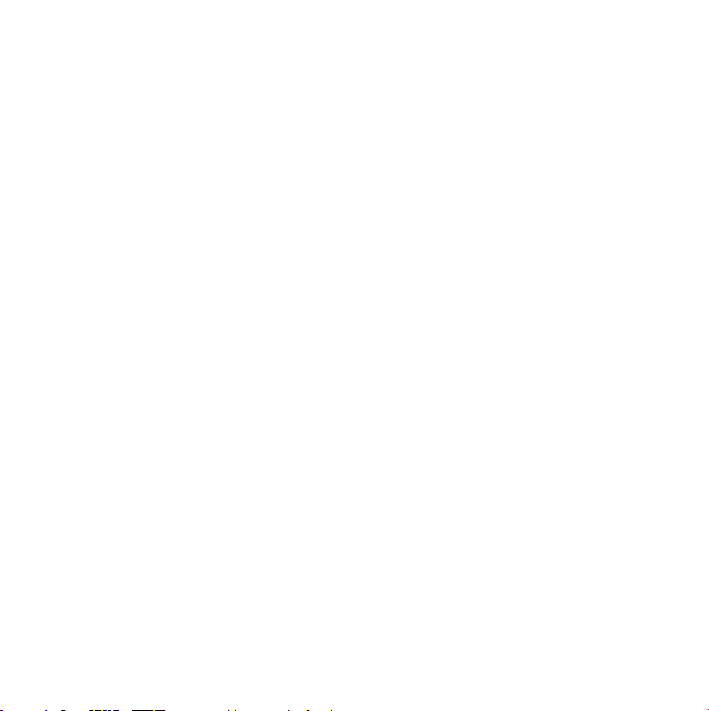
Innehåll
Kapitel 1: Klara, ställ in, gå
9
Installera Mac Pro
17
Försätta Mac Pro i vila eller stänga av den
Kapitel 2: Leva med Mac Pro
20
Grundläggande funktioner på framsidan av Mac Pro
22
Funktioner hos tangentbordet Apple Keyboard
24
Portar och kontakter på baksidan av Mac Pro
26
Fler portar och kontakter på baksidan
28
Utbyggnadsmöjligheter inuti datorn
30
Få svar på dina frågor
Kapitel 3: Gör en bra dator ännu bättre
35
Öppna Mac Pro
39
Installera minne
56
Installera interna lagringsenheter
65
Lägga till PCI Express-kort
70
Byta ut det inbyggda reservbatteriet
Innehåll
5
Page 6
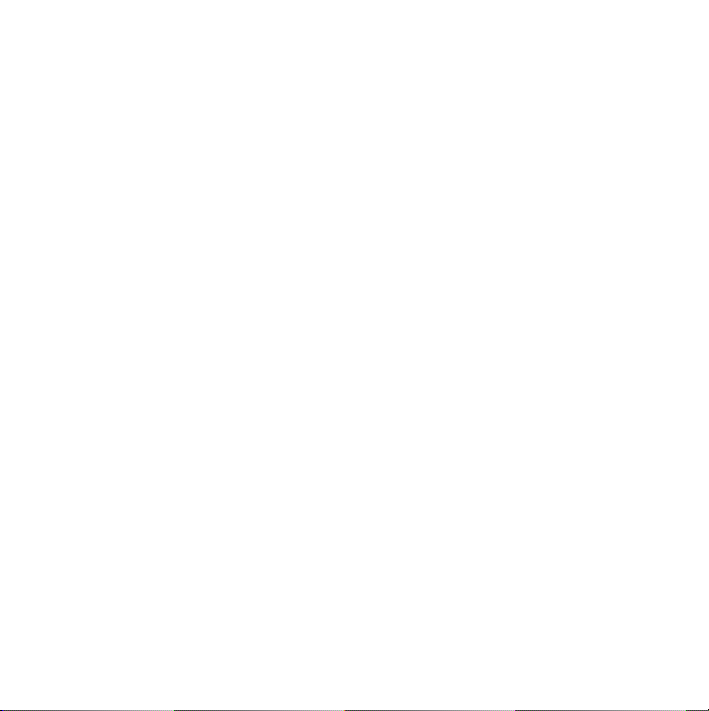
Kapitel 4: Problem? Här finns lösningen!
74
Problem med Mac Pro
77
Programproblem
78
Hålla programvaran uppdaterad
79
Problem med trådlös kommunikation via AirPort
80
Bildskärmsproblem
82
Problem med Internetanslutning
85
Använda Apple Hardware Test
86
Installera om programvaran som följde med Mac Pro
87
Maximala Ethernetprestanda
88
Mer information, service och support
90
Hitta datorns serienummer
Kapitel 5: Vad som finns under huven
92
Teknisk information
Kapitel 6: Sist, men inte minst
10 2
Viktig information om säkerhet
10 3
Allmänt underhåll
10 5
Arbeta bekvämt
10 8
Apple och miljön
10 9
Regulatory Compliance Information
6
Innehåll
Page 7
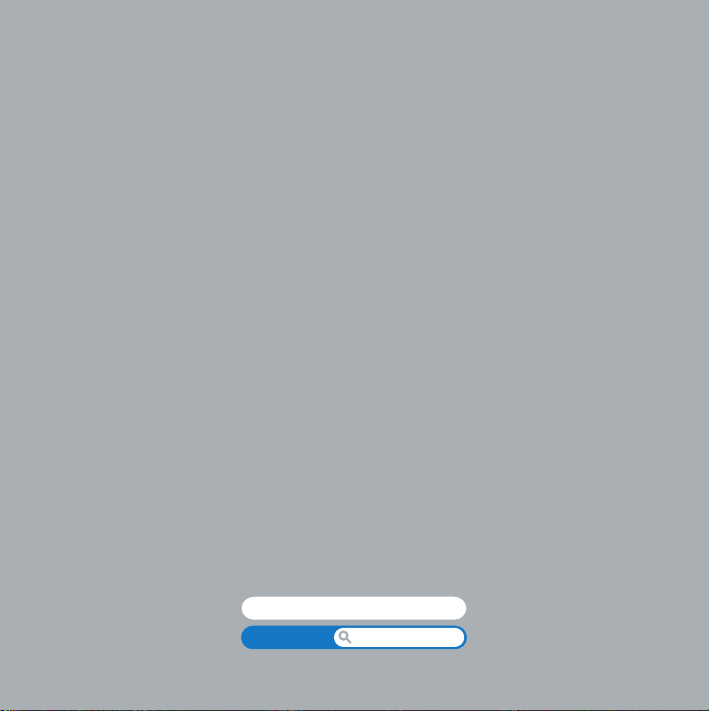
1
Klara, ställ in, gå
www.apple.com/se/macpro
Mac Hjälp Flyttassistent
1
Page 8
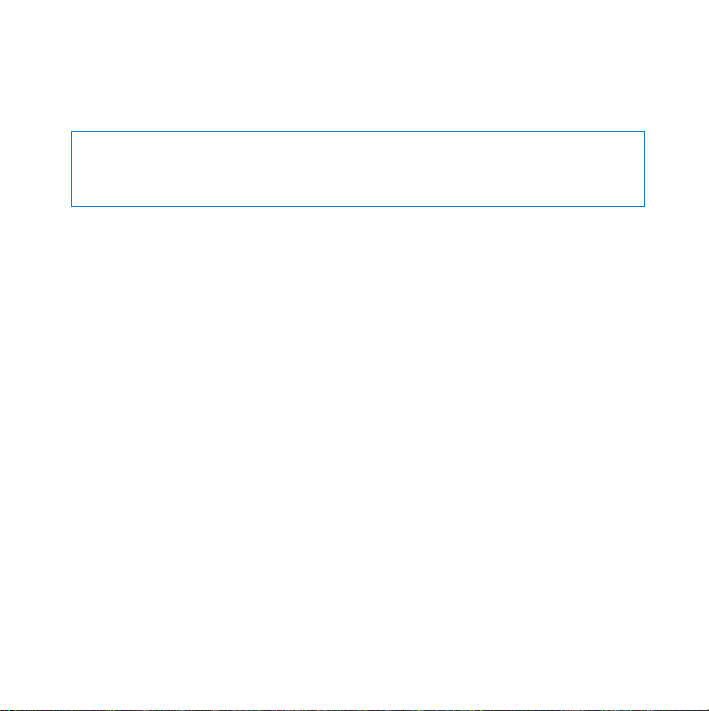
Mac Pro innehåller den senaste datortekniken, som avancerade flerkärniga processorer,
höghastighetsminne, PCI Express-grafikkort och -utbyggnadskort och inbyggd lagring,
allt i ett hölje av eloxiderat aluminium med enkel tillgång till de inre delarna.
VARNING:
Undvik skador genom att noga läsa alla installationsanvisningar (och
säkerhetsinformationen med början på sidan 102) innan du använder Mac Pro
för första gången.
Läs igenom informationen i kapitel 2, ”Leva med Mac Pro”, om du vill veta mer om de
nya funktionerna hos Mac Pro.
Du kan hitta svar på många frågor om Mac Pro i Mac Hjälp. Information om Mac Hjälp
hittar du i ”Få svar på dina frågor” på sidan 30.
8 Kapitel 1
Klara, ställ in, gå
Page 9
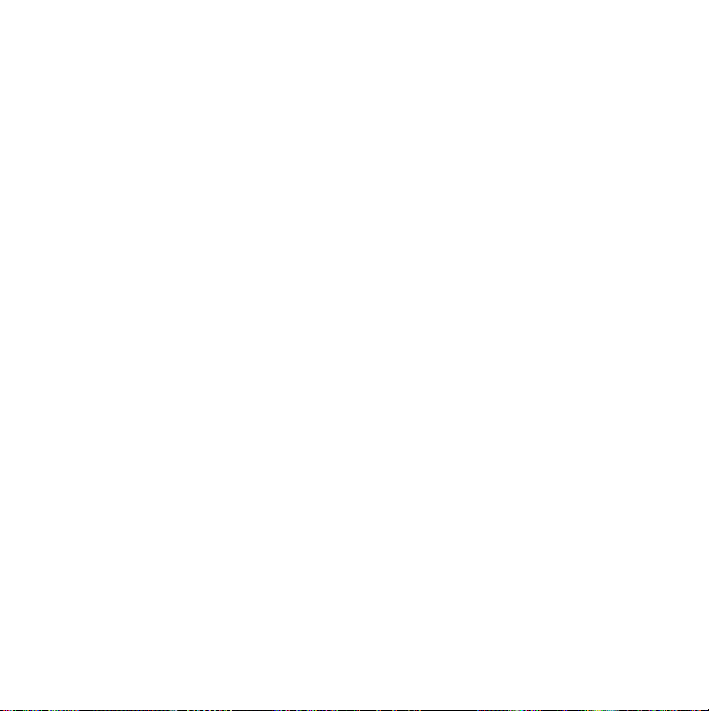
Installera Mac Pro
Mac Pro är enkel att installera och du kommer snabbt igång med att använda den.
Börja med att följa stegen på sidorna som följer.
Steg 1: Placera Mac Pro och bildskärmen på lämplig plats.
Lyft Mac Pro med båda handtagen och god lyftteknik. Använd också god lyftteknik
när bildskärmen ska placeras. Placera Mac Pro och bildskärmen så att:
Â
de står på en stadig, plan yta
Â
nätsladden inte är hoptryckt mot en vägg eller något annat föremål
Â
luftflödet framför, bakom och under Mac Pro och bildskärmen inte hindras
Â
det finns tillräckligt med fritt utrymme för att öppna de optiska enheternas fack
på datorns framsida
Enda sättet att helt stänga av strömtillförseln till Mac Pro och bildskärmen är genom
att dra ur nätsladden ur väggkontakten. Se till att nätsladdarna till Mac Pro och
bildskärmen lätt går att nå om du skulle behöva dra ut dem.
Kapitel 1
Klara, ställ in, gå
9
Page 10
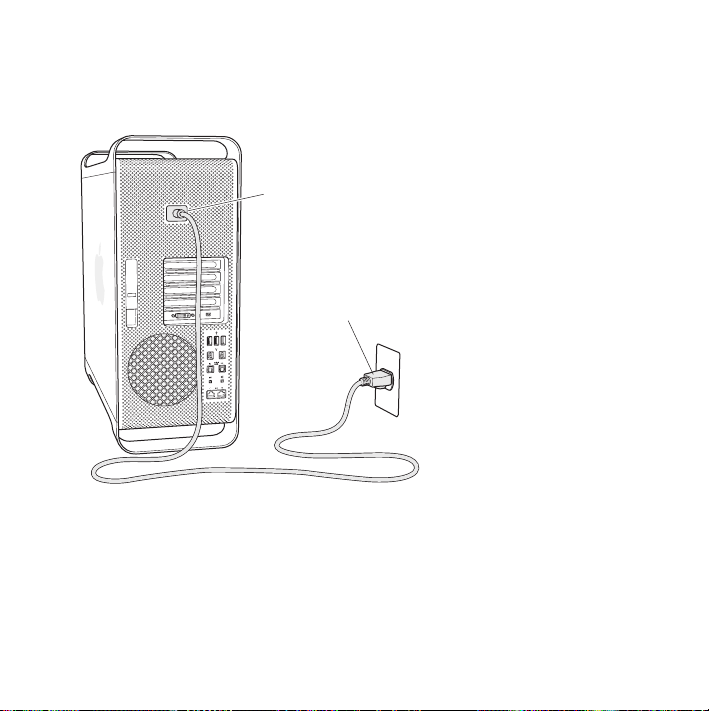
Steg 2: Anslut nätsladden.
Anslut nätsladdens kontakt ordentligt till den nersänkta nätanslutningen på baksidan
av Mac Pro och den andra änden till ett jordat eluttag eller en jordad förlängningsdosa.
Strömsladdsuttag
Strömsladdskontakt
10 Kapitel 1
Klara, ställ in, gå
Page 11
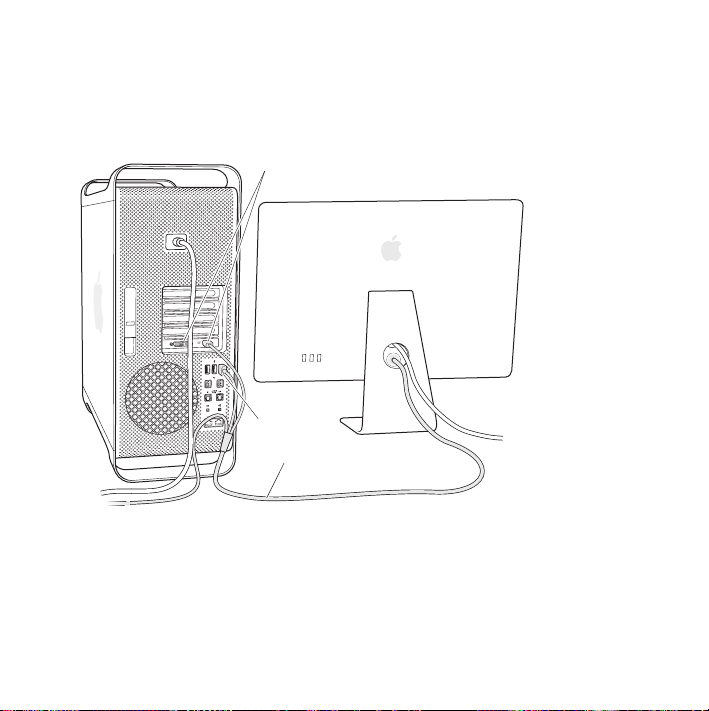
Steg 3: Anslut bildskärmen.
Anslut bildskärmen såsom visas i bilden nedan. Hur många kablar du behöver ansluta
beror på vilken bildskärm du har. Läs mer i dokumentationen som följde med
bildskärmen.
Bildskärmsutgångar
USB-port
Bildskärmskabel
Kapitel 1
Klara, ställ in, gå
11
Page 12
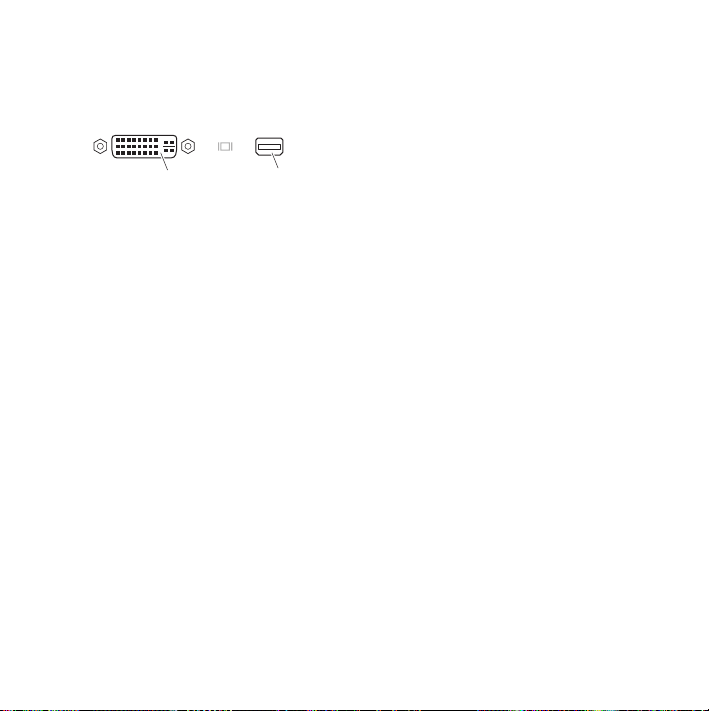
Det går att ansluta bildskärmar med Mini DisplayPort- eller DVI-kontakter (Digital Visual
Interface) till bildskärmsportarna på baksidan av Mac Pro. DVI-porten är dubbellänkad,
så det går att ansluta en 30-tums Apple Cinema HD-bildskärm.
DVI-bildskärmsutgång Mini DisplayPort
Du kan också ansluta bildskärmar med ADC- (Apple Display Connector) och VGAkontakt (Video Graphics Array) genom att använda en av följande adaptrar:
Â
Anslut en VGA-bildskärm till DVI-porten eller Mini DisplayPort genom att använda
Apple DVI till VGA-adapter eller Apple Mini DisplayPort till VGA-adapter (båda säljes
separat).
Â
Anslut en ADC-bildskärm till DVI-porten genom att använda en Apple DVI till ADCbildskärmsadapter (säljes separat).
Bildskärmsadaptrar och andra tillbehör till Mac Pro säljes separat på
www.apple.com/swedenstore.
12 Kapitel 1
Klara, ställ in, gå
Page 13
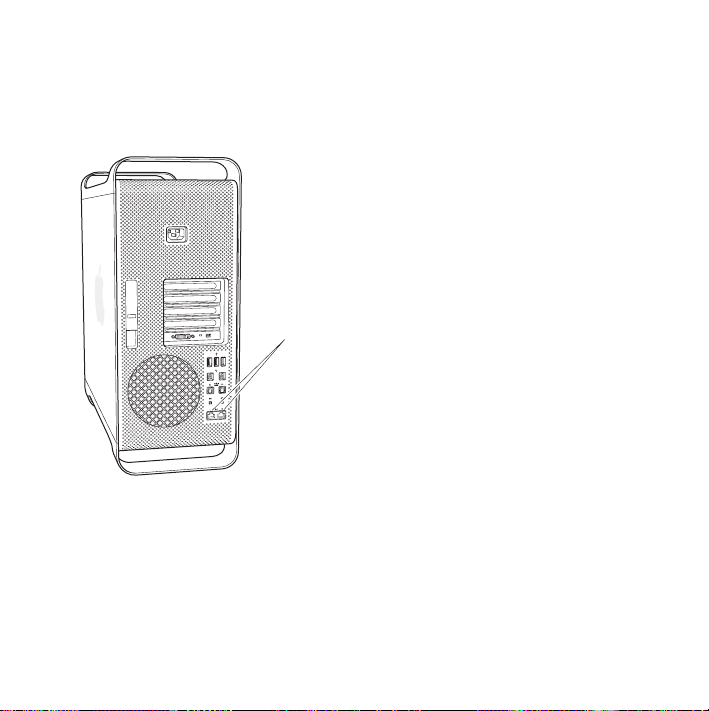
Steg 4: Anslut en Ethernetkabel.
Vill du ansluta till Internet eller till ett nätverk ansluter du ena änden av en
Ethernetkabel till någon av gigabit-Ethernetportarna på baksidan av Mac Pro.
Anslut den andra änden till ett kabelmodem, DSL-modem eller Ethernetnätverk.
Gigabit
Ethernetportar
Med en uppringd anslutning behövs ett externt Apple USB-modem, som kan köpas
från Apple Store på nätet på adressen www.apple.com/swedenstore eller från en
auktoriserad Apple-återförsäljare. Anslut Apple USB-modemet till en USB-port
i Mac Pro, och använd sedan en telefonsladd (medföljer inte) till att ansluta modemet
till ett telefonjack.
Kapitel 1
Klara, ställ in, gå
13
Page 14
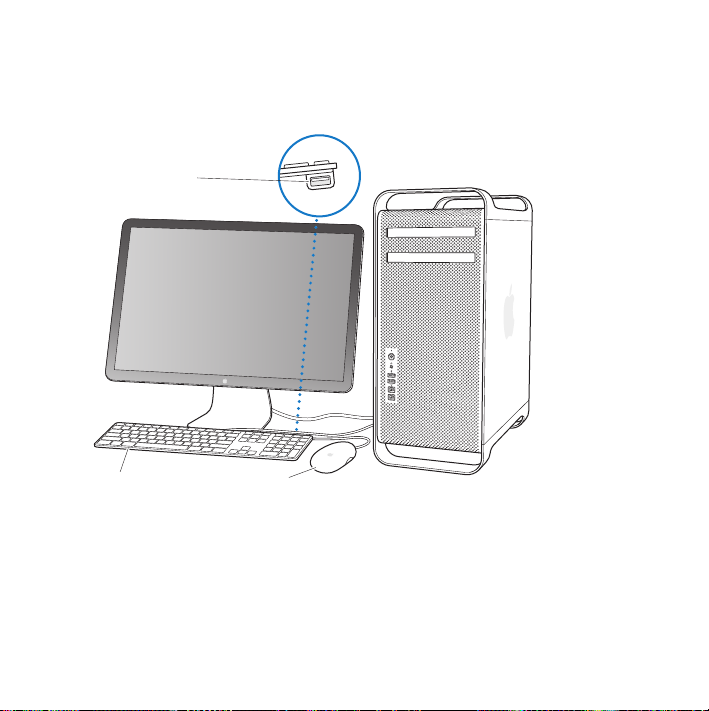
Steg 5: Anslut USB-kabeln från tangentbordet och musen.
Anslut tangentbordskabeln till en av USB-portarna (d
Anslut muskaben till en USB-port på tangentbordet.
Anslut musen till en USB-port
på tangentbordet
MusTangentbord
14 Kapitel 1
Klara, ställ in, gå
) på Mac Pro eller på bildskärmen.
Page 15
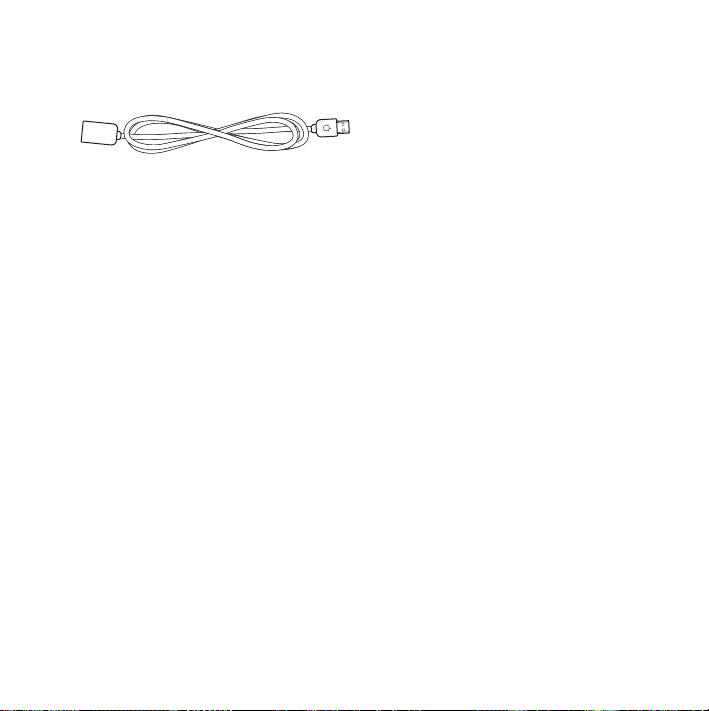
Om tangentbordskabeln är för kort använder du den tangentbordsförlängningskabel
som följde med Mac Pro.
Apple-förlängningskabel till tangentbord
Om du köpte Apple Wireless Keyboard eller Apple Wireless Mouse följer du
anvisningarna som följde med tangentbordet och musen om hur de ställs in.
Steg 6: Slå på Mac Pro.
Tryck på strömbrytaren (®
) på framsidan av Mac Pro för att slå på den. Om din
bildskärm måste slås på separat gör du det nu genom att trycka på dess strömbrytare.
Steg 7: Ställ in Mac Pro med Inställningsassistent.
När du slår på Mac Pro för första gången startar Inställningsassistent.
Inställningsassistent hjälper dig att ange rätt uppgifter för Internetanslutning och
e-post och ställa in ett användarkonto på Mac Pro. Om du redan har en Mac kan
Inställningsassistent hjälpa dig att automatiskt föra över användarkonton, filer, program
och annan information från den gamla datorn via FireWire, Ethernet eller en trådlös
anslutning.
Om du inte tänker behålla eller använda den andra datorn är det bäst att avauktorisera
den från att spela musik, video eller ljudböcker som du köpt från iTunes Store.
Avauktoriseringen av datorn innebär att alla låtar, video eller ljudböcker som du köpt
inte kan spelas upp av någon annan och frigör en auktorisering. Läs mer om
avauktorisering genom att välja iTunes Hjälp från Hjälp-menyn i iTunes.
Kapitel 1
Klara, ställ in, gå
15
Page 16
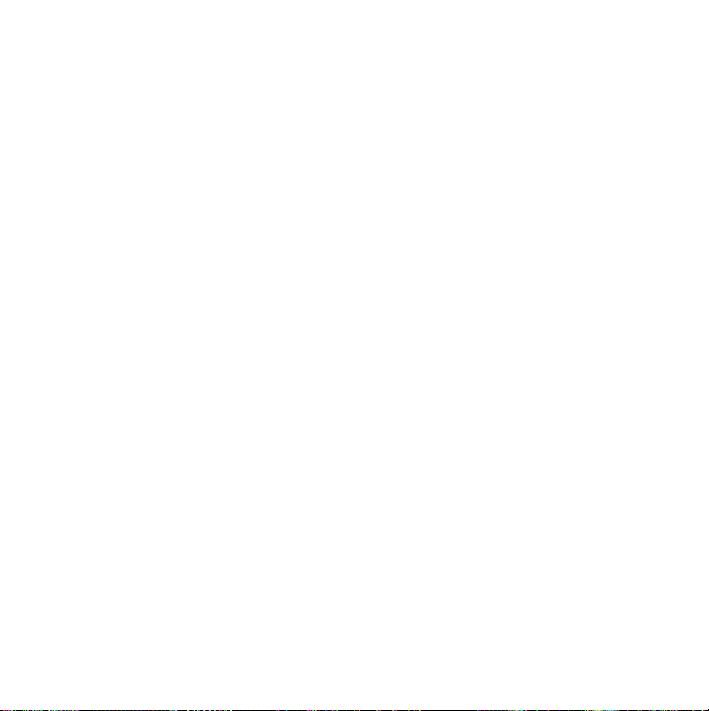
Om du inte använder Inställningsassistent till att föra över information första gången,
så går det att göra senare med Flyttassistent. Gå till Programmappen, öppna
Verktygsprogram och dubbelklicka på Flyttassistent.
Steg 8: Anpassa skrivbordet och gör andra inställningar.
Med Systeminställningar är det enkelt att anpassa utseendet på skrivbordet. Välj
Apple (
) > Systeminställningar från menyraden eller klicka på Systeminställningar
i Dock. Systeminställningar samlar nästan alla inställningar som kan göras i Mac Pro.
Om du vill veta mer öppnar du Mac Hjälp och söker efter ”Systeminställningar” eller
den inställning du vill ändra.
Behöver du hjälp med installationen?
Om det inte visas någonting på bildskärmen eller om du tror att Mac Pro inte startade
som den skulle kontrollerar du följande:
Â
Är Mac Pro ansluten till elnätet? Är datorns nätsladd ansluten till en förlängningsdosa
som inte är ansluten till elnätet?
Â
Är nätsladden ordentligt ansluten till baksidan på Mac Pro?
Â
Är tangentbords- och bildskärmskablarna ordentligt anslutna?
Â
Är bildskärmens ljusstyrka och kontrast rätt inställda? Om bildskärmen har reglage
för ljusstyrka och kontrast justerar du inställningarna. Om bildskärmen har en
strömbrytare, kontrollera att den är på.
Â
Om det fortfarande inte syns någonting på bildskärmen, starta då om Mac Pro. Tryck
på och håll ner strömbrytaren (®
av. Tryck på strömbrytaren (®
16 Kapitel 1
Klara, ställ in, gå
) på Mac Pro i fem till sex sekunder tills den stängs
) igen för att starta datorn.
Page 17
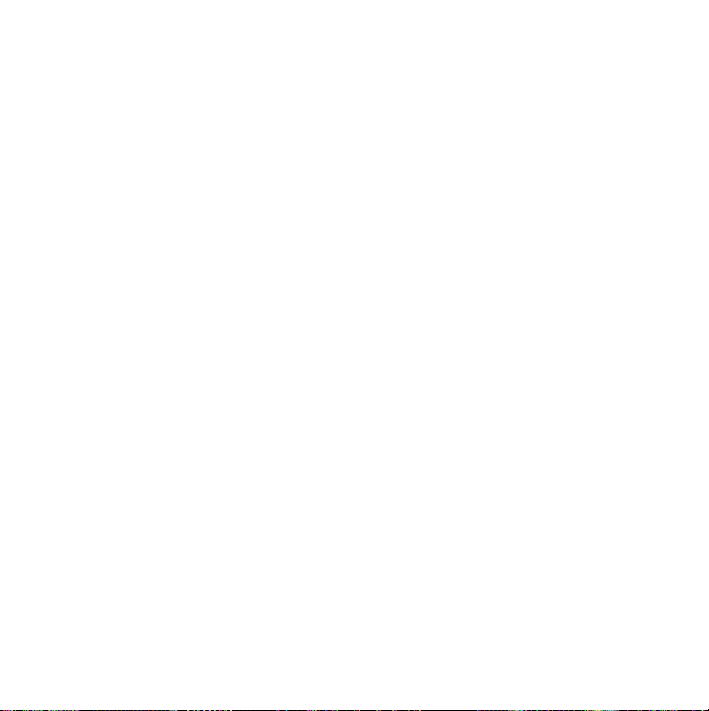
Â
Om ett blinkande frågetecken visas på skärmen, eller om du ser en serie blinkningar
från statuslampan när du startar datorn, läser du kapitel 4, ”Problem? Här finns
lösningen!”, på sidan 73.
Försätta Mac Pro i vila eller stänga av den
När du har arbetat färdigt går det att försätta Mac Pro i viloläge eller stänga av den.
Försätta Mac Pro i vila
Om du inte ska använda Mac Pro under en kortare tid kan du försätta den i vila.
När Mac Pro är i viloläge är skärmen mörk. Det går att snabbt väcka Mac Pro från vila
utan att starta den på nytt.
Sätt Mac Pro i viloläge snabbt på något av följande sätt:
Â
Välj Apple (
Â
Tryck på strömbrytaren (®
Â
Tryck på kontroll- och utmatningstangenterna och sedan på Vila i dialogrutan som
visas.
Â
Välj Apple (
Väck Mac Pro från viloläge på något av följande sätt:
Â
Tryck på valfri tangent på tangentbordet.
Â
Klicka med musen.
Â
Tryck på strömbrytaren (®
När Mac Pro vaknar från vilan är programmen, dokumenten och datorinställningarna
precis som när du lämnade dem.
) > Vila från menyraden.
) på framsidan på Mac Pro.
) > Systeminställningar, klicka på Strömsparare och ställ in vilotimern.
) på framsidan på Mac Pro.
Kapitel 1
Klara, ställ in, gå
17
Page 18
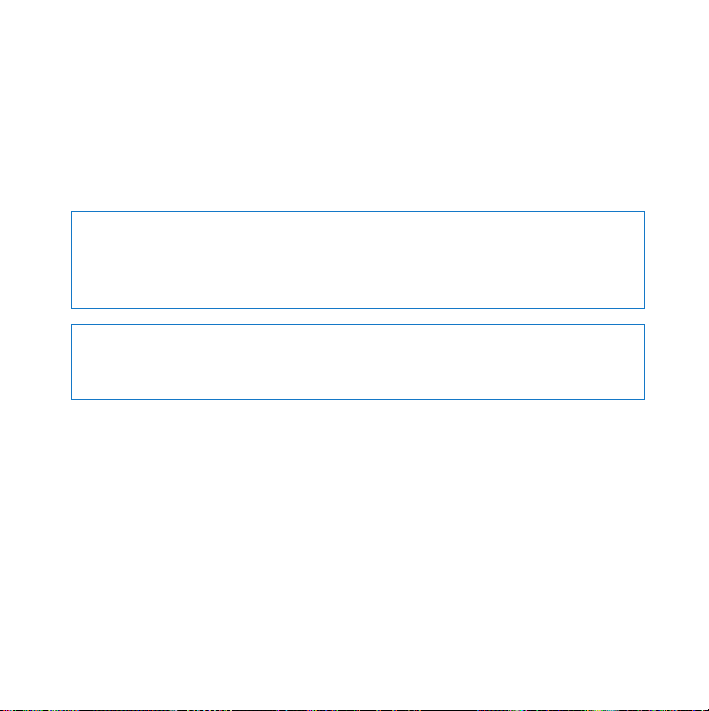
Stänga av Mac Pro
Om du inte ska använda Mac Pro under en längre tid stänger du av den.
Stäng av Mac Pro så här:
Â
Välj Apple (
Â
Tryck på kontroll- och utmatningstangenterna och sedan på Stäng av i dialogrutan
som visas.
) > Stäng av.
ANMÄRKNING:
Stäng inte av Mac Pro med strömbrytaren på ett grenuttag eller
genom att dra ur nätsladden från Mac Pro (såvida det inte går att stänga av Mac Pro
på något annat sätt). Filerna och systemprogramvaran på datorn kan skadas om
Mac Pro inte stängs av på rätt sätt.
ANMÄRKNING:
Stäng av Mac Pro innan du flyttar på den. Om du flyttar datorn medan
hårddisken snurrar kan det skada hårddisken, leda till förlust av data eller göra så att
datorn inte startar från hårddisken.
18 Kapitel 1
Klara, ställ in, gå
Page 19
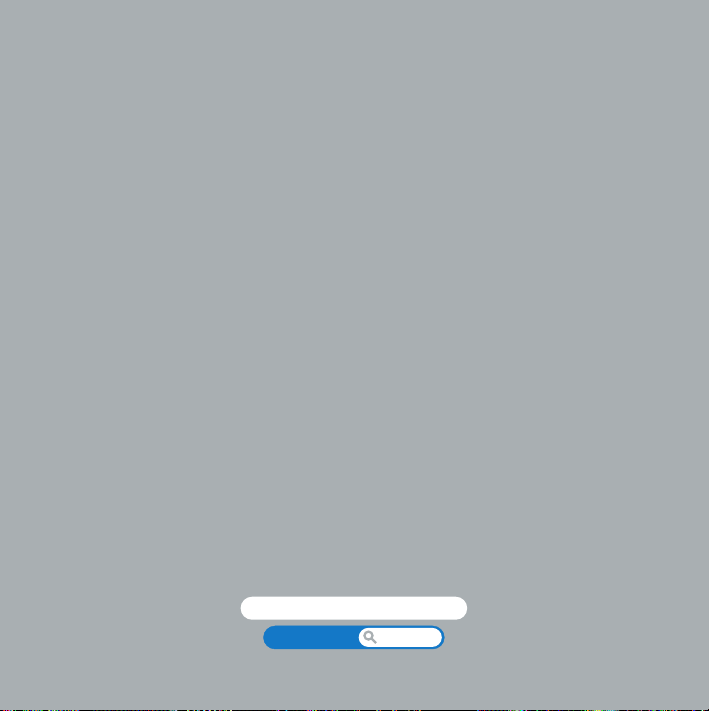
2
Leva med Mac Pro
www.apple.com/se/macpro
Mac Hjälp portar
2
Page 20
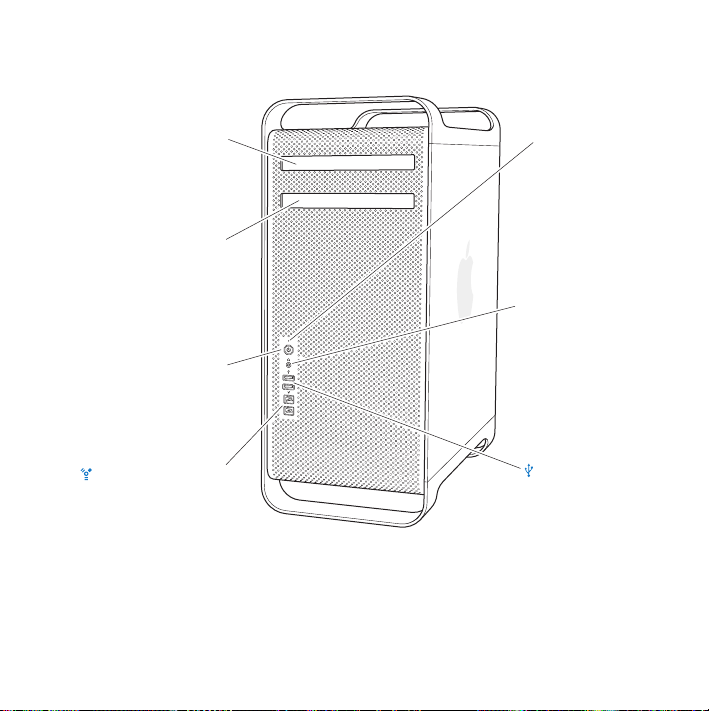
Grundläggande funktioner på framsidan av Mac Pro
Andra optiska enhet
FireWire 800-portar (2)
20 Kapitel 2
Optisk enhet
(tillval)
®
Strömbrytare
Leva med Mac Pro
Statuslampa
Hörlursuttag
f
USB 2.0-portar (2)
Page 21
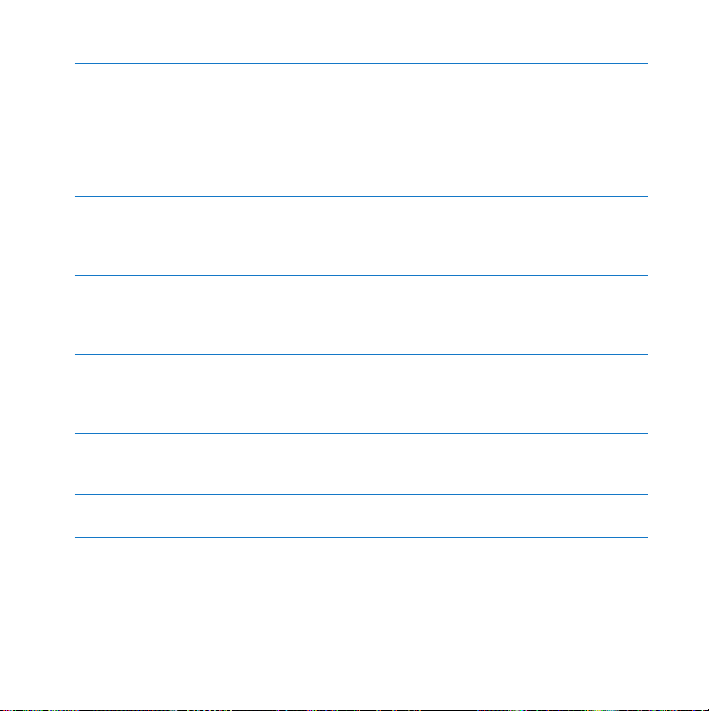
Optisk enhet
Mac Pro har en DVD±R DL/DVD±RW/CD-RW SuperDrive, som kan läsa CD-ROM-,
Photo CD-, ljud- och DVD-skivor. Den kan skriva musik, dokument och andra filer till
CD-R-, CD-RW-, DVD±R- och DVD±RW-skivor samt DVD±R DL-skivor (skivor med dubbla
lager). Du öppnar enheten genom att trycka på utmatningstangenten (
Keyboard. Om Mac Pro har en andra optisk enhet öppnar du den genom att trycka
på alternativ (z
Strömbrytare
®
Tryck på strömbrytaren för att slå på Mac Pro, försätta den i vila eller väcka den från vila.
Starta om genom att trycka på och hålla ner denna knapp i fem till sex sekunder tills
Mac Pro stängs av, och tryck på den igen så startar den.
Två FireWire 800-portar
H
Anslut externa enheter med hög hastighet, som DV-kameror, bildläsare och externa
hårddiskar med FireWire. Det går att ansluta och koppla från FireWire-enheter utan
omstart. Varje port hanterar en överföringstakt på upp till 800 Mbit/s.
Två USB 2.0-portar
d
Anslut en iPod, iPhone, mus, tangentbord, skrivare, hårddisk, digitalkamera, styrspak,
externt USB-modem och mycket annat. Det går också att ansluta enheter med USB 1.1.
Det kan också finnas USB-portar på bildskärmen.
Hörlursuttag
f
Anslut hörlurar, även Apple Earphones med fjärrkontroll och mikrofon, genom
hörlursuttaget.
Statuslampan
Vitt ljus betyder att Mac Pro är på, pulserande ljus att den är i vila.
)- och utmatningstangenterna (
).
C
Kapitel 2
C
) på Apple
Leva med Mac Pro
21
Page 22
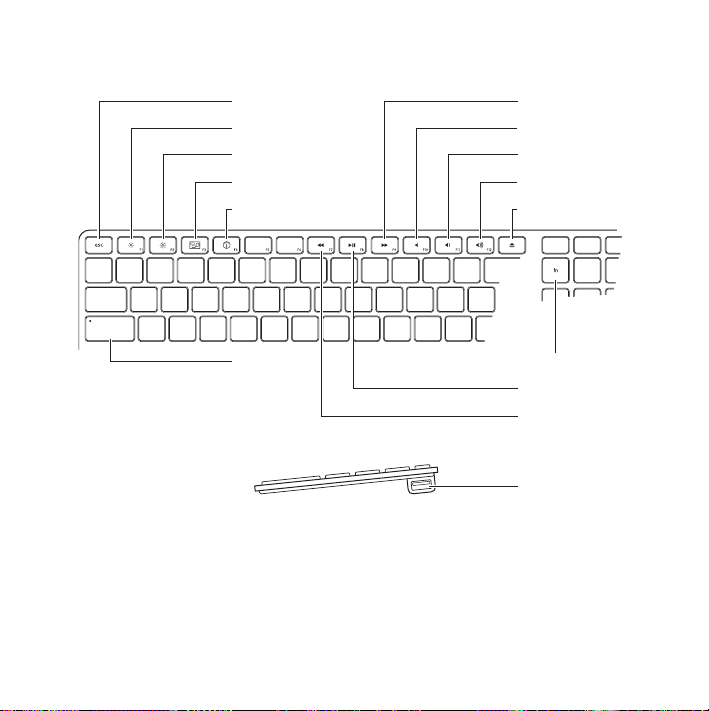
Funktioner hos tangentbordet Apple Keyboard
Escape
Minska ljusstyrkan
Öka ljusstyrkan
Exposé
Dashboard
Spola framåt
Ljud av
Sänk volymen
Höj volymen
Utmatning av medier
22 Kapitel 2
Leva med Mac Pro
Skiftlås
Funktion
Spela upp/pausa
Spola bakåt
USB-port
(båda sidorna)
Page 23
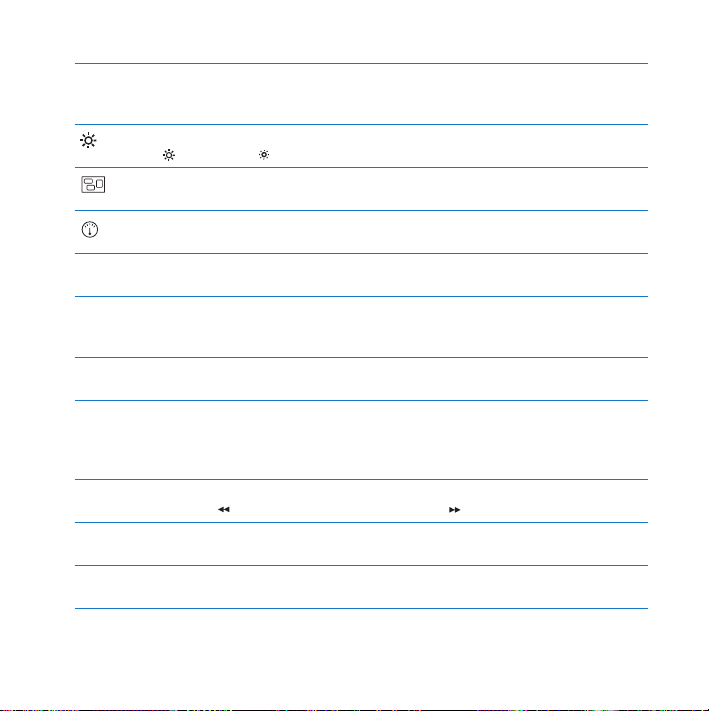
Escape-tangent (esc)
Tryck på escape- (esc) och kommandotangenterna (x) samtidigt för att öppna
Front Row. Tryck på escape-tangenten (esc) för att lämna Front Row.
Tangenter för ljusstyrka (F1, F2)
Öka ( ) eller minska ( ) ljusstyrkan på Apple-bildskärmen.
Exposé-tangent (F3)
Öppna Exposé så kommer du snabbt åt alla öppna fönster.
Dashboard-tangent (F4)
Öppna Dashboard så att du kommer åt dina widgetar.
Ljud av-tangent (F10)
—
Stäng av ljudet från de inbyggda högtalarna, hörlursuttaget eller ljudutgångarna.
Volymtangenter (F11, F12)
-
Öka (
–) eller minska (-) ljudvolymen från den inbyggda högtalaren, hörlursuttaget
eller ljudutgångarna.
Utmatningstangent
C
Tryck ner utmatningstangenten (
Funktionstangent (fn)
Håll ner för att aktivera anpassade funktioner som har tilldelats funktionstangenterna
(F1 till F19). Om du vill veta hur du anpassar funktionstangenter öppnar du Hjälp >
Mac Hjälp i menyraden och söker efter ”funktionstangenter”.
Medietangenter (F7, F8, F9)
’
Spola tillbaka ( ), spela/pausa (
Skiftlåstangent
Tryck på skiftlåstangenten om du vill låsa skiftläget så att du kan skriva stora bokstäver.
Två USB 2.0-portar
d
Anslut en mus, synkronisera iPhone, iPod, eller en digitalkamera.
C) och håll den nedtryckt när du vill mata ut en skiva.
’), eller spola framåt ( ) en låt, film eller bildspel.
Kapitel 2
Leva med Mac Pro
23
Page 24
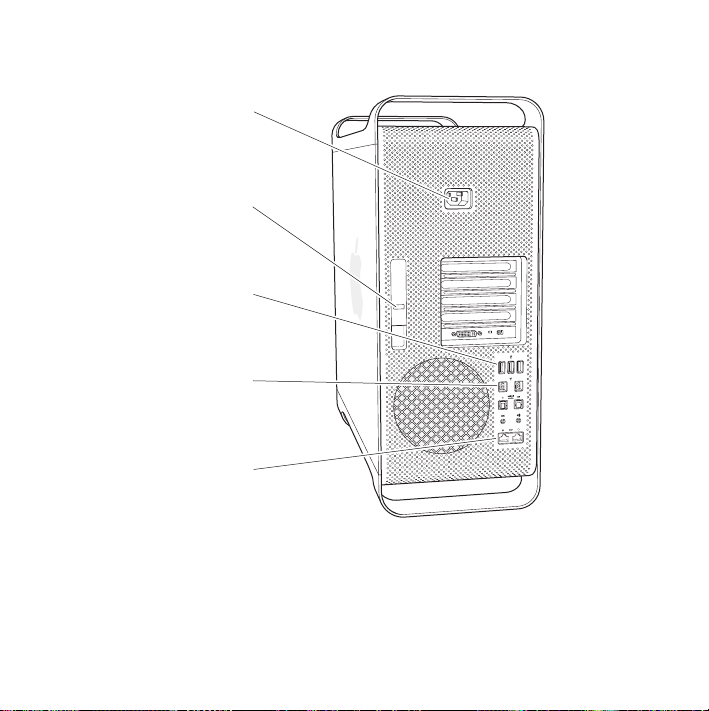
Portar och kontakter på baksidan av Mac Pro
Strömuttag
¥
Låsspärr
d
USB 2.0-portar (3)
H
FireWire 800-portar (2)
Gigabit Ethernetportar (2)
G
24 Kapitel 2 Leva med Mac Pro
Page 25
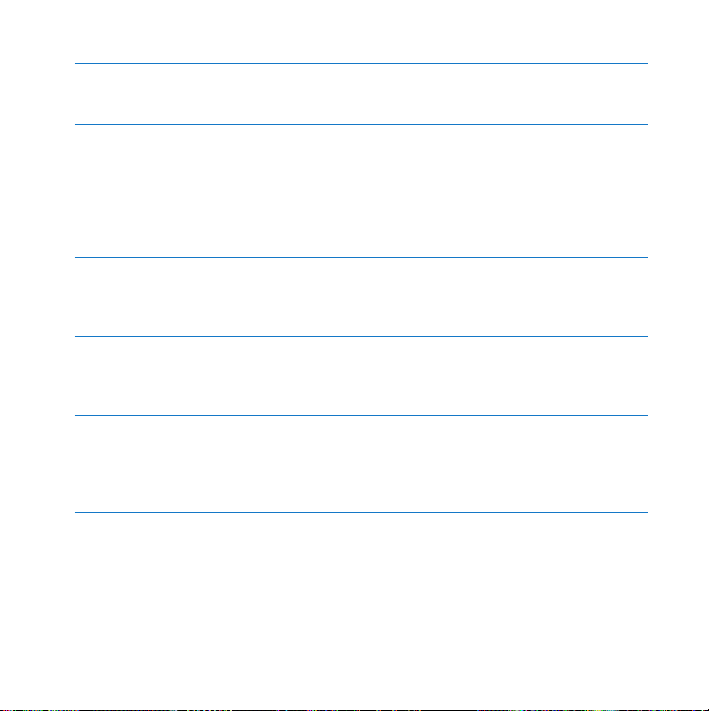
Nätanslutning
Anslut nätsladden som följde med Mac Pro. Använd inte vanliga nät- eller
förlängningssladdar.
Låsspärr
¥
Lyft på spärrhandtaget om du vill öppna sidostycket och komma åt de inre delarna
i Mac Pro. Om du arbetar inne i Mac Pro och spärrhandtaget är nere, är den optiska
enheten och hårddiskarna låsta på plats. Hindra åtkomt till datorn och dess inre delar
genom att koppla ett säkerhetslås (säljes separat) till spärrhandtaget. Det går också
att koppla en säkerhetskabel till spärrhandtaget, eller genom handtagen och fötterna
på Mac Pro.
Tre USB 2.0-portar
d
Anslut en iPod, iPhone, mus, tangentbord, skrivare, hårddisk, digitalkamera, styrspak,
externt USB-modem och mycket annat. Det går också att ansluta enheter med USB 1.1.
Det kan också finnas USB-portar på bildskärmen.
Två FireWire 800-portar
H
Anslut externa enheter med hög hastighet, som DV-kameror, bildläsare och externa
hårddiskar med FireWire. Det går att ansluta och koppla från FireWire-enheter utan
omstart. Varje port hanterar en överföringstakt på upp till 800 Mbit/s.
Två Gigabit ethernetportar med stöd för Jumbo Frames
G
Anslut till ett höghastighetsnätverk med Ethernet, ett DSL- eller kabelmodem, eller en
annan dator. Ethernetporten hittar automatiskt Ethernetenheter och kräver inte någon
korsad Ethernetkabel. Det går att komma åt Internet eller nätverksresurser som skrivare
och servrar, och dela information över nätverket med en CAT 5e-kabel.
Kapitel 2 Leva med Mac Pro 25
Page 26
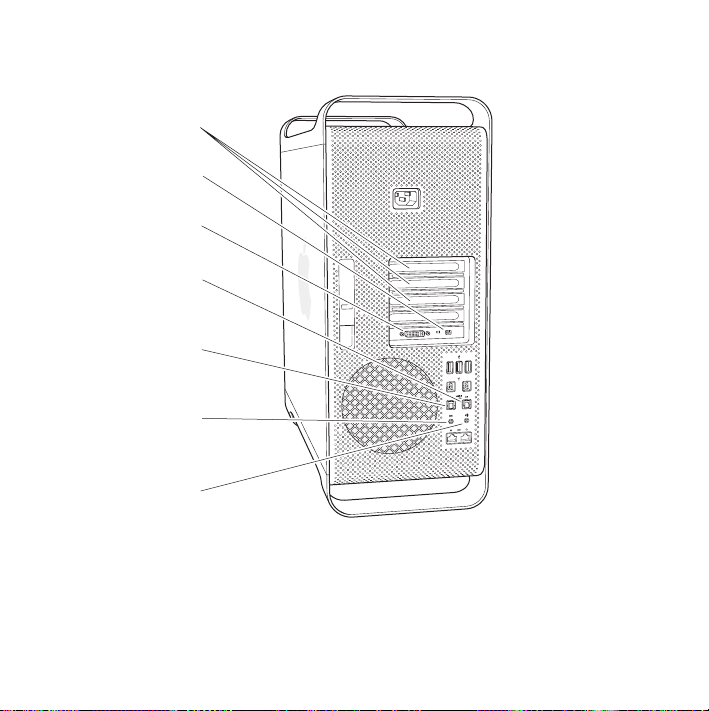
Fler portar och kontakter på baksidan
PCI Express-
utbyggnadsplatser
Mini DisplayPort
£
DVI-bildskärms-
£
26 Kapitel 2 Leva med Mac Pro
utgång
Optisk digital
ljudutgång
Optisk digital
ljudingång
,
Analog
ljudingång
Analog
-
ljudutgång
Page 27
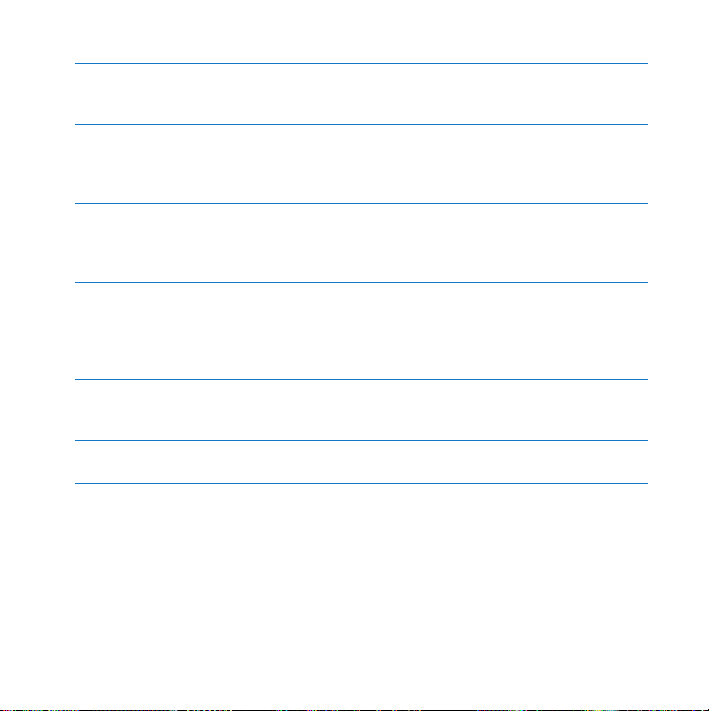
PCI Express-utbyggnadskortplatser (3)
Bygg ut Mac Pro genom att installera upp till tre PCI Express-kort (Peripheral Component
Interconnect) i de täckta kortplatserna märkta 2, 3 och 4.
Mini DisplayPort
£
Anslut en bildskärm med en Mini DisplayPort-kontakt, som Apple LED Cinema Display.
Bildskärmsadaptrar till Mac Pro finns på Apple Store på adressen
www.apple.com/swedenstore.
DVI-bildskärmsport (dubbellänkad)
£
Anslut en bildskärm med en DVI-kontakt (Digital Visual Interface), som 20-, 23-, or
30-tums Apple Cinema Display, till DVI-bildskärmsporten. Bildskärmsadaptrar till Mac Pro
finns på Apple Store på adressen www.apple.com/swedenstore.
Portar för optiskt digitalt ljud in och ut
Anslut bandspelare, mottagare, digitala instrument och surroundhögtalarsystem med
standard TOSLINK-kablar eller fiberoptiska kablar med en 3,5 mm optisk plast- eller
nylonkontakt. Det går att överföra stereoljud eller kodat ljud med protokollet S/PDIF
(Sony/Philips Digital Interface) och TOSLINK-kablar.
Analogt ljud linje in
,
Anslut analoga mikrofoner, MP3- och CD-spelare eller andra enheter med egen
strömförsörjning.
Analogt ljud linje ut
-
Anslut analoga högtalare eller andra analoga enheter med egen strömförsörjning.
Kapitel 2 Leva med Mac Pro 27
Page 28
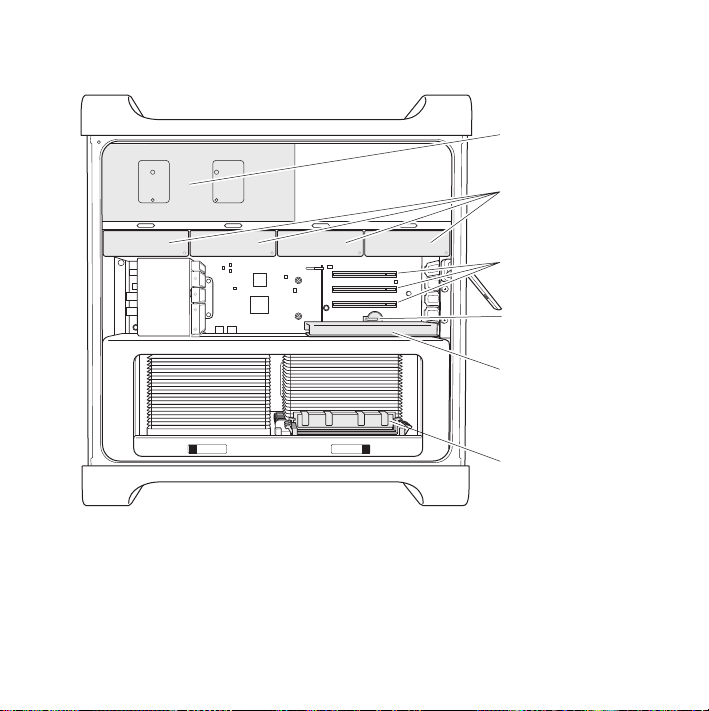
Utbyggnadsmöjligheter inuti datorn
28 Kapitel 2 Leva med Mac Pro
Optisk
enhetshållare
Hårddiskhållare (4)
Kortplats 2–4:
PCI Express
Batteri
Kortplats 1:
PCI Express-grafik
med dubbel bredd
(grafikkort installerat)
Minneskortplatser
(4 eller 8 kortplatser
beroende på modell)
Page 29
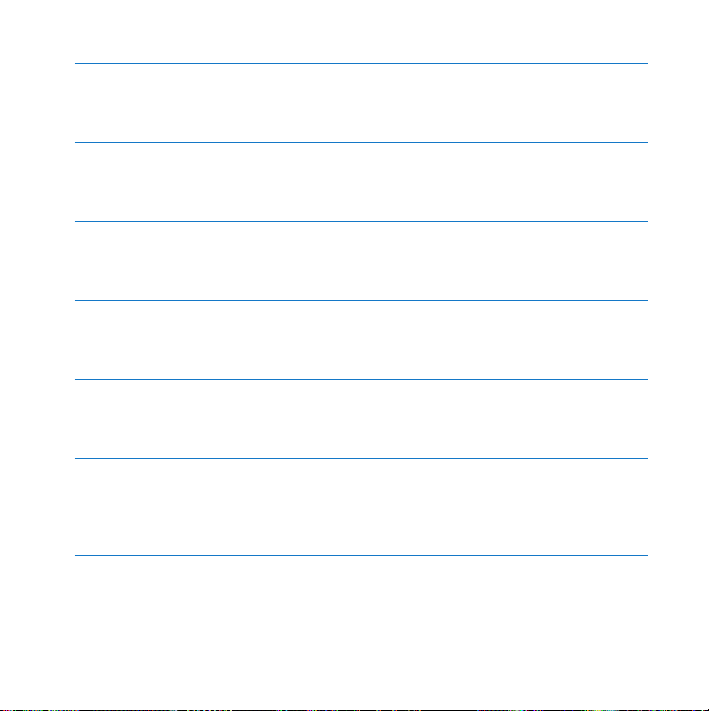
Optiska enheter
Mac Pro levereras med en eller två DVD±R DL/DVD±RW/CD-RW SuperDrive-enheter
i hållarna för optiska enheter. Information om hur du byter ut en optisk enhet finns
i ”Byta ut den optiska enheten” på sidan 60.
Hårddiskfack
Mac Pro levereras med upp till fyra hårddiskar installerade i hållarna. Information om
hur du installerar eller byter ut hårddiskar finns i ”Installera interna lagringsenheter” på
sidan 56.
PCI Express-kortplatser
Mac Pro har tre PCI Express-utbyggnadskortplatser. Information om att installera PCI-kort
i kortplatserna 2 till 4 och utöka förmågan i Mac Pro finns i ”Lägga till PCI Express-kort”
på sidan 65.
Batteri
Mac Pro har ett inbyggt reservbatteri. Om Mac Pro har problem med att starta, eller om
systemklockan ofta visar fel datum och tid, kan batteriet behöva bytas ut. Läs ”Byta ut
det inbyggda reservbatteriet” på sidan 70.
PCI Express-grafikkortplats med dubbel bredd
Anslut upp till två bildskärmar till grafikkortet i PCI Express-grafikkortplatsen (kortplats 1).
Du kan byta ut kortet i den här kortplatsen och installera ytterligare grafikkort i PCIkortplatserna 2 till 4. Se ”Lägga till PCI Express-kort” på sidan 65.
Minnesplatser
Mac Pro har fyra eller åtta utbyggnadsplatser för minne, beroende på modell. Lägg till
mer minne genom att installera PC3-8500, 1066 MHz, DDR3 SDRAM UDIMM-moduler
i minnesplatserna. I ”Installera minne” på sidan 39 finns information om den typ
av minne som används i Mac Pro.
Kapitel 2 Leva med Mac Pro 29
Page 30
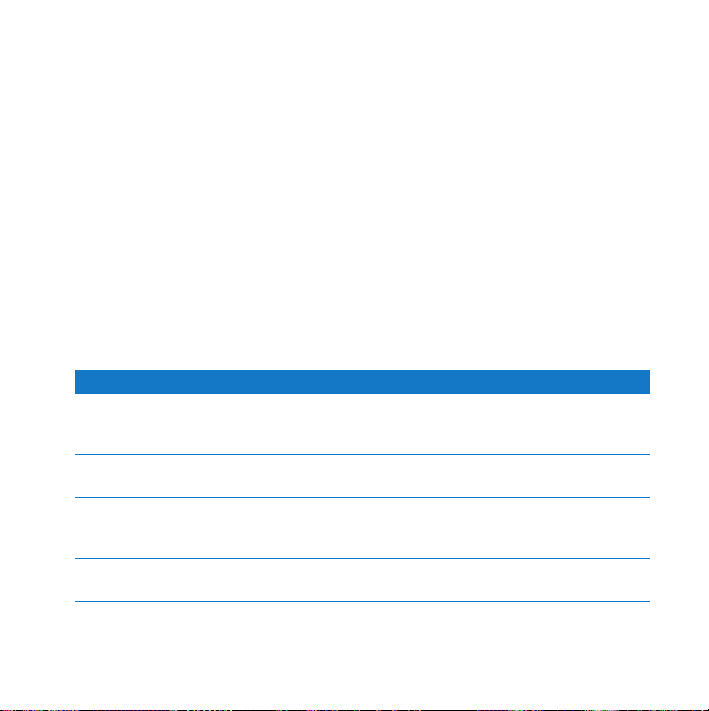
Få svar på dina frågor
Mycket mer information om hur du använder Mac Pro finns i Mac Hjälp och på Internet
på adressen www.apple.com/se/support/macpro.
Så här öppnar du Mac Hjälp:
1 Klicka på Finder-symbolen i Dock (raden av symboler längst ner på skärmen).
2 Klicka på Hjälp-menyn i menyraden och gör något av följande:
a Skriv in en fråga eller ett ord i sökfältet, och välj ett ämne från resultatlistan, eller välj
Visa alla resultat så visas alla ämen.
b Välj Mac Hjälp och öppna Mac Hjälp, och bläddra bland ämnena eller skriv in
en sökfråga.
Mer information
Mer information om hur du använder Mac Pro finns i:
Om du vill lära dig om att Se
Installera skivenheter, minne,
utbyggnadskort eller ett
batteri
Felsöka Mac Pro om problem
uppstår
Få service och support
för Mac Pro
Använda Mac OS X Webbplatsen för Mac OS X på www.apple.com/se/macosx.
30 Kapitel 2 Leva med Mac Pro
Kapitel 3, ”Gör en bra dator ännu bättre”, på sidan 33
Kapitel 4, ”Problem? Här finns lösningen!”, på sidan 73
”Mer information, service och support” på sidan 88 eller
supportwebbplatsen för Mac Pro på
www.apple.com/se/support/macpro.
Du kan även öppna Mac Hjälp och söka efter ”Mac OS X ”.
Page 31

Om du vill lära dig om att Se
Flytta från en PC till en Mac ”Därför kommer du att älska Mac” på
Använda iLife-programmen Webbplatsen för iLife på www.apple.com/se/ilife, Eller öppna ett
Ändra systeminställningar Systeminställningar genom att välja Apple (
Använda musen eller
tangentbordet
Använda trådlös
AirPort Extreme-teknik
Använda trådlös Bluetoothteknik
Ansluta en skrivare Sök efter ”skrivare” i Mac Hjälp.
FireWire- och USB-anslutningar Sök efter ”FireWire” eller ”USB” i Mac Hjälp.
Ansluta till Internet Sök efter ”Internet” i Mac Hjälp.
Använda en bildskärm Sök efter ”bildskärmsport” i Mac Hjälp.
Front Row Sök efter ”Front Row” i Mac Hjälp.
www.apple.com/se/getamac/whymac.
iLife-program, öppna Hjälp och skriv in en fråga.
K) >
Systeminställningar. Eller sök efter ”systeminställningar”
i Mac Hjälp.
Systeminställningar och välj Tangentbord och mus. Eller öppna
Mac Hjälp och sök efter ”mus” eller ”tangentbord”.
Supportsidan för AirPort på www.apple.com/se/support/airport.
Du kan också öppna Mac Hjälp och söka efter “AirPort”.
Supportsidan för Bluetooth på www.apple.com/se/support/
bluetooth, Eller öppna Mac Hjälp och sök efter ”Bluetooth”.
Kapitel 2 Leva med Mac Pro 31
Page 32

Om du vill lära dig om att Se
Bränna en CD eller DVD Sök efter ”bränna” i Mac Hjälp.
Teknisk information om
Mac Pro
Nyheter, fria nedladdningar
och kataloger från Apple
på nätet
Instruktioner, teknisk assistans
och produkthandböcker
32 Kapitel 2 Leva med Mac Pro
Kapitel 5, ”Vad som finns under huven”, på sidan 91 eller öppna
webbsidan med Mac Pro-specifikationer på www.apple.com/se/
macpro/specs.html. Eller öppna Systeminformation genom att
välja Apple (
på Mer info.
Apples webbplats på www.apple.com/se.
Apples webbplats för assistans på www.apple.com/se/support.
) > Om den här datorn från menyraden och klicka
Page 33

3
3 Gör en bra dator ännu bättre
www.apple.com/se/store
Mac Hjälp RAM
Page 34

Läs det här kapitlet om du vill anpassa och bygga ut Mac Pro. Du hittar information
om viktiga procedurer i följande avsnitt:
 ”Öppna Mac Pro” på sidan 35
 ”Installera minne” på sidan 39
 ”Installera interna lagringsenheter” på sidan 56
 ”Lägga till PCI Express-kort” på sidan 65
 ”Byta ut det inbyggda reservbatteriet” på sidan 70
ANMÄRKNING: Apple rekommenderar att du låter en auktoriserad Apple-tekniker
installera minne, PCI Express-kort och interna lagringsenheter. Information om hur
du kontakter ett auktoriserat Apple-serviceställe finns i ”Mer information, service och
support” på sidan 88. Om du installerar utbyggnadskorten själv och datorn skulle
skadas täcks inte skadorna av garantin. Kontakta en auktoriserad Apple-återförsäljare
eller ett auktoriserat Apple-serviceställe om du vill veta mer om det här eller om
andra garantifrågor .
34 Kapitel 3 Gör en bra dator ännu bättre
Page 35

Öppna Mac Pro
1 Se till att Mac Pro är avstängd genom att välja Apple () > Stäng av innan den öppnas.
ANMÄRKNING: Genom att stänga av Mac Pro innan den öppnas, så undviks skador
på interna delar eller de delar som ska installeras. Öppna inte Mac Pro eller installera
delar i den medan den är på.
2 Vänta 5 till 10 minuter så att interna delar i Mac Pro kan svalna.
VARNING: Låt Mac Pro svalna av innan du rör delar inuti den, som kan bli mycket
varma.
Kapitel 3 Gör en bra dator ännu bättre 35
Page 36

3 Ladda ur statisk elektricitet genom att röra vid metallen på utsidan av Mac Pro.
ANMÄRKNING: Ladda alltid ur statisk elektricitet innan du rör vid delar av eller
installerar komponenter i Mac Pro. Undvik att gå omkring i rummet tills du har
installerat kortet, minnet eller interna lagringsenheter och satt tillbaka sidostycket.
Ladda ur statisk
elektricitet genom
att röra vid höljet.
36 Kapitel 3 Gör en bra dator ännu bättre
Page 37

4 Koppla loss alla kablar samt nätsladden från Mac Pro.
ANMÄRKNING: Undvik skador på interna delar eller de delar som ska installeras
genom att alltid koppla ur Mac Pro. Försök aldrig att installera några komponenter
när nätsladden är ansluten.
5 Håll i sidostycket och lyft spärren på datorns baksida.
Kapitel 3 Gör en bra dator ännu bättre 37
Page 38
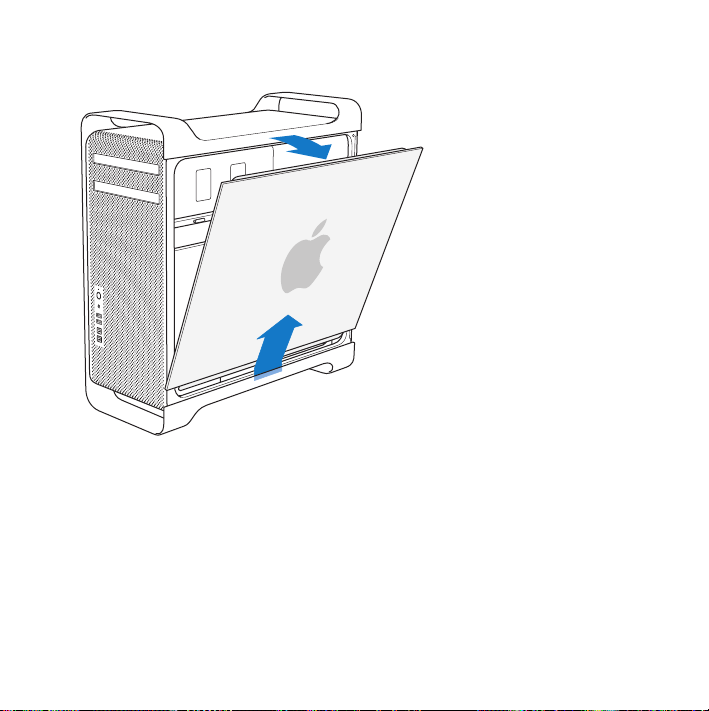
6 Ta bort sidostycket genom att dra dess topp bort från Mac Pro och lyfta uppåt.
Viktigt: Håll i sidostycket ordentligt medan du tar bort det.
38 Kapitel 3 Gör en bra dator ännu bättre
Page 39

Installera minne
Mac Pro levereras med 3 eller 6 GB minne, installerat som 1 GB UDIMM-moduler
(Unbuffered Dual Inline Memory Modules).
Alla installerade UDIMM-moduler måste uppfylla följande krav:
 PC3-8500, 1066 MHz, DDR3 SDRAM UDIMM-moduler
 ECC (Error-correcting code)
 72-bitars, 240-pinnars ECC-moduler
 Högst 36 integrerade kretsar per ECC UDIMM
ANMÄRKNING: Apple rekommender att Apple-godkända DIMM-moduler används.
DIMM-moduler från äldre Mac-datorer kan inte användas i Mac Pro. Du kan köpa
Apple-minne på webben på www.apple.com/se/store.
När du köper DIMM-moduler för användning i Macintosh-datorer måste du kontrollera
att minnestillverkaren uppfyller kraven för JEDEC (Joint Electron Device Engineering
Council). Kontrollera att DIMM-modulerna stöder rätt tidslägen och att funktionen SPD
(Serial Presence Detect) har programmerats enligt JEDEC-specifikationen. Du kan läsa
mer om kompatibilitet hos DIMM-moduler i Macintosh Produktguide på adressen
www.apple.com/se/guide.
Kapitel 3 Gör en bra dator ännu bättre 39
Page 40

Innan du installerar minne, kontrollera om du har en quad- eller 8-core Mac Pro genom
att ta loss sidostycket enligt instruktionerna på sidan 35, och titta in:
 En quad-core Mac Pro har en processor och fyra minnesplatser. Det går att installera
UDIMM-moduler på 1 GB eller 2 GB och få upp till 8 GB minne. Se ”Installera minne
i en quad-core Mac Pro” på sidan 41.
 En 8-core Mac Pro har två processorer och åtta minnesplatser. Det går att installera
UDIMM-moduler på 1 GB, 2 GB eller 4 GB och få upp till 32 GB minne. Se ”Installera
minne i en 8-core Mac Pro” på sidan 49.
Quad-core 8-core
40 Kapitel 3 Gör en bra dator ännu bättre
Page 41

Det går också att avgöra vilken Mac Pro du har genom att välja Apple () > Om den
här datorn från menyraden. Klicka på Mer info och välj Maskinvara i kolumnen Innehåll
så hittar du antalet processorer under Maskinvaruöversikt. En quad-core Mac Pro har en
processor och en 8-core Mac Pro har två processorer.
Installera minne i en quad-core Mac Pro
En quad-core Mac Pro har fyra minnesplatser, och kommer med minst tre 1 GB DIMMmoduler installerade. Det går att ersätta eller installera ytterligare 1 GB och 2 GB DIMMmoduler och få upp till 8 GB minne.
Det är viktigt att DIMM-modulerna som installeras i Mac Pro uppfyller samma krav.
Följ anvisningarna nedan om hur DIMM-moduler installeras i en quad-core Mac Pro.
Installera minne:
1 Stäng av Mac Pro, öppna den och ta bort sidostycket, enligt anvisningarna på sidan 35.
VARNING: Låt Mac Pro svalna av i fem till tio minuter innan du tar bort processorbrickan
eller rör vid de inre delarna. Processorbrickan och andra delar kan bli mycket varma.
Kapitel 3 Gör en bra dator ännu bättre 41
Page 42

2 Tryck på spärrarna på processorbrickan tills de är delvis öppna.
Låsspärrar
42 Kapitel 3 Gör en bra dator ännu bättre
Page 43

3 Dra i spärrarna tills de är helt öppna och släpper processorbrickan.
Kapitel 3 Gör en bra dator ännu bättre 43
Page 44

4 Ta bort processorbrickan och lägg den på en mjuk, ren duk på en arbetsyta, så att
varken brickan eller arbetsytan skadas.
Processorbricka
44 Kapitel 3 Gör en bra dator ännu bättre
Page 45

Om DIMM-moduler av samma storlek installeras (alla på 1 GB eller alla på 2 GB)
i Mac Pro, rekommenderar Apple att platserna fylls enligt ordningen i tabellen nedan.
Kortplats 4
Kortplats 3
Kortplats 2
Kortplats 1
Om du har Fyll dessa platser
Två DIMM-moduler 1 och 2
Tre DIMM-moduler 1, 2 och 3
Fyra DIMM-moduler 1, 2, 3 och 4 (alla)
Obs! Om DIMM-moduler av olika storlek installeras i Mac Pro, följ ordningen i tabellen.
Om DIMM-konfigurationen inte ger bästa prestanda visas Minnesplatsverktyg på
skärmen och föreslår en bättre konfiguration.
Använd verktyget igen genom att gå till /System/Bibliotek/CoreServices/
Minnesplatsverktyg.
Kapitel 3 Gör en bra dator ännu bättre 45
Page 46

5 Öppna och tryck isär flikarna på DIMM-kortplatserna 1, 2 och 3. Ta sedan ut DIMM-
modulerna från hållarna.
6 Installera DIMM-modulerna genom att passa in dem i DIMM-hållarna och trycka ner
båda ändarna av DIMM-modulen tills flikarna är lodräta och snäpper på plats.
ANMÄRKNING: Undvik att skada DIMM-modulen genom att hålla den i hörnen och
inte röra vid guldkontakterna eller andra delar.
SpärrarSkåraKontakter
46 Kapitel 3 Gör en bra dator ännu bättre
Page 47

7 Sätt tillbaka processorbrickan genom att trycka in den tills spärrarna är i 45 graders
vinkel.
Processorbricka
Låsspärr
8 Tryck spärrarna hela vägen in så att de stängs och låser processorbrickan.
Kapitel 3 Gör en bra dator ännu bättre 47
Page 48

9 Sätt tillbaka sidostycket.
.
Viktigt: Se till att spärren är öppen när du sätter tillbaka sidostycket. Håll sidostycket
säkert på plats medan du trycker ned spärren.
Placera sidopanelen
i springan och tryck
in den så att den stängs
ANMÄRKNING: Sätt alltid tillbaka sidostycket när komponenterna blivit installerade.
Mac Pro fungerar inte som den ska om sidostycket inte är på plats.
48 Kapitel 3 Gör en bra dator ännu bättre
Page 49

10 Håll sidostycket mot Mac Pro och tryck ner spärren så fästs sidostycket.
11 Det går att fästa ett lås eller en kabel genom metallöglan och stöldskydda Mac Pro.
Fäll ned låsfliken innan du stänger spärren.
Installera minne i en 8-core Mac Pro
8-core Mac Pro har åtta minnesplatser och levereras i de flesta konfigurationer med
minst sex 1 GB DIMM-moduler installerade. Det går att installera DIMM-moduler
på 1 GB, 2 GB eller 4 GB och få upp till 32 GB minne.
Kapitel 3 Gör en bra dator ännu bättre 49
Page 50

Det är viktigt att DIMM-modulerna som installeras i Mac Pro uppfyller samma krav.
Följ anvisningarna nedan om hur DIMM-moduler installeras i en 8-core Mac Pro.
Installera minne i en 8-core Mac Pro så här:
1 Stäng av Mac Pro, öppna den och ta bort sidostycket, enligt anvisningarna på sidan 35.
VARNING: Låt Mac Pro svalna av i fem till tio minuter innan du tar bort processorbrickan
eller rör vid de inre delarna. Processorbrickan och andra delar kan bli mycket varma.
2 Tryck på spärrarna på processorbrickan tills de är delvis öppna.
Låsspärrar
50 Kapitel 3 Gör en bra dator ännu bättre
Page 51

3 Dra i spärrarna tills de är helt öppna och släpper processorbrickan.
Kapitel 3 Gör en bra dator ännu bättre 51
Page 52

4 Ta bort processorbrickan och lägg den på en mjuk, ren duk på en arbetsyta, så att
varken brickan eller arbetsytan skadas.
Processorbricka
52 Kapitel 3 Gör en bra dator ännu bättre
Page 53
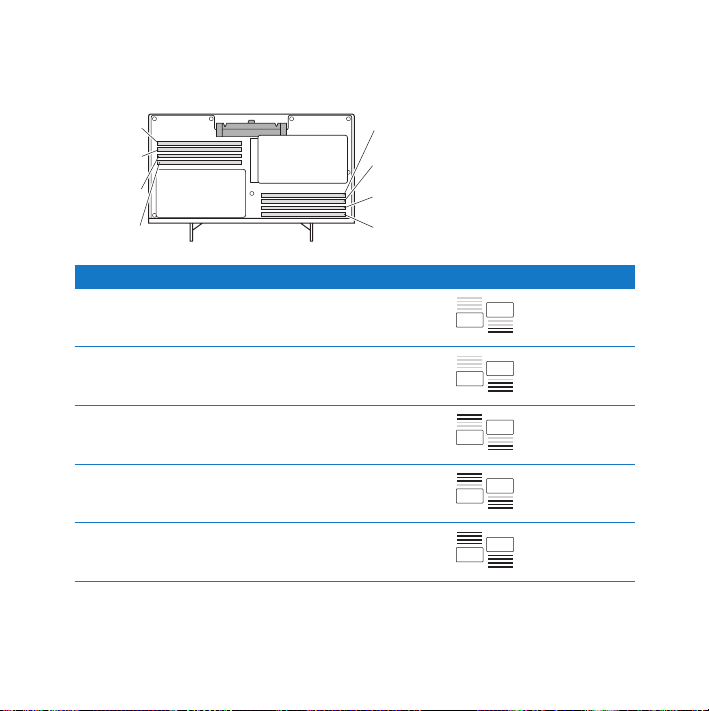
Om DIMM-moduler av samma storlek installeras (alla på 1, 2 eller 4 GB) i Mac Pro,
rekommenderar Apple att platserna fylls enligt ordningen i tabellen nedan.
Kortplats 5
Kortplats 6
Kortplats 7
Kortplats 8
Om du har Fyll dessa platser
Två DIMM-moduler 1 och 2
Tre DIMM-moduler 1, 2 och 3
Fyra DIMM-moduler 1, 2 samt 5, 6
Sex DIMM-moduler 1, 2, 3 samt 5, 6, 7
Åtta DIMM-moduler 1, 2, 3, 4 samt 5, 6, 7, 8 (alla)
Kortplats 4
Kortplats 3
Kortplats 2
Kortplats 1
Kapitel 3 Gör en bra dator ännu bättre 53
Page 54

Obs! Om DIMM-moduler av olika storlek installeras i Mac Pro, följ ordningen i tabellen.
Om DIMM-konfigurationen inte ger bästa prestanda visas Minnesplatsverktyg på
skärmen och föreslår en bättre konfiguration.
Använd verktyget igen genom att gå till /System/Bibliotek/CoreServices/
Minnesplatsverktyg.
5 Installera DIMM-modulerna genom att passa in dem i DIMM-hållarna och trycka ner
båda ändarna av DIMM-modulen tills flikarna är lodräta och snäpper på plats.
ANMÄRKNING: Undvik att skada DIMM-modulen genom att hålla den i hörnen och
inte röra vid guldkontakterna eller andra delar.
SpärrarSkåraKontakter
54 Kapitel 3 Gör en bra dator ännu bättre
Page 55

6 Sätt tillbaka processorbrickan genom att trycka in den tills spärrarna är i 45 graders
vinkel.
7 Tryck spärrarna hela vägen in så att de stängs och låser processorbrickan.
Processorbricka
Låsspärr
8 Sätt tillbaka sidostycket enligt anvisningarna på sidan 48.
ANMÄRKNING: Sätt alltid tillbaka sidostycket när komponenterna blivit installerade.
Mac Pro fungerar inte som den ska om sidostycket inte är på plats.
Kapitel 3 Gör en bra dator ännu bättre 55
Page 56

Installera interna lagringsenheter
I Mac Pro finns det plats för sex interna enheter: två optiska enheter och fyra hårddiskar.
I de flesta konfigurationer sitter det en hårddisk i det första hårddiskfacket och en optisk
enhet i det översta facket för optiska enheter.
Det går att installera upp till tre 3,5-tums kabelfria SATA-hårddiskar (Serial ATA) i de
tomma hårddiskfacken eller upp till fyra SAS-hårddiskar (Serial Attached SCSI).
Enheterna måste uppfylla följande krav:
 Typ: SAS eller SATA 3 Gb/s
 Bredd: 10,2 cm
 Djup: 14,7 cm
 Höjd: 25,4 cm
Obs! Om SAS-enheter ska installeras i Mac Pro måste även ett Mac Pro RAID-kort
installeras (tillval).
Mer information om systemkrav eller enheter som stöds får du hos en Appleauktoriserad återförsäljare, Apple Store på www.apple.com/se/store, eller
supportwebbplatsen för Mac Pro på www.apple.com/se/support/macpro.
Installera 3 Gbit/s SAS- eller SATA-hårddiskar
Mac Pro kan innehålla upp till fyra interna 3 Gbit/s SAS- eller SATA-hårddiskar som är en
tum höga i hårddiskfacken. Om Mac Pro levererades med en installerad hårddisk finns
den i det första facket. Du kan installera enheter i det andra, tredje och fjärde
hårddiskfacket.
Så här installerar du en hårddisk:
1 Öppna Mac Pro och ta bort sidostycket enligt anvisningarna som börjar på sidan 35.
56 Kapitel 3 Gör en bra dator ännu bättre
Page 57
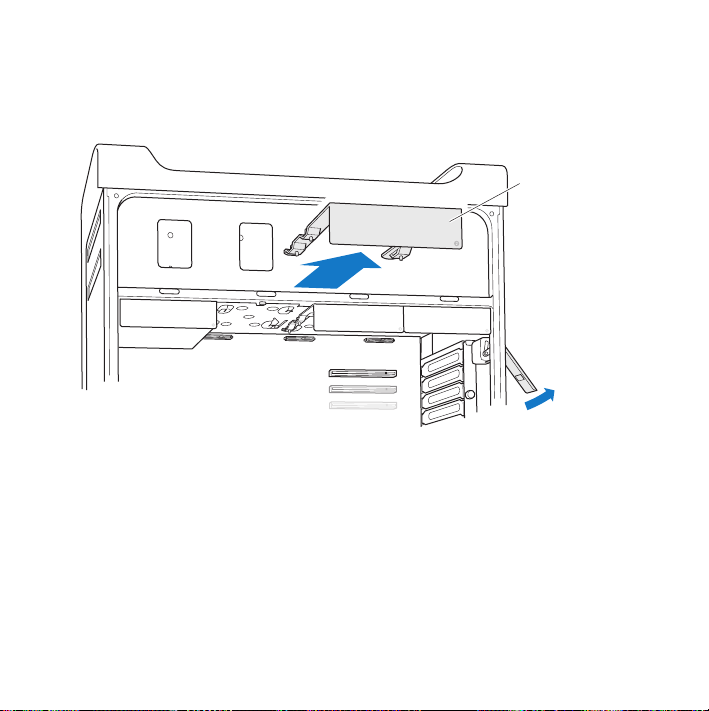
2 Lyft spärren så att hårddiskhållarna låses upp.
Obs! När spärren är i det nedre läget är hållarna låsta i enhetsfacken och kan inte tas loss.
3 Dra ut hårddiskhållaren ur enhetsfacket.
Hårddiskhållare
Kapitel 3 Gör en bra dator ännu bättre 57
Page 58

4 Placera hållaren ovanför hårddisken med kontakterna mot bakkanten.
5 Sätt fast hårddisken i hållaren med hjälp av de fyra skruvarna.
ANMÄRKNING: Håll hårddisken på sidorna. Undvik att skada enheten genom att inte
röra vid kretskortet.
Kontakter
58 Kapitel 3 Gör en bra dator ännu bättre
Page 59

6 Lyft spärren och skjut hållaren över styrpinnarna och in i hårddiskfacket tills den rör vid
hårddiskanslutningarna och på plats i facket.
Hårddiskkontakter
7 Sätt tillbaka sidostycket enligt anvisningarna på sidan 48.
ANMÄRKNING: Sätt alltid tillbaka sidostycket när komponenterna blivit installerade.
Mac Pro fungerar inte som den ska om sidostycket inte är på plats.
Kapitel 3 Gör en bra dator ännu bättre 59
Page 60

Byta ut den optiska enheten
Mac Pro levereras med en eller två SuperDrive-enheter installerade i de optiska
enhetsfacken. Följ instruktionerna nedan om du vill byta ut en optisk enhet.
Viktigt: Kontakta leverantören eller kontrollera på leverantörens webbplats att enheten
är inställd för Cable Select. Är inte enheten redan inställd för Cable Select måste du se
till att den är det innan du installerar den.
Så här byter du den optiska enheten:
1 Öppna Mac Pro och ta bort sidostycket enligt anvisningarna som börjar på sidan 35.
2 Lyft spärren så att hållarna för de optiska enheterna låses upp.
Obs! När spärren är i det nedre läget är enheterna och hållarna låsta i enhetsfacken
och kan inte tas loss.
3 Dra ut hållaren för den optiska enheten halvvägs ur enhetsfacket.
60 Kapitel 3 Gör en bra dator ännu bättre
Page 61

4 Ta loss kabeln från den optiska enheten och ta bort hållaren från enhetsfacket.
ANMÄRKNING: Använd de originalkablar från Apple som följde med Mac Pro när
optiska enheter installeras eller ersätts.
Kapitel 3 Gör en bra dator ännu bättre 61
Page 62

5 Ta bort den optiska enheten ur hållaren genom att skruva loss de fyra skruvarna.
6 Använd skruvarna från den ursprungliga optiska enheten när du sätter fast
ersättningsenheten i hållaren.
62 Kapitel 3 Gör en bra dator ännu bättre
Page 63

7 Skjut in den optiska enheten och hållaren över styrpinnarna halvvägs in i enhetsfacket.
8 Anslut kabeln till enhetens baksida.
Kabelmittkontakt
Kabeländkontakt
Kapitel 3 Gör en bra dator ännu bättre 63
Page 64

9 Lyft upp spärren och skjut enhetshållaren på plats i enhetsfacket.
10 Sätt tillbaka sidostycket enligt anvisningarna på sidan 48.
ANMÄRKNING: Sätt alltid tillbaka sidostycket när komponenterna blivit installerade.
Mac Pro fungerar inte som den ska om sidostycket inte är på plats.
64 Kapitel 3 Gör en bra dator ännu bättre
Page 65

Lägga till PCI Express-kort
Du kan utöka funktionerna hos Mac Pro genom att installera kort i PCI Expresskortplatserna (Peripheral Component Interconnect). Mac Pro har en PCI Expressgrafikkortplats med dubbel bredd och tre PCI Express-utbyggnadskortplatser.
Kortplatserna är till för PCI Express-grafikkort och -utbyggnadskort.
Om PCI Express-kort
Mac Pro levereras med ett högpresterande PCI Express-grafikkort. På kortet finns
grafikprocessorenheten och datorns bildskärmsportar. Grafikkortet är installerat
i kortplats 1.
Du kan installera ytterligare PCI Express-grafik- och utbyggnadskort. Kontrollera
specifikationerna på kortet innan det installeras, så att det är säkert att det fungerar
med Mac Pro:
 Kortplats 1 och 2 är 16-filiga PCI Express 2.0-kortplatser
 Kortplats 3 och 4 är 4-filiga PCI Express 2.0-kortplatser
Samtliga fyra kortplatser kan hantera 16-filiga kort.
Viktigt: Den totala effektförbrukningen för alla fyra PCI Express-kort får inte överstiga
300 W.
Kapitel 3 Gör en bra dator ännu bättre 65
Page 66

Så här installerar du ett PCI Express-kort:
1 Öppna Mac Pro och ta bort sidostycket enligt anvisningarna som börjar på sidan 35.
VARNING: Undvik skador på interna delar eller de delar som ska installeras genom
att alltid stänga av och sedan koppla ur Mac Pro. Försök aldrig att installera några
komponenter när nätsladden är ansluten. Låt Mac Pro svalna av i fem till tio minuter
innan du rör vid de inre delarna, som kan bli mycket varma.
2 Lossa på skruvarna som håller fast PCI-hållaren och ta bort den.
Portskydd
PCI-hållare
3 Ta bort metallbläcket från den kortplats du tänker installera kortet i.
66 Kapitel 3 Gör en bra dator ännu bättre
Page 67

4 Tryck på knappen på PCI-reglaget och för den åt vänster, vilket flyttar på fästlisten.
Knapp FästlistPCI-hållare
5 Ta ut det nya kortet ur skyddspåsen genom att hålla det i hörnen. Rör inte vid
guldkontakten eller vid kortets komponenter.
Visste du? – Installera ett fullängds-PCI-kort
Det kan vara lättare att installera ett PCI-kort om du tar bort hårddiskarna och hållarna
(se sidan 56) samt angränsande kort. Kontrollera att kortets kortsidor hamnar i rätt
kortledare innan du trycker kortet på plats i PCI-kortplatsen och slutför installationen.
Kapitel 3 Gör en bra dator ännu bättre 67
Page 68

6 Passa in kortets kontakt i utbyggnadskortplatsen och tryck det på plats.
Hake på kort
Fästlist
PCI Express-kortplatsPCI-hållare
7 Tryck in kortet försiktigt men bestämt tills kontakten sitter på plats. Tryck bara på de
tomma ytorna på kortet så att du inte skadar några komponenter. Rucka inte kortet
fram och tillbaka och försök inte att tvinga det på plats. Om det tar emot när du
försöker installera kortet kontrollerar du om kontakten eller kortplatsen är skadad eller
om något är i vägen. Försök sedan installera kortet igen.
8 Dra försiktigt i kortet för att kontrollera om det sitter som det ska. Om det inte lossnar
och om guldkontakterna knappt syns sitter kortet på plats.
9 Skjut PCI-reglaget åt höger så att kortet fixeras.
68 Kapitel 3 Gör en bra dator ännu bättre
Page 69

10 Sätt tillbaka PCI-hållaren under fliken och skruva fast skruvarna.
ANMÄRKNING: Om du tog bort ett kort från datorn och inte installerade något
ersättningskort, monterar du ett metallbleck över kortplatsen. En oskyddad kortplats
stör luftflödet i datorn och försämrar kylningen av datorns inre delar så att de kan
skadas.
Flik
PCI-hållare
11 Sätt tillbaka sidostycket enligt anvisningarna på sidan 48.
ANMÄRKNING: Sätt alltid tillbaka sidostycket när komponenterna blivit installerade.
Mac Pro fungerar inte som den ska utan monterat sidostycke.
Kapitel 3 Gör en bra dator ännu bättre 69
Page 70

Byta ut det inbyggda reservbatteriet
Mac Pro använder ett BR 2032-litiumbatteri till att bevara inställningar som datum och
tid när Mac Pro är avstängd. Om det då och då blir problem när Mac Pro ska starta eller
att datum och tid ändras kan datorns batteri behöva bytas ut.
Viktigt: Lämna uttjänta batterier till återvinning.
Så här byter du batteriet:
1 Öppna Mac Pro och ta bort sidostycket enligt anvisningarna på sidan 35.
2 Ta bort eventuella PCI Express-kort som är i vägen. Information om hur du tar bort
PCI Express-kort finns i ”Lägga till PCI Express-kort” på sidan 65.
3 Ta bort det uttjänta batteriet.
VARNING: Om du inte installerar batteriet på rätt sätt kan det explodera. Använd
endast samma typ av batteri eller ett motsvarande batteri som rekommenderas
av tillverkaren av originalbatteriet.
70 Kapitel 3 Gör en bra dator ännu bättre
Page 71

4 Lägg i det nya batteriet i hållaren med pluspolen (+) uppåt.
5 Sätt tillbaka de PCI Express-kort du har tagit bort (se sidan 65).
6 Sätt tillbaka sidostycket och tryck ner spärren.
Kapitel 3 Gör en bra dator ännu bättre 71
Page 72

Page 73

4
4 Problem? Här finns lösningen!
www.apple.com/se/environment
Mac Hjälp ergonomi
Page 74

Ibland kan du stöta på problem när du arbetar med Mac Pro. I det här kapitlet finns
några lösningar som du kan prova. Det finns mer hjälp om felsökning i Mac Hjälp
eller på webbplatsen för service och assistans till Mac Pro på adressen
www.apple.com/se/support/macpro.
Om du får problem under arbetet med en Mac Pro finns det ofta en snabb och enkel
lösning. Om du får problem, försök att komma ihåg vad du gjorde innan problemet
uppstod. Detta kan hjälpa till att avgränsa möjliga orsaker till problemet och hitta
svaret som behövs. Saker att tänka på är till exempel:
 Programmen som användes när problemet uppstod. Problem som endast uppstår
tillsammans med ett visst program kan bero på att programmet inte fungerar med
den version av Mac OS som är installerad i datorn.
 Programvara som nyligen installerades.
 Ny maskinvara (som minne, grafik- eller PCI Express-kort, hårddiskar) som installerats,
eller kringenheter som anslutits.
Problem med Mac Pro
Om Mac Pro inte svarar eller startar, om du har problem med att mata ut en skiva eller
om statuslampan blinkar följer du stegen i det här avsnittet.
Om datorn inte reagerar på kommandon eller om muspekaren inte rör sig
Kontrollera först att musen och tangentbordet är anslutna genom att koppla loss dem
och ansluta dem igen. Se till att de är ordentligt anslutna.
74 Kapitel 4 Problem? Här finns lösningen!
Page 75

Försök sedan att avsluta det som datorn arbetar med.
 Avsluta det aktiva programmet genom att trycka ner kommando- (x) och
Q-tangenten samtidigt.
 Tryck ner kommando- (x) och punkttangenten samtidigt. Klicka på Avbryt om ett
dialogfönster visas.
 Välj Apple () > Tvångsavsluta och välj det program du vill avsluta. Det går också att
tvångsavsluta genom att trycka ner tangenterna esc, alternativ (z) och kommando (x)
samtidigt. Starta om Mac Pro genom att välja () > Starta om för att försäkra dig
om att problemet försvinner. Det går också att starta om genom att trycka på
strömbrytaren (®) i ungefär fem till sex sekunder tills Mac Pro stängs av. Tryck på
strömbrytaren (®) igen så startar Mac Pro.
 Om problemet bara uppstår när du använder ett visst program bör du fråga
programtillverkaren om programmet är kompatibelt med datorn.
 Om problemet återkommer ofta väljer du Hjälp > Mac Hjälp och söker efter ”problem”.
Om du inte kan starta datorn
 Kontrollera att nätsladden är ansluten till ett fungerande nätuttag. Nätsladdens
kontakt måste sitta fast ordentligt i datorns nätanslutning.
 Om datorn fortfarande inte startar nollställer du PRAM (Parameter Random Access
Memory). Starta datorn och håll genast nere tangenterna kommando (x),
alternativ (z), P och R tills du hör startljudet en andra gång. Släpp tangenterna.
Ange hårddisken som datorns startskiva genom att göra följande:
1 Välj Apple () > Systeminställningar.
2 Klicka på Startskiva.
Kapitel 4 Problem? Här finns lösningen! 75
Page 76

3 Välj hårddisk.
PRAM nollställs till standardvärdena och inställningarna för datorklockan kan behöva
göras om.
 Om datorn inte startar efter nollställning av PRAM startar du om datorn medan
du håller nere alternativtangenten och väljer sedan startskiva.
 Om det inte avhjälper problemet startar du om datorn samtidigt som du håller
nere skifttangenten.
Om du inte kan mata ut en skiva
En fil på skivan kanske används. Avsluta öppna program och försök sedan igen.
Om problemet kvarstår väljer du Apple () > Omstart och håller ner musknappen
eller utmatningstangenten (C) på tangentbordet Apple Keyboard.
Om det inte fungerar
1 Stäng av datorn och ta bort sidopanelen (se anvisningarna på sidan 35).
2 Dra ut hållaren för den optiska enheten ur enhetsfacket (se sidan 60).
3 Stick försiktigt in ett uträtat gem i det lilla hålet på framsidan av den optiska
skivenheten.
4 Tryck bestämt tills skivfacket öppnas, ta ut skivan och stäng sedan skivfacket genom
att trycka in det.
5 Sätt tillbaka hållaren för den optiska enheten och sidopanelen (se sidan 64).
76 Kapitel 4 Problem? Här finns lösningen!
Page 77

Om statuslampan blinkar och datorn inte startar
 Om du nyligen har installerat minne, ett PCI-kort eller någon annan inre del kontrollerar
du att den installerad på rätt sätt och att den är kompatibel med datorn. Om problemet
kvarstår kan du prova med att ta bort utrustningen och se om datorn startar.
 Om statuslampan blinkar avgör du problemet genom att räkna hur många gånger
den blinkar:
 En kort blinkning följd av en längre paus: Inget giltigt fungerande minne.
 Tre korta blinkningar följda av en längre paus: Minnet fungerar inte.
Programproblem
När ett program ”låser sig” eller inte svarar kan du i Mac OS X avsluta programmet utan
att starta om datorn. När du avslutar ett program som låst sig kan du fortfarande spara
det du har gjort i andra program.
Så här tvångsavslutar du ett program:
1 Tryck på kommando (x)-alternativ (z)-esc eller välj Apple () > Tvångsavsluta från
menyraden.
2 Markera det program du vill avsluta i dialogrutan Tvångsavsluta.
3 Klicka på Tvångsavsluta.
Programmet avslutas men övriga program förblir öppna.
Om du har problem med ett program
 Använd Programuppdatering så att du säkert har de senaste drivrutinerna,
buggfixarna och andra uppdateringar.
Kapitel 4 Problem? Här finns lösningen! 77
Page 78

 Om det krånglande programmet levererats av någon annan tillverkare än Apple,
kontaktar du tillverkaren av programmet.
Om du har problem med datorn eller med att arbeta med Mac OS X
 Gå till Mac Hjälp i Hjälpmenyn om du behöver anvisningar och
felsökningsinformation.
 Besök Apples webbplats för teknisk assistans på adressen www.apple.com/se/support
för aktuell felsökningsinformation och de senaste programuppdateringarna.
Hålla programvaran uppdaterad
Du kan ansluta till Internet och använda Programuppdatering, som automatiskt hämtar
och installerar de senaste kostnadsfria programversionerna, drivrutinerna och andra
förbättringar från Apple.
När datorn är ansluten till Internet kontrollerar Programuppdatering om det finns några
uppdateringar till datorn. Det går att ställa in att Mac Pro regelbundet ska leta efter
uppdateringar, och det går sedan att hämta och installera den uppdaterade
programvaran.
Så här kontrollerar du om det finns uppdateringar:
1 Välj Apple () > Programuppdatering.
2 Följ sedan anvisningarna på skärmen.
 Om du vill ha mer information söker du efter ”Programuppdatering” i Mac Hjälp.
 Den senaste informationen om Mac OS X får du om du går till webbplatsen för
Mac OS X på adressen www.apple.com/se/macosx.
78 Kapitel 4 Problem? Här finns lösningen!
Page 79

Problem med trådlös kommunikation via AirPort
Om du har problem med trådlös nätverksanslutning via AirPort:
 Använd Systeminformation och kontrollera att det finns ett AirPort-kort installerat
i Mac Pro. Du öppnar Systeminformation genom att välja Apple () > Om den här
datorn från menyraden och klicka på Mer info. Välj Nätverk från Innehåll, och sedan
AirPort-kort. Om Mac Pro saknar AirPort-kort visas ”Ingen information hittades”.
Om du vill installera ett AirPort-kort i Mac Pro, se sidan 88.
 Kontrollera att du har ställt in programvaran rätt enligt anvisningarna som följde med
basstationen.
 Kontrollera att datorn eller nätverket som du försöker ansluta till fungerar och har en
basstation för trådlös kommunikation.
 Kontrollera att datorn befinner sig inom räckhåll för den andra datorn eller nätverkets
trådlösa basstation. Om det finns elektronisk utrustning eller metallföremål i närheten
kan räckvidden minska. Du kan prova med att vrida eller flytta på datorn och se om
det hjälper.
 Kontrollera att sidostycket är stängt (se sidan 48) och att PCI-portskydden är på plats
(se sidan 69). Antennens mottagning försämras när Mac Pro inte är ordentligt stängd.
 Kontrollera AirPorts signalnivå. Upp till fyra streck kan visas i AirPorts statussymbol
i menyraden.
 Se AirPort Hjälp (välj Hjälp > Mac Hjälp, och sedan Bibliotek > AirPort Hjälp från
menyraden). Se också de anvisningar som följde med den trådlösa enheten för
ytterligare information.
Kapitel 4 Problem? Här finns lösningen! 79
Page 80

Bildskärmsproblem
ANMÄRKNING: Om du har problem med en bildskärm från Apple och du inte lyckats
lösa det med hjälp av anvisningarna i den här handboken kontaktar du Apple eller ett
auktoriserat Apple-serviceställe för hjälp. Om du försöker laga bildskärmen själv täcks
eventuella skador inte av garantin. Kontakta en auktoriserad Apple-återförsäljare eller
ett auktoriserat Apple-serviceställe om du vill veta mer om det här eller om andra
garantifrågor.
Om bildskärmen inte visar något
 Kontrollera att datorn är på och, om bildskärmen har en strömbrytare, att den också
är på.
 Kontrollera att alla kablar till datorn och bildskärmen är ordentligt anslutna.
 Om grafikkortet har en intern strömsladd kontrollerar du att den är ansluten till
kortet och logikkortet.
 Kontrollera att datorn inte är i viloläge. Tryck på strömbrytaren eller på någon annan
tangent och se om datorn aktiveras.
 Kontrollera inställningarna för bildskärmens ljusstyrka och kontrast. Använd
tangenterna för ljusstyrka på tangentbordet. En del bildskärmar har reglage
för ljusstyrka och kontrast på eller under framkanten eller på sidan.
 Nollställ PRAM genom att starta om datorn medan du håller nere tangenterna
kommando (x), alternativ (z), P och R tills du hör startljudet en andra gång.
Starta sedan med installationsskivan som följde med datorn.
80 Kapitel 4 Problem? Här finns lösningen!
Page 81

Om bilden är svag eller flimrar
 Justera bildskärmens ljusstyrka och kontrast. Använd tangenterna för ljusstyrka
på tangentbordet. En del bildskärmar har även reglage för ljusstyrka och kontrast
under eller på bildskärmens framsida. Du kanske också kan justera ljusstyrkan och
kontrasten i panelen Bildskärmar i Systeminställningar.
 Kalibrera bildskärmen genom att välja Apple () > Systeminställningar. Klicka på
Bildskärmar, välj Färg och klicka på Kalibrera. Mer information om färger och
bildskärm finns i Mac Hjälp.
 Flimrandet kan bero på störningar från en närliggande strömkabel, lysrör eller annan
elektrisk apparatur (t.ex. radio eller mikrovågsugn). Prova att öka avståndet mellan
övrig elektrisk apparatur och datorn.
Om bilden är svartvit eller färgerna är fel
 Kontrollera att bildskärmen är ordentligt ansluten till datorn.
 Använd panelen Bildskärmar i Systeminställningar och kontrollera att bildskärmen
är inställd på att visa miljontals färger. Mer information om färger och bildskärmar
finns i Mac Hjälp.
 Kalibrera bildskärmen enligt beskrivningen på sidan 81.
Om du ändrar bildskärmens upplösning flyttas symboler på skrivbordet
När du ändrar skärmupplösningen, ändras skrivbordets utseende. Operativsystemet
kanske flyttar om symbolerna när du ändrar bildskärmens upplösning.
Om bilden ”låser sig”
 Tvångsavsluta det låsta programmet. Håll nere kommando- och
alternativtangenterna (z) och tryck på esc. Välj sedan programmet i listan och klicka
på Tvångsavsluta.
Kapitel 4 Problem? Här finns lösningen! 81
Page 82

 Om detta inte fungerar, tvinga datorn att starta om genom att trycka på
strömbrytaren (®) under fem till sex sekunder tills Mac Pro stängs av. Tryck på
strömbrytaren (®) igen så startar Mac Pro.
Om bildskärmen har en lampa på framsidan som blinkar
På en del platta bildskärmar från Apple blinkar kontrollampan när ett fel upptäckts.
 Om du ser tre korta blinkningar som upprepas så har bildskärmen upptäckt en insignal
av fel format. Kontrollera att bildskärmen är kompatibel med bildskärmskortet och att
du har installerat rätt program för bildskärmen, om ett installationsprogram följde
med bildskärmen.
 Om du ser två korta blinkningar och en lång är det fel på bakgrundsbelysningen.
Kontakta en auktoriserad Apple-återförsäljare eller ett auktoriserat Apple-serviceställe.
Problem med Internetanslutning
Om din Internetanslutning trasslar kan du prova med stegen i det här avsnittet. Börja
med att använda Nätverksdiagnos.
Så här använder du Nätverksdiagnos:
1 Välj Apple () > Systeminställningar.
2 Klicka på Nätverk och sedan på ”Hjälp mig” nedtill på sidan.
3 Klicka på Diagnos så öppnas Nätverksdiagnos.
4 Följ sedan anvisningarna på skärmen.
82 Kapitel 4 Problem? Här finns lösningen!
Page 83

Om Nätverksdiagnos inte kan lösa problemet kan problemet bero på
Internetleverantören som du försöker ansluta till, en extern enhet som du använder
för anslutning till Internetleverantören, eller den server som du försöker ansluta till.
Du kan även prova att följa stegen i avsnittet som följer.
Internetanslutningar via DSL-, kabelmodem eller lokalt nätverk
Kontrollera att alla modemkablar är ordentligt inkopplade så att modemet får ström
och att både kabeln mellan modemet och datorn samt kabeln mellan modemet och
vägguttaget är inkopplade i bägge ändar. Kontrollera kablar till hubbar, switchar och
routrar.
Stäng av och slå på modemet så att det återställs
Slå av DSL- eller kabelmodemet några minuter och slå sedan på det igen. Vissa
leverantörer rekommenderar att du kopplar loss modemets nätsladd. Om modemet
har en återställningsknapp kan du trycka på den innan du slår av och på strömmen
eller efteråt.
PPPoE-anslutningar
Om du inte kan ansluta till din Internetleverantör via PPPoE ser du till att du har fyllt
i rätt information i inställningspanelen Nätverk.
Så här anger du PPPoE-inställningar:
1 Välj Apple () > Systeminställningar.
2 Klicka på Nätverk.
3 Klicka på lägg till-knappen (+) under listan med nätverkstjänster och välj PPPoE från
popupmenyn Gränssnitt.
4 Välj ett gränssnitt för PPPoE-tjänsten från popupmenyn Ethernet.
Kapitel 4 Problem? Här finns lösningen! 83
Page 84

Välj Ethernet om du ansluter till ett kabelbundet nätverk, eller AirPort om du ansluter
till ett trådlöst nätverk.
5 Ange uppgifterna du fått av din Internetleverantör, exempelvis användarnamn,
lösenord och PPPoE-tjänstens namn (om Internetleverantören kräver det).
6 Aktivera inställningarna genom att klicka på Utför.
Nätverksanslutningar
Kontrollera att Ethernetkabeln är ordentligt ansluten till datorn och till nätverket.
Kontrollera kablar och strömförsörjning till hubbar, switchar och routrar.
Om du har två eller flera datorer som delar på en anslutning måste du kontrollera att
nätverket är korrekt inställt för detta. Du måste känna till om din Internetleverantör
tillhandahåller en eller flera IP-adresser, en för varje dator.
Om leverantören bara delar ut en enda IP-adress måste du använda en router för att dela
uppkopplingen. Routern kan dela en anslutning med hjälp av tjänster som NAT (Network
Address Translation) eller ”IP masquerading”. Leta efter inställningsinformation
i dokumentationen som följde med routern, eller fråga personen som ställde in nätverket.
Du kan använda en AirPort-basstation till att dela en IP-adress mellan flera datorer.
Information om hur du använder en AirPort-basstation hittar du om du söker efter
”AirPort” i Mac Hjälp eller på supportwebbplatsen för AirPort på adressen
www.apple.com/se/support/airport.
Om du inte kan lösa problemet med hjälp av dessa steg bör du kontakta din
Internetleverantör eller nätverksadministratör.
84 Kapitel 4 Problem? Här finns lösningen!
Page 85

Använda Apple Hardware Test
Om du misstänker att det är problem med maskinvaran i Mac Pro, använd programmet
Apple Hardware Test till att kontrollera om det finns något problem med någon av
datorns komponenter, till exempel minnet eller processorn.
Så här använder du Apple Hardware Test:
1 Koppla loss alla externa enheter från Mac Pro utom tangentbordet och musen.
Om du har en Ethernetkabel ansluten så kopplar du loss den.
2 Starta om Mac Pro medan du håller ner tangenten D.
3 Välj önskat språk i Apple Hardware Test.
4 Tryck på returtangenten eller klicka på höger piltangent.
5 När huvudfönstret för Apple Hardware Test visas (efter ca 45 sekunder) följer du
anvisningarna på skärmen.
6 Om Apple Hardware Test upptäcker ett problem visas en felkod. Skriv ner felkoden
innan du söker assistans. Om Apple Hardware Test inte upptäcker några maskinvarufel
så kan problemet vara programvarurelaterat.
Om detta inte fungerar, mata då in skivan Applications Install DVD som följde med
Mac Pro och använd Apple Hardware Test därifrån. Mer information finns i filen
Om Apple Hardware Test på skivan Applications Install DVD.
Kapitel 4 Problem? Här finns lösningen! 85
Page 86

Installera om programvaran som följde med Mac Pro
Använd programvaruinstallationsskivorna som följde med Mac Pro till att installera
om Mac OS X och de program som följde med datorn. Det går att välja ”Arkivera och
installera”, vilket sparar befintliga filer och inställningar, eller ”Radera och installera”
vilket raderar all data.
Viktigt: Apple rekommenderar att du säkerhetskopierar data på hårddisken innan
du återskapar programvaran. Då ”Radera och installera” raderar hårddisken, bör du
säkerhetskopiera viktiga filer innan du installerar Mac OS X eller andra program.
Apple ansvarar inte för data som gått förlorade.
Installera Mac OS X
Så här installerar du Mac OS X:
1 Säkerhetskopiera viktiga filer.
2 Mata in skivan Mac OS X Install DVD som följde med datorn.
3 Dubbelklicka på Installera Mac OS X.
4 Följ sedan anvisningarna på skärmen.
Obs! Återställ Mac OS X på datorn till fabriksinställningarna genom att klicka på
Alternativ (z) i panelen ”Välj målplats” i installeraren, och sedan välja ”Radera och
installera”. Om du väljer ”Radera och installera” visas ett meddelande om att inte
glömma att återinstallera de program som följde med datorn med skivan Applications
Install DVD.
5 Klicka på Starta om när installationen är klar.
6 Skapa ett användarkonto genom att följa anvisningarna i Inställningsassistent.
86 Kapitel 4 Problem? Här finns lösningen!
Page 87

Installera program
Om du installerar om Mac OS X på datorn och valde alternativet ”Radera och installera”
måste du också installera om de program som följde med datorn, exempelvis iLifeprogrammen.
Installera om programmen som följde med datorn så här:
1 Säkerhetskopiera viktiga filer.
2 Mata in skivan Applications Install DVD som följde med datorn.
3 Dubbelklicka på ”Install Bundled Software”.
4 Följ sedan anvisningarna på skärmen.
5 Klicka på Stäng när installationen är klar.
Maximala Ethernetprestanda
Datorn fungerar bäst om den Ethernetport som datorn är ansluten till är inställd
på automatisk förhandling. Be nätverksadministratören att kontrollera inställningen.
Viktigt: Om du får problem med nätverket ser du till att nätverket om möjligt är inställt
på automatisk förhandling. Om switchens port inte är inställd på automatisk förhandling
upptäcker datorn den lämpliga hastigheten men använder automatiskt halv duplex.
Om switchporten i andra änden av länken är konfigurerad för full duplex, kan ett stort
antal sena händelser inträffa på länken. Om den inte är inställd på automatisk förhandling
sätter du switchporten på halv duplex. Mer information finns i dokumentationen som
följde med Ethernetswitchen.
Kapitel 4 Problem? Här finns lösningen! 87
Page 88

Obs! Om du ansluter datorn direkt till en Ethernetswitch som kan konfigureras, ska du
be nätverksadministratören att avaktivera protokollet för “spanning tree” för den
porten. I annat fall kan det hända att datorn kopierar AppleTalk-adressen till någon
annan dator i samma nätverk vilket resulterar i att båda nätverksanslutningarna blir
otillförlitliga.
Mer information, service och support
Om Mac Pro behöver service tar du den till ett auktoriserat Apple-serviceställe eller
kontaktar Apple för hjälp. Mer information om Mac Pro finns på Internet, i Mac Hjälp,
Systeminformation och Apple Hardware Test.
Om du inte beställde trådlös AirPort-teknik med Mac Pro kontaktar du ett Appleauktoriserat serviceställe eller en Apple-återförsäljare om du vill köpa till det och få det
installerat.
Resurser på Internet
Du hittar information om service och support på adressen www.apple.com/se/support.
Välj land från popupmenyn. Du kan söka i AppleCare Knowledge Base, leta efter
programuppdateringar eller få hjälp i Apples olika diskussionsgrupper.
Hjälp på datorn
Svar på dina frågor, anvisningar och felsökningsinformation kan du ofta hitta i Mac Hjälp.
Välj Hjälp > Mac Hjälp.
88 Kapitel 4 Problem? Här finns lösningen!
Page 89

Systeminformation
Du får information om datorn i Systeminformation. Där får du bland annat veta vilken
maskin- och programvara som installerats, datorns serienummer och operativsystem
och hur mycket minne datorn har. Du öppnar Systeminformation genom att välja
Apple () > Om den här datorn från menyraden och klicka på Mer info.
Apple Hardware Test
Med Apple Hardware Test kan du identifiera hårdvaruproblem med Mac Pro. Läs mer
i avsnittet ”Använda Apple Hardware Test” på sidan 85.
Service och assistans från AppleCare
Mac Pro levereras med 90 dagars teknisk assistans och ett års maskinvarugaranti hos
en Apple Store-butik eller ett auktoriserat Apple-reparationscenter, till exempel en
AASP-leverantör (Apple Authorized Service Provider). Genom att köpa AppleCare
Protection Plan kan du förlänga service- och supportperioden. Mer information finns
på www.apple.com/support/products, eller besök webbplatsadressen för ditt land
i listan nedan.
Om du behöver assistans kan AppleCares personal ge dig hjälp per telefon med att
installera och starta program samt med grundläggande felsökning. Ring närmaste
supportcenter (kostnadsfritt de första 90 dagarna). Ha information om inköpsdatum
och serienummer till Mac Pro till hands när du ringer.
Kapitel 4 Problem? Här finns lösningen! 89
Page 90

Obs! Din rätt till 90 dagars kostnadsfri telefonassistans börjar vid inköpsdatumet.
Telefonavgifter kan tillkomma.
Land Telefonnummer Webbplats
Sverige (46) 0771 19 95 19 www.apple.com/se/support
Danmark (45) 7010 20 07 www.apple.com/dk/support
Finlad (358) 0800 96162 www.apple.com/fi/support
Nederländerna (31) 0900 7777 703 www.apple.com/nl/support
Norge (47) 815 00 158 www.apple.com/no/support
Telefonnumren gäller med förbehåll för ändringar och lokala telefonavgifter kan
tillkomma. En fullständig lista finns på webben:
www.apple.com/contact/phone_contacts.html
Hitta datorns serienummer
Hitta serienumret till Mac Pro på något av följande sätt:
 Välj Apple () från menyraden och sedan Om den här datorn. Klicka på
versionsnumret under ”Mac OS X” och välja mellan Mac OS X-versionsnumret,
byggversionen och serienumret.
 Öppa Systeminformation (i /Program/Verktygsprogram/) och klicka på Maskinvara.
 Titta på konfigurationsetiketten som finns på baksidan av Mac Pro nära
bildskärmsportarna.
90 Kapitel 4 Problem? Här finns lösningen!
Page 91

5
5 Vad som finns under huven
www.apple.com/se/macpro
Mac Hjälp Systeminformation
Page 92

Den tekniska informationen om Mac Pro finns i detta avsnitt.
Teknisk information
Använd Systeminformation när du vill ha detaljerad information om Mac Pro, exempelvis
mängden installerat minne, hårddiskstorlek, anslutna enheter och datorns serienummer.
Du öppnar Systeminformation genom att välja Apple () > Om den här datorn från
menyraden och klicka på Mer info.
Processor och minne
Processor
 En eller två quad-core Intel Xeon-processorer
 8 MB delat L3-cache per processor
RAM-minne (random access memory)
 UDIMM-moduler (Unbuffered Dual Inline Memory Modules)
 PC3-8500, 1066 MHz, DDR3 SDRAM UDIMM-moduler
 DIMM-platser
 Åtta tillgängliga socklar i en 8-core Mac Pro
 Fyra tillgängliga socklar i en quad-core Mac Pro
 ECC (Error-correcting code)
 72-bitars, 240-pinnars ECC-moduler
 Högst 36 integrerade kretsar per ECC UDIMM
 Måste följa JEDEC-specifikationen (se sidan 39)
 Utan paritet
92 Kapitel 5 Vad som finns under huven
Page 93

Grafikkort
PCI Express 2.0-grafikkort med dubbellänkade DVI-anslutningar (Digital Visual Interface)
och en Mini DisplayPort-anslutning.
Visningslägen
Teknisk information om bildskärmen:
 Apple-skärmar: Gå till www.apple.com/se/displays
 Bildskärmar från andra tillverkare än Apple: Gå till www.apple.com/guide
Lagring
 Fyra oberoende, kabelfria, direktanslutna, 3,5-tums 3 Gb/s SATA-hårddiskfack
(Serial ATA)
 Typ: SATA 3 Gb/s
 Bredd: 10,2 cm
 Djup: 14,7 cm
 Höjd: 25,4 cm
 Fyra interna hårddiskhållare
Kapitel 5 Vad som finns under huven 93
Page 94

PCI Express-utbyggnad
 Fyra PCI Express-utbyggnadsplatser av fullängd (kortplats 1 innehåller grafikkortet)
 Kortplats 1 och 2 är 16-filiga PCI Express 2.0-kortplatser
 Kortplats 3 och 4 är 4-filiga PCI Express 2.0-kortplatser
 Samtliga fyra kortplatser kan hantera 16-filiga kort
 300 W maximalt kombinerat för alla PCI Express-kortplatser
Teknisk information om SuperDrive (DVD±R DL/DVD±RW/CD-RW)
 Skivdiameter: 12 cm och 8 cm
Dataformat
 CD-ROM
 Ljud-CD
 CD-R
 CD-RW
 CD-I
 CD-I Bridge
 CD Extended
 CD Mixed Mode
 Photo CD
 Video-CD
 Enhanced CD
 DVD-video
 DVD±R
94 Kapitel 5 Vad som finns under huven
Page 95

 DVD±RW
 DVD±R DL
USB
 Stöd för USB (Universal Serial Bus) 2.0 och 1.1
 Sju externa USB-portar av typ A
 Två USB 2.0-portar på framsidan
 Tre USB 2.0-portar på baksidan
 Två USB 2.0-portar på tangentbordet Apple Keyboard
 Alla portar på både fram- och baksidan har varsin 480 Mbit/s USB-kanal
 500 mA för totalt 1,5 A på baksidan och 1,0 A på framsidan
FireWire
 Fyra externa FireWire-portar: Två FireWire 800-portar (9-stifts) på framsidan, och två
på baksidan
 Överföringshastighet: 100, 200, 400 och 800 Mbit/s
Effekt
 Utspänning: Ca 12 V
 Uteffekt: Upp till maximalt 28 W för alla fyra portarna eller 12 W för en enskild port
Kapitel 5 Vad som finns under huven 95
Page 96

Ethernet
 Uppfyller kraven för IEEE 802.3
 Maximal kabellängd: 100 meter
 Protokoll: Open Transport, AppleShare, AppleTalk, NetWare för Macintosh, TCP/IP
 Anslutning: RJ-45 för 10Base-T, 100Base-TX och 1000Base-T
 Media, 10Base-T: Kategori 3 eller högre UTP på 2 par upp till 100 m
 Media, 100Base-TX: Kategori 5e UTP på 2 par upp till 100 m
 Media, 1000Base-T: Kategori 5e UTP på 4 par upp till 100 m CAT
 Kanalhastighet: Automatisk IEEE-förhandling för 10Base-T, 100Base-TX och 1000Base-T
Teknisk information om Bluetooth 2.1+EDR
 Trådlös överföringshastighet: Upp till 3 Mbit/s
 Räckvidd: Upp till 10 meter (överföringshastigheten kan variera beroende
på omgivningen)
 Frekvensband: 2,4 GHz
Teknisk information om AirPort Extreme (tillval)
 Frekvensband: 2,4 och 5 GHz (gigahertz)
 Utnivå, radio: 20 dBm (nominell)
Kompatibilitet
 802.11a, b, g och n
96 Kapitel 5 Vad som finns under huven
Page 97

Specifikationer för optiskt digitalt ljud
 Dataformat: S/PDIF-protokoll (Sony/Phillips Digital Interface, IEC60958-3)
 Kontakttyp: Toslink optisk (IEC60874-17)
 Bitar per sampling: 16, 20 eller 24 bitar
Optiskt digitalt ljud ut
Utgående från en typisk situation med uppspelning av en 24-bitars sinusvåg på 1 kHz,
0 dBFS, 44,1 kHz utgående samplingsfrekvens, om inte något annat anges nedan.
 Utgående samplingsfrekvens: 44,1 kHz, 48 kHz eller 96 kHz
 Signal/brus-förhållande: Större än 130 dB
 Total harmonisk distorsion + brus: Mindre än -130 dB (0,00003 procent)
Optiskt digitalt ljud in
Utgående från en typisk situation med uppspelning av en 24-bitars sinusvåg på 1 kHz
och 0 dBFS, om inte något annat anges nedan.
 Ingående samplingsfrekvens: 44,1 kHz, 48 kHz eller 96 kHz
 Signal/brus-förhållande: Större än 130 dB
 Total harmonisk distorsion + brus: Mindre än -130 dB (0,00003 procent)
Specifikationer för analogt ljud
 Samplingsfrekvens: 44,1 kHz, 48 kHz eller 96 kHz
 Kontakttyp: 3,5 mm mini
 Bitar per sampling: 16, 20 eller 24 bitar
 Frekvensomfång: 20 Hz till 20 kHz, +0,5 dB/-3 dB
Kapitel 5 Vad som finns under huven 97
Page 98

Analogt ljud ut via hörlursuttaget (typiska värden)
Utgående från en typisk situation med uppspelning av en 24-bitars sinusvåg på 1 kHz,
-3 dBFS och 44,1 kHz samplingsfrekvens till 150 ohm, om inte något annat anges nedan.
 Utspänning: 1,3 V (V
) (+4,5 dBu)
rms
 Utgående impedans: 55 ohm
 Uteffekt: 53 mW med 32 ohm
 Signal/brus-förhållande: Större än 90 dB
 Total harmonisk distorsion + brus: Mindre än -70 dB (,03 procent)
 Kanalseparering: Mer än 50 dB
Analogt ljud in (typiska värden)
Utgående från en typisk situation med uppspelning av en 24-bitars sinusvåg på 1 kHz,
-3 dBFS och 44,1 kHz utgående samplingsfrekvens, om inte något annat anges nedan.
 Maximal inspänning: 2 V
(+8,2 dBu)
rms
 Inkommande impedans: Mer än 17 kom
 Signal/brus-förhållande: Större än 90 dB
 Total harmonisk distorsion + brus: Mindre än -85 dB (0,006 procent)
 Kanalseparering: Mer än 85 dB
Analogt ljud ut (typiska värden)
Utgående från en typisk situation med uppspelning av en 24-bitars sinusvåg på 1 kHz,
-3 dBFS och 44,1 kHz samplingsfrekvens till 100 kiloohm, om inte något annat anges
nedan.
 Utspänning: 2 V
98 Kapitel 5 Vad som finns under huven
(+8,2 dBu)
rms
Page 99

 Utgående impedans: 33 ohm
 Signal/brus-förhållande: Större än 90 dB
 Total harmonisk distorsion + brus: Mindre än -85 dB (0,006 procent)
 Kanalseparering: Mer än 85 dB
Extern mikrofoninmatning via hörlursuttaget (typiska värden)
Baserat på en vanlig situation med uppspelning av en 1 kHz, 28 mV
sinusvåg,
rms
44,1 kHz samplingsfrekvens på inmatningen, 24-bitars sampling om inget annat
anges nedan.
 Maximal inspänning: 39 mV
(-26 dBu)
rms
 Inkommande impedans: Större än 1 kilohm
 Signal/brus-förhållande: Mer än 60 dB
 Total harmonisk distorsion + brus: Mindre än -60 dB (0,1 procent)
 Frekvensomfång: 100 Hz till 8,2 kHz, +0,5 dB/-3 dB
Strömförsörjning
Växelström in
 Spänning: 100–240 V växelström
 Ström: Max 12 A (låg spänning) eller 6 A (hög spänning)
 Frekvens: 50–60 Hz enfas
Strömförbrukning för utbyggnadskort och tillbehör
Utbyggnadskort
Den totala effektförbrukningen för alla fyra PCI Express-kort får inte överstiga 300 W.
Kapitel 5 Vad som finns under huven 99
Page 100

USB-enheter
Var och en av datorns inbyggda USB-portar är tilldelad 500 mA.
FireWire-enheter
Datorn kan ge en effekt på upp till sammanlagt 28 W till FireWire-portarna.
Systemklocka och batteri
Datorn har en CMOS-krets med litiumbatteri.
Batteri
Använd ett runt BR 2032 litiumbatteri på 3 V vid batteribyte (se ”Byta ut det inbyggda
reservbatteriet” på sidan 70).
Mått och omgivning
Mått
 Vikt: 18,1 kg
Vikten beror på konfiguration. Vikten ovan gäller grundkonfigurationen och kan vara
högre om ytterligare enheter är installerade som tillval.
 Höjd: 51,1 cm
 Bredd: 20,6 cm
 Djup: 47,5 cm
Omgivning
 Arbetstemperatur: 10° till 35° C
 Förvaringstemperatur: –40° till 47° C
 Relativ luftfuktighet: 5 till 95 % (icke-kondenserande)
 Högsta höjd över havet: 3048 meter
100 Kapitel 5 Vad som finns under huven
 Loading...
Loading...