Page 1
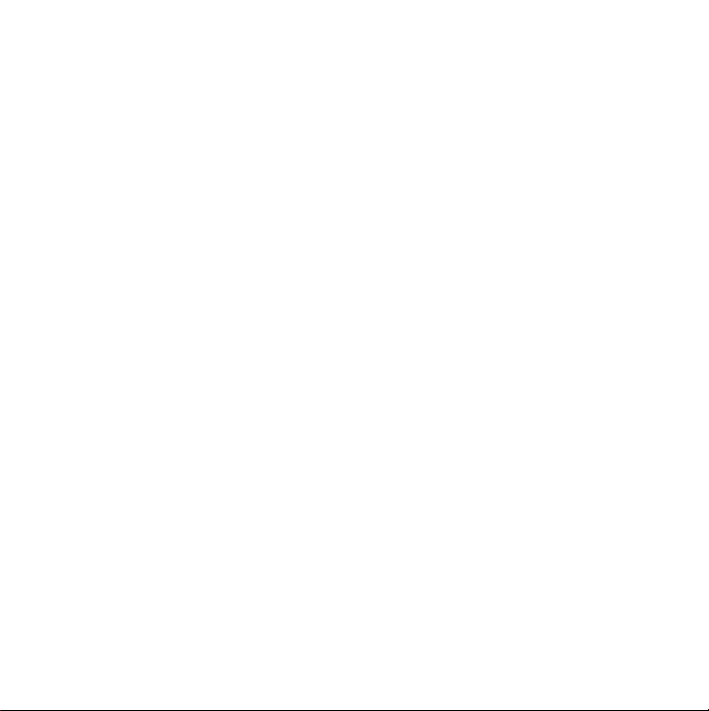
Tillykke! Du og din Mac Pro
er som skabt til hinanden.
Page 2
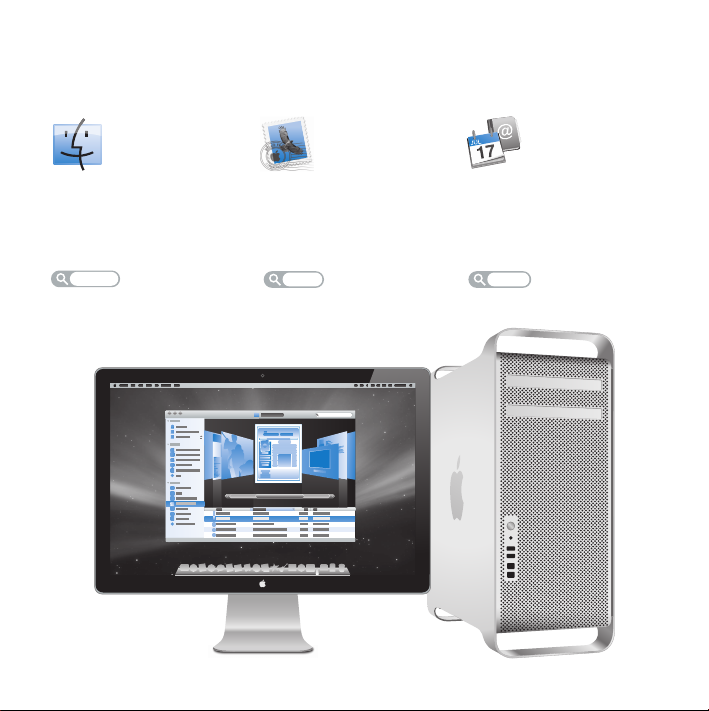
Sig hej til din Mac Pro.
www.apple.com/dk/macpro
Finder
Gennemse arkiver på
samme måde som
musik med Cover Flow.
Mac-hjælp
finder
Mail
Administrer alle
dine e-postkonti
på et sted.
Mac-hjælp
mail
iCal og Adressebog
Hold dine planer
og kontakter
synkroniseret.
Mac-hjælp
isync
Page 3
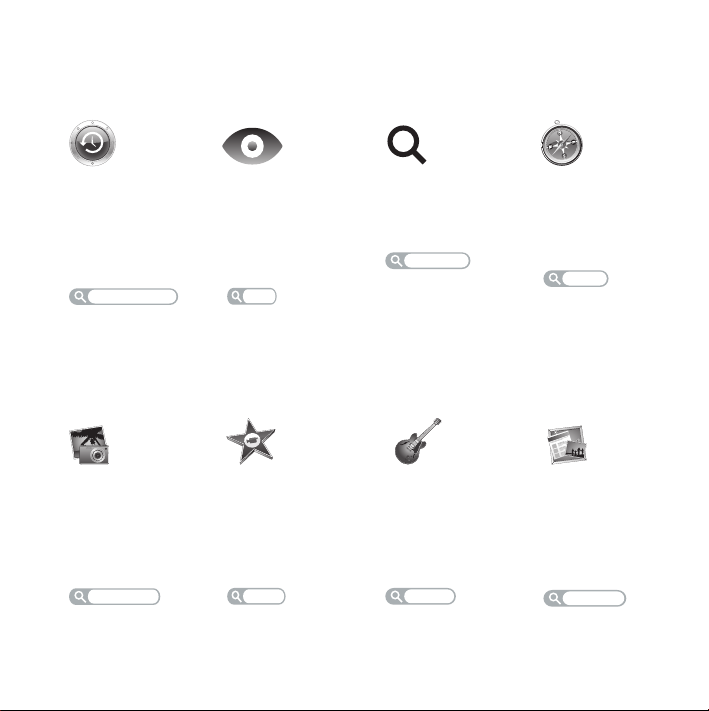
Mac OS X Leopard
www.apple.com/dk/macosx
Time Machine
Sikkerhedskopier
og gendan
automatisk dine
arkiver.
Mac-hjælp
time machine
iLife ’09
www.apple.com/dk/ilife
iPhoto
Organiser og søg
efter dine fotografier
efter ansigter, steder
eller begivenheder.
iPhoto-hjælp
fotografier
Vis
Vis giver dig
eksempler på
dine arkiver med
det samme.
Mac-hjælp
vis
iMovie
Fremstil en flot
film på få minutter,
eller rediger dit
mesterværk.
iMovie-hjælp
film
Spotlight
Find alt
på din Mac.
Mac-hjælp
spotlight
GarageBand
Lær at spille i
GarageBand. Start en
jam-session. Optag og
miks din egen sang.
Hjælp til GarageBand
optag
Safari
Oplev Internet
med verdens
hurtigste browser.
Mac-hjælp
safari
iWeb
Opret specielle
websteder, og
publicer dem overalt
med et klik.
iWeb-hjælp
websted
Page 4
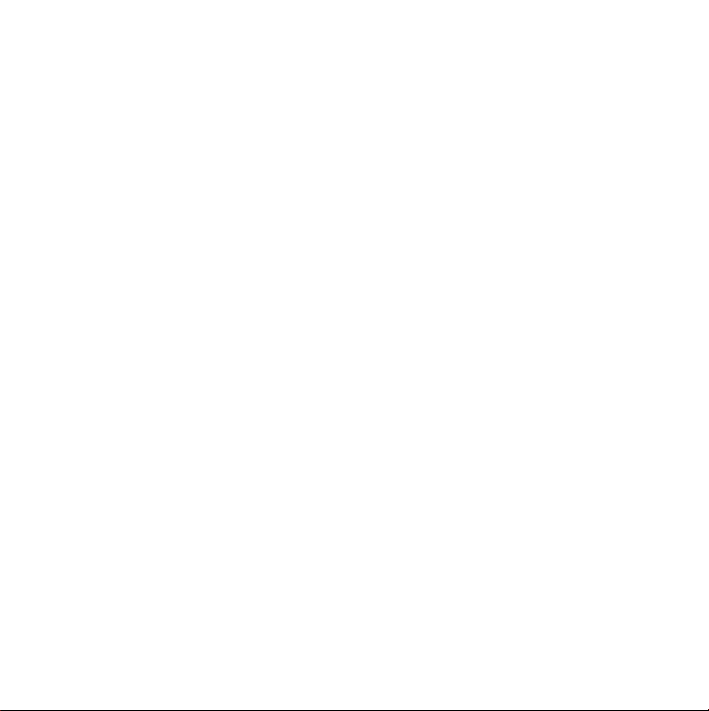
Page 5
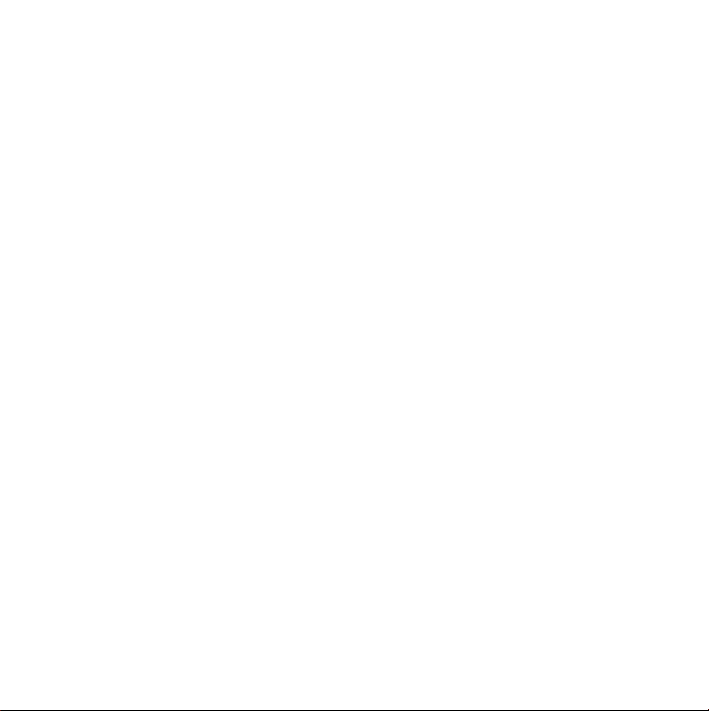
Indholdsfortegnelse
Kapitel 1: Klar, parat, start
9
Opstille Mac Pro
17
Sætte Mac Pro på vågeblus eller lukke den ned
Kapitel 2: Livet med Mac Pro
20
Vigtige funktioner på forsiden af Mac Pro
22
Apple-tastaturets funktioner
24
Porte og stik på bagsiden af Mac Pro
26
Flere porte og stik på bagsiden
28
Interne udvidelsesmuligheder
30
Finde svar
Kapitel 3: Gør en god ting bedre
35
Åbne Mac Pro
39
Installere hukommelse
57
Installere interne lagringsenheder
66
Installere PCI Express-kort
71
Udskifte det interne sikkerhedsbatteri
Indholdsfortegnelse
5
Page 6
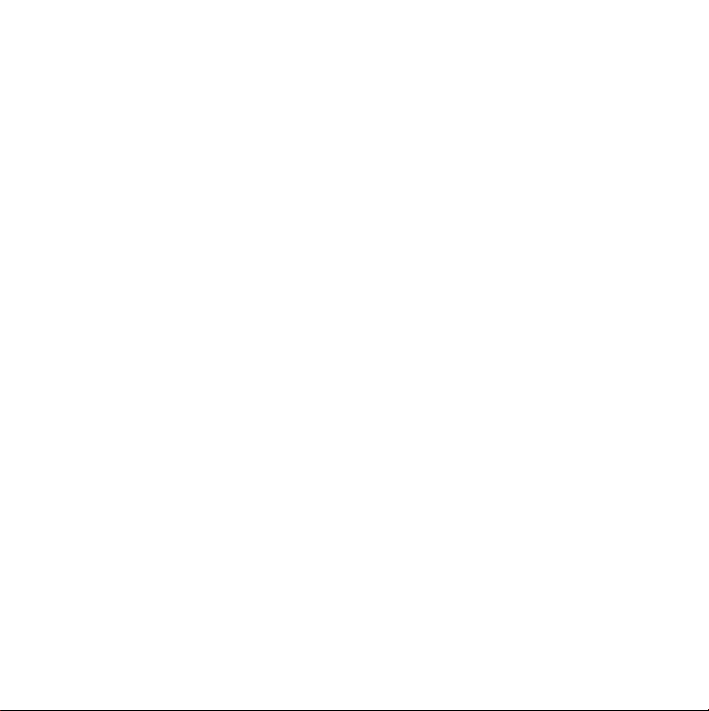
Kapitel 4: Problem? Find en løsning
74
Problemer med Mac Pro
77
Problemer med software
78
Holde software ajour
78
Problemer med trådløs kommunikation via AirPort
79
Problemer med skærmen
82
Problemer med Internetforbindelsen.
85
Bruge Apple Hardware Test
86
Geninstallere den software, der fulgte med Mac Pro
87
Forbedre Ethernet-ydeevnen
88
Yderligere oplysninger, service og support
90
Finde serienummeret
Kapitel 5: Hvad er der indeni?
92
Specifikationer
Kapitel 6: Sidst, men ikke mindst
10 2
Vigtige oplysninger om sikkerhed
10 3
Generel vedligeholdelse
10 5
Om ergonomi
10 8
Apple og miljøet
10 9
Regulatory Compliance Information
6
Indholdsfortegnelse
Page 7
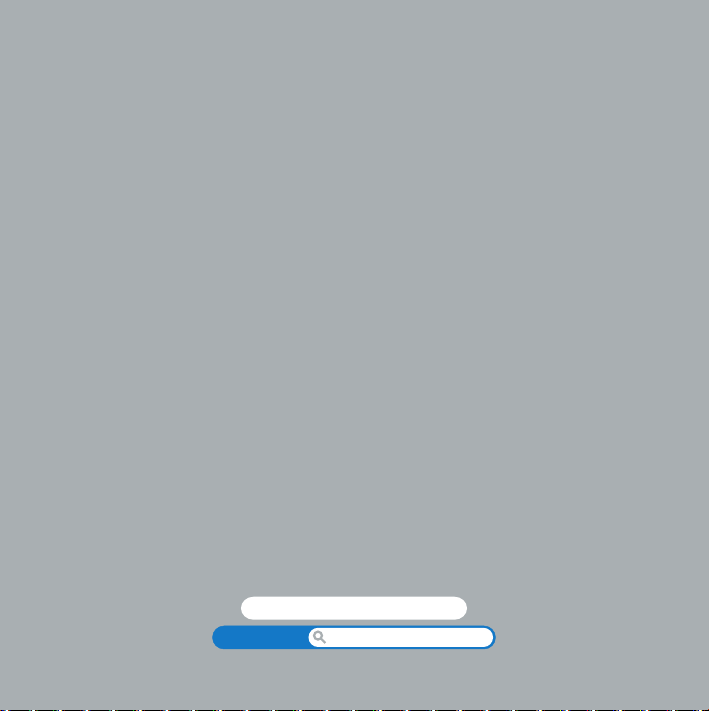
1
Klar, parat, start
www.apple.com/dk/macpro
Mac-hjælp Overførselsassistent
1
Page 8
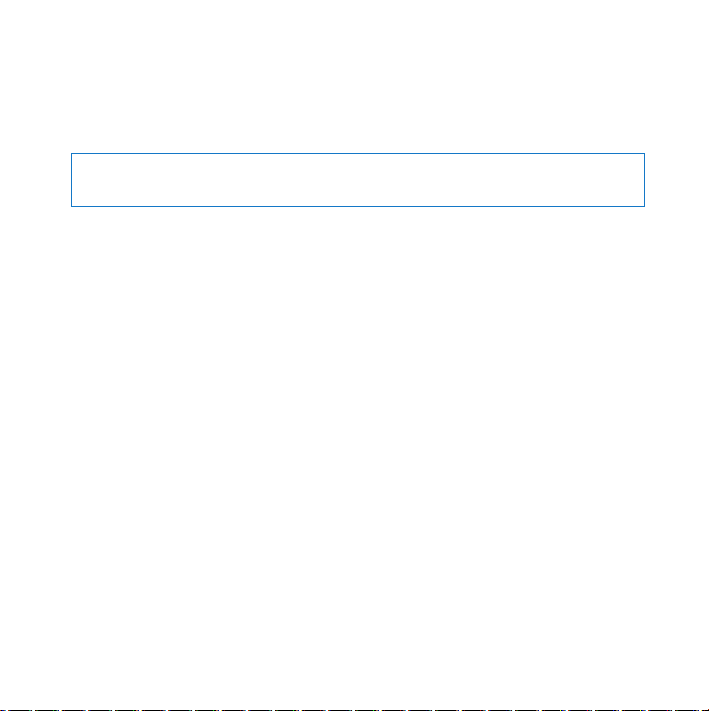
Mac Pro indeholder den nyeste computerteknologi, inklusive en avanceret processor
med flere kerner, hukommelse med høj hastighed, PCI Express-grafikkort og
-udvidelsespladser og intern lagring, alt sammen i et kabinet af anodiseret aluminium
med nem adgang til de interne komponenter.
ADVARSEL:
For at undgå skader bør du læse hele installeringsvejledningen (og alle
sikkerhedsoplysningerne på side 102) grundigt, før du begynder at bruge Mac Pro.
Husk at læse oplysningerne i Kapitel 2, “Livet med Mac Pro”, for at lære om de nye
funktioner i Mac Pro.
Du kan få svar på mange spørgsmål om Mac Pro i Mac-hjælp. Du kan få flere
oplysninger om Mac-hjælp i “Finde svar” på side 30.
8 Kapitel 1
Klar, parat, start
Page 9
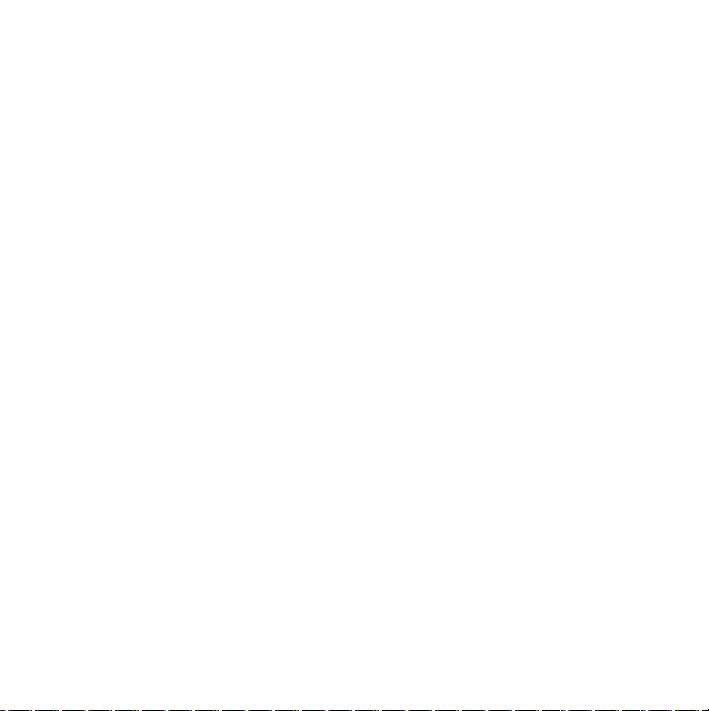
Opstille Mac Pro
Mac Pro er designet, så den er let at opstille og gøre klar til brug. Følg vejledningen
på de næste sider for at komme i gang.
Trin 1: Anbring Mac Pro og skærmen.
Løft Mac Pro i de to håndtag, og sørg for, at du bruger en korrekt løfteteknik. Brug også
korrekt løfteteknik, når du anbringer skærmen. Anbring Mac Pro og skærmen, så:
Â
De begge står på en solid og plan overflade
Â
Stikkene på netledningen ikke presses imod en væg eller en anden genstand
Â
Luftstrømmen foran, bagved og under Mac Pro og skærmen ikke blokeres
Â
Der er plads til, at de optiske drev kan åbnes
Du kan kun afbryde strømmen til Mac Pro og skærmen ved at tage netledningerne
ud af stikkontakten. Sørg for, at netledningerne til Mac Pro og skærmen er inden for
rækkevidde, så du kan afbryde strømmen.
Kapitel 1
Klar, parat, start
9
Page 10
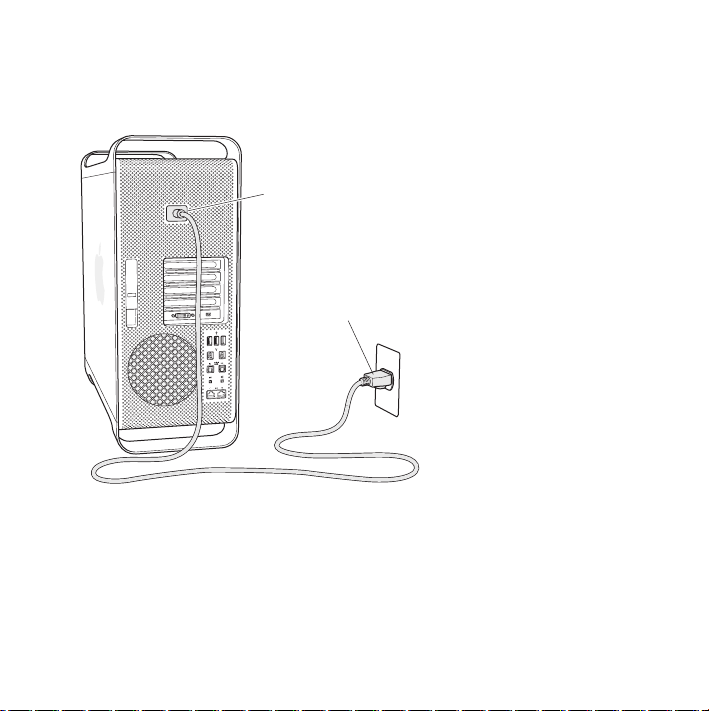
Trin 2: Tilslut netledningen.
Sæt stikket på netledningen i netstikket i fordybningen bag på Mac Pro, og sæt den
anden ende af netledningen i en jordet stikkontakt eller en strømskinne.
Netstik
Stikkontakt
10 Kapitel 1
Klar, parat, start
Page 11
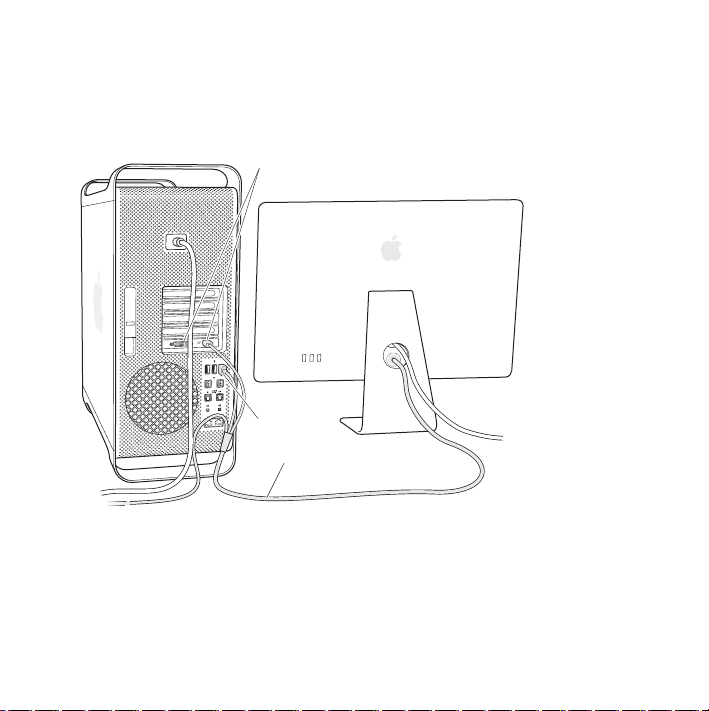
Trin 3: Tilslut skærmen.
Tilslut skærmen som vist på billedet nedenfor. Afhængigt af skærmen kan der evt. være
flere ledninger, som skal tilsluttes. Der findes flere oplysninger om opstilling
i dokumentationen til skærmen.
Skærmporte
USB-port
Skærmkabel
Kapitel 1
Klar, parat, start
11
Page 12
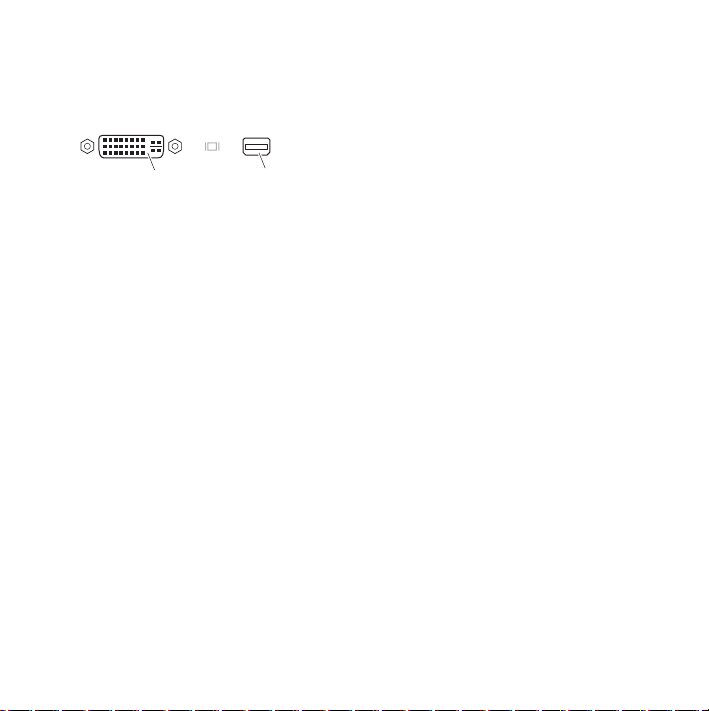
Du kan slutte skærme med Mini DisplayPort- eller DVI-stik (Digital Visual Interface)
til skærmportene bag på Mac Pro. DVI-porten er en dual-link-port, så du kan tilslutte
en 30" Apple Cinema HD Display.
DVI-skærmport Mini DisplayPort
Du kan også tilslutte skærme, som bruger et ADC-stik (Apple Display Connector) eller
et VGA-stik (Video Graphics Array) vha. et af følgende mellemstik:
Â
Du slutter en VGA-skærm til DVI-porten eller Mini DisplayPort vha. af Apples
mellemstik til skærm (DVI til VGA) eller Apples mellemstik (Mini DisplayPort til VGA),
som begge skal købes separat.
Â
Hvis du vil slutte en ADC-skærm til DVI-porten, skal du bruge Apples mellemstik
til skærm (DVI til ADC), som skal købes separat.
Mellemstik til skærme og andet tilbehør til Mac Pro sælges separat på
www.apple.com/dk/store.
12 Kapitel 1
Klar, parat, start
Page 13
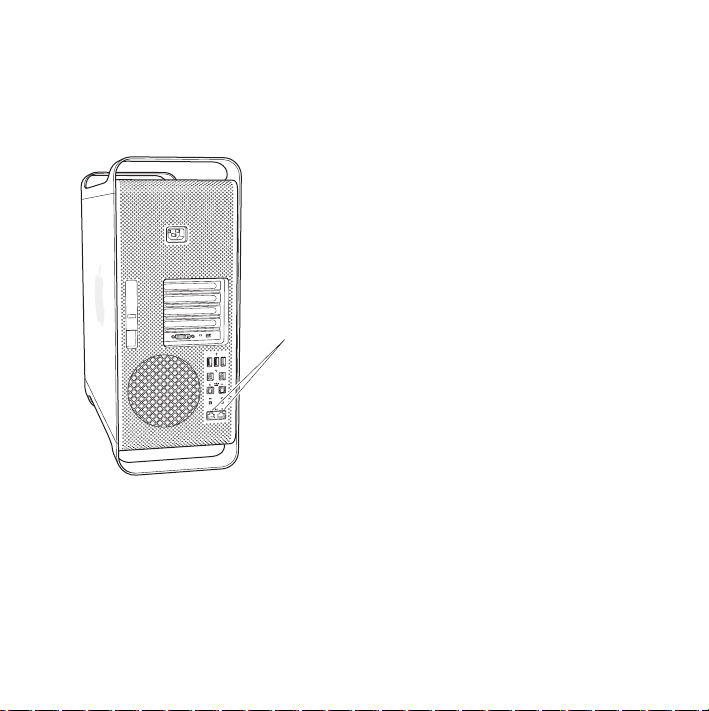
Trin 4: Tilslut et Ethernet-kabel.
Hvis du vil have adgang til Internet eller et netværk, skal du slutte den ene ende af et
Ethernet-kabel til en af de to Gigabit Ethernet-porte bag på Mac Pro. Slut den anden
ende til et kabelmodem, DSL-moden eller Ethernet-netværk.
Gigabit Ethernetporte
Hvis du vil bruge en opkaldsforbindelse, skal du have et eksternt Apple USB Modem,
som sælges i Apple Store på www.apple.com/dk/store og hos autoriserede Appleforhandlere. Slut dit Apple USB Modem til en USB-port på Mac Pro , og brug en
telefonledning (ikke inkluderet) til at slutte modemmet til et telefonstik.
Kapitel 1
Klar, parat, start
13
Page 14
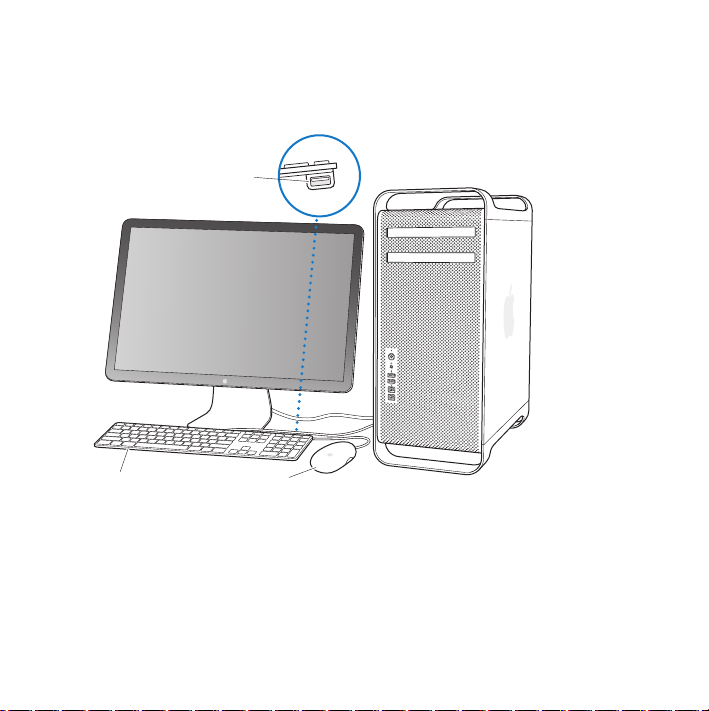
Trin 5: Tilslut USB-kablet fra tastaturet og musen.
Sæt tastaturkablet i en af USB-portene (d
til musen i en USB-port på tastaturet.
Slut musen til en
USB-port på tastaturet
MusTastatur
14 Kapitel 1
Klar, parat, start
) på Mac Pro eller på skærmen. Sæt kablet
Page 15
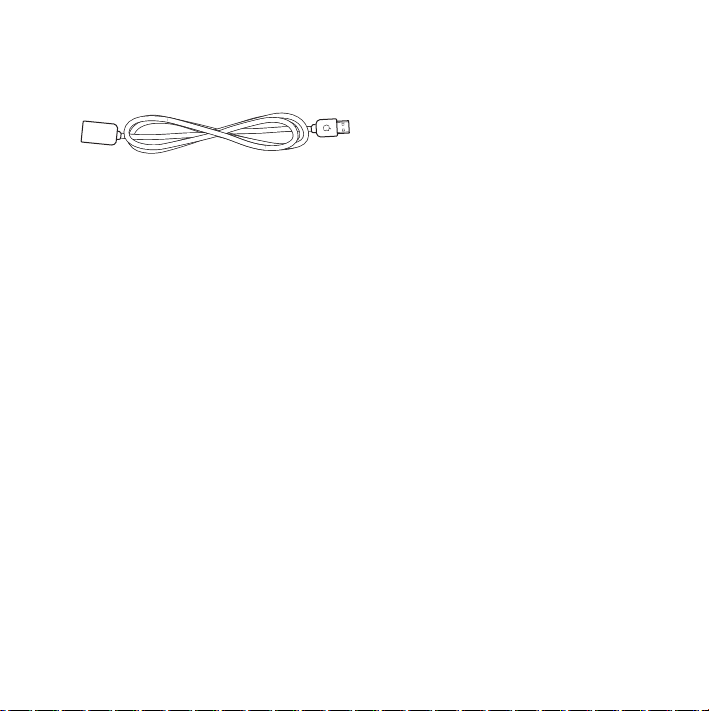
Hvis tastaturkablet ikke er langt nok, kan du bruge det forlængerkabel, der fulgte med
Mac Pro.
Apples tastaturforlængerkabel
Hvis du har købt Apple Wireless Keyboard eller Mouse, skal du følge de instruktioner,
der fulgte med tastaturet og musen for at indstille dem.
Trin 6: Tænd Mac Pro.
Tryk på afbryderknappen (®
) på forsiden af Mac Pro for at tænde den. Hvis skærmen
skal tændes separat, skal du bruge afbryderknappen på skærmen.
Trin 7: Konfigurere Mac Pro med Indstillingsassistent
Første gang du tænder Mac Pro, starter Indstillingsassistent. Indstillingsassistent hjælper
dig med at skrive oplysningerne om Internetforbindelsen og din e-postkonto og indstille
en brugerkonto på Mac Pro. Hvis du har en Mac i forvejen, kan Indstillingsassistent
hjælpe dig med automatisk at overføre brugerkonti, arkiver, programmer og andre
oplysninger fra den anden Mac via en Ethernet-, FireWire- eller trådløs forbindelse.
Hvis du ikke vil beholde eller bruge den anden Mac, er det bedst at fjerne godkendelsen
fra den gamle computer, så den ikke længere kan afspille musik, videoer eller lydbøger,
som du har købt fra iTunes Store. Hvis du fjerner godkendelsen af en computer, kan
sange, videoer og lydbøger, som du har købt, ikke afspilles af andre, og du frigør en
godkendelse til anden brug. Du kan få oplysninger om, hvordan du fjerner
godkendelsen, ved at vælge iTunes-hjælp på Hjælpemenuen i iTunes.
Kapitel 1
Klar, parat, start
15
Page 16
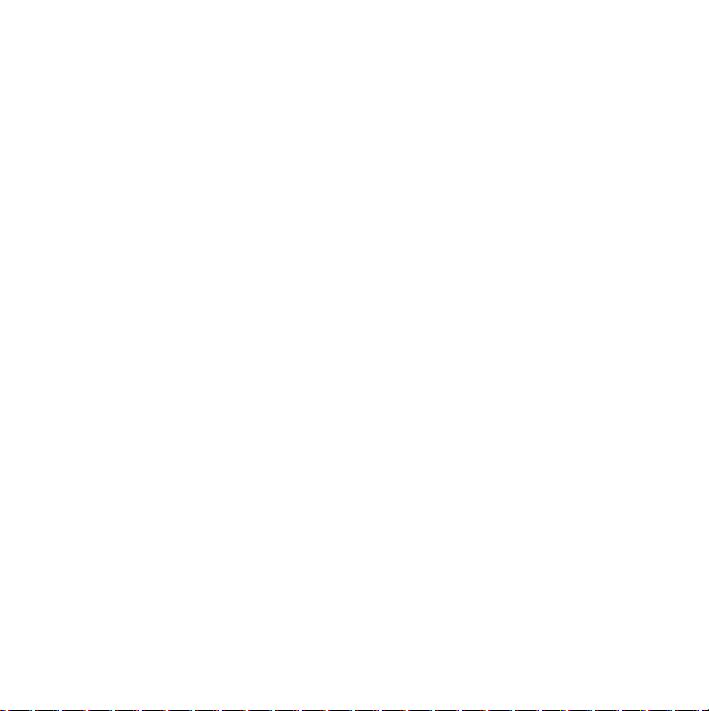
Hvis du ikke bruger Indstillingsassistent til at overføre oplysninger, første gang du
starter computeren, kan du gøre det senere med Overførselsassistent. Åbn mappen
Programmer, åbn Hjælpeprogrammer, og dobbeltklik på Overførselsassistent.
Trin 8: Tilpas skrivebordet, og vælg personlige indstillinger.
Du kan nemt få skrivebordet til at se ud, som du vil have det, vha. mulighederne
i Systemindstillinger. Vælg Apple (
) > Systemindstillinger på menulinjen, eller klik
på symbolet for Systemindstillnger i Dock. Systemindstillinger er kommandocentralen
til de fleste indstillinger på Mac Pro. Du kan få flere oplysninger, hvis du åbner Machjælp og søger efter “Systemindstillinger” eller efter navnet på det vindue, som du vil
foretage ændringer i.
Har du brug for hjælp til opstilling?
Hvis der ikke vises noget på skærmen, eller Mac Pro ikke starter korrekt, kan du
kontrollere følgende:
Â
Er Mac Pro tilsluttet en stikkontakt? Hvis du bruger en strømskinne, skal du sørge for,
at den er tændt.
Â
Er netledningen tilsluttet korrekt på bagsiden af Mac Pro?
Â
Er tastaturkablet og skærmens kabel forbundet korrekt?
Â
Er skærmens lysstyrke og kontrast indstillet korrekt? Juster evt. skærmens lysstyrke.
Hvis skærmen har en afbryderknap, skal du sikre dig, at skærmen er tændt.
Â
Hvis der stadig ikke vises noget på skærmen, skal du genstarte Mac Pro. Tryk på og
hold afbryderknappen (®
slukker. Tryk på afbryderknappen (®
16 Kapitel 1
Klar, parat, start
) på Mac Pro nede i 5 eller 6 sekunder, indtil computeren
) igen for at genstarte computeren.
Page 17
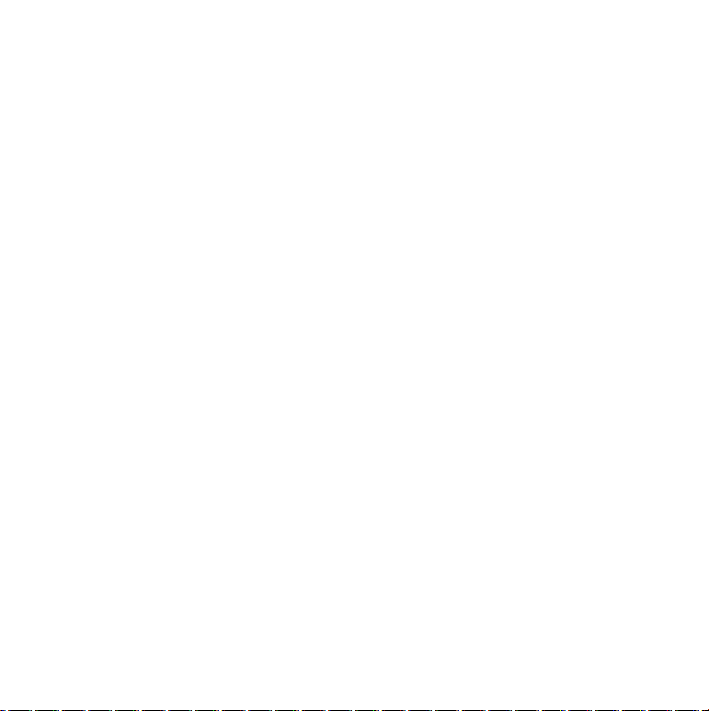
Â
Hvis der et blinkende spørgsmålstegn på skærmen, eller kontrollampen blinker flere
gange i træk, henvises til Kapitel 4, “Problem? Find en løsning”, på side 73.
Sætte Mac Pro på vågeblus eller lukke den ned
Når du er færdig med at arbejde, kan du sætte Mac Pro på vågeblus eller lukke den ned.
Sætte Mac Pro på vågeblus
Hvis du kun skal være væk fra Mac Pro i kort tid, kan du sætte den på vågeblus.
Når Mac Pro er på vågeblus, er skærmen mørk. Du kan hurtigt starte Mac Pro fra
vågeblus, fordi den ikke skal gennemføre hele startprocessen.
Du kan hurtigt sætte Mac Pro på vågeblus på en af følgende måder:
Â
Vælg Apple (
Â
Tryk på afbryderknappen (®
Â
Tryk på tasterne ctrl og Skub ud, og klik derefter på Vågeblus i den viste dialog.
Â
Vælg Apple (
for vågeblus.
Du kan afbryde vågeblus på Mac Pro på en af følgende måder:
Â
Tryk på en tilfældig tast på tastaturet.
Â
Klik med musen.
Â
Tryk på afbryderknappen (®
Når du afbryder vågeblus på Mac Pro, er alle indstillinger i programmer, dokumenter
og Systemindstillinger de samme, som før du satte den på vågeblus.
) > Vågeblus på menulinjen.
) på forsiden af Mac Pro.
) > Systemindstillinger, klik på Energibesparelse, og vælg et interval
) på forsiden af Mac Pro.
Kapitel 1
Klar, parat, start
17
Page 18
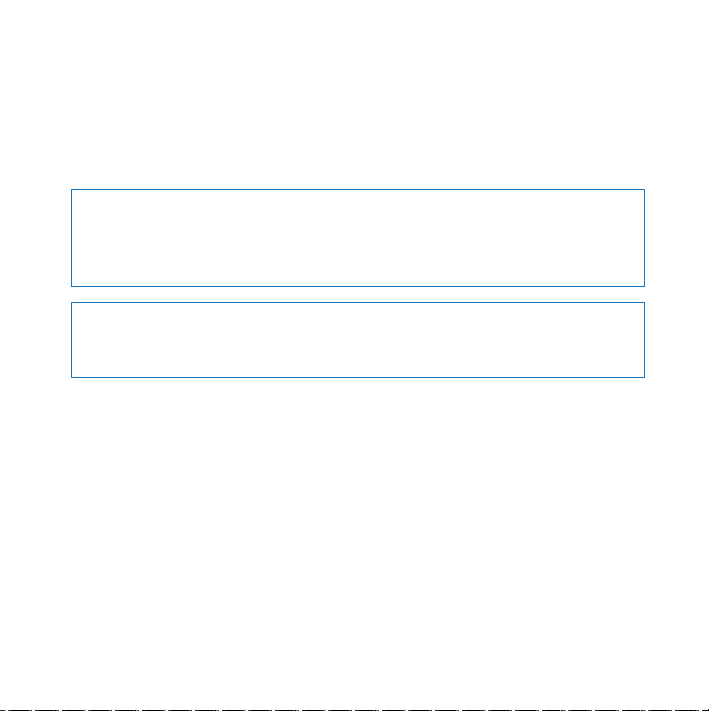
Lukke Mac Pro ned
Hvis du ikke skal bruge Mac Pro i en længere periode, skal du lukke den ned.
Du lukker Mac Pro ned på en af følgende måder:
Â
Vælg Apple (
Â
Tryk på tasterne ctrl og Skub ud, og klik derefter på Luk ned i den viste dialog.
) > Luk ned.
BEMÆRK:
Sluk ikke Mac Pro vha. afbryderknappen på en strømskinne eller ved
at trække stikket på netledningen til Mac Pro ud (medmindre du ikke kan slukke
Mac Pro på andre måder). Arkiver og System-software kan blive beskadiget, hvis
Mac Pro ikke lukkes korrekt ned.
BEMÆRK:
Luk Mac Pro ned, før du flytter den. Hvis du flytter computeren, mens
harddisken roterer, kan du beskadige harddisken, så du mister data. Du risikerer også,
at computeren ikke kan starte fra harddisken.
18 Kapitel 1
Klar, parat, start
Page 19
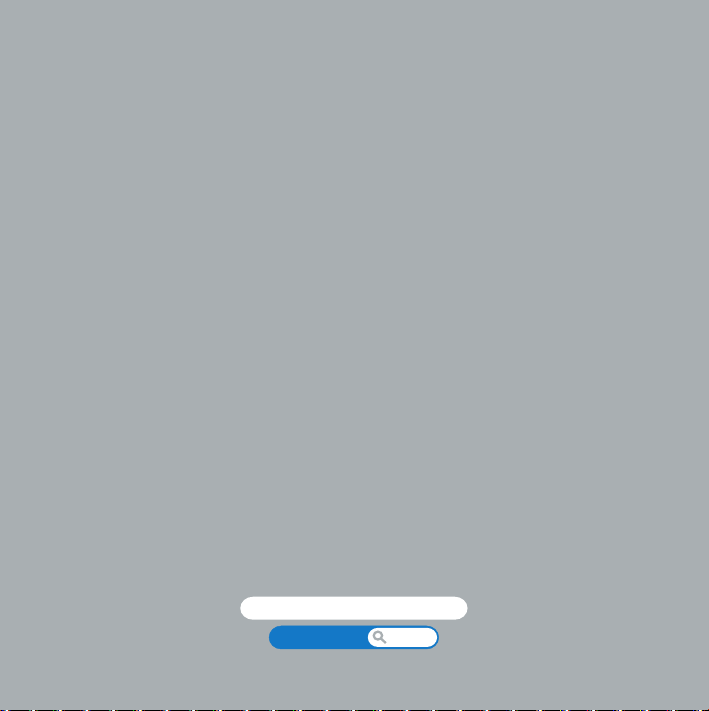
2
Livet med Mac Pro
www.apple.com/dk/macpro
Mac-hjælp porte
2
Page 20
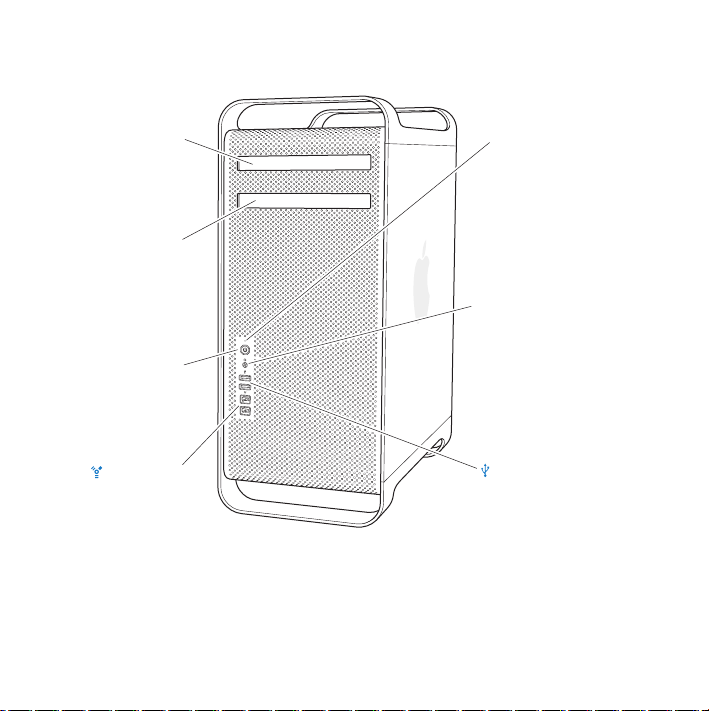
Vigtige funktioner på forsiden af Mac Pro
Optisk drev
Andet optisk drev
(ekstraudstyr)
®
Afbyderknap
FireWire 800-
20 Kapitel 2
porte (2)
Livet med Mac Pro
Statusindikator
Stik til hovedtelefoner
f
USB 2.0-porte (2)
Page 21
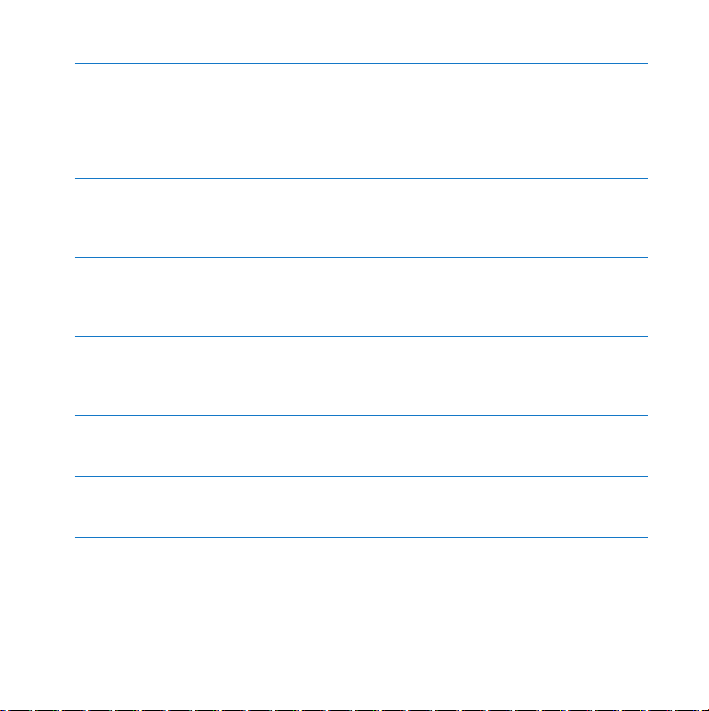
Optisk drev
Mac Pro har et dvd±r dl/dvd±rw/cd-rw SuperDrive, som kan læse cd-rom-diske, fotocd'er, lyddiske og dvd'er. Det kan skrive musik, dokumenter og andre digitale arkiver til
cd-r-, cd-rw-, dvd±r-, dvd±rw- og dvd±r dl-diske med to lag. Du åbner det optiske drev
ved at trykke på knappen Skub ud (
i Mac Pro, skal du trykke på Alternativ og Skub ud (
Afbryderknap
®
Tryk på knappen for at starte Mac Pro, sætte den på vågeblus eller afbryde vågeblus.
Hvis du vil genstarte computeren, skal du holde denne knap nede i 5 eller 6 sekunder,
indtil Mac Pro slukker. Tryk derefter på knappen igen for at starte computeren.
To FireWire 800-porte
H
Tilslut hurtige eksterne enheder, som digitale FireWire-videokameraer, scannere og
eksterne harddiske. Du kan tilslutte og afmontere FireWire-enheder uden at genstarte.
Hver port understøtter datahastigheder på op til 800 Mbit/s.
To USB 2.0-porte
d
Tilslut en iPod, en iPhone, en mus, et tastatur, en printer, et diskdrev, et digitalt kamera,
en joystick, et eksternt USB-modem m.m. Du kan også tilslutte USB 1.1-enheder. Der er
måske også USB-porte på skærmen.
Stik til hovedtelefoner
f
Tilslut hovedtelefoner, inkl. Apple Earphones med fjernbetjening og mikrofon,
via minijackstikket til hovedtelefoner.
Indikatorlampe
Et konstant hvidt lys betyder, at Mac Pro er tændt; et pulserende lys betyder, at den
er på vågeblus.
C
) på Apple-tastaturet. Hvis der er to optiske drev
) for at åbne det andet drev.
C
Kapitel 2
Livet med Mac Pro
21
Page 22
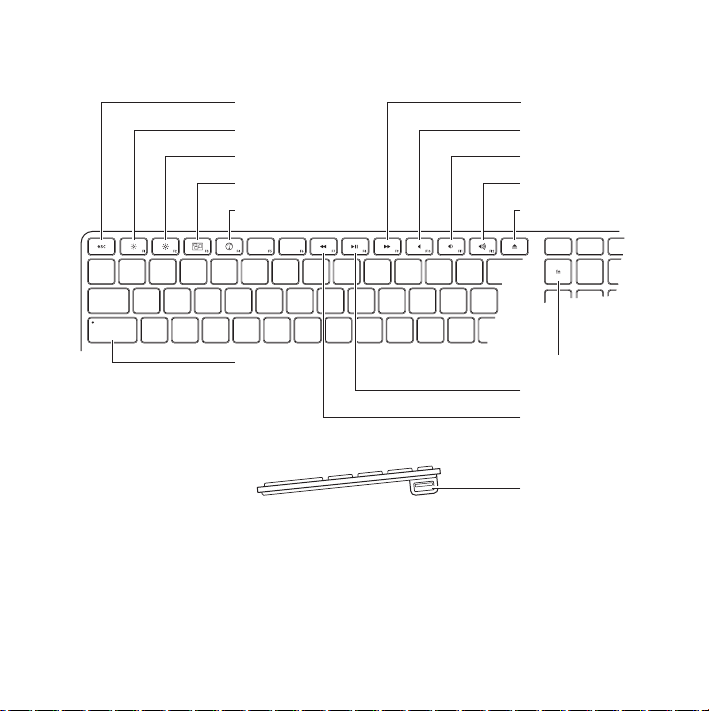
Apple-tastaturets funktioner
Esc
Skru ned for lysstyrke
Skru op for lysstyrke
Exposé
Dashboard
Spol frem
Lydløs
Skru ned
Skru op
Skub ud
22 Kapitel 2
Livet med Mac Pro
Skiftelås
Funktion
Afspil/pause
Spol tilbage
USB-port (begge sider)
Page 23
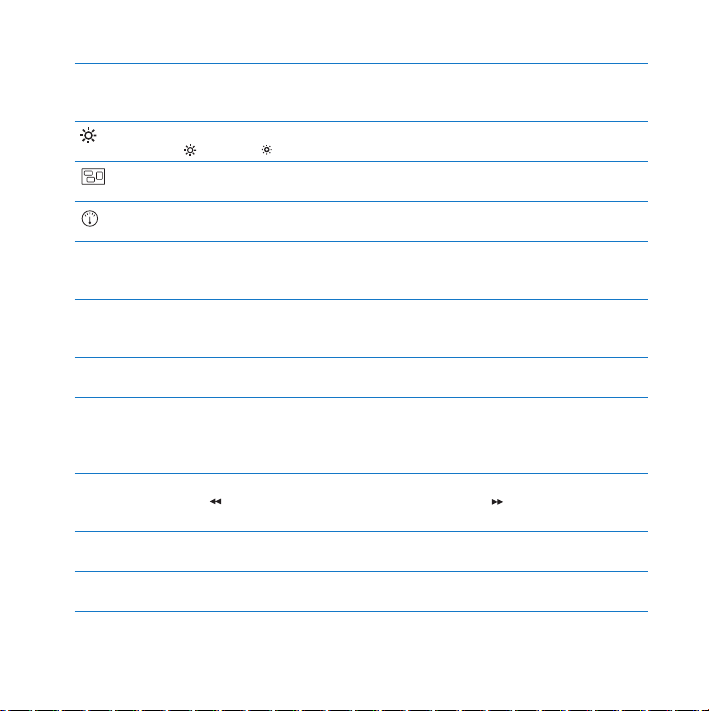
esc-tast
Tryk på esc og Kommando (x) samtidig for at åbne Front Row. Tryk på esc for at slutte
Front Row.
Taster til justering af lysstyrke (F1, F2)
Skru op ( ) eller ned ( ) for lysstyrken på Apple-skærmen.
Exposé-tast (F3)
Åbn Exposé for hurtigt at få adgang til alle dine åbne vinduer.
Dashboard-tast (F4)
Åbn Dashboard for at få adgang til dine widgets.
Slå lyd fra (F10)
—
Gør den lyd, der kommer fra den indbyggede højttaler, stikket til hovedtelefoner
og lydportene, lydløs.
Justering af lydstyrke (F11, F12)
-
Skru op (
-) eller ned (–) for lydstyrken fra de indbyggede højttalere, stikket til
hovedtelefoner eller lydportene.
Knappen Skub ud
C
Tryk på og hold knappen Skub ud (
Funktionstasten (Fn)
Hold nede for at aktivere de specielle funktioner, der er tildelt funktionstasterne (F1 til F19).
Du kan læse om tilpasning af funktionstaster, hvis du vælger Hjælp > Mac-hjælp på
menulinjen og søger efter “funktionstaster”.
Medietaster (F7, F8, F9)
’
Spol tilbage ( ), sæt på pause eller afspil (
et lysbilledshow.
Skiftelås
Tryk på Skiftelås, så du skriver med store bogstaver.
To USB 2.0-porte
d
Tilslut en mus, og synkroniser din iPhone, iPod eller dit digitale kamera.
C) nede for at fjerne en disk.
’), eller spol frem ( ) i en sang, film eller
Kapitel 2
Livet med Mac Pro
23
Page 24
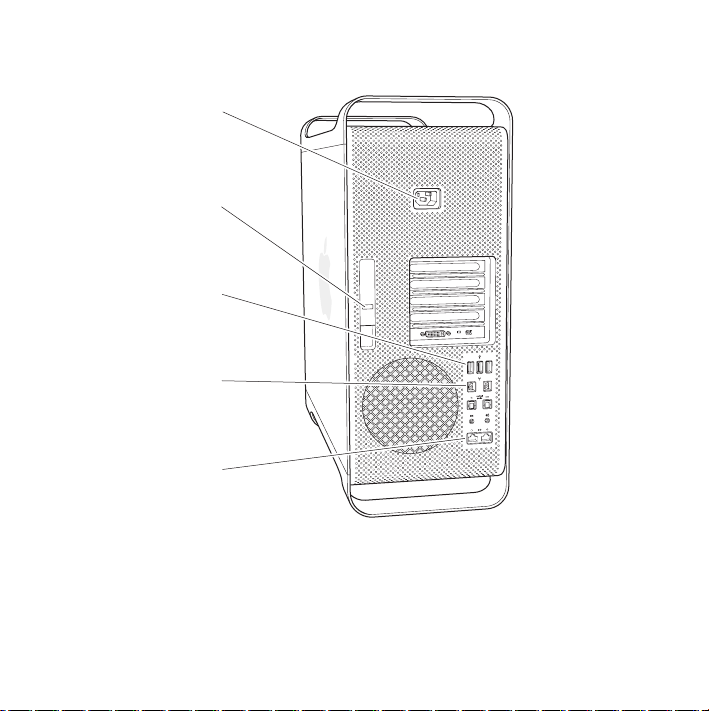
Porte og stik på bagsiden af Mac Pro
Netstik
¥
Lås
d
USB 2.0-porte (3)
H
FireWire 800-porte (2)
Gigabit Ethernet-
G
24 Kapitel 2 Livet med Mac Pro
porte (2)
Page 25
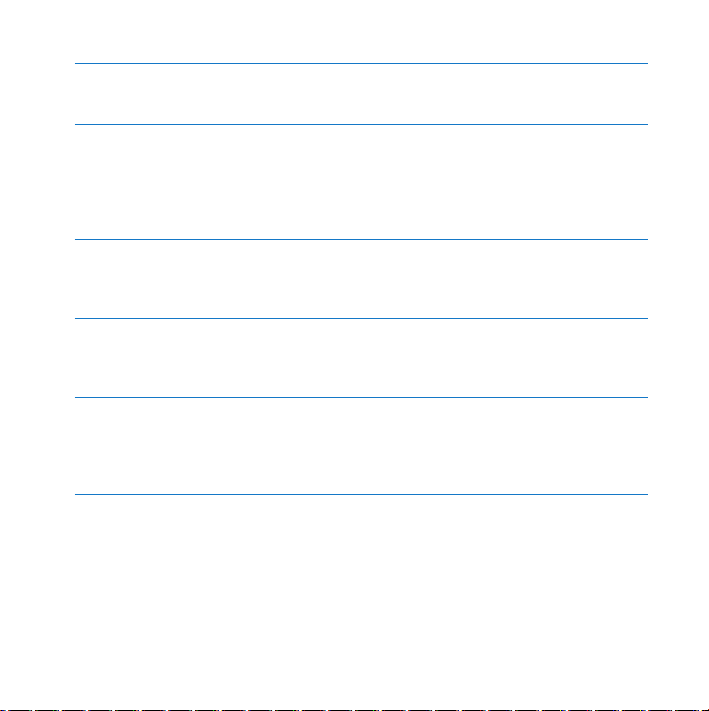
Netstik
Tilslut den netledning, som fulgte med Mac Pro. Brug ikke en almindelig net- eller
forlængerledning.
Lås
¥
Løft låsen for at åbne siden, så der er adgang til de interne komponenter i Mac Pro.
Hvis du arbejder inden i Mac Pro, og låsen er nede, er de optiske drev og harddiskene
låst fast. Du kan montere en sikkerhedslås (købes separat) for at forhindre uvedkommende
i at få adgang til de interne komponenter. Du kan også montere et sikkerhedskabel
i låsen eller gennem håndtag og fødder på Mac Pro for at sikre den.
Tre USB 2.0-porte
d
Tilslut en iPod, en iPhone, en mus, et tastatur, en printer, et diskdrev, et digitalt kamera,
en joystick, et eksternt USB-modem m.m. Du kan også tilslutte USB 1.1-enheder. Der er
måske også USB-porte på skærmen.
To FireWire 800-porte
H
Tilslut hurtige eksterne enheder, som digitale FireWire-videokameraer, scannere og
eksterne harddiske. Du kan tilslutte og afmontere FireWire-enheder uden at genstarte.
Hver port understøtter datahastigheder på op til 800 Mbit/s.
To Gigabit Ethernet-porte med understøttelse af “jumbo frame”
G
Opret forbindelse til et hurtigt Ethernet-netværk, et DSL- eller kabelmodem eller en anden
computer. Ethernet-porten finder automatisk Ethernet-enheder og kræver ikke et Ethernetkrydskabel. Du kan få adgang til Internet og netværksrressoucer som printere og servere
og dele oplysninger via netværket vha. et CAT 5e-kabel.
Kapitel 2 Livet med Mac Pro 25
Page 26
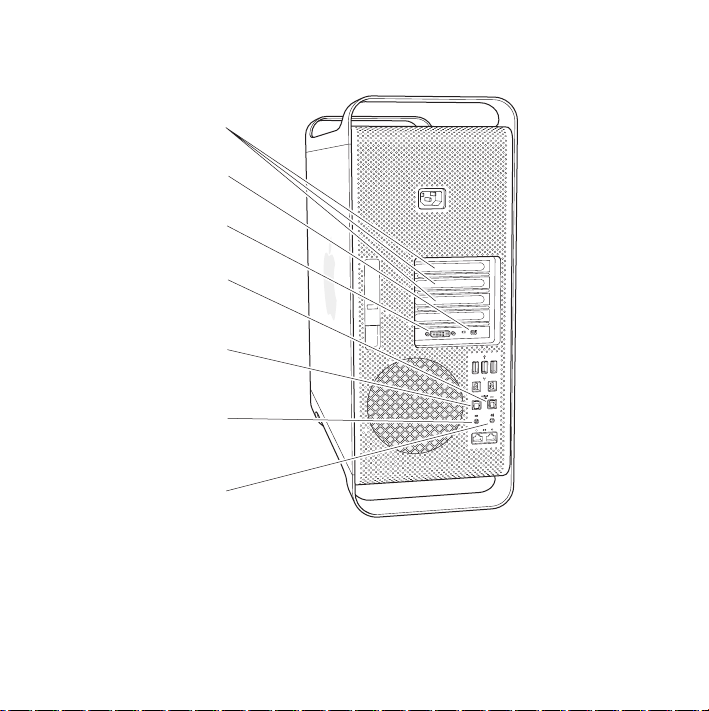
Flere porte og stik på bagsiden
PCI Express-
udvidelsespladser
Mini DisplayPort
£
DVI-skærmport
£
Optisk digital lydudgang
Optisk digital lydindgang
,
Analog linjeindgang
Analog linjeudgang
-
26 Kapitel 2 Livet med Mac Pro
Page 27
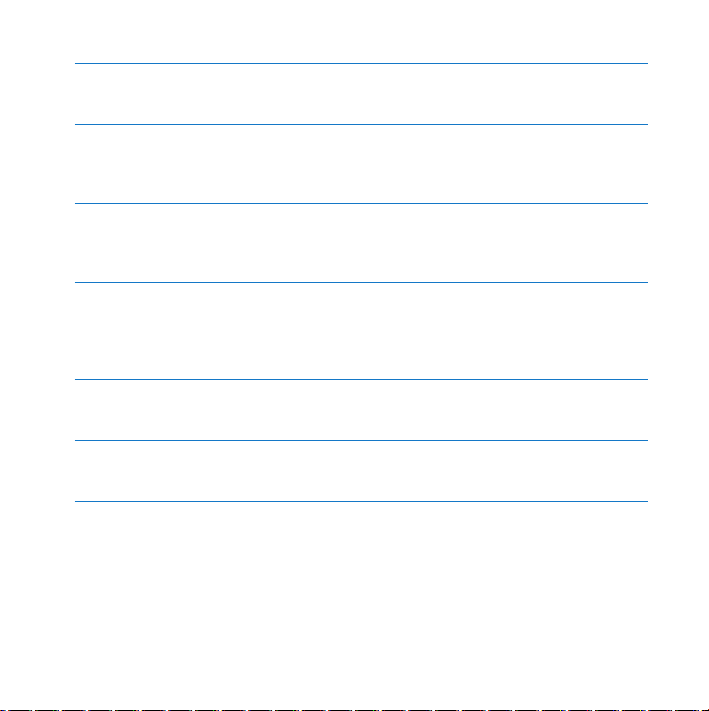
PCI Express-udvidelsespladser (3)
Udvid Mac Pro ved at installere op til tre PCI-kort (Peripheral Component Interconnect)
i pladserne 2, 3 og 4.
Mini DisplayPort
£
Tilslut en skærm, der bruger et Mini DisplayPort-stik, f.eks. Apple LED Cinema Display.
Mellemstik til skærme og andet tilbehør til Mac Pro sælges separat på Apple Store på
www.apple.com/dk/store.
DVI-skærmport (dual-link)
£
Slut en skærm, der bruger et DVI-stik (Digital Visual Interface), f.eks. 20", 23" eller 30"
Apple Cinema Display, til DVI-skærmporten. Mellemstik til skærme og andet tilbehør
til Mac Pro sælges separat på Apple Store på www.apple.com/dk/store.
Optisk digital ind- og udgang til lyd
Tilslut båndoptagere, modtagere, digitale instrumenter og surround sound-systemer
vha. Toslink-standardkabler eller fiberoptiske kabler med et 3,5 mm plast- eller optisk
nylonstik. Du kan overføre stereolyd eller kodet lyd via S/PDIF-protokollen (Sony/Philips
Digital Interface) og Toslink-kabler.
Linjeindgang til analog lyd
,
Tilslut mikrofoner med egen strømforsyning, MP3- og cd-afspillere og andre enheder,
der kan bruge en analog udgang.
Linjeudgang til analog lyd
-
Tilslut analoge højttalere med egen strømforsyning og andre enheder, der kan arbejde
analogt.
Kapitel 2 Livet med Mac Pro 27
Page 28
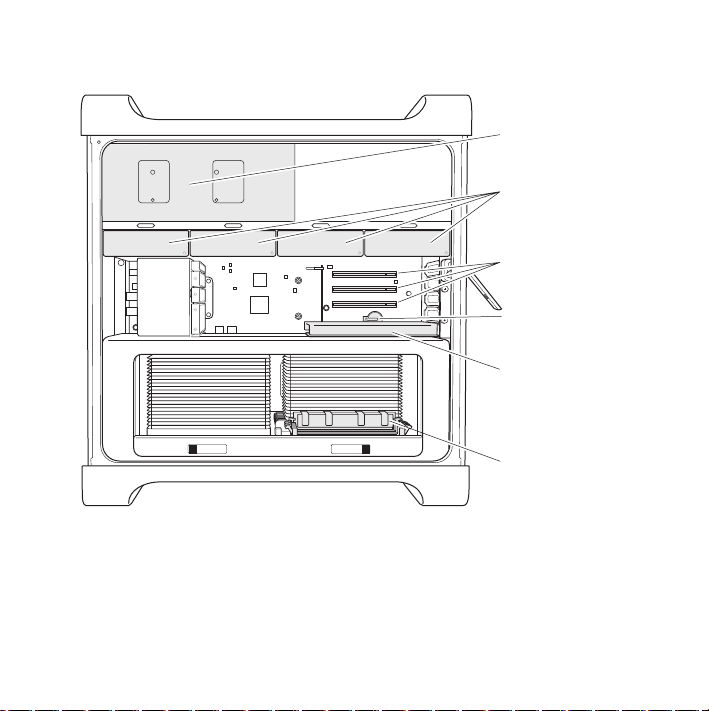
Interne udvidelsesmuligheder
28 Kapitel 2 Livet med Mac Pro
Optisk drevholder
Holdere til harddiske (4)
Plads 2–4: PCI Express
Batteri
Plads 1: PCI Expressgrafikkort i dobbelt bredde
(grafikkort installeret)
Hukommelsepladser
(4 eller 8 pladser
afhængigt af model)
Page 29
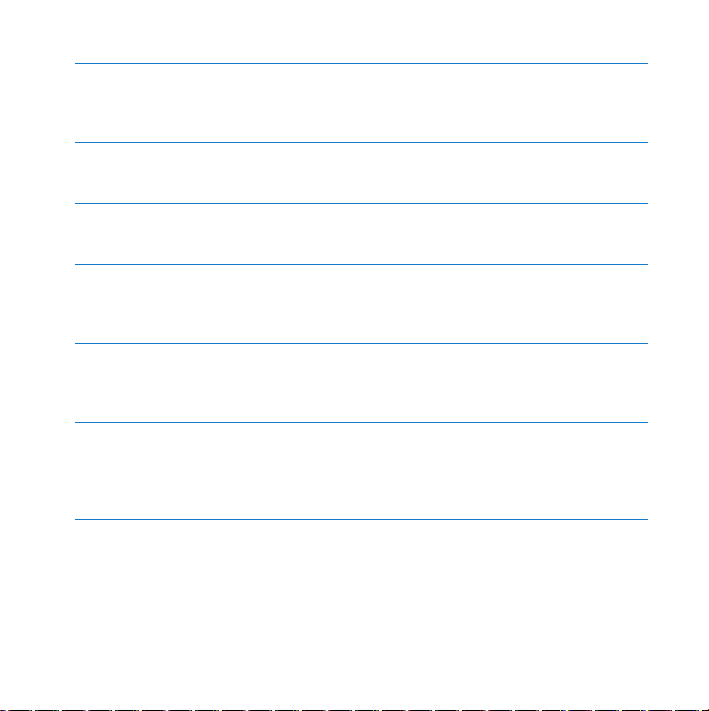
Optiske drev
Mac Pro leveres med et eller to dvd±r dl/dvd±rw/cd-rw SuperDrive i holderen til det
optiske drev. Du udskifter et optisk drev som beskrevet i “Udskifte det optiske drev” på
side 61.
Harddisk
Mac Pro leveres med op til fire harddiske monteret på harddiskholderne. Du installerer
eller udskifter harddiske som beskrevet i “Installere interne lagringsenheder” på side 57.
PCI Express-pladser
Mac Pro har tre PCI Express-udvidelsespladser. Du kan installere PCI-kort i plads nr. 2 til 4
for at udvide Mac Pros funktioner som beskrevet i “Installere PCI Express-kort” på side 66.
Batteri
Mac Pro bruger et internt sikkerhedsbatteri. Hvis der er problemer med at starte Mac Pro,
eller datoen er forkert, skal du måske udskifte batteriet i computeren. Se “Udskifte det
interne sikkerhedsbatteri” på side 71.
PCI Express-grafikplads i dobbelt bredde
Slut op til to skærme til grafikkortet i PCI Express-grafikpladsen (plads 1). Du kan udskifte
kortet i denne plads og installere ekstra grafikkort i PCI-plads 2 til 4. Se “Installere PCI
Express-kort” på side 66.
Hukommelsespladser
Mac Pro har fire eller otte udvidelsespladser til hukommelse afhængigt af modellen.
Hvis du vil tilføje mere hukommelse, skal du installere PC3-8500, 1066 MHz, DDR3
SDRAM UDIMM-enheder i hukommelsespladserne. Se “Installere hukommelse” på
side 39, hvor der findes oplysninger om de typer af hukommelse, der bruges i Mac Pro.
Kapitel 2 Livet med Mac Pro 29
Page 30
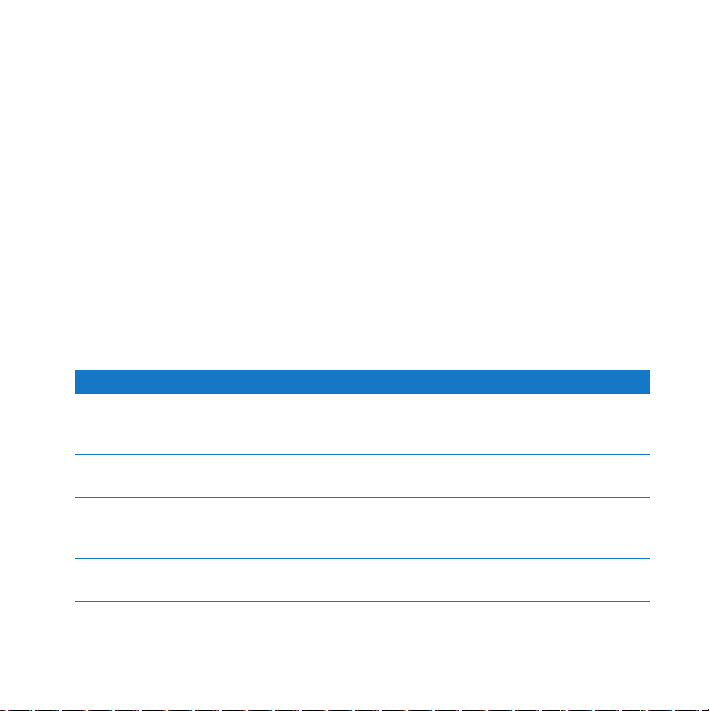
Finde svar
Der findes mange flere oplysninger om brugen af Mac Pro i Mac-hjælp og på Internet
på adressen www.apple.com/dk/support/macpro.
Du åbner Mac-hjælp på følgende måde:
1 Klik på symbolet for Finder i Dock (linjen med symboler langs kanten på skærmen).
2 Klik på Hjælpemenuen på menulinjen, og gør et af følgende:
a Skriv et spørgsmål eller søgeord i søgefeltet, og vælg et emne på listen med
resultater, eller vælg Vis alle resultater for at se alle emner.
b Vælg Mac-hjælp for at åbne vinduet med Mac-hjælp, hvor du kan gennemse emner
eller skrive et søgeord.
Flere oplysninger
Der findes flere oplysninger om brugen af Mac Pro på følgende steder:
Hvis du vil læse om Skal du
Installering af diske,
hukommelse, udvidelseskort
og et batteri
Fejlfinding på Mac Pro, hvis der
opstår et problem
Service og support til Mac Pro Se “Yderligere oplysninger, service og support” på side 88.
Brug af Mac OS X Se webstedet om Mac OS X på www.apple.com/dk/macosx.
30 Kapitel 2 Livet med Mac Pro
Se Kapitel 3, “Gør en god ting bedre”, på side 33.
Se Kapitel 4, “Problem? Find en løsning”, på side 73.
Eller besøg Apples websted om support til Mac Pro på
www.apple.com/dk/support/macpro.
Eller søg efter “Mac OS X” i Mac-hjælp.
Page 31

Hvis du vil læse om Skal du
Skift fra pc til Mac Se “Hvorfor du vil elske en Mac” på
www.apple.com/dk/getamac/whymac.
Brug af iLife-programmer Se webstedet om iLife på adressen www.apple.com/dk/ilife. Eller
åbn et iLife-program, åbn Hjælp og skriv derefter et spørgsmål.
Ændring af Systemindstillinger Åbne Systemindstilinger ved at vælge Apple (
K) >
Systemindstillinger. Eller søg efter “systemindstillinger”
i Mac-hjælp.
Brug af musen og tastaturet Åbne Systemindstilinger og vælge Tastatur & mus. Eller åbn
Mac-hjælp, og søg efter “mus” eller “tastatur”.
Brug af trådløs AirPort
Extreme-teknologi
Brug af trådløs Bluetooth
teknologi
Se webstedet om support til AirPort på www.apple.com/dk/
support/airport. Eller åbn Mac-hjælp, og søg efter “AirPort”.
®
-
Se webstedet om support til Bluetooth på www.apple.com/dk/
support/bluetooth. Eller åbn Mac-hjælp, og søg efter “Bluetooth”.
Tilslutning af en printer Åbne Mac-hjælp og søge efter “udskrive”.
FireWire- og USB-forbindelser Åbne Mac-hjælp og søge efter “FireWire” eller “USB”.
Oprettelse af forbindelse
Åbne Mac-hjælp og søge efter “Internet”.
til Internet
Brug af skærm Åbne Mac-hjælp og søge efter “skærmport”.
Front Row Åbne Mac-hjælp og søge efter “Front Row”.
Kapitel 2 Livet med Mac Pro 31
Page 32

Hvis du vil læse om Skal du
Brænding af en cd eller dvd Åbne Mac-hjælp og søge efter “brænde disk”.
Specifikationer for Mac Pro Se Kapitel 5, “Hvad er der indeni?”, på side 91. Eller siden med
Apple-nyheder, gratis
overførsler og online-kataloger
Instruktioner, teknisk support
og produkthåndbøger
32 Kapitel 2 Livet med Mac Pro
specifikationer for Mac Pro på www.apple.com/dk/macpro/
specs.html. Eller åbn Systemprofil ved at vælge Apple (
Om denne Mac på menulinjen og klikke på Flere oplysninger.
Se Apples websted på www.apple.com/dk.
Se Apples websted om support på www.apple.com/dk/support.
K) >
Page 33

3 Gør en god ting bedre
www.apple.com/dk/store
Mac-hjælp RAM
3
Page 34

Brug oplysningerne i dette kapitel til at indstille og udvide Mac Pro, så den passer
til dine behov. Du finder vigtige oplysninger om fremgangsmåder i følgende afsnit:
 “Åbne Mac Pro” på side 35
 “Installere hukommelse” på side 39
 “Installere interne lagringsenheder” på side 57
 “Installere PCI Express-kort” på side 66
 “Udskifte det interne sikkerhedsbatteri” på side 71
BEMÆRK: Apple anbefaler, at hukommelse, PCI Express-kort og interne lagringsenheder
installeres af en autoriseret Apple-tekniker. Se “Yderligere oplysninger, service og
support” på side 88, hvis du vil vide, hvordan du kontakter en Apple Authorized Service
Provider eller Apple, hvis computeren skal til service. Hvis du selv installerer disse
enheder, risikerer du at beskadige udstyret, og denne beskadigelse dækkes ikke af den
begrænsede garanti. Du kan få flere garantioplysninger hos en autoriseret Appleforhandler eller Apple Authorized Service Provider.
34 Kapitel 3 Gør en god ting bedre
Page 35

Åbne Mac Pro
1 Før du åbner Mac Pro, skal du lukke den ned ved at vælge () > Luk ned.
BEMÆRK: Sluk altid Mac Pro, inden du åbner kabinettet. Ellers kan du beskadige
komponenterne i computeren eller de komponenter, du vil installere. Åbn ikke
Mac Pro, og prøv ikke at installere udstyr i den, mens den er tændt.
2 Vent 5 – 10 minutter, til de interne komponenter i Mac Pro er kølet af.
ADVARSEL: Lad Mac Pro køle af, før du rører de interne komponenter, som kan være
meget varme.
Kapitel 3 Gør en god ting bedre 35
Page 36

3 Rør ved metallet på ydersiden af Mac Pro for at aflade evt. statisk elektricitet.
BEMÆRK: Aflad altid evt. statisk elektricitet, før du rører ved delene eller installerer
komponenter inden i Mac Pro. Gå ikke rundt i lokalet, før du er færdig med at
installere kort, hukommelse eller interne lagringsenheder og har sat sidedækslet på.
Rør ved metallet
øverst på computeren.
36 Kapitel 3 Gør en god ting bedre
Page 37

4 Afmonter alle kablerne og netledningen fra Mac Pro.
BEMÆRK: Tag altid netledningen ud af Mac Pro, så du ikke beskadiger de interne
komponenter eller de komponenter, du vil installere. Forsøg ikke at installere emner,
mens den er sluttet til en stikkontakt.
5 Hold på sidedækslet, og løft låsen på bagsiden.
Kapitel 3 Gør en god ting bedre 37
Page 38

6 Fjern sidedækslet ved at trække toppen væk fra Mac Pro og løfte det.
Vigtigt: Når du fjerner siden, skal du holde godt fast i den.
38 Kapitel 3 Gør en god ting bedre
Page 39

Installere hukommelse
Mac Pro leveres med 3 eller 6 GB hukommelse installeret som 1 GB UDIMM-enheder
uden buffer.
Alle installerede UDIMM-enheder skal opfylde disse specifikationer:
 PC3-8500, 1066 MHz, DDR3 SDRAM UDIMM-enheder
 ECC (Error-Correcting Code)
 72 bit brede ECC-moduler med 240 ben
 Maks. 36 ICs pr. ECC UDIMM-enhed
BEMÆRK: Apple anbefaler brugen af DIMM-enheder, der er godkendt af Apple.
DIMM-enheder fra ældre Mac-computere kan ikke bruges i Mac Pro. Du kan købe
hukommelse fra Apple via Apple Store på www.apple.com/dk/store.
Når du køber DIMM-enheder til Mac-computere, skal du sikre dig, at de opfylder JEDECspecifikationerne (Joint Electron Device Engineering Council). Du skal sikre dig,
at DIMM-enhederne understøtter de korrekte tidsfunktioner, og at SPD-funktionen
(Serial Presence Detect) er programmeret korrekt i henhold til JEDEC-specifikationen.
Du kan se, om dine DIMM-enheder er kompatible, i Macintosh Products Guide på
Apples websted på www.apple.com/guide.
Før du installerer hukommelse, skal du finde ud af, om du har en quad- eller 8-core
Mac Pro. Det gør du ved at fjerne sidedækslet iht. instruktionerne på side 35 og kigge
inden i computeren:
Kapitel 3 Gør en god ting bedre 39
Page 40

 En quad-core Mac Pro har en processor og fire hukommelsespladser. Du kan
installere 1 GB eller 2 GB DIMM-enheder (maks. 8 GB hukommelse). Se “Installere
hukommelse i en Mac Pro” på side 41.
 En 8-core Mac Pro har to processorer og otte hukommelsespladser. Du kan installere
1 GB, 2 GB eller 4 GB DIMM-enheder (maks. 32 GB hukommelse). Se “Installere
hukommelse i en 8-Core Mac Pro” på side 49.
Quad-core 8-core
40 Kapitel 3 Gør en god ting bedre
Page 41

Du kan også finde ud af, hvilken Mac Pro du har, ved at vælge Apple () > Om denne
Mac på menulinjen. Klik på Flere oplysninger, vælg Hardware på indholdslisten, og find
derefter Antal processorer i Oversigt over hardware. En quad-core Mac Pro har en
processor, og en 8-core Mac Pro har to processorer.
Installere hukommelse i en Mac Pro
Quad-core Mac Pro har fire hukommelsespladser og leveres med mindst tre
installerede 1 GB DIMM-enheder. Du kan udskifte eller installere ekstra 1 GB eller 2 GB
DIMM-enheder (maks. 8 GB hukommelse).
Det er vigtigt, at de DIMM-enheder, der installeres i Mac Pro, har ens specifikationer.
Brug de følgende instruktioner til at installere DIMM-enheder i en quad-core Mac Pro.
Du installerer hukommelse på følgende måde:
1 Luk Mac Pro ned, åbn den, og fjern sidedækslet som beskrevet i instruktionerne
på side 35.
ADVARSEL: Lad Mac Pro køle af i 5 – 10 minutter, før du fjerner processorbakken eller
rører de interne komponenter. Processorbakken og komponenterne kan være meget
varme.
Kapitel 3 Gør en god ting bedre 41
Page 42

2 Skub låsene på processorbakken, indtil de står delvist åbne.
Låse
42 Kapitel 3 Gør en god ting bedre
Page 43

3 Træk låsene, indtil de er helt åbne, og frigør processorbakken.
Kapitel 3 Gør en god ting bedre 43
Page 44

4 Fjern processorbakken, og læg den på en ren, blød klud på bordet eller på en anden
overflade for at beskytte bakken og undgå at ridse bordet.
Processorbakke
44 Kapitel 3 Gør en god ting bedre
Page 45

Hvis du installerer DIMM-enheder med samme størrelse (alle 1 GB eller alle 2 GB)
:
:
:
:
i Mac Pro, anbefaler Apple, at du udfylder pladser i den rækkefølge, der vises i tabellen.
Plads 4
Plads 3
Plads 2
Plads 1
Hvis du har Udfyld disse pladser
To DIMM-enheder 1 og 2
Tre DIMM-enheder 1, 2 og 3
Fire DIMM-enheder 1, 2, 3 og 4 (alle)
Bemærk: Hvis du installerer DIMM-enheder med forskellig størrelse i Mac Pro, skal du
følge rækkefølgen i tabellen. Hvis den DIMM-konfiguration, du installerer, ikke forbedrer
ydeevnen, vises Værktøj til hukommelsesplads på skærmen og anbefaler en forbedret
konfiguration.
Du bruger hjælpeprogrammet igen ved at gå til /System/Library/CoreServices/Værktøj
til hukommelsesplads.
Kapitel 3 Gør en god ting bedre 45
Page 46

5 Åbn tapperne på DIMM-pladserne 1, 2 og 3, og skub dem ud til siderne. Fjern derefter
DIMM-enhederne fra pladserne.
6 Installer DIMM-enheder ved at rette dem ind efter DIMM-pladserne og skubbe begge
ender af DIMM-enheden ned, indtil armene er lodrette, og tapperne griber fat.
BEMÆRK: For ikke at beskadige DIMM-enheden skal du holde i hjørnerne af den
og ikke røre ved guldstikkene eller andre komponenter.
Tap perHakStik
46 Kapitel 3 Gør en god ting bedre
Page 47

7 Geninstaller processorbakken ved at skubbe den, indtil låsene har en 45-graders vinkel.
Processorbakke
Lås
8 Skub låsene helt ind for at lukke dem og sætte processorbakken på plads.
Kapitel 3 Gør en god ting bedre 47
Page 48

9 Sæt siden på igen.
.
Vigtigt: Når du sætter sidedækslet på igen, skal du sørge for, at låsen vender opad.
Hold sidedækslet på plads, mens du skubber låsen ned.
Anbring siden i pladsen,
og skub for at lukke den
BEMÆRK: Sæt altid sidedækslet på plads, når du har installeret komponenter. Mac Pro
virker ikke korrekt, hvis sidedækslet ikke er på plads.
48 Kapitel 3 Gør en god ting bedre
Page 49

10 Hold sidedækslet mod Mac Pro, og skub låsen ned for at fastgøre sidedækslet.
11 Du kan montere en lås eller et låsekabel i metalsløjfen for at sikre Mac Pro.
Skub låsetappen ned, før du lukker låsen.
Installere hukommelse i en 8-Core Mac Pro
8-core Mac Pro har otte hukommelsespladser i de fleste konfigurationer og leveres
med mindst seks installerede 1 GB DIMM-enheder. Du kan installere 1 GB, 2 GB eller
4 GB DIMM-enheder (maks. 32 GB hukommelse).
Kapitel 3 Gør en god ting bedre 49
Page 50

Det er vigtigt, at de DIMM-enheder, der installeres i Mac Pro, har ens specifikationer.
Brug de følgende instruktioner til at installere DIMM-enheder i en 8-core Mac Pro.
Du installerer hukommelse i en 8-core Mac Pro på følgende måde:
1 Luk Mac Pro ned, åbn den, og fjern sidedækslet som beskrevet i instruktionerne
på side 35.
ADVARSEL: Lad Mac Pro køle af i 5 – 10 minutter, før du fjerner processorbakken eller
rører de interne komponenter. Processorbakken og komponenterne kan være meget
varme.
50 Kapitel 3 Gør en god ting bedre
Page 51

2 Skub låsene på processorbakken, indtil de står delvist åbne.
Låse
Kapitel 3 Gør en god ting bedre 51
Page 52

3 Træk låsene, indtil de er helt åbne, og frigør processorbakken.
52 Kapitel 3 Gør en god ting bedre
Page 53
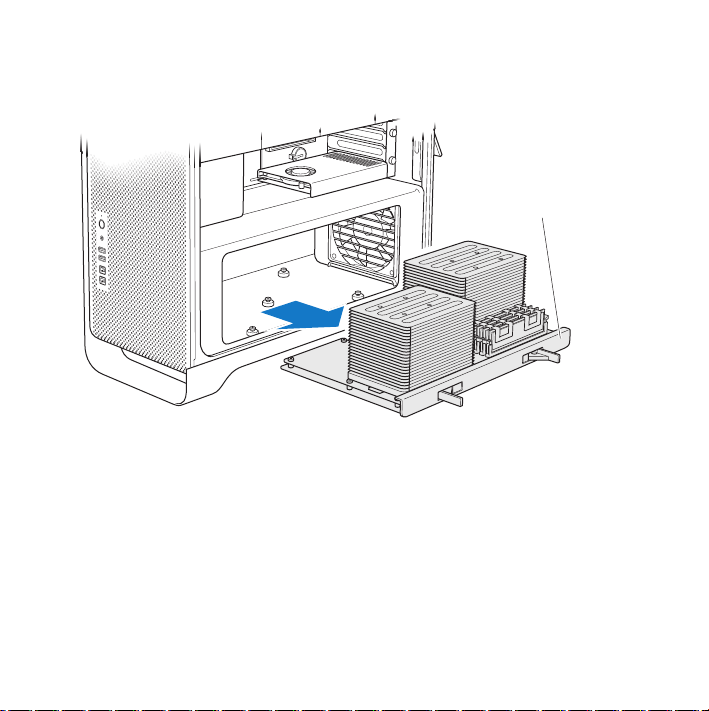
4 Fjern processorbakken, og læg den på en ren, blød klud på bordet eller på en anden
overflade for at beskytte bakken og undgå at ridse bordet.
Processorbakke
Kapitel 3 Gør en god ting bedre 53
Page 54

Hvis du installerer DIMM-enheder med samme størrelse (alle 1, 2 eller 4 GB) i Mac Pro,
anbefaler Apple, at du udfylder pladser i den rækkefølge, der vises i tabellen.
Plads 5:
Plads 6:
Plads 7:
Plads 8:
Hvis du har Udfyld disse pladser
To DIMM-enheder 1 og 2
Tre DIMM-enheder 1, 2 og 3
Fire DIMM-enheder 1, 2 og 5, 6
Seks DIMM-enheder 1, 2, 3 og 5, 6, 7
Otte DIMM-enheder 1, 2, 3, 4 og 5, 6, 7, 8 (alle)
54 Kapitel 3 Gør en god ting bedre
Plads 4:
Plads 3:
Plads 2:
Plads 1:
Page 55

Bemærk: Hvis du installerer DIMM-enheder med forskellig størrelse i Mac Pro, skal du
følge rækkefølgen i tabellen. Hvis den DIMM-konfiguration, du installerer, ikke forbedrer
ydeevnen, vises Værktøj til hukommelsesplads på skærmen og anbefaler en forbedret
konfiguration.
Du bruger hjælpeprogrammet igen ved at gå til /System/Library/CoreServices/Værktøj
til hukommelsesplads.
5 Installer DIMM-enheder ved at rette dem ind efter DIMM-pladserne og skubbe begge
ender af DIMM-enheden ned, indtil armene er lodrette, og tapperne griber fat.
BEMÆRK: For ikke at beskadige DIMM-enheden skal du holde i hjørnerne af den
og ikke røre ved guldstikkene eller andre komponenter.
Tap perHakStik
Kapitel 3 Gør en god ting bedre 55
Page 56

6 Geninstaller processorbakken ved at skubbe den, indtil låsene har en 45-graders vinkel.
7 Skub låsene helt ind for at lukke dem og sætte processorbakken på plads.
Processorbakke
Lås
8 Sæt sidedækslet på plads iht. instruktionerne på side 48.
BEMÆRK: Sæt altid sidedækslet på plads, når du har installeret komponenter.
Mac Pro virker ikke korrekt, hvis sidedækslet ikke er på plads.
56 Kapitel 3 Gør en god ting bedre
Page 57

Installere interne lagringsenheder
Mac Pro har plads til seks interne diske: To optiske diske og fire harddiske. I de fleste
konfigurationer sidder der en harddisk i den første harddiskplads og et optisk drev
i den øverste plads til et optisk drev.
Du kan installere op til tre 3,5" kabelfri Serial ATA-harddiske (SATA) i de tomme pladser
til harddiske eller op til fire Serial Attached SCSI-diske (SAS). Disken skal opfylde
følgende specifikationer:
 Typ e: SAS eller SATA 3 Gb/s
 Bredde: 102 mm
 Dybde: 147 mm
 Højde: 25,4 mm
Bemærk: Før du kan installere flere SAS-diske i Mac Pro, skal du installere et Mac Pro
RAID Card (ekstraudstyr).
Du kan få oplysninger om krav og understøttede enheder hos en autoriseret Appleforhandler, i Apple Store på www.apple.com/dk/store eller på webstedet om support
til Mac Pro på www.apple.com/dk/support/macpro.
Installere 3 Gbit/s SAS- eller SATA-harddiske
Mac Pro har plads til op til fire interne 1" SATA- eller SAS-harddiske (3 Gbit/s)
i harddiskpladserne. Hvis Mac Pro leveres med en disk installeret, sidder den i den
første plads. Du kan installere diske i den anden, tredje og fjerde harddiskplads.
Du installerer en harddisk på følgende måde:
1 Åbn Mac Pro, og fjern siden som beskrevet fra side 35.
Kapitel 3 Gør en god ting bedre 57
Page 58

2 Løft låsen for at låse holderne til harddiske op.
Bemærk: Når låsen er nede, er holderne låst fast i pladserne og kan ikke fjernes.
3 Træk holderen til harddisken ud af pladsen.
58 Kapitel 3 Gør en god ting bedre
Holder til
harddisk
Page 59

4 Anbring holderen over harddisken med stikkene bagud.
5 Brug de fire skruer på holderen til at montere harddisken på holderen.
BEMÆRK: Hold fast i siderne på disken. For ikke at beskadige disken skal du undgå
at røre ved det trykte kredsløb.
Stik
Kapitel 3 Gør en god ting bedre 59
Page 60

6 Løft låsen, og skub holderen over skinnerne og ind i pladsen, indtil den rører stikkene
til harddisken og sidder fast i pladsen.
Stik til harddisk
7 Sæt sidedækslet på plads iht. instruktionerne på side 48.
BEMÆRK: Sæt altid sidedækslet på plads, når du har installeret komponenter.
Mac Pro virker ikke korrekt, hvis sidedækslet ikke er på plads.
60 Kapitel 3 Gør en god ting bedre
Page 61

Udskifte det optiske drev
Mac Pro leveres med et eller to SuperDrive installeret i pladserne til optiske drev.
Følg disse instruktioner for at udskifte det optiske drev.
Vigtigt: Kontakt forhandleren af drevet, eller besøg producentens websted for at få
at vide, om drevet er indstillet til “cable select”. Før du installerer disken, skal du indstille
den til “cable select”, hvis producenten ikke allerede har gjort det.
Du udskifter det optiske drev på følgende måde:
1 Åbn Mac Pro, og fjern siden som beskrevet fra side 35.
2 Løft låsen for at låse holderne til det optiske drev op.
Bemærk: Når låsen er nede, er drevene og holderne låst fast i pladserne og kan
ikke fjernes.
3 Træk holderen til det optiske drev halvvejs ud af pladsen.
Kapitel 3 Gør en god ting bedre 61
Page 62

4 Afmonter kablet fra det optiske drev, og fjern holderen fra pladsen til det optiske drev.
BEMÆRK: Når du installerer eller skifter optiske drev, skal du bruge de originale
Apple-kabler, der fulgte med Mac Pro.
62 Kapitel 3 Gør en god ting bedre
Page 63

5 Fjern det optiske drev fra holderen ved at skrue de fire monteringsskruer løs.
6 Brug de fire skruer fra det originale optiske drev til at montere det nye drev på holderen.
Kapitel 3 Gør en god ting bedre 63
Page 64

7 Skub det optiske drev og holderen langs skinnerne halvvejs ind i pladsen.
8 Slut kablet til bagsiden af drevet.
64 Kapitel 3 Gør en god ting bedre
Kabelmellemstik
Kabelslutstik
Page 65
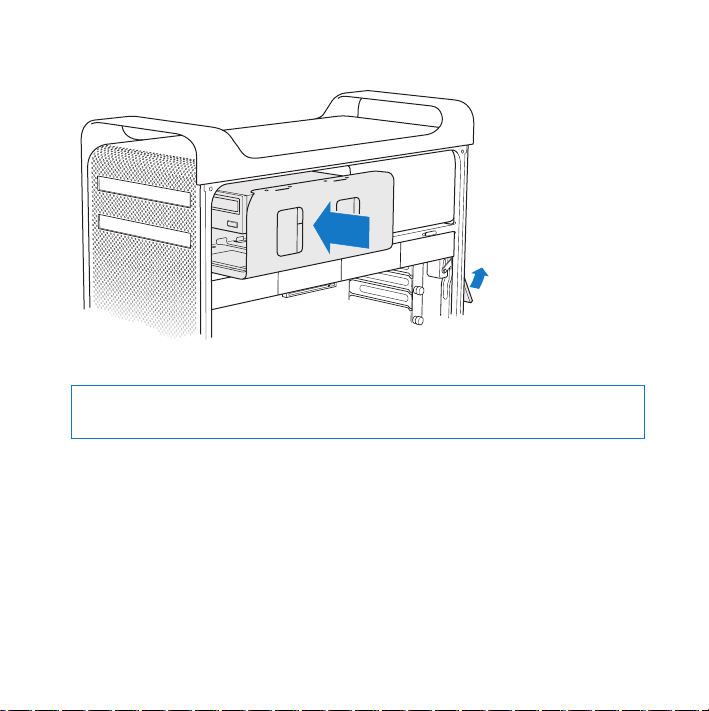
9 Løft låsen, og skub holderen til det optiske drev ind i pladsen, indtil det er på plads.
10 Sæt sidedækslet på plads iht. instruktionerne på side 48.
BEMÆRK: Sæt altid sidedækslet på plads, når du har installeret komponenter.
Mac Pro virker ikke korrekt, hvis sidedækslet ikke er på plads.
Kapitel 3 Gør en god ting bedre 65
Page 66

Installere PCI Express-kort
Du kan udvide funktionaliteten i Mac Pro ved at installere kort i PCI Express-pladserne
(Peripheral Component Interconnect). Mac Pro har en PCI Express-grafikplads til kort
i dobbelt bredde og tre PCI Express-udvidelsespladser – i alt fire pladser. I pladserne
kan du installere PCI Express-grafikkort og udvidelseskort.
Om PCI Express-kort
Mac Pro leveres med et PCI Express-grafikkort med stor ydeevne; kortet indeholder
grafikprocessoren (GPU) og computerens skærmporte. Grafikkortet er installeret i plads 1.
Du kan installere ekstra PCI Express-grafikkort og udvidelseskort. Før du installerer
et kort, skal du kontrollere specifikationerne for at sikre dig, at det fungerer i Mac Pro:
 Plads 1 og 2 er x16 PCI Express 2.0-pladser
 Plads 3 og 4 er x4 PCI Express 2.0-pladser
Alle fire pladser understøtter kort med 16 baner.
Vigtigt: Maks. kombineret strømforbrug for alle fire PCI Express-pladser må ikke
overstige 300 W.
Du installerer et PCI Express-kort på følgende måde:
1 Åbn Mac Pro, og fjern siden iht. instruktionerne, der starter på side 35.
ADVARSEL: Du skal altid slukke Mac Pro og derefter tage netledningen ud, så du ikke
beskadiger de interne komponenter eller de komponenter, du skal installere. Installer
aldrig komponenter i computeren, mens den er tændt. Lad Mac Pro køle af i 5 – 10
minutter, før du rører de interne komponenter, som kan være meget varme.
66 Kapitel 3 Gør en god ting bedre
Page 67

2 Skru monteringsskruen i PCI-beslaget ud, og fjern beslaget.
Dæksel ud for port
PCI-beslag
3 Fjern dækslet over porten fra den plads, hvor du vil installere kortet.
Kapitel 3 Gør en god ting bedre 67
Page 68

4 Tryk på knappen på PCI-skyderen, og flyt skyderen til venstre, hvilket flytter låsestangen.
Knap LåsestangPCI-skyder
5 Tag det nye kort ud af den antistatiske pose, og hold i hjørnerne på kortet. Rør ikke ved
guldstikket eller komponenterne på kortet.
Vidste du? – Installere et PCI-kort i fuld længde
Det er måske nemmere at installere et PCI-kort, hvis du fjerner harddiske og holdere
(se side 57) og derefter fjerner kortene ved siden af. Sørg for, at enden af kortet bliver
ført ind i de korrekte skinner, før du justerer kortet med PCI-pladsen og færdiggør
installeringen.
68 Kapitel 3 Gør en god ting bedre
Page 69

6 Ret kortets stik ind efter udvidelsespladsen, og skub kortet ind i pladsen.
Krog på kort
Låsestang
PCI Express-pladsPCI-skyder
7 Tryk på kortet, indtil det sidder helt fast i pladsen. Tryk kun på de tomme områder
af kortet for ikke at beskadige komponenterne. Vrik ikke kortet fra side til side, og tving
det ikke på plads. Hvis kortet gør modstand, skal du se, om stikket og pladsen er blevet
beskadiget og derefter prøve at indsætte kortet igen.
8 Løft forsigtigt i kortet, og kontroller, at det sidder rigtigt. Det skal yde modstand
og blive på plads, og guldstikkene skal netop være synlige.
9 Flyt PCI-skyderen til højre for at sikre kortet.
Kapitel 3 Gør en god ting bedre 69
Page 70

10 Sæt PCI-beslaget under bøjlen på plads igen, og spænd skruerne for at sikre kortet.
BEMÆRK: Hvis du fjerner et kort og ikke installerer et andet kort, skal du anbringe
et portdæksel over den tomme plads for at beskytte pladsen mod fremmedlegemer.
En utildækket plads påvirker den luftcirkulation, der køler de interne komponenter,
og kan forårsage skade.
Bøjle
PCI-beslag
11 Sæt sidedækslet på plads iht. instruktionerne på side 48.
BEMÆRK: Sæt altid sidedækslet på plads, når du har installeret komponenter.
Mac Pro virker ikke korrekt, hvis sidedækslet ikke er på plads.
70 Kapitel 3 Gør en god ting bedre
Page 71

Udskifte det interne sikkerhedsbatteri
Mac Pro bruger et BR 2032-litiumbatteri, som bevarer indstillingerne af f.eks. dato
og tid, når Mac Pro er slukket. Hvis der sommetider er problemer, når Mac Pro starter,
eller dato- og tidsindstillingen er forkert, skal du udskifte batteriet.
Vigtigt: Brugte batterier skal bortskaffes i henhold til gældende regler.
Du indsætter batteriet igen på følgende måde:
1 Åbn Mac Pro, og fjern siden som beskrevet på side 35.
2 Fjern evt. PCI Express-kort, som blokerer adgangen til batteriet. Se “Installere PCI
Express-kort” på side 66.
3 Fjern det gamle batteri fra holderen.
ADVARSEL: Hvis du installerer batteriet forkert, kan det forårsage en eksplosion. Brug
kun den samme type batteri eller et lignende batteri, som anbefales af producenten
af det originale batteri.
Kapitel 3 Gør en god ting bedre 71
Page 72

4 Anbring det nye batteri i holderen med den positive (+) side opad.
5 Sæt de PCI Express-kort, som du fjernede, på plads igen (se side 66).
6 Sæt siden på plads igen, og skub låsen ned for at sikre den.
72 Kapitel 3 Gør en god ting bedre
Page 73

4
4 Problem? Find en løsning
www.apple.com/dk/support
Mac-hjælp hjælp
Page 74

Du kan i sjældne tilfælde opleve problemer med Mac Pro. Læs videre, hvis du vil have
gode råd til fejlfinding og forslag til løsning af evt. problemer. Du kan også finde
oplysninger om fejlfinding i Mac-hjælp og på Apples websted om service og support
til Mac Pro på www.apple.com/dk/support/macpro.
Hvis der opstår et problem med Mac Pro, er der som regel en nem og hurtig løsning.
Hvis der opstår et problem, skal du skrive ned, hvad du gjorde, før problemet viste sig.
Det kan hjælpe dig med at indsnævre de mulige årsager til problemet og med at finde
de svar, du har brug for. Du bør f.eks. notere:
 Hvilke programmer du brugte, da problemet opstod. Hvis et problem kun opstår,
når du bruger et bestemt program, er det pågældende program sandsynligvis ikke
kompatibelt med den version af Mac OS, som er installeret på computeren.
 Evt. software, som du har installeret for nylig.
 Evt. ny hardware (f.eks. hukommelse, grafik- eller PCI Express-kort, harddiske), som
du har installeret, eller ydre enheder, som du har tilsluttet.
Problemer med Mac Pro
Hvis Mac Pro ikke reagerer eller ikke starter, hvis du ikke kan skubbe en disk ud, eller
hvis kontrollampen blinker, kan du prøve løsningsforslagene i dette afsnit.
Hvis computeren ikke reagerer, eller markøren ikke flytter sig
Først skal du sørge for, at musen og tastaturet er tilsluttet ved trække stikkene
ud og derefter sætte dem i igen og sikre, at de sidder korrekt.
Prøv at annullere den opgave, computeren er i gang med.
 Tryk samtidig på Kommandotasten (x) og Q for at slutte det aktive program.
74 Kapitel 4 Problem? Find en løsning
Page 75

 Tryk samtidig på Kommandotasten (x) og punktum. Klik på Annuller, hvis der vises
en dialog.
 Vælg Apple () > Afbryd, og vælg det program, du vil slutte. Du kan også afbryde
ved at trykke samtidig på Esc, Alternativ (z) og Kommando (x). Start Mac Pro igen
ved at vælge Apple () > Start igen, så du kan sikre dig, at problemet er løst.
Du kan også genstarte computeren ved at holde afbryderknappen (®) nede i 5 eller
6 sekunder, indtil Mac Pro lukker ned. Tryk på afbryderknappen (®) igen for at starte
Mac Pro.
 Hvis problemet kun opstår ved brug af et bestemt program, skal du spørge forhandleren,
om programmet kan bruges med computeren.
 Hvis problemet opstår ofte, skal du vælge Hjælp > Mac-hjælp og søge efter “problemer. “
Hvis computeren ikke starter
 Sørg for, at netledningen er sluttet til en stikkontakt. Stikket på netledningen skal
sættes helt ind i computerens netstik.
 Hvis computeren stadig ikke starter, kan du prøve at nulstille PRAM (Parameter
Random Access Memory. Start computeren, og hold med det samme Kommando
(x), Alternativ (z), P og R nede, indtil du hører computerens startlyd anden gang.
Slip tasterne. Indstil harddisken som startdisk på følgende måde:
1 Vælg Apple () > Systemindstillinger.
2 Klik på Startdisk.
3 Vælg harddisken.
PRAM nulstilles til standardværdierne, og du skal evt. indstille uret igen.
Kapitel 4 Problem? Find en løsning 75
Page 76

 Hvis computeren ikke starter, når du har nulstillet PRAM, skal du starte den igen ved
at holde Alternativtasten nede for at vælge en startdisk.
 Hvis det ikke virker, skal du starte computeren igen, mens du holder Skiftetasten
nede.
Hvis du ikke kan skubbe en disk ud
Et arkiv på disken er måske i brug. Slut alle åbne programmer, og prøv igen.
Hvis det ikke virker, skal du vælge Apple () > Start igen og holde knappen på musen
eller knappen Skub ud (C) på Apple-tastaturet nede.
Hvis det ikke virker:
1 Luk computeren ned, og tag sidedækslet af (se instruktionerne på side 35).
2 Træk holderen til det optiske drev ud af pladsen (se side 61).
3 Stik forsigtigt den ene ende af en udrettet papirclips ind i det lille hul på forsiden af det
optiske drev.
4 Skub, indtil bakken kommer ud, og fjern disken fra bakken. Skub bakken ind igen.
5 Sæt holderen til det optiske drev og sidedækslet på plads igen (se side 65).
Hvis indikatorlampen blinker, og computeren ikke kan starte
 Hvis du for nylig har installeret hukommelse, PCI-udvidelseskort eller andre interne
komponenter, skal du sørge for, at de er installeret korrekt, og at de kan bruges
til computeren. Prøv at fjerne en af disse komponenter, og se, om computeren
kan starte.
 Hvis indikatorlampen stadig blinker, skal du tælle, hvor mange gange den blinker,
fordi det viser, hvad problemet skyldes:
76 Kapitel 4 Problem? Find en løsning
Page 77

 Et kort blink og derefter slukket i en længere periode: Ugyldig hukommelse.
 Tre korte blink og derefter slukket i en længere periode: Hukommelsesfejl.
Problemer med software
Når et program “fryser fast” eller ikke svarer, giver Mac OS X dig mulighed for at slutte
programmet uden at genstarte computeren. Når du slutter et fastfrossent program,
får du måske mulighed for at arkivere dit arbejde i andre åbne programmer.
Du tvinger et program til at slutte på følgende måde:
1 Tryk på Kommando- (x) Alternativ- (z) esc, eller vælg Apple () > Afbryd på
menulinjen.
2 Vælg navnet på det program, som du vil slutte, i dialogen Afbryd programmer.
3 Klik på Afbryd.
Programmet slutter, uden at de andre programmer lukkes.
Hvis der er problemer med et program
 Brug Softwareopdatering til at sikre, at du altid har den nyeste version af software,
rettelser og andre opdateringer.
 Hvis der er problemer med et program fra en anden producent end Apple, skal du
kontakte forhandleren.
Hvis der opstår problemer med computeren eller Mac OS X
 Mac OS-hjælp på Hjælpemenuen indeholder instruktioner og oplysninger
om fejlfinding.
 Du finder de nyeste oplysninger om fejlfinding og softwareopdateringer på Apples
websted om support på adressen www.apple.com/dk/support.
Kapitel 4 Problem? Find en løsning 77
Page 78

Holde software ajour
Du kan oprette forbindelse til Internet og automatisk hente og installere de nyeste
gratis softwareversioner og andre forbedringer fra Apple.
Når du har oprettet forbindelse til Internet, søger Softwareopdatering efter
opdateringer til computeren. Du kan vælge, at Mac Pro skal søge efter opdateringer
med bestemte intervaller, og derefter kan du hente og installere softwareopdateringer.
Se efter opdateret software:
1 Vælg Apple () > Softwareopdatering.
2 Følg instruktionerne på skærmen.
 Du kan få flere oplysninger, hvis du søger efter “Softwareopdatering” i Mac-hjælp.
 Du kan få de sidste nye oplysninger om Mac OS X på webstedet om Mac OS X på
www.apple.com/dk/macosx.
Problemer med trådløs kommunikation via AirPort
Hvis der opstår problemer med trådløs kommunikation via AirPort:
 Brug Systemprofil til at kontrollere, at der er installeret et AirPort-kort i Mac Pro.
Du åbner Systemprofil ved at vælge Apple () > Om denne Mac på menulinjen
og derefter klikke på Flere oplysninger. Vælg Netværk på indholdslisten, og vælg
derefter AirPort-kort. Hvis der ikke er et AirPort-kort i Mac Pro, vises “Ingen
oplysninger fundet”. Hvis du vil have et AirPort-kort installeret i Mac Pro, skal du
se side 88.
 Sørg for, at softwaren er konfigureret korrekt som beskrevet i vejledningen til basen.
78 Kapitel 4 Problem? Find en løsning
Page 79

 Sørg for, at den computer eller det netværk, du vil oprette forbindelse til, fungerer
og er udstyret med en enhed, der giver adgang via trådløs kommunikation.
 Sørg for, at den anden computer eller adgangsmodulet til netværket er inden for
antennens rækkevidde. Elektronisk udstyr og metalgenstande kan forstyrre den
trådløse kommunikation, så rækkevidden nedsættes. Du kan måske forbedre
modtagekvaliteten ved at dreje eller flytte computeren.
 Sørg for, at sidedækslet er lukket (se side 48), og at dækslet foran PCI-porten er på
plads (se side 70). Antennemodtagelsen forringes, når Mac Pro ikke er lukket korrekt.
 Kontroller AirPort-signalstyrken. Der kan være op til fire streger på symbolet for
AirPort-status på menulinjen.
 Se AirPort-hjælp (vælg Hjælp > Mac-hjælp, og vælg Bibliotek > AirPort-hjælp på
menulinjen). Du kan også finde flere oplysninger i den dokumentation, der fulgte
med den trådløse enhed.
Problemer med skærmen
BEMÆRK: Hvis du har problemer med en Apple-skærm, og du ikke kan finde en løsning
i denne håndbog, kan du kontakte en autoriseret Apple-tekniker eller Apple for at få
hjælp. Hvis du selv prøver at reparere skærmen, er de skader, du evt. forvolder, ikke
omfattet af den begrænsede garanti på skærmen. Du kan få flere garantioplysninger
hos en autoriseret Apple-forhandler eller en Apple Authorized Service Provider.
Hvis der ikke vises noget skærmbillede
 Sørg for, at computeren er tændt, og at skærmen er tændt, hvis den har en
afbryderknap.
Kapitel 4 Problem? Find en løsning 79
Page 80

 Sørg for, at alle kabler til computeren og skærmen er tilsluttet korrekt.
 Hvis grafikkortet har et internt strømkabel, skal du sørge for, at det er sluttet til kortet
og hovedkortet.
 Sørg for, at computeren ikke er på vågeblus. Tryk på afbryderknappen eller en
tilfældig tast for at afbryde vågeblus.
 Sørg for, at skærmens lysstyrke og kontrast er indstillet korrekt. Brug tasterne til
justering af lysstyrke på Apple-tastaturet. På nogle skærme er der også knapper til
justering af lysstyrke og kontrast foran på skærmen, under forkanten eller på siden.
 Nulstil parameterhukommelsen (PRAM) ved at starte computeren igen, mens du
holder Kommando (x), Alternativ (z), P og R nede, indtil du hører computerens
startlyd anden gang. Start derefter fra den disk til installering af software, som fulgte
med computeren.
Hvis skærmbilledet er mørkt eller flimrer
 Juster skærmens lysstyrke og kontrast. Brug tasterne til justering af lysstyrke på
Apple-tastaturet. På nogle skærme er der også knapper til justering af lysstyrke og
kontrast foran på skærmen eller under forkanten. Måske kan du også justere lysstyrke
og kontrast i vinduet Skærm i Systemindstillinger.
 Kalibrer skærmen ved at vælge Apple () > Systemindstillinger. Klik på Skærm,
vælg Farver, og klik på Kalibrer. Der findes flere oplysninger om farver og skærme
i Mac-hjælp.
 Hvis skærmen flimrer, kan det skyldes forstyrrelser fra en netledning, en fluorescerende
lyskilde eller et andet elektrisk apparat, f.eks. en radio, en mikrobølgeovn eller en anden
computer. Flyt evt. det elektriske apparat eller computeren og skærmen.
80 Kapitel 4 Problem? Find en løsning
Page 81

Hvis der ikke vises nogen farver på skærmen, eller farverne er forkerte
 Sørg for, at skærmen er sluttet korrekt til computeren.
 Åbn vinduet Skærm i Systemindstillinger, og sørg for, at skærmen er indstillet til at
vise millioner af farver. Der findes flere oplysninger om farver og skærme i Mac-hjælp.
 Kalibrer skærmen som beskrevet på side 80.
Hvis symbolerne på skrivebordet flyttes, når du har ændret skærmens opløsning
Når du ændrer skærmens opløsning, ændres også den måde, som oplysningerne på
skærmen vises på. Systemet kan flytte symbolerne automatisk, når du ændrer
skærmens opløsning.
Hvis skærmen fryser fast
 Tving det program, der er frosset fast, til at slutte. Hold tasterne Kommando og
Alternativ (z) nede, og tryk på esc. Vælg derefter programmet på listen, og klik
på Afbryd.
 Hvis det ikke virker, skal du tvinge computeren til at genstarte ved at holde
afbryderknappen (®) nede i 5-6 sekunder, indtil Mac Pro lukker ned. Tryk på
afbryderknappen (®) igen for at starte Mac Pro.
Hvis der er en lampe på forsiden af skærmen, og lampen blinker
På visse flade Apple-skærme blinker kontrollampen i afbryderknappen på skærmen,
hvis der er opstået en fejl.
 Hvis kontrollampen blinker med tre korte blink gentagne gange, modtager skærmen
data i et forkert format. Sørg for, at skærmen er kompatibel med skærmkortet,
og at den korrekte skærmsoftware er installeret (hvis skærmen leveres med speciel
software).
Kapitel 4 Problem? Find en løsning 81
Page 82
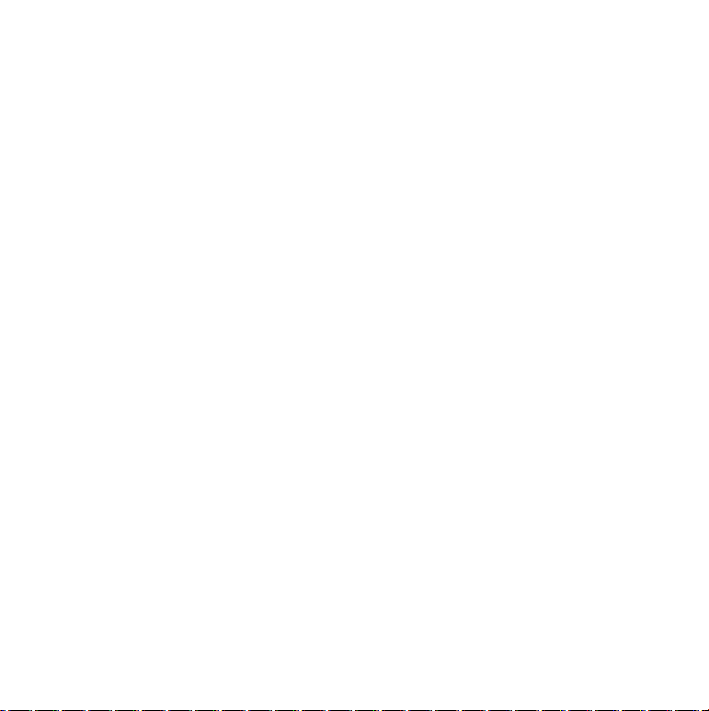
 Hvis kontrollampen blinker med to korte og et langt blink, er der fejl ved skærmens
baggrundslys. Kontakt en autoriseret Apple-forhandler eller en Apple Authorized
Service Provider for at få hjælp.
Problemer med Internetforbindelsen.
Hvis der er problemer med Internetforbindelsen, kan du prøve at løse dem ved at følge
de trin, der beskrives i dette afsnit – start med at bruge Netværksdiagnostik.
Du bruger Netværksdiagnostik på følgende måde:
1 Vælg Apple () > Systemindstillinger.
2 Klik på Netværk, og klik derefter på “Hjælp mig” nederst på siden.
3 Klik på Diagnosticering for at åbne Netværksdiagnostik.
4 Følg instruktionerne på skærmen.
Hvis Netværksdiagnostik ikke kan løse problemet, kan der være et problem med den
Internetudbyder, du prøver at oprette forbindelse til, med en ekstern enhed, du bruger
til at kontakte Internetudbyderen med, eller med den server, du prøver at få adgang til.
Du kan også prøve at følge de trin, der beskrives i det følgende afsnit.
Internetforbindelser med kabelmodem, DSL eller lokalnetværk
Sørg for, at alle modemmets kabler er tilsluttet korrekt, inklusive netledningen, kablet
fra modemmet til computeren og kablet fra modemmet til telefonstikket. Kontroller
kabler og strømforsyning til Ethernet-samlingspunkter og -routere.
82 Kapitel 4 Problem? Find en løsning
Page 83

Sluk modemmet, og tænd det igen for at nulstille det
Sluk for DSL- eller kabelmodemmet i et par minutter, og tænd det derefter igen. Nogle
Internetudbydere anbefaler, at du afmonterer modemmets netledning. Hvis der er en
nulstillingsknap på modemmet, kan du trykke på den, før eller efter du slukker og
tænder for modemmet.
PPPoE-forbindelser
Hvis du ikke kan oprette forbindelse til Internetudbyderen vha. PPPoE, skal du
kontrollere, at oplysningerne i vinduet Netværk er indtastet korrekt.
Du indtaster PPPoE-indstillinger på følgende måde:
1 Vælg Apple () > Systemindstillinger.
2 Klik på Netværk.
3 Klik på Tilføj (+) nederst på listen med tjenester til netværksforbindelser, og vælg PPPoE
på lokalmenuen Grænseflade.
4 Vælg en grænseflade til PPPoE-tjenesten på lokalmenuen Ethernet.
Vælg Ethernet, hvis du opretter forbindelse til et netværk med kabler, eller AirPort,
hvis du opretter forbindelse til et trådløst netværk.
5 Skriv de oplysninger, du har modtaget fra din Internetudbyder, f.eks. kontonavn,
adgangskode og PPPoE-tjenestenavn (hvis Internetudbyderen kræver det).
6 Klik på Anvend for at aktivere indstillingerne.
Netværksforbindelser
Sørg for, at Ethernet-kablet er sluttet til computeren og netværket. Kontroller kabler
og strømforsyninger til dine Ethernet-samlingspunkter og -routere.
Kapitel 4 Problem? Find en løsning 83
Page 84

Hvis to eller flere computere skal dele en Internetforbindelse, skal du sørge for,
at netværket er indstillet korrekt. Du skal vide, om du får en eller flere IP-adresser
til hver computer af Internetudbyderen.
Hvis du kun får en IP-adresse, skal du have en router, som sikrer, at computerne kan
dele forbindelsen vha. NAT (Network Address Translation) eller “IP masquerading”.
Dokumentationen til routeren indeholder oplysninger om, hvordan du indstiller den.
Du kan også spørge den administrator, som har indstillet netværket. Du kan bruge en
AirPort-base til at dele en IP-adresse mellem flere computere.
Hvis du vil have oplysninger om brug af en AirPort-base, skal du søge efter “AirPort”
i Mac-hjælp eller gå ind på webstedet med support til AirPort på
www.apple.com/dk/support/airport.
Hvis du ikke kan løse problemet som beskrevet i disse trin, skal du kontakte
Internetudbyderen eller netværksadministratoren.
84 Kapitel 4 Problem? Find en løsning
Page 85

Bruge Apple Hardware Test
Hvis du har mistanke om, at der er et problem med hardwaren i Mac Pro, kan du bruge
programmet Apple Hardware Test til at finde ud af, om der er et problem med en
af computerens komponenter, f.eks. hukommelsen eller processoren.
Du bruger Apple Hardware Test på følgende måde:
1 Afmonter alle eksterne enheder fra Mac Pro, undtagen tastaturet og musen. Hvis der
et tilsluttet et Ethernet-kabel, skal du afmontere det.
2 Start Mac Pro igen, mens du holder tasten D nede.
3 Når Apple Hardware Test-skærmen vises, skal du vælge det sprog, du vil bruge.
4 Tryk på Retur, eller klik på højrepilen.
5 Når hovedmenuen i Apple Hardware Test vises (efter ca. 45 sekunder), skal du følge
instruktionerne på skærmen.
6 Hvis Apple Hardware Test finder en fejl, vises der en fejlkode. Skriv fejlkoden ned, før du
søger hjælp. Hvis Apple Hardware Test ikke finder en hardwarefejl, kan problemet
skyldes en softwarefejl.
Hvis denne procedure ikke virker, kan du indsætte dvd'en Applications Install, der fulgte
med Mac Pro, for at bruge Apple Hardware Test. Der findes flere oplysninger i Læs-migdokumentet til Apple Hardware Test på dvd'en Applications Install.
Kapitel 4 Problem? Find en løsning 85
Page 86

Geninstallere den software, der fulgte med Mac Pro
Brug de diske til installering af software, som fulgte med Mac Pro, til at geninstallere
Mac OS X og de programmer, der fulgte med computeren. Du kan vælge “Arkiver
og installer”, hvorved de eksisterende arkiver og indstillinger arkiveres, eller “Slet
og installer”, hvorved alle data bliver slettet.
Vigtigt: Apple anbefaler, at du sikkerhedskopierer data på harddisken, før du
gendanner software. Da muligheden “Slet og installer” sletter harddisken, bør du
oprette sikkerhedskopier af vigtige arkiver, før du installerer Mac OS X og andre
programmer. Apple er ikke ansvarlig for evt. tab data.
Installere Mac OS X
Du installerer Mac OS X på følgende måde:
1 Sikkerhedskopier vigtige arkiver.
2 Indsæt dvd'en Mac OS X Install, som fulgte med computeren.
3 Dobbeltklik på Installer Mac OS X.
4 Følg instruktionerne på skærmen.
Bemærk: Hvis du vil gendanne Mac OS X med de originale fabriksindstillinger, skal du
klikke på Indstillinger i vinduet “Vælg modtagerdisk” i installeringsprogrammet. Vælg
derefter “Slet og installer”. Hvis du vælger “Slet og installer”, vises der en meddelelse om,
at du skal huske at bruge dvd'en Applications Install til at geninstallere de programmer,
der fulgte med computeren.
5 Når installeringen er færdig, skal du klikke på Start igen for at genstarte computeren.
6 Følg instruktionerne i Indstillingsassistent for at indstille din brugerkonto.
86 Kapitel 4 Problem? Find en løsning
Page 87

Installere programmer
Hvis du geninstallerer Mac OS X på computeren og vælger muligheden “Slet og
installer”, skal du geninstallere de programmer, som fulgte med computeren, f.eks.
iLife-programmerne.
Du installerer de programmer, der fulgte med computeren, på følgende måde:
1 Sikkerhedskopier vigtige arkiver.
2 Indsæt dvd'en Applications Install, som fulgte med computeren.
3 Dobbeltklik på Installer medfølgende software.
4 Følg instruktionerne på skærmen.
5 Klik på Luk, når installeringen er færdig.
Forbedre Ethernet-ydeevnen
Computeren fungerer bedst, hvis Ethernet-porten er indstillet til automatisk at etablere
forbindelse med den korrekte hastighed. Spørg evt. netværksadministratoren, om det
er tilfældet.
Vigtigt: Hvis der opstår problemer med netværksforbindelsen, skal du sørge for,
at “netværks-switchen” er indstillet til automatisk at etablere forbindelse med den
korrekte hastighed. I modsat fald finder computeren den rigtige hastighed, men bruger
kun halv dupleks som standard. Hvis porten i den anden ende af forbindelsen er
konfigureret til fuld dupleks, kan der forekomme forsinkelser på forbindelsen. Hvis du
ikke kan indstille “switchen” til automatisk at etablere forbindelse med den korrekte
hastighed, skal du indstille den til halv dupleks. Dokumentationen til Ethernet-switchen
indeholder flere oplysninger.
Kapitel 4 Problem? Find en løsning 87
Page 88

Bemærk: Hvis du slutter computeren direkte til en Ethernet-switch, der kan konfigureres,
skal netværksadministratoren slå “spanning tree”-protokollen fra på porten. Ellers kan
computeren dublere AppleTalk-adressen fra en anden computer på samme netværk,
og dermed kan begge netværksforbindelser blive ustabile.
Yderligere oplysninger, service og support
Hvis Mac Pro skal til service, skal du indlevere den hos en Apple Authorized Service
Provider. Du kan finde flere oplysninger om Mac Pro på Internet, i hjælpen på skærmen,
Systemprofil eller i Apple Hardware Test.
Hvis du ikke bestilte trådløs AirPort-teknologi med din Mac Pro, kan du kontakte en
Apple Authorized Service Provider eller Apple Store for at købe udstyret og få det
installeret.
Kilder på Internet
Du kan få service på Internet og supportoplysninger på www.apple.com/dk/support.
Vælg dit land på lokalmenuen. Du kan søge i AppleCare Knowledge Base, søge efter
softwareopdateringer eller få hjælp fra Apples diskussionsfora.
Hjælp på skærmen
Du kan ofte finde svar på dine spørgsmål og instruktioner og oplysninger om
fejlfinding i Mac-hjælp. Vælg Hjælp > Mac-hjælp.
88 Kapitel 4 Problem? Find en løsning
Page 89

Systemprofil
Brug Systemprofil til at få oplysninger om din computer. Systemprofil viser, hvilken
hardware og software der er installeret, serienummeret og versionen på
operativsystemet, hvor meget hukommelse der er installeret osv. Du åbner
Systemprofil ved at vælge Apple ( ) > Om denne Mac på menulinjen og klikke
på Flere oplysninger.
Apple Hardware Test
Du kan bruge Apple Hardware Test til at finde hardwareproblemer på Mac Pro. Du kan
få flere oplysninger i “Bruge Apple Hardware Test” på side 85.
AppleCare-service og -support
Mac Pro leveres med 90 dages teknisk support og et års reparationsdækning
af hardware i en Apple Store eller hos et autoriseret Apple-reparationscenter, f.eks.
en Apple Authorized Service Provider (AASP). Du kan udvide dækningen ved at købe
AppleCare Protection Plan. Du kan få oplysninger på www.apple.com/dk/support/
products eller besøge dit lands websted som vist i tabellen.
Hvis du har brug for yderligere hjælp, kan du via AppleCare-telefonsupport få hjælp
til at installere og åbne programmer samt grundlæggende fejlfinding. Ring til det
nærmeste supportcenter (de første 90 dage er gratis). Hav købsdatoen og
serienummeret på Mac Pro ved hånden, når du ringer op.
Bemærk: Dine 90 dages gratis telefonsupport begynder på købsdatoen. (Evt. mod
betaling af normal telefontakst).
Kapitel 4 Problem? Find en løsning 89
Page 90

Land Telefon Websted
Danmark (45) 70 10 20 07 www.apple.com/dk/support
Finland (358) 0800 96162 www.apple.com/fi/support
Holland (31) 0900 7777 703 www.apple.com/nl/support
Norge (47) 815 00 158 www.apple.com/no/support
Sverige (46) 0771 199 519 www.apple.com/se/support
Telefonnumre kan ændres, og lokale og nationale telefontakster gælder. Der findes en
komplet liste på Internet:
www.apple.com/contact/phone_contacts.html
Finde serienummeret
Brug en af disse metoder til at finde Mac Pros serienummer:
 Vælg Apple () > i menulinjen, og vælg derefter Om denne Mac. Klik på
versionsnummeret under ordene “Mac OS X” for at se Mac OS X-versionsnummeret,
build-versionen og serienummeret.
 Åbn Systemprofil (i mappen /Programmer/Hjælpeprogrammer/), og klik på Hardware.
 Se på konfigurationsetiketten, som findes på bagsiden af Mac Pro i nærheden
af skærmportene.
90 Kapitel 4 Problem? Find en løsning
Page 91

5 Hvad er der indeni?
www.apple.com/dk/macpro
Mac-hjælp Systemprofil
5
Page 92

Dette afsnit indeholder de tekniske specifikationer til Mac Pro.
Specifikationer
Brug Systemprofil til at finde detaljerede oplysninger om Mac Pro, inklusive oplysninger
om den installerede hukommelse, harddiskens størrelse, tilsluttede enheder og
produktets serienummer. Du åbner Systemprofil ved at vælge Apple () > Om denne
Mac på menulinjen og derefter klikke på Flere oplysninger.
Processor og hukommelse
Processor
 En eller to Quad-Core Intel Xeon-processorer
 8 MB fælles L3-buffer pr. processor
RAM (Random-Access Memory)
 UDIMM-enheder (Unbuffered Dual Inline Memory Modules)
 PC3-8500, 1066 MHz, DDR3 SDRAM UDIMM-enheder
 DIMM-pladser
 Otte tilgængelige pladser i en Mac Pro med otte kerner
 Fire tilgængelige pladser i en Mac Pro med fire kerner
 ECC (Error-Correcting Code)
 72 bit brede ECC-moduler med 240 ben
 Maks. 36 ICs pr. ECC UDIMM-enhed
 Skal opfylde kravene til JEDEC-specifikationen (se side 39)
 Ingen paritet
92 Kapitel 5 Hvad er der indeni?
Page 93

Grafikkort
PCI Express 2.0-grafikkort med et dual-link DVI-stik (Digital Visual Interface) og et Mini
DisplayPort-stik.
Skærmopløsning
Tekniske specifikationer for skærmen:
 Apple-skærme: Besøg www.apple.com/dk/displays
 Skærme fra andre producenter end Apple: Besøg www.apple.com/guide
Lagring
 Fire uafhængige 3 Gb/sek. kabelfri 3,5" Serial ATA-harddiskpladser (SATA) med direkte
tilslutning
 Typ e: SATA 3 Gb/s
 Bredde: 102 mm
 Dybde: 147 mm
 Højde: 25,4 mm
 Fire interne holdere til harddiske
Kapitel 5 Hvad er der indeni? 93
Page 94

PCI Express-udvidelse
 Fire PCI Express-udvidelsespladser til kort i fuld længde (plads 1 indeholder
grafikkortet)
 Plads 1 og 2 er x16 PCI Express 2.0-pladser
 Plads 3 og 4 er x4 PCI Express 2.0-pladser
 Alle fire pladser understøtter kort med 16 baner
 Maks. 300 W kombineret for alle PCI Express-pladser
Specifikationer for SuperDrive (dvd±r dl/ddv±rw/cd-rw)
 Understøttede diskdiametre: 12 cm og 8 cm
Dataformater
 CD-ROM
 Audio-CD
 CD-R
 CD-RW
 CD-I
 CD-I Bridge
 CD Extended
 CD Mixed Mode
 Photo CD
 Video CD
 Enhanced CD
 DVD-Video
94 Kapitel 5 Hvad er der indeni?
Page 95

 DVD±R
 DVD±RW
 DVD±R DL
Specifikationer for USB
 Understøttelse af USB (Universal Serial Bus) 2.0 og 1.1
 Syv eksterne USB Type A-porte
 To USB 2.0-porte på forsiden
 Tre USB 2.0-porte på bagsiden
 To USB 2.0-porte på Apple-tastaturet
 Hver USB-port (på forsiden og bagsiden) er tilsluttet en separat 480 Mbit/s USB-kanal
 500 mA og i alt 1,5 A på bagsiden og 1,0 A på forsiden
Specifikationer for FireWire
 Fire eksterne FireWire-porte: To FireWire 800-porte (9 ben) på forsiden og to på bagsiden
 Hastighed ved dataoverførsel: 100, 200, 400 og 800 Mbit/s
Strømforsyning
 Spænding (udgang): Omkring 12 V
 Udgangseffekt: Op til maks. 28 W for alle 4 porte eller 12 W for en port
Kapitel 5 Hvad er der indeni? 95
Page 96
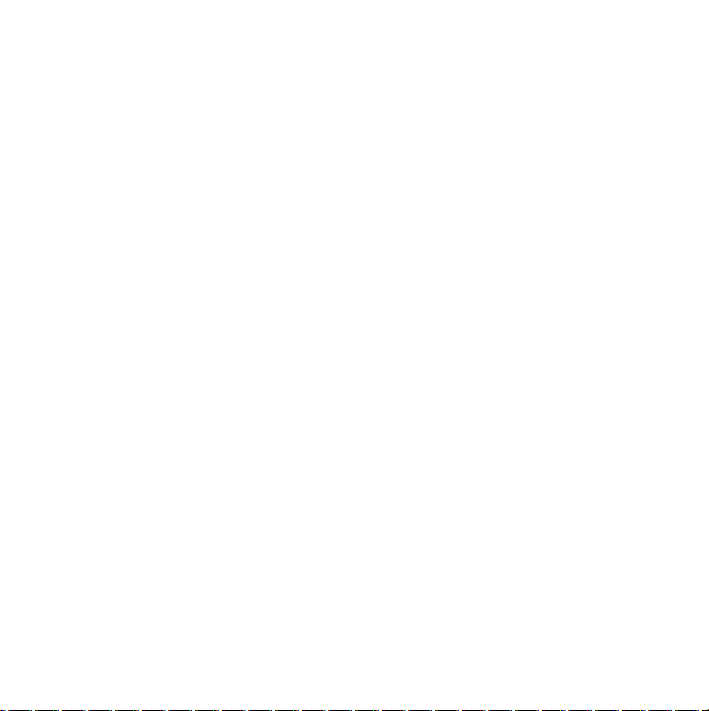
Specifikationer for Ethernet
 Kompatibel med IEEE 802.3
 Maks. kabellængde: 100 m
 Protokoller: Open Transport, AppleShare, AppleTalk, NetWare for Macintosh, TCP/IP
 Stik: RJ-45 til 10Base-T, 100Base-TX og 1000Base-T
 Media, 10Base-T: Kategori (CAT) 3 eller højere UTP på 2 par op til 100 m
 Media, 100Base-TX: Kategori (CAT) 5-e UTP på 2 par op til 100 m
 Media, 1000Base-T: Kategori (CAT) 5-e UTP på 4 par op til 100 m
 Kanalhastighed: Automatisk tilpasning af hastighed i henhold til IEEE-standarden ved
10Base-T, 100Base-T og 1000Base-T
Specifikationer for Bluetooth 2.1+EDR
 Hastighed ved trådløs dataoverførsel: Op til 3 Mbit/s
 Rækkevidde: Op til 10 meter (overførselshastigheden afhænger af omgivelserne)
 Frekvens: 2,4 GHz
Specifikationer for AirPort Extreme (ekstraudstyr)
 Frekvens: 2,4 og 5 GHz
 Sendestyrke: 20 dBm (nominelt)
Kompatibilitet
 802.11a, b, g og n
96 Kapitel 5 Hvad er der indeni?
Page 97

Specifikationer for optiske kanaler til digital lyd
 Dataformat: S/PDIF-protokol (Sony/Phillips Digital Interface), IEC60958-3
 Stiktype: Optisk Toslink (IEC60874-17)
 Bit pr. eksempel: 16 bit, 20 bit eller 24 bit
Optisk udgang til digital lyd
Baseret på en typisk situation med afspilning af en 1 KHz, 0dBFS 24 bit sinusbølge,
44,1 Khz samplingfrekvens (medmindre andet er angivet nedenfor).
 Samplingfrekvens (ud): 44,1 kHz, 48 kHz eller 96 kHz
 Signal-/støjforhold: Større end 130 dB
 Total harmonisk forvrængning + støj: Mindre end -130 dB (0,00003 procent)
Optisk indgang til digital lyd
Baseret på en typisk situation med afspilning af en 1 KHz, 0dBFS 24 bit sinusbølge,
medmindre andet er angivet nedenfor.
 Samplingfrekvens (ind): 44,1 kHz, 48 kHz eller 96 kHz
 Signal-/støjforhold: Større end 130 dB
 Total harmonisk forvrængning + støj: Mindre end -130 dB (0,00003 procent)
Specifikationer for analog lyd
 Samplingfrekvens: 44,1 kHz, 48 kHz eller 96 kHz
 Jackstiktype: 1/8” minijackstik
 Bit pr. eksempel: 16 bit, 20 bit eller 24 bit
 Frekvensområde: 20 Hz til 20 kHz, +0,5 dB/-3 dB
Kapitel 5 Hvad er der indeni? 97
Page 98

Analog lydudgang via stikket til hovedtelefoner (typiske værdier)
Baseret på en typisk situation med afspilning af en 1 KHz, -3dBFS 24 bit sinusbølge,
44,1 samplingfrekvens til 150 ohm (medmindre andet er angivet nedenfor).
 Spænding (udgang): 1,3 V
(+4,5 dbu)
rms
 Impedans (udgang): 55 ohm
 Udgangseffekt: 53 mW til 32 ohm
 Signal-/støjforhold: Større end 90 dB
 Total harmonisk forvrængning + støj: Mindre end -70 dB (0,03 procent)
 Kanalseparation: Større end 50 dB
Analog linjeindgang til lyd (typiske værdier)
Baseret på en typisk situation med afspilning af en 1 KHz, -3dBFS 24 bit sinusbølge,
44,1 Khz samplingfrekvens (medmindre andet er angivet nedenfor).
 Maks. indgangsspænding: 2 V
(+8,2 dBu)
rms
 Impedans (indgang): Større end 17 kohm
 Signal-/støjforhold: Større end 90 dB
 Total harmonisk forvrængning + støj: Mindre end -85 dB (0,006 procent)
 Kanalseparation: Større end 85 dB
Analog linjeudgang til lyd (typiske værdier)
Baseret på en typisk situation med afspilning af en 1 KHz, -3dBFS 24 bit sinusbølge,
44,1 samplingfrekvens til 100 kiloohm (medmindre andet er angivet nedenfor).
 Spænding (udgang): 2 V
(+8,2 dBu)
rms
 Impedans (udgang): 33 ohm
98 Kapitel 5 Hvad er der indeni?
Page 99

 Signal-/støjforhold: Større end 90 dB
 Total harmonisk forvrængning + støj: Mindre end -85 dB (0,006 procent)
 Kanalseparation: Større end 85 dB
Ekstern mikrofonindgang via stikket til hovedtelefoner (typiske værdier)
Baseret på en typisk situation med afspilning af en 1 kHz, 28 mV
sinusbølge, 44,1 kHz
rms
samplingfrekvens på input, 24 bit sampling, medmindre andet er angivet nedenfor.
 Maks. indgangsspænding: 39 mV
(-26 dBu)
rms
 Impedans (indgang): Større end 1 kohm
 Signal-/støjforhold: Større end 60 dB
 Total harmonisk forvrængning + støj: Mindre end -60 dB (0,1 procent)
 Frekvensområde: 100 Hz til 8,2 kHz, +0,5 dB/-3 dB
Strømforsyning
Nettilslutning
 Spænding: 100–240 V AC
 Strøm: Maks.12 A (ved lav spænding) eller 6 A (ved høj spænding)
 Frekvens: 50–60 Hz, enkeltfaset
Krav til strømforsyning til udvidelseskort og eksterne enheder
Udvidelseskort
Maks. kombineret strømforbrug for alle fire PCI Express-pladser bør ikke overstige 300 W.
USB-enheder
Computerens indbyggede USB-porte er tildelt 500 mA hver.
Kapitel 5 Hvad er der indeni? 99
Page 100

FireWire-enheder
Computerens FireWire-porte kan levere op til 28 W hver.
Ur og batteri
Computeren er udstyret med en speciel CMOS-kreds med et batteri med lang levetid.
Batteri
Brug et udskifteligt 3 V, BR 2032 knapcellebatteri (litium) (se “Udskifte det interne
sikkerhedsbatteri” på side 71).
Mål, vægt og driftsomgivelser
Mål og vægt
 Vægt: 18,1 kg
Vægten afhænger af konfigurationen. Ovenstående vægt gælder for en
basiskonfiguration og kan være højere, hvis der er installeret ekstra enheder.
 Højde: 51,1 cm
 Bredde: 20,6 cm
 Dybde: 47,5 cm
Driftsomgivelser
 Driftstemperatur: 10° til 35° C
 Opbevaringstemperatur: –40° til 47° C
 Relativ luftfugtighed: 5% til 95% (ikke kondenserende)
 Maks. højde: 3048 m
100 Kapitel 5 Hvad er der indeni?
 Loading...
Loading...