Page 1
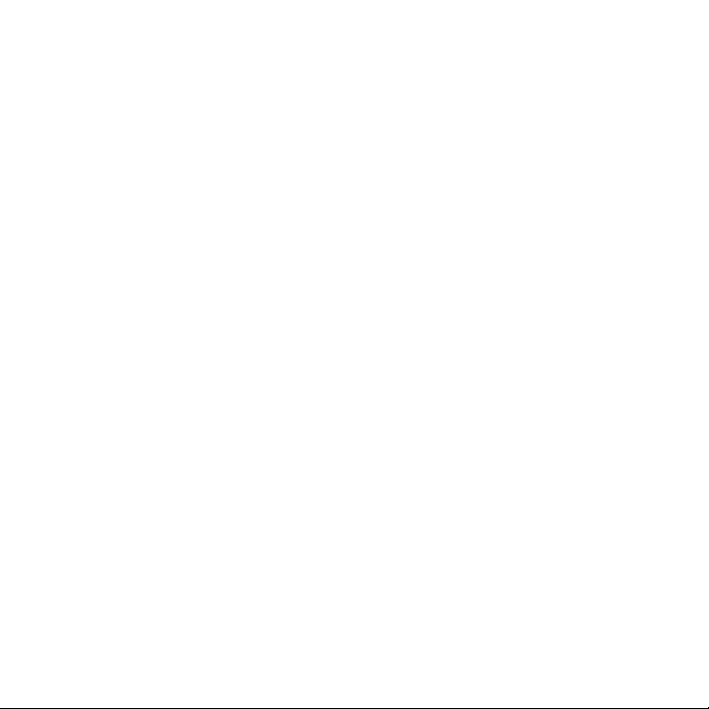
Gratulujemy, Ty i Twój Mac Pro
jesteście stworzeni dla siebie.
Page 2
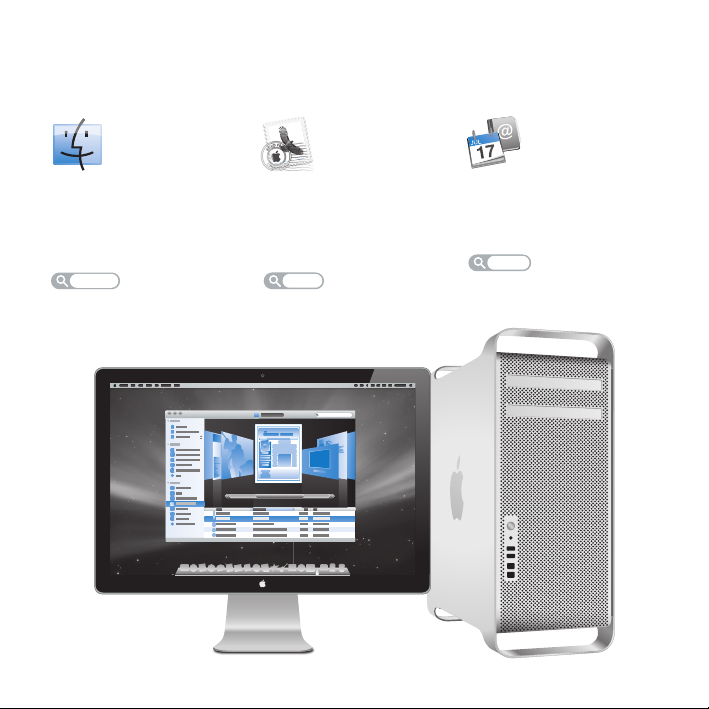
Przywitaj się z komputerem Mac Pro
www.apple.com/pl/macpro
Finder
Przeglądaj pliki tak, jak
przeglądasz muzykę za
pomocą Cover Flow.
Pomoc Macintosha
finder
Mail
Zarządzaj wszystkimi
kontami poczty
w jednym miejscu.
Pomoc Macintosha
mail
iCal i Książka adresowa
Synchronizuj swoje plany
oraz kontakty.
Pomoc Macintosha
isync
Page 3
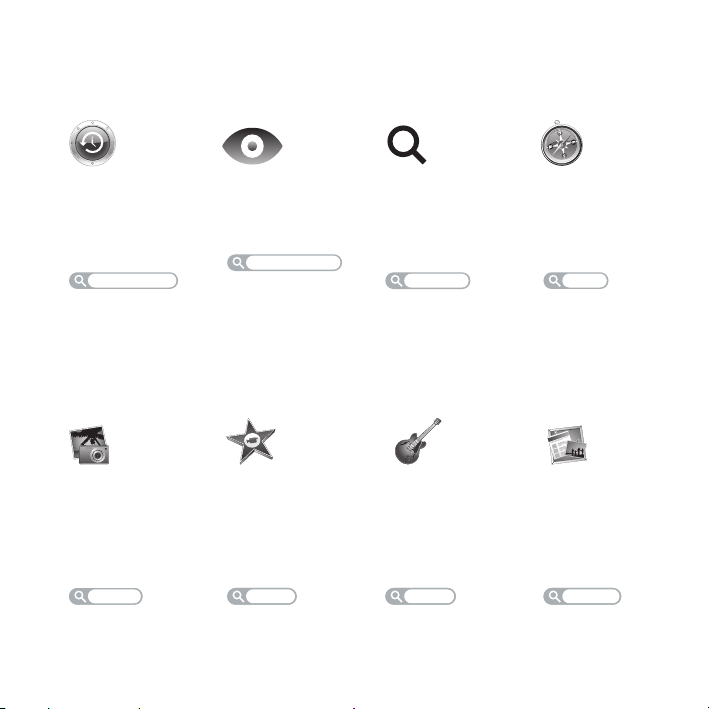
Mac OS X Leopard
www.apple.com/pl/macosx
Time Machine
Archiwizuj oraz
odtwarzaj pliki
automatycznie.
Pomoc Macintosha
time machine
iLife ’09
www.apple.com/pl/ilife
iPhoto
Porządkuj i szukaj
zdjęć według
twarzy, miejsc lub
wydarzeń.
Pomoc iPhoto
photos
zdjęcia
Szybki przegląd
Przeglądaj pliki
błyskawicznie.
Pomoc Macintosha
szybki przegląd
iMovie
W kilka minut
utworzysz
fantastyczny film.
Spotlight
Szybko znajdź
rzeczy na
Macintoshu.
Pomoc Macintosha
spotlight
GarageBand
Naucz się grać.
Rozpocznij sesję.
Nagrywaj i miksuj
Safari
Poznawaj Internet
używając najszybszej
przeglądarki świata.
Pomoc Macintosha
iWeb
Twórz własne
witryny i publikuj je
jednym kliknięciem.
własne utwory.
Pomoc iMovie
movie
film nagraj witryny
Pomoc GarageBand
record
Pomoc iWeb
safari
website
Page 4
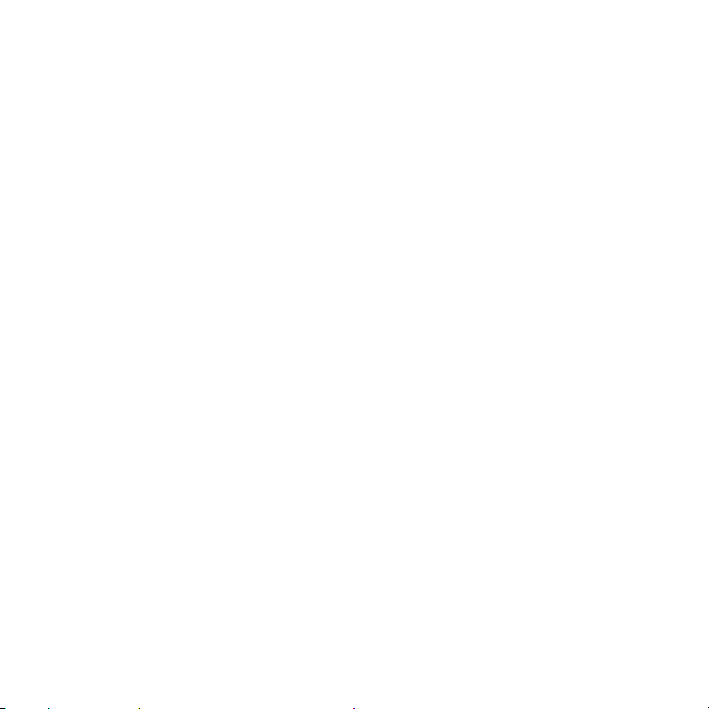
Page 5
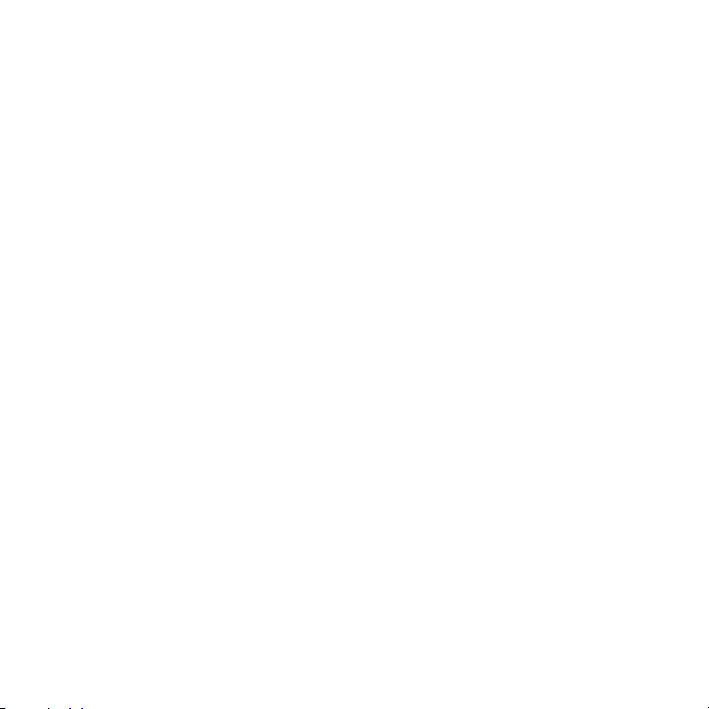
Spis treści
Rozdział 1: Rozpakuj, skonfiguruj, używaj
9
Ustawianie i konfigurowanie komputera Mac Pro
17
Usypianie i wyłączanie komputera Mac Pro
Rozdział 2: Życie z komputerem Mac Pro
22
Podstawowe elementy na przedniej ściance Mac Pro
24
Funkcje klawiatury Apple
27
Gniazda na tylnej ściance komputera Mac Pro
29
Pozostałe gniazda na tylnej ściance
31
Opcje rozbudowy wewnątrz komputera
33
Uzyskiwanie odpowiedzi na pytania
Rozdział 3: Dobre rzeczy mogą być lepsze
39
Otwieranie komputera Mac Pro
44
Instalowanie pamięci
63
Instalowanie napędów wewnętrznych
74
Instalowanie kart PCI Express
79
Wymiana wewnętrznej baterii podtrzymującej
Spis treści
5
Page 6
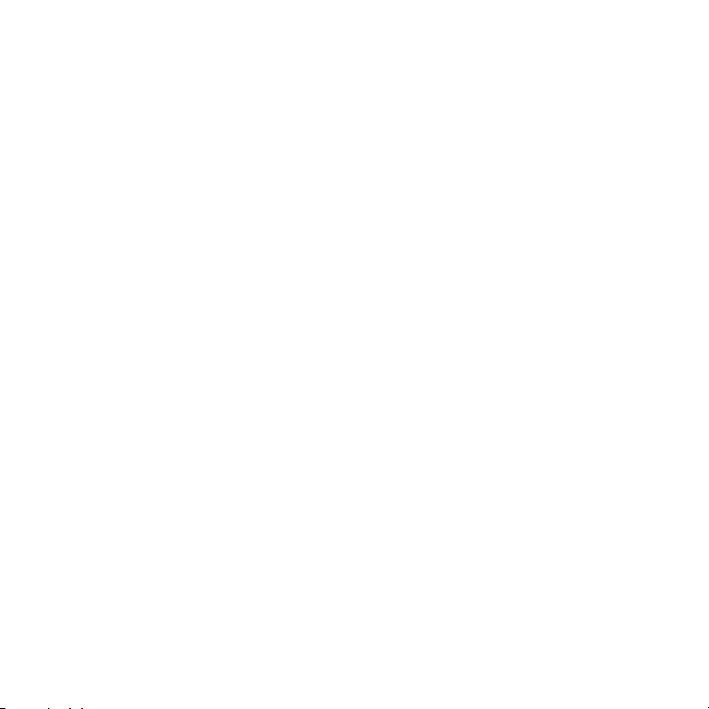
Rozdział 4: Problem – poznaj jego rozwiązanie
82
Problemy z komputerem Mac Pro
85
Problemy z oprogramowaniem
86
Aktualizowanie oprogramowania
87
Problemy z bezprzewodową komunikacją AirPort
88
Problemy z monitorem
91
Problemy z połączeniem internetowym
94
Używanie programu Apple Hardware Test
95
Ponowne instalowanie oprogramowania dołączonego do komputera Mac Pro
96
Maksymalizowanie szybkości transmisji przez Ethernet
97
Więcej informacji, serwis i pomoc
99
Odszukanie numeru seryjnego produktu
Rozdział 5: Co znajduje się w środku
102
Dane techniczne
Rozdział 6: Rzeczy nie mniej ważne
112
Ważne informacje o bezpieczeństwie
113
Konserwacja
11 6
Podstawy ergonomii
119
Apple i środowisko naturalne
121
Regulatory Compliance Information
6
Spis treści
Page 7
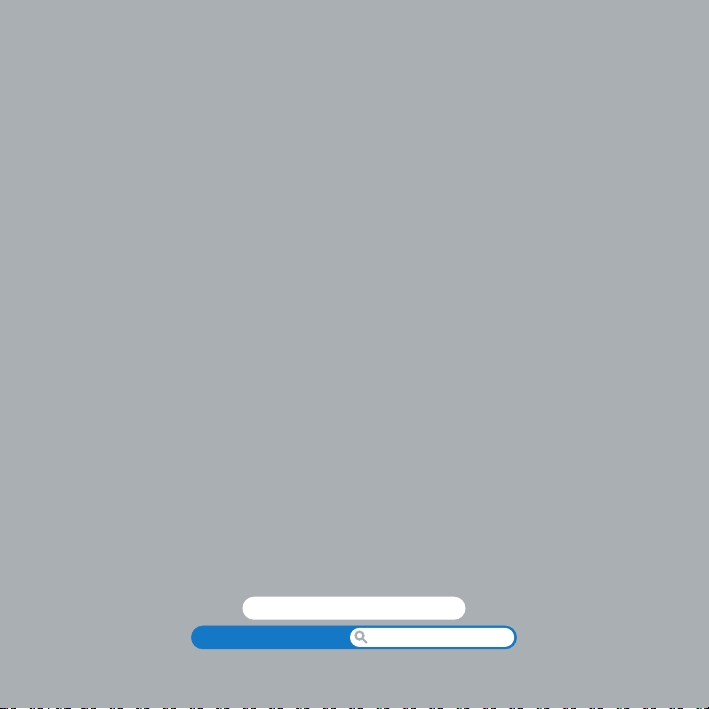
1
1
Rozpakuj, skonfiguruj, używaj
www.apple.com/pl/macpro
Pomoc Macintosha Asystent migracji
Page 8
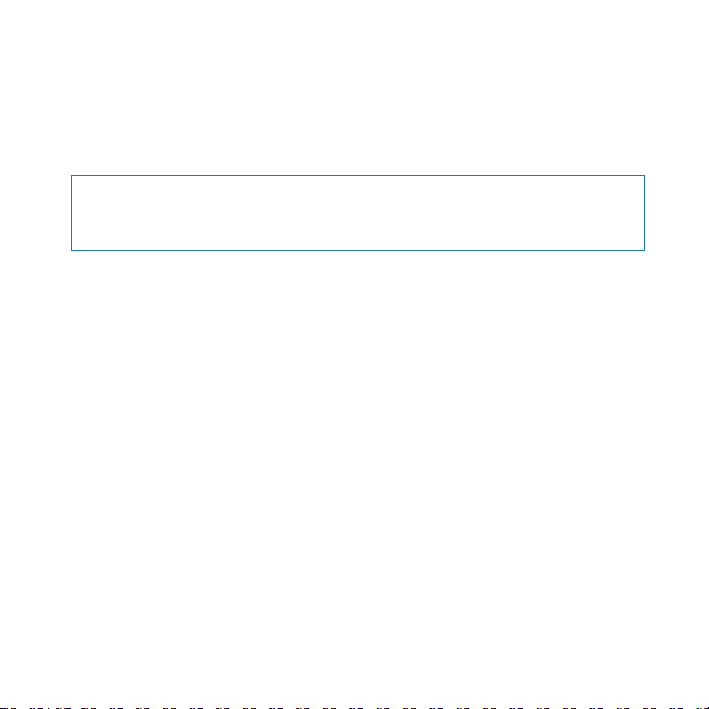
Mac Pro został zaprojektowany w oparciu o najnowsze technologie, w tym
zaawansowaną technologię wielordzeniowego procesora, bardzo szybką pamięć, karty
graficzne oraz gniazda rozszerzające PCI Express, a także wewnętrzną pamięć masową.
Wszystko to ukryte jest w obudowie z anodyzowanego aluminium, zapewniającej
łatwy dostęp do wszystkich wewnętrznych komponentów.
OSTRZEŻENIE:
Aby uniknąć urazów, przeczytaj uważnie wszystkie instrukcje
instalowania (oraz informacje dotyczące bezpieczeństwa zaczynające się na
stronie 112), zanim zaczniesz używać komputera Mac Pro.
Wszyscy jednak powinni przejrzeć informacje, które zawiera Rozdział 2 „Życie
z komputerem Mac Pro,”, aby poznać nowe cechy komputera Mac Pro.
Wiele odpowiedzi na pytania można znaleźć w komputerze Mac Pro, w Pomocy
Macintosha. Informacje o tym, jak skorzystać z Pomocy Macintosha można znaleźć
w rozdziale „Uzyskiwanie odpowiedzi na pytania” na stronie 33.
8 Rozdział 1
Rozpakuj, skonfiguruj, używaj
Page 9
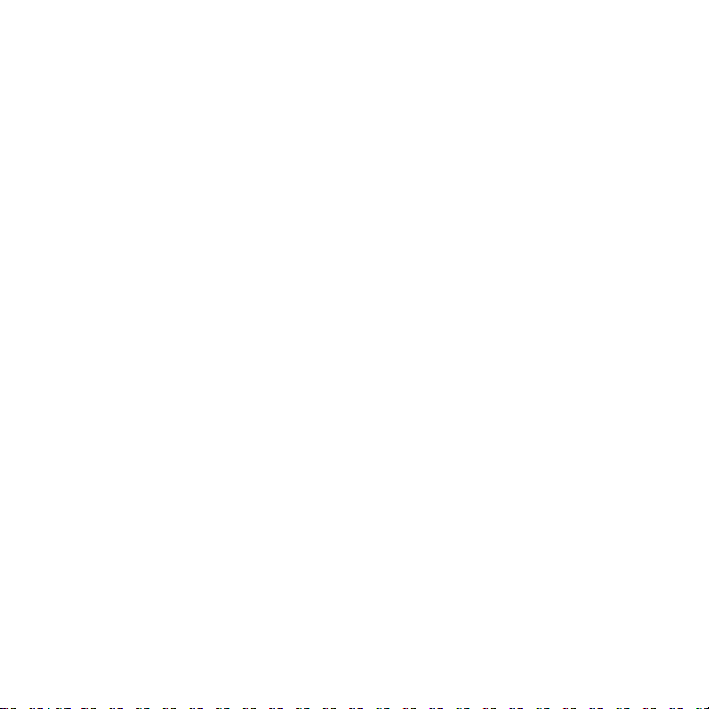
Ustawianie i konfigurowanie komputera Mac Pro
Mac Pro został tak zaprojektowany, że jego konfigurowanie oraz rozpoczęcie pracy
na nim przebiega łatwo i szybko. Na kolejnych stronach znajdują się instrukcje, dzięki
którym można szybko zacząć pracować na komputerze.
Krok 1: Ustawienie komputera Mac Pro i monitora
Zawsze podnoś komputer Mac Pro za oba uchwyty używając odpowiednich sposobów
podnoszenia. Ustawianie monitora także wymaga ostrożnego podnoszenia. Ustaw
komputer Mac Pro oraz monitor w następujący sposób:
Â
Oba urządzenia powinny stać na mocnej, płaskiej powierzchni.
Â
Przewody zasilające nie mogą być przyciskane do ścian ani innych obiektów.
Â
Zapewniony jest swobodny przepływ powietrza z przodu, z tyłu i pod komputerem
Mac Pro oraz monitorem.
Â
Z przodu komputera jest wystarczająca przestrzeń na wysunięcie tacki napędu
optycznego komputera.
Jedynym sposobem całkowitego wyłączenia zasilania komputera Mac Pro oraz
monitora jest odłączenie ich przewodów zasilających od prądu. Należy zapewnić, aby
przewody zasilające komputer Mac Pro oraz monitor były łatwo dostępne i można
je odłączyć, gdy zajdzie taka potrzeba.
Rozdział 1
Rozpakuj, skonfiguruj, używaj
9
Page 10
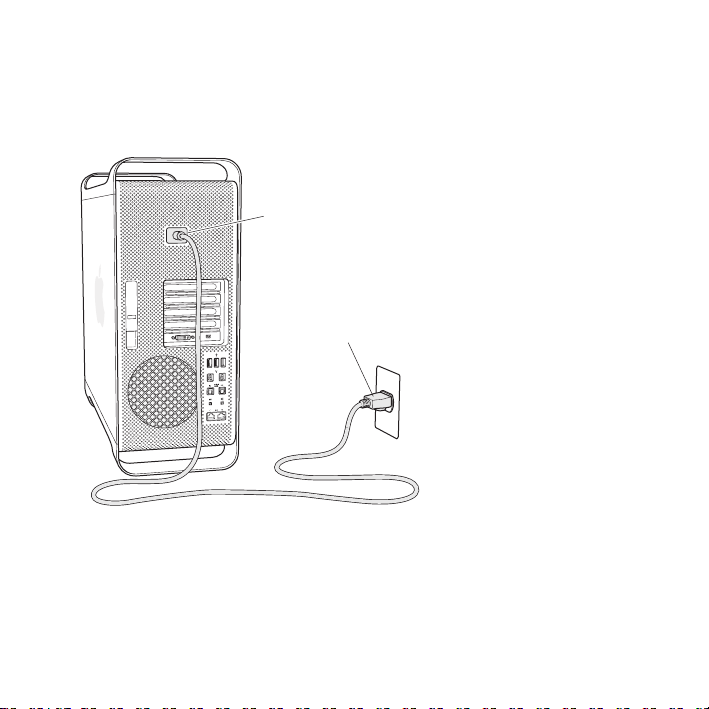
Krok 2: Podłączenie przewodu zasilającego.
Włóż wtyczkę przewód zasilający do gniazda zasilania znajdującego się na tylnej
ściance komputera Mac Pro, po czym podłącz drugi koniec przewodu do uziemionego
gniazdka z prądem lub uziemionej listwy zasilającej.
Gniazdo zasilające
Wtyczka kabla zasilającego
10 Rozdział 1
Rozpakuj, skonfiguruj, używaj
Page 11
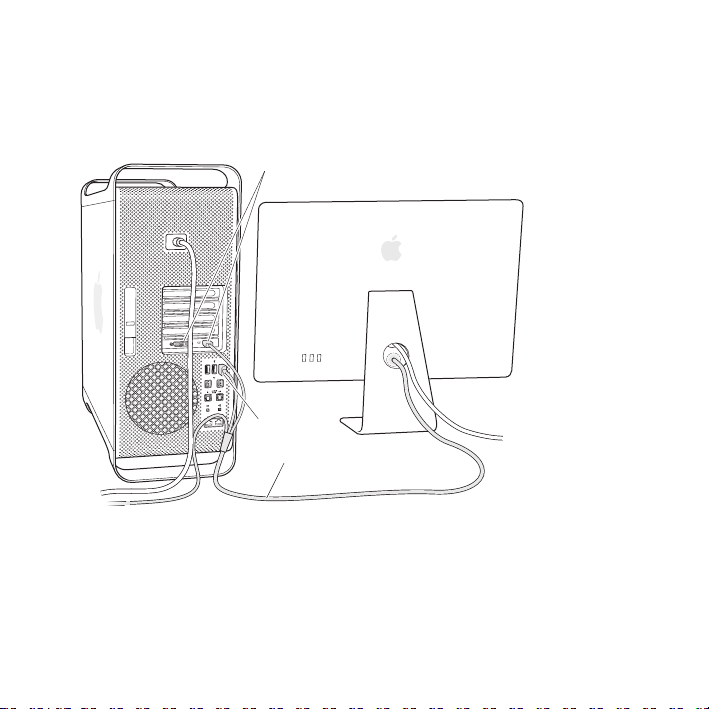
Krok 3: Podłączanie monitora.
Podłącz monitor w sposób pokazany na poniższym rysunku. W zależności od monitora,
do podłączenia może być jeden lub więcej przewodów. Dodatkowe informacje
na temat podłączania monitora znajdują się w jego instrukcji obsługi.
Gniazda monitorów
Gniazdo USB
Przewód monitora
Rozdział 1
Rozpakuj, skonfiguruj, używaj
11
Page 12
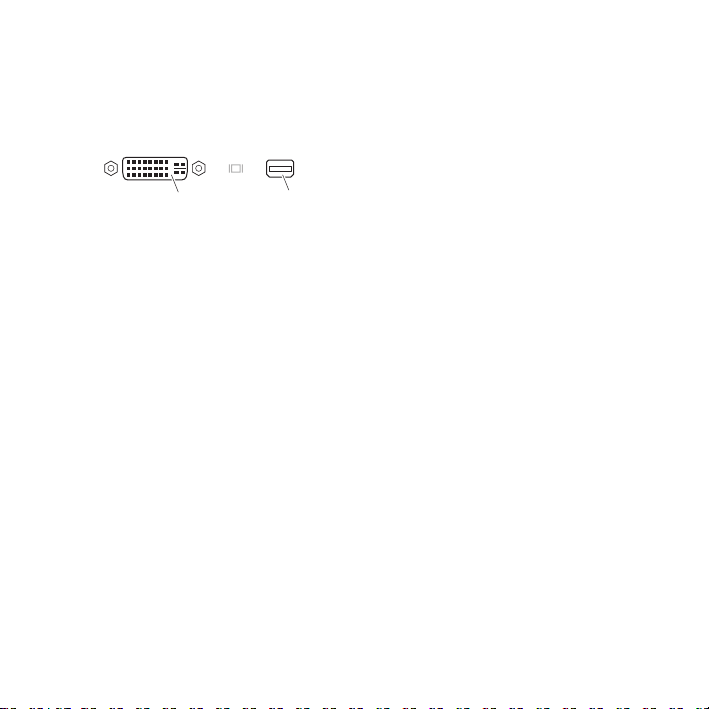
Do gniazdek na tylnej ściance komputera Mac Pro można podłączyć monitory
wyposażone w złącza Mini DisplayPort lub DVI (skrót od Digital Visual
Interface).Gniazdo DVI jest typu dual-link, zatem można podłączyć do niego 30-calowy
monitor Apple Cinema HD.
Gniazdo monitorowe DVI Mini DisplayPort
Można również podłączać monitory ze złączem ADC (Apple Display Connector) lub
VGA za pomocą następujących przejściówek:
Â
Do podłączenia monitora VGA do gniazda DVI lub Mini DisplayPort należy użyć
przejściówki Apple DVI do VGA lub przejściówki Mini DisplayPort do VGA (obie
dostępne są w sprzedaży osobno).
Â
Do podłączenia monitora ADC do gniazda DVI należy użyć przejściówki Apple DVI
do ADC (dostępna jest w sprzedaży osobno).
Informacje o dostępności adapterów do monitora i innych akcesoriów przeznaczonych
dla komputera Mac Pro można znaleźć na stronie www.apple.com/pl/store.
12 Rozdział 1
Rozpakuj, skonfiguruj, używaj
Page 13
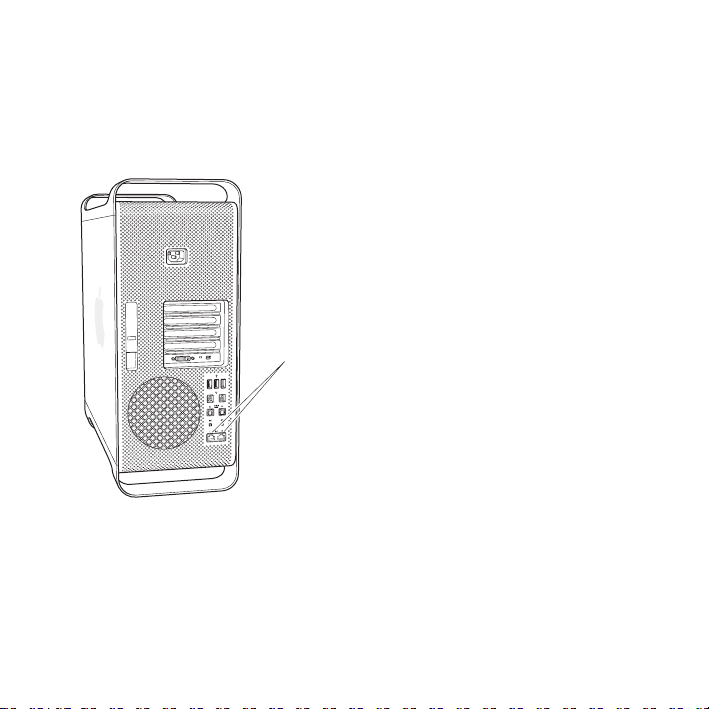
Krok 4: Podłączenie przewodu Ethernet.
Aby uzyskać dostęp do sieci Internet lub do sieci lokalnej, podłącz jeden koniec
przewodu Ethernet do jednego z gniazdek gigabit Ethernet na tylnej ściance
komputera Mac Pro. Drugi koniec przewodu podłącz do modemu kablowego,
modemu DSL lub do sieci Ethernet.
Gniazda
gigabit
Ethernet
Do obsługi połączenia komutowanego potrzebny jest zewnętrzny modem Apple USB,
dostępny u autoryzowanych sprzedawców Apple. Informacje o najbliższych sklepach
znajdziesz na stronie www.apple.com/pl/store. Podłącz modem Apple USB do gniazda
USB w komputerze Mac Pro, a następnie połącz przewodem telefonicznym (nie jest
w zestawie) modem z gniazdkiem telefonicznym.
Rozdział 1
Rozpakuj, skonfiguruj, używaj
13
Page 14
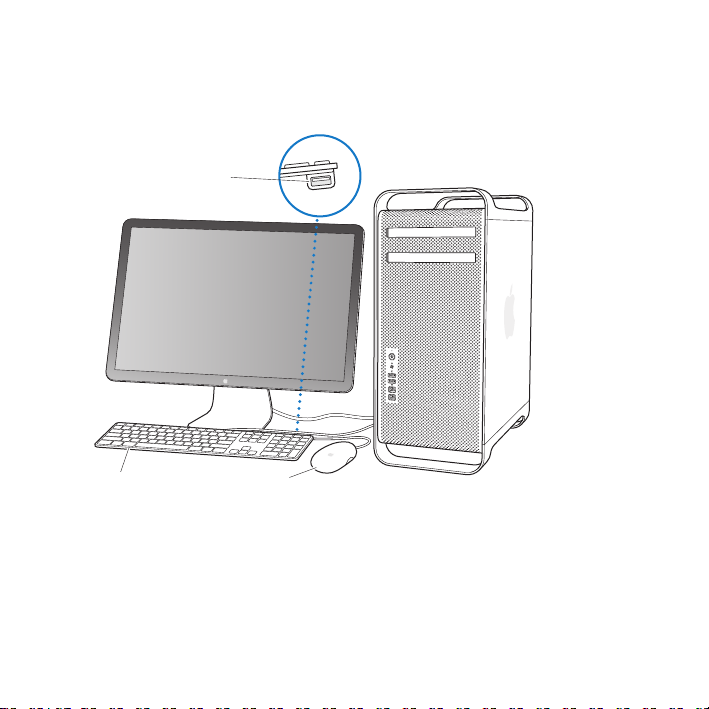
Krok 5: Podłączenie przewodów USB klawiatury i myszy.
Podłącz przewód klawiatury do jednego z gniazd USB (d
) w komputerze Mac Pro
lub w monitorze. Podłącz przewód myszy do gniazda USB w klawiaturze.
Podłącz mysz do gniazda
USB w klawiaturze
MyszKlawiatura
14 Rozdział 1
Rozpakuj, skonfiguruj, używaj
Page 15
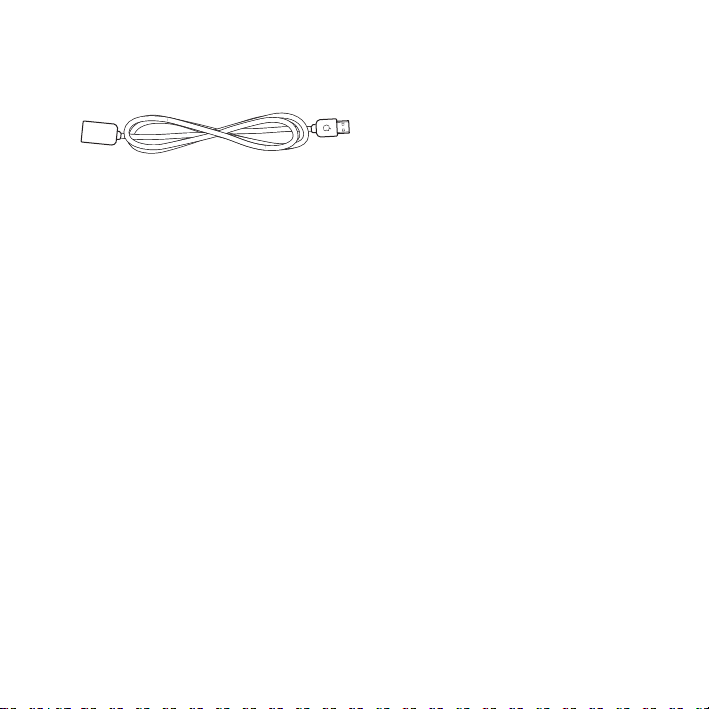
Jeśli przewód klawiatury jest za krótki, użyj przewodu przedłużającego, dołączonego
do komputera Mac Pro.
Przewód przełużający do klawiatury Apple
W celu podłączenia oraz skonfigurowania oddzielnie zakupionej bezprzewodowej
klawiatury Apple lub myszy należy postępować zgodnie z instrukcjami dołączonymi
do tych urządzeń.
Krok 6: Włączenie
Naciśnij przycisk włączania (®
komputera
Mac Pro.
) znajdujący się z tyłu komputera Mac Pro, aby
go włączyć. Jeśli monitor musi być włączony oddzielnie, włącz go za pomocą jego
przycisku włączania.
Krok 7: Konfigurowanie komputera Mac Pro za pomocą programu Asystent
ustawień.
Gdy po raz pierwszy uruchamiasz komputer Mac Pro, otworzy się program Asystent
ustawień. Program ten pomoże Ci wprowadzić informacje o połączeniu z Internetem
oraz skonfigurować pocztę elektroniczną i konto użytkownika Mac Pro. Jeśli masz już
Macintosha, program Asystent ustawień pomoże automatycznie skopiować konta
użytkowników, pliki, programy oraz inne dane z poprzedniego Macintosha za pomocą
połączenia przez FireWire, Ethernet lub bezprzewodowego.
Rozdział 1
Rozpakuj, skonfiguruj, używaj
15
Page 16
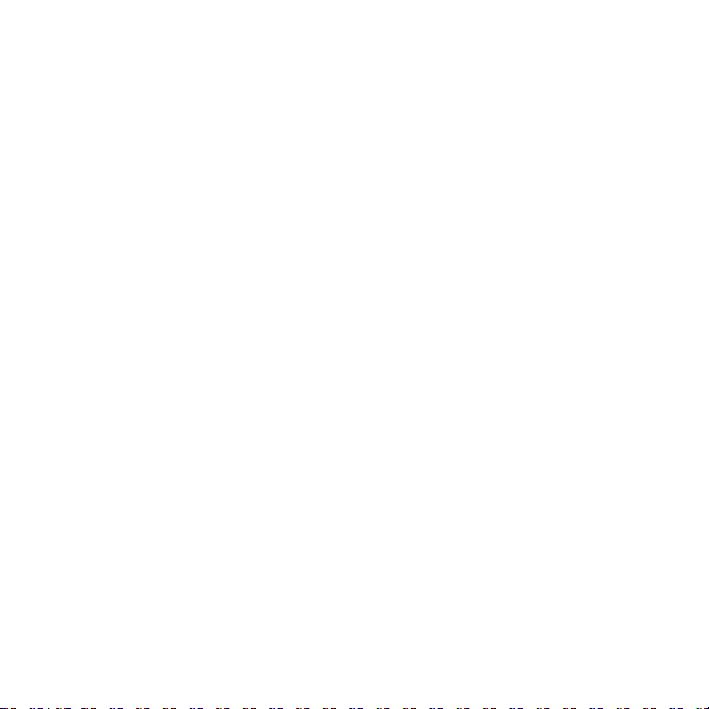
Jeżeli nie zamierzasz zachować lub używać starego Macintosha, zalecamy usunięcie
autoryzacji tego komputera do odtwarzania muzyki, wideo lub książek, które zostały
kupione w iTunes Store. Wycofanie autoryzacji poprzedniego komputera zapobiega
odtwarzaniu zakupionych utworów, wideo i książek audio przez inne osoby i zwalnia
jedną autoryzację do wykorzystania. Jeżeli chcesz dowiedzieć się więcej o wycofywaniu
autoryzacji, wybierz „Pomoc iTunes” z menu Pomoc w programie iTunes.
Jeżeli nie przeniesiesz danych z poprzedniego komputera za pomocą Asystenta
ustawień, możesz zrobić to później za pomocą programu Asystent migracji. W tym celu
otwórz katalog Programy, przejdź do katalogu Narzędzia i dwukrotnie kliknij w ikonę
Asystenta migracji.
Krok 8: Przystosowanie biurka i konfigurowanie preferencji.
Wygląd biurka możesz szybko zmienić za pomocą Preferencji systemowych. Wybierz
z menu Apple (
) > Preferencje systemowe (w pasku menu) lub kliknij w ikonę
Preferencji systemowych w Docku. Preferencje systemowe to miejsce, w którym ustala
się większość opcji dotyczących sposobu działania komputera Mac Pro. W celu
uzyskania dodatkowych informacji na ten temat, otwórz Pomoc Macintosha i poszukaj
hasła „Preferencje systemowe” lub hasła dla określonych preferencji.
Potrzebujesz pomocy?
Jeśli nie widzisz nic na ekranie lub sądzisz, że Mac Pro nie uruchomił się prawidłowo,
sprawdź poniższe punkty:
Â
Czy Mac Pro jest podłączony do źródła prądu? Jeśli jest podłączony do listwy
zasilającej, czy listwa jest włączona?
Â
Czy przewód zasilający jest prawidłowo podłączony do gniazda na tylnej ściance
komputera Mac Pro?
16 Rozdział 1
Rozpakuj, skonfiguruj, używaj
Page 17
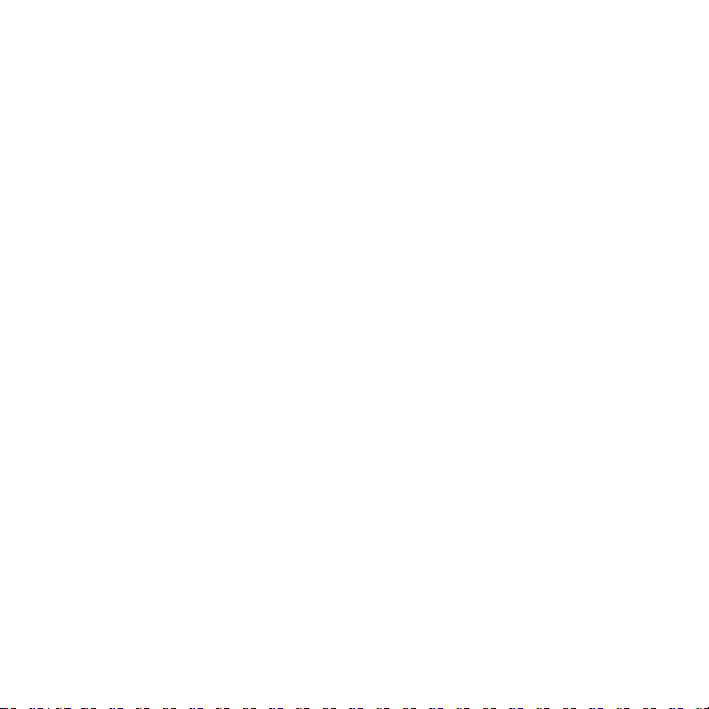
Â
Czy przewody klawiatury i myszy są prawidłowo podłączone?
Â
Czy jasność i kontrast monitora są prawidłowo ustawione? Jeśli monitor ma przyciski
sterowania jasnością, należy naregulować jasność. Jeśli monitor posiada przycisk
włączania, należy upewnić się, czy monitor jest włączony.
Â
Jeśli nadal nic nie widzisz na ekranie, uruchom ponownie komputer Mac Pro. Wciśnij
i przytrzymaj przycisk włączania (®
sekund, aż komputer wyłączy się. Wciśnij przycisk włączania (®
uruchomić komputer.
Â
Jeśli ujrzysz na ekranie migający znak zapytania lub serię mignięć diody kontrolnej,
przeczytaj Rozdział 4 „Problem – poznaj jego rozwiązanie” na stronie 81.
) w komputerze Mac Pro przez około 5 lub 6
), aby ponownie
Usypianie i wyłączanie komputera Mac Pro
Po zakończeniu pracy możesz uśpić lub wyłączyć komputer Mac Pro.
Usypianie
Gdy nie będziesz używać komputera Mac Pro choćby przez krótki czas, uśpij go. Gdy
Mac Pro jest uśpiony, ekran monitora jest czarny. Możesz szybko obudzić komputer
Mac Pro ze snu i pominąć proces uruchamiania.
Aby szybko uśpić komputer Mac Pro, wykonaj jedną z poniższych czynności:
Â
Z paska menu wybierz Apple (
Â
Naciśnij przycisk włączania (®
Â
Wciśnij klawisze Control oraz Wysuń, a następnie w oknie dialogowym kliknij
w przycisk Śpij.
komputera
Mac Pro
) > Uśpij.
) z przodu komputera Mac Pro.
Rozdział 1
Rozpakuj, skonfiguruj, używaj
17
Page 18
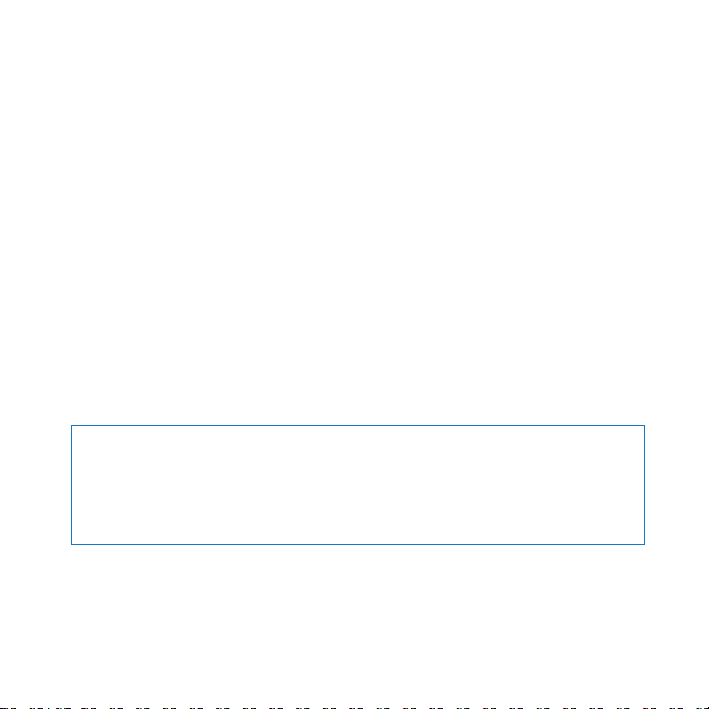
Â
Wybierz menu Apple (
) > Preferencje systemowe, kliknij w Oszczędny komputer
i ustaw czas usypiania.
Aby obudzić komputer Mac Pro, wykonaj jedną z poniższych czynności:
Â
Wciśnij dowolny klawisz na klawiaturze.
Â
Kliknij myszą.
Â
Naciśnij przycisk włączania (®
) z przodu komputera Mac Pro.
Po obudzeniu komputera Mac Pro wszystkie jego programy, dokumenty i ustawienia
będą znajdowały się w takim samym stanie, jak w chwili uśpienia.
Wyłączanie
komputera
Mac Pro
Jeżeli Mac Pro nie będzie używany dłużej niż kilka dni, wyłącz go.
Aby włączyć komputer Mac Pro, wykonaj jedną z następujących czynności:
Â
Wybierz Apple (
Â
Wciśnij klawisze Control oraz Wysuń, a następnie w oknie dialogowym kliknij
) > Wyłącz…
w przycisk Śpij.
PAMIĘTAJ:
Nie wyłączaj komputera Mac Pro przez wyłączenie listwy zasilającej, ani
przez wyciągnięcie przewodu zasilającego komputera Mac Pro z gniazdka (chyba, że
nie możesz wyłączyć komputera Mac Pro w inny sposób). Twoje pliki lub
oprogramowanie systemowe mogą zostać uszkodzone, jeśli komputer Mac Pro
będzie wyłączany w nieprawidłowy sposób.
18 Rozdział 1
Rozpakuj, skonfiguruj, używaj
Page 19
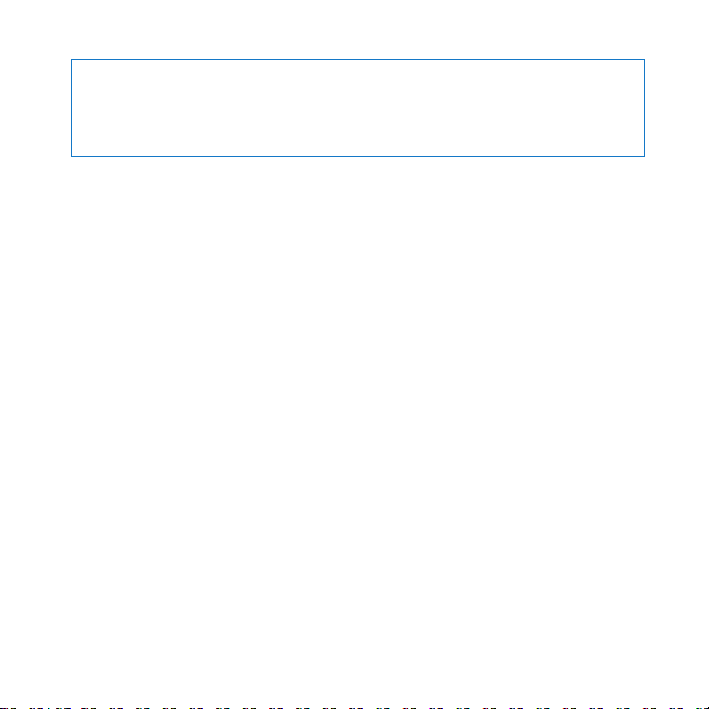
PAMIĘTAJ:
Wyłącz komputer Mac Pro, jeśli chcesz go przenosić. Przenoszenie
komputera z wirującym dyskiem twardym może spowodować uszkodzenie dysku
i w efekcie utratę danych lub uniemożliwienie uruchomienia komputera z dysku
twardego.
Rozdział 1
Rozpakuj, skonfiguruj, używaj
19
Page 20
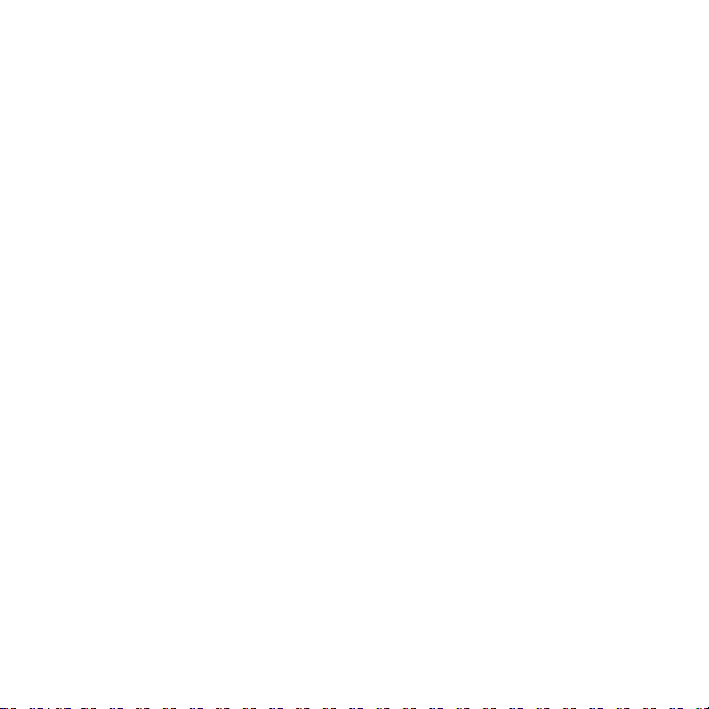
Page 21
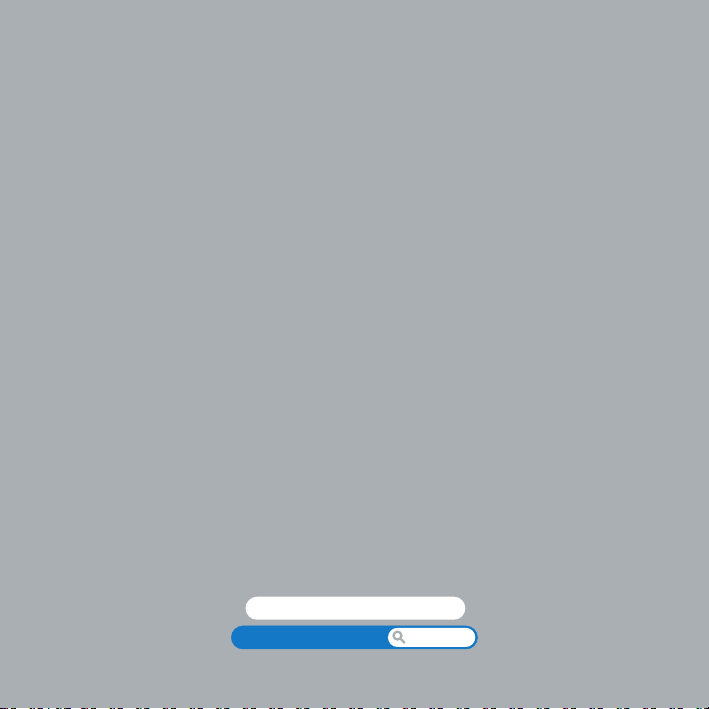
2
2 Życie z komputerem Mac Pro
www.apple.com/pl/macpro
Pomoc Macintosha gniazda
Page 22
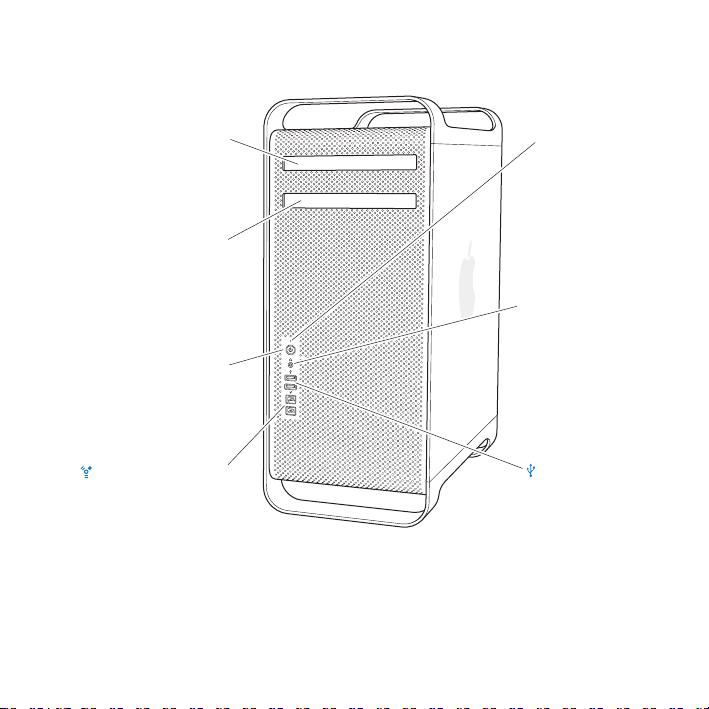
Podstawowe elementy na przedniej ściance Mac Pro
Napęd optyczny
Drugi napęd
optyczny (opcjonalny)
®
Przycisk włączania
Gniazda FireWire 800 (2)
22 Rozdział 2 Życie z komputerem Mac Pro
Lampka
stanu
Gniazdo
f
słuchawek
Gniazda USB 2.0
Page 23
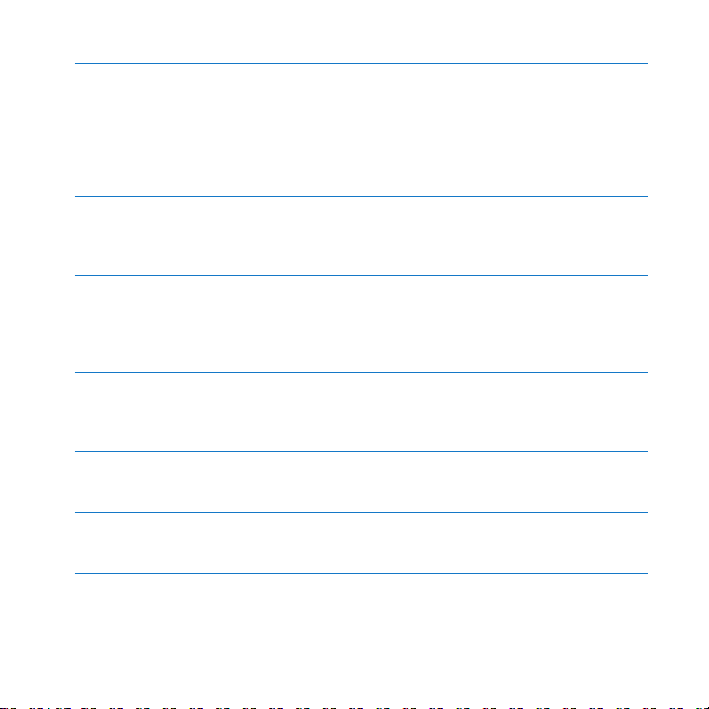
Napęd optyczny
Mac Pro wyposażony jest w napęd SuperDrive DVD±R DL/DVD±RW/CD-RW, który może
odczytywać płyty CD-ROM, Photo CD, Audio CD i DVD. Umożliwia również zapisywanie
muzyki, dokumentów i innych plików na płytach CD-R, CD-RW, DVD±R, DVD±RW oraz
płytach dwuwarstwowych DVD±R (DL). Aby otworzyć napęd, wciśnij klawisz Wysuń (
na klawiaturze Apple. Jeśli Mac Pro ma drugi napęd optyczny, wciśnij klawisze Opcja
C), aby go otworzyć.
i Wysuń (
Przycisk włączania
®
Służy do włączania komputera Mac Pro, uśpienia lub obudzenia ze snu. Aby ponownie
uruchomić komputer, wciśnij i przytrzymaj ten przycisk przez 5 do 6 sekund, aż Mac Pro
wyłączy się, po czym wciśnij go ponownie, aby włączyć komputer.
Dwa gniazda FireWire 800
H
Służą do podłączania urządzeń o dużej szybkości, takie jak kamery cyfrowe wideo (DV),
skanery oraz zewnętrzne dyski twarde FireWire. Urządzenia FireWire można podłączać
i odłączać bez konieczności ponownego uruchamiania komputera. Gniazdo FireWire
zapewnia szybkość transmisji do 800 Mbit/s.
Dwa gniazda USB 2.0
d
Służą do podłączania iPoda, iPhone'a, myszy, klawiatury, drukarki, napędu dyskowego,
kamery cyfrowej, dżojstika, zewnętrznego modem USB oraz wielu innych urządzeń.
Można też podłączać urządzenia USB 1.1. M onitor również może mieć gniazda USB.
Gniazdo słuchawkowe
f
Służy do podłączania przez gniazdo słuchawkowe minijack słuchawek, włącznie
ze słuchawkami Apple z pilotem oraz mikrofonem.
Lampka stanu
Białe światło oznacza, że Mac Pro jest włączony, natomiast pulsujące światło oznacza,
że jest uśpiony.
Rozdział 2 Życie z komputerem Mac Pro 23
C)
Page 24
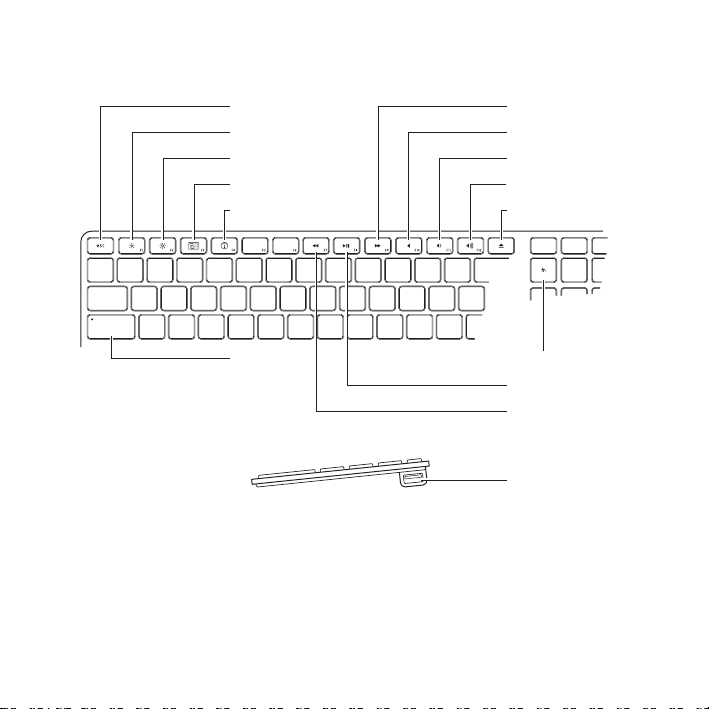
Funkcje klawiatury Apple
Escape
Zmniejszanie jasności
Zwiększanie jasności
Exposé
Dashboard
Duże litery
24 Rozdział 2 Życie z komputerem Mac Pro
Przewijanie do przodu
Wyciszanie
Zmniejszanie głośności
Zwiększanie głośności
Wysuwanie płyty
Funkcje
Odtwarzanie/Pauza
Przewijanie do tyłu
Gniazdo USB
(z obu stron)
Page 25
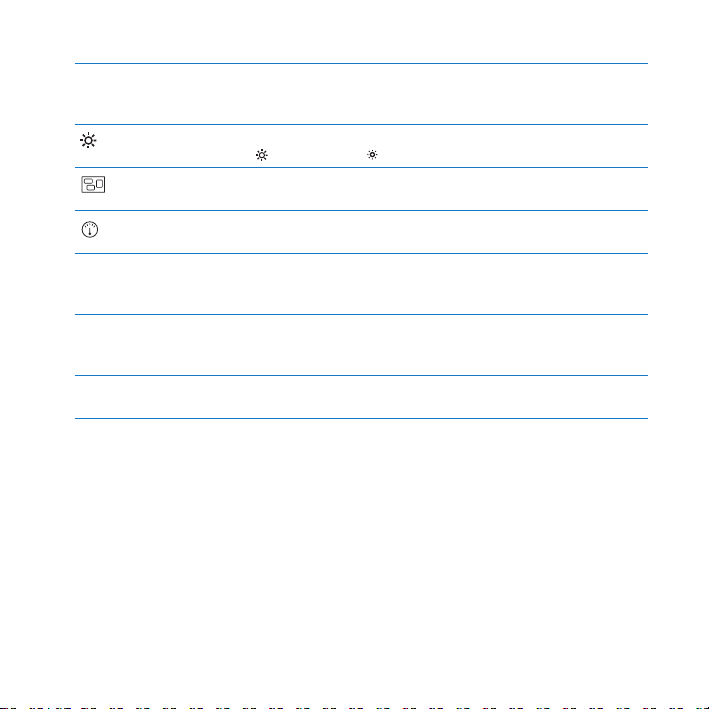
Klawisz Escape (esc)
Jednoczesne wciśnięcie klawiszy Escape (esc) oraz Command (x) otwiera program Front
Row. Wciśnięcie klawisza Escape (esc) zamyka program Front Row.
Klawisze jasności (F1, F2)
Pozwalają zwiększyć ( ) lub zmniejszyć ( ) jasność monitora Apple.
Klawisz Exposé (F3)
Pozwala obejrzeć w Exposé jednocześnie wszystkie otwarte okna na biurku.
Klawisz Dashboard (F4)
Pozwala otworzyć ekran Dashboard dający dostęp do widgetów.
Wyłączanie dźwięku (F10)
—
Pozwala wyłączyć dźwięk pochodzący z wbudowanych głośników, gniazda
słuchawkowego lub gniazd audio.
Klawisze głośności (F11, F12)
-
Pozwalają zwiększyć (
z wbudowanych głośników, gniazda słuchawek lub gniazd audio.
Klawisz wysuwania płyty
C
Pozwala wysunąć płytę z napędu (klawisz Wysuń (
-) lub zmniejszyć (–) głośność dźwięku pochodzącego
C) należy nacisnąć i przytrzymać).
Rozdział 2 Życie z komputerem Mac Pro 25
Page 26
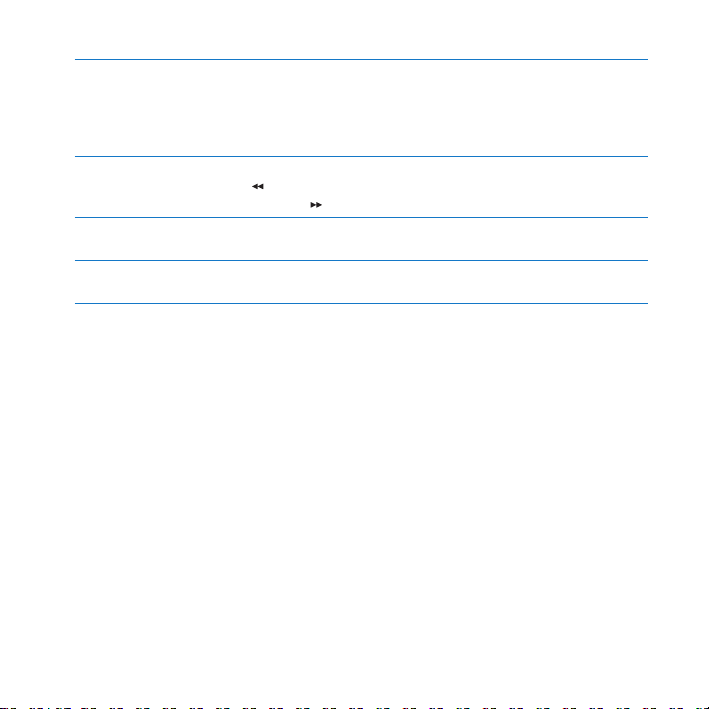
Klawisz funkcyjny (fn)
Wciśnij i przytrzymaj, aby aktywować specjalne działania przypisane klawiszom
funkcyjnym (F1 do F19).
Aby dowiedzieć się, jak przystosować klawisze funkcyjne, wybierz Pomoc > Pomoc
Macintosha i poszukaj hasła „klawisze funkcyjne”.
Klawisze sterowania multimediami (F7, F8, F9)
’
Wciśnięcie klawisza ( ) cofa, klawisza (
natomiast wciśnięcie klawisza ( ) przewija do przodu utwór, film lub pokaz slajdów.
Klawisz Duże litery
Wciśnięcie tego klawisza Duże litery pozwala wpisywać duże litery.
Dwa gniazda USB 2.0
d
Służą do podłączenia myszy oraz synchronizowania iPhone'a, iPoda lub kamery cyfrowej.
26 Rozdział 2 Życie z komputerem Mac Pro
’) rozpoczyna lub wstrzymuje odtwarzanie,
Page 27
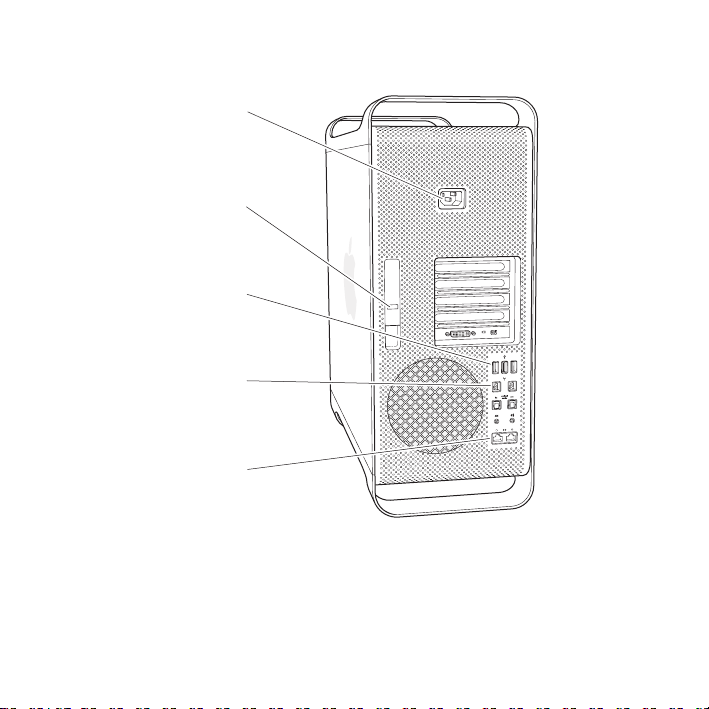
Gniazda na tylnej ściance komputera Mac Pro
Gniazdo zasilania
¥
Zatrzask blokujący
d
Gniazda USB 2.0 (3)
H
Gniazda
FireWire 800 (2)
Gniazda Gigabit
G
Ethernet (2)
Rozdział 2 Życie z komputerem Mac Pro 27
Page 28
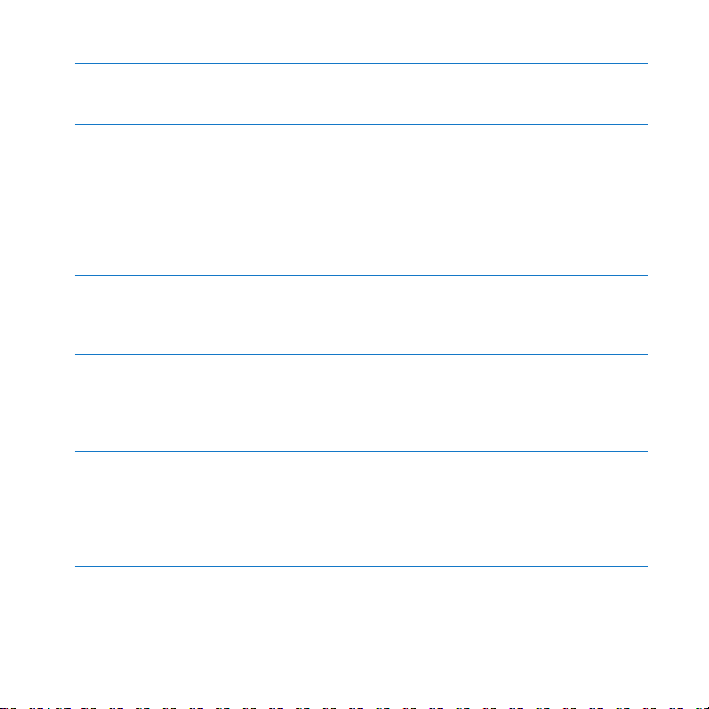
Gniazdo zasilania
Do tego gniazda podłącz przewód zasilający znajdujący się w zestawie z komputerem
Mac Pro. Nie używaj zwykłych przewodów i przedłużaczy.
Zatrzask blokujący
¥
Podnieś zatrzask, aby otworzyć boczną ściankę i uzyskać dostęp do wewnętrznych
komponentów komputera Mac Pro. Jeśli pracujesz wewnątrz komputera Mac Pro
i zatrzask jest opuszczony, napęd optyczny i dysk twardy są zablokowane na swoich
miejscach. Do zatrzasku blokującego można zamontować kłódkę bezpieczeństwa
(dostępną osobno), która uniemożliwi dostęp i zabezpieczy wewnętrzne komponenty.
Na zatrzask lub przez uchwyty i podstawki można też założyć specjalny kabel
zabezpieczający, który będzie chronił komputer Mac Pro.
Trzy gniazda USB 2.0
d
Służą do podłączania iPoda, iPhone'a, myszy, klawiatury, drukarki, napędu dyskowego,
kamery cyfrowej, dżojstika, zewnętrznego modemu USB oraz wielu innych urządzeń.
Można też podłączać urządzenia USB 1.1. W monitorze również mogą być gniazda USB.
Dwa gniazda FireWire 800
H
Służą do podłączania urządzeń o dużej szybkości, takie jak kamery cyfrowe wideo (DV),
skanery oraz zewnętrzne dyski twarde FireWire. Urządzenia FireWire można podłączać
i odłączać bez konieczności ponownego uruchamiania komputera. Gniazdo FireWire
zapewnia szybkość transmisji do 800 Mbit/s.
Dwa gniazdka Gigabit Ethernet z obsługą dużych pakietów (jumbo frame)
G
Służą do podłączenia do szybkiej sieci Ethernet, modemu DSL, kablowego lub innego
komputera. Gniazdo Ethernet automatycznie wykrywa podłączone urządzenia i nie
wymaga przewodu ze „skrosowanymi” złączami. Można także uzyskać dostęp
do Internetu lub innych zasobów sieciowych, takich jak drukarki, serwery, a także
udostępniać dane przez sieć. Należy używać przewodów kategorii CAT 5e.
28 Rozdział 2 Życie z komputerem Mac Pro
Page 29
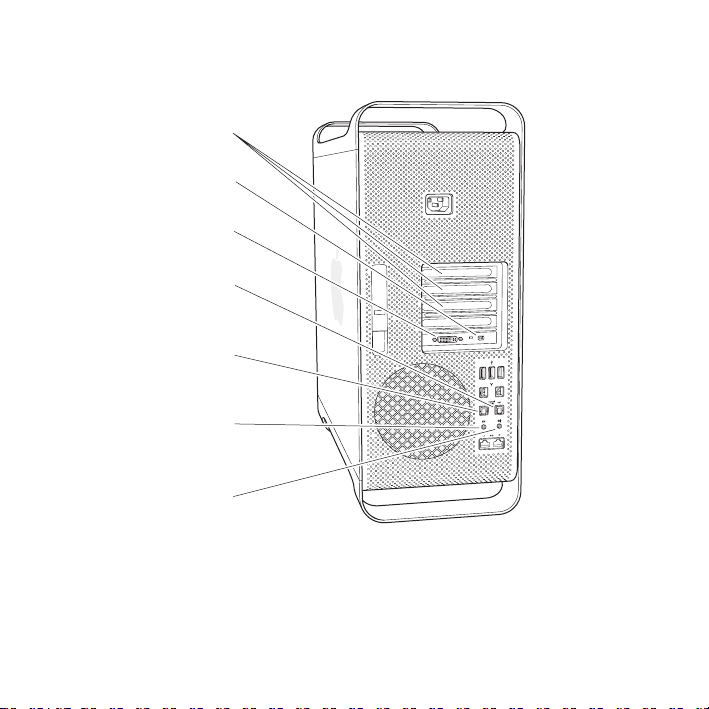
Pozostałe gniazda na tylnej ściance
Gniazda
rozszerzające
PCI Express
Mini DisplayPort
£
Gniazdo monitora DVI
£
Optyczne cyfrowe gniazdo
wyjścia dźwięku
Optyczne cyfrowe gniazdo
wejścia dźwięku
,
Analogowe
liniowe gniazdo
wejścia dźwięku
Analogowe
-
liniowe gniazdo
wyjścia dźwięku
Rozdział 2 Życie z komputerem Mac Pro 29
Page 30
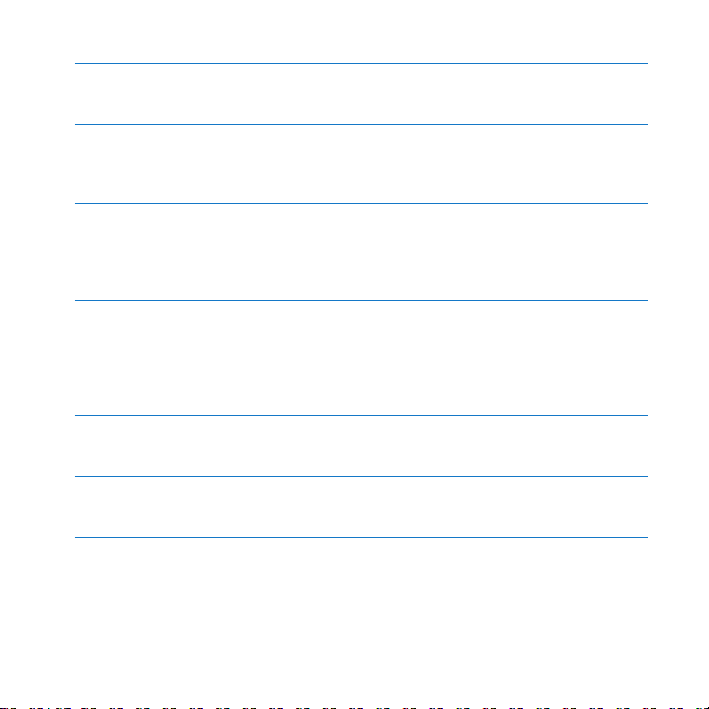
Gniazda kart rozszerzających PCI Express (3)
Komputer Mac Pro można rozbudować instalując w zakrytych gniazdach oznaczonych
numerami 2, 3 i 4 karty PCI (Peripheral Component Interconnect) Express.
Mini DisplayPort
£
Służy do podłączenia monitora ze złączem Mini DisplayPort takich jak monitor Apple LED
Cinema. Pod adresem www.apple.com/pl/store można uzyskać informacje oraz nabyć
przejściówki do monitorów podłączanych do komputera Mac Pro.
Gniazdo monitora DVI (dual-link)
£
Służy do podłączenia do gniazda DVI monitorów ze złączem DVI (Digital Visual Interface)
takich jak 20-, 23- lub 30-calowy monitor Apple Cinema Display. Pod adresem
www.apple.com/store można uzyskać informacje oraz nabyć przejściówki do monitorów
podłączanych do komputera Mac Pro.
Optyczne cyfrowe gniazda wyjścia i wejścia dźwięku
Umożliwiają podłączanie magnetofonów, tunerów, instrumentów cyfrowych i systemów
dźwięku przestrzennego standardowymi przewodami TOSLINK lub przewodami
światłowodowymi z plastikową lub nylonową wtyczką 3,5 mm. Za pomocą przewodów
TOSLINK i protokołu S/PDIF (Sony/Philips Digital Interface) można transmitować dźwięk
stereo lub dźwięk zakodowany.
Analogowe gniazdo wejścia dźwięku (wejście liniowe)
,
Służy do podłączania zasilanych mikrofonów, odtwarzaczy MP3 i CD oraz innych
urządzeń z wyjściem analogowym.
Analogowe gniazdo wyjścia dźwięku (wyjście liniowe)
-
Służy do podłączania zasilanych głośników analogowych i innych urządzeń z wejściem
analogowym.
30 Rozdział 2 Życie z komputerem Mac Pro
Page 31

Opcje rozbudowy wewnątrz komputera
Rozdział 2 Życie z komputerem Mac Pro 31
Prowadnica
napędu optycznego
Prowadnice dysków
twardych (4)
Gniazda 2–4: PCI Express
Bateria
Gniazdo 1: Dla podwójnej
szerokości karty
graficznej PCI Express
(zainstalowana)
Gniazda pamięci
(4 lub 8 gniazd, zależnie
od modelu)
Page 32

Napędy optyczne
Mac Pro jest wyposażony w jeden lub dwa napędy SuperDrive DVD+R DL/DVD±RW/CDRW, umieszczone w prowadnicy napędów optycznych. Instrukcję wymiany napędu
optycznego można znaleźć w części „Wymiana napędu optycznego” na stronie 68.
Napęd dysku twardego
Mac Pro może zostać wyposażony w cztery dyski twarde, zainstalowane w specjalnych
kieszeniach.
Aby zainstalować lub wymienić dysk twardy, zajrzyj do części „Instalowanie napędów
wewnętrznych” na stronie 63.
32 Rozdział 2 Życie z komputerem Mac Pro
Page 33

Gniazda kart PCI Express
Mac Pro ma trzy gniazda kart rozszerzających PCI Express. Aby zainstalować karty PCI
w gniazdach 2-4 i zwiększyć możliwości komputera Mac Pro, zajrzyj do części
„Instalowanie kart PCI Express” na stronie 74.
Bateria
Mac Pro używa wewnętrznej baterii podtrzymującej. Jeśli Mac Pro ma problemy
z uruchamianiem lub jeśli często zdarza się, że data i godzina są nieprawidłowe, może
zajść potrzeba wymiany baterii. Zobacz „Wymiana wewnętrznej baterii podtrzymującej”
na stronie 79.
Gniazdo PCI Express o podwójnej długości dla karty graficznej
Do karty graficznej zainstalowanej w gnieździe PCI Express 1 można podłączyć dwa
monitory. Kartę zainstalowaną w gnieździe 1 można wymienić na inną, można też
zainstalować dodatkowe karty graficzne w gniazdach PCI 2-4. Zobacz „Instalowanie kart
PCI Express” na stronie 74.
Gniazda pamięci
Mac Pro posiada cztery lub (w zależności od modelu) osiem gniazd rozszerzających
pamięć. Aby zainstalować więcej pamięci, w gniazdach pamięci należy instalować układy
typu PC3-8500, 1066 MHz, DDR3 SDRAM UDIMM. Informacje o tym, jakie moduły
pamięci można instalować w komputerze Mac Pro, można znaleźć w części „Instalowanie
pamięci” na stronie 44.
Uzyskiwanie odpowiedzi na pytania
Więcej informacji o używaniu komputera Mac Pro dostępne jest w Pomocy Macintosha
oraz w Internecie pod adresem www.apple.com/pl/support/macpro.
Jak otworzyć Pomoc Macintosha?
1 Kliknij w ikonę Findera, znajdującą się w Docku (czyli pasku ikon, widocznym na dole
ekranu).
Rozdział 2 Życie z komputerem Mac Pro 33
Page 34

2 Kliknij w Pomoc (w pasku menu) i wykonaj jedną z poniższych czynności:
a Wpisz pytanie lub słowa w polu wyszukiwania, po czym wybierz jeden ze
znalezionych tematów lub „Pokaż wszystkie wyniki”, aby zobaczyć listę wszystkich
tematów pomocy dotyczących danej kwestii.
b Wybierz „Pomoc Macintosha”, aby otworzyć okno pomocy, w którym można klikać
w łącza lub wyszukać kolejne tematy.
Więcej informacji
Więcej informacji o używaniu komputera Mac Pro można znaleźć w następujących
zasobach:
Więcej informacji Zobacz
Instalowanie dodatkowych
napędów, pamięci, kart
rozszerzających lub baterii
Rozwiązywanie problemów,
gdy pojawią się kłopoty
z komputerem Mac Pro
Informacje o serwisie i pomocy
użytkownikom komputera Mac
Pro
Używanie Mac OS X Strony WWW Mac OS X – www.apple.com/pl/macosx. Możesz
Przejście z PC na Maca „Za co pokochasz komputer Mac” pod adresem
Rozdział 3 „Dobre rzeczy mogą być lepsze” na stronie 37.
Rozdział 4 „Problem – poznaj jego rozwiązanie” na stronie 81.
„Więcej informacji, serwis i pomoc” na stronie 97. Można także
odwiedzić witrynę pomocy użytkownikom Mac Pro pod adresem
www.apple.com/pl/support/macpro.
także poszukać tematu „Mac OS X” w Pomocy Macintosha.
www.apple.com/pl/getamac/whymac.
Page 35

Więcej informacji Zobacz
Używanie programów iLife Witryna poświęcona programom z zestawu iLife pod adresem
www.apple.com/pl/ilife. Można także otworzyć dowolny
program iLife, otworzyć pomoc i wpisać pytanie.
Zmiana preferencji
systemowych
Wybierz z menu Apple (
K) > Preferencje systemowe. Można
również w Pomocy Macintosha poszukać hasła „preferencje
systemowe”.
Używanie myszy lub
klawiatury
Otwórz Preferencje systemowe i wybierz Klawiatura i mysz.
Możesz również poszukać w Pomocy Macintosha hasła „mysz”
lub „klawiatura”.
Używanie bezprzewodowej
technologii AirPort Extreme
Zajrzyj na stronę pomocy technicznej AirPort pod adresem
www.apple.com/pl/support/airport
lub otwórz Pomoc Macintosha i poszukaj hasła „AirPort”.
Używanie technologii
bezprzewodowej Bluetooth
Witryna pomocy technicznej dla użytkowników Bluetooth, pod
®
adresem www.apple.com/pl/support/bluetooth. Możesz także
otworzyć Pomoc Macintosha i poszukać hasła „Bluetooth”.
Podłączanie drukarki Otwórz Pomoc Macintosha i poszukaj hasła „drukowanie”.
Podłączanie urządzeń FireWire
Otwórz Pomoc Macintosha i poszukaj hasła „FireWire” lub „USB”.
oraz USB
Połączenie z Internetem Otwórz Pomoc Macintosha i poszukaj hasła „Internet”.
Używanie monitora Otwórz Pomoc Macintosha i poszukaj hasła „gniazdo monitora”.
Front Row Otwórz Pomoc Macintosha i poszukaj hasła „Front Row”.
Rozdział 2 Życie z komputerem Mac Pro 35
Page 36

Więcej informacji Zobacz
Nagrywanie CD lub DVD Otwórz Pomoc Macintosha i poszukaj hasła „nagrywanie płyt”.
Specyfikacje Mac Pro Rozdział 5 „Co znajduje się w środku” na stronie 101. Można także
Wiadomości z Apple, darmowe
rzeczy do pobrania oraz
katalogi sieciowe
Instrukcje, pomoc techniczna
oraz podręczniki
użytkowników różnych
produktów Apple
36 Rozdział 2 Życie z komputerem Mac Pro
zapoznać się z danymi technicznymi Mac Pro na stronie
www.apple.com/macpro/specs.html Można także otworzyć
program Profil systemu, wybierając Apple (
a następnie klikając w Więcej informacji.
Witryna Apple — www.apple.com/pl.
Witryna pomocy technicznej Apple pod adresem
www.apple.com/pl/support.
K) > Ten Macintosh...,
Page 37

3
3 Dobre rzeczy mogą być lepsze
www.apple.com/store
Pomoc Macintosha RAM
Page 38

Informacje w tym rozdziale pozwolą dostosować i rozbudować komputer Mac Pro tak,
by odpowiadał Twoim potrzebom. Informacje na temat ważnych procedur znajdują się
w następujących częściach:
 „Otwieranie komputera Mac Pro” na stronie 39
 „Instalowanie pamięci” na stronie 44
 „Instalowanie napędów wewnętrznych” na stronie 63
 „Instalowanie kart PCI Express” na stronie 74
 „Wymiana wewnętrznej baterii podtrzymującej” na stronie 79
PAMIĘTAJ: Apple zaleca, aby instalowanie pamięci, kart PCI Express i wewnętrznych
napędów było wykonywane przez pracownika serwisu certyfikowanego przez Apple.
Aby skontaktować się z autoryzowanym serwisem Apple, zajrzyj do części „Więcej
informacji, serwis i pomoc” na stronie 97. Jeśli instalujesz te rzeczy samodzielnie,
ryzykujesz uszkodzenie komputera, które nie jest objęte gwarancją. Dodatkowe
informacje o kwestiach związanych z gwarancją można uzyskać w autoryzowanym
serwisie Apple.
38 Rozdział 3 Dobre rzeczy mogą być lepsze
Page 39

Otwieranie komputera Mac Pro
1 Zanim otworzysz komputer Mac Pro, wyłącz go wybierając polecenie Apple () >
Wyłącz….
PAMIĘTAJ: Przed otwarciem komputera Mac Pro zawsze go wyłączaj, aby uniknąć
uszkodzenia wewnętrznych elementów lub komponentów, które chcesz
zainstalować. Nie otwieraj komputera Mac Pro, ani nie próbuj nic instalować
wewnątrz, gdy jest on włączony.
2 Odczekaj 5 do 10 minut, aby wewnętrzne komponenty komputera Mac Pro ostygły.
OSTRZEŻENIE: Zanim dotkniesz wewnętrznych komponentów komputera Mac Pro,
które mogą być bardzo gorące pozwól, aby najpierw ostygły.
Rozdział 3 Dobre rzeczy mogą być lepsze 39
Page 40

3 Dotknij metalowej obudowy komputera Mac Pro, aby usunąć ładunki elektrostatyczne
ze swojego ciała.
PAMIĘTAJ: Zawsze usuwaj ładunki elektrostatyczne ze swojego ciała, zanim dotkniesz
dowolnej części wewnątrz komputera Mac Pro lub zaczniesz instalować elementy
w jego wnętrzu. Aby uniknąć tworzenia ładunków, nie chodź po pomieszczeniu,
dopóki nie skończysz instalować kart, pamięci lub wewnętrznych napędów i nie
zamkniesz ścianki bocznej.
40 Rozdział 3 Dobre rzeczy mogą być lepsze
Page 41

Dotnij metalowej
obudowy, aby
rozładować ładunki
elektrostatyczne.
4 Odłącz wszystkie przewody, w tym przewód zasilania od komputera Mac Pro.
PAMIĘTAJ: Aby uniknąć uszkodzenia wewnętrznych elementów lub komponentów,
które chcesz zainstalować, zawsze odłączaj zasilanie od komputera Mac Pro. Nie
próbuj instalować nic w komputerze, który jest podłączony do prądu.
Rozdział 3 Dobre rzeczy mogą być lepsze 41
Page 42

5 Przytrzymaj boczną ściankę i podnieś zatrzask na tylnej ściance.
42 Rozdział 3 Dobre rzeczy mogą być lepsze
Page 43

6 Wyjmij boczną ściankę pociągając ją na zewnątrz od komputera Mac Pro, po czym
podnieś ją.
Ważne: Gdy zdejmujesz boczną ściankę, trzymaj ją w bezpieczny sposób.
Rozdział 3 Dobre rzeczy mogą być lepsze 43
Page 44

Instalowanie pamięci
W komputerze Mac Pro zainstalowano 3 lub 6 GB pamięci zainstalowanej w postaci
1 GB niebuforowanych, montowanych po obu stronach płytki modułów pamięci
(UDIMM).
Wszystkie instalowane moduły UDIMM muszą być zgodne z poniższymi danymi
technicznymi:
 PC3-8500, 1066 MHz, DDR3 SDRAM UDIMM
 Kod korekcji błędów (ECC)
 72-bitowe, 240-pinowe moduły ECC
 Maksimum 36 układów IC na ECC UDIMM
PAMIĘTAJ: Zaleca się stosowanie modułów DIMM zatwierdzonych przez Apple.
Moduły DIMM ze starszych komputerów Mac nie pasują do komputera Mac Pro.
Informacje o możliwości zakupu pamięci zalecanych przez Apple można znaleźć pod
adresem (www.apple.com/pl/store).
Gdy kupujesz moduły DIMM dla komputerów Mac, sprawdź czy producent pamięci
spełnia wymagania JEDEC (Joint Electron Device Engineering Council). Sprawdź, czy
moduły DIMM obsługują odpowiednie tryby czasowe i czy funkcja SPD (Serial Presence
Detect) została właściwie zaprogramowana (według specyfikacji JEDEC). Aby sprawdzić
zgodność modułów DIMM, zajrzyj na witrynę Macintosh Products Guide pod adresem
www.apple.com/guide (po angielsku).
44 Rozdział 3 Dobre rzeczy mogą być lepsze
Page 45

Przed zainstalowaniem pamięci, ustal, czy Twój Mac Pro jest czterordzeniowy czy
ośmiordzeniowy. W tym celu zdejmij ściankę boczną zgodnie z instrukcjami na
stronie 39 i zajrzyj do środka:
 Czterordzeniowy Mac Pro ma jeden procesor oraz cztery gniazda pamięci. Można
w nich instalować moduły DIMM o pojemności 1 GB lub 2 GB uzyskując łącznie do
8 GB pamięci. Zobacz „Instalowanie pamięci w czterordzeniowym Mac Pro” na
stronie 47.
Rozdział 3 Dobre rzeczy mogą być lepsze 45
Page 46

 Ośmiordzeniowy Mac Pro ma dwa procesory oraz osiem gniazd pamięci. Można
w nich instalować moduły DIMM o pojemności 1 GB, 2 GB lub 4 GB uzyskując łącznie
do 32 GB pamięci. Zobacz „Instalowanie pamięci w ośmiordzeniowym komputerze
Mac Pro” na stronie 56.
Model czterordzeniowy Model ośmiodzeniowy
Model Mac Pro można także ustalić wybierając w pasku menu Apple () > Ten
Macintosh. Kliknij w Więcej informacji, na liście Zawartość wybierz Sprzęt, a następnie
znajdź liczbę procesorów w sekcji Przegląd sprzętu. Czterordzeniowy Mac Pro ma jeden
procesor, natomiast ośmiordzeniowy Mac Pro ma dwa procesory.
46 Rozdział 3 Dobre rzeczy mogą być lepsze
Page 47

Instalowanie pamięci w czterordzeniowym Mac Pro
Czterordzeniowy Mac Pro ma cztery gniazda pamięci i jest wyposażony w co najmniej
trzy moduły 1 GB DIMM. Można je zastąpić lub zainstalować dodatkowe układy DIMM
o pojemności 1 GB lub 2 GB do łącznej pojemności 8 GB.
Ważne jest, aby instalowane w komputerze Mac Pro układy DIMM charakteryzowały się
jednakowymi danymi technicznymi. W celu zainstalowania układów pamięci DIMM
w czterordzeniowym komputerze Mac Pro należy postępować zgodnie z poniższymi
instrukcjami.
Jak zainstalować pamięć?
1 Wyłącz komputer Mac Pro, otwórz go i zdejmij boczną ściankę według instrukcji na
stronie 39.
OSTRZEŻENIE: Pozwól, aby Mac Pro przez 5 do 10 minut ostygł, zanim wyjmiesz
podstawkę z procesorem lub dotkniesz wewnętrznych komponentów, które mogą
być bardzo gorące. Podstawka z procesorem oraz niektóre komponenty mogą być
bardzo gorące.
Rozdział 3 Dobre rzeczy mogą być lepsze 47
Page 48

2 Naciśnij zatrzaski na podstawce procesora, aż otworzą się do połowy.
Zatrzaski
48 Rozdział 3 Dobre rzeczy mogą być lepsze
Page 49

3 Pociągnij zatrzaski, aż otworzą się całkowicie i poluzują podstawkę z procesorem.
Rozdział 3 Dobre rzeczy mogą być lepsze 49
Page 50

4 Wyjmij podstawkę z procesorem i połóż ją na miękkiej i czystej ściereczce na biurku,
aby zapobiec porysowaniu powierzchni roboczej.
Podstawka
z procesorem
50 Rozdział 3 Dobre rzeczy mogą być lepsze
Page 51

Jeśli instalujesz układy DIMM jednakowej pojemności (wszystkie 1 GB lub wszystkie
2 GB) w komputerze Mac Pro, Apple zaleca wypełnienie gniazd w kolejności pokazanej
w tabeli.
Gniazdo 4
Gniazdo 3
Gniazdo 2
Gniazdo 1
Jeśli masz Wypełnij te gniazda
Dwa układy DIMM 1 oraz 2
Trzy układy DIMM 1, 2 oraz 3
Cztery układy DIMM 1, 2, 3 oraz 4 (wszystkie)
Uwaga: Jeśli instalujesz układy DIMM różnej pojemności w komputerze Mac Pro,
postępuj zgodnie z kolejnością w tabeli. Jeśli konfiguracja zainstalowanych układów
DIMM nie zapewnia optymalnej wydajności, na ekranie pojawi się program Memory
Slot Utility z zaleceniem poprawionej konfiguracji.
Aby ponownie użyć tego narzędzia, otwórz /System/Library/CoreServices/Memory Slot
Utility.
Rozdział 3 Dobre rzeczy mogą być lepsze 51
Page 52

5 Otwórz zatrzaski mocujące w gniazdach DIMM 1, 2 oraz 3 rozepchnij je na boki.
Następnie wyjmij układy DIMM z gniazd.
6 Zainstaluj układy DIMM, ustawiając je w gniazdach DIMM i wsuwając oba końce
układów, aż płytki będą umieszczone pionowo, a zatrzaski mocujące zaskoczą na swoje
miejsce.
PAMIĘTAJ: Aby uniknąć uszkodzenia układów DIMM, należy chwytać je za końce i nie
dotykać pozłacanych styków lub innych elementów.
Zatrzaski mocująceNacięcieStyki
52 Rozdział 3 Dobre rzeczy mogą być lepsze
Page 53

7 Zainstaluj ponownie podstawkę z procesorem wpychając ją, aż zatrzaski znajdą się pod
kątem 45 stopni.
Podstawka
z procesorem
Zatrzask
8 Wepchnij całkowicie zatrzaski , aby je zamknąć i umocować podstawkę z procesorem.
Rozdział 3 Dobre rzeczy mogą być lepsze 53
Page 54

9 Zamknij ściankę boczną.
Ważne: Gdy zamykasz ściankę boczną, sprawdź czy zatrzask blokady jest uniesiony
do góry. Trzymaj pewnie ściankę boczną we właściwej pozycji, gdy opuszczasz zatrzask
blokady.
Umieść ściankę boczną
w rowku i pchnij,
aby ją zamknąć.
PAMIĘTAJ: Po zainstalowaniu nowych komponentów zawsze zamykaj ściankę
boczną. Mac Pro nie będzie działał poprawnie bez zamocowanej ścianki bocznej.
54 Rozdział 3 Dobre rzeczy mogą być lepsze
Page 55

10 Trzymaj ściankę boczną przy komputerze Mac Pro i opuść zatrzask blokady, aby
zablokować tę ściankę.
11 Możesz zamocować kłódkę lub kabel przez metalową pętlę, aby zabezpieczyć
komputer Mac Pro. Odwróć przekładkę blokady w dół, zanim zamkniesz zatrzask
blokady.
Rozdział 3 Dobre rzeczy mogą być lepsze 55
Page 56

Instalowanie pamięci w ośmiordzeniowym komputerze Mac Pro
Ośmiordzeniowy Mac Pro ma osiem gniazd pamięci oraz, w większości konfiguracji, jest
wyposażony w co najmniej sześć układów DIMM o pojemności 1 GB DIMM każdy.
Można w nich instalować moduły DIMM o pojemności 1 GB, 2 GB lub 4 GB uzyskując
łącznie do 32 GB pamięci.
Ważne jest, aby instalowane w komputerze Mac Pro układy DIMM charakteryzowały się
jednakowymi danymi technicznymi. W celu zainstalowania układów pamięci DIMM
w ośmiordzeniowym komputerze Mac Pro należy postępować zgodnie z poniższymi
instrukcjami.
Jak zainstalować pamięć w ośmiordzeniowym komputerze Mac Pro?
1 Wyłącz komputer Mac Pro, otwórz go i zdejmij ściankę boczną według instrukcji
na stronie 39.
OSTRZEŻENIE: Pozwól, aby Mac Pro przez 5 do 10 minut ostygł, zanim wyjmiesz
podstawkę z procesorem lub dotkniesz wewnętrznych komponentów, które mogą
być bardzo gorące. Podstawka z procesorem oraz niektóre komponenty mogą być
bardzo gorące.
56 Rozdział 3 Dobre rzeczy mogą być lepsze
Page 57

2 Naciśnij zatrzaski na podstawce procesora, aż otworzą się do połowy.
Zatrzaski
Rozdział 3 Dobre rzeczy mogą być lepsze 57
Page 58

3 Pociągnij zatrzaski, aż otworzą się całkowicie i poluzują podstawkę z procesorem.
58 Rozdział 3 Dobre rzeczy mogą być lepsze
Page 59

4 Wyjmij podstawkę z procesorem i połóż ją na miękkiej i czystej ściereczce na biurku,
aby zapobiec porysowaniu powierzchni roboczej.
Podstawka
z procesorami
Rozdział 3 Dobre rzeczy mogą być lepsze 59
Page 60

Jeśli instalujesz układy DIMM jednakowej pojemności (wszystkie 1, 2 lub 4 GB)
w komputerze Mac Pro, Apple zaleca wypełnienie gniazd w kolejności pokazanej w
tabeli.
Gniazdo 5
Gniazdo 6
Gniazdo 7
Gniazdo 8
Jeśli masz Wypełnij te gniazda
Dwa układy DIMM 1 oraz 2
Trzy układy DIMM 1, 2 oraz 3
Cztery układy DIMM 1, 2 oraz 5, 6
Sześć układów DIMM 1, 2, 3 oraz 5, 6, 7
Osiem układów DIMM 1, 2, 3, 4 oraz 5, 6, 7, 8
(wszystkie)
60 Rozdział 3 Dobre rzeczy mogą być lepsze
Gniazdo 4
Gniazdo 3
Gniazdo 2
Gniazdo 1
Page 61

Uwaga: Jeśli instalujesz układy DIMM różnej pojemności w komputerze Mac Pro,
postępuj zgodnie z kolejnością w tabeli. Jeśli konfiguracja zainstalowanych układów
DIMM nie zapewnia optymalnej wydajności, na ekranie pojawi się program Memory
Slot Utility z zaleceniem poprawionej konfiguracji.
Aby ponownie użyć tego narzędzia, otwórz /System/Library/CoreServices/Memory Slot
Utility.
5 Zainstaluj układy DIMM, ustawiając je w gniazdach DIMM i wsuwając oba końce
układów, aż płytki będą umieszczone pionowo, a zatrzaski mocujące zaskoczą na swoje
miejsce.
PAMIĘTAJ: Aby uniknąć uszkodzenia układów DIMM, należy chwytać je za końce i nie
dotykać pozłacanych styków lub innych elementów.
Zatrzaski mocująceNacięcieStyki
Rozdział 3 Dobre rzeczy mogą być lepsze 61
Page 62

6 Zainstaluj ponownie podstawkę z procesorem wpychając ją, aż zatrzaski znajdą się pod
kątem 45 stopni.
7 Wepchnij całkowicie zatrzaski, aby je zamknąć i umocować podstawkę z procesorem.
Podstawka
z procesorami
Zatrzask
8 Zamknij ściankę boczną postępując zgodnie z instrukcjami na stronie 54.
PAMIĘTAJ: Po zainstalowaniu nowych komponentów zawsze zamykaj ściankę
boczną. Mac Pro nie będzie działał poprawnie bez zamocowanej ścianki bocznej.
62 Rozdział 3 Dobre rzeczy mogą być lepsze
Page 63

Instalowanie napędów wewnętrznych
W komputerze Mac Pro jest miejsce na sześć wewnętrznych napędów: dwa napędy
optyczne i cztery napędy dysków twardych. W większości sprzedawanych konfiguracji
jeden dysk twardy jest zainstalowany w pierwszej kieszeni dyskowej, a jeden napęd
optyczny jest umieszczony w górnej kieszeni napędów optycznych.
Można zainstalować do trzech dodatkowych 3,5-calowych dysków twardych typu
cable-free Serial ATA (SATA) w kieszeniach dla dysków twardych lub do czterech
dysków typu Serial Attached SCSI (SAS). Napędy dysków twardych muszą być zgodne
z poniższymi danymi technicznymi:
 typ: SAS lub SATA 3 Gb/s
 szerokość: 102 mm
 głębokość: 147 mm
 wysokość: 25,4 mm
Uwaga: Aby zainstalować dyski SAS w komputerze Mac Pro, musisz także zainstalować
opcjonalną kartę Mac Pro RAID.
Więcej informacji na temat wymagań oraz współpracujących urządzeń można znaleźć
u autoryzowanego sprzedawcy Apple, w Apple Store pod adresem
www.apple.com/pl/store lub na witrynie pomocy użytkownikom Mac Pro pod adresem
www.apple.com/pl/support/macpro.
Rozdział 3 Dobre rzeczy mogą być lepsze 63
Page 64

Instalowanie dysków twardych SAS lub SATA 3 Gb/s
Mac Pro może pomieścić w kieszeniach na dyski do czterech wewnętrznych dysków
twardych SATA 3 lub SAS 3 Gbit/s o wysokości 1 cala. Jeśli Mac Pro ma już
zainstalowany jeden dysk, znajduje się on w pierwszej kieszeni. Możesz zainstalować
kolejne dyski w drugiej, trzeciej i czwartej kieszeni.
Jak zainstalować dysk twardy?
1 Otwórz komputer Mac Pro i zdejmij ściankę boczną zgodnie instrukcją na stronie 39.
2 Podnieś zatrzask, aby odblokować prowadnice dysków twardych.
Uwaga: Gdy zatrzask jest opuszczony, prowadnice są zablokowane w kieszeniach
dyskowych i nie można wyjąć dysków.
64 Rozdział 3 Dobre rzeczy mogą być lepsze
Page 65

3 Wyciągnij prowadnicę dysku z jego kieszeni.
Prowadnica
dysku twardego
Rozdział 3 Dobre rzeczy mogą być lepsze 65
Page 66

4 Ustaw prowadnicę nad dyskiem twardym ze złączami do tyłu.
5 Przymocuj dysk twardy do prowadnicy używając czterech śrub znajdujących się
w prowadnicy.
PAMIĘTAJ: Trzymaj dysk za ścianki boczne. Aby uniknąć uszkodzenia dysku, nie
dotykaj płytki z obwodami.
Złącza
66 Rozdział 3 Dobre rzeczy mogą być lepsze
Page 67

6 Podnieś zatrzask, po czym wsuń prowadnicę wzdłuż szyn i do środka kieszeni, aż do
dotknięcia złącz dysku twardego oraz całkowitego umieszczenia w kieszeni.
Złącza
dysków
twardych
7 Zamknij ściankę boczną postępując zgodnie z instrukcjami na stronie 54.
PAMIĘTAJ: Po zainstalowaniu nowych komponentów zawsze zamykaj ściankę
boczną. Mac Pro nie będzie działał poprawnie bez zamocowanej ścianki bocznej.
Rozdział 3 Dobre rzeczy mogą być lepsze 67
Page 68

Wymiana napędu optycznego
Twój Mac Pro może być wyposażony w jeden lub dwa napędy optyczne SuperDrive,
zainstalowane w kieszeniach napędów optycznych. Wykonaj poniższe instrukcje, aby
wymienić napęd optyczny.
Ważne: Skontaktuj się z producentem napędu lub sprawdź na stronie internetowej
producenta, czy napęd jest w trybie cable select. Przed zainstalowaniem przestaw
napęd w tryb cable select, jeśli tryb ten nie jest ustawiony fabrycznie.
Jak wymienić napęd optyczny?
1 Otwórz komputer Mac Pro i zdejmij ściankę boczną według instrukcji na stronie 39.
2 Podnieś zatrzask, aby odblokować prowadnice napędów optycznych.
Uwaga: Gdy zatrzask jest opuszczony, napędy i prowadnice są zablokowane
w kieszeniach dyskowych i nie można ich wyjąć.
68 Rozdział 3 Dobre rzeczy mogą być lepsze
Page 69

3 Wyciągnij do połowy prowadnicę napędu z jego kieszeni.
Rozdział 3 Dobre rzeczy mogą być lepsze 69
Page 70

4 Odłącz przewód od napędu optycznego i wysuń prowadnicę z kieszeni napędu
optycznego.
PAMIĘTAJ: Do instalowania napędów optycznych używaj wyłącznie oryginalnych
przewodów Apple, które były w zestawie z komputerem Mac Pro.
70 Rozdział 3 Dobre rzeczy mogą być lepsze
Page 71

5 Odłącz napęd optyczny od prowadnicy, odkręcając cztery śruby.
6 Użyj czterech śrub od oryginalnego napędu optycznego do przymocowania nowego
napędu do prowadnicy.
Rozdział 3 Dobre rzeczy mogą być lepsze 71
Page 72

7 Wsuń napęd optyczny z prowadnicą po szynach do połowy kieszeni.
8 Podłącz przewód z tyłu napędu.
72 Rozdział 3 Dobre rzeczy mogą być lepsze
Przewód
środkowego
złącza
Przewód
końcowego
złącza
Page 73

9 Podnieś zatrzask, po czym wsuń prowadnicę z napędem optycznym do kieszeni,
wpychając ją na miejsce.
10 Zamknij ściankę boczną postępując zgodnie z instrukcjami na stronie 54.
PAMIĘTAJ: Po zainstalowaniu nowych komponentów zawsze zamykaj ściankę
boczną. Mac Pro nie będzie działał poprawnie bez zamocowanej ścianki bocznej.
Rozdział 3 Dobre rzeczy mogą być lepsze 73
Page 74

Instalowanie kart PCI Express
Można rozszerzyć możliwości komputera Mac Pro instalując w gniazdach PCI
(Peripheral Component Interconnect) Express dodatkowe karty. Mac Pro ma jedno
gniazdo PCI Express podwójnej długości na kartę graficzną oraz trzy gniazda PCI
Express (łącznie cztery gniazda). W gniazdach tych można instalować karty graficzne
i inne karty PCI Express.
Informacje o kartach PCI Express
Mac Pro jest wyposażony w szybką kartę graficzną PCI Express, zawierającą procesor
graficzny i gniazda monitorowe. Karta graficzna jest zainstalowana w gnieździe nr 1.
W pozostałych gniazdach można instalować dodatkowe karty graficzne i inne karty PCI
Express. Przed zainstalowanie karty należy sprawdzić jej dane techniczne, aby upewnić
się, czy będzie działała z komputerem Mac Pro:
 Gniazda nr 1 oraz 2 są 16-kanałowymi gniazdami PCI Express 2.0
 Gniazda nr 3 oraz 4 są 4-kanałowymi gniazdami PCI Express 2.0
Wszystkie cztery gniazda obsługują 16-kanałowe karty.
Ważne: Łączny pobór mocy kart we wszystkich gniazdach PCI Express nie może
przekraczać 300 watów (W).
74 Rozdział 3 Dobre rzeczy mogą być lepsze
Page 75

Jak zainstalować kartę PCI Express?
1 Otwórz komputer Mac Pro i zdejmij boczną ściankę zgodnie z instrukcjami na
stronie 39.
OSTRZEŻENIE: Aby uniknąć uszkodzenia wewnętrznych elementów komputera lub
komponentów, które chcesz zainstalować, koniecznie wyłącz komputer Mac Pro
i odłącz go od prądu. Nie próbuj nic instalować, gdy komputer jest podłączony
do prądu. Pozwól, aby Mac Pro ostygł przez 5 do 10 minut, zanim dotkniesz
wewnętrznych komponentów, które mogą być bardzo gorące.
2 Odkręć śruby z klamry mocującej PCI i zdejmij klamrę.
Osłona dostępu do gniazda
Klamra mocująca PCI
3 Wyjmij osłonę zakrywającą dostęp do gniazda, w którym chcesz zainstalować kartę.
Rozdział 3 Dobre rzeczy mogą być lepsze 75
Page 76

4 Wciśnij przycisk na suwaku PCI i przesuń suwak w lewo, aby przesunąć listwę
blokującą.
Przycisk Listwa blokującaSuwak PCI
5 Wyjmij instalowaną kartę z jej antystatycznego worka chwytając ją za narożniki. Nie
dotykaj złotych styków, ani elementów na karcie.
Instalowanie długiej karty PCI
Instalowanie karty PCI może być łatwiejsze, jeśli wyjmiesz wcześniej dyski twarde
z prowadnicami (zobacz na stronie 64) i sąsiednie karty.Pamiętaj, aby koniec karty
wprowadzić we właściwe prowadnice karty przed umieszczeniem jej w gnieździe PCI
oraz zakończeniem instalowania.
76 Rozdział 3 Dobre rzeczy mogą być lepsze
Page 77

6 Ustaw złącze karty w gnieździe i wepchnij kartę do gniazda.
Zaczep kartę
Listwa blokująca
Gniazdo PCI ExpressSuwak PCI
7 Wciśnij kartę delikatnie, ale zdecydowanie, aż jej złącze wejdzie całkowicie do gniazda.
Naciskaj tylko w miejscach, gdzie nie ma żadnych komponentów, aby uniknąć
uszkodzenia. Nie naciskaj karty jednym końcem, ani nie wpychaj jej na siłę. Jeśli
napotkasz opór, sprawdź czy złącze lub gniazdo nie są uszkodzone bądź zablokowane,
po czym spróbuj włożyć kartę ponownie.
8 Delikatnie pociągnij kartę, aby sprawdzić, czy jest prawidłowo zainstalowana. Jeśli karta
pozostaje na miejscu, a pozłacane styki są prawie niewidoczne, instalacja jest
prawidłowa.
9 Przesuń suwak PCI w prawo, aby umocować kartę.
Rozdział 3 Dobre rzeczy mogą być lepsze 77
Page 78

10 Załóż klamrę i przykręć śruby, aby zabezpieczyć kartę.
PAMIĘTAJ: Jeśli wyjmujesz kartę i nie instalujesz innej karty w jej miejsce, załóż
osłonę na puste gniazdo, aby uniemożliwić dostawanie się obcych ciał do wnętrza
obudowy. Otwarte gniazdo zakłóca przepływ powietrza, który chłodzi wewnętrzne
komponenty, co może doprowadzić do uszkodzenia komputera.
Klamra
Klamra mocująca PCI
11 Zamknij ściankę boczną postępując zgodnie z instrukcjami na stronie 54.
PAMIĘTAJ: Po zainstalowaniu nowych komponentów zawsze zamykaj ściankę
boczną. Mac Pro nie będzie działał poprawnie bez zamocowanej ścianki bocznej.
Page 79

Wymiana wewnętrznej baterii podtrzymującej
Mac Pro używa baterii litowej CR 2032, która służy do podtrzymywania ustawień, takich
jak data i czas, gdy Mac Pro jest wyłączony. Jeśli Mac Pro ma problemy
z uruchomieniem lub często zdarza się, że data i godzina są nieprawidłowe, wymień
baterię.
Ważne: Ze zużytą baterią należy postępować zgodnie z przepisami ochrony
środowiska.
Jak wymienić baterię?
1 Otwórz komputer Mac Pro i zdejmij boczną ściankę według instrukcji na stronie 39.
2 Wyjmij karty PCI Express, które blokują dostęp do baterii. Instrukcje znajdziesz w części
„Instalowanie kart PCI Express” na stronie 74.
3 Wyjmij starą baterię z jej uchwytu.
OSTRZEŻENIE: Nieprawidłowe zainstalowanie baterii może spowodować wybuch.
Używaj tylko tego samego typu baterii lub zgodnych, zalecanych przez producenta
oryginalnej baterii.
Rozdział 3 Dobre rzeczy mogą być lepsze 79
Page 80

4 Włóż nową baterię do uchwytu plusem (+) do góry.
5 Włóż z powrotem karty PCI Express, które zostały wyjęte (zobacz na stronie 74).
6 Załóż boczną ściankę i opuść zatrzask, aby zablokować ściankę.
80 Rozdział 3 Dobre rzeczy mogą być lepsze
Page 81

4 Problem – poznaj jego
rozwiązanie
www.apple.com/pl/support
Pomoc Macintosha pomoc
4
Page 82

Podczas pracy na komputerze Mac Pro mogą czasami pojawić się problemy. W dalszej
części znajdują się porady, które warto wypróbować w razie ich wystąpienia. Informacje
o rozwiązywaniu problemów można również znaleźć w Pomocy Macintosha lub na
stronach serwisu i pomocy technicznej dla użytkowników komputera Mac Pro pod
adresem www.apple.com/pl/support/macpro.
W przypadku pojawienia się problemu podczas pracy na komputerze Mac Pro jego
usunięcie jest najczęściej proste i szybkie. Zaleca się zanotowanie zdarzeń, które miały
miejsce przed wystąpieniem problemu. Pomoże to ograniczyć zakres możliwych
przyczyn problemu i szybciej znaleźć właściwą odpowiedź. Rzeczy, które mogą być
ważne:
 Programy używane w chwili wystąpienia problemu. Problem związany tylko z jednym
programem może oznaczać, że ten program jest niezgodny z wersją Mac OS
zainstalowaną w komputerze.
 Ostatnio zainstalowane oprogramowanie.
 Dowolne ostatnio zainstalowane wyposażenie sprzętowe (np. pamięć, karty graficzne
lub PCI Express, napędy dysków twardych) lub podłączone urządzenie peryferyjne
Problemy z komputerem Mac Pro
Jeśli Mac Pro nie odpowiada lub nie chce się włączyć, nie możesz wysunąć płyty lub
miga lampka stanu, należy wypróbować porad w poniższej części.
Jeśli komputer nie odpowiada lub wskaźnik na ekranie nie porusza się
Po pierwsze sprawdź, czy mysz i klawiatura są prawidłowo podłączone – odłącz
i ponownie starannie podłącz wtyczki.
82 Rozdział 4 Problem – poznaj jego rozwiązanie
Page 83

Następnie spróbuj anulować to, co komputer robi.
 Wciśnij jednocześnie klawisze Command (x) i Q, aby zakończyć bieżący program.
 Wciśnij jednocześnie klawisze Command (x) i kropka. Jeśli pojawi się dialog, kliknij
w Anuluj.
 Wybierz Apple () > Wymuś koniec i zaznacz program, który chcesz zamknąć.
Możesz też wymusić zamknięcie programu wciskając jednocześnie klawisze Esc,
Opcja i Command (x). Uruchom ponownie komputer Mac Pro wybierając Apple ()
> Uruchom ponownie, aby upewnić się, że problem został całkowicie usunięty.
Możesz też ponownie uruchomić komputer wciskając przycisk włączania (®) przez
około 5-6 sekund, aż Mac Pro się wyłączy. Wciśnij ponownie przycisk włączania (®),
aby uruchomić komputer Mac Pro.
 Jeśli problem występuje tylko podczas używania określonego programu, sprawdź
u producenta programu, czy jest on zgodny z Twoim komputerem.
 Jeśli problem występuje często, wybierz Pomoc > Pomoc Macintosha i znajdź hasło
„problemy”.
Jeśli komputer nie włącza się lub nie startuje.
 Sprawdź, czy przewód zasilający komputera jest podłączony do działającego źródła
zasilania. Wtyczka przewodu zasilającego musi być całkowicie włożona do gniazda
zasilania komputera.
 Jeśli komputer nadal nie chce wystartować, spróbuj wyzerować pamięć parametrów
(PRAM). Włącz komputer i natychmiast wciśnij oraz przytrzymaj klawisze Command
(x), Opcja, P i R, aż dwukrotnie usłyszysz dźwięk startowy. Zwolnij klawisze. Ustaw
dysk twardy jako dysk startowy komputera, wykonując poniższe kroki:
1 Wybierz z menu Apple () > Preferencje systemowe.
Rozdział 4 Problem – poznaj jego rozwiązanie 83
Page 84

2 Kliknij w Dysk startowy.
3 Zaznacz dysk twardy.
Pamięć PRAM zostanie wyzerowana (ustawione zostaną wartości domyślne) i trzeba
będzie ustawić zegar.
 Jeśli po wyzerowaniu pamięci PRAM komputer nadal nie startuje, uruchom ponownie
komputer wciskając klawisz Opcja, aby zaznaczyć dysk startowy.
 Jeśli to nie zadziała, uruchom ponownie komputer wciskając klawisz Shift.
Jeśli nie można wysunąć płyty.
Jeden z plików z płyty może być używany przez program. Zakończ pracę otwartych
programów, po czym spróbuj ponownie.
Jeśli to nie zadziała, wybierz Apple () > Uruchom ponownie i przytrzymaj przycisk
myszy lub klawisz Wysuwanie płyty (C) na klawiaturze Apple.
Jeśli to nie zadziała:
1 Wyłącz komputer i wyjmij ściankę boczną (zobacz instrukcje na stronie 39).
2 Wyciągnij prowadnicę napędu optycznego (zobacz instrukcje na stronie 69).
3 Ostrożnie włóż koniec rozprostowanego spinacza do małego otworu z przodu napędu
optycznego.
4 Naciśnij stanowczo, aż szufladka się otworzy, wyjmij płytę i pchnij szufladkę, aby ją
zamknąć.
5 Włóż ponownie prowadnicę napędu optycznego oraz zamknij ściankę boczną (zobacz
na stronie 73).
84 Rozdział 4 Problem – poznaj jego rozwiązanie
Page 85

Jeśli lampka stanu miga i komputer nie uruchamia się.
 Jeśli ostatnio była instalowana pamięć, karta PCI lub inny wewnętrzny komponent,
sprawdź, czy jest on prawidłowo zainstalowany i czy jest zgodny z Twoim
komputerem. Sprawdź, czy wyjęcie tego komponentu umożliwi uruchomienie
komputera.
 Jeśli lampka stanu nadal miga, policz liczbę mignięć, aby zidentyfikować problem:
 Jedno krótkie mignięcie, po którym dioda przez dłuższy okres jest
wyłączona: Nieprawidłowa pamięć.
 Trzy krótkie mignięcia, po których dioda przez dłuższy okres jest
wyłączona: Uszkodzona pamięć.
Problemy z oprogramowaniem
Gdy program zawiesza się lub nie odpowiada, Mac OS X oferuje sposób zakończenia
programu bez konieczności ponownego uruchamiania komputera. Zamknięcie
zamrożonego programu pozwala na zachowanie pracy w innych otwartych
programach.
Jak wymusić zakończenie działania programu?
1 Wciśnij klawisze Command (x)-Opcja-Esc lub z paska menu wybierz Apple () >
Wymuś koniec.
2 W oknie dialogowym „Wymuś koniec” zaznacz nazwę programu, który chcesz zamknąć.
3 Kliknij w Wymuś koniec.
Program zostaje zamknięty, inne programy działają dalej.
Rozdział 4 Problem – poznaj jego rozwiązanie 85
Page 86

Jeśli masz problem z programem.
 Za pomocą Uaktualnienia programów sprawdź, czy masz najnowsze wersje
sterowników, systemu i programów.
 Jeśli masz problemy z programami producentów innych niż Apple, skontaktuj się
z właściwym producentem.
Jeśli masz problem podczas używania komputera lub pracując w Mac OS X.
 Zajrzyj do Pomocy Macintosha (w menu Pomoc), gdzie znajdziesz instrukcje
i informacje dotyczące usuwania problemów.
 Najnowsze informacje pomocne w usuwaniu problemów oraz nowe wersje
oprogramowania znajdziesz na stronie pomocy technicznej Apple
(www.apple.com/pl/support).
Aktualizowanie oprogramowania
Komputer może łączyć się z Internetem i automatycznie pobierać oraz instalować
najnowsze wersje oprogramowania, sterowniki i inne udoskonalenia udostępniane
przez Apple.
Gdy nawiązane jest połączenie z Internetem, program Uaktualnienia automatycznie
sprawdza, czy dostępne są jakieś uaktualnienia oprogramowania dla komputera.
Możesz skonfigurować Mac Pro, aby okresowo sprawdzał dostępność uaktualnień,
pobierał je, a potem instalował.
Jak sprawdzić dostępność uaktualnień oprogramowania?
1 Wybierz Apple () > Uaktualnienia.
2 Postępuj według instrukcji wyświetlanych na ekranie.
86 Rozdział 4 Problem – poznaj jego rozwiązanie
Page 87

 Jeżeli chcesz uzyskać więcej informacji, otwórz Pomoc Macintosha i poszukaj tematu
„Uaktualnienia”.
 Najnowsze informacje o Mac OS X znajdziesz na witrynie Mac OS X (www.apple.com/
pl/macosx).
Problemy z bezprzewodową komunikacją AirPort
Jeśli masz problem z bezprzewodową komunikacją AirPort:
 Aby przekonać się, czy w komputerze Mac Pro zainstalowana jest karta AirPort, użyj
programu Profil systemu. Aby otworzyć Profil systemu, wybierz Apple () > Ten
Macintosh w pasku menu i kliknij w przycisk Więcej informacji. Z listy Zawartość
wybierz Sieć, a następnie wybierz Karta AirPort. Jeśli Mac Pro nie ma zainstalowanej
karty AirPort, zobaczysz napis „Nie znaleziono informacji”. Jeśli chcesz mieć
w komputerze Mac Pro zainstalowaną kartę AirPort, zobacz na stronie 97.
 Sprawdź, czy oprogramowanie jest skonfigurowane zgodnie z instrukcjami
dołączonymi do stacji bazowej.
 Sprawdź, czy komputer lub sieć, z którą próbujesz się połączyć, działają, a sieć ma
punkt dostępu bezprzewodowego.
 Upewnij się, czy komputer znajduje się w zasięgu anteny innego komputera lub
punktu dostępu bezprzewodowego do sieci. Znajdujące się w pobliżu urządzenia
elektroniczne lub metalowe konstrukcje mogą zakłócać komunikację
bezprzewodową lub ograniczać jej zasięg. Przestawienie lub obrócenie komputera
może poprawić odbiór.
Rozdział 4 Problem – poznaj jego rozwiązanie 87
Page 88

 Sprawdź, czy ścianka boczna jest zamknięta (zobacz na stronie 54), a osłony
zakrywające dostęp do gniazd PCI są we właściwej pozycji (zobacz na stronie 78).
Odbiór sygnału przez antenę może być ograniczony, gdy Mac Pro nie jest poprawnie
zamknięty.
 Sprawdź poziom sygnału AirPort. Ikona stanu AirPort w pasku menu może
pokazywać maksymalnie cztery paski.
 Zobacz Pomoc AirPort (wybierz Pomoc > Pomoc Macintosha, następnie z paska
menu wybierz Biblioteka > Pomoc AirPort). Więcej informacji można znaleźć
w instrukcjach dołączonych do urządzenia bezprzewodowego.
Problemy z monitorem
PAMIĘTAJ: Jeśli masz problem z monitorem Apple i nie potrafisz go usunąć
korzystając z rad w tym podręczniku, skontaktuj się z autoryzowanym serwisem
Apple. Jeśli naprawiasz monitor samodzielnie, wszelkie uszkodzenia, jakie
spowodujesz, nie będą objęte gwarancją. Skontaktuj się z autoryzowanym
sprzedawcą Apple lub autoryzowanym serwisem Apple, aby uzyskać informacje
związane z kwestiami gwarancyjnymi.
Jeśli na ekranie nie pojawia się żaden obraz.
 Upewnij się, że komputer jest włączony, a jeśli monitor ma przycisk włączania,
sprawdź czy jest włączony.
 Sprawdź, czy wszystkie przewody są prawidłowo podłączone do komputera
i do monitora.
88 Rozdział 4 Problem – poznaj jego rozwiązanie
Page 89

 Jeśli karta graficzna ma wewnętrzny przewód zasilający, sprawdź czy jest
on podłączony do karty i do płyty głównej komputera.
 Sprawdź, czy komputer nie jest uśpiony. Wciśnij przycisk włączania lub dowolny
klawisz klawiatury i zobacz, czy komputer się obudzi.
 Sprawdź, czy jasność i kontrast monitora są prawidłowo ustawione. Użyj klawisza
regulacji jasności na klawiaturze Apple. Niektóre monitory mają narzędzia kontroli
jasności oraz kontrastu pod przednią ścianką lub z boku.
 Wyzeruj PRAM, uruchamiając ponownie komputer oraz trzymając wciśnięte klawisze
Command (x), Opcja, P i R, aż dwukrotnie usłyszysz dźwięk startowy. Następnie
uruchom komputer za pomocą płyty instalacyjnej, która była dołączona
do komputera.
Jeśli obraz na ekranie wydaje się poszarzony lub migający.
 Wyreguluj jasność i kontrast monitora. Użyj klawisza regulacji jasności na klawiaturze
Apple. Niektóre monitory mają także narzędzia kontroli jasności oraz kontrastu
na przedniej ściance lub pod nią. Możesz też wyregulować jasność i kontrast
za pomocą panelu Monitory w Preferencjach systemowych.
 Skalibruj monitor wybierając Apple () > Preferencje systemowe. Kliknij w Monitory,
zaznacz Kolor i kliknij w Kalibruj. Więcej informacji o kolorze i swoim monitorze
znajdziesz w Pomocy Macintosha.
 Miganie obrazu na ekranie może być spowodowane zakłóceniami pochodzącymi od
pobliskich linii wysokiego napięcia, świetlówek lub urządzeń elektrycznych, takich jak
radio, kuchenka mikrofalowa lub inny komputer. Spróbuj przenieść znajdujące się
w pobliżu urządzenia elektryczne w inne miejsce lub przenieś komputer i monitor.
Rozdział 4 Problem – poznaj jego rozwiązanie 89
Page 90

Jeśli na ekranie nie pojawiają się kolory lub wyglądają one nieprawidłowo.
 Sprawdź, czy monitor jest prawidłowo podłączony do komputera.
 Otwórz panel Monitory w preferencjach systemowych i sprawdź, czy monitor ma
ustawione wyświetlanie milionów kolorów. Więcej informacji o kolorze i monitorze
znajdziesz w Pomocy Macintosha.
 Skalibruj monitor, jak opisano to na stronie 89.
Jeśli po zmianie rozdzielczości ekranu ikony na biurku są przesunięte.
Zmiana rozdzielczości ekranu zmienia sposób wyświetlania informacji na ekranie.
System operacyjny może przestawić ikony, gdy zmienisz rozdzielczość ekranu.
Jeśli ekran zostaje zamrożony.
 Wymuś koniec zamrożonego programu. Przytrzymaj klawisze Command oraz Opcja
i wciśnij klawisz Esc. Następnie z listy wybierz program i kliknij w przycisk „Wymuś
koniec”.
 Jeśli to nie zadziała, wymuś ponowne uruchomienie komputera naciskając przycisk
włączania (®) przez około 5-6 sekund, aż Mac Pro się wyłączy. Wciśnij ponownie
przycisk włączania (®), aby uruchomić komputer Mac Pro.
Jeśli monitor ma z przodu lampkę stanu, która miga
W niektórych płaskich monitorach Apple lampka kontrolna zasilania wyświetli serię
krótkich mignięć, gdy zostanie wykryty błąd.
 Jeśli ujrzysz powtarzającą się sekwencję trzech krótkich mignięć, monitor wykrył zły
format sygnału wideo. Sprawdź, czy monitor jest zgodny z kartą graficzną i czy jest
zainstalowane prawidłowe oprogramowanie monitora, jeśli było dołączone do
monitora.
90 Rozdział 4 Problem – poznaj jego rozwiązanie
Page 91

 Jeśli ujrzysz sekwencję dwóch krótkich i jednego długiego mignięcia, monitor wykrył
problem z lampą podświetlającą. Skontaktuj się z autoryzowanym sprzedawcą lub
serwisem Apple.
Problemy z połączeniem internetowym
W przypadku wystąpienia problemów z połączeniem z Internetem, wykonaj poniższe
kroki zaczynając od użycia narzędzia Diagnostyka sieci.
Jak używać narzędzia Diagnostyka sieci?
1 Wybierz z menu Apple () > Preferencje systemowe.
2 Kliknij w Sieć, a następnie kliknij w przycisk „Pomóż mi” znajdujący się na dole strony.
3 Kliknij w Diagnostyka, aby otworzyć narzędzie Diagnostyka sieci.
4 Postępuj według instrukcji wyświetlanych na ekranie.
Jeżeli narzędzie Diagnostyka sieci nie może rozwiązać problemu, wówczas problem ten
może być związany z dostawcą usług internetowych (ISP), z którym próbujesz się
połączyć, albo z zewnętrznym urządzeniem używanym do połączenia się z dostawcą,
bądź z serwerem, do którego chcesz uzyskać dostęp. Spróbuj też wykonać kroki
opisane w następnych częściach.
Połączenie z Internetem przez modem kablowy, DSL lub LAN
Sprawdź, czy wszystkie przewody modemu są właściwie podłączone (w tym przewód
zasilania modemu, przewód łączący modem z komputerem i przewód między
modemem i gniazdem sieci). Sprawdź też przewody i zasilanie koncentratorów
i routerów Ethernet.
Rozdział 4 Problem – poznaj jego rozwiązanie 91
Page 92

Wyłącz, a następnie włącz modem, aby wyzerować sprzęt modemu.
Wyłącz na kilka minut modem DSL lub modem kablowy, po czym włącz go ponownie.
Niektórzy dostawcy zalecają odłączenie przewodu zasilania od modemu. Jeżeli modem
posiada przycisk zerowania, można go nacisnąć przed albo po wyłączeniu i włączeniu.
Połączenia PPPoE
Jeśli nie możesz się połączyć z dostawcą Internetu za pomocą PPPoE, sprawdź, czy
w preferencjach Sieć zostały wprowadzone prawidłowe informacje.
Jak wprowadzić ustawienia PPPoE?
1 Wybierz z menu Apple () > Preferencje systemowe.
2 Kliknij w Sieć.
3 Kliknij w Dodaj (+) na dole listy połączeń sieciowych i z menu Interfejs wybierz PPPoE.
4 Z menu Ethernet wybierz interfejs dla usługi PPPoE.
Wybierz Ethernet, jeśli łączysz się z siecią przewodową lub AirPort, jeśli łączysz się
z siecią bezprzewodową.
5 Podaj dane uzyskane od dostawcy usługi (nazwa konta, hasło i nazwa usługi PPPoE,
jeśli nazwa ta jest wymagana).
6 Kliknij w Zastosuj, aby uaktywnić ustawienia usługi.
Połączenia sieciowe
Sprawdź, czy przewód Ethernet jest podłączony do komputera i do sieci. Sprawdź
przewody i zasilanie koncentratorów i routerów Ethernet.
Jeśli kilka komputerów wspólnie używa połączenia z Internetem, sprawdź, czy sieć jest
skonfigurowana poprawnie. Dowiedz się, czy dostawca dostarcza tylko jeden adres IP,
czy też wiele adresów IP, po jednym dla każdego komputera.
92 Rozdział 4 Problem – poznaj jego rozwiązanie
Page 93

Jeżeli jest dostarczony tylko jeden adres IP, wówczas potrzebny jest router, który może
udostępniać połączenie, znane również jako NAT (network address translation) lub
„IP masquerading” („maskowaniem adresów IP”).
Poszukaj w dokumentacji routera informacji o konfigurowaniu lub zapytaj osoby, która
konfigurowała sieć. Do udostępniania jednego adresu IP wielu komputerom można
użyć stacji bazowej AirPort.
Informacje na temat używania stacji bazowej AirPort znajdziesz szukając hasła „AirPort”
w Pomocy Macintosha lub odwiedź witrynę pomocy użytkownikom AirPort
www.apple.com/support/airport.
Jeżeli problemu nie można rozwiązać wykonując powyższe kroki, wówczas należy
skontaktować się z dostawcą Internetu lub z administratorem sieci.
Rozdział 4 Problem – poznaj jego rozwiązanie 93
Page 94

Używanie programu Apple Hardware Test
Jeśli podejrzewasz problem sprzętowy w komputerze Mac Pro, użyj narzędzia Apple
Hardware Test. Program ten pomoże określić, czy jest jakiś problem z jednym
z elementów komputera.
Jak używać narzędzia Apple Hardware Test?
1 Odłącz od komputera Mac Pro wszystkie zewnętrzne urządzenia, z wyjątkiem
klawiatury i myszy.
Jeżeli jest podłączony przewód Ethernet, również go odłącz.
2 Ponownie uruchom komputer Mac Pro, przytrzymując klawisz D.
3 Gdy pojawi się okno programu Apple Hardware Test, zaznacz język, którego chcesz
użyć.
4 Naciśnij Return lub kliknij w przycisk prawej strzałki.
5 Gdy pojawi się główny ekran Apple Hardware Test (po około 45 sekundach), postępuj
według instrukcji wyświetlanych na ekranie.
6 W przypadku wykrycia problemu Apple Hardware Test wyświetli kod błędu. Zanotuj go
przed dalszym działaniem. Jeżeli Apple Hardware Test nie wykryje błędów, wówczas
prawdopodobnie problem dotyczy oprogramowania.
Jeżeli powyższa procedura nie działa, spróbuj uruchomić Apple Hardware Test za
pomocą płyty Applications Install DVD, która jest dostarczana z komputerem Mac Pro.
Więcej informacji o programie Apple Hardware Test można przeczytać w pliku
tekstowym znajdującym się na płycie Applications Install DVD.
94 Rozdział 4 Problem – poznaj jego rozwiązanie
Page 95

Ponowne instalowanie oprogramowania dołączonego do komputera Mac Pro
Do ponownego zainstalowania systemu Mac OS X oraz dodatkowych programów
można użyć płyt instalacyjnych dołączonych do komputera Mac Pro. Podczas
instalowania można wybrać opcję „Archiwizuj i zainstaluj”, która zachowa istniejące
ustawienia i pliki lub „Wymaż i zainstaluj”, która spowoduje wymazanie wszystkich
dotychczasowych danych.
Ważne: Przed odtworzeniem oprogramowania Apple zaleca zarchiwizowanie danych
z dysku twardego. Jako że opcja „Wymaż i zainstaluj” powoduje usunięcie wszelkich
danych zachowanych na dysku, przed rozpoczęciem instalowania systemu Mac OS X
należy wykonać kopię zapasową swoich ważnych plików. Apple nie ponosi
odpowiedzialności za utratę danych.
Instalowanie systemu Mac OS X
Jak zainstalować system Mac OS X?
1 Zarchiwizuj ważne pliki.
2 Włóż do komputera dołączoną płytę Mac OS X Install DVD.
3 Kliknij dwukrotnie w ikonę „Instalacja Mac OS X”.
4 Postępuj według instrukcji wyświetlanych na ekranie.
Uwaga: W celu przywrócenia Mac OS X na komputerze do oryginalnych ustawień
fabrycznych kliknij w Opcje w panelu „Zaznacz miejsce docelowe”, a następnie zaznacz
opcję „Wymaż i instaluj”. Gdy wybierzesz opcję „Wymaż i zainstaluj”, na ekranie pojawi
się komunikat przypominający o konieczności użycia płyty Applications Install DVD
w celu zainstalowania dodatkowych programów, dołączonych do komputera.
Rozdział 4 Problem – poznaj jego rozwiązanie 95
Page 96

5 Po zakończeniu instalowania kliknij w „Uruchom”, aby ponownie uruchomić komputer.
6 Postępuj zgodnie z komunikatami wyświetlanymi przez Asystenta ustawień, aby
założyć swoje konto użytkownika.
Instalowanie programów
Po ponownym zainstalowaniu systemu Mac OS X za pomocą opcji „Wymaż i zainstaluj”
trzeba będzie dodatkowo zainstalować programy dołączone do komputera (np. pakiet
iLife).
Jak zainstalować programy dołączone do komputera?
1 Zarchiwizuj ważne pliki.
2 Włóż do napędu dołączoną płytę Applications Install DVD.
3 Kliknij dwa razy w „Zainstaluj dodatkowe programy”.
4 Postępuj według instrukcji wyświetlanych na ekranie.
5 Po zakończeniu instalowania kliknij w „Zamknij”.
Maksymalizowanie szybkości transmisji przez Ethernet
Twój komputer działa najlepiej, jeśli port Ethernetu, do którego jest on podłączony, jest
w trybie autonegocjacji. Spytaj o to administratora sieci.
96 Rozdział 4 Problem – poznaj jego rozwiązanie
Page 97

Ważne: Jeśli doświadczasz problemów z połączeniami sieciowymi, przestaw
przełącznik sieciowy w tryb autonegocjacji, o ile to możliwe. Jeśli port przełącznika nie
jest w trybie autonegocjacji, Twój komputer może wykryć właściwą szybkość, ale
domyślnie działa w trybie półdupleks. Jeśli port przełącznika po drugiej stronie
połączenia jest skonfigurowany w trybie pełny dupleks, na łączu może wystąpić duża
liczba opóźnień. Jeśli nie jest możliwe przestawienie przełącznika w tryb
autonegocjacji, przestaw port przełącznika w tryb półdupleks. Więcej informacji można
znaleźć w dokumentacji przełącznika Ethernet.
Uwaga: Jeśli podłączysz komputer bezpośrednio do przełącznika Ethernet z
możliwością konfiguracji, poproś administratora sieci o wyłączenie protokołu drzewa
częściowego (ang. spanning tree protocol) w tym porcie. W przeciwnym wypadku Twój
komputer może powielić adres AppleTalk innego komputera w tej samej sieci i oba
połączenia sieciowe mogą się okazać zawodne.
Więcej informacji, serwis i pomoc
Jeśli Twój Mac Pro potrzebuje serwisu, zabierz go do autoryzowanego serwisu Apple.
Więcej informacji o komputerze Mac Pro można znaleźć w zasobach sieciowych,
pomocy ekranowej, Profilu systemu lub w Apple Hardware Test.
Jeśli z komputerem Mac Pro nie były zamawiane produkty bezprzewodowe Airport,
skontaktuj się z autoryzowanym sprzedawcą Apple lub Apple Store w celu ich zakupu
oraz zainstalowania.
Rozdział 4 Problem – poznaj jego rozwiązanie 97
Page 98

Informacje w Internecie
Informacje i pomoc w sieci można znaleźć na witrynie www.apple.com/pl/support.
Dostępne jest tam menu, z którego można wybrać właściwy kraj. Można przeszukiwać
bazę wiedzy Apple, sprawdzać dostępność uaktualnień lub uzyskiwać pomoc na forach
dyskusyjnych użytkowników produktów Apple.
Pomoc ekranowa
Odpowiedzi na pytania, jak również instrukcje i informacje dotyczące rozwiązywania
problemów można znaleźć w Pomocy Macintosha. Wybierz Pomoc > Pomoc
Macintosha.
Profil systemu
Aby uzyskać informacje o swoim komputerze, użyj programu Profil systemu. Profil
systemu pokazuje zainstalowany sprzęt i oprogramowanie, numer seryjny i wersję
systemu operacyjnego, ilość zainstalowanej pamięci itd. Profil systemu można
otworzyć, wybierając z paska menu Apple () > Ten Macintosh i klikając w przycisk
„Więcej informacji”.
Apple Hardware Test
Za pomocą programu Apple Hardware Test możesz diagnozować problemy sprzętowe
w komputerze Mac Pro.
Więcej informacji można znaleźć w części „Używanie programu Apple Hardware Test”
na stronie 94.
98 Rozdział 4 Problem – poznaj jego rozwiązanie
Page 99

Usługa AppleCare oraz wsparcie techniczne
Ze swoim komputerem Mac Pro otrzymujesz 90-dniową telefoniczną pomoc
techniczną i roczną gwarancją Apple na naprawy w autoryzowanym serwisie Apple.
Gwarancję można przedłużyć kupując AppleCare Protection Plan. Więcej informacji
można znaleźć na stronie www.apple.com/pl/support/products lub na stronie
przewidzianej dla Twojego kraju, podanej w poniższej tabeli.
Jeżeli potrzebujesz pomocy, pracownik działu telefonicznej pomocy technicznej
AppleCare udzieli Ci informacji w zakresie instalowania i otwierania programów, a także
rozwiązywania podstawowych problemów. Należy dzwonić do najbliższego centrum
pomocy (przez pierwszych 90 dni pomoc udzielana jest za darmo). Dzwoniąc
w sprawie pomocy należy znać datę zakupu Mac Pro i jego numer seryjny.
Uwaga: Darmowa 90-dniowa telefoniczna pomoc techniczna zaczyna się w dniu
zakupu. Mogą być konieczne opłaty za połączenie.
Kraj Telefon Witryna WWW
Polska 00800-4411875 www.apple.com/pl/support
Numery telefonów mogą ulec zmianie oraz mogą mieć zastosowanie lokalne i krajowe
taryfy telefoniczne. Pełna lista dostępna jest na stronie internetowej:
www.apple.com/contact/phone_contacts.html
Odszukanie numeru seryjnego produktu
Aby znaleźć numer seryjny komputera Mac Pro, użyj jednego z poniższych sposobów:
Rozdział 4 Problem – poznaj jego rozwiązanie 99
Page 100

 Z paska menu wybierz Apple (), następnie Ten Macintosh. Klikaj w numer wersji
poniżej słów „Mac OS X”, aby przełączać pomiędzy numerem wersji Mac OS X,
numerem kompilacji oraz numerem seryjnym.
 Otwórz program Profil systemu (znajdujący się w katalogu /Programy/Narzędzia/)
i kliknij w Sprzęt.
 Przyjrzyj się etykiecie konfiguracjnej, znajdującej się z tyłu komputera Mac Pro, obok
gniazd wideo.
100 Rozdział 4 Problem – poznaj jego rozwiązanie
 Loading...
Loading...