Page 1
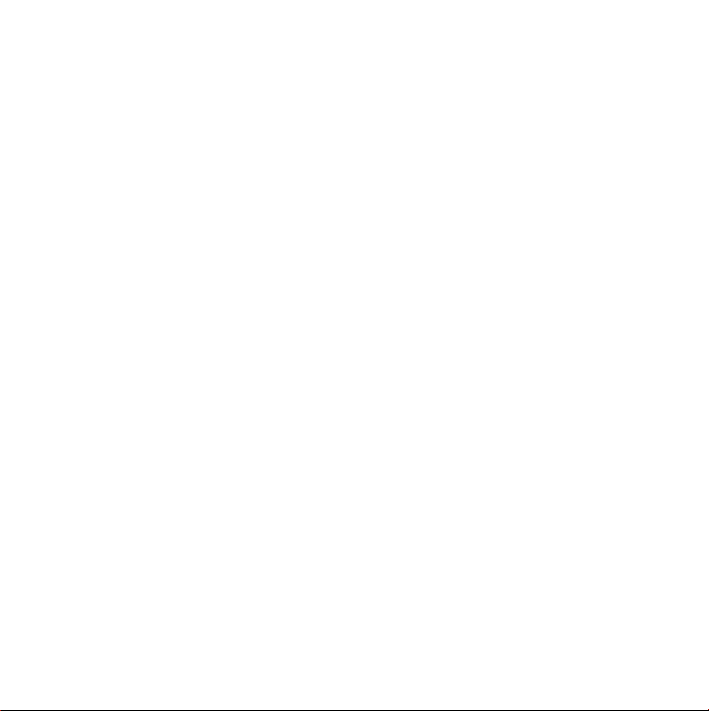
Nog even en u en uw Mac Pro
zijn vrienden voor het leven.
Page 2
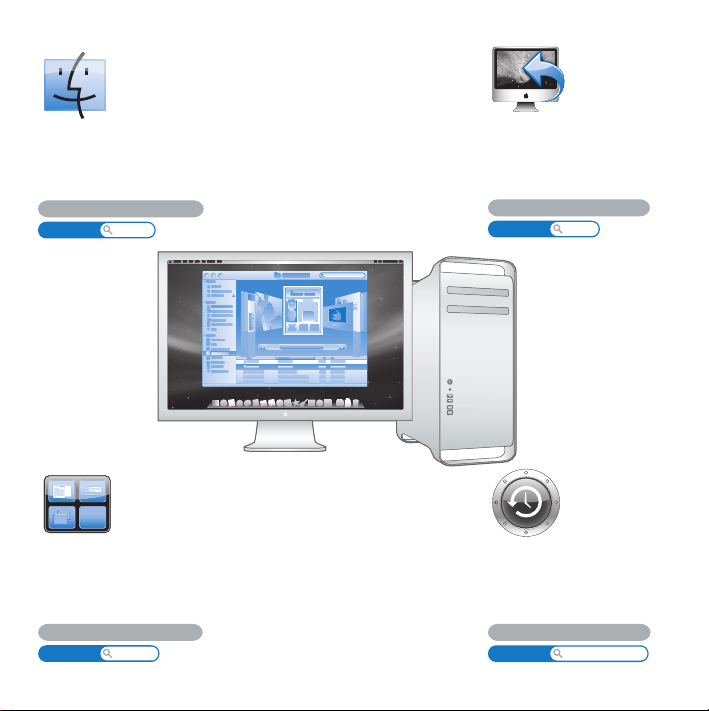
Finder
Met Cover Flow door
uw bestanden op de
computer bladeren.
www.apple.com/nl/macosx
Mac Help
finder
Terug naar mijn Mac
Toegang tot bestanden
op uw Mac thuis via het
internet, waar u ook bent.
www.apple.com/nl/macosx
Mac Help
.mac
Spaces
Met vensters geordend in
verschillende spaces blijft
uw bureaublad overzichtelijk.
www.apple.com/nl/macosx
Mac Help
spaces
Time Machine
Een automatische back-up
van uw bestanden op een
externe harde schijf maken.
www.apple.com/nl/macosx
Mac Help
time machine
Page 3
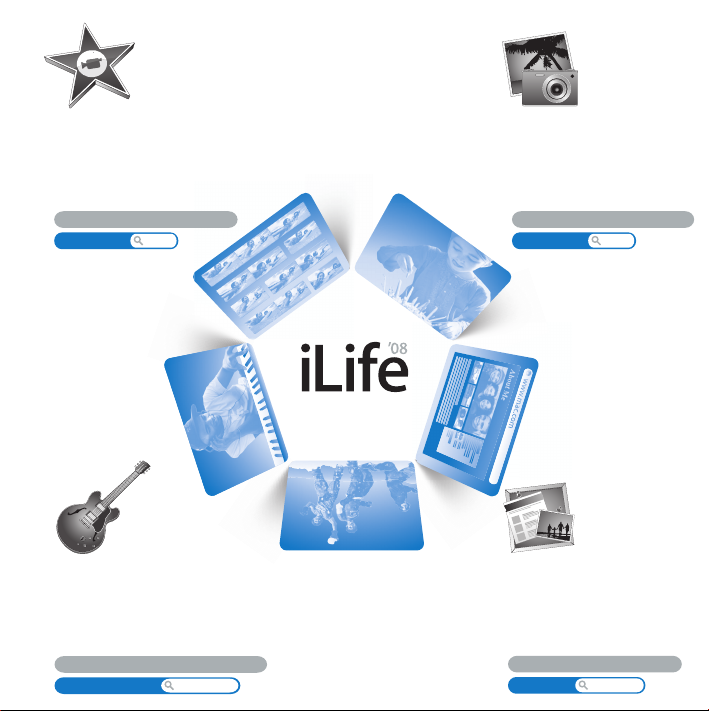
iMovie
Houd al uw videomateriaal overzichtelijk
bij elkaar in één bibliotheek, zodat
u binnen enkele minuten een
prachtige film maakt en deelt.
www.apple.com/nl/ilife/imovie
iMovie Help film
iPhoto
Orden al uw foto's in
gebeurtenissen en
publiceer foto's met
één klik op uw webgalerie.
www.apple.com/nl/ilife/iphoto
iPhoto Help foto
GarageBand
Componeer muziek met een aantal
muzikanten op een virtueel podium
en creëer uw eigen professioneel
klinkende hits.
www.apple.com/nl/ilife/garageband
GarageBand Help
opnemen
iWeb
Maak uw eigen fraaie
website, compleet met foto’s,
filmpjes, blogs, podcasts
en dynamische webwidgets.
www.apple.com/nl/ilife/iweb
iWeb Help
website
Page 4
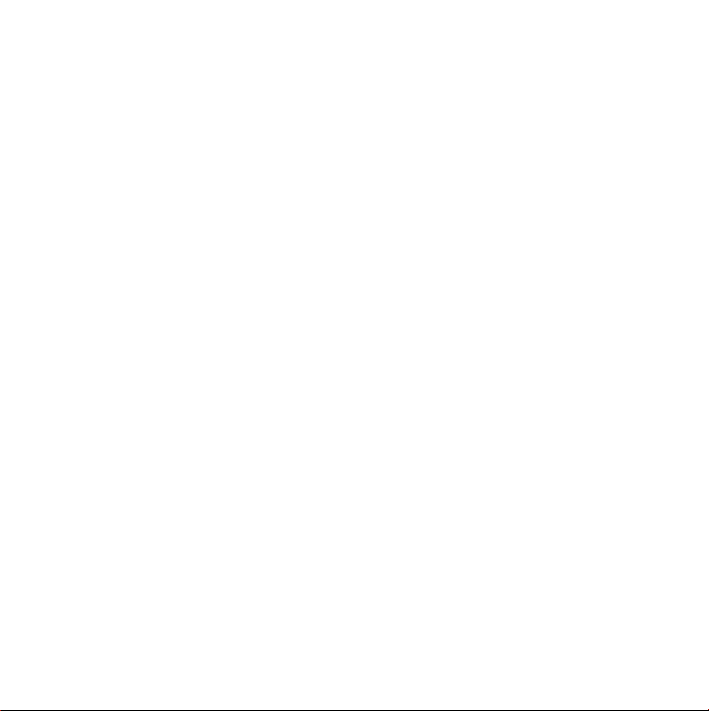
Page 5
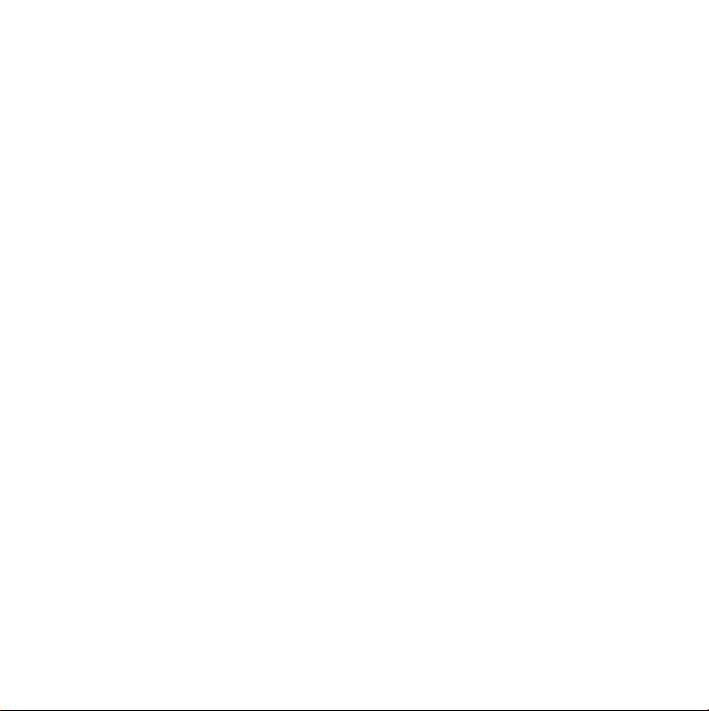
Inhoudsopgave
Hoofdstuk 1: Snel aan de slag
9 De Mac Pro installeren
17 De Mac Pro in de sluimerstand zetten of uitschakelen
Hoofdstuk 2: Alles over uw Mac Pro
22 De voorzijde van de Mac Pro
24 Het Apple Keyboard
26 De achterzijde van de Mac Pro
28 Meer poorten en connectors aan de achterzijde
30 Interne uitbreidingsmogelijkheden
32 Meer informatie
Hoofdstuk 3: Uitbreidingsmogelijkheden
37 De Mac Pro openen
41 Geheugen installeren
50 Interne opslagapparaten installeren
60 PCI Express-kaarten toevoegen
65 De interne batterij vervangen
Inhoudsopgave 5
Page 6
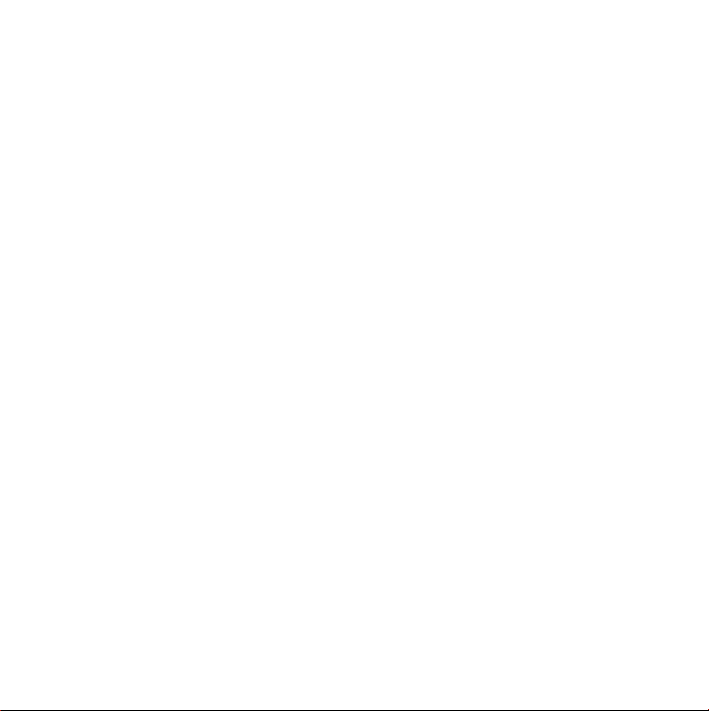
Hoofdstuk 4: Problemen oplossen
68 Problemen met de Mac Pro
71 Problemen met software
72 De software van de computer up-to-date houden
73 Problemen met de draadloze AirPort-communicatie
74 Problemen met het beeldscherm
77 Problemen met de internetverbinding
80 Apple Hardware Test gebruiken
81 De bij de computer geleverde software opnieuw installeren
82 Optimale prestaties met Ethernet
83 Meer informatie, service en ondersteuning
85 De locatie van het serienummer van de computer
Hoofdstuk 5: De interne onderdelen
88 Specificaties
Hoofdstuk 6: Belangrijke informatie
98 Belangrijke wenken voor uw veiligheid
10 0 Algemene onderhoudsrichtlijnen
10 3 Ergonomische tips
10 5 Gehoorbeschadiging voorkomen
10 5 Apple en het milieu
10 7 Regulatory Compliance Information
6 Inhoudsopgave
Page 7
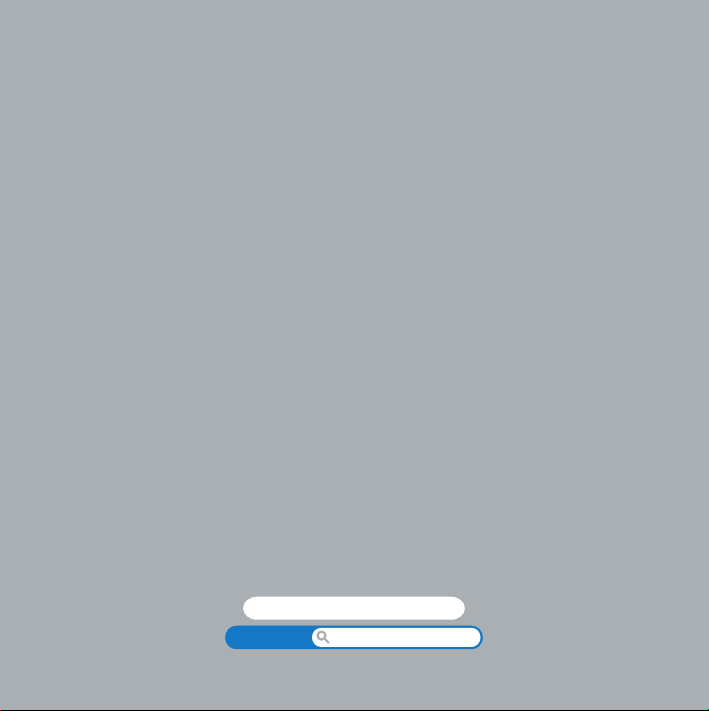
1 Snel aan de slag
www.apple.com/nl/macpro
Mac Help migratie-assistent
1
Page 8
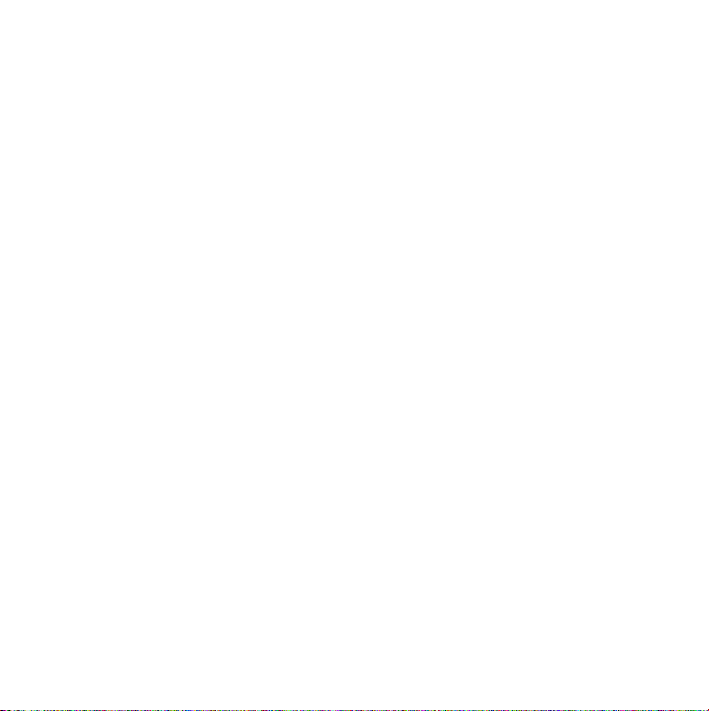
De Mac Pro bevat de laatste technologie op computergebied, waaronder de
geavanceerde 64-bits-multicoreprocessortechnologie, snel FB-DIMM-geheugen, een
PCI Express-videokaart, PCI Express-uitbreidingssleuven en interne
opslagmogelijkheden. De behuizing van geanodiseerd aluminium is eenvoudig te
openen, zodat alle interne onderdelen eenvoudig bereikbaar zijn.
Belangrijk: lees de installatie-instructies en de veiligheidsinformatie (vanaf pagina 97)
grondig door voordat u met uw Mac Pro aan de slag gaat.
Voordat u aan de slag gaat, moet u alle beschermende folie aan de buitenkant van de
Mac Pro en aan de binnenkant van het zijpaneel verwijderen. Raadpleeg het gedeelte
“De Mac Pro openen” op pagina 37 voor meer informatie over het openen van het
zijpaneel.
In Hoofdstuk 2, “Alles over uw Mac Pro,” vindt u meer informatie over de kenmerken
van deze Mac Pro.
In Mac Help op uw Mac Pro vindt u antwoorden op veel vragen. Raadpleeg het
gedeelte “Meer informatie” op pagina 32 voor meer informatie over Mac Help.
Doordat Apple mogelijk nieuwe versies uitbrengt van de programma's en de
systeemsoftware, wijken de afbeeldingen in deze handleiding mogelijk iets af van de
afbeeldingen op uw scherm.
8 Hoofdstuk 1 Snel aan de slag
Page 9
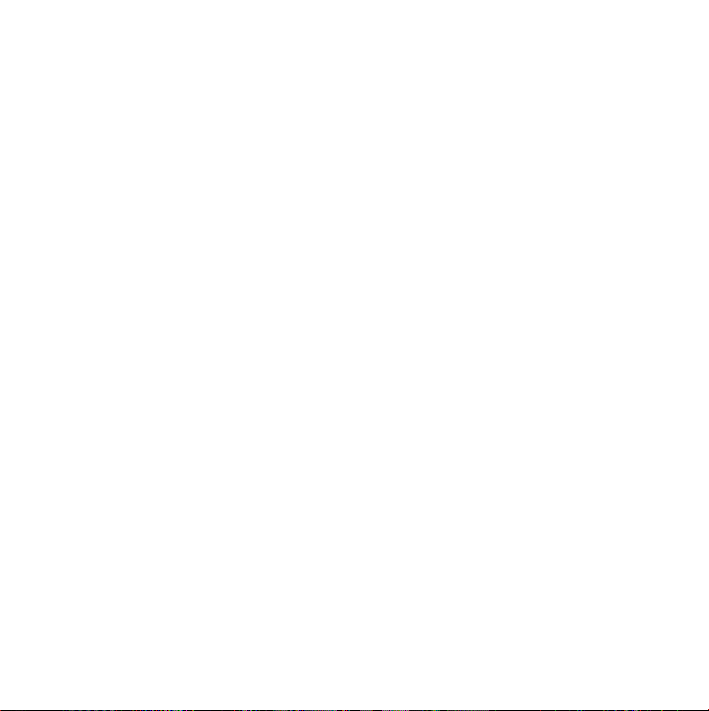
De Mac Pro installeren
De Mac Pro is zo ontworpen dat u er onmiddellijk mee aan de slag kunt. Aan de hand
van de stappen op de volgende pagina's wordt u door het configuratieproces geleid.
Stap 1: de Mac Pro en het beeldscherm plaatsen
Til de Mac Pro aan beide handgrepen op en let daarbij op uw houding. Als het
beeldscherm zwaar is, moet u op uw houding letten als u het optilt. Zorg er bij het
gebruik van de Mac Pro en het beeldscherm voor dat:
 Zowel de computer als het beeldscherm zich op een stevig, vlak oppervlak bevindt
 De stekkers van de netsnoeren niet worden bekneld tegen een muur of ander object
 De luchtstroom aan de voor-, achter- en onderkant van de Mac Pro en het
beeldscherm niet wordt gehinderd
 De laden van de optische-schijfeenheden bij het opengaan nergens tegenaan
kunnen stoten
De enige manier om de stroomvoorziening van uw Mac Pro en het beeldscherm
volledig te onderbreken is door de stekker van de netsnoeren uit het stopcontact te
halen. Zorg ervoor dat de netsnoeren van uw Mac Pro en het beeldscherm gemakkelijk
bereikbaar zijn, zodat u ze eenvoudig uit het stopcontact kunt halen.
Hoofdstuk 1 Snel aan de slag 9
Page 10
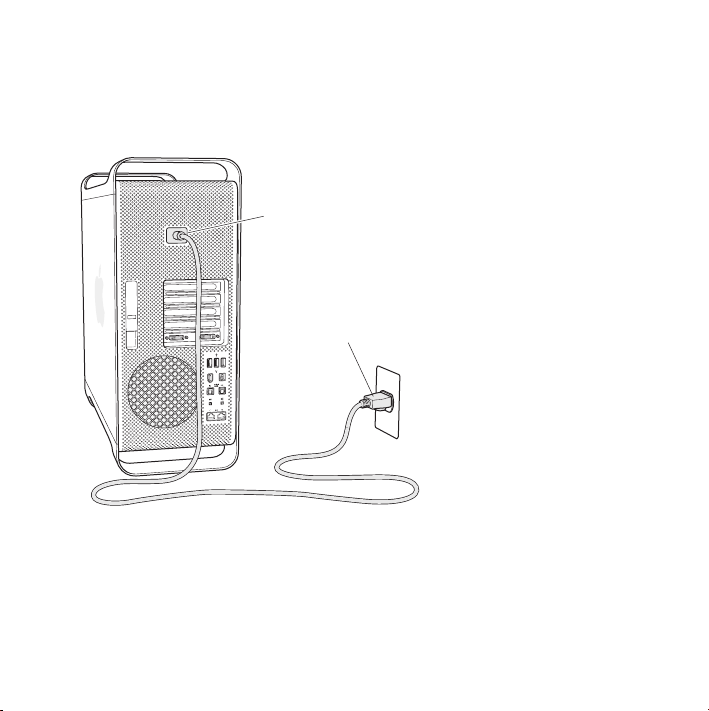
Stap 2: het netsnoer aansluiten
Sluit het netsnoer goed aan op de poort voor het netsnoer aan de achterzijde van de
Mac Pro. Sluit de stekker van het netsnoer aan op een geaard stopcontact of een
geaarde verdeeldoos.
Poort voor het netsnoer
Stekker van het netsnoer
10 Hoofdstuk 1 Snel aan de slag
Page 11
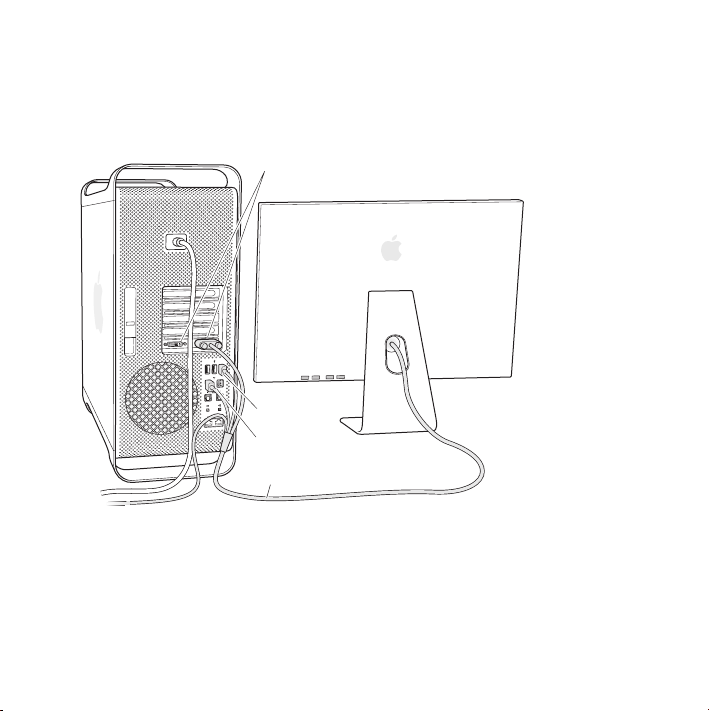
Stap 3: het beeldscherm aansluiten
Sluit het beeldscherm aan zoals weergegeven in de onderstaande afbeelding.
Afhankelijk van het type beeldscherm moet u mogelijk een of meer kabels aansluiten.
Raadpleeg de instructies bij het beeldscherm voor meer informatie.
Beeldschermpoorten
USB-poort
FireWire 400-poort
Beeldschermkabel
U kunt twee beeldschermen met DVI-connectors (Digital Visual interface) aansluiten op
de beeldschermpoorten aan de achterzijde van uw Mac Pro.
Hoofdstuk 1 Snel aan de slag 11
Page 12
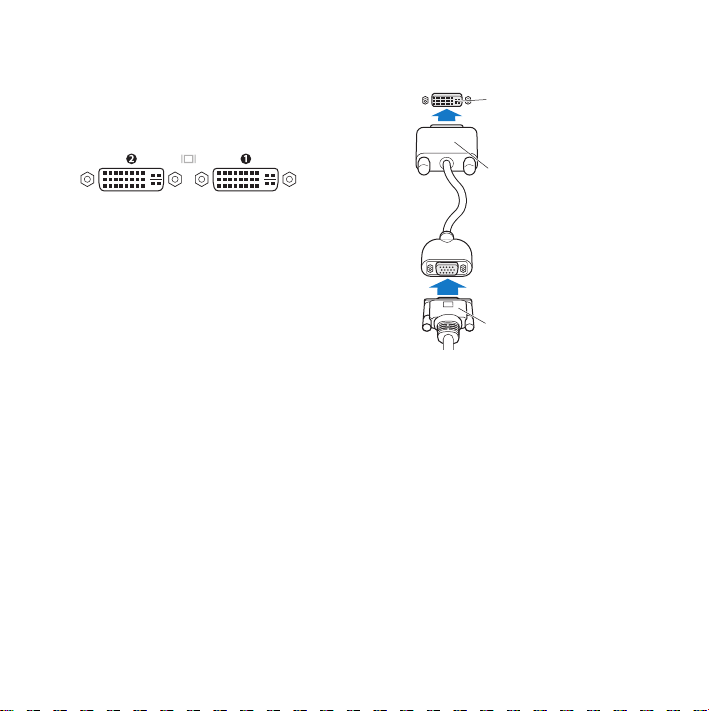
U kunt een Apple Cinema Display op een van beide poorten aansluiten.
DVIbeeldschermpoort
DVI-naar-VGA-
DVI-beeldschermpoorten
beeldschermadapter
VGA-connector
op beeldschermkabel
Met een van de volgende adapters kunt u ook beeldschermen met een ADC-connector
(Apple Display Connector) of een VGA-connector (Video Graphics Array) aansluiten:
 U kunt een VGA-beeldscherm op de DVI-poort aansluiten met behulp van een Apple
DVI-naar-VGA-beeldschermadapter (geleverd bij uw Mac Pro).
 U kunt een ADC-beeldscherm op de DVI-poort aansluiten met behulp van een Apple
DVI-naar-ADC-beeldschermadapter (afzonderlijk verkrijgbaar).
Een Apple DVI-naar-ADC-beeldschermadapter is verkrijgbaar bij een door Apple
erkende reseller of bij de Apple Store op www.apple.com/nl/store.
12 Hoofdstuk 1 Snel aan de slag
Page 13
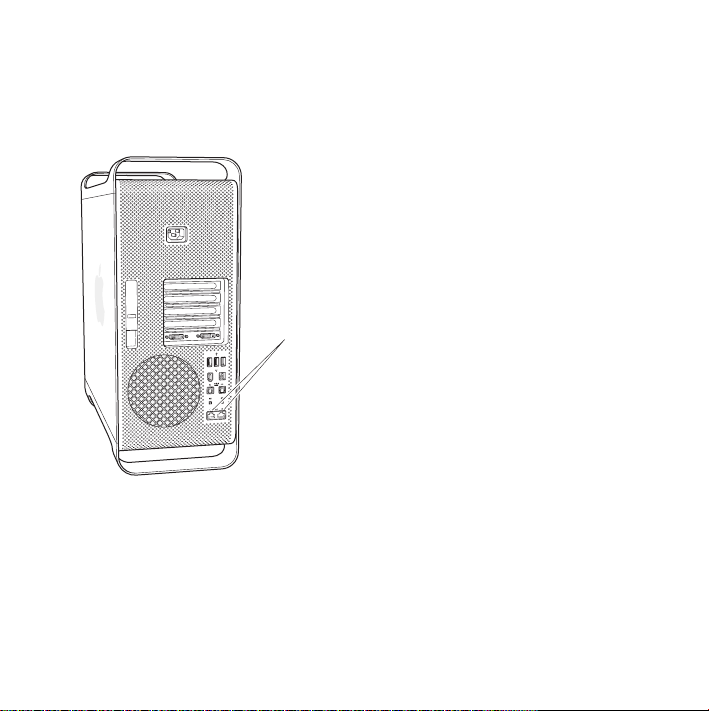
Stap 4: een Ethernet-kabel aansluiten
Voor toegang tot het internet of een netwerk sluit u het ene uiteinde van een Ethernetkabel aan op een van de Gigabit Ethernet-poorten aan de achterzijde van uw Mac Pro.
Sluit het andere uiteinde aan op een ADSL-modem, kabelmodem of Ethernet-netwerk.
Gigabit Ethernet-poorten
Hoofdstuk 1 Snel aan de slag 13
Page 14
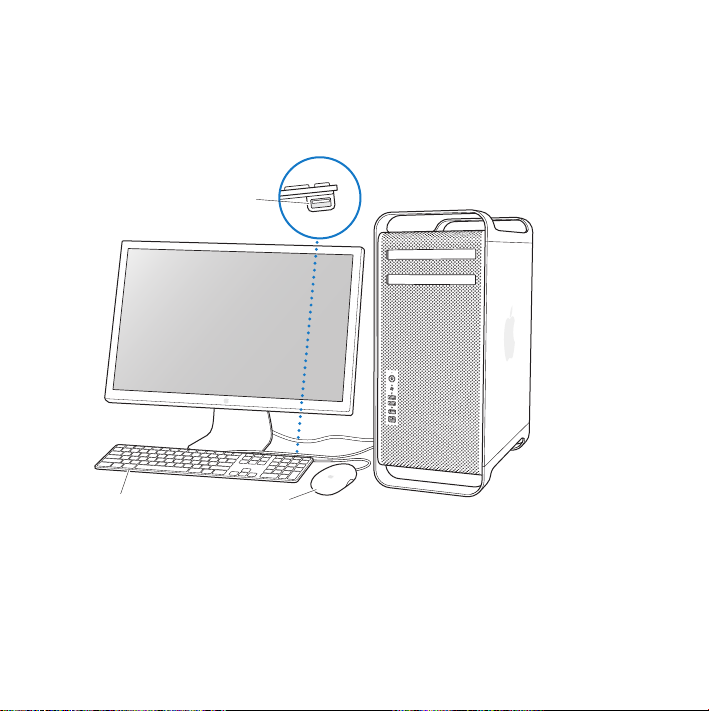
Stap 5: het toetsenbord en de muis aansluiten
Sluit de toetsenbordkabel aan op een van de USB-poorten (d) op de Mac Pro of het
beeldscherm. Sluit de kabel van de Mighty Mouse aan op een USB-poort op het
toetsenbord.
Sluit de muis aan op een
USB-poort op het toetsenbord
MuisToetsenbord
14 Hoofdstuk 1 Snel aan de slag
Page 15
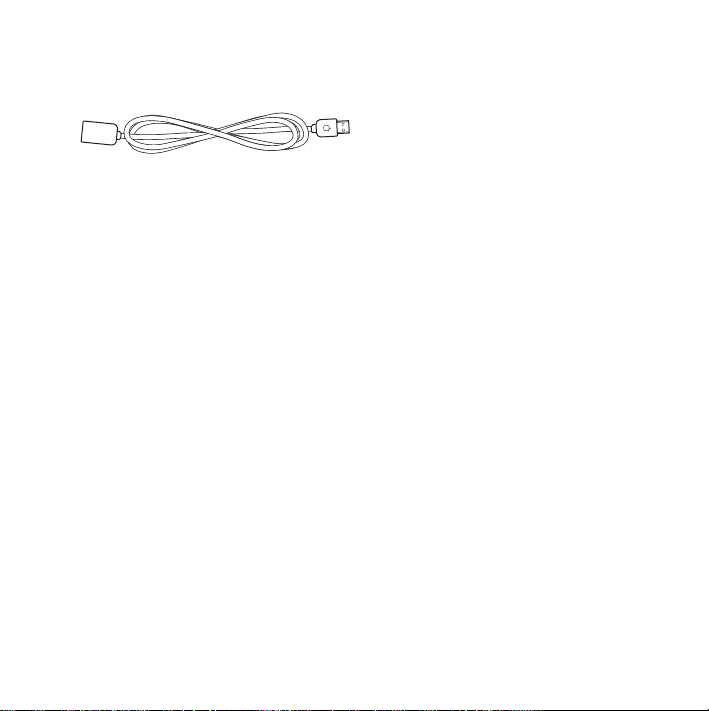
Als de toetsenbordkabel niet lang genoeg is, kunt u de toetsenbordverlengkabel
gebruiken die u bij uw Mac Pro hebt ontvangen.
Toetsenbordverlengkabel van Apple
Werken met het Apple Wireless Keyboard en de Apple Wireless Mouse
Als u een Apple Wireless Keyboard en Apple Wireless Mouse bij de Mac Pro hebt
aangeschaft, kunt u de apparaten aan de hand van de instructies bij de apparaten
configureren.
Stap 6: de Mac Pro aanzetten
Druk op de aan/uit-knop (®) aan de voorzijde van uw Mac Pro om de computer aan te
zetten. Sommige beeldschermen moeten apart worden ingeschakeld. Deze kunt u
aanzetten door op de aan/uit-knop van het beeldscherm te drukken.
Stap 7: de configuratie-assistent gebruiken
De eerste keer dat u uw Mac Pro aanzet, wordt de configuratie-assistent geopend.
De configuratie-assistent begeleidt u bij het opgeven van de gegevens voor de
internetverbinding en uw e-mailprogramma, en bij het instellen van een
gebruikersaccount op uw Mac Pro. Als u al een Mac hebt, kunt u met behulp van de
configuratie-assistent bestanden, programma's en andere gegevens van uw oude Mac
automatisch naar uw nieuwe Mac Pro overbrengen.
Hoofdstuk 1 Snel aan de slag 15
Page 16
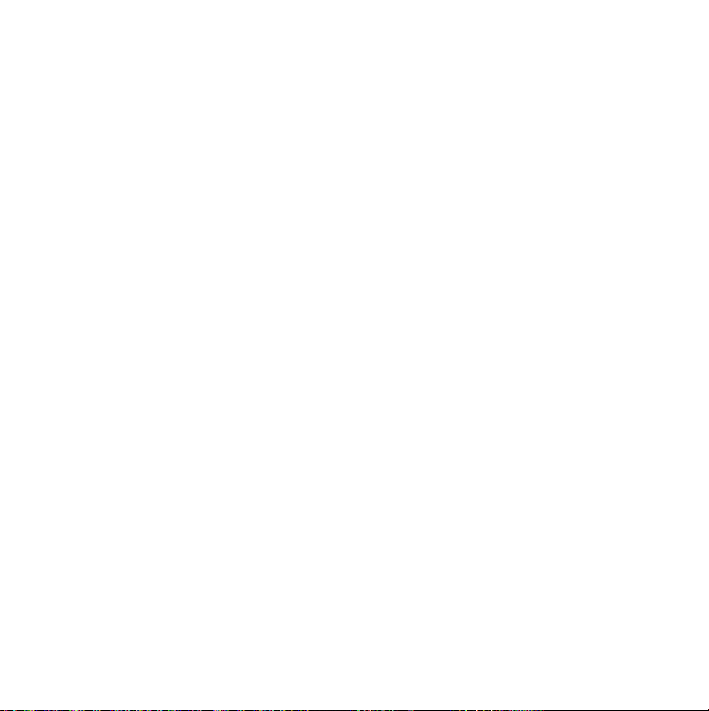
Stap 8: het bureaublad aanpassen en voorkeuren instellen
U kunt uw bureaublad snel naar wens aanpassen met behulp van Systeemvoorkeuren.
Om Systeemvoorkeuren te openen, kiest u 'Apple' () > 'Systeemvoorkeuren' in de
menubalk. Naarmate u vertrouwder raakt met uw Mac Pro, kunt u Systeemvoorkeuren
gaan verkennen, de plaats waar u de meeste instellingen voor de computer en het
beeldscherm kunt opgeven. Open voor meer informatie Mac Help en zoek op
“systeemvoorkeuren” of op de specifieke voorkeursinstelling die u wilt wijzigen.
Hebt u hulp nodig?
Als u helemaal niets op het scherm ziet of denkt dat de Mac Pro niet juist is opgestart,
probeert u aan de hand van de volgende punten de oorzaak te achterhalen:
 Is het netsnoer van de Mac Pro op het stopcontact aangesloten? Als u een
verdeeldoos met schakelaar gebruikt, is deze dan ingeschakeld?
 Is het netsnoer goed op de Mac Pro aangesloten?
 Zijn de kabels van het toetsenbord en het beeldscherm goed aangesloten?
 Is het beeldscherm ingeschakeld? Zijn de helderheid en het contrast van het
beeldscherm goed afgesteld? Als uw beeldscherm helderheidsregelaars heeft, kunt u
de instellingen wijzigen om te zien of het probleem zo wordt verholpen.
 Als u nog steeds niets op het scherm ziet, start u uw Mac Pro opnieuw op. Houd de
aan/uit-knop (®) van de Mac Pro vijf of zes seconden ingedrukt totdat de computer
wordt uitgeschakeld. Druk vervolgens opnieuw op de aan/uit-knop (®) om de
computer weer op te starten.
 Als u een knipperend vraagteken op het scherm ziet of als het indicatielampje een
aantal malen knippert wanneer u de computer aanzet, raadpleegt u Hoofdstuk 4,
“Problemen oplossen,” op pagina 67.
16 Hoofdstuk 1 Snel aan de slag
Page 17
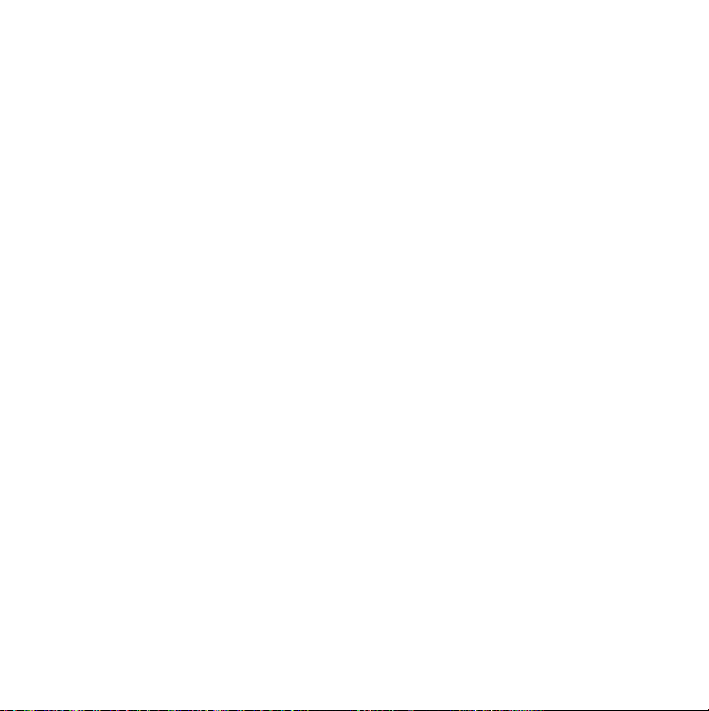
De Mac Pro in de sluimerstand zetten of uitschakelen
Als u de Mac Pro niet gebruikt, kunt u de computer in de sluimerstand zetten of
uitschakelen.
De sluimerstand van de Mac Pro inschakelen
Zet de Mac Pro in de sluimerstand als u de computer even niet gebruikt. Als de
sluimerstand van de Mac Pro is ingeschakeld, is het beeldscherm donker. U kunt dan
weer snel verder werken door eenvoudigweg de sluimerstand van de Mac Pro uit te
schakelen, waarbij het opstartproces wordt overgeslagen.
Manieren om de sluimerstand van de Mac Pro in te schakelen:
 Kies 'Apple' () > 'Sluimer'.
 Druk op de aan/uit-knop (®) aan de voorzijde van de Mac Pro en klik op 'Sluimer' in
het venster dat verschijnt.
 Stel in na hoeveel minuten van inactiviteit de sluimerstand moet worden
ingeschakeld. Hiervoor kiest u 'Apple' () > 'Systeemvoorkeuren' en klikt u
vervolgens op 'Energiestand'.
Manieren om de sluimerstand van de Mac Pro uit te schakelen:
 Druk op een willekeurige toets op het toetsenbord.
 Klik met de muis.
 Druk op de aan/uit-knop (®) aan de voorzijde van de Mac Pro.
Hoofdstuk 1 Snel aan de slag 17
Page 18
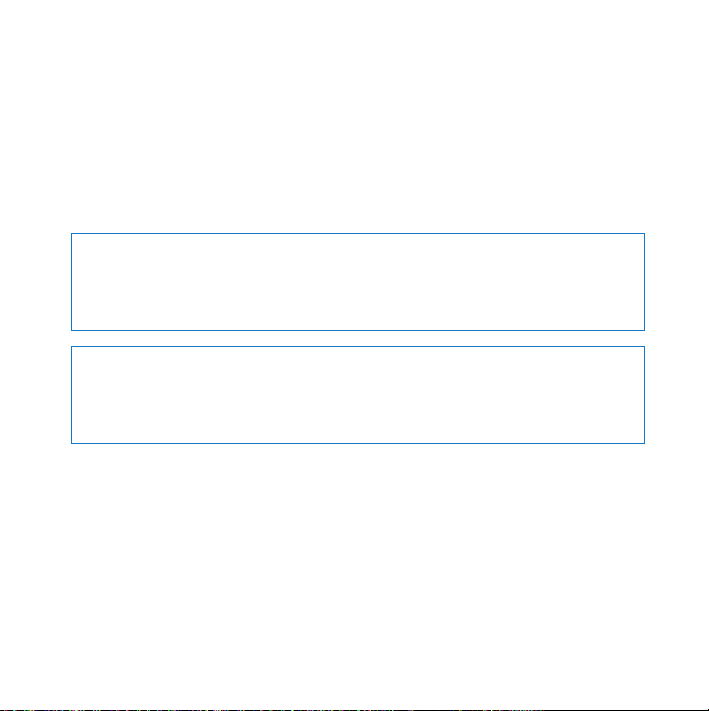
De Mac Pro uitzetten
Als u de Mac Pro een dag of nog langer niet gebruikt, kunt u de computer het best
uitschakelen.
Manieren om de sluimerstand van de Mac Pro uit te schakelen:
 Kies 'Apple' () > 'Zet uit'.
 Druk op de aan/uit-knop (®) aan de voorzijde van de Mac Pro en klik op 'Zet uit' in
het venster dat verschijnt.
ATTENTIE: Zet de Mac Pro nooit uit met de schakelaar van een verdeeldoos of door
de stekker van de Mac Pro uit het stopcontact te trekken, tenzij u de Mac Pro op geen
enkele andere manier kunt uitzetten. Als u de Mac Pro niet op de juiste manier uitzet,
kunnen bestanden of de systeemsoftware namelijk beschadigd raken.
ATTENTIE: Zet de Mac Pro uit voordat u de computer verplaatst. Als u de computer
verplaatst terwijl de harde schijf draait, kan de harde schijf namelijk beschadigd
raken. Hierdoor kunnen gegevens verloren gaan of kan de computer mogelijk niet
meer vanaf de harde schijf worden opgestart.
18 Hoofdstuk 1 Snel aan de slag
Page 19
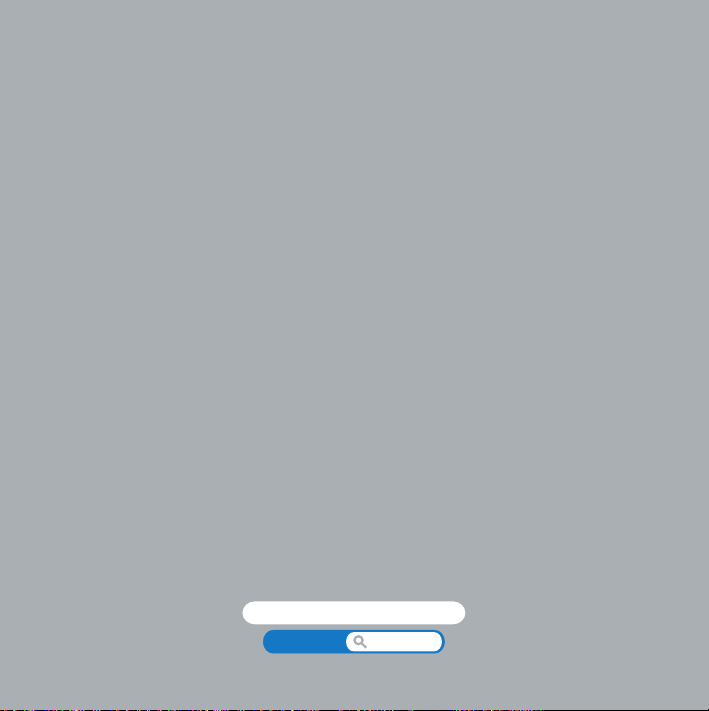
2 Alles over uw Mac Pro
www.apple.com/nl/macpro
Mac Help
poorten
2
Page 20
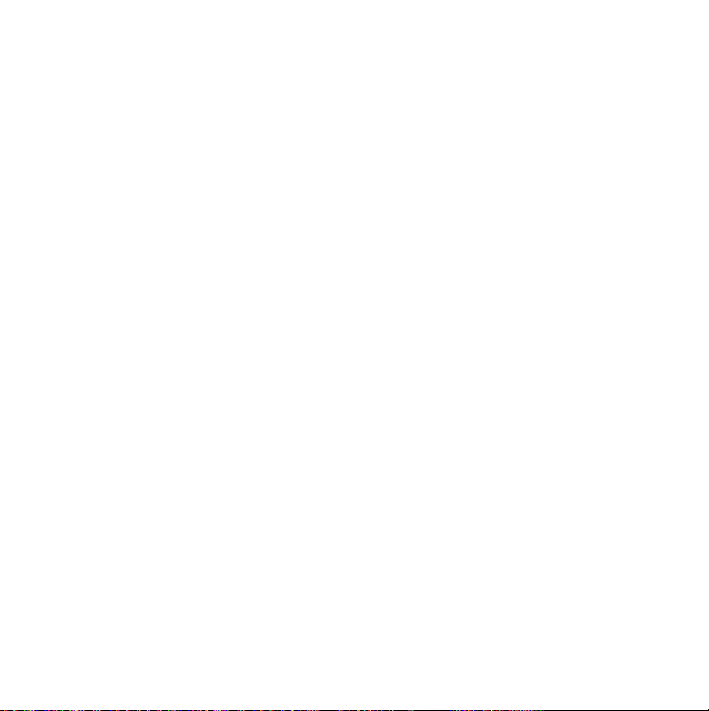
Page 21
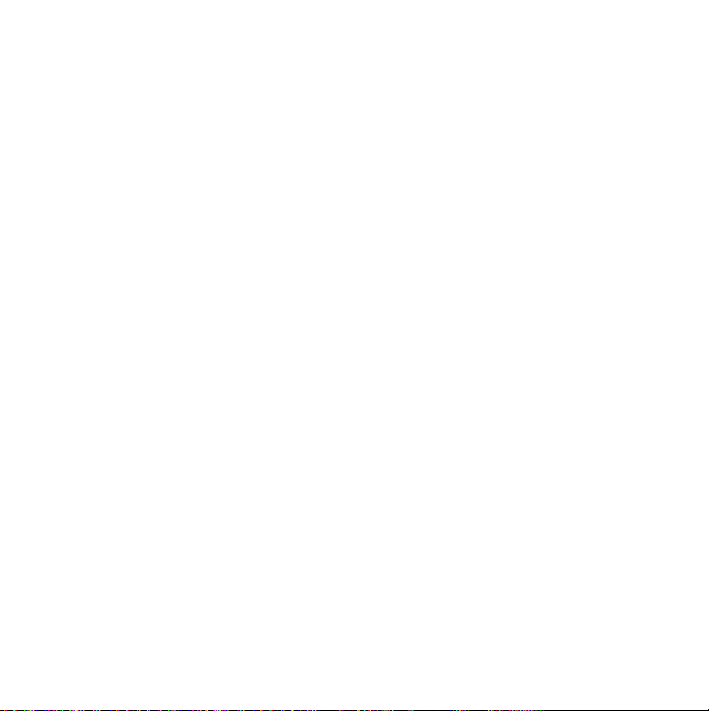
Dit hoofdstuk bevat een overzicht van de onderdelen en poorten van uw Mac Pro.
Op de website van Apple op www.apple.com/nl vindt u koppelingen naar het laatste
nieuws van Apple, gratis downloads en een overzicht van de software en hardware
voor de Mac Pro.
Voor producthandleidingen en technische ondersteuning voor Apple producten kunt u
de ondersteuningswebsite van Apple raadplegen op www.apple.com/nl/support.
Hoofdstuk 2 Alles over uw Mac Pro 21
Page 22
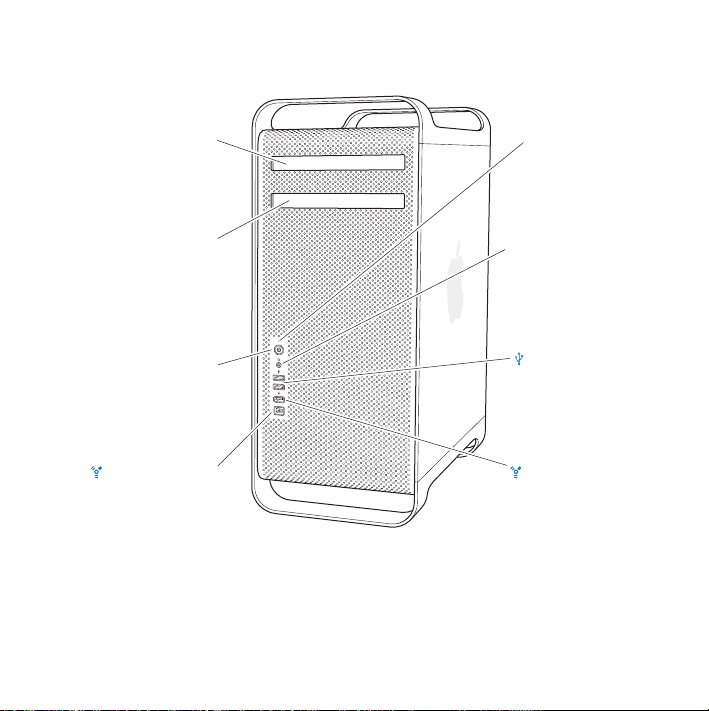
De voorzijde van de Mac Pro
Optische-schijfeenheid
Tweede optische-
schijfeenheid
(optioneel)
®
Aan/uit-knop
FireWire 800-poort
22 Hoofdstuk 2 Alles over uw Mac Pro
Indicatielampje
f
Koptelefoonaansluiting
USB 2.0-poorten (2)
FireWire 400-poort
Page 23
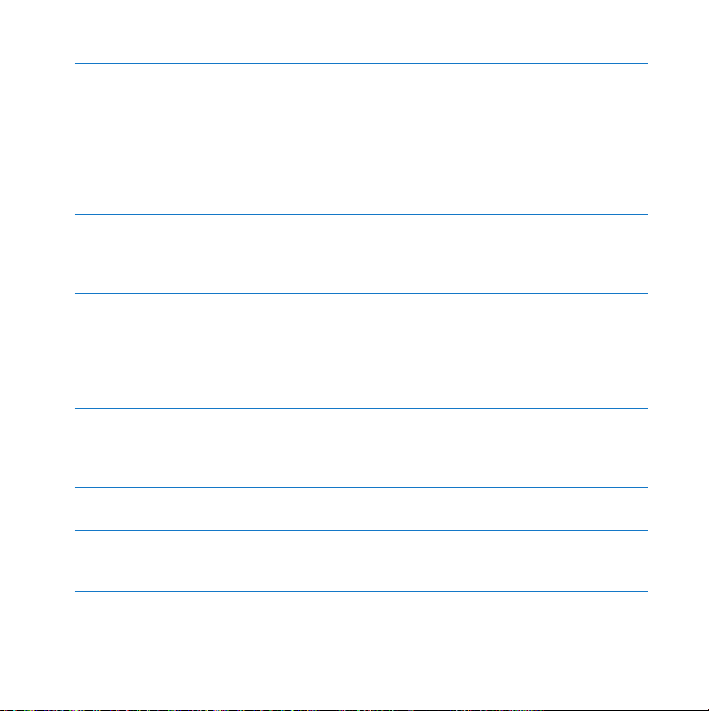
Optische-schijfeenheid
De Mac Pro heeft een SuperDrive (dvd+r DL/dvd±rw/cd-rw), die geschikt is voor het
lezen van cd-romschijven, Photo CD's, audio- en dvd-schijven. Daarnaast kunt u met de
SuperDrive muziekbestanden, documenten en andere bestanden schrijven naar cd-r-,
cd-rw-, dvd±r-, dvd±rw- en dvd+r-DL-schijven (DL, Double Layer). U opent de eenheid
met de cd/dvd-verwijdertoets (
optische-schijfeenheid heeft, drukt u op de Option-toets (z) en de cd/dvdverwijdertoets (
Aan/uit-knop
®
Met deze knop kunt u de Mac Pro aanzetten of de sluimerstand in- of uitschakelen.
U kunt de computer opnieuw opstarten door eerst deze knop gedurende vijf of zes
seconden ingedrukt te houden totdat de Mac Pro wordt uitgeschakeld.
FireWire 400- en 800-poorten
H
Via deze poorten kunt u FireWire-apparaten, zoals een DV-camera, scanner of externe
harde schijf, op de Mac Pro aansluiten. U kunt FireWire-apparaten aansluiten en
loskoppelen zonder de computer opnieuw te hoeven opstarten. De FireWire 400-poort
ondersteunt een gegevensoverdracht tot 400 Mbps. De FireWire 800-poort ondersteunt
een gegevensoverdracht tot 800 Mbps.
USB 2.0-poorten
d
Via deze poorten kunt u USB-apparaten, zoals een toetsenbord, muis, printer, scanner,
iPod, microfoon, hub en luidsprekers, op de Mac Pro aansluiten. Mogelijk heeft het
beeldscherm ook een aantal USB-poorten.
Koptelefoonaansluiting
f
Via deze poort kunt u een koptelefoon op uw Mac Pro aansluiten.
Indicatielampje
Een wit lampje betekent dat de Mac Pro is ingeschakeld. Een knipperend lampje
betekent dat de sluimerstand is geactiveerd.
C) om deze eenheid te openen.
C) op het Apple Keyboard. Als de Mac Pro een tweede
Hoofdstuk 2 Alles over uw Mac Pro 23
Page 24
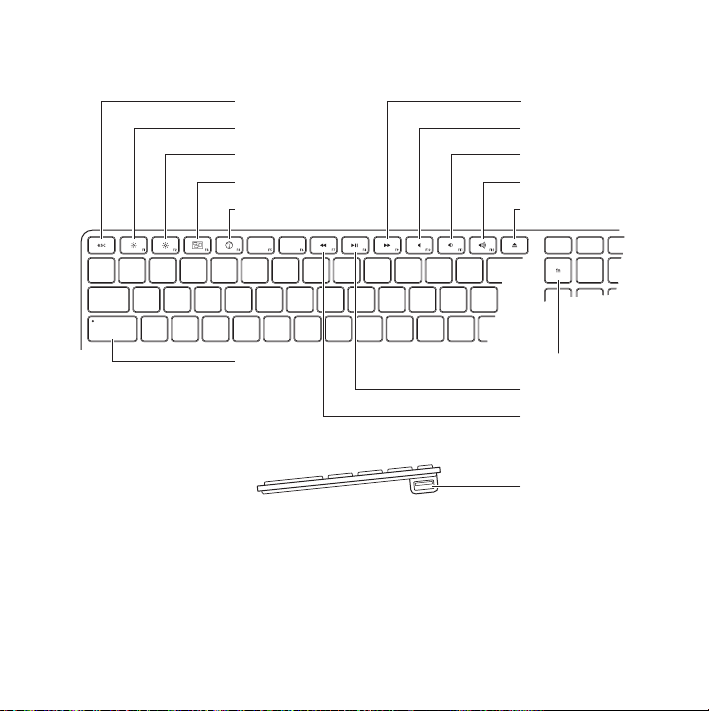
Het Apple Keyboard
Escape
Helderheid verlagen
Helderheid verhogen
Exposé
Dashboard
Snel vooruitspoelen
Geluid uit
Volume omlaag
Volume omhoog
Mediaverwijdertoets
Caps lock
24 Hoofdstuk 2 Alles over uw Mac Pro
Functietoets
Afspelen/pauzeren
Terugspoelen
USB-poort
(beide zijden)
Page 25
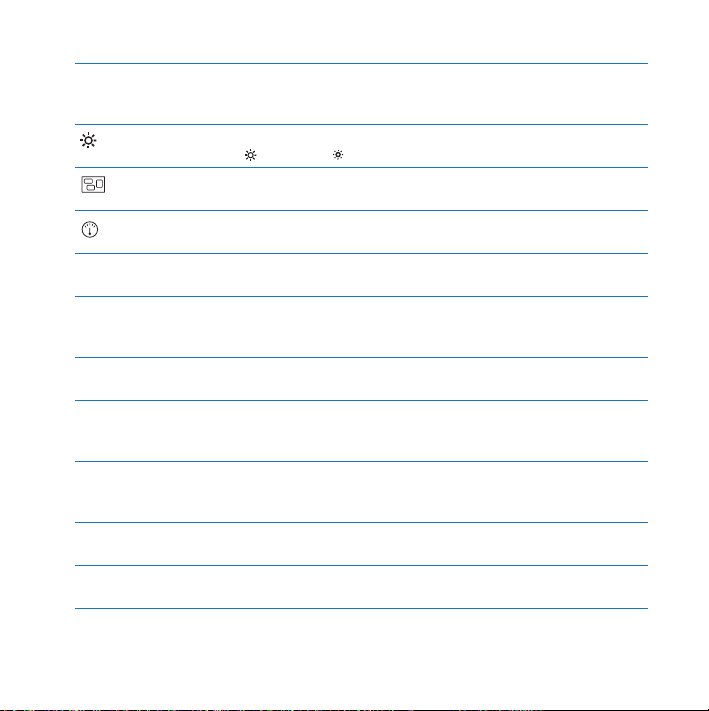
Escape-toets (esc)
Als u tegelijk op de Escape-toets (esc) en de Command-toets (
geopend. Om Front Row te stoppen, drukt u nogmaals op de Escape-toets (esc).
Helderheidstoetsen (F1, F2)
Hiermee verhoogt ( ) of verlaagt ( ) u de helderheid van uw Apple beeldscherm.
Exposé-toets (F3)
Hiermee opent u Exposé om al uw geopende vensters weer te geven.
Dashboard-toets (F4)
Hiermee opent u Dashboard, zodat u toegang krijgt tot uw widgets.
Geluid uit-toets (F10)
—
Hiermee zet u het geluid van de ingebouwde luidsprekers en koptelefoonpoort uit.
Volumetoetsen (F11, F12)
-
Hiermee verlaagt (
de koptelefoonpoort van uw Mac Pro.
Cd/dvd-verwijdertoets
C
Als u deze toets (
Functietoets (fn)
Hiermee kunt u taken activeren die aan de functietoetsen (F1 tot F19) zijn toegewezen.
Kies 'Help' > 'Mac Help' in de menubalk en zoek op “functietoetsen” voor meer informatie.
Mediatoetsen (F7, F8, F9)
’
Hiermee kunt u een nummer, film of diavoorstelling snel vooruitspoelen (
pauzeren (
Caps Lock-toets
Hiermee schakelt u caps lock in, zodat u hoofdletters kunt typen.
Twee USB 2.0-poorten
d
Hierop kunt u een muis aansluiten en uw iPhone, iPod of digitale camera synchroniseren.
–) of verhoogt (-) u het volume van de ingebouwde luidspreker en
C) ingedrukt houdt, kunt u een schijf verwijderen.
’), of terugspoelen (]).
Hoofdstuk 2 Alles over uw Mac Pro 25
x) drukt, wordt Front Row
‘), afspelen of
Page 26
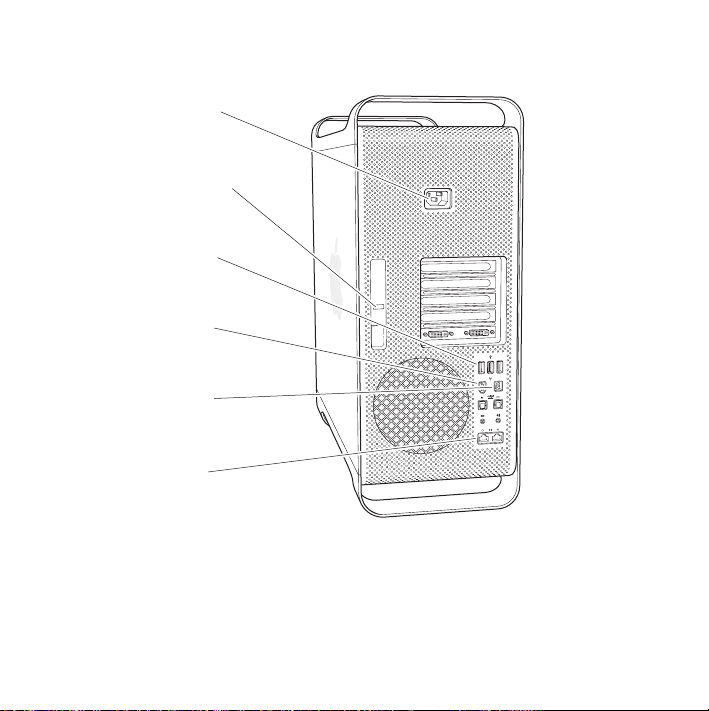
De achterzijde van de Mac Pro
Poort voor netsnoer
¥
Vergrendelingshendel
d
USB 2.0-poorten (3)
H
FireWire 400-poort
H
FireWire 800-poort
Gigabit Ethernet-
G
poorten (2)
26 Hoofdstuk 2 Alles over uw Mac Pro
Page 27
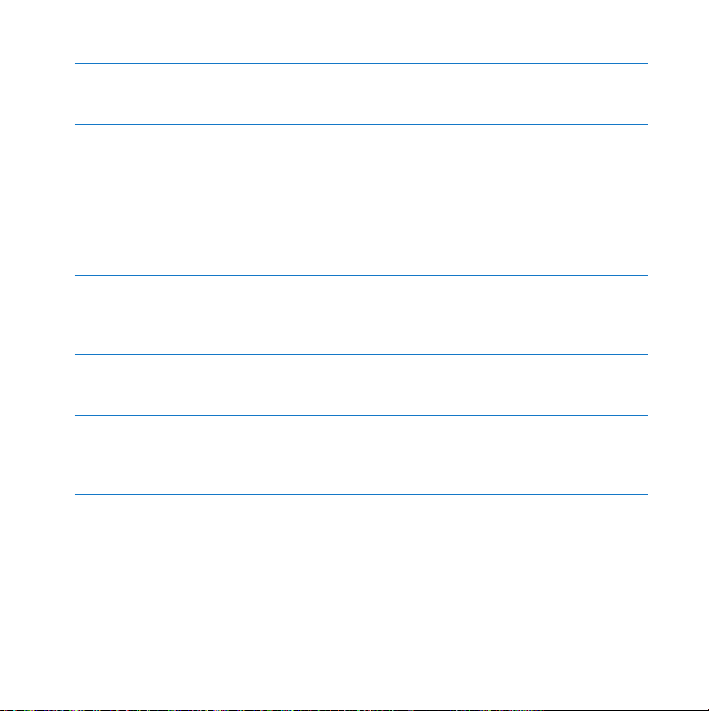
Poort voor netsnoer
Hierop sluit u het netsnoer aan dat u bij uw Mac Pro hebt ontvangen. Gebruik geen
andere netsnoeren of verlengsnoeren.
Vergrendelingshendel
¥
Trek de hendel omhoog om het zijpaneel te openen en toegang te krijgen tot de interne
onderdelen van de Mac Pro. Als u binnen in de Mac Pro aan het werk bent en de hendel
omlaag staat, zijn de optische-schijfeenheden en harde schijven vergrendeld. U kunt een
beveiligingsslot aan deze hendel bevestigen om toegang tot de interne onderdelen te
voorkomen en deze te beveiligen. U kunt ook een antidiefstalkabel bevestigen aan de
hendel of een antidiefstalkabel door de handgrepen en een standaard voeren om de
Mac Pro te beschermen.
USB 2.0-poorten
d
Via deze poorten kunt u USB-apparaten, zoals een toetsenbord, muis, printer, scanner,
USB-microfoon, USB-hub en luidsprekers, op de Mac Pro aansluiten. Mogelijk heeft het
beeldscherm ook een aantal USB-poorten.
FireWire 400- en 800-poorten
H
De FireWire 400-poort ondersteunt een gegevensoverdracht tot 400 Mbps.
De FireWire 800-poort ondersteunt een gegevensoverdracht tot 800 Mbps.
Twee Gigabit Ethernet-poorten met Jumbo Frame-ondersteuning
G
Via deze poorten kunt u de Mac Pro met een CAT 5e-kabel aansluiten op een snel
Ethernet-netwerk. Hierdoor hebt u toegang tot internet- en netwerkvoorzieningen, zoals
printers en servers, en kunt u via het netwerk gegevens uitwisselen.
Hoofdstuk 2 Alles over uw Mac Pro 27
Page 28
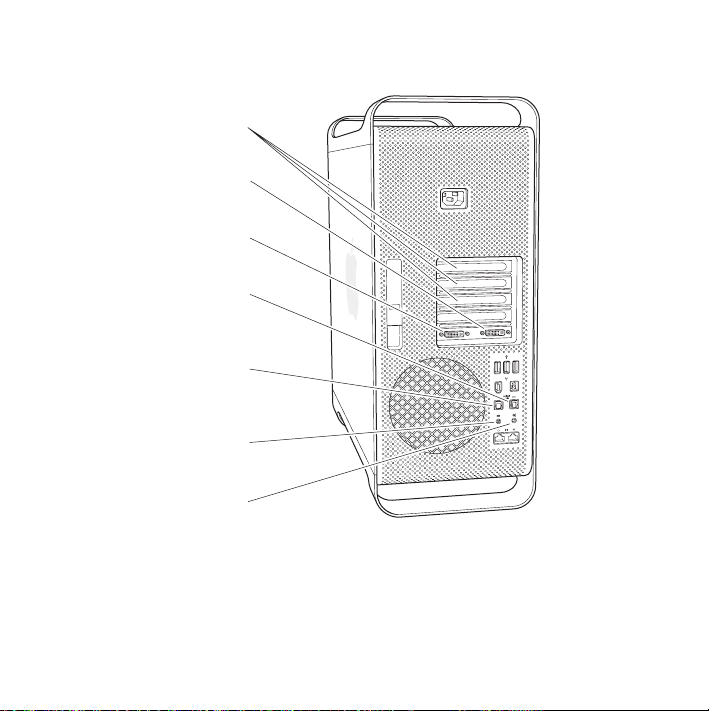
Meer poorten en connectors aan de achterzijde
PCI Express-
uitbreidingssleuven
DVI-beeldschermpoort 1
£
DVI-beeldschermpoort 2
£
Optisch digitale
geluidsuitvoerpoort
Optisch digitale
geluidsinvoerpoort
,
Geluidsinvoerpoort
Geluidsuitvoerpoort
-
28 Hoofdstuk 2 Alles over uw Mac Pro
Page 29
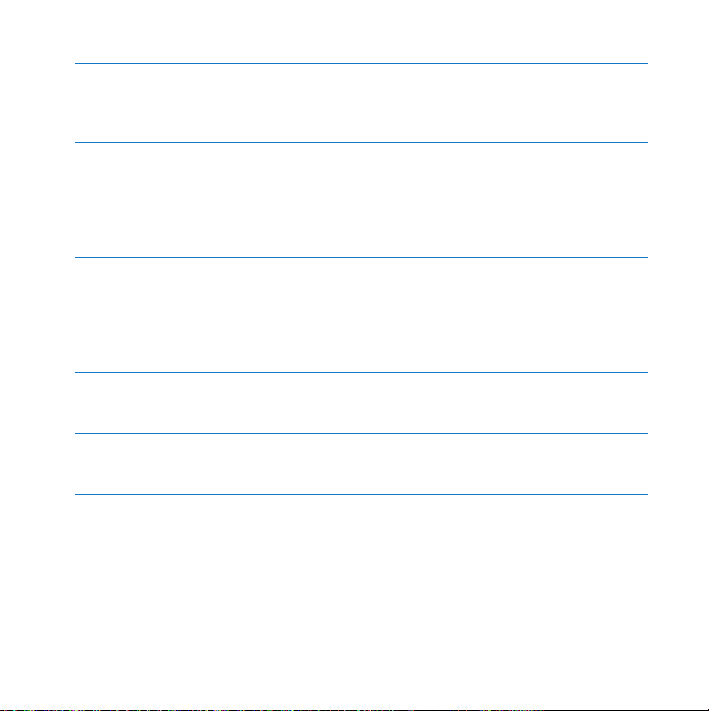
PCI Express-uitbreidingssleuven (3)
U kunt de mogelijkheden van de Mac Pro uitbreiden door maximaal drie PCI Expresskaarten (Peripheral Component Interconnect) in de afgedekte sleuven 2, 3 en 4 te
installeren.
DVI-beeldschermpoorten
£
Beeldschermen met een DVI-connector (Digital Visual Interface) kunnen op de DVIbeeldschermpoorten worden aangesloten. U kunt een beeldscherm van Apple, zoals een
Apple Cinema Display van 20, 23 of 30 inch, op beide poorten aansluiten. U kunt ook
met behulp van de meegeleverde Apple DVI-naar-VGA-beeldschermadapter
beeldschermen met een VGA-connector op uw Mac Pro aansluiten.
Optisch digitale geluidsinvoerpoorten en -uitvoerpoorten
Hierop kunt u decks, ontvangers, digitale instrumenten en 5.1 surround soundluidsprekersystemen aansluiten met behulp van standaard Toslink-kabels of
glasvezelkabels met een optische 3,5-mm stekker van plastic of nylon. Via het S/PDIFprotocol (Sony/Philips Digital Interface) kunt u met Toslink-kabels 5.1-geluid (stereo of
gecodeerd) overdragen.
Analoge geluidsinvoerpoort (lijningang)
,
Op deze poort kunt u een microfoon met eigen stroomvoorziening, mp3- en cd-spelers,
en andere apparaten met analoge voorzieningen aansluiten.
Analoge geluidsuitvoerpoort (lijnuitgang)
-
Op deze poort kunt u analoge luidsprekers met eigen stroomvoorziening en andere
apparaten met analoge uitvoervoorzieningen aansluiten.
Hoofdstuk 2 Alles over uw Mac Pro 29
Page 30
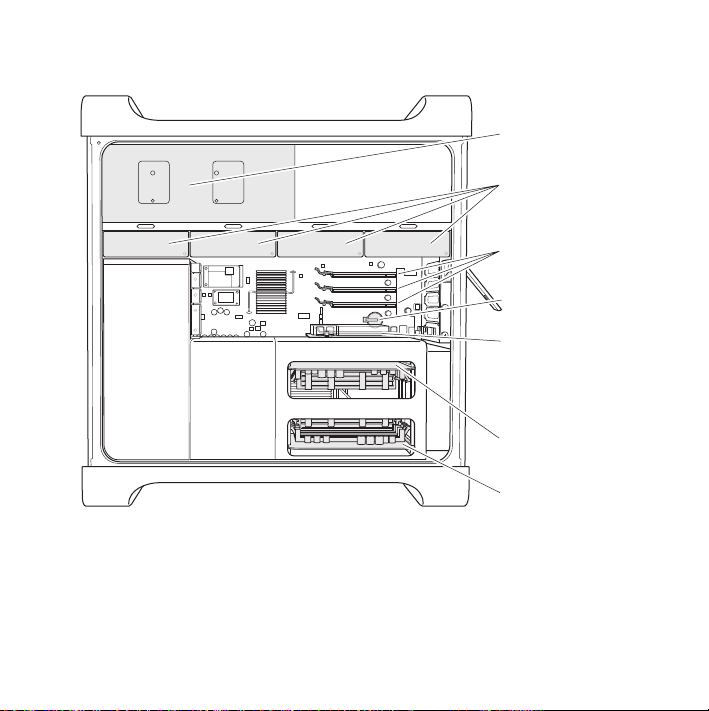
Interne uitbreidingsmogelijkheden
30 Hoofdstuk 2 Alles over uw Mac Pro
Optische-schijfdrager
Hardeschijfdragers (4)
Sleuven 2-4:
PCI Express
Batterij
Sleuf 1: PCI Expressvideokaart van
dubbele breedte
(met geïnstalleerde
videokaart)
Bovenste
geheugenkaart
Onderste
geheugenkaart
Page 31
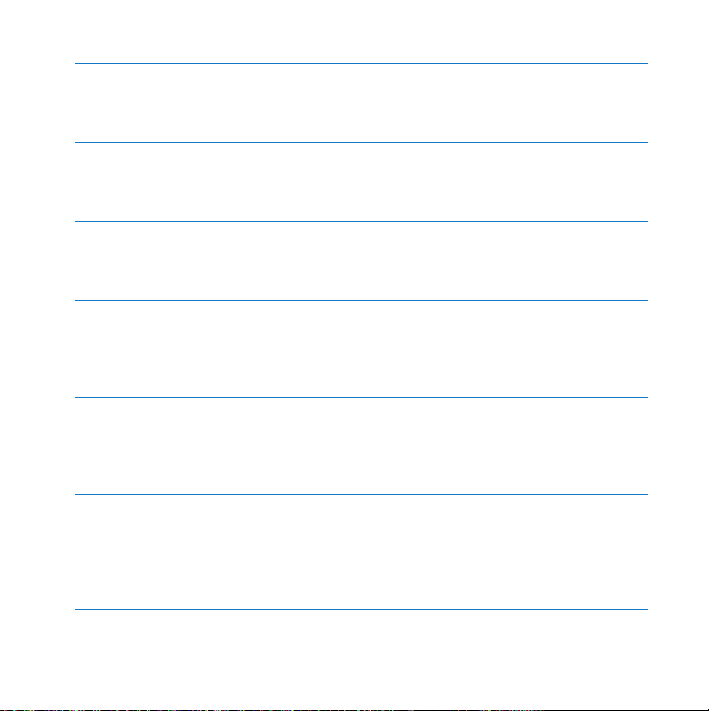
Optische-schijfeenheden
De Mac Pro wordt geleverd met één of twee SuperDrives (dvd+r DL/dvd±rw/cd-rw) in
de optische-schijfdrager. Raadpleeg het gedeelte “De optische-schijfeenheid vervangen”
op pagina 54 als u een optische-schijfeenheid wilt vervangen.
Harde schijf
De Mac Pro wordt geleverd met maximaal vier harde schijven die in de schijfdragers zijn
geïnstalleerd. Als u harde schijven wilt installeren of vervangen, raadpleegt u het
gedeelte “Interne opslagapparaten installeren” op pagina 50.
PCI Express-sleuven
Uw Mac Pro heeft drie PCI Express-uitbreidingssleuven. Raadpleeg het gedeelte “PCI
Express-kaarten toevoegen” op pagina 60 als u PCI-kaarten wilt installeren in de sleuven
2 tot en met 4 om de mogelijkheden van de Mac Pro verder uit te breiden.
Batterij
De Mac Pro heeft een interne batterij. Als de Mac Pro moeite heeft met opstarten of als
de computer niet meer de juiste datum en tijd aangeeft, moet u de batterij mogelijk
vervangen. Raadpleeg het gedeelte “De interne batterij vervangen” op pagina 65 voor
meer informatie.
Sleuf voor PCI Express-videokaart met dubbele breedte
U kunt maximaal twee beeldschermen aansluiten op de videokaart in de sleuf voor een
PCI Express-videokaart (sleuf 1). U kunt de kaart in deze sleuf vervangen en extra
videokaarten installeren in PCI-sleuven 2 tot en met 4. Raadpleeg het gedeelte “PCI
Express-kaarten toevoegen” op pagina 60.
Geheugenkaarten
De Mac Pro heeft twee geheugenkaarten. Elke kaart kan maximaal vier FB-DIMM's
bevatten, zodat de geheugenkaarten in totaal acht DIMM's kunnen bevatten. Als u meer
geheugen wilt toevoegen, installeert u 800-MHz FB-DIMM's in gelijke paren op de
geheugenkaarten. Raadpleeg het gedeelte “Geheugen installeren” op pagina 41 voor
informatie over het specifieke type geheugen dat in de Mac Pro wordt gebruikt.
Hoofdstuk 2 Alles over uw Mac Pro 31
Page 32

Meer informatie
U vindt nog veel meer informatie over het gebruik van uw Mac Pro in Mac Help en op
het internet op www.apple.com/nl/support/macpro.
Mac Help openen
1 Klik op het Finder-symbool in het Dock (de balk met symbolen langs de rand van het
scherm).
2 Klik op het Help-menu in de menubalk en typ een of meerdere zoektermen in het
zoekveld.
3 Kies een onderwerp in de lijst of klik op 'Toon alle resultaten' om alle onderwerpen te
zien.
Meer informatie
Hieronder leest u waar u meer informatie over het gebruik van uw Mac Pro vindt.
Informatie over Raadpleeg
Het installeren van extra
schijven, geheugen en
uitbreidingskaarten of het
verwisselen van de batterij
Problemen met uw Mac Pro
oplossen
Service en ondersteuning voor
uw Mac Pro
Werken met Mac OS X De Mac OS X-website op www.apple.com/nl/macosx. U kunt ook
32 Hoofdstuk 2 Alles over uw Mac Pro
Hoofdstuk 3, “Uitbreidingsmogelijkheden,” op pagina 35.
Hoofdstuk 4, “Problemen oplossen,” op pagina 67.
“Meer informatie, service en ondersteuning” op pagina 83.
U kunt ook de ondersteuningswebsite voor de Mac Pro
raadplegen op www.apple.com/nl/support/macpro.
in Mac Help zoeken op “Mac OS X”.
Page 33

Informatie over Raadpleeg
Overstappen van een pc naar
een Mac
De website 'How to move to Mac' op www.apple.com/nl/
getamac/movetomac.
Werken met iLife-programma's De iLife-website op www.apple.com/nl/ilife. U kunt ook een iLife-
programma openen, Mac Help openen en vervolgens
zoektermen in het zoekveld typen.
Systeemvoorkeuren wijzigen Systeemvoorkeuren door 'Apple' (
K) > 'Systeemvoorkeuren' te
kiezen. U kunt ook zoeken op “systeemvoorkeuren” in Mac Help.
Werken met de muis of het
toetsenbord
Werken met de draadloze
AirPort Extreme-technologie
Systeemvoorkeuren en klik op 'Toetsenbord en muis'. U kunt ook
Mac Help openen en zoeken op “muis” of “toetsenbord”.
De AirPort-ondersteuningspagina op www.apple.com/nl/
support/airport. U kunt ook Mac Help openen en zoeken op
“AirPort”.
Werken met de draadloze
®
Bluetooth
-technologie
De Bluetooth-ondersteuningspagina op www.apple.com/nl/
support/bluetooth. U kunt ook het programma Bluetoothbestandsuitwisseling openen (in /Programma's/
Hulpprogramma's). Kies vervolgens 'Help' > 'Bluetooth Help'.
Een printer aansluiten Mac Help; zoek op “afdrukken”.
FireWire- en USB-verbindingen Mac Help; zoek op “FireWire” of “USB”.
Verbinding met het internet
Mac Help; zoek op “internet”.
maken
Hoofdstuk 2 Alles over uw Mac Pro 33
Page 34

Informatie over Raadpleeg
Een extern beeldscherm
aansluiten
Front Row Mac Help; zoek op “Front Row”.
Een cd of dvd branden Mac Help; zoek op “schijf branden”.
Specificaties van de Mac Pro Hoofdstuk 5, “De interne onderdelen,” op pagina 87. U kunt ook
34 Hoofdstuk 2 Alles over uw Mac Pro
Mac Help; zoek op “beeldschermpoort”.
de website met specificaties voor de Mac Pro (www.apple.com/
nl/macpro/specs.html) raadplegen. En u kunt Systeemprofiel
openen door 'Apple' (
menubalk en vervolgens op 'Meer info' te klikken.
K) > 'Over deze Mac' te kiezen in de
Page 35

3
3 Uitbreidingsmogelijkheden
www.apple.com/nl/store
Mac Help RAM
Page 36

Met de informatie in dit hoofdstuk kunt u uw Mac Pro geheel naar wens aanpassen en
uitbreiden. In de volgende gedeelten vindt u informatie over belangrijke procedures:
 “De Mac Pro openen” op pagina 37
 “Geheugen installeren” op pagina 41
 “Interne opslagapparaten installeren” op pagina 50
 “PCI Express-kaarten toevoegen” op pagina 60
 “De interne batterij vervangen” op pagina 65
ATTENTIE: Het wordt aanbevolen de installatie van extra geheugen, PCI Express-
kaarten en interne opslagapparaten uit te laten voeren door een door Apple erkende
technicus. Raadpleeg het gedeelte “Meer informatie, service en ondersteuning” op
pagina 83 als u voor service contact wilt opnemen met een door Apple erkende
serviceaanbieder of met Apple. Eventuele schade die ontstaat doordat u de installatie
zelf uitvoert, valt niet onder de garantie die u op de computer hebt. Neem contact op
met een door Apple erkende reseller of met een door Apple erkende
serviceaanbieder voor meer informatie over deze of andere garantiebepalingen.
36 Hoofdstuk 3 Uitbreidingsmogelijkheden
Page 37

De Mac Pro openen
1 Voordat u de Mac Pro opent, moet u de computer uitzetten door 'Apple' () > 'Zet uit'
te kiezen.
ATTENTIE: Schakel de Mac Pro altijd uit voordat u de computer opent. Hiermee
voorkomt u schade aan de interne onderdelen of aan de onderdelen die u wilt
installeren. Open de Mac Pro niet of probeer geen onderdelen te installeren als de
computer nog is ingeschakeld.
2 Wacht vijf tot tien minuten om de interne onderdelen van de Mac Pro te laten
afkoelen.
WAARSCHUWING: Laat de Mac Pro afkoelen voordat u de interne onderdelen
·
aanraakt. Deze kunnen namelijk nog erg heet zijn als u de computer net hebt
uitgezet.
Hoofdstuk 3 Uitbreidingsmogelijkheden 37
Page 38

3 Raak de metalen behuizing van de Mac Pro aan om eventuele statische elektriciteit te
ontladen.
Belangrijk: Ontlaad altijd eventuele statische elektriciteit voordat u onderdelen van de
Mac Pro aanraakt of installeert. Loop zo min mogelijk rond terwijl u met de installatie
van kaarten, geheugen of interne opslagapparaten bezig bent en de computer is
geopend. U voorkomt daarmee dat er statische elektriciteit wordt gegenereerd.
Raak de metalen behuizing
van de computer aan
om eventuele statische
elektriciteit te ontladen.
38 Hoofdstuk 3 Uitbreidingsmogelijkheden
Page 39

4 Koppels alle kabels en het netsnoer van de Mac Pro los.
ATTENTIE: Koppel altijd het netsnoer van de Mac Pro los om te voorkomen dat
interne onderdelen of de onderdelen die u wilt installeren, beschadigd raken.
Installeer nooit onderdelen in de computer wanneer het netsnoer is aangesloten.
5 Houd het zijpaneel vast en trek de hendel aan de achterzijde van de computer
omhoog.
Hoofdstuk 3 Uitbreidingsmogelijkheden 39
Page 40

6 Verwijder het zijpaneel van de Mac Pro door het naar u toe te trekken en op te tillen.
Belangrijk: houd het zijpaneel tijdens het verwijderen goed vast.
40 Hoofdstuk 3 Uitbreidingsmogelijkheden
Page 41

Geheugen installeren
De Mac Pro heeft twee geheugenkaarten met vier geheugensleuven op elke kaart (in
vier banken van twee). De Mac Pro is uitgerust met minimaal 2 GB geheugen, via twee
FB-DIMM's (volledig gebufferde Dual Inline Memory Modules) van 1 GB in twee DIMMsleuven. U kunt extra paren FB-DIMM's van 1 GB, 2 GB of 4 GB installeren in de open
DIMM-sleuven op de geheugenkaarten, voor 32 GB geheugen in totaal.
De DIMM's moeten gelijke paren worden geïnstalleerd en moeten voldoen aan de
volgende specificaties:
 800-MHz DDR2 FB-DIMM's
 72-bits-modules met 240 pennen
 Maximaal 36 geheugen-IC's per DIMM
 Foutcorrectiecode (ECC)
Belangrijk: Apple raadt u aan door Apple goedgekeurde FB-DIMM's te gebruiken. Als u
andere FB-DIMM's gebruikt, produceert uw Mac Pro mogelijk meer geluid of werkt de
computer langzamer om minder warmte te produceren. DIMM's van oudere Macs zijn
niet geschikt voor deze Mac Pro.
Opmerking: Ga na, wanneer u DIMM's aanschaft voor gebruik in Mac-computers, of de
leverancier van het geheugen zich houdt aan de JDEC-specificatie (Joint Electron
Device Engineering Council). Vraag de leverancier of de DIMM's de juiste timing-modi
ondersteunen en of de SPD-functie (Serial Presence Detect) overeenkomstig de JEDECspecificatie is ingesteld. Raadpleeg de Macintosh Products Guide op www.apple.com/
nl/guide om te controleren of uw DIMM's geschikt zijn voor de computer. U kunt Apple
geheugen bestellen via de Apple Store op www.apple.com/nl/store.
Hoofdstuk 3 Uitbreidingsmogelijkheden 41
Page 42

FB-DIMM's moeten paarsgewijs worden geïnstalleerd, waarbij de DIMM's dezelfde
grootte en specificaties moeten hebben. Gebruik de onderstaande tabel en instructies
als richtlijn bij de installatie van DIMM's.
U hebt Installeer
Twee DIMM's
(standaardconfiguratie)
Vier DIMM's Eén paar op de bovenste geheugenkaart en één paar op de
Zes DIMM's Twee paar op de bovenste geheugenkaart en één paar op de
Acht DIMM's Twee paar op de bovenste geheugenkaart en twee paar op de
Eén DIMM op de bovenste geheugenkaart en één DIMM op de
onderste geheugenkaart
onderste geheugenkaart
onderste geheugenkaart
onderste geheugenkaart
Extra geheugen installeren
1 Zet de Mac Pro, uit, open de computer en verwijder het zijpaneel volgens de
instructies op pagina 37.
WAARSCHUWING: Laat de Mac Pro vijf tot tien minuten afkoelen voordat u de interne
·
onderdelen aanraakt. De onderdelen op de geheugenkaarten kunnen namelijk erg
heet zijn.
42 Hoofdstuk 3 Uitbreidingsmogelijkheden
Page 43

2 Gebruik de twee vingergaten om de geheugenkaarten uit de computer te trekken en
leg ze op een zachte, schone doek met de DIMM's naar boven.
Hoofdstuk 3 Uitbreidingsmogelijkheden 43
Page 44

3 Open de klemmen van de DIMM-sleuf op de onderste geheugenkaart en druk ze naar
buiten. Verwijder vervolgens de DIMM uit sleuf 1.
Belangrijk: raak bij het installeren of verwijderen van DIMM's de gouden connectors
van de DIMM's of de geheugenkaarten niet aan.
4 Plaats de DIMM die u van de bovenste geheugenkaart hebt verwijderd terug door hem
recht boven DIMM-sleuf 2 te houden (zoals weergegeven in de onderstaande
afbeelding) en vervolgens beide uiteinden van de DIMM omlaag te drukken totdat de
schuifjes in de verticale stand staan en de klemmen vastklikken.
5 Installeer het eerste paar van de extra DIMM's op de onderste geheugenkaart in de
DIMM-sleuven 1 en 2, de sleuven die zich het dichtst bij de gouden connectors van de
kaart bevinden.
44 Hoofdstuk 3 Uitbreidingsmogelijkheden
Page 45
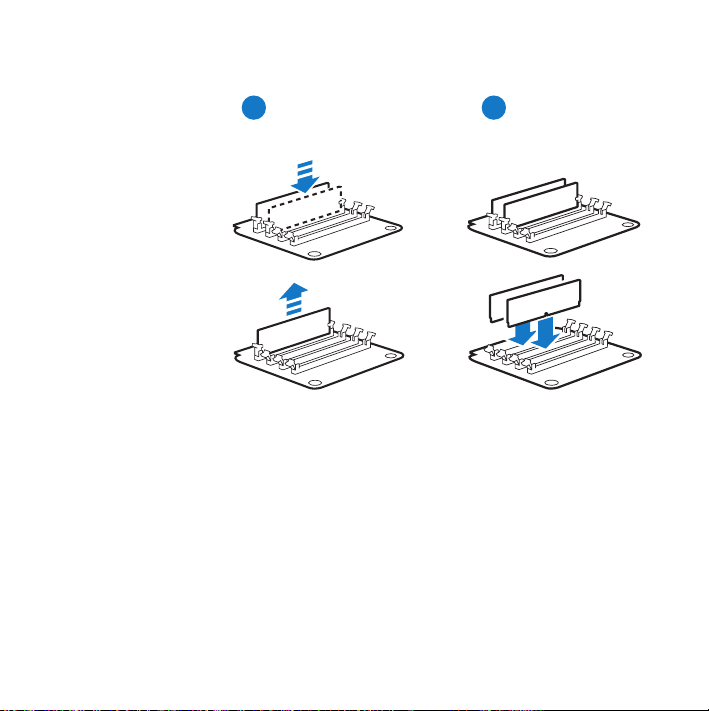
Belangrijk: installeer DIMM's altijd in gelijke paren en in de hier aangegeven volgorde.
Bovenste
geheugenkaart
Onderste
geheugenkaart
Verplaats één DIMM
1a
van de onderste naar
de bovenste kaart
Hoofdstuk 3 Uitbreidingsmogelijkheden 45
1b
Eerste paar
extra DIMM's
Page 46

6 Wanneer u een tweede paar extra DIMM's toevoegt, installeert u deze op de bovenste
geheugenkaart in DIMM-sleuf 3 en 4, de laatste twee sleuven.
Derde paar
extra DIMM’s
Bovenste
geheugenkaart
Onderste
geheugenkaart
Tweede paar
2 3
extra DIMM’s
7 Wanneer u een derde paar extra DIMM's toevoegt, installeert u deze op de onderste
geheugenkaart in DIMM-sleuf 3 en 4.
46 Hoofdstuk 3 Uitbreidingsmogelijkheden
Page 47

8 Leg de Mac Pro neer op een zachte, schone doek op het bureau of werkblad zodat het
werkblad of de Mac Pro niet beschadigd raakt.
9 Plaats beide geheugenkaarten terug door ze recht naar beneden te duwen totdat ze
stevig vastzitten in de geheugensleuf.
Geheugensleuven
Hoofdstuk 3 Uitbreidingsmogelijkheden 47
Page 48

10 Zet de Mac Pro weer rechtop en plaats het zijpaneel terug.
Belangrijk: Wanneer u het zijpaneel terugplaatst, moet u ervoor zorgen dat de hendel
omhoog staat. Houd het zijpaneel goed vast als u het terugplaatst, zodat het op zijn
plek blijft als u de hendel omlaag drukt.
Plaats het zijpaneel
in de sleuf in de
computer en duw
het paneel dicht.
48 Hoofdstuk 3 Uitbreidingsmogelijkheden
Page 49

11 Duw het zijpaneel tegen de Mac Pro en druk de hendel naar beneden om het zijpaneel
te vergrendelen.
12 U kunt een antidiefstalslot of -kabel aan het metalen oog bevestigen om de Mac Pro te
beschermen. Klap het metalen oog naar beneden voordat u de hendel sluit.
Hoofdstuk 3 Uitbreidingsmogelijkheden 49
Page 50

Interne opslagapparaten installeren
In de Mac Pro kunnen zes schijfeenheden worden geïnstalleerd: twee optischeschijfeenheden en vier harde schijven. Bij de meeste configuraties wordt de eerste
hardeschijfnis ingenomen door één harde schijf en bevat de bovenste nis voor
optische schijven een optische-schijfeenheid.
U kunt maximaal drie extra SATA harde schijven (Serial ATA) toevoegen aan de lege
hardeschijfnissen of maximaal vier SAS-schijven (Serial Attached SCSI). De schijven
moeten aan de volgende eisen voldoen:
 Typ e: SAS of SATA, 3 Gb/s
 Breedte: 10,2 cm
 Diepte: 14,7 cm
 Hoogte: 2,5 cm
Belangrijk: als u SAS-schijven in uw Mac Pro wilt installeren, moet u ook de optionele
Mac Pro RAID-kaart installeren.
Voor meer informatie over vereisten of ondersteunde apparaten gaat u naar een door
Apple erkende reseller, de Apple Store op www.apple.com/nl/store of raadpleegt u de
Mac Pro-ondersteuningswebsite van Apple op www.apple.com/nl/support/macpro.
SAS of SATA harde schijven van 3 Gb/s installeren
In de hardeschijfnissen van de Mac Pro kunnen maximaal vier interne SATA of SAS
harde schijven van 3 Gb/s met een hoogte van 1 inch (2,5 cm) worden geïnstalleerd.
Als de Mac Pro is geleverd met één enkele harde schijf, bevindt deze zich in de eerste
hardeschijfnis. U kunt schijven installeren in de tweede, derde en vierde hardeschijfnis.
50 Hoofdstuk 3 Uitbreidingsmogelijkheden
Page 51

Een harde schijf installeren
1 Open de Mac Pro en verwijder het zijpaneel volgens de instructies die beginnen op
pagina 37.
2 Trek de hendel omhoog om de schijfdragers te ontgrendelen.
Belangrijk: wanneer de hendel omlaag staat, zijn de schijfdragers vergrendeld in de
schijfnissen en kunnen ze niet worden verwijderd.
3 Trek de schijfdrager uit de schijfnis.
Hardeschijfdrager
Hoofdstuk 3 Uitbreidingsmogelijkheden 51
Page 52

4 Plaats de schijfdrager op de harde schijf met de connectors naar achteren.
5 Schroef de harde schijf aan de schijfdrager vast met de vier schroeven op de drager.
Belangrijk: Als de printplaat aan de onderkant van de harde schijf zichtbaar is, houdt u
de schijf aan de zijkanten vast. Raak de printplaat niet aan om te voorkomen dat de
schijf beschadigd raakt.
Connectors
52 Hoofdstuk 3 Uitbreidingsmogelijkheden
Page 53

6 Trek de hendel omhoog en schuif de drager over de geleiderails naar binnen totdat de
drager zich geheel in de nis bevindt en vastklikt in de hardeschijfconnectors.
Hardeschijfconnectors
7 Plaats het zijpaneel terug en druk de hendel omlaag om het zijpaneel te vergrendelen.
Hoofdstuk 3 Uitbreidingsmogelijkheden 53
Page 54

De optische-schijfeenheid vervangen
In de nissen voor optische-schijfeenheden van de Mac Pro bevinden zich standaard
één of twee SuperDrives. Volg de onderstaande instructies als u de optische
schijfeenheid wilt vervangen.
Belangrijk: Neem contact op met de fabrikant van de schijfeenheid of raadpleeg de
website van de fabrikant om te controleren of de schijf is geconfigureerd voor de “cable
select”-modus. Tenzij de fabrikant dit al heeft gedaan, configureert u de schijf voor de
“cable select”-modus voordat u deze installeert.
De optische-schijfeenheid vervangen
1 Open de Mac Pro en verwijder het zijpaneel volgens de instructies op pagina 37.
2 Trek de hendel omhoog om de optische-schijfdragers te ontgrendelen.
Belangrijk: wanneer de hendel omlaag staat, zijn de schijven en schijfdragers
vergrendeld in de schijfnissen en kunnen ze niet worden verwijderd.
54 Hoofdstuk 3 Uitbreidingsmogelijkheden
Page 55
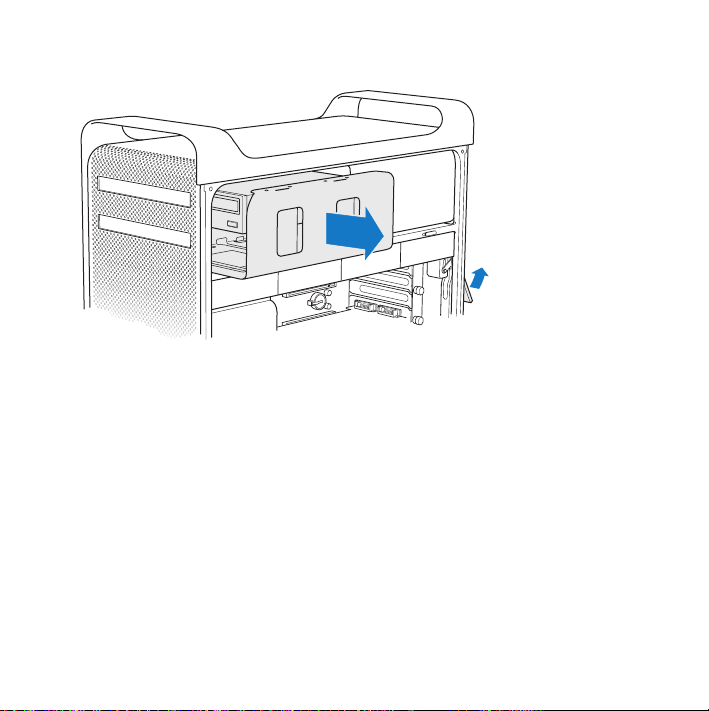
3 Trek de optische-schijfdrager tot ongeveer halverwege uit de nis.
Hoofdstuk 3 Uitbreidingsmogelijkheden 55
Page 56

4 Koppel de voedingskabel en de lintkabel los van de optische-schijfeenheid en
verwijder de drager.
Belangrijk: wanneer u optische-schijfeenheden installeert of vervangt, moet u
gebruikmaken van de originele Apple kabels die bij de Mac Pro zijn geleverd.
56 Hoofdstuk 3 Uitbreidingsmogelijkheden
Page 57

5 Verwijder de optische-schijfeenheid uit de drager door de vier bevestigingsschroeven
los te draaien.
6 Gebruik de vier schroeven van de originele optische-schijfeenheid om de vervangende
eenheid aan de drager te bevestigen.
Hoofdstuk 3 Uitbreidingsmogelijkheden 57
Page 58

7 Schuif de optische-schijfeenheid en de drager over de geleiderails tot ongeveer
halverwege in de schijfnis.
8 Sluit de voedingskabel en de lintkabel aan op de achterzijde van de optische-
schijfeenheid.
Middelste connector
van voedingskabel
Connector aan
uiteinde van lintkabel
58 Hoofdstuk 3 Uitbreidingsmogelijkheden
Page 59

9 Trek de hendel omhoog, schuif de optische-schijfdrager in de schijfnis en duw de
drager naar binnen totdat hij op zijn plaats zit.
10 Plaats het zijpaneel terug en druk de hendel omlaag om het zijpaneel te vergrendelen.
Hoofdstuk 3 Uitbreidingsmogelijkheden 59
Page 60

PCI Express-kaarten toevoegen
U kunt de mogelijkheden van de Mac Pro uitbreiden door kaarten te installeren in de
PCI Express-sleuven (PCI staat voor Peripheral Component Interconnect). De Mac Pro
heeft één sleuf voor een PCI Express-videokaart van dubbele breedte en drie
PCI Express-uitbreidingssleuven, zodat er in totaal vier sleuven zijn. In deze sleuven
kunnen PCI Express-videokaarten en -uitbreidingskaarten worden geïnstalleerd.
Informatie over PCI Express-kaarten
De Mac Pro wordt geleverd met een geavanceerde PCI Express-videokaart, die de GPU
bevat (Graphics Processor Unit) en de computer voorziet van beeldschermpoorten.
De videokaart is geïnstalleerd in sleuf 1.
U kunt extra PCI Express-videokaarten en -uitbreidingskaarten installeren. Voordat u
een kaart installeert, controleert u de specificaties van de kaart in de onderstaande
tabel om te zien of de kaart in de Mac Pro kan worden gebruikt.
Sleuf Typ e Bandbreedte
4 PCI Express 1.1 4-baans
3 PCI Express 1.1 4-baans
2 PCI Express 2.0 16-baans
1 (dubbele breedte) PCI Express 2.0 16-baans
Belangrijk: het gecombineerde maximumverbruik van alle vier PCI Express-sleuven
mag niet meer bedragen dan 300 W.
60 Hoofdstuk 3 Uitbreidingsmogelijkheden
Page 61

Een PCI Express-kaart installeren
1 Open de Mac Pro en verwijder het zijpaneel (raadpleeg pagina 37).
WAARSCHUWING: Schakel de Mac Pro altijd uit en koppel altijd het netsnoer los om te
·
voorkomen dat interne onderdelen of de onderdelen die u wilt installeren,
beschadigd raken. Installeer nooit onderdelen terwijl de stekker in het stopcontact zit.
De interne onderdelen van de Mac Pro kunnen heet zijn. Laat de computer daarom
eerst vijf tot tien minuten afkoelen.
2 Leg de Mac Pro op de zijkant neer op een zachte, schone doek om te voorkomen dat
de computer of het werkblad beschadigd raakt.
3 Schroef de bevestigingsschroeven van de PCI-beugel los en verwijder de beugel.
Hoofdstuk 3 Uitbreidingsmogelijkheden 61
Page 62

4 Verwijder het poortafdekplaatje van de sleuf waarin u de kaart wilt installeren.
PCI-beugel
Afdekplaatje
van poort
Schuifje
5 Haal de nieuwe kaart uit de antistatische zak en houd de kaart bij de hoeken vast.
Raak de gouden connector of de onderdelen op de kaart niet aan.
62 Hoofdstuk 3 Uitbreidingsmogelijkheden
Page 63

6 Houd de connector van de kaart recht boven de sleuf en duw de kaart in de sleuf.
Een PCI-kaart van volledige lengte installeren
Mogelijk is het eenvoudiger om een PCI-kaart te installeren als u de harde schijven,
schijfdragers en aangrenzende kaarten verwijdert. Zorg ervoor dat het uiteinde van
de kaart zich in de juiste geleiderail bevindt voordat u de kaart in de PCI-sleuf steekt
en de installatie voltooit.
PCI-beugel
Beugel
Opening voor
toegang tot poort
PCI Express-sleuf
Kaartgeleiders
Hoofdstuk 3 Uitbreidingsmogelijkheden 63
Page 64

7 Druk de kaart voorzichtig vast totdat de connector volledig in de sleuf zit. Duw alleen
op de lege gedeelten van de kaart om te voorkomen dat er onderdelen beschadigd
raken.
Opmerking: Beweeg de kaart niet heen en weer en oefen niet teveel druk op de kaart
uit. Als u weerstand voelt, kijkt u of de connector of de sleuf beschadigd is en of er
obstakels zijn die de installatie verhinderen. Probeer vervolgens de kaart opnieuw te
installeren.
8 Om te zien of de kaart goed is geïnstalleerd, trekt u er voorzichtig aan. De kaart is juist
geïnstalleerd als deze op zijn plaats blijft zitten en de goudkleurige connectors bijna
geheel aan het oog worden onttrokken.
9 Plaats de PCI-beugel terug onder de beugel en draai de schroeven aan om de kaart
vast te zetten.
ATTENTIE: Als u een kaart verwijdert en geen vervangende kaart installeert, plaatst u
een poortafdekplaatje bij de lege sleuf om ervoor te zorgen dat er geen voorwerpen
in de behuizing terecht kunnen komen. Bovendien kan een niet-afgedekte poort de
luchtstroom die de interne onderdelen van de computer afkoelt nadelig beïnvloeden,
waardoor de computer beschadigd kan raken.
10 Plaats het zijpaneel terug en druk de hendel omlaag om het zijpaneel te vergrendelen.
64 Hoofdstuk 3 Uitbreidingsmogelijkheden
Page 65

De interne batterij vervangen
De Mac Pro maakt gebruik van een CR 2032-lithiumbatterij die ervoor zorgt dat
bepaalde instellingen, zoals de datum en de tijd, worden bijgehouden als de Mac Pro is
uitgeschakeld. Als de Mac Pro af en toe moeite heeft met opstarten of niet meer de
juiste datum en tijd aangeeft, moet u de batterij vervangen.
Belangrijk: u moet zich volgens de in uw woonplaats geldende regelgeving van de
oude batterij ontdoen.
De batterij vervangen
1 Open de Mac Pro en verwijder het zijpaneel volgens de instructies op pagina 37.
2 Verwijder eventuele PCI Express-kaarten die de toegang tot de batterij blokkeren.
Raadpleeg het gedeelte “PCI Express-kaarten toevoegen” op pagina 60 voor instructies.
3 Verwijder de oude batterij uit de houder.
WAARSCHUWING: Een onjuiste installatie van de batterij kan een explosie tot gevolg
·
hebben. Gebruik alleen een batterij van het originele type of een gelijksoortige
batterij die door de fabrikant wordt aanbevolen.
Hoofdstuk 3 Uitbreidingsmogelijkheden 65
Page 66

4 Plaats de nieuwe batterij in de houder met de positieve zijde (+) naar boven.
5 Plaats de PCI Express-kaarten terug die u mogelijk eerder hebt verwijderd (raadpleeg
pagina 60).
6 Plaats het zijpaneel terug en druk de hendel omlaag om het zijpaneel te vergrendelen.
66 Hoofdstuk 3 Uitbreidingsmogelijkheden
Schuifje
Page 67

4 Problemen oplossen
www.apple.com/nl/support
Mac Help help
4
Page 68

Er kunnen zich af en toe problemen voordoen terwijl u met uw Mac Pro aan het werk
bent. Dit hoofdstuk bevat mogelijke oplossingen voor problemen.
Problemen met de Mac Pro
Als de Mac Pro niet reageert of niet kan worden ingeschakeld, als er zich problemen
voordoen met het verwijderen van een schijf of als het indicatielampje knippert, voert
u de stappen in dit gedeelte uit.
De computer reageert niet of de aanwijzer kan niet meer worden verplaatst
Controleer eerst of de muis en het toetsenbord goed zijn aangesloten. Koppel de
connectors los en sluit deze opnieuw aan. Controleer of de connectors goed zijn
aangesloten.
Annuleer de bewerking die de computer momenteel uitvoert.
 Om het huidige programma te stoppen, drukt u tegelijkertijd op Command (x) en Q.
 Druk tegelijkertijd op Command (x) en op de punt. Als er een venster verschijnt, klikt
u op de knop 'Annuleer'.
 Kies 'Apple' () > 'Forceer stop' en selecteer het programma dat u wilt stoppen.
U kunt de computer ook geforceerd stoppen door tegelijkertijd op Esc, Option (z) en
Command (x) te drukken. Vervolgens start u de Mac Pro opnieuw op door 'Apple'
() > 'Herstart' te kiezen en controleert u of het probleem volledig is opgelost.
U kunt de computer ook opnieuw opstarten door de aan/uit-knop (®) gedurende
ongeveer vijf of zes seconden ingedrukt te houden totdat de Mac Pro wordt
uitgeschakeld. Druk vervolgens opnieuw op de aan/uit-knop (®) om de Mac Pro op
te starten.
68 Hoofdstuk 4 Problemen oplossen
Page 69

 Als het probleem zich alleen bij een bepaald programma voordoet, informeert u bij de
fabrikant van het programma of het compatibel is met de computer.
 Als het probleem zich herhaaldelijk voordoet, kiest u 'Help' > 'Mac Help' en zoekt u op
“problemen”.
U kunt de computer niet inschakelen of opnieuw opstarten
 Controleer of het netsnoer is aangesloten op een werkend stopcontact. De stekker
van het netsnoer moet zich volledig in de poort voor het netsnoer van de computer
bevinden en goed vastzitten.
 Als u de computer nog steeds niet kunt opstarten, kunt u het PRAM (Parameter
Random Access Memory) opnieuw instellen. Hiervoor zet u de computer aan en
houdt u direct Command (x), Option (z), P en R ingedrukt totdat u het opstartgeluid
voor de tweede keer hoort. Vervolgens laat u de toetsen los. U kunt ook de harde
schijf instellen als de opstartschijf van de computer. Dit doet u als volgt:
1 Kies 'Apple' () > 'Systeemvoorkeuren'.
2 Klik op 'Opstartschijf'.
3 Selecteer de harde schijf.
Het PRAM wordt opnieuw ingesteld op de standaardwaarden. Mogelijk moet u de klok
opnieuw instellen.
 Als de computer niet kan worden opgestart na het opnieuw instellen van het PRAM,
start u de computer opnieuw op terwijl u de Option-toets (z) ingedrukt houdt, zodat
u de opstartschijf kunt kiezen.
 Als dit niet werkt, start u de computer opnieuw op terwijl u de Shift-toets ingedrukt
houdt.
Hoofdstuk 4 Problemen oplossen 69
Page 70

U kunt een schijf niet verwijderen
Een bestand op de schijf kan in gebruik zijn. Stop alle geopende programma's en
probeer opnieuw de schijf te verwijderen.
Als dit niet werkt, kiest u 'Apple' () > 'Herstart', terwijl u de muisknop of de cd/dvd-
verwijdertoets (C) op het Apple Keyboard ingedrukt houdt.
Als dit niet werkt, doet u het volgende:
1 Zet de computer uit en verwijder het zijpaneel volgens de instructies op pagina 37.
2 Trek de optische-schijfdrager tot ongeveer halverwege uit de nis volgens de instructies
op pagina 55.
3 Plaats het uiteinde van een rechtgebogen paperclip voorzichtig in het kleine gaatje
aan de voorzijde van de optische-schijfeenheid.
4 Duw de paperclip naar binnen tot de lade opent, verwijder de schijf en duw de lade
weer dicht.
5 Plaats de optische-schijfdrager en het zijpaneel terug volgens de instructies op
pagina 59.
Het indicatielampje knippert en u kunt de computer niet opstarten
 Als u onlangs geheugen, een PCI-uitbreidingskaart of een ander intern onderdeel
hebt geïnstalleerd, controleert u of dit onderdeel op de juiste manier is geïnstalleerd
en of het geschikt is voor de computer. Verwijder het onderdeel om te controleren of
u de computer dan wel opnieuw kunt opstarten.
 Als het indicatielampje nog steeds knippert, stelt u op basis van het aantal keren dat
het lampje knippert vast om welk probleem het gaat:
70 Hoofdstuk 4 Problemen oplossen
Page 71

 Het lampje knippert eenmaal kort gevolgd door een langere periode waarin het lampje
is uitgeschakeld: geen geldig geheugen.
 Het lampje knippert driemaal kort gevolgd door een langere periode waarin het lampje
is uitgeschakeld: geheugenfout.
Problemen met software
Wanneer een programma vastloopt of niet meer reageert, is er in Mac OS X een manier
om het programma dat niet reageert te stoppen, zonder dat u de computer opnieuw
hoeft op te starten. Door een vastgelopen programma te stoppen, kunt u het werk in
andere geopende programma's mogelijk nog bewaren.
Een programma geforceerd stoppen
1 Druk op Command (x) + Option (z) + Esc of kies 'Apple' () > 'Forceer stop' in de
menubalk.
2 Selecteer de naam van het programma dat u wilt stoppen in het venster 'Programma's
geforceerd stoppen'.
3 Klik op 'Forceer stop'.
Het programma wordt gestopt, terwijl alle andere programma's geopend blijven.
U hebt problemen met het gebruik van een bepaald programma
 Controleer met Software-update of u over de laatste besturingsbestanden,
probleemoplossingen en andere updates beschikt.
 Raadpleeg de fabrikant als het programma van een andere fabrikant dan Apple is.
Hoofdstuk 4 Problemen oplossen 71
Page 72

U hebt een probleem met het gebruik van de computer of Mac OS X
 Raadpleeg Mac Help (in het Help-menu) voor instructies en informatie over het
oplossen van problemen.
 Raadpleeg de ondersteuningswebsite van Apple op www.apple.com/nl/support voor
de laatste informatie over het oplossen van problemen en het bijwerken van
software.
De software van de computer up-to-date houden
Als u verbinding met het internet hebt, kunt u de meest recente gratis softwareupdates, besturingsbestanden en andere Apple uitbreidingen automatisch
downloaden en installeren.
Als u verbinding met het internet hebt, zoekt Software-update op de internetservers
van Apple naar updates voor de computer. U kunt echter ook een schema instellen
zodat regelmatig naar updates wordt gezocht en deze automatisch worden
gedownload en geïnstalleerd.
Zoeken naar software-updates
1 Kies 'Apple' () > 'Software-update'.
2 Volg de instructies op het scherm.
 Zoek in Mac Help op “software-update” als u meer wilt weten over updates.
 Voor de meest recente informatie over Mac OS X raadpleegt u de Mac OS X-website
op www.apple.com/nl/macosx.
72 Hoofdstuk 4 Problemen oplossen
Page 73

Problemen met de draadloze AirPort-communicatie
Als er zich problemen met de draadloze AirPort-communicatie voordoen, doet u het
volgende:
 Controleer of u de software op de juiste manier hebt geconfigureerd volgens de
instructies die u bij het basisstation hebt ontvangen.
 Controleer of de computer of het netwerk waarmee u verbinding wilt maken actief is
en over een basisstation beschikt.
 Zorg ervoor dat u zich binnen het bereik van het basisstation van de andere
computer of het netwerk bevindt. Elektronische apparaten of metalen voorwerpen
kunnen interferentie veroorzaken met draadloze communicatie, waardoor het bereik
kan afnemen. De ontvangst wordt soms beter wanneer de computer wordt
verplaatst of gedraaid.
 Controleer het signaalniveau van AirPort. Er worden maximaal vier balkjes
weergegeven in het AirPort-statussymbool in de menubalk.
 Raadpleeg de instructies die met het draadloze apparaat zijn meegeleverd of zoek in
Mac Help op “AirPort” voor meer informatie.
Hoofdstuk 4 Problemen oplossen 73
Page 74

Problemen met het beeldscherm
ATTENTIE: Als u problemen ondervindt met een Apple beeldscherm die u met geen
van de genoemde oplossingen kunt verhelpen, neemt u contact op met een door
Apple erkende serviceaanbieder of met Apple voor service en ondersteuning. Als u
het beeldscherm zelf probeert te repareren, valt eventuele schade die aan het
beeldscherm ontstaat niet onder de garantie. Neem contact op met een erkende
Apple reseller of met een door Apple erkende serviceaanbieder voor meer informatie
over deze of andere garantiebepalingen.
Er verschijnt niets op het scherm
 Controleer of het beeldscherm en de computer zijn ingeschakeld.
 Controleer of de kabels van de computer en het beeldscherm correct zijn
aangesloten.
 Als uw videokaart een interne voedingskabel heeft, controleert u of deze is
aangesloten op de kaart en op de hoofdprintplaat.
 Controleer of de sluimerstand niet is geactiveerd. Druk op de aan/uit-knop of een
willekeurige toets om te zien of de sluimerstand wordt uitgeschakeld.
 Controleer of de helderheids- en contrastregelaars juist zijn ingesteld. Gebruik
hiervoor de helderheidstoetsen op het Apple Keyboard. Bij sommige beeldschermen
bevinden de regelaars voor helderheid en contrast zich ook op of onder de voorzijde
of op het zijpaneel.
74 Hoofdstuk 4 Problemen oplossen
Page 75

 Stel het PRAM opnieuw in door de computer opnieuw op te starten en daarbij
Command (x), Option (z), P en R ingedrukt te houden totdat u het opstartgeluid
voor de tweede keer hoort. Start de computer vervolgens op met behulp van de
software-installatieschijf die bij de computer is geleverd.
Het beeld flikkert of is vaag en onscherp
 Wijzig de instellingen voor de helderheid en het contrast. Gebruik hiervoor de
helderheidstoetsen op het Apple Keyboard. Bij sommige beeldschermen bevinden
de regelaars voor helderheid en contrast zich ook op of onder de voorzijde van het
scherm. Mogelijk kunt u de helderheid of het contrast ook aanpassen in het paneel
'Beeldschermen' in Systeemvoorkeuren.
 Om het beeldscherm te kalibreren, kiest u 'Apple' () > 'Systeemvoorkeuren'. Klik op
'Beeldschermen' en vervolgens op 'Kleur'. Klik op de knop 'Kalibratie'. Raadpleeg
Mac Help voor meer informatie over kleuren en het beeldscherm.
 De flikkering kan worden veroorzaakt door interferentie van een nabijgelegen
elektrische leiding, een fluorescerende lamp of een elektrisch apparaat, zoals een
radio, een magnetron of een andere computer. Kijk of u elektrische apparaten die in
de buurt staan kunt verplaatsen of verplaats de computer en het beeldscherm.
Er verschijnen geen kleuren op het scherm of de kleuren zien er niet goed uit
 Controleer of de kabel tussen het beeldscherm en de computer aan beide zijden
stevig vastzit.
 Open het paneel 'Beeldschermen' in Systeemvoorkeuren en controleer of het
beeldscherm is ingesteld op de weergave van miljoenen kleuren. Raadpleeg
Mac Help voor meer informatie over kleuren en het beeldscherm.
 Kalibreer het beeldscherm (zie pagina 75).
Hoofdstuk 4 Problemen oplossen 75
Page 76

Nadat u de schermresolutie hebt gewijzigd, zijn symbolen op het bureaublad
verplaatst
Het is mogelijk dat een wijziging van de schermresolutie van invloed is op de weergave
van informatie op het scherm. Ook kunnen als gevolg van deze wijziging symbolen
door het besturingssysteem zijn verplaatst.
Er beweegt niets meer op het scherm
 Stop het programma dat is blijven hangen. Kies 'Apple' () > 'Forceer stop' en
selecteer het programma dat u wilt stoppen.
 Als dit niet werkt, start u de computer opnieuw op door de aan/uit-knop (®) vijf of
zes seconden ingedrukt te houden totdat de Mac Pro wordt uitgeschakeld. Druk
vervolgens opnieuw op de aan/uit-knop (®) om de Mac Pro op te starten.
Het lampje aan de voorzijde van het beeldscherm knippert
Op sommige Apple flat-panelbeeldschermen knippert het lampje een aantal malen
kort achter elkaar als er een fout is gedetecteerd.
 Als het lampje driemaal kort knippert, is er door het beeldscherm invoer met een
onjuiste videostructuur gedetecteerd. Zorg ervoor dat het beeldscherm compatibel is
met de videokaart en dat u de juiste beeldschermsoftware hebt geïnstalleerd (indien
deze software bij het beeldscherm is geleverd).
 Als het lampje tweemaal kort knippert en eenmaal lang knippert, is er door het
beeldscherm een probleem met de lamp van het beeldscherm gedetecteerd. Neem
contact op met een door Apple erkende reseller of een door Apple erkende
serviceaanbieder.
76 Hoofdstuk 4 Problemen oplossen
Page 77

Problemen met de internetverbinding
Als er zich problemen met de internetverbinding voordoen, kunt u de onderstaande
stappen uitvoeren, te beginnen met het gebruik van Diagnostische netwerkinfo.
Diagnostische netwerkinfo gebruiken
1 Kies 'Apple' () > 'Systeemvoorkeuren'.
2 Klik op 'Netwerk' en vervolgens op de knop 'Assistentie' onder in het venster.
3 Klik op 'Diagnostische info' om Diagnostische netwerkinfo te openen.
4 Volg de instructies op het scherm.
Als u het probleem niet kunt oplossen met Diagnostische netwerkinfo, is er mogelijk
een probleem met de internetaanbieder waarmee u verbinding probeert te maken,
met een extern apparaat dat u gebruikt voor verbindingen met uw internetaanbieder,
of met de server die u probeert te bereiken. U kunt ook de stappen in het volgende
gedeelte proberen.
Internetverbindingen via een ADSL- of kabelmodem of LAN
Controleer of alle modemkabels volledig zijn aangesloten, inclusief het netsnoer, de
kabel van de modem naar de computer en de kabel van de modem naar de
telefoonaansluiting. Controleer ook of de kabels en de voedingen van de Ethernethubs en -routers goed zijn aangesloten.
De modem uitzetten en weer inschakelen en de modemhardware opnieuw instellen
Schakel de ADSL- of kabelmodem uit en schakel het apparaat vervolgens na een paar
minuten weer in. Sommige internetaanbieders bevelen aan om hierbij het netsnoer
van de modem uit het stopcontact te halen. Als de modem een resetknop heeft, kunt u
de modem hiermee vóór of na het in- en uitschakelen opnieuw instellen.
Hoofdstuk 4 Problemen oplossen 77
Page 78

PPPoE-verbindingen
Als u geen verbinding met uw internetaanbieder kunt maken via PPPoE, controleert u of
u de juiste gegevens hebt opgegeven in het paneel 'Netwerk' in Systeemvoorkeuren.
De PPPoE-instellingen controleren
1 Kies 'Apple' () > 'Systeemvoorkeuren'.
2 Klik op 'Netwerk'.
3 Klik op de knop met het plusteken onder de lijst met netwerkverbindingen en kies
'PPPoE' uit het venstermenu 'Interface'.
4 Kies een interface voor de PPPoE-voorziening uit het venstermenu 'Ethernet'.
Kies 'Ethernet' als u verbinding wilt maken met een bekabeld netwerk of 'AirPort' als u
verbinding wilt maken met een draadloos netwerk.
5 Geef de informatie op die u van uw internetaanbieder hebt ontvangen, zoals de
accountnaam, het wachtwoord en de naam van de PPPoE-dienst (indien noodzakelijk).
6 Klik op 'Pas toe' om de instellingen te activeren.
Netwerkverbindingen
Controleer of de Ethernet-kabel is aangesloten op de computer en op de
netwerkaansluiting. Controleer ook of de kabels en de voedingen van de Ethernethubs en -routers goed zijn aangesloten.
Als twee of meer computers gebruikmaken van dezelfde internetverbinding, moet u
controleren of het netwerk correct is geconfigureerd. Hiervoor moet u weten of uw
internetaanbieder één of meerdere (een voor elke computer) IP-adressen verstrekt.
78 Hoofdstuk 4 Problemen oplossen
Page 79

Als u gebruikmaakt van één IP-adres, moet u een router hebben die gezamenlijk
gebruik van één IP-adres door meerdere computers mogelijk maakt. (Dit wordt wel
“NAT” (Network Address Translation) of “IP masquerading” genoemd.) U moet de
configuratiegegevens controleren aan de hand van de documentatie die bij de router
is geleverd of door contact op te nemen met degene die het netwerk heeft
geconfigureerd. Met een AirPort-basisstation kunt u één IP-adres delen met meerdere
computers.
Zoek op “AirPort” in Mac Help of ga naar de AirPort-ondersteuningswebsite op
www.apple.com/nl/support/airport voor meer informatie over het gebruik van een
AirPort-basisstation.
Als u het probleem met behulp van de bovengenoemde stappen niet kunt oplossen,
neemt u contact op met uw internetaanbieder of netwerkbeheerder.
Hoofdstuk 4 Problemen oplossen 79
Page 80

Apple Hardware Test gebruiken
U kunt gebruikmaken van Apple Hardware Test om te bepalen of er een probleem is
met een van de onderdelen van de computer.
Apple Hardware Test gebruiken
1 Koppel alle externe apparaten van de computer los, behalve het toetsenbord en de
muis. Als er een Ethernet-kabel is aangesloten, koppelt u deze ook los.
2 Start de Mac Pro opnieuw op terwijl u de D-toets ingedrukt houdt.
3 Zodra het keuzevenster van Apple Hardware Test verschijnt, selecteert u de gewenste
taal.
4 Druk op de Return-toets of klik op de knop met de pijl naar rechts.
5 Volg de instructies op het scherm als het hoofdvenster van Apple Hardware Test
verschijnt (na ongeveer 45 seconden).
6 Als Apple Hardware Test een probleem vindt, wordt een foutcode weergegeven.
Noteer deze foutcode voordat u verdere ondersteuning zoekt. Als Apple Hardware Test
geen hardwareprobleem vindt, heeft het probleem mogelijk met de software te
maken.
Raadpleeg het bestand 'Apple Hardware Test LeesMij' op de schijf
Mac OS X Install Disc 1 voor meer informatie over Apple Hardware Test.
80 Hoofdstuk 4 Problemen oplossen
Page 81

De bij de computer geleverde software opnieuw installeren
Met de software-installatieschijven die bij de computer zijn geleverd kunt u Mac OS X
en de meegeleverde programma's opnieuw installeren.
ATTENTIE: Het wordt aanbevolen om een reservekopie van de gegevens op de harde
schijf te maken voordat u software herstelt. Apple is niet verantwoordelijk voor
gegevens die verloren zijn gegaan.
Mac OS X installeren
Mac OS X installeren
1 Maak, indien mogelijk, een reservekopie van alle belangrijke bestanden.
2 Plaats de schijf Mac OS X Install Disc 1 die bij de computer is geleverd.
3 Klik dubbel op 'Install Mac OS X and Bundled Software'.
4 Volg de instructies op het scherm.
5 Selecteer het doelvolume voor de installatie en volg de instructies op het scherm.
Mogelijk wordt de computer opnieuw opgestart en moet u de volgende Mac OS Xschijf plaatsen.
ATTENTIE: Met de optie 'Wis en installeer' wist u het doelvolume. Het is daarom
verstandig een reservekopie van alle belangrijke bestanden te maken voordat u
Mac OS X en andere programma's installeert.
Programma's installeren
Om de bij de computer geleverde programma's te installeren, volgt u de onderstaande
stappen. Op de computer moet Mac OS X al zijn geïnstalleerd.
Hoofdstuk 4 Problemen oplossen 81
Page 82
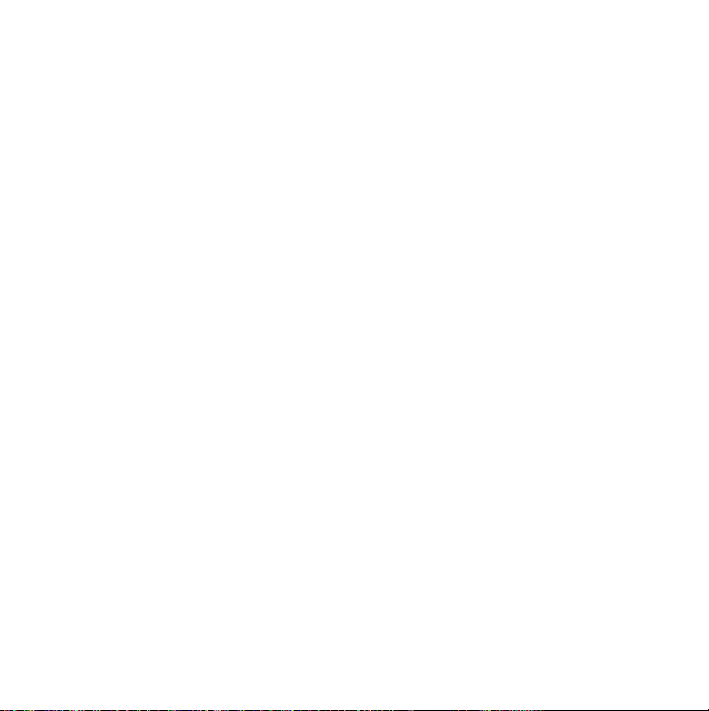
De programma's installeren
1 Maak, indien mogelijk, een reservekopie van alle belangrijke bestanden.
2 Plaats de schijf Mac OS X Install Disc 1 die bij de computer is geleverd.
3 Klik dubbel op 'Install Bundled Software Only'.
4 Volg de instructies op het scherm.
5 Selecteer het doelvolume voor de installatie en volg de instructies op het scherm.
Opmerking: iCal, iChat, iSync, iTunes en Safari maken deel uit van Mac OS X. Als u deze
programma's wilt installeren, volgt u de instructies in het gedeelte “Mac OS X
installeren”, hierboven.
Optimale prestaties met Ethernet
De computer levert de beste prestaties als de Ethernet-poort waarop deze is
aangesloten, is ingesteld op autonegotiate. Vraag de netwerkbeheerder deze instelling
te controleren.
Belangrijk: Als u problemen ondervindt met het maken van verbinding met het
netwerk, moet u controleren of de netwerkswitch, indien mogelijk, is ingesteld op
autonegotiate. Als de poort van de switch niet is ingesteld op autonegotiate, wordt wel
de juiste snelheid geselecteerd, maar wordt deze standaard ingesteld op half-duplex.
Als de poort van de switch aan de andere kant van de verbinding is ingesteld op fullduplex, kan zich een groot aantal extra events voordoen in de verbinding. Als het niet
mogelijk is de switch op autonegotiate te zetten, moet u de poort van de switch
instellen op half-duplex. Raadpleeg de documentatie bij de Ethernet-switch voor meer
informatie.
82 Hoofdstuk 4 Problemen oplossen
Page 83

Opmerking: Als u de computer rechtstreeks aansluit op een configureerbare Ethernetswitch, moet de netwerkbeheerder het spanning-treeprotocol op die poort
uitschakelen. Anders kan het gebeuren dat op de computer het AppleTalk-adres van
een andere computer in hetzelfde netwerk wordt gekopieerd, waardoor beide
netwerkverbindingen onbetrouwbaar worden.
Meer informatie, service en ondersteuning
Als op de Mac Pro onderhoud moet worden uitgevoerd, brengt u de computer naar
een door Apple erkende serviceaanbieder of neemt u contact op met Apple. U kunt
meer informatie over uw Mac Pro vinden op het internet, in de hulpinformatie op het
scherm, in Systeemprofiel en in Apple Hardware Test.
Als u geen draadloze AirPort-voorziening bij de Mac Pro hebt besteld, neemt u contact
op met een door Apple erkende serviceaanbieder of gaat u naar de Apple Store om
een AirPort-voorziening aan te schaffen en te laten installeren.
Informatie op het internet
Raadpleeg de website www.apple.com/nl/support voor informatie over service en
ondersteuning via het internet. Kies uw land uit het venstermenu. U kunt de AppleCare
Knowledge Base doorzoeken, software-updates zoeken en adviezen vinden op de
discussieforums van Apple.
Help
In Mac Help kunt u vaak antwoorden op uw vragen vinden, plus instructies en
informatie over het oplossen van problemen. Kies 'Help' > 'Mac Help'.
Hoofdstuk 4 Problemen oplossen 83
Page 84

Systeemprofiel
Via Systeemprofiel kunt u informatie over de computer opvragen. U vindt onder
andere informatie over de hardware en software, het serienummer, de versie van het
besturingssysteem, hoeveel geheugen is geïnstalleerd, enzovoort. Om Systeemprofiel
te openen, kiest u 'Apple' () > 'Over deze Mac' in de menubalk en klikt u op
'Meer info'.
Apple Hardware Test
Apple Hardware Test kan u helpen de oorzaak van hardwareproblemen op de Mac Pro
te vinden. Raadpleeg het gedeelte “Apple Hardware Test gebruiken” op pagina 80 voor
meer informatie.
Service en ondersteuning via AppleCare
Bij uw Mac Pro krijgt u negentig dagen technische ondersteuning en één jaar garantie
voor hardwarereparaties bij een door Apple erkend reparatiecentrum, zoals een
erkende serviceaanbieder (AASP). U kunt deze garantie uitbreiden met behulp van het
AppleCare Protection Plan. Raadpleeg voor informatie de website van uw land (zie
tabel verderop).
Als u hulp nodig hebt, kan een medewerker van AppleCare u telefonisch terzijde staan
bij het installeren en openen van programma's en het oplossen van veelvoorkomende
problemen. Neem contact op met een ondersteuningscentrum in uw omgeving.
(Ondersteuning gedurende de eerste 90 dagen is gratis.) Zorg dat u de aankoopdatum
en het serienummer van uw Mac Pro bij de hand hebt als u belt.
84 Hoofdstuk 4 Problemen oplossen
Page 85

Opmerking: De 90 dagen gratis telefonische ondersteuning is van kracht vanaf de
datum van aankoop. Aan deze ondersteuning zijn mogelijk telefoonkosten verbonden.
Land Telefoon Website
België (Vlaams) +32 070 700 772 www.apple.com/benl/support
Denemarken +45 70 10 20 07 www.apple.com/dk/support
Finland +358 0800 96 162 www.apple.com/fi/support
Nederland +31 0900 7777 703 www.apple.com/nl/support
Noorwegen +47 815 00 158 www.apple.com/no/support
Zweden +46 0771 199 519 www.apple.com/se/support
Ga voor een volledig overzicht naar www.apple.com/contact/phone_contacts.html.
Telefoonnummers kunnen tussentijds worden gewijzigd en er kunnen lokale en
internationale beltarieven van toepassing zijn.
De locatie van het serienummer van de computer
U vindt het serienummer van uw Mac Pro in Systeemprofiel. Hiervoor opent u
Systeemprofiel (in /Programma's/Hulpprogramma's) en klikt u op 'Hardware'.
Het serienummer wordt ook vermeld op het etiket op de achterzijde van uw Mac Pro,
vlakbij de beeldschermpoorten.
Hoofdstuk 4 Problemen oplossen 85
Page 86

Page 87

5 De interne onderdelen
www.apple.com/nl/macpro
Mac Help systeemprofiel
5
Page 88

Hieronder vindt u een overzicht van de technische specificaties van uw Mac Pro.
Specificaties
In Systeemprofiel vindt u gedetailleerde informatie over de Mac Pro, zoals de
hoeveelheid geïnstalleerd geheugen, de grootte van harde schijven, de aangesloten
apparaten en het serienummer van de computer. Om Systeemprofiel te openen, kiest u
'Apple' () > 'Over deze Mac' in de menubalk en klikt u op 'Meer info'.
De processor en het geheugen
Processor
 Eén of twee quad-core Intel Xeon 5400-processors
 12 MB L2 “on-chip”-cache per processor
 Twee onafhankelijke 1600-MHz “frontside”-bussen
RAM
 Volledig gebufferde Dual Inline Memory Modules (FB-DIMM's)
 PC2-6400, 800-MHz DDR2 FB-DIMM's
 DIMM's moeten in gelijke paren worden geïnstalleerd en moeten dezelfde grootte en
dezelfde specificatie hebben (hetzelfde aantal IC's per DIMM)
 Acht vrije DIMM-sleuven (vier sleuven per geheugenkaart)
 Foutcorrectiecode (ECC)
 72-bits-modules met 240 pennen
 Maximaal 36 IC's per DIMM
88 Hoofdstuk 5 De interne onderdelen
Page 89

 Moet een door Apple goedgekeurde koeling bevatten (voor een optimale
akoestische werking)
 Moet voldoen aan de JEDEC-specificatie (raadpleeg pagina 41)
 Maximale hoogte van 3,1 cm
 Non-pariteit
Videokaart
PCI Express- of PCI Express 2.0-videokaart met twee dual-link DVI-poorten (Digital
Visual Interface)
Beeldschermcompatibiliteit
Technische specificaties van uw beeldscherm:
 Beeldschermen van Apple: ga naar www.apple.com/nl/displays.
 Beeldschermen van andere fabrikanten: ga naar www.apple.com/nl/guide.
Opslag
 Vier onafhankelijke 3-Gb/s hardeschijfnissen (SATA of SAS; SATA staat voor Serial ATA
en SAS voor Serial Attached SCSI) met rechtstreekse, kabelvrije aansluitmogelijkheid
 Typ e: SAS of SATA, 3 Gb/s
 Breedte: 10,2 cm
 Diepte: 14,7 cm
 Hoogte: 2,5 cm
 Vier interne hardeschijfdragers
Hoofdstuk 5 De interne onderdelen 89
Page 90

Uitbreiding via PCI Express
 Vier PCI Express-uitbreidingssleuven van volledige lengte (in sleuf 1 is de videokaart
reeds geïnstalleerd)
 Sleuf 1 en 2 zijn 16-baans PCI Express 2.0-sleuven
 Sleuf 3 en 4 zijn 4-baans PCI Express 1.1-sleuven
 Maximaal 300 W gecombineerd voor alle PCI Express-sleuven
SuperDrive (dvd+r DL/dvd±rw/cd-rw)
 Ondersteunde schijfdiameter: 12 cm en 8 cm
Ondersteunde gegevensstructuren
 CD-ROM
 CD-Audio
 CD-R
 CD-RW
 CD-I
 CD-I Bridge
 CD Extended
 CD Mixed Mode
 Photo CD
 Video CD
 Enhanced CD
 DVD-Video
 DVD±R
90 Hoofdstuk 5 De interne onderdelen
Page 91

 DVD±RW
 DVD+R DL
USB
 Ondersteuning voor USB 2.0 en 1.1
 Zeven externe USB A-poorten
 Twee USB 2.0-poorten aan de voorzijde
 Drie USB 2.0-poorten aan de achterzijde
 Twee USB 2.0-poorten op het Apple Keyboard
 De USB-poorten (voor- en achterzijde) beschikken elk over een eigen USB-kanaal met
een capaciteit van 480 Mbps (megabit per seconde).
 500 milliampère (mA) beschikbaar voor in totaal 1,5 A aan de achterzijde en 1,0 A aan
de voorzijde
FireWire
 Ondersteuning voor FireWire 400 en FireWire 800
 Vier externe FireWire-poorten: één FireWire 400-poort (6-pens) en één FireWire 800-
poort (9-pens) aan de voor- en achterzijde
 Gegevensoverdracht:
 FireWire 400: 100, 200 en 400 Mbps
 FireWire 800: 100, 200, 400 en 800 Mbps
Stroomvoorziening
 Uitvoerspanning: circa 12 V
 Uitgangsvermogen: maximaal 28 W voor alle vier de poorten of 12 W per poort
Hoofdstuk 5 De interne onderdelen 91
Page 92

Ethernet
 Voldoet aan de IEEE 802.3-norm
 Maximale kabellengte: 100 meter
 Protocollen: Open Transport, AppleShare, AppleTalk, NetWare voor Macintosh, TCP/IP
 Connector: RJ-45 voor 10Base-T, 100Base-TX en 1000Base-T
 Kabeltype voor 10Base-T: categorie (CAT) 3 UTP of hoger over twee paren tot 100 m
 Kabeltype voor 100Base-TX: CAT 5-e UTP over twee paren tot 100 m
 Kabeltype voor 1000Base-T: CAT 5-e UTP over vier paren tot 100 m
 Kanaalsnelheden: IEEE automatische detectie van 10Base-T, 100Base-TX en 1000Base-T
Bluetooth 2.0+EDR
 Draadloze gegevenssnelheid: tot 3 Mbps
 Bereik: tot 10 meter (gegevenssnelheid kan variëren, afhankelijk van de omgeving)
 Frequentieband: 2,4 GHz
AirPort Extreme (optioneel)
 Frequentieband: 2,4 en 5 GHz
 Radio-uitgangsvermogen: 20 dBm (nominaal)
Compatibiliteit
 802.11a, b, g en n (concept)
92 Hoofdstuk 5 De interne onderdelen
Page 93

Optisch digitaal geluid
 Gegevensstructuur: S/PDIF-protocol (Sony/Philips Digital Interface) (IEC60958-3)
 Type connector: Toslink, optisch (IEC60874-17)
 Bits per sample: 16 of 24
Optisch digitale geluidsuitvoer
Gebaseerd op een standaardsituatie bij het afspelen van een 0dBFS 24-bits-sinusgolf
van 1 kHz en een uitvoersamplefrequentie van 44,1 kHz, tenzij hieronder anders
vermeld.
 Uitvoersamplefrequentie: 44,1 kHz, 48 kHz of 96 kHz
 Signaal-ruisverhouding: meer dan 130 dB
 Totale harmonische vervorming + ruis: minder dan -130 dB (0,00003 procent)
Optisch digitale geluidsinvoer
Gebaseerd op een standaardsituatie bij het afspelen van een 0dBFS 24-bits-sinusgolf
van 1 kHz, tenzij hieronder anders vermeld.
 Invoersamplefrequentie: 44,1 kHz, 48 kHz of 96 kHz
 Signaal-ruisverhouding: meer dan 130 dB
 Totale harmonische vervorming + ruis: minder dan -130 dB (0,00003 procent)
Hoofdstuk 5 De interne onderdelen 93
Page 94

Analoog geluid
 Samplefrequentie: 44,1 kHz, 48 kHz of 96 kHz
 Type aansluiting: 1/8-inch, mini
 Bits per sample: 16 of 24
 Frequentieresponsie: 20 Hz tot 20 kHz, +0,5 dB/-3 dB
Analoge geluidsuitvoer via de koptelefoonaansluiting (standaardwaarden)
Gebaseerd op een standaardsituatie bij het afspelen van een -3dBFS 24-bits-sinusgolf
van 1 kHz en een uitvoersamplefrequentie van 44,1 kHz in 150 ohm, tenzij hieronder
anders vermeld.
 Uitvoerspanning: 1,4 V
 Uitgangsimpedantie: 24 ohm
 Uitgangsvermogen: 90 mW (milliwatt)
 Signaal-ruisverhouding: meer dan 90 dB
 Totale harmonische vervorming + ruis: minder dan -75 dB (0,02 percent)
 Kanaalscheiding: meer dan 50 dB
Analoge geluidsinvoer, lijningang (standaardwaarden)
Gebaseerd op een standaardsituatie bij het afspelen van een -3dBFS 24-bits-sinusgolf
van 1 kHz en een uitvoersamplefrequentie van 44,1 kHz, tenzij hieronder anders
vermeld.
 Maximale ingangsspanning: 2 V
 Ingangsimpedantie: meer dan 20 kilo-ohm
 Signaal-ruisverhouding: meer dan 90 dB
94 Hoofdstuk 5 De interne onderdelen
(+5,1 dBu)
rms
(+8,2 dBu)
rms
Page 95
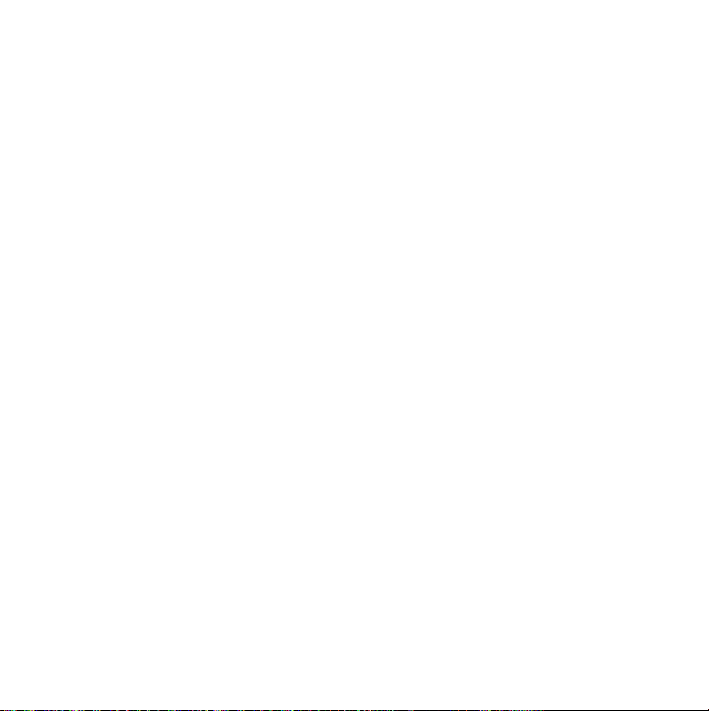
 Totale harmonische vervorming + ruis: minder dan -85 dB (0,006 procent)
 Kanaalscheiding: meer dan 80 dB
Analoge geluidsuitvoer, lijningang (standaardwaarden)
Gebaseerd op een standaardsituatie bij het afspelen van een -3dBFS 24-bits-sinusgolf
van 1 kHz en een uitvoersamplefrequentie van 44,1 kHz in 100 kilo-ohm, tenzij
hieronder anders vermeld.
 Uitvoerspanning: 1,6 V
(+6,3 dBu)
rms
 Uitgangsimpedantie: 24 ohm
 Signaal-ruisverhouding: meer dan 90 dB
 Totale harmonische vervorming + ruis: minder dan -85 dB (0,01 procent)
 Kanaalscheiding: meer dan 90 dB
Voeding
Ingangsspanning (wisselstroom)
 Voltagebereik: 100 tot 240 V wisselstroom
 Netspanning/stroom: maximaal 12 A (laag voltagebereik) of 6 A (hoog voltagebereik)
 Frequentie: 50 tot 60 Hz
Spanningsvereisten voor uitbreidingskaarten en randapparatuur
Uitbreidingskaarten
Het gecombineerde maximumverbruik van alle vier PCI Express-sleuven mag niet meer
bedragen dan 300 W.
USB-apparaten
Aan elke ingebouwde USB-poort is 500 mA toegewezen.
Hoofdstuk 5 De interne onderdelen 95
Page 96

FireWire-apparaten
De computer levert maximaal 28 W aan de FireWire-poorten.
Systeemklok en batterij
De computer is voorzien van een CMOS-maatwerkchip met een batterij met een lange
levensduur.
Batterij
Gebruik ter vervanging een CR 2032-lithiumknoopcelbatterij van 3 V (raadpleeg het
gedeelte “De interne batterij vervangen” op pagina 65).
Afmetingen, gewicht en omgeving
Afmetingen en gewicht
 Gewicht: 19,2 kg
Het gewicht is afhankelijk van de configuratie. Het bovenstaande gewicht geldt voor
een basisconfiguratie en kan hoger zijn als er optionele apparaten zijn geïnstalleerd.
 Hoogte: 511 mm
 Breedte: 206 mm
 Diepte: 475 mm
Omgeving
 Temperatuur bij gebruik: 10° tot 35° C
 Temperatuur bij opslag: –40° tot 47° C
 Relatieve vochtigheid: 5% tot 95%, niet-condenserend
 Hoogte: maximaal 3048 meter
96 Hoofdstuk 5 De interne onderdelen
Page 97

6 Belangrijke informatie
www.apple.com/nl/environment
Mac Help
ergonomie
6
Page 98

In dit hoofdstuk vindt u belangrijke informatie over veiligheidsprocedures, geregeld
onderhoud en gezondheidsaspecten bij het gebruik van uw Mac Pro en het
beeldscherm.
Volg voor uw eigen veiligheid en ter bescherming van de apparatuur deze
aanwijzingen voor het schoonmaken van de Mac Pro en het omgaan met de computer.
U vindt hier tevens richtlijnen om prettiger met de computer te werken. Zorg dat u
deze informatie altijd binnen handbereik hebt.
Belangrijke wenken voor uw veiligheid
WAARSCHUWING: het negeren van deze veiligheidsinstructies kan brand, elektrische
schokken of andere verwondingen of schade tot gevolg hebben.
De enige manier om de stroomvoorziening van de Mac Pro volledig te onderbreken is
door de stekker van het netsnoer uit het stopcontact te halen. Als u de
stroomvoorziening van het beeldscherm wilt onderbreken, moet u ook de
beeldschermkabel uit de aansluiting op de computer trekken. Zorg ervoor dat een van
de uiteinden van het netsnoer zich altijd binnen handbereik bevindt, zodat u de
computer of het beeldscherm, indien nodig, kunt loskoppelen.
98 Hoofdstuk 6 Belangrijke informatie
Page 99

Neem altijd de volgende voorzorgsmaatregelen in acht.
Trek de stekker van het netsnoer van de computer of het beeldscherm (houd de kabel
hierbij altijd vast aan de stekker en niet aan het snoer) uit het stopcontact en verwijder
de telefoonkabel in de volgende situaties:
 Het netsnoer is gerafeld of anderszins beschadigd
 U hebt iets in de behuizing gemorst
 De computer of het beeldscherm is aan regen of andere zeer vochtige
omstandigheden blootgesteld
 U hebt de computer of het beeldscherm laten vallen of u hebt de behuizing op een
andere manier beschadigd
 U vermoedt dat de computer of het beeldscherm onderhoud nodig heeft of moet
worden gerepareerd
 U wilt de computer, de behuizing van de computer of het beeldscherm
schoonmaken
 Als u de computer gedurende een langere periode niet gebruikt, moet u de batterij
verwijderen
Neem contact op met een door Apple erkende serviceaanbieder of met Apple voor
vragen over de garantie of over service. In de documentatie die bij de computer is
geleverd vindt u meer informatie over service en ondersteuning.
Hoofdstuk 6 Belangrijke informatie 99
Page 100

Algemene onderhoudsrichtlijnen
Als u de computer of het beeldscherm met een schone doek niet afdoende kunt
reinigen, gaat u als volgt te werk:
1 Zet de computer en het beeldscherm uit.
2 Trek het netsnoer van de computer uit het stopcontact. Trek eventueel ook het
netsnoer van het beeldscherm uit het stopcontact.
3 Koppel de beeldschermkabels los van de computer.
4 Reinig het scherm met zacht, pluisvrij papier of met een doek die u hebt bevochtigd
met water en milde zeep.
WAARSCHUWING: Spuit nooit vloeistof rechtstreeks op het scherm. Het vocht zou in
·
het beeldscherm kunnen lopen waardoor kortsluiting kan ontstaan.
5 Neem de behuizing van de computer of het beeldscherm voorzichtig af met een
schone, zachte doek die u hebt bevochtigd met water.
ATTENTIE: gebruik geen alcohol, spuitbussen, oplosmiddelen of schuurmiddelen die
de behuizing zouden kunnen beschadigen.
De optische-schijfeenheid beschermen
Neem onderstaande voorzorgsmaatregelen in acht bij het werken met de optischeschijfeenheid:
 Plaats de computer zo dat de lade bij het openen nergens tegenaan stoot.
 Laat de lade van de speler niet onnodig openstaan.
 Plaats niets op de lade terwijl deze is geopend.
100 Hoofdstuk 6 Belangrijke informatie
 Loading...
Loading...