Page 1
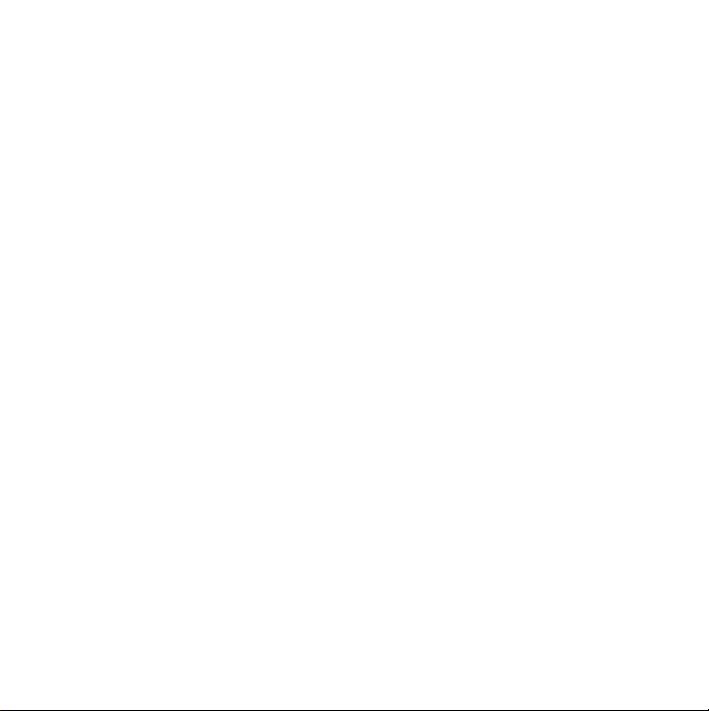
Complimenti, hai raggiunto la sintonia perfetta
con il tuo Mac Pro.
Page 2
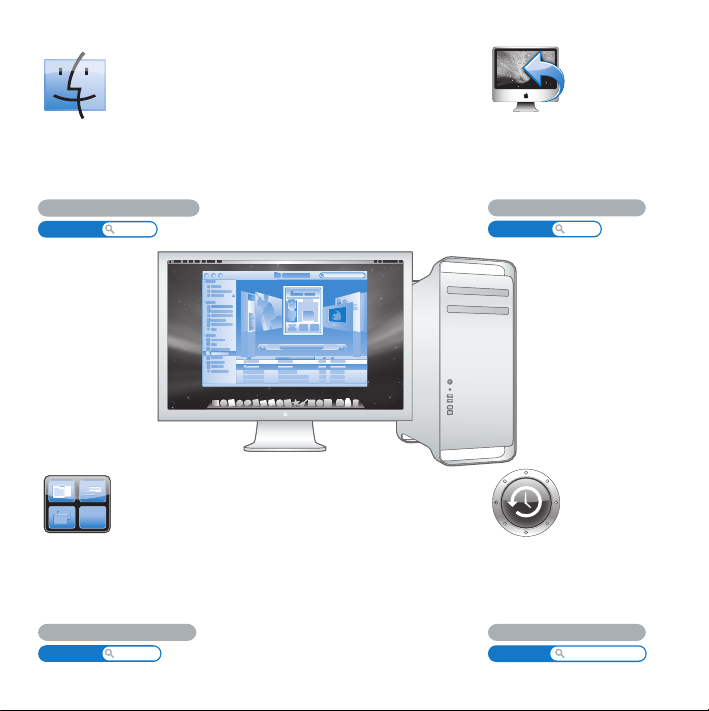
Finder
Sfoglia il contenuto
del tuo computer
utilizzando Cover Flow.
www.apple.com/it/macosx
Aiuto Mac
finder
Torna al mio Mac
Accesso garantito
ai documenti del tuo Mac
via Internet, ovunque tu sia.
www.apple.com/it/macosx
Aiuto Mac
.mac
Spaces
Organizza le finestre
in vari spazi per
sgombrare la scrivania.
www.apple.com/it/macosx
Aiuto Mac
spaces
Time Machine
Effettua automaticamente
il backup dei tuoi documenti
su un'unità esterna.
www.apple.com/it/macosx
Aiuto Mac
time machine
Page 3
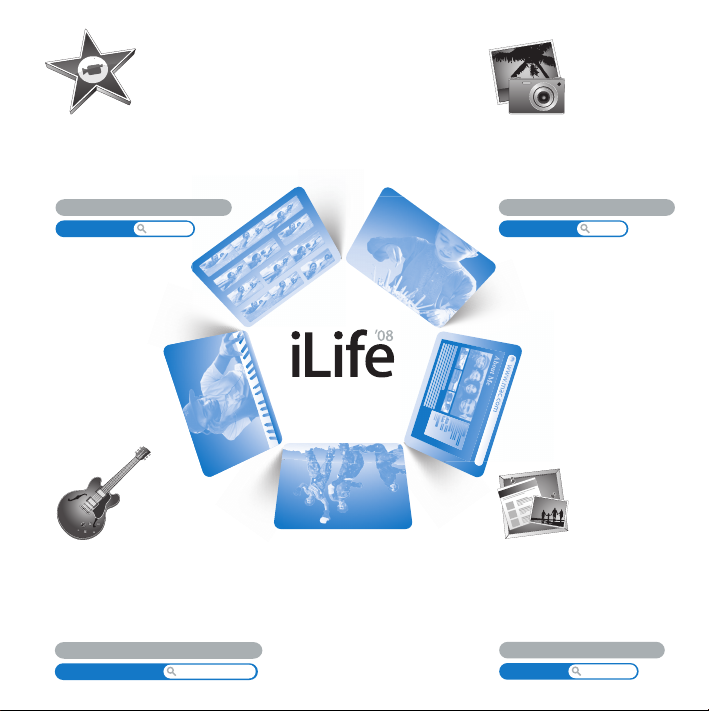
iMovie
Raccogli tutti i tuoi video
in una libreria. Crea e condividi
filmati in pochi minuti.
www.apple.com/it/ilife/imovie
Aiuto iMovie filmato
iPhoto
Organizza tutte le tue foto
in eventi. Pubblica su una
galleria web in un solo clic.
www.apple.com/it/ilife/iphoto
Aiuto iPhoto
foto
GarageBand
Crea musica aggiungendo
dei musicisti ad un palco virtuale.
Migliora le tue canzoni per ottenere
un suono da professionista.
www.apple.com/it/ilife/garageband
Aiuto GarageBand
registrazione
iWeb
Crea splendidi
siti web con foto,
filmati, blog, podcast
e widget web dinamici.
www.apple.com/it/ilife/iweb
Auito iWeb
sito web
Page 4
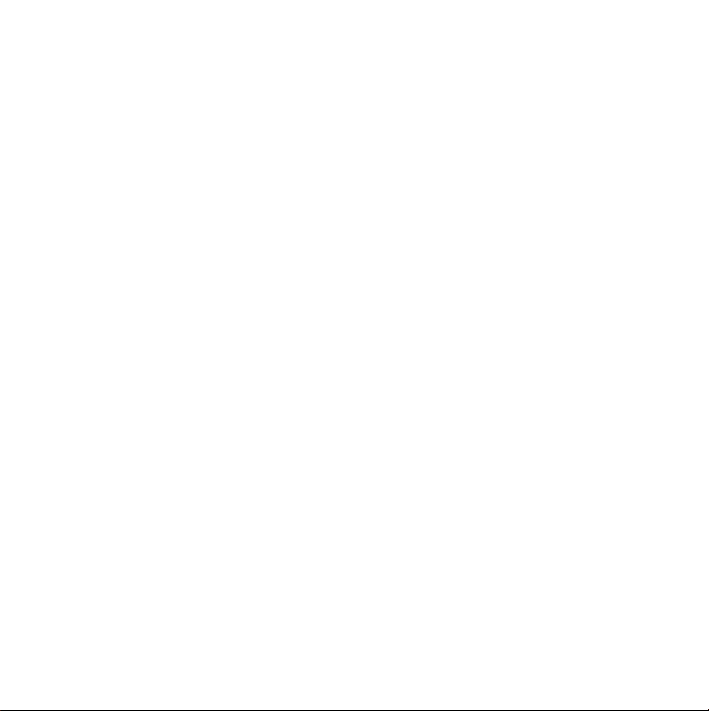
Page 5
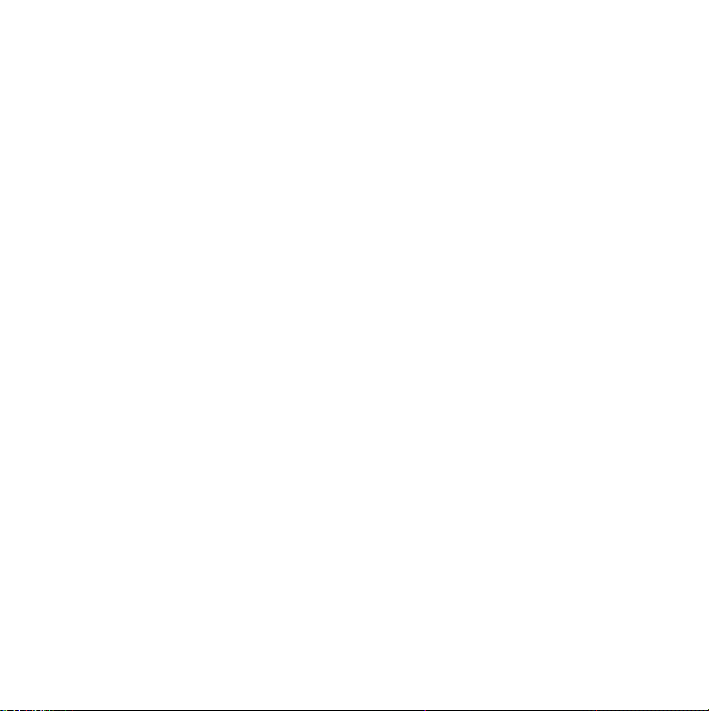
Indice
Capitolo 1: Installazione semplice e rapida
per utilizzo immediato
9
Installare Mac Pro
17
Spegni Mac Pro o mettilo in stato di stop
Capitolo 2: Utilizzo quotidiano di Mac Pro
22
Caratteristiche di base della parte frontale di Mac Pro
24
Caratteristiche della tastiera Apple Keyboard
27
Porte e connettori nel retro di Mac Pro
29
Più porte e connettori nel retro
31
Opzioni di espansione interna
33
Trovare risposte
Capitolo 3: Ottenere il massimo
39
Aprire Mac Pro
43
Installare la memoria
51
Installare dispositivi di archiviazione interni
61
Aggiungere schede PCI Express
66
Sostituire la batteria di backup interna
Indice
5
Page 6
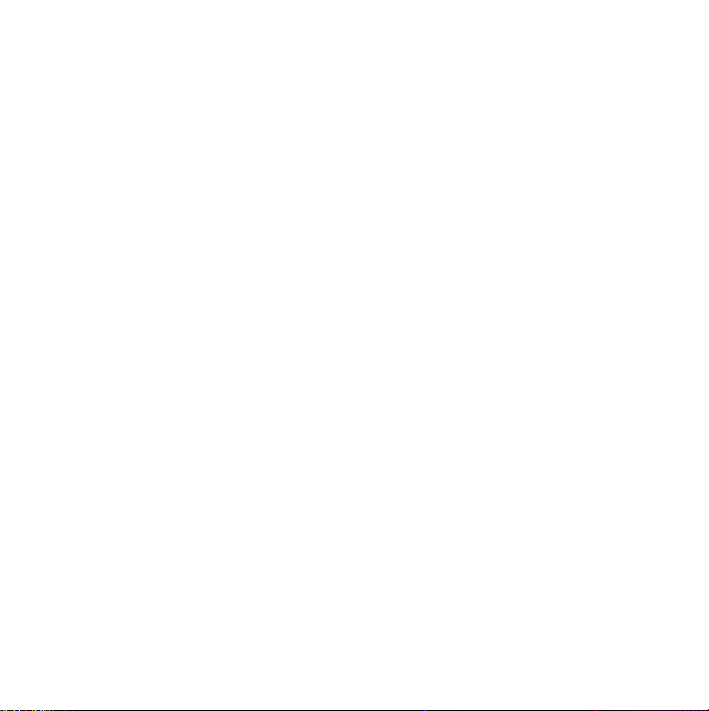
Capitolo 4: Una soluzione per ogni problema
70
Problemi con Mac Pro
73
Problemi con il software
74
Tenere aggiornato il software
74
Problemi di comunicazione wireless AirPort
75
Problemi con il monitor
78
Problemi con la connessione a Internet
80
Utilizzare Apple Hardware Test
81
Reinstallare il software fornito con il computer
82
Ottimizzare le prestazioni Ethernet
83
Maggiori informazioni, manutenzione e supporto
85
Individuare il numero di serie
Capitolo 5: Componenti
88
Specifiche tecniche
Capitolo 6: Informazioni supplementari importanti
98
Informazioni importanti sulla sicurezza
99
Manutenzione generale
10 2
Disposizione dell’ambiente di lavoro
10 4
Evitare danni all’udito
10 4
Apple e l’ambiente
10 5
Regulatory Compliance Information
6
Indice
Page 7
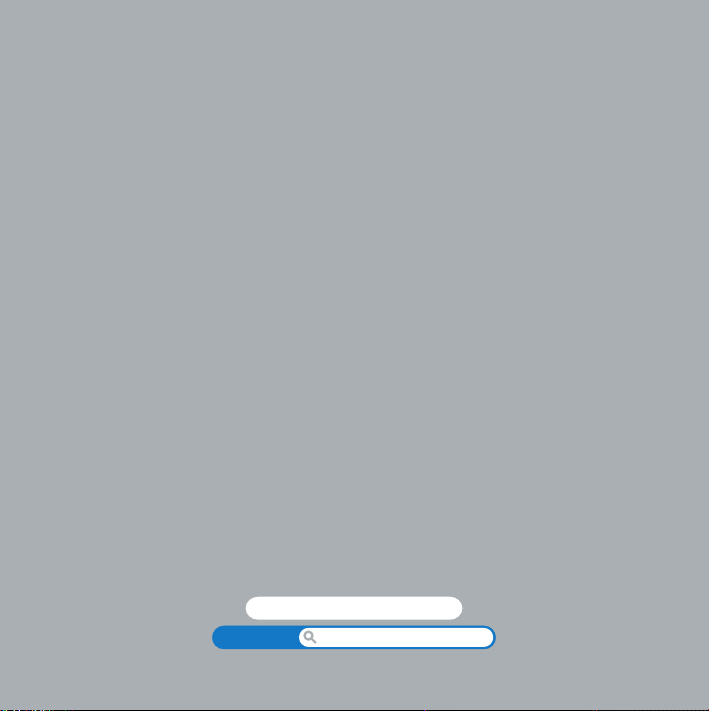
1
1
Installazione semplice e rapida
per utilizzo immediato
www.apple.com/it/macpro
Aiuto Mac Assistente Migrazione
Page 8
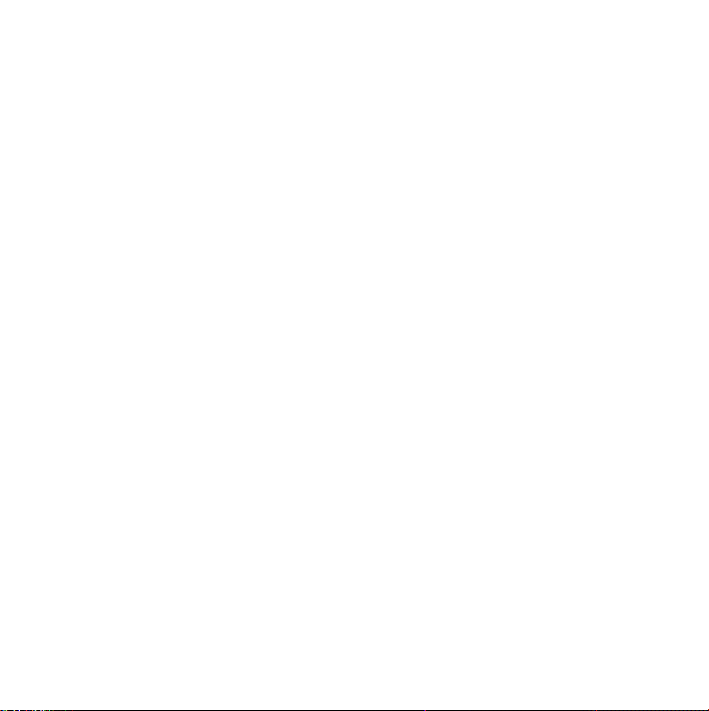
Il tuo Mac Pro offre tutte le ultime tecnologie nell’ambito dei computer, compreso il
processore multicolore avanzato a 64 bit, la memoria FB-DIMM ad alta velocità, gli slot
per le schede di espansione e per la grafica PCI Express e i dispositivi di archiviazione
interna, il tutto racchiuso in uno chassis in alluminio anodizzato per un accesso semplice e veloce ai componenti interni.
Importante:
leggi attentamente tutte le istruzioni di installazione (e le informazioni
relative alla sicurezza che iniziano a pagina 97) prima di utilizzare per la prima volta
Mac Pro.
Prima di iniziare, rimuovi eventuali pellicole di protezione dall’esterno di Mac Pro e
dall’interno del pannello laterale. Per informazioni sull’apertura del pannello laterale,
consulta la sezione “Aprire Mac Pro” a pagina 39.
Assicurati di leggere le istruzioni contenute in capitolo 2, “Utilizzo quotidiano di Mac Pro”
per informazioni sulle nuove funzionalità di Mac Pro.
Consulta Aiuto Mac per trovare una risposta alle tue domande su Mac Pro.
Per informazioni su Aiuto Mac, consulta “Trovare risposte” a pagina 33.
Apple potrebbe rilasciare nuove versioni e aggiornamenti al software di sistema, quindi
le immagini contenute in questo manuale potrebbero essere leggermente diverse da
quelle visualizzate sul tuo schermo.
8 Capitolo 1
Installazione semplice e rapida per utilizzo immediato
Page 9

Installare Mac Pro
Mac Pro è progettato per essere installato rapidamente e utilizzato subito. Per iniziare,
segui le istruzioni contenute nelle pagine successive.
Passo 1: Posiziona Mac Pro e il monitor
Solleva Mac Pro servendoti delle apposite maniglie e utilizzando una corretta tecnica di
sollevamento. Nel caso in cui il monitor sia pesante, si raccomanda di usare la massima
cura nel posizionarlo. Disponi Mac Pro e monitor in modo che:
Â
Poggino su una superficie solida e piana.
Â
I connettori dei cavi di alimentazione non siano schiacciati contro un muro o un oggetto.
Â
Non ci siano ostruzioni al flusso d’aria davanti, dietro o sotto Mac Pro e sotto il monitor.
Â
Tu disponga di spazio sufficiente per aprire l’unità ottica del computer.
L’unico modo per spegnere completamente Mac Pro e il monitor consiste nello scollegare i relativi cavi di alimentazione dalla fonte di alimentazione. Assicurati che i cavi
di alimentazione di Mac Pro e del monitor siano facilmente raggiungibili per poterli
scollegare se necessario.
Capitolo 1
Installazione semplice e rapida per utilizzo immediato
9
Page 10
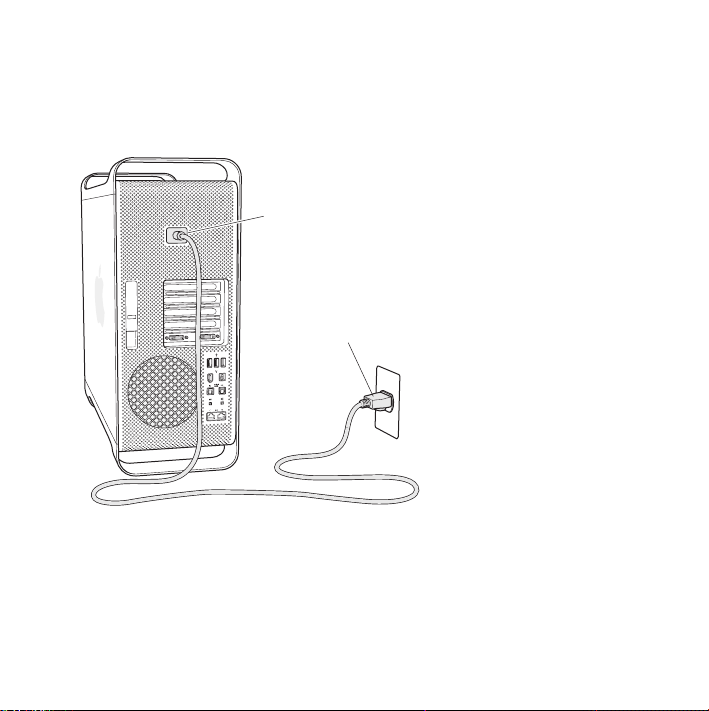
Passo 2: Collega il cavo di alimentazione
Collega saldamente il cavo di alimentazione alla presa di alimentazione collocata
sul pannello posteriore di Mac Pro e collega l’altra estremità a una presa multipla,
o a una presa di corrente, fornita di messa a terra.
Presa del cavo di alimentazione
Spina del cavo di alimentazione
10 Capitolo 1
Installazione semplice e rapida per utilizzo immediato
Page 11
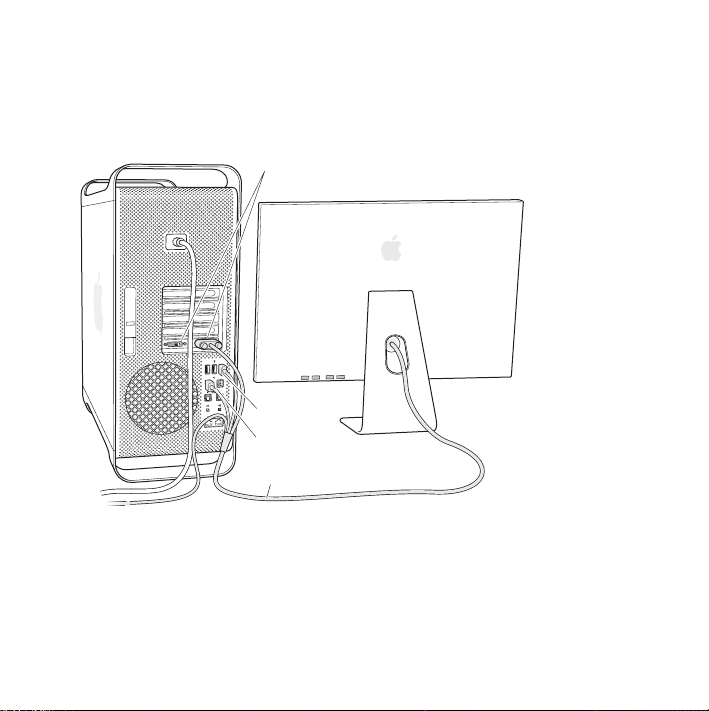
Passo 3: Collega il monitor
Collega il monitor come mostrato nell’illustrazione seguente. Alcuni tipi di monitor
prevedono il collegamento di più cavi. Per ulteriori informazioni, consulta le istruzioni
fornite con il monitor.
Porte video
Porta USB
Porta FireWire 400
Cavo del monitor
Puoi collegare due monitor con i connettori DVI (Digital Visual Interface) alle porte
video sul retro di Mac Pro.
Capitolo 1
Installazione semplice e rapida per utilizzo immediato
11
Page 12
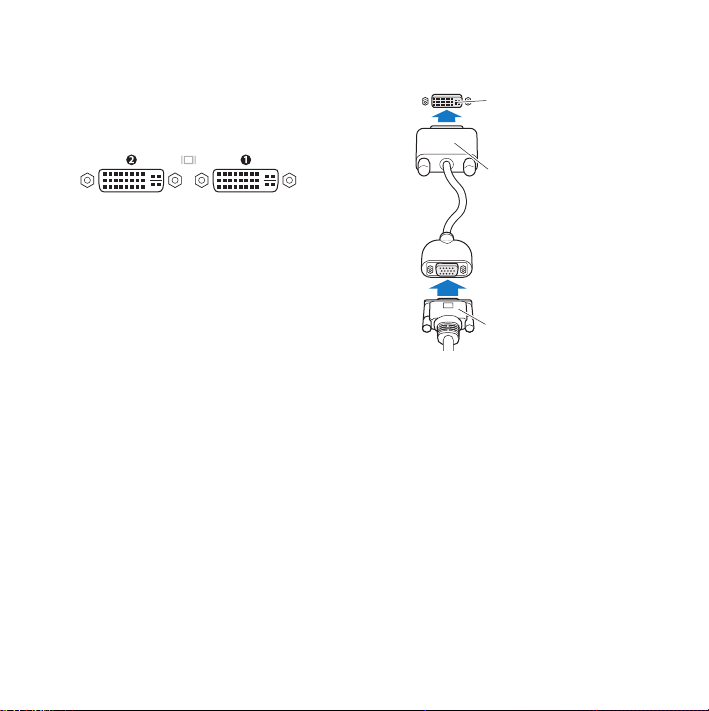
Puoi collegare un monitor Apple Cinema Display a qualsiasi porta.
Porta DVI sulla
scheda
Adattatore
Porte video DVI
DVI-VGA
Connettore VGA
del cavo del monitor
Puoi inoltre collegare monitor forniti di connettore ADC (Apple Display Connector)
o VGA (Video Graphics Array) utilizzando uno dei seguenti adattatori:
Â
Per collegare un monitor VGA alla porta DVI, utilizza un adattatore DVI-VGA fornito
con Mac Pro.
Â
Per collegare un monitor ADC alla porta DVI, utilizza un adattatore DVI-ADC Apple
(non incluso).
Per acquistare un adattatore DVI-ADC Apple, contatta un rivenditore autorizzato Apple,
visita un negozio Apple Store o Apple Store online all’indirizzo www.apple.com/it/store.
12 Capitolo 1
Installazione semplice e rapida per utilizzo immediato
Page 13
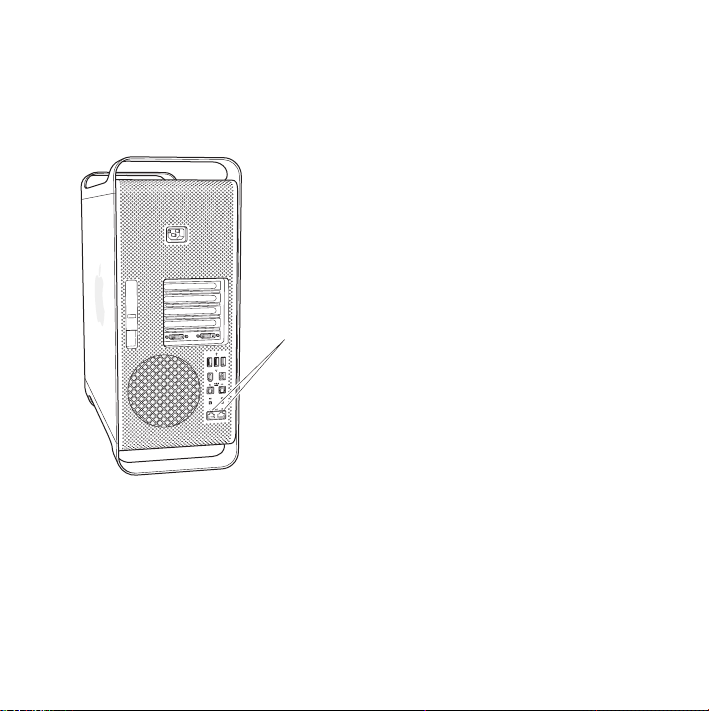
Passo 4: Collega un cavo Ethernet
Per accedere a Internet o a un network, collega un’estremità di un cavo Ethernet
a qualsiasi porta Ethernet gigabit sul retro di Mac Pro. Collega l’altra estremità a
un modem DSL, modem via cavo o a un network Ethernet.
Porte Gigabit Ethernet
Capitolo 1
Installazione semplice e rapida per utilizzo immediato
13
Page 14
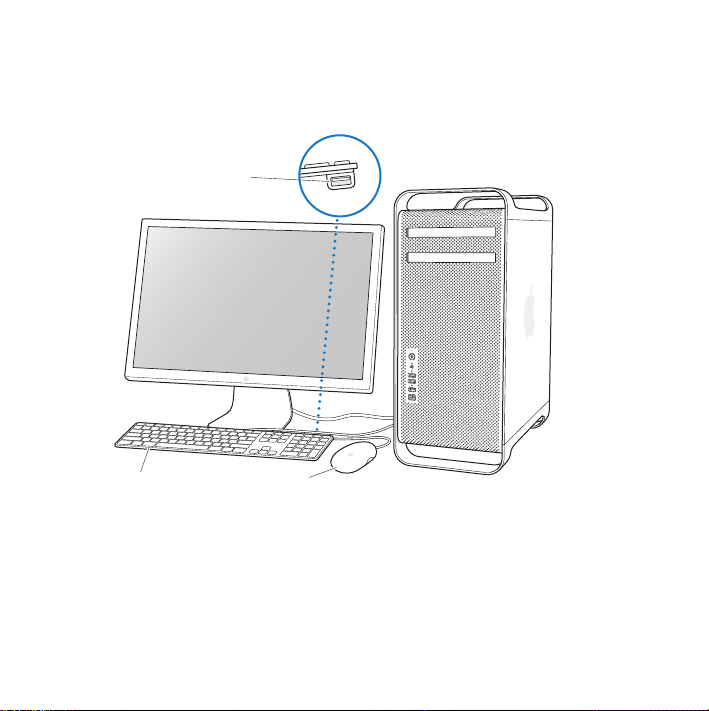
Passo 5: Collega la tastiera e il mouse
Collega il cavo tastiera a una delle porte USB (d
) di Mac Pro o del monitor. Collega
il cavo di Mighty Mouse a una delle porte USB della tastiera.
Collega il mouse a una
delle porte USB della tastiera.
MouseTastiera
14 Capitolo 1
Installazione semplice e rapida per utilizzo immediato
Page 15
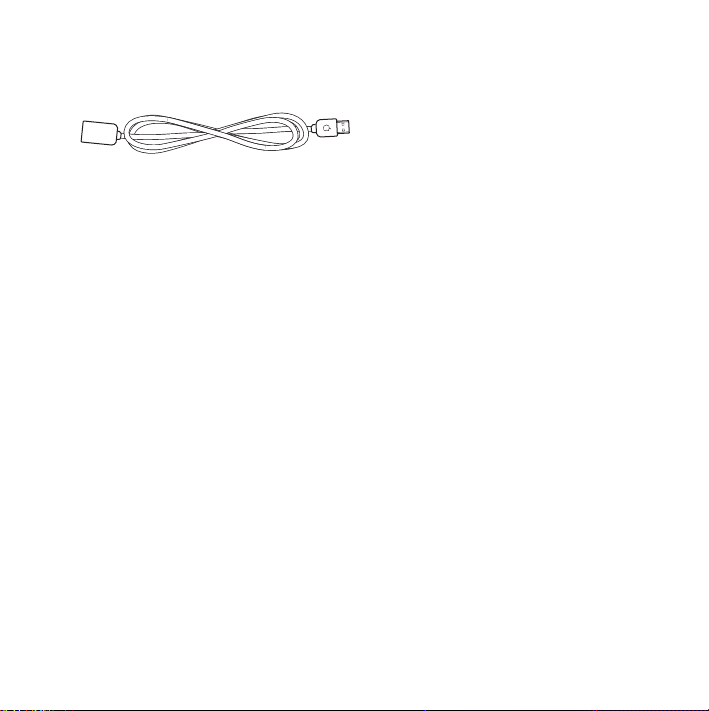
Se la lunghezza del cavo tastiera non è sufficiente, utilizza il cavo estensione tastiera
fornito con Mac Pro.
Cavo Apple di estensione tastiera
Utilizzare mouse e tastiera senza fili
Se hai acquistato una tastiera Apple Wireless Keyboard e un mouse Apple Wireless
Mouse con Mac Pro, segui le istruzioni fornite con tastiera e mouse per l’impostazione.
Passo 6: Accendi Mac Pro
Premi il pulsante di alimentazione (®
) sul pannello frontale di Mac Pro per accenderlo.
Al fine di utilizzare il monitor separatamente, accendilo tenendo premuto il relativo
pulsante di alimentazione.
Passo 7: Utilizza Impostazione Assistita
La prima volta che accendi Mac Pro, si avvia l’applicazione Setup Assistant. Impostazione Assistita aiuta a inserire le informazioni relative a Internet ed e-mail e a configurare un utente su Mac Pro. Se disponi già di un Mac, Impostazione Assistita ti aiuta
a trasferire automaticamente documenti, applicazioni e altre informazioni dal Mac
precedente al nuovo Mac Pro.
Capitolo 1
Installazione semplice e rapida per utilizzo immediato
15
Page 16
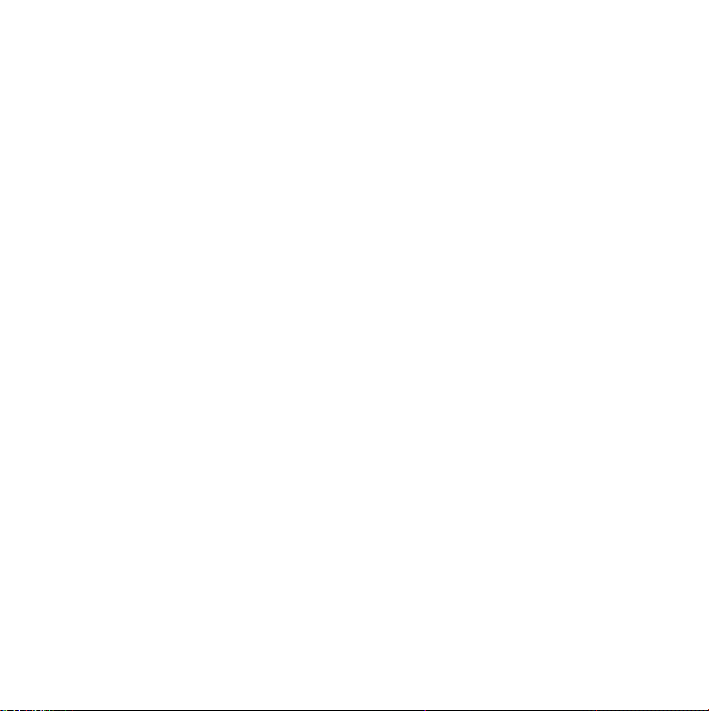
Passo 8: Personalizza la scrivania e configurare le preferenze
Per personalizzare la scrivania in modo semplice e veloce, utilizzando “Preferenze di
Sistema”. Scegli Apple (
) > Preferenze di Sistema dalla barra dei menu. Quando hai
raggiunto una certa familiarità con Mac Pro, inizia a utilizzare “Preferenze di Sistema”:
il centro di comandi per impostare la maggior parte delle impostazioni per computer
e monitor. Per ulteriori informazioni, apri Aiuto Mac e cercare “Preferenze di Sistema”
o il tipo di preferenza che desideri modificare.
Aiuto per l’impostazione del computer
Se sullo schermo non viene visualizzata nessuna immagine o se pensi che Mac Pro
non si sia avviato correttamente:
Â
Verifica che Mac Pro sia collegato a una presa di corrente. Se il computer è collegato
a una presa multipla, controlla che questa sia alimentata.
Â
Verifica che il cavo di alimentazione sia collegato correttamente alla presa sul
pannello posteriore di Mac Pro.
Â
Verifica che i cavi della tastiera e del monitor siano collegati correttamente.
Â
Controlla che il monitor sia acceso e i controlli della luminosità e del contrasto siano
regolati correttamente. Se il monitor dispone dei controlli luminosità, prova a regolarli.
Â
Se sulla schermo non viene visualizzato nulla, riavvia Mac Pro. Tieni premuto il pulsante di alimentazione (®
non si spegne. Premi nuovamente il pulsante di alimentazione (®
Â
Se vedi un punto interrogativo lampeggiante sullo schermo o l’indicatore luminoso di
stato lampeggia, consulta capitolo 4, “Una soluzione per ogni problema” a pagina 69.
) di Mac Pro per 5- 6 secondi, fino a quando il computer
) per riavviare.
16 Capitolo 1
Installazione semplice e rapida per utilizzo immediato
Page 17
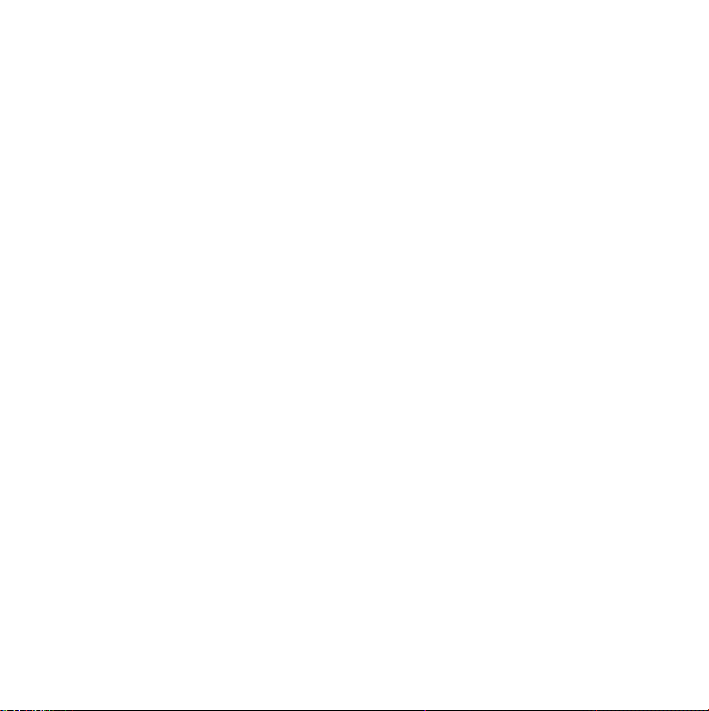
Spegni Mac Pro o mettilo in stato di stop
Una volta terminato di lavorare con Mac Pro, puoi mettere il computer in stato di stop
o spegnerlo.
Metti Mac Pro in stato di stop
Se non utilizzi Mac Pro anche per un breve periodo, attiva lo stato di Stop. Quando
Mac Pro è in stato di Stop, lo schermo appare nero. Puoi riattivare velocemente Mac Pro
dallo stato di Stop, senza la necessità di riavviarlo.
Per attivare lo stato di Stop di Mac Pro, esegui una delle seguenti operazioni:
Â
Scegli Apple (
Â
Premi il pulsante di alimentazione (®
che viene visualizzato, fai clic su Stop.
Â
Scegli Apple (
l’intervallo di tempo dopo il quale il computer entrerà in stato di stop.
Per riattivare Mac Pro dallo stato di Stop, esegui una delle seguenti operazioni:
Â
Premi un tasto qualsiasi sulla tastiera.
Â
Fa clic con il mouse.
Â
Premi il pulsante di alimentazione (®
) > Stop.
) sulla parte anteriore di Mac Pro e, nel riquadro
) > Preferenze di Sistema, fa clic su “Risparmio Energia” e imposta
) sul pannello frontale di Mac Pro.
Capitolo 1
Installazione semplice e rapida per utilizzo immediato
17
Page 18
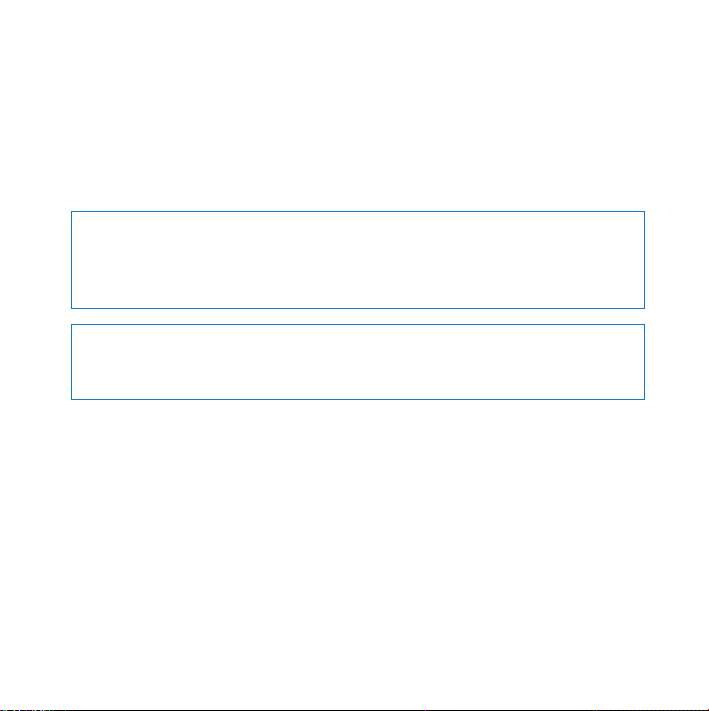
Spegni Mac Pro
Se Mac Pro non viene utilizzato per più di un giorno, spegnilo.
Per spegnere Mac Pro, esegui una delle operazioni seguenti:
Â
Scegli Apple (
Â
Premi il pulsante di alimentazione (®
che viene visualizzato, fai clic su Spegni.
AVVISO:
scollegando il cavo dalla presa di corrente di Mac Pro, a meno che lo spegnimento
di Mac Pro risulti impossibile. Se Mac Pro non viene spento correttamente, i dati e
il software di sistema potrebbero subire dei danni.
AVVISO:
è in funzione, lo potresti danneggiare, causando la perdita di dati o l’impossibilità di
eseguire l’avvio dallo stesso disco rigido.
) > Spegni.
) sulla parte anteriore di Mac Pro e, nel riquadro
non spegnere Mac Pro utilizzando l’interruttore della presa multipla o
spegni Mac Pro prima di spostarlo. Se sposti il computer mentre il disco rigido
18 Capitolo 1
Installazione semplice e rapida per utilizzo immediato
Page 19
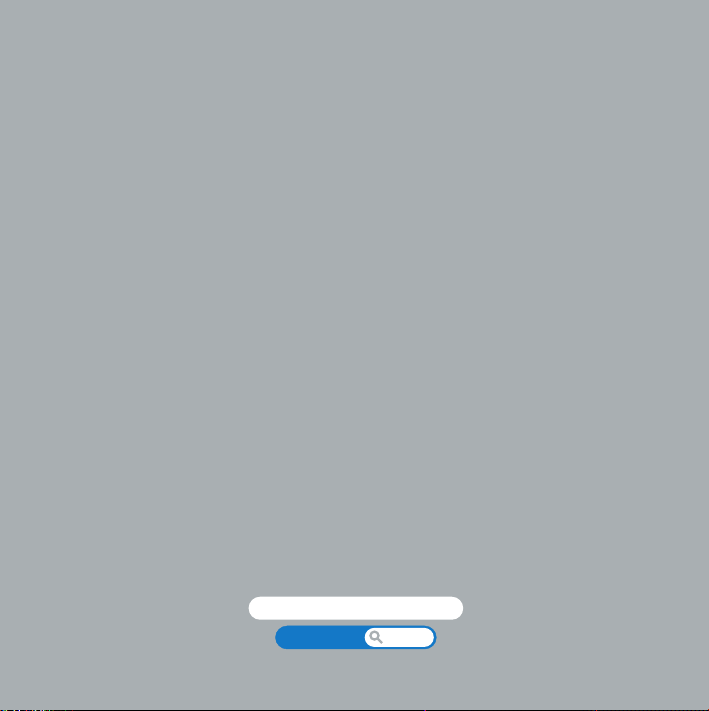
2
2
Utilizzo quotidiano di Mac Pro
www.apple.com/it/macpro
Aiuto Mac porte
Page 20
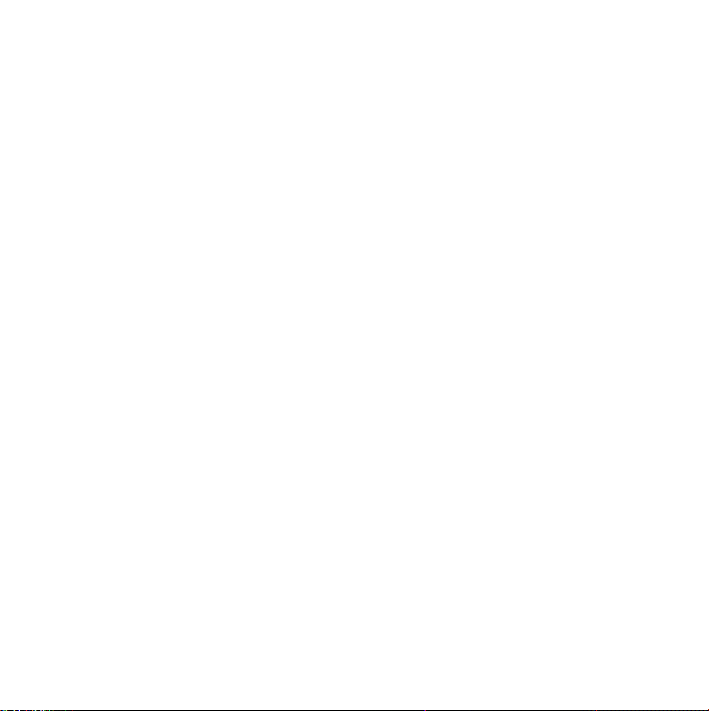
Page 21
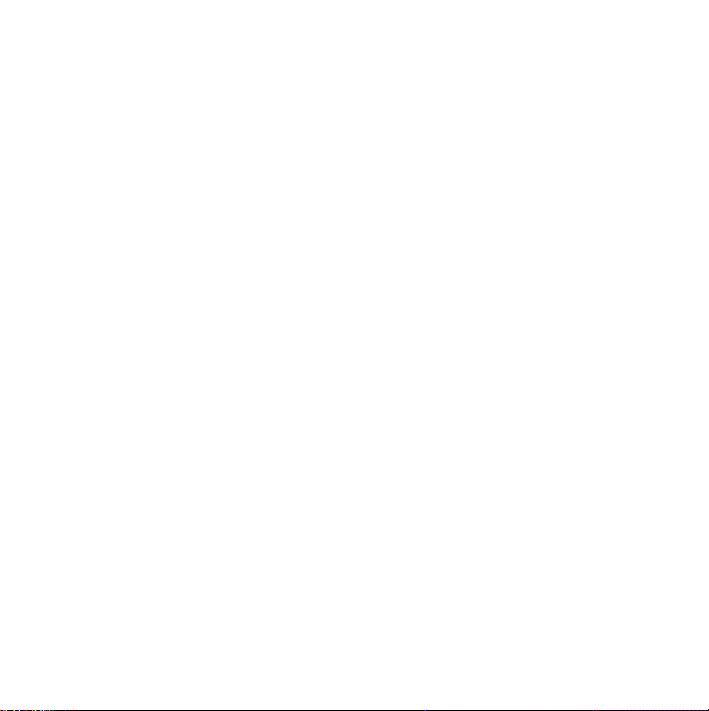
Questa sezione offre una panoramica sulle porte e sulle caratteristiche di Mac Pro
Il sito web Apple www.apple.com/it contiene aggiornamenti sulle novità di Apple,
download gratuiti e cataloghi online di software e hardware per Mac Pro.
Inoltre, puoi trovare i manuali e il supporto tecnico per tutti i prodotti Apple accedendo
al sito web di supporto Apple all’indirizzo www.apple.com/it/support.
Capitolo 2
Utilizzo quotidiano di Mac Pro
21
Page 22
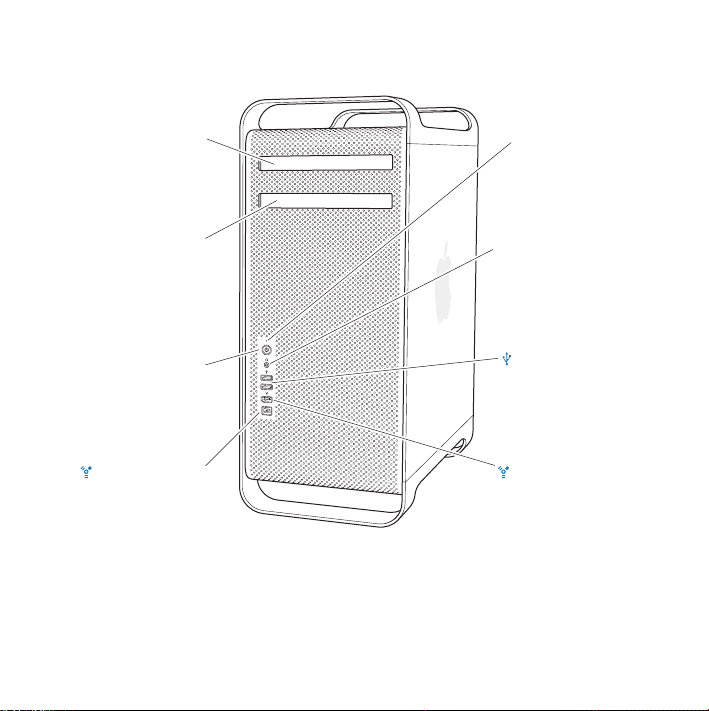
Caratteristiche di base della parte frontale di Mac Pro
Seconda unità ottica
®
alimentazione
Porta FireWire 800
22 Capitolo 2
Unità ottica
(opzionale)
Pulsante di
Utilizzo quotidiano di Mac Pro
Indicatore luminoso
di stato
f
Spinotto per cuffie
Porte USB 2.0 (2)
Porta FireWire 400
Page 23
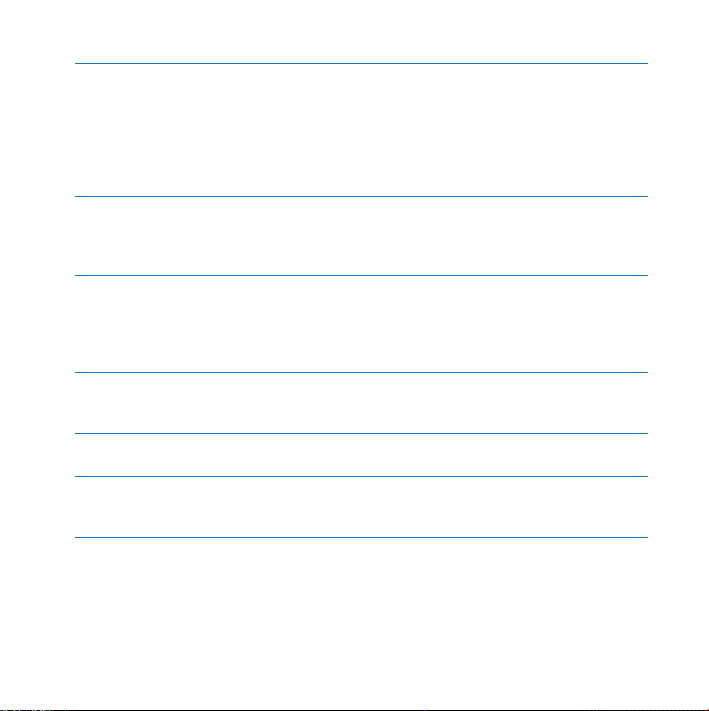
Unità ottica
Mac Pro è fornito di SuperDrive DVD+R DL/DVD±RW/CD-RW, che è in grado di leggere
dischi CD-ROM, photo CD, CD audio e dischi DVD. L’unità può inoltre copiare musica,
documenti e altri contenuti digitali su dischi CD-R, CD-RW, DVD±R, DVD±RW e DVD+R
a doppio strato (DL). Per aprire l’unità, premi il tasto Espelli Media (
Keyboard. Se Mac Pro è fornito di una seconda unità ottica, premi i pulsanti Opzione (Alt)
e Espelli Media (
Pulsante di alimentazione
®
Premi questo pulsante per accendere Mac Pro, o metterlo e farlo uscire dallo stato di stop.
Per riavviare, tieni premuto il pulsante per circa 5 o 6 secondi fino a quando Mac Pro non
si spegne, quindi premilo nuovamente per riaccenderlo.
Porte FireWire 400 e 800
H
Utilizzale per collegare Mac Pro a videocamere digitali (DV), scanner e dischi rigidi esterni
FireWire. Puoi collegare e scollegare periferiche FireWire senza riavviare. La porta FireWire 400
supporta velocità di trasferimento dati fino 400 megabit al secondo (Mbit/s). La porta
FireWire 800 supporta velocità di trasferimento dati fino 800 Mbit/s.
Porte USB 2.0
d
Mac Pro consente la connessione del computer a tastiere, mouse, stampanti, scanner, iPod,
altoparlanti, microfoni e hub USB. Anche il monitor potrebbe essere dotato di porte USB.
Spinotto per cuffie
f
Collega le cuffie a Mac Pro utilizzando il minijack per cuffie.
Indicatore luminoso di stato
La presenza di una luce bianca fissa indica che Mac Pro è acceso; la presenza di una luce
intermittente indica che si trova in stato di stop.
) per aprirla.
C
Capitolo 2
C
Utilizzo quotidiano di Mac Pro
) sulla tastiera Apple
23
Page 24
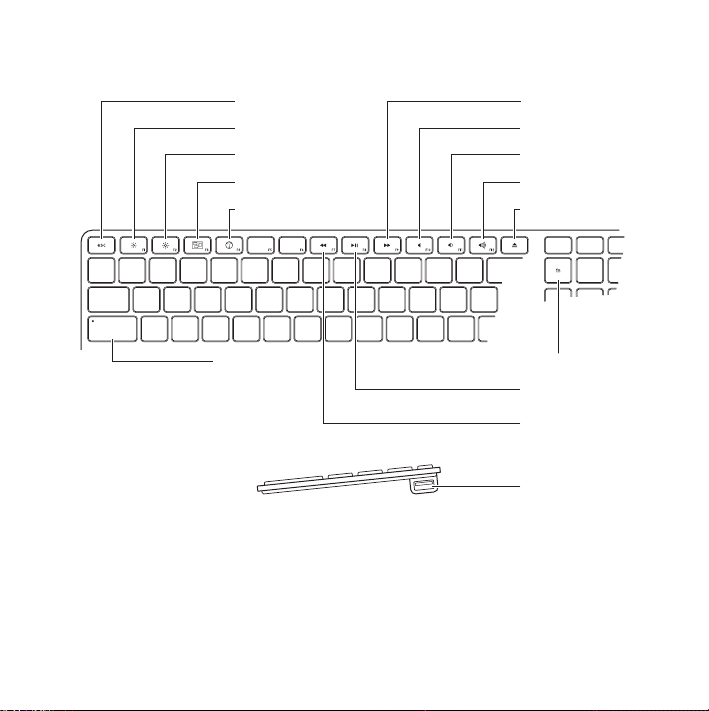
Caratteristiche della tastiera Apple Keyboard
Esc
Diminuisci luminosità
Aumenta luminosità
Exposé
Dashboard
Avanti velocemente
Mute
Abbassa volume
Aumenta volume
Espelli media
Blocco maiuscole
24 Capitolo 2 Utilizzo quotidiano di Mac Pro
Funzione
Riproduci/
Metti in pausa
Riavvolgi
Porta USB
(su entrambi i lati)
Page 25
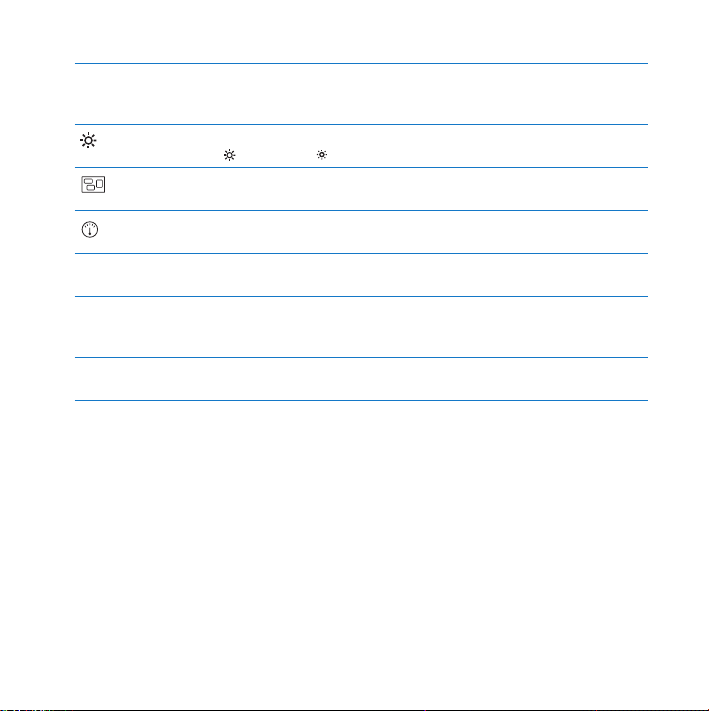
Tasto esc (escape)
Premi contemporaneamente i tasti “esc-Comando” (
Premi il tasto esc per chiudere Front Row.
Tasti luminosità (F1, F2)
Per aumentare ( ) o diminuire ( ) la luminosità dello schermo Apple.
Tasto Exposé Tutte le finestre (F3)
Per aprire Exposé e consentire un accesso immediato a tutte le finestre aperte.
Tasto Dashboard (F4)
Per aprire Dashboard e accedere ai widget.
Tasto Mute (F10)
—
Per azzerare il suono proveniente dagli altoparlanti integrati e dalla porta cuffie.
Tasti volume (F11, F12)
-
Per diminuire (
dalla porta cuffie di Mac Pro.
Tasto espulsione media
C
Premi e tieni premuto il tasto “Espulsione media” (
–) o aumentare (-) il volume del suono proveniente dagli altoparlanti o
x) per aprire Front Row.
C) per rimuovere un disco.
Capitolo 2 Utilizzo quotidiano di Mac Pro 25
Page 26
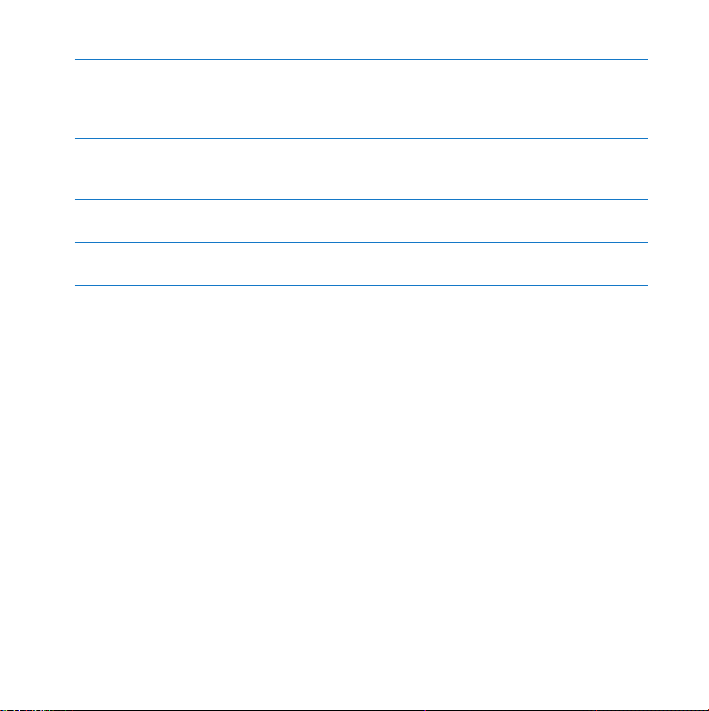
Tasto fn (funzione)
Tieni premuto per attivare le azioni personalizzate assegnate ai tasti funzione (da F1 a
F19). Per ulteriori informazioni sulla personalizzazione dei tasti funzione, scegli Aiuto >
Aiuto Mac, dalla barra dei menu, quindi cerca “tasti funzione”.
Tasti multimedia (F7, F8, F9)
’
Per mandare avanti velocemente (
gere (
]) un brano, un filmato o una presentazione.
Tasto Blocco maiuscole
Premi il tasto “Blocco maiuscole” per scrivere in lettere maiuscole.
Due porte USB 2.0
d
Per collegare un mouse e sincronizzare iPhone, iPod o la fotocamera digitale.
‘), riprodurre o mettere in pausa (’), oppure riavvol-
26 Capitolo 2 Utilizzo quotidiano di Mac Pro
Page 27
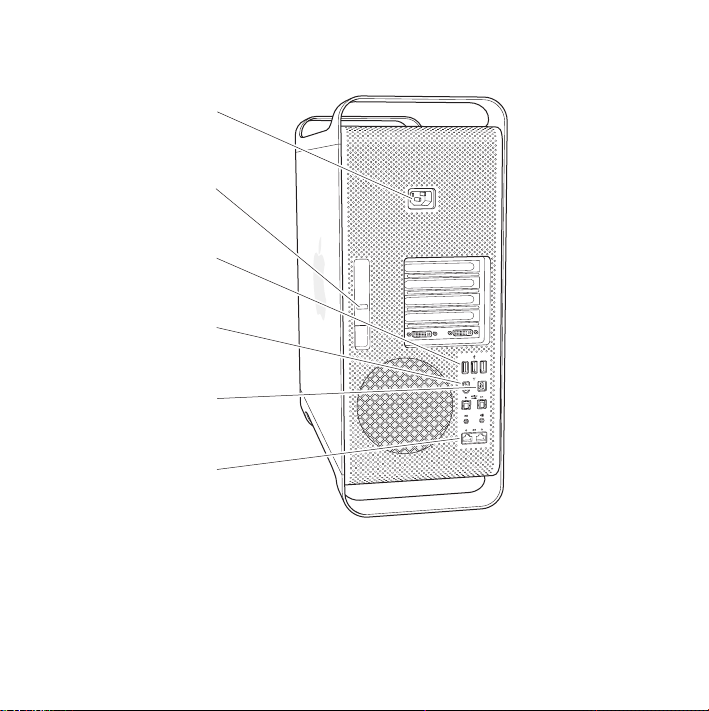
Porte e connettori nel retro di Mac Pro
Presa di alimentazione
¥
Levetta di sicurezza
d
Porte USB 2.0 (3)
H
Porta FireWire 400
H
Porta FireWire 800
Porte Gigabit
G
Ethernet (2)
Capitolo 2 Utilizzo quotidiano di Mac Pro 27
Page 28
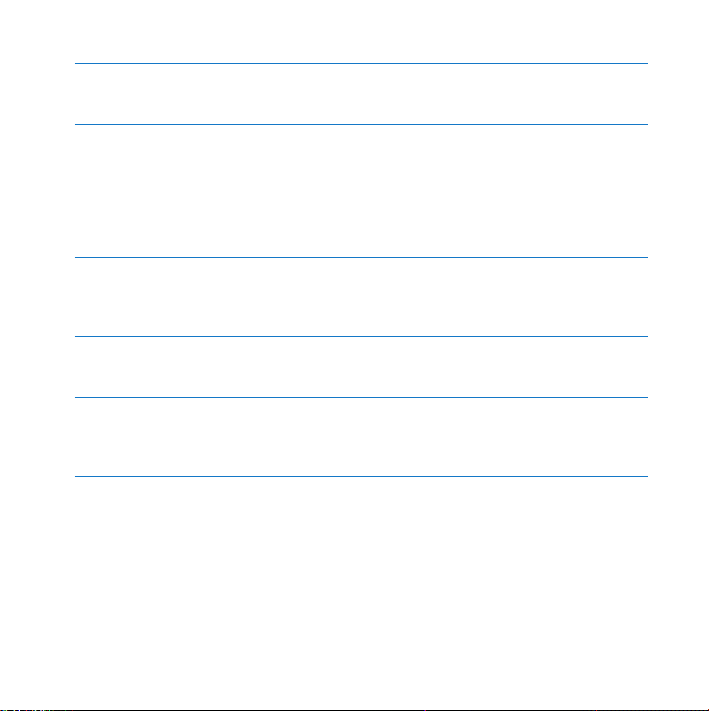
Presa di alimentazione
Collega il cavo di alimentazione fornito con Mac Pro. Non utilizzare cavi di alimentazione
o estensioni comuni.
Levetta di sicurezza
¥
Solleva la levetta di sicurezza per aprire il pannello laterale e accedi ai componenti
interni di Mac Pro. Quando stai lavorando all’interno di Mac Pro e la levetta è abbassata,
i dischi rigidi e quello ottico sono bloccati nell’alloggiamento. Inoltre, puoi collegare un
lucchetto alla levetta per proteggere i componenti interni del computer e prevenirne
l’accesso. Puoi, inoltre, utilizzare un cavo di sicurezza con la levetta o attraverso le maniglie e i piedi per proteggere Mac Pro.
Porte USB 2.0
d
Mac Pro consente la connessione del computer a periferiche USB, quali tastiere, mouse,
stampanti, scanner, altoparlanti, microfoni e hub USB. Anche il monitor potrebbe essere
dotato di porte USB.
Porte FireWire 400 e 800
H
La porta FireWire 400 supporta velocità di trasferimento dati fino a 400 Mbit/s. La porta
FireWire 800 supporta velocità di trasferimento dati fino 800 Mbit/s.
Porte Dual Gigabit Ethernet con supporto jumbo frame
G
Puoi collegare Mac Pro a un network Ethernet ad alta velocità per accedere a Internet
o a servizi network, quali stampanti e server, e condividere informazioni via network
utilizzando un cavo di categoria 5 (CAT 5).
28 Capitolo 2 Utilizzo quotidiano di Mac Pro
Page 29
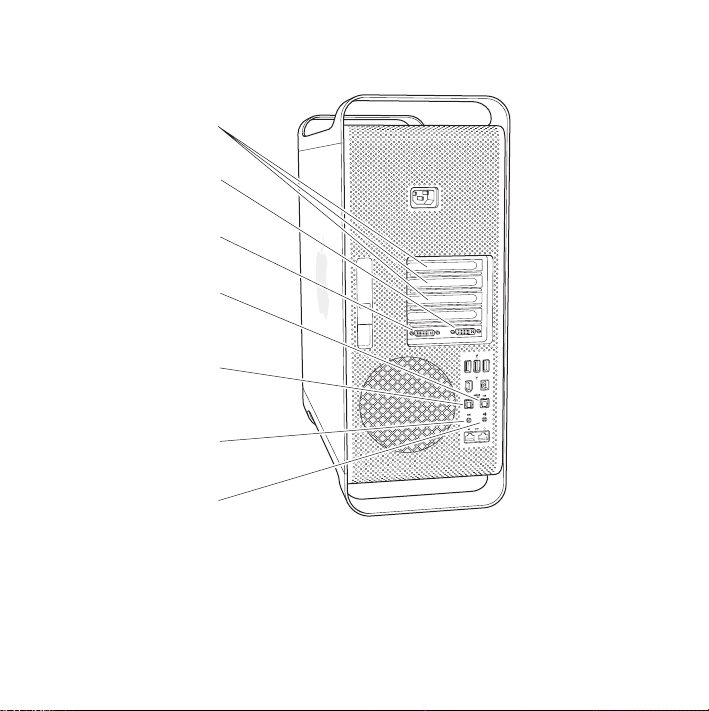
Più porte e connettori nel retro
Slot di espansione
PCI Express
Porta video DVI 1
£
Porta video DVI 2
£
Porta ottica di uscita
audio digitale
Porta ottica di ingresso
audio digitale
,
Porta di ingresso
audio di linea
Porta di uscita
-
audio di linea
Capitolo 2 Utilizzo quotidiano di Mac Pro 29
Page 30
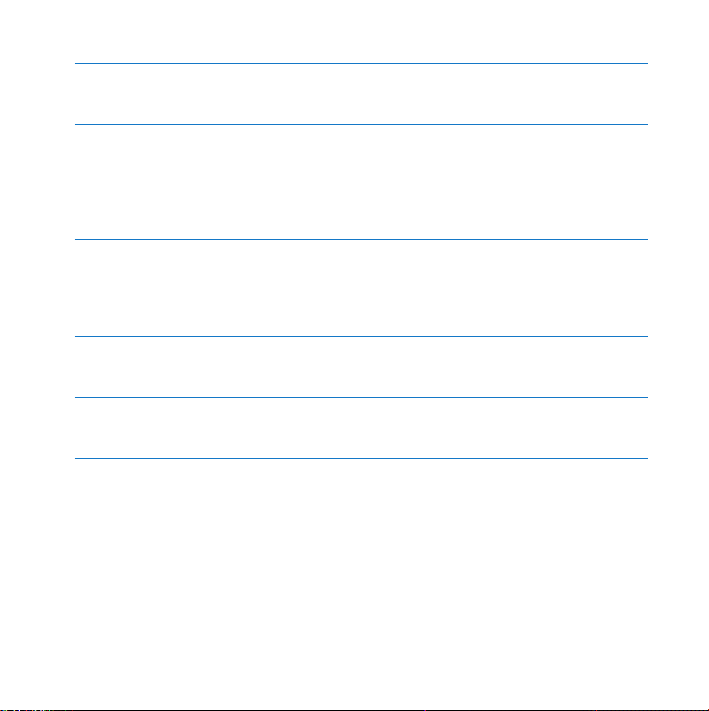
Slot di espansione PCI Express (3)
Puoi aumentare la capacità di Mac Pro installando fino a tre schede PCI Express
(Peripheral Component Interconnect) negli slot coperti 2, 3 e 4.
Porte video DVI
£
Collega monitor che utilizzano un connettore DVI (Digital Visual Interface ) alle porte
video DVI. Puoi collegare un monitor Apple, come Apple Cinema Display da 20", 23"
o 30" a qualsiasi porta. Inoltre, puoi collegare monitor che utilizzano un connettore a
matrice grafica video (VGA) utilizzando l’adattatore Apple da monitor DVI a VGA in
dotazione con Mac Pro.
Porte di ingresso e di uscita audio digitale
Per collegare piastre, ricevitori, strumenti digitali e sistemi di altoparlanti surround 5.1
utilizzando un cavo toslink standard o cavi a fibra ottica con una spina ottica da 3,5 mm
di plastica o nylon. Puoi trasferire audio stereo o codificato in surround 5.1 utilizzando
il protocollo S/PDIF (Sony/Philips Digital Interface) e cavi toslink.
Porta di ingresso audio analogico
,
Per collegare microfoni autoalimentati, lettori MP3 e CD, e altri dispositivi forniti di
un’uscita audio analogica.
Porta di uscita audio analogico
-
Per collegare altoparlanti analogici auto-amplificati e altri dispositivi dotati di uscita
audio analogica.
30 Capitolo 2 Utilizzo quotidiano di Mac Pro
Page 31

Opzioni di espansione interna
Alloggiamento
per unità ottiche
Alloggiamenti
per dischi rigidi (4)
Slot 2–4: PCI Express
Batteria
Slot 1: PCI Express
doppio per schede
grafiche
(scheda video installata)
Scheda di memoria
superiore
Scheda di memoria
inferiore
Capitolo 2 Utilizzo quotidiano di Mac Pro 31
Page 32
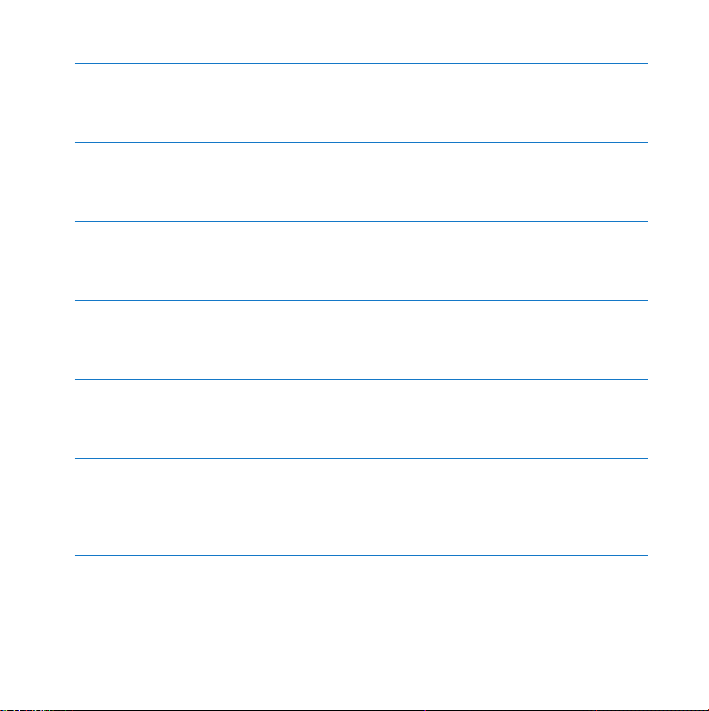
Unità ottiche
Mac Pro è fornito di uno o due SuperDrive DVD+R DL/DVD±RW/CD-RW installati
nell’alloggiamento per unità ottiche. Per sostituire una unità ottica, consulta la sezione
“Sostituire dell’unità ottica” a pagina 55.
Unità disco rigido
Mac Pro è fornito di un massimo di quattro dischi rigidi installati negli alloggiamenti
appositi. Per installare o sostituire dischi rigidi, consulta la sezione “Installare dispositivi di archiviazione interni” a pagina 51.
Slot PCI Express
Mac Pro è fornito di tre slot di espansione PCI Express. Per installare schede PCI negli slot
da 2 a 4 ed espandere le capacità di Mac Pro, consulta “Aggiungere schede PCI Express”
a pagina 61.
Batteria
Mac Pro utilizza una batteria interna di backup. Se Mac Pro presenta problemi di avvio o
se la data e l’ora di sistema sono spesso sbagliate, potresti dovere sostituire della batteria. Consulta “Sostituire la batteria di backup interna” a pagina 66.
Slot PCI Express doppio per schede grafiche
Puoi collegare fino a due monitor alla scheda grafica situata nello slot PCI Express 1 per
schede grafiche. Puoi sostituire la scheda nello slot e installare schede grafiche aggiuntive negli slot PCI dal 2 al 4. Consulta “Aggiungere schede PCI Express” a pagina 61.
Schede di memoria
Mac Pro è fornito di due schede di memoria. In ogni scheda puoi installare fino a quattro
FB-DIMM, per un totale di 8 DIMM. Per aggiungere memoria, installa FB-DIMM da 800 MHz
a coppie sulle schede di memoria. Per maggiori informazioni sul tipo di memoria specifico
da utilizzare con Mac Pro, consulta la sezione “Installare la memoria” a pagina 43.
32 Capitolo 2 Utilizzo quotidiano di Mac Pro
Page 33

Trovare risposte
Ulteriori informazioni sull’utilizzo di Mac Pro sono disponibili in Aiuto Mac e sul sito
Internet all’indirizzo www.apple.com/it/support/macpro.
Per aprire Aiuto Mac:
1 Fa clic sull’icona del Finder nel Dock (la barra di icone presenti sul bordo dello schermo).
2 Fai clic sul menu Aiuto, nella barra dei menu, e inserisci la parola o la domanda deside-
rata nel campo di ricerca.
3 Scegli un argomento dall’elenco oppure scegli “Mostra tutti i risultati” per visualizzare
tutti gli argomenti.
Ulteriori informazioni
Per maggiori informazioni sull’utilizzo di Mac Pro, consulta quanto segue:
Per ulteriori informazioni su Consulta
Installazione di unità aggiuntive, memoria, schede di
espansione o sostituzione
della batteria
Risolvere eventuali problemi
di Mac Pro
Servizio e supporto per Mac Pro Il “Maggiori informazioni, manutenzione e supporto” a
Utilizzo di Mac OS X Il sito web di Mac OS X all’indirizzo www.apple.com/it/macosx.
Il capitolo 3, “Ottenere il massimo” a pagina 37.
Il capitolo 4, “Una soluzione per ogni problema” a pagina 69.
pagina 83. Oppure il sito web del supporto per Mac Pro
all’indirizzo www.apple.com/it/support/macpro.
Oppure cerca “Mac OS X” in Aiuto Mac.
Capitolo 2 Utilizzo quotidiano di Mac Pro 33
Page 34

Per ulteriori informazioni su Consulta
Passare da PC a Mac “L’ABC per passare” all’indirizzo
http://www.apple.com/it/support/switch101/.
Utilizzo delle applicazioni iLife Il sito web di iLife all’indirizzo www.apple.com/it/ilife. Oppure
apri un’applicazione iLife, quindi apri Aiuto Mac e inserisci una
domanda nel campo di ricerca.
Modifica delle Preferenze
di Sistema
Apri “Preferenze di Sistema” scegliendo Apple (
K) > Preferenze
di Sistema. Oppure apri Aiuto Mac e cerca “preferenze di sistema”.
Utilizzo di mouse o tastiera Apri “Preferenze di Sistema” e scegli preferenze “Tastiera e
Mouse”. Oppure apri Aiuto Mac e cerca “mouse” o ”tastiera”.
Utilizzare la tecnologia
wireless Airport Extreme
Utilizzare la tecnologia
wireless Bluetooth
®
La pagina di supporto Airport all’indirizzo
www.apple.com/it/support/airport. Apri Aiuto Mac e cerca “AirPort”.
La pagina di supporto Bluetooth all’indirizzo
www.apple.com/it/support/bluetooth. Oppure apri l’applicazione
“Scambio Documenti Bluetooth” (nella cartella Applicazioni >
Utility) e scegli Aiuto > Aiuto Bluetooth.
Collegamento di
Cerca “stampare” in Aiuto Mac.
una stampante
Connessioni FireWire e USB Cerca “FireWire” o “USB” in Aiuto Mac.
Collegamento a Internet Cerca “Internet” in Aiuto Mac.
34 Capitolo 2 Utilizzo quotidiano di Mac Pro
Page 35

Per ulteriori informazioni su Consulta
Collegare un monitor esterno Cerca “porta video” in Aiuto Mac.
Utilizzare Front Row Cerca “Front Row” in Aiuto Mac.
Masterizzare CD o DVD Cerca “masterizzare un disco” in Aiuto Mac.
Specifiche Mac Pro Il capitolo 5, “Componenti” a pagina 87. Oppure le specifiche
Mac Pro alla pagina www.apple.com/it/macpro/specs.html
Oppure apri System Profiler scegliendo Apple (
zioni su questo Mac, dalla barra dei menu, e facendo clic su
Più informazioni.
Capitolo 2 Utilizzo quotidiano di Mac Pro 35
K) > Informa-
Page 36

Page 37

3 Ottenere il massimo
www.apple.com/it/store
Aiuto Mac RAM
3
Page 38
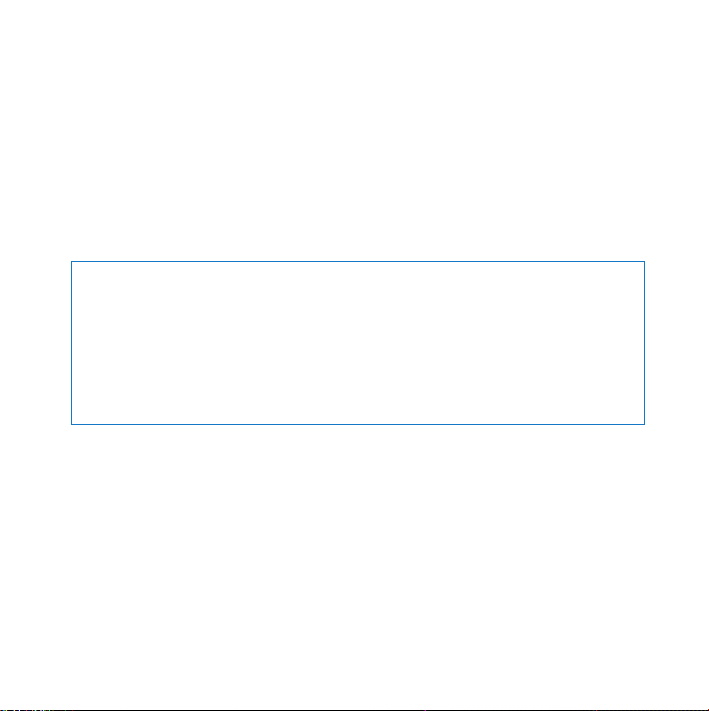
Utilizza le informazioni contenute in questo capitolo per personalizzare ed potenziare
Mac Pro in base alle tue esigenze. Le seguenti sezioni contengono informazioni su
alcune importanti procedure:
 “Aprire Mac Pro” a pagina 39
 “Installare la memoria” a pagina 43
 “Installare dispositivi di archiviazione interni” a pagina 51
 “Aggiungere schede PCI Express” a pagina 61
 “Sostituire la batteria di backup interna” a pagina 66
AVVISO: Apple ti consiglia di rivolgerti a un tecnico qualificato Apple per l’installazione
di memoria, schede PCI Express e dispositivi di memorizzazione interni. Per contattare
un fornitore di servizi autorizzato Apple o direttamente Apple per manutenzione,
consulta “Maggiori informazioni, manutenzione e supporto” a pagina 83. Eventuali
danni provocati all’apparecchiatura eseguendo personalmente l’installazione non
saranno coperti dalla garanzia. Contatta un rivenditore o un fornitore di servizi
autorizzato Apple per maggiori informazioni o domande sui termini della garanzia.
38 Capitolo 3 Ottenere il massimo
Page 39
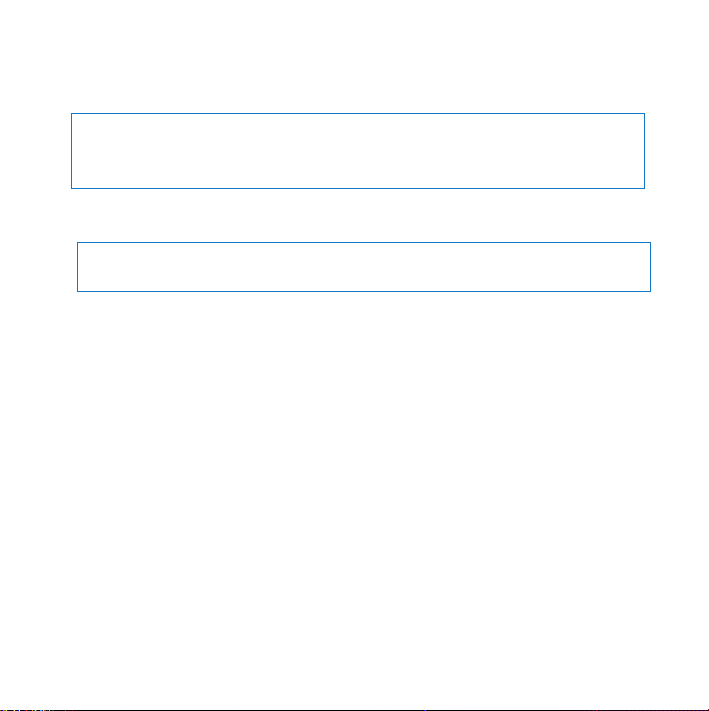
Aprire Mac Pro
1 Prima di aprire Mac Pro, spegni il computer scegliendo Apple () > Spegni.
AVVISO: spegni sempre Mac Pro prima di aprirlo, per evitare di danneggiare
i componenti interni o quelli da installare. Non aprire Mac Pro e non tentare
di installare componenti interni quando il computer è acceso.
2 Attendi 5 -10 minuti per consentire ai componenti interni di Mac Pro di raffreddarsi.
ATTENZIONE: prima di toccare i componenti interni di Mac Pro attendi che il compu-
·
ter si raffreddi, i componenti potrebbero essere molto caldi.
Capitolo 3 Ottenere il massimo 39
Page 40

3 Tocca la parte metallica esteriore di Mac Pro per scaricare l’elettricità statica.
Importante: scarica sempre l’elettricità statica prima di toccare o installare i compo-
nenti interni di Mac Pro. Per evitare di generare elettricità statica, evita di spostarti nella
stanza finché non hai completato la procedura di installazione di schede, memoria o
dispositivi interni di archiviazione e solo dopo aver riposizionato il pannello laterale.
Tocca il chassis
in metallo
per scaricare
l'elettricità statica.
40 Capitolo 3 Ottenere il massimo
Page 41

4 Scollega tutti i cavi compreso il cavo di alimentazione da Mac Pro.
AVVISO: scollega sempre Mac Pro per evitare di danneggiare i componenti interni o
quelli da installare. Non tentare di installare componenti mentre il computer è acceso.
5 Sostieni il pannello laterale e solleva la levetta posta sul pannello posteriore.
Capitolo 3 Ottenere il massimo 41
Page 42
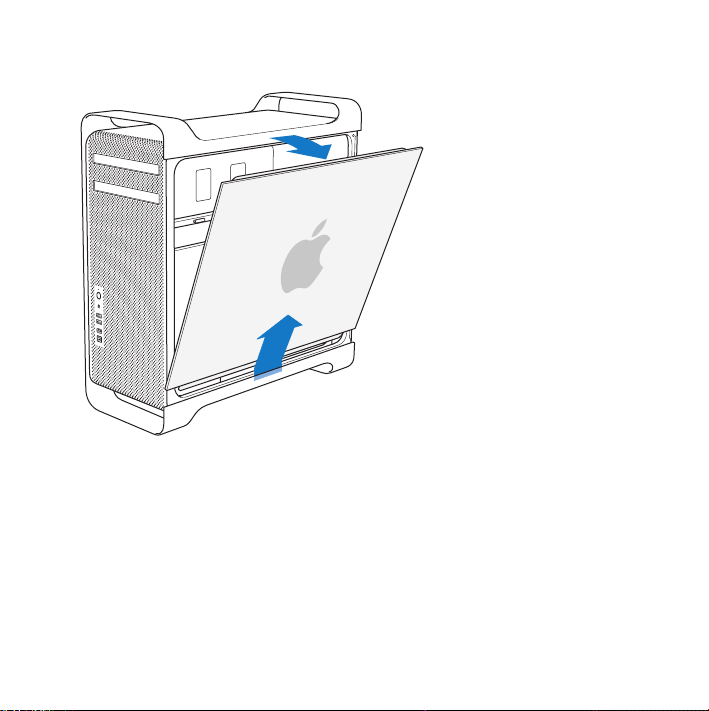
6 Rimuovi il pannello laterale allontanando il pannello superiore da Mac Pro e sollevandolo.
Importante: rimuovi il pannello laterale, tenendolo con fermezza.
42 Capitolo 3 Ottenere il massimo
Page 43
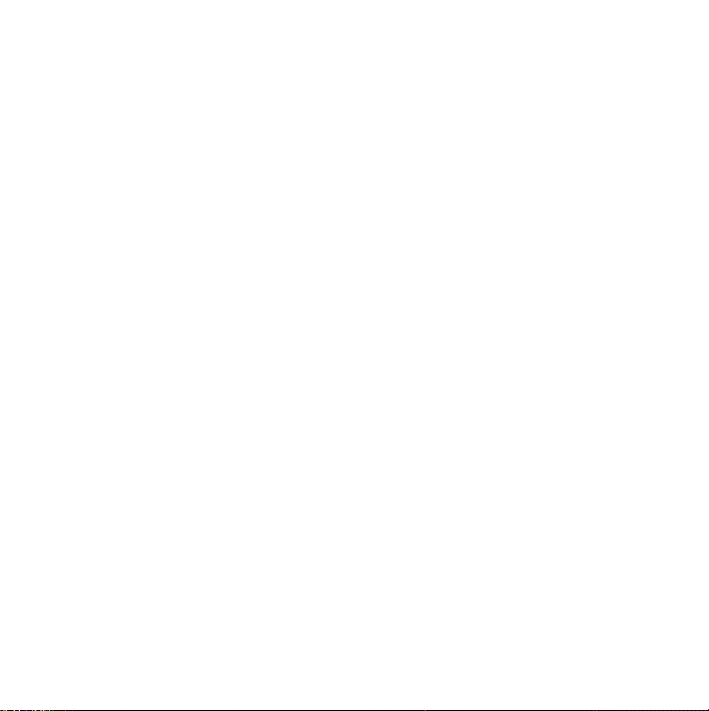
Installare la memoria
Con Mac Pro sono disponibili due schede di memoria con quattro slot di memoria per
ogni scheda (ognuno in quattro banchi di due). Il tuo Mac Pro è dotato di un minimo
di 2 GB di memoria, installati in due moduli FB-DIMM (fully buffered dual inline) in due slot
DIMM. Puoi installare delle coppie aggiuntive di moduli FB-DIMM da 1 GB, 2 GB o 4 GB
negli slot DIMM aperti nelle schede di memoria, per un totale di 32 GB di memoria.
I moduli DIMM devono essere installati a coppie uguali e devono rispettare le seguenti
specifiche:
 FB-DIMM DDR2 a 800 MHz
 Moduli a 72 bit, 240 pin
 Massimo 36 IC di memoria per DIMM
 Error correcting code (ECC)
Importante: si consiglia l’utilizzo di moduli FB-DIMM approvati da Apple. Altri moduli
FB-DIMM potrebbero causare dei problemi a Mac Pro, come maggior rumorosità o prestazioni minori per il dissipamento del calore. Moduli DIMM provenienti da versioni
precedenti di computer Mac, non possono essere utilizzati con Mac Pro.
Nota: quando acquisti DIMM da utilizzare con computer Mac, assicurati che la memoria sia conforme alle specifiche JEDEC (Joint Electron Device Engineering Council).
Contatta il distributore della memoria per assicurarti che i moduli DIMM supportino
le corrette modalità di timing e che la funzionalità SPD (Serial Presence Detect) sia stata
programmata correttamente, come descritto nelle specifiche JEDEC. Per verificare la
compatibilità dei moduli DIMM, consulta il sito web Apple “Macintosh Products Guide”
all’indirizzo www.apple.com/guide (in inglese). Puoi acquistare una memoria Apple
utilizzando il sito web Apple Store www.apple.com/it/store.
Capitolo 3 Ottenere il massimo 43
Page 44
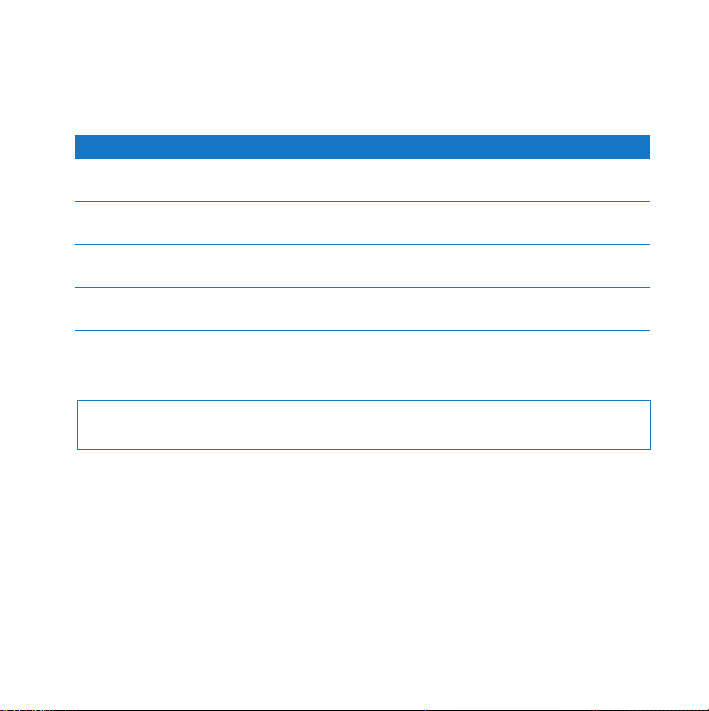
È importante che i moduli FB-DIMM vengano installati in coppie uguali per dimensioni
e specifiche. Per il posizionamento dei moduli DIMM, consulta la tabella sottostante e
segui le istruzioni contenute in questa sezione.
Se disponi di Installa
Due DIMM
(configurazione standard)
Quattro DIMM Una coppia sulla scheda di memoria superiore e una coppia su
Sei DIMM Due coppie sulla scheda di memoria superiore e una coppia su
Otto DIMM Due coppie sulla scheda di memoria superiore e due coppie su
Una sulla scheda di memoria superiore e una su quella inferiore
quella inferiore
quella inferiore
quella inferiore
Per installare memoria:
1 Spegni Mac Pro, aprilo e rimuovi il pannello laterale, seguendo le istruzioni a pagina 39.
ATTENZIONE: prima di toccare i componenti interni, attendi 5 -10 minuti affinché Mac Pro
·
si raffreddi. Le componenti sulle schede di memoria possono essere molto calde.
44 Capitolo 3 Ottenere il massimo
Page 45
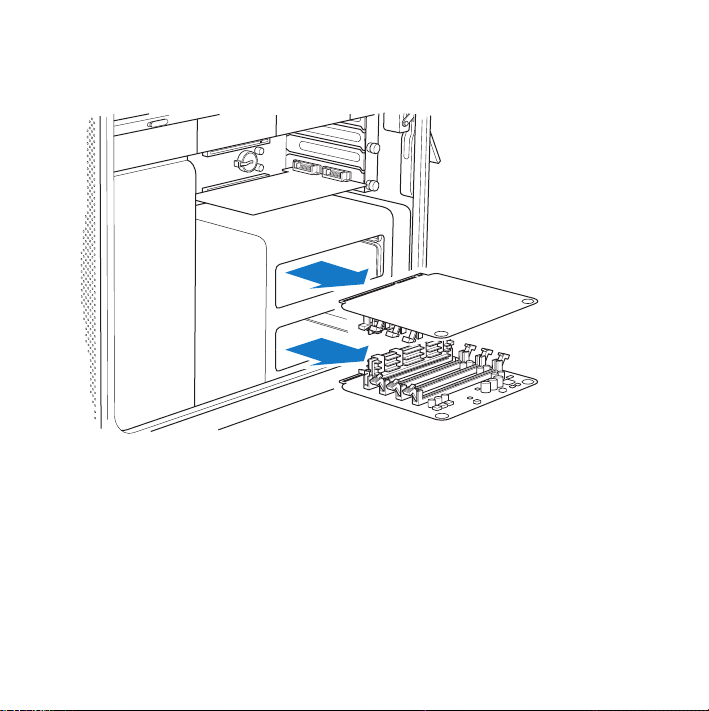
2 Utilizzando gli appositi fori per le dita, tira le scheda di memoria per rimuoverle, quindi
posizionale su un panno soffice e pulito con i moduli DIMM siano rivolti verso l’alto.
Capitolo 3 Ottenere il massimo 45
Page 46
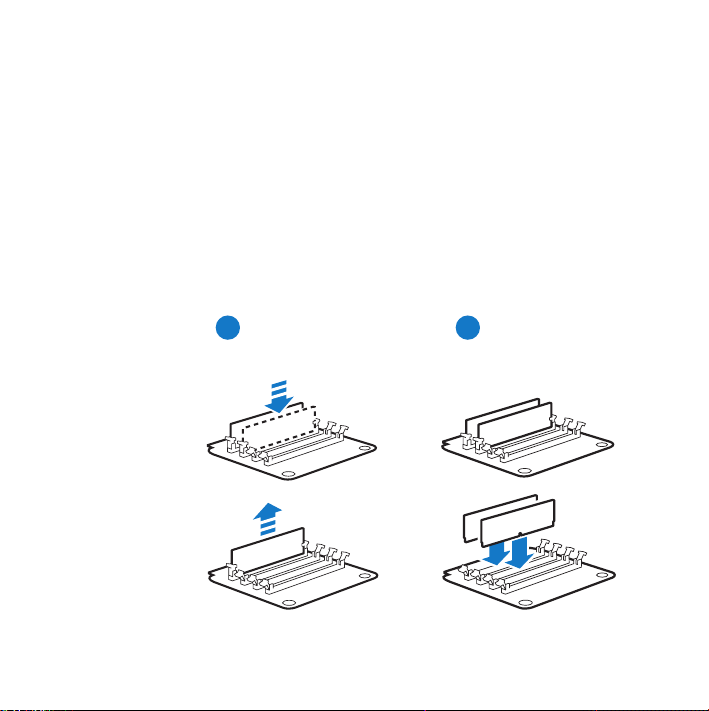
3 Sulla scheda di memoria inferiore, apri le levette di espulsione dello slot DIMM
spingendole lateralmente, quindi rimuovi il modulo DIMM dallo slot 1.
Importante: quando installi o rimuovi i moduli DIMM, non toccare il connettore oro
dei DIMM o delle schede di memoria.
4 Reinstalla il modulo DIMM rimosso sulla scheda di memoria superiore inserendolo
nello slot 2, come mostrato in figura, premi entrambe le estremità del modulo DIMM
finché le levette non sono in verticale e scattano in posizione.
5 Installa la prima coppia di moduli DIMM aggiuntivi sulla scheda memoria inferiore negli
slot DIMM 1 e 2, quelli più vicini ai connettori oro della scheda.
Importante: installa sempre DIMM uguali rispettando l’ordine mostrato in figura.
Scheda di memoria
superiore
Scheda di memoria
inferiore
Sposta un modulo DIMM
1a
dalla scheda inferiore
a quella superiore
Prima coppia di DIMM
1b
aggiuntive
46 Capitolo 3 Ottenere il massimo
Page 47
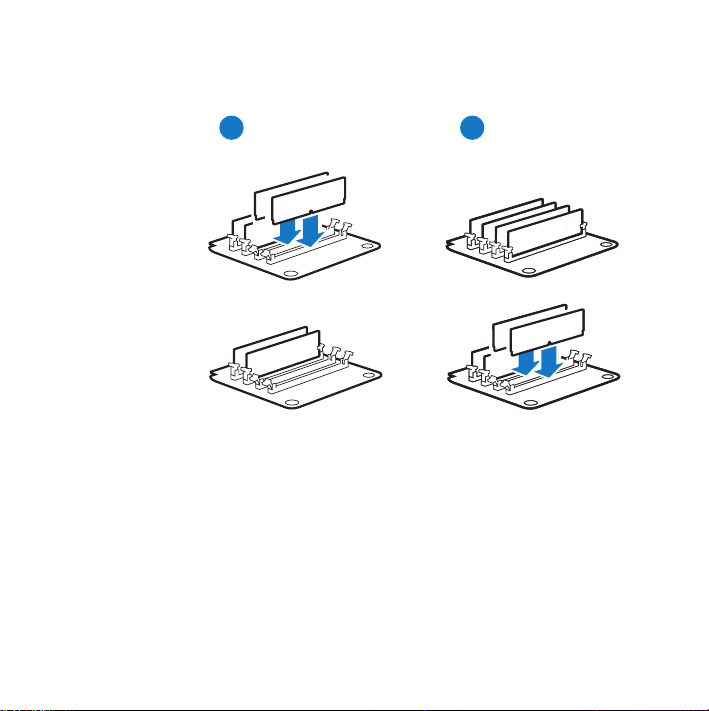
6 Se aggiungi una seconda coppia di DIMM, installala sulla scheda memoria superiore
negli slot DIMM 3 e 4, gli ultimi due slot.
Terza coppia di DIMM
aggiuntive
Scheda di memoria
superiore
Scheda di memoria
inferiore
Seconda coppia di DIMM
2 3
aggiuntive
7 Se aggiungi una terza coppia di DIMM aggiuntivi, installali sulla scheda di memoria
inferiore negli slot DIMM 3 e 4.
Capitolo 3 Ottenere il massimo 47
Page 48
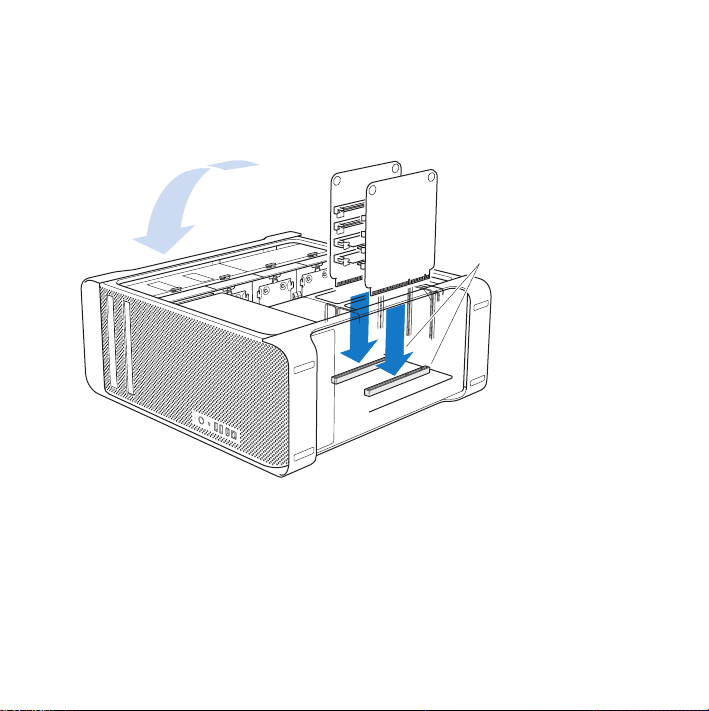
8 Posiziona Mac Pro su un panno soffice e pulito, sulla scrivania o su un piano di lavoro
per evitare di graffiare la superficie di Mac Pro.
9 Reinstalla ogni scheda di memoria, esercitando una leggera pressione fino al completo
inserimento nello slot di memoria.
Slot memoria
48 Capitolo 3 Ottenere il massimo
Page 49

10 Sistema Mac Pro in posizione verticale e riposiziona il pannello laterale.
Importante: quando riposizioni il pannello laterale, assicurati che la levetta sia alzata.
Assicurati di sorreggere saldamente il pannello laterale per mantenerlo in posizione
quando abbassi la levetta.
Riposiziona il pannello
laterale nel suo alloggiamento
e poi chiudilo.
Capitolo 3 Ottenere il massimo 49
Page 50

11 Sorreggi il pannello laterale di Mac Pro e abbassa la levetta per fissare il pannello laterale.
12 Puoi collegare un lucchetto o un cavo al laccio metallico per proteggere Mac Pro.
Prima di chiudere la levetta, capovolgi la levetta del lucchetto.
50 Capitolo 3 Ottenere il massimo
Page 51

Installare dispositivi di archiviazione interni
Mac Pro possiede alloggiamenti per sei periferiche interne: due unità di lettura ottica e
quattro dischi rigidi. Nella maggior parte delle configurazioni, un singolo disco rigido
occupa il primo supporto unità e un’unità ottica è posta nel supporto unità ottica superiore.
Puoi aggiungere fino a tre unità disco rigido SATA (Serial ATA) aggiuntive nei relativi
alloggiamenti vuoti o fino a quattro unità SAS (Serial Attached SCSI). Le unità devono
rispondere alle seguenti specifiche:
 Tipo: SAS o SATA 3 Gb/s
 Larghezza: 102 mm
 Spessore: 147 mm
 Altezza: 25 mm
Importante: per poter installare unità SAS in Mac Pro, devi installare la Scheda Mac Pro
RAID opzionale.
Per ulteriori informazioni sui requisiti o sui dispositivi supportati, contatta un distribu-
tore autorizzato Apple, il sito Apple Store all’indirizzo www.apple.com/it/store oppure
il sito dedicato al supporto per Mac Pro all’indirizzo www.apple.com/it/support/macpro.
Installare unità disco rigido SAS o SATA da 3 Gb/sec
Negli appositi alloggiamenti di Mac Pro puoi installare fino a quattro unità disco rigido
interne SATA da 1 pollice o SAS da 3 Gb/sec. Se Mac Pro ha un solo disco installato,
è collocato nel primo alloggiamento. Puoi installare dischi rigidi nel secondo, terzo e
quarto alloggiamento.
Capitolo 3 Ottenere il massimo 51
Page 52

Per installare un disco rigido:
1 Apri Mac Pro e rimuovi il pannello laterale seguendo le istruzioni all’inizio di pagina 39.
2 Solleva la levetta per sbloccare il supporto dei dischi rigidi.
Importante: quando la levetta è abbassata, i supporti sono bloccati negli alloggia-
menti e non puoi rimuoverli.
3 Estrai il supporto del disco.
Supporto
disco rigido
52 Capitolo 3 Ottenere il massimo
Page 53

4 Posiziona il supporto sopra l’unità disco rigido con i connettori sul retro.
5 Fissa il supporto al disco rigido, utilizzando le quattro viti del supporto.
Importante: se la scheda a circuiti stampati, o PCB (Printed Circuit Board), fuoriesce
dalla parte inferiore del disco rigido, tieni l’unità dai lati. Per evitare di danneggiare
il disco, non toccare la scheda a circuiti stampati.
Connettori
Capitolo 3 Ottenere il massimo 53
Page 54

6 Solleva la levetta e fai scorrere il supporto sulle guide e nell’alloggiamento,
fino al completo inserimento nei connettori dell’unità disco.
Connettori
disco rigido
7 Riposiziona il pannello laterale e premi la levetta per chiuderlo e bloccarlo.
54 Capitolo 3 Ottenere il massimo
Page 55

Sostituire dell’unità ottica
Il tuo Mac Pro è dotato di una o due SuperDrive installate negli alloggiamenti dell’unità
di lettura ottica. Per sostituire l’unità ottica, segui queste istruzioni.
Importante: contatta il produttore dell’unità oppure consulta il relativo sito web per
stabilire se l’unità è impostata sulla modalità “cable select”. Prima di effettuare l’installazione, imposta il disco sulla modalità “cable select” nel caso in cui il distributore non
abbia già provveduto.
Per sostituire l’unità ottica:
1 Apri Mac Pro e rimuovi il pannello laterale seguendo le istruzioni a pagina 39.
2 Solleva la levetta per sbloccare il supporto per l’unità ottica.
Importante: quando la levetta è abbassata, i dischi e il supporto sono bloccati
nell’alloggiamento e non puoi rimuoverli.
Capitolo 3 Ottenere il massimo 55
Page 56
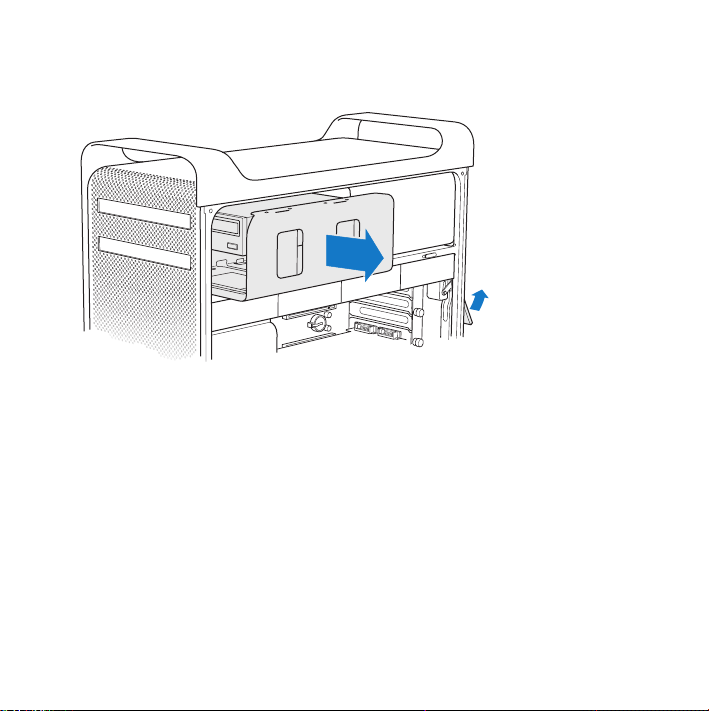
3 Estrai il supporto del disco fuori dall’alloggiamento delle unità ottiche per metà della
sua lunghezza.
56 Capitolo 3 Ottenere il massimo
Page 57

4 Scollega il cavo a nastro e il cavo di alimentazione dall’unità ottica e rimuovi il supporto.
Importante: quando installi o sostituisci unità ottiche, assicurati di utilizzare i cavi
Apple originali forniti con Mac Pro.
Capitolo 3 Ottenere il massimo 57
Page 58
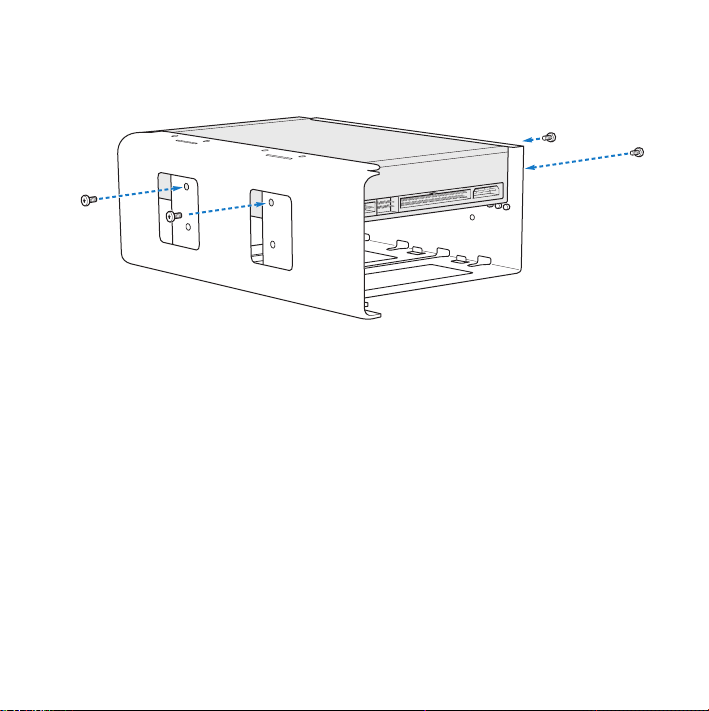
5 Rimuovi l’unità ottica dal supporto svitando le quattro viti di fissaggio.
6 Utilizza le quattro viti dell’unità ottica originale per fissare la nuova unità al supporto.
58 Capitolo 3 Ottenere il massimo
Page 59
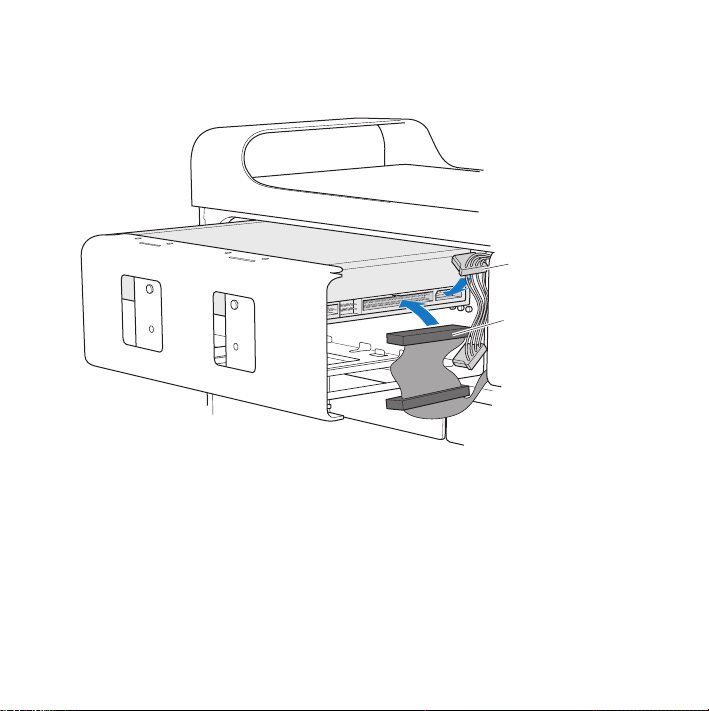
7 Fai slittare l’unità ottica e il supporto sulle guide a metà strada verso l’alloggiamento.
8 Collega il cavo di alimentazione e i cavi a nastro al retro dell’unità ottica.
Connettore centrale del
cavo di alimentazione
Connettore terminale del
cavo a nastro
Capitolo 3 Ottenere il massimo 59
Page 60
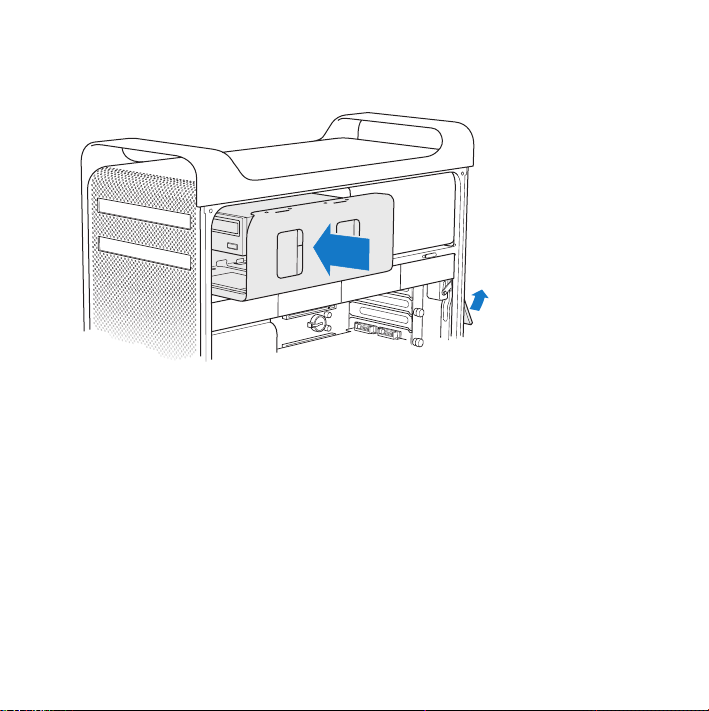
9 Solleva la levetta e fai slittare il supporto dell’unità ottica nell’alloggiamento fino
al corretto e completo inserimento.
10 Riposiziona il pannello laterale e premi la levetta per chiuderlo e bloccarlo.
60 Capitolo 3 Ottenere il massimo
Page 61
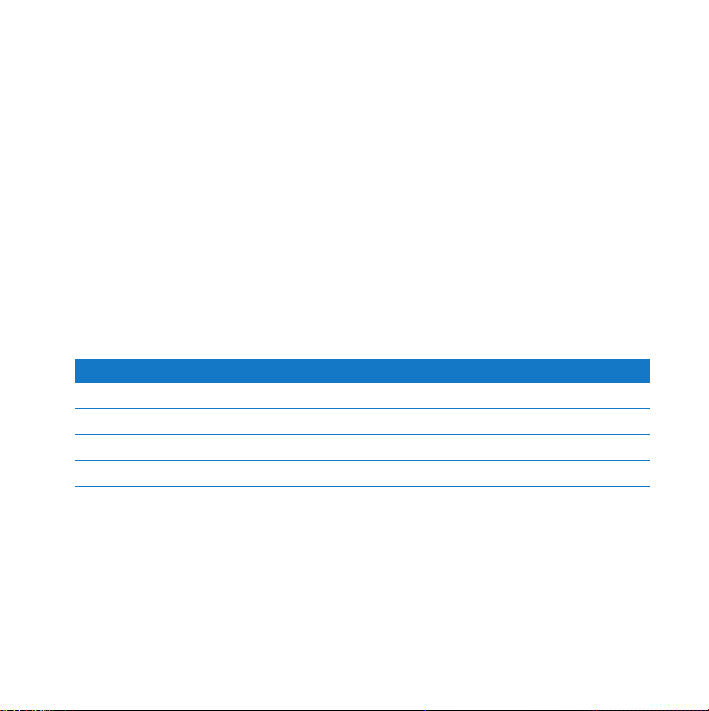
Aggiungere schede PCI Express
Puoi espandere la capacità di Mac Pro aggiungendo schede negli slot PCI (Peripheral
Component Interconnect) Express. Mac Pro possiede uno slot PCI Express doppio (double width) per schede grafiche e tre slot di espansione PCI Express per un totale di quattro slot. I tre slot possono ospitare schede video PCI Express e schede di espansione.
Informazioni sulle schede PCI Express
Il tuo Mac Pro è dotato di una scheda video PCI Express ad alte prestazioni, provvista di
processore grafico (GPU) e di porte video per il computer. La scheda grafica è installata
nello slot 1.
Inoltre, puoi installare altre schede grafiche PCI Express e schede di espansione. Prima
di installare una scheda, consulta la tabella sottostante e controlla le specifiche della
scheda per assicurarti che funzioni con Mac Pro.
Slot Tipo Ampiezza di banda
4 PCI Express 1.1 4-lane
3 PCI Express 1.1 4-lane
2 PCI Express 2.0 16-lane
1 (doppio) PCI Express 2.0 16-lane
Importante: il consumo massimo di elettricità totale per tutti e quattro gli slot PCI
Express non deve eccedere i 300 watt (W).
Capitolo 3 Ottenere il massimo 61
Page 62

Per installare una scheda PCI Express:
1 Apri Mac Pro e rimuovi il pannello laterale (consulta pagina 39).
ATTENZIONE: scollega sempre Mac Pro per evitare di danneggiarne i componenti
·
interni o quelli da installare. Non tentare di installare componenti mentre il computer
è acceso. Prima di toccare i componenti interni di Mac Pro attendi 5 -10 minuti affinché il computer si raffreddi.
2 Posiziona Mac Pro su un panno soffice e pulito per evitare di graffiarlo o graffiare
il piano di lavoro.
3 Rimuovi le viti del sostegno PCI ed estrailo.
62 Capitolo 3 Ottenere il massimo
Page 63
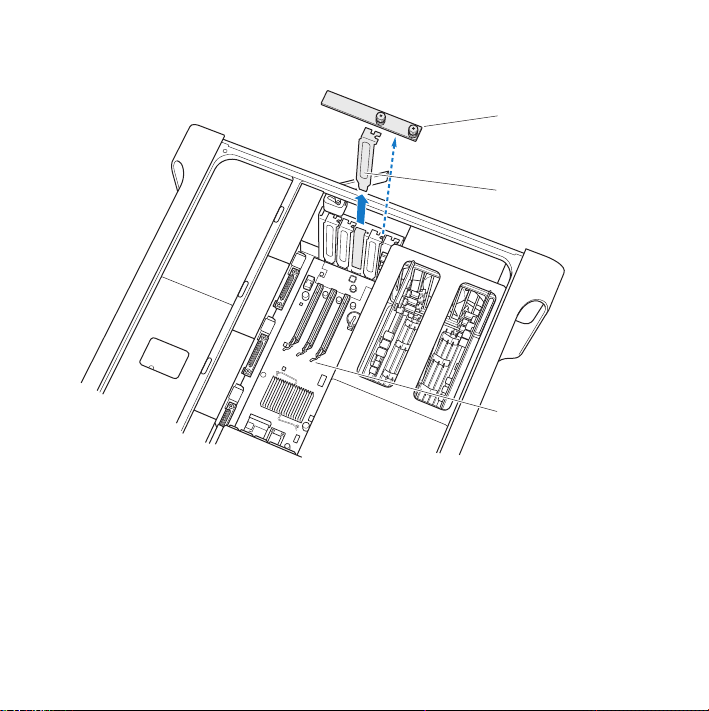
4 Rimuovi l coperchio della porta di accesso dallo slot in cui desideri installare la scheda.
Supporto PCI
Coperchio di accesso
alla porta
Tab
5 Estrai la nuova scheda dalla sua custodia antistatica tenendola per i bordi. Non toccare
il connettore in oro o qualsiasi altro componente della scheda.
Capitolo 3 Ottenere il massimo 63
Page 64

6 Allinea il connettore della scheda allo slot di espansione e premi la scheda nello slot.
Lo sapevi? Installare una scheda PCI di lunghezza piena
Potrebbe essere più facile installare una scheda PCI se rimuovi i dischi rigidi, i supporti, e le schede adiacenti. Assicurati che l’estremità della scheda si posizioni nella
guida corretta prima di allineare la scheda con lo slot PCI e completare l’installazione.
Sostegno PCI
Supporto
Apertura di accesso
alla porta
Slot PCI Express
Guide scheda
64 Capitolo 3 Ottenere il massimo
Page 65

7 Premi la scheda fino al completo inserimento del connettore nello slot. Assicurati di
esercitare una pressione solo sulle zone della scheda prive di componenti per evitare
di poter danneggiare gli stessi.
Nota: non inclinare lateralmente la scheda o forzarla. Se incontri una certa resistenza,
verifica che il connettore e lo slot non siano danneggiati o ostruiti, quindi riprova a
inserire la scheda.
8 Per verificare il corretto inserimento della scheda, tirala leggermente. Se la scheda è salda-
mente posizionata e se il connettore in oro è appena visibile, l’installazione è completata.
9 Riposiziona il sostegno PCI sotto il supporto e stringi le viti per bloccare la scheda.
AVVISO: se rimuovi una scheda e non ne installi una sostitutiva, posiziona il coperchio
sullo slot vuoto per evitare la caduta accidentale di oggetti all’interno. Uno slot non
coperto può influenzare il comportamento del flusso dell’aria di raffreddamento dei
componenti interni e può provocare danni.
10 Riposiziona il pannello laterale e premi la levetta per chiuderlo e bloccarlo.
Capitolo 3 Ottenere il massimo 65
Page 66

Sostituire la batteria di backup interna
Mac Pro è fornito di una batteria interna di backup CR 2032 al litio che preserva alcune
impostazioni, quali la data e l’ora, quando Mac Pro è spento. Se Mac Pro ha problemi
all’avvio o si verificano variazioni casuali delle impostazioni della data e dell’ora,
sostituisci la batteria.
Importante: smaltisci la vecchia batteria seguendo le normative ambientali locali.
Per sostituire la batteria:
1 Apri Mac Pro e rimuovi il pannello laterale seguendo le istruzioni a pagina 39.
2 Rimuovi qualsiasi scheda PCI Express che blocca l’accesso alla batteria.
Consulta “Aggiungere schede PCI Express” a pagina 61 per le istruzioni.
3 Rimuovi la batteria vecchia dal suo scompartimento.
ATTENZIONE: se la batteria non viene installata correttamente, potrebbe causare
·
un’esplosione. Utilizza solo il tipo di batteria consigliato o uno equivalente raccomandato dal produttore.
66 Capitolo 3 Ottenere il massimo
Page 67

4 Inserisci la nuova batteria nello scomparto con il polo positivo (+) rivolto verso l’alto.
Levetta
5 Riposiziona la scheda PCI Express rimossa in precedenza (consulta pagina 61).
6 Riposiziona il pannello laterale e premi la levetta per chiuderlo e bloccarlo.
Capitolo 3 Ottenere il massimo 67
Page 68

Page 69

4 Una soluzione per
ogni problema
www.apple.com/it/support
Aiuto Mac aiuto
4
Page 70

Talvolta, potrebbero verificarsi dei problemi durante l’utilizzo di Mac Pro.
Questo capitolo contiene alcune soluzioni.
Problemi con Mac Pro
Se Mac Pro non risponde o non si accende, se hai problemi ad espellere un disco o
l’indicatore luminoso di stato lampeggia, prova i passi elencati in questa sezione.
Il computer non risponde o il puntatore non si muove.
Per prima cosa, assicurati che tastiera e mouse siano collegati scollegando e ricollegando i connettori e controllando che siano inseriti correttamente.
Quindi prova ad annullare l’operazione in corso.
 Premi contemporaneamente i tasti Comando (x) e Q per uscire dall’applicazione
in uso.
 Premi contemporaneamente i tasti Comando (x) e . (punto). Se viene visualizzata
una finestra di dialogo, fa clic su Annulla.
 Scegli Apple () > Uscita Forzata e seleziona l’applicazione che desideri chiudere.
Inoltre, puoi effettuare l’uscita forzata premendo contemporaneamente la combinazione di tasti esc, Opzione, Comando (x). Riavvia Mac Pro scegliendo Apple () >
Riavvia, per assicurarti che il problema sia completamente risolto. Puoi inoltre riavviare il computer tenendo premuto il pulsante di alimentazione (®) per almeno 5
o 6 secondi fino a che Mac Pro non si spegne. Per accendere Mac Pro, premi ancora
il pulsante di alimentazione (®).
 Se il problema si verifica solo con un programma in particolare, rivolgiti al produttore
del programma per verificarne la compatibilità con il sistema in uso.
70 Capitolo 4 Una soluzione per ogni problema
Page 71

 Se il problema si presenta frequentemente, scegli Aiuto > Aiuto Mac ed effettua una
ricerca per “problemi “.
Il computer non si accende o non si avvia
 Accertati che il cavo di alimentazione sia collegato a una presa di corrente alimen-
tata. La spina del cavo di alimentazione deve essere perfettamente inserita nella
presa di alimentazione del computer.
 Se il computer non si avvia, prova a reimpostare la memoria PRAM (parameter random
access memory). Accendi il computer e tieni premuti i tasti Comando (x), Opzione, P
ed R fino a quando non si avverte di nuovo il suono dell’avvio. Rilascia i tasti. Configura
il disco rigido come disco di avvio del computer, nel modo seguente:
1 Scegli Apple () > Preferenze di Sistema.
2 Fai clic su Disco di avvio.
3 Seleziona il disco rigido.
La PRAM è reimpostata ai valori di default e potrebbe esser necessario reimpostare
le impostazioni dell’orologio.
 Se il computer non si avvia dopo avere reimpostato la PRAM, riavvia il computer
tenendo premuto il tasto Opzione per scegliere il disco di avvio.
 Se questa operazione non risolve il problema, riavvia il computer tenendo premuto
il tasto Maiuscole.
Capitolo 4 Una soluzione per ogni problema 71
Page 72

È impossibile espellere un disco
Potrebbe esserci un documento in uso sul disco. Chiudi le applicazioni aperte, quindi
riprova.
Se questo non risolve il problema, scegli Apple () > Riavvia e tieni premuto il pul-
sante del mouse o il tasto per l’espulsione di supporti (C) sulla tastiera Apple Keyboard.
Se questa operazione non funziona:
1 Spegni il computer e rimuovi il pannello laterale; consulta le istruzioni a pagina 39.
2 Estrai il supporto del disco dall’alloggiamento delle unità ottiche; consulta pagina 56.
3 Inserisci con molta cura l’estremità di una graffetta raddrizzata nel piccolo foro sulla
parte anteriore dell’unità ottica.
4 Premi con decisione finché non si apre il cassetto, rimuovi il disco ed esercita una lieve
pressione sul cassetto per chiuderlo.
5 Sostituisci il supporto dell’unità ottica e il pannello laterale; consulta pagina 60.
L’indicatore luminoso di stato lampeggia e il computer non si avvia
 Se è stata installata memoria, una scheda di espansione PCI o un altro componente
interno, assicurati che sia installato correttamente e che sia compatibile con il computer.
Controlla se, rimuovendoli, il computer si riavvia.
 Se l’indicatore luminoso di stato lampeggia ancora, verifica il numero di lampeggi
per identificare il problema:
 Una sequenza di un breve lampeggio seguito da una pausa più lunga: non è presente
memoria valida.
 Una sequenza di tre brevi lampeggi seguiti da una pausa più lunga: memoria difettosa.
72 Capitolo 4 Una soluzione per ogni problema
Page 73

Problemi con il software
Quando un’applicazione si blocca o non risponde, Mac OS X consente di uscire
dall’applicazione senza dover riavviare il computer. La chiusura di un’applicazione
bloccata consente di registrare il lavoro in altre applicazioni aperte.
Per forzare la chiusura di un’applicazione:
1 Premi Comando (x)-Opzione-esc o scegli Apple () > Uscita forzata dalla barra
dei menu.
2 Seleziona dalla finestra “Forza chiusura applicazioni” il nome dell’applicazione dalla
quale vuoi uscire.
3 Fa clic su “Uscita forzata”.
L’applicazione viene chiusa, lasciando aperte le altre.
In caso di problemi con le applicazioni
 Utilizza “Aggiornamento Software” per accertati di disporre dei driver e degli aggior-
namenti più recenti.
 In caso di problemi con un’applicazione di terze parti (non Apple), contattane
il produttore.
Il problema si verifica utilizzando il computer o il sistema operativo Mac OS X
 Consulta l’Aiuto Mac (nel menu “Aiuto”), per istruzioni e informazioni sulla risoluzione
dei problemi.
 Visita il sito web di supporto Apple all’indirizzo www.apple.com/it/support per le ultime
informazioni sulla risoluzione di problemi e per gli aggiornamenti del software.
Capitolo 4 Una soluzione per ogni problema 73
Page 74

Tenere aggiornato il software
Puoi collegarti a Internet ed eseguire il download e l’installazione automatici delle
versioni gratuite più recenti di software, driver e altre novità offerte da Apple.
Quando sei collegato a Internet, Aggiornamento Software verifica i server Internet Apple
per eventuali aggiornamenti disponibili per il computer. Puoi configurare il computer
Mac per eseguire il controllo periodico dei server Apple, il download e l’installazione
del software aggiornato.
Per verificare gli aggiornamenti software disponibili:
1 Scegli Apple () > Aggiornamento Software.
2 Segui le istruzioni visualizzate sullo schermo.
 Per maggiori informazioni, cerca l’argomento “Aggiornamento Software” in
Aiuto Mac.
 Per informazioni aggiornate su Mac OS X, visita il sito web www.apple.com/it/macosx.
Problemi di comunicazione wireless AirPort
In caso di problemi con la comunicazione wireless AirPort:
 Assicurati di avere configurato il software secondo le istruzioni fornite con la base.
 Controlla che il computer o il network a cui desideri collegarti sia funzionante e
dotato di un punto di accesso wireless.
 Assicurati di trovarti entro il raggio di portata dell’antenna dell’altro computer o del
punto di accesso network. Dispositivi elettrici e strutture metalliche possono interferire con la connessione wireless e ridurne il raggio di portata. Lo spostamento o la
rotazione del computer possono incrementare la ricezione.
74 Capitolo 4 Una soluzione per ogni problema
Page 75
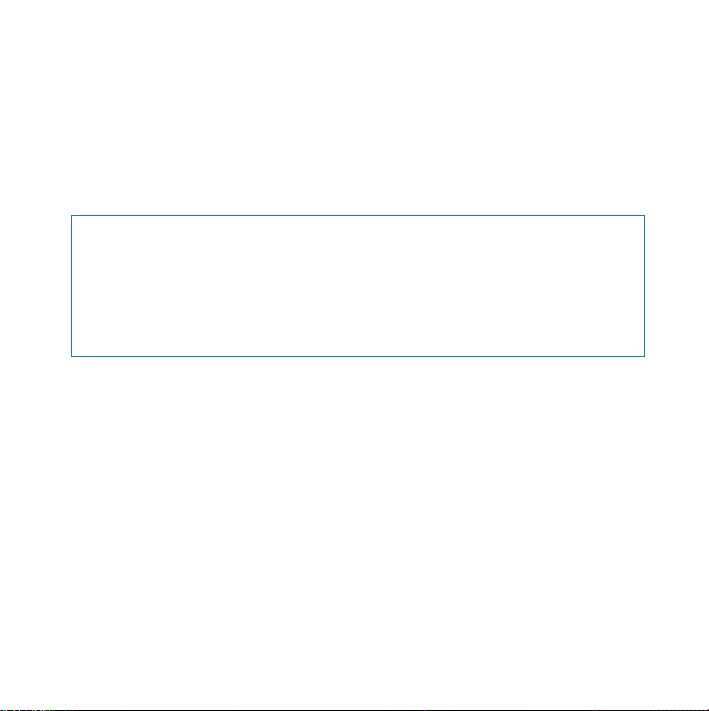
 Verifica il livello del segnale AirPort. L’icona di stato di AirPort nella barra dei menu
include fino a quattro barre.
 Per ulteriori informazioni, consulta le istruzioni fornite con il dispositivo wireless
o cerca l’argomento “AirPort” nell’Aiuto Mac.
Problemi con il monitor
AVVISO: se hai un problema con il monitor Apple e le informazioni incluse in questo
manuale non sono sufficienti a risolverlo, rivolgiti a un fornitore di servizi autorizzato
Apple. Se provvedi personalmente alla riparazione del monitor, qualsiasi danno arrecato
al computer o al monitor non sarà coperto dalla garanzia. Contatta un rivenditore o un
fornitore di servizi autorizzato Apple per maggiori informazioni o domande sui termini
della garanzia.
Sullo schermo non viene visualizzata nessuna immagine
 Assicurati che il monitor e il computer siano accesi.
 Verifica che i cavi del computer e del monitor siano collegati in modo corretto.
 Se la scheda grafica dispone di un cavo di alimentazione interno, assicurati che sia
collegato alla scheda logica e alla scheda.
 Verifica che il computer non sia in stato di stop. Premi il pulsante di alimentazione o
un tasto qualsiasi e verifica se il computer si riavvia.
 Verifica che la luminosità e il contrasto del monitor siano impostati in modo corretto.
Utilizza i pulsanti luminosità sulla tastiera Apple Keyboard. Alcuni monitor sono dotati
anche di controlli per la luminosità e il contrasto sulla parte anteriore, in alto o in
basso, o su quella laterale.
Capitolo 4 Una soluzione per ogni problema 75
Page 76
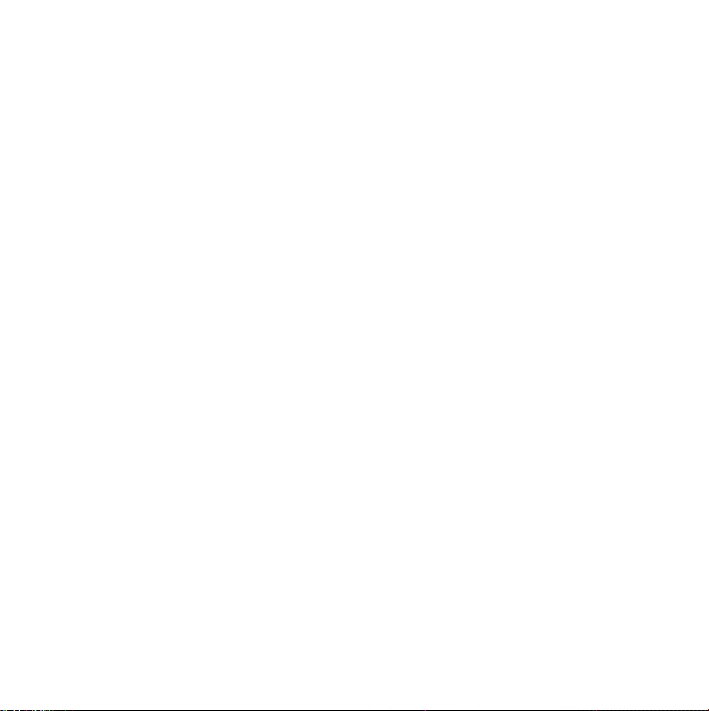
 Reimposta i parametri PRAM riavviando il computer mentre tieni premuti i tasti
Comando (x), Opzione, P ed R finché non senti una seconda volta il segnale di
avvio. Quindi, avvia dal disco di installazione software fornito con il computer.
L’immagine appare scura o con un forte sfarfallio
 Regola la luminosità e il contrasto. Utilizza i pulsanti luminosità sulla tastiera Apple
Keyboard. Alcuni monitor dispongono inoltre di controlli per la luminosità e il contrasto sulla parte anteriore, in alto o in basso. Puoi inoltre regolare la luminosità e il contrasto utilizzando il pannello Monitor delle Preferenze di Sistema.
 Calibra il monitor scegliendo Apple () > Preferenze di Sistema. Fa clic su Monitor,
selezionare Colore e quindi fa clic su Calibra. Per ulteriori informazioni sul colore e
sul monitor, consulta l’Aiuto Mac.
 Lo sfarfallio può essere causato da un’interferenza con una linea elettrica vicina,
da una luce fluorescente o da un apparecchio elettrico, quale una radio, un forno
a microonde o un altro computer. Sposta gli apparecchi elettrici attualmente vicini
al computer oppure sposta il computer e il monitor.
Non vengono visualizzati i colori oppure i colori visualizzati non sembrano corretti
 Verifica che il monitor sia correttamente collegato al computer.
 Apri il pannello Monitor di “Preferenze di Sistema” e assicurati che il monitor sia impo-
stato per la visualizzazione di milioni di colori. Per ulteriori informazioni sul colore e
sul monitor, consulta l’Aiuto Mac.
 Calibra il monitor, come descritto a pagina 76.
76 Capitolo 4 Una soluzione per ogni problema
Page 77

Dopo aver modificato la risoluzione dello schermo, le icone sulla scrivania si spostano
La modifica della risoluzione dello schermo influisce sulla visualizzazione delle informazioni. Se modifichi la risoluzione del monitor, il sistema operativo potrebbe disporre
diversamente le icone.
Lo schermo è bloccato
 Forza la chiusura dell’applicazione bloccata. Scegli Apple () > Uscita Forzata
e selezionare l’applicazione.
 Se non funziona, forza il riavvio del computer tenendo premuto il pulsante di alimen-
tazione (®) per 5 o 6 secondi fino a quando Mac Pro si spegne. Per accendere
Mac Pro, premi ancora il pulsante di alimentazione (®).
L’indicatore luminoso sulla parte anteriore del monitor lampeggia
Su alcuni monitor a schermo piatto Apple, la spia di alimentazione lampeggia in modo
intermittente quando viene individuato un errore.
 Una sequenza di tre brevi lampeggi indica che il monitor rileva dati in ingresso in un
formato video errato. Verifica che il monitor sia compatibile con la scheda grafica e,
nel caso in cui il monitor richieda un software di installazione, di avere installato
il software corretto.
 Una sequenza di due brevi lampeggi seguiti da uno lungo indica che il monitor rileva
un problema con una lampada di retroilluminazione. Contatta un rivenditore autorizzato Apple o un fornitore di servizi autorizzato Apple.
Capitolo 4 Una soluzione per ogni problema 77
Page 78
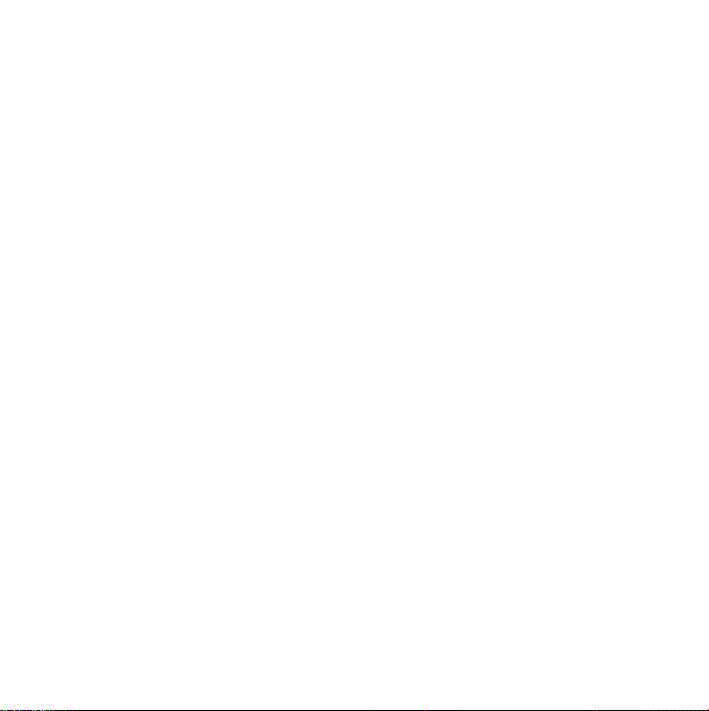
Problemi con la connessione a Internet
In caso di problemi di connessione a Internet, segui le istruzioni fornite in questa
sezione iniziando con Diagnosi Network.
Per utilizzare Diagnosi Network:
1 Scegli Apple () > Preferenze di Sistema.
2 Fai clic su Network, quindi su Aiutami, nella parte interiore della pagina.
3 Fa clic su Diagnosi per aprire Diagnosi Network.
4 Segui le istruzioni visualizzate sullo schermo.
Se Diagnosi Network non permette di risolvere il problema, questo potrebbe dipendere
dall’Internet Provider (ISP) con il quale stai cercando di connetterti, da un dispositivo
esterno che stai utilizzando per connettersi all’ISP o dal server al quale stai cercando di
accedere. Puoi provare anche a seguire i passi descritti nella sezione seguente.
Connessione Internet: modem via cavo, DSL e LAN
Assicurati che tutti i cavi del modem siano collegati correttamente, incluso il cavo di alimentazione, il cavo che collega il modem al computer e il cavo che collega il modem
alla presa a muro. Controlla i cavi e le alimentazioni degli hub e dei router Ethernet.
Spegni e accendi il modem per reimpostarne l’hardware
Spegni il modem DSL o via cavo per alcuni minuti, quindi riaccendilo. Alcuni ISP raccomandano di scollegare il cavo di alimentazione del modem. Se il modem dispone di
un pulsante di reinizializzazione, puoi premerlo prima o dopo aver disattivato e attivato l’alimentazione.
78 Capitolo 4 Una soluzione per ogni problema
Page 79
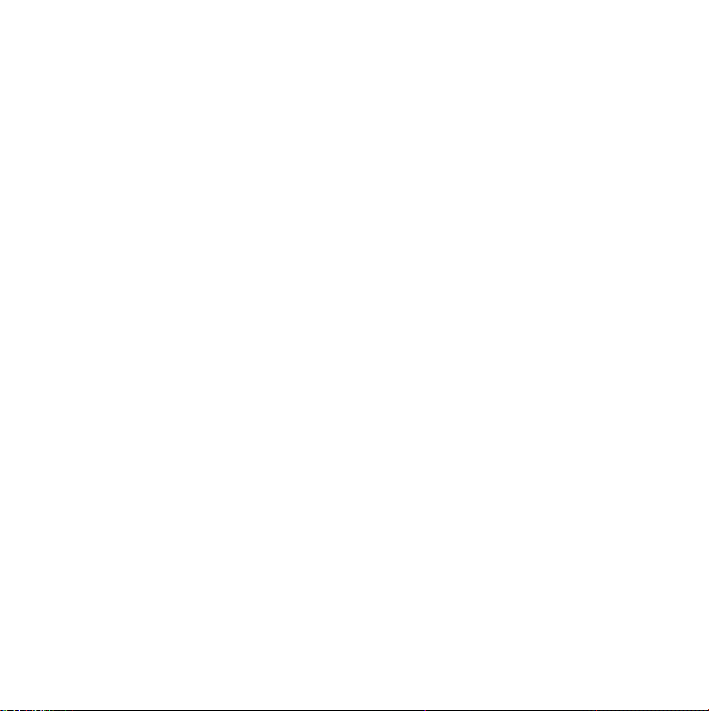
Connessioni PPPoE
Se non puoi collegarti al proprio ISP con PPPoE, verifica di avere inserito le informazioni corrette nelle preferenze Network.
Per inserire le impostazioni PPPoE:
1 Scegli Apple () > Preferenze di Sistema.
2 Fa clic su Network.
3 Fai clic sul pulsante Aggiungi (+) nella parte inferiore dell’elenco servizi di connessione
network, quindi scegli PPPoE dal menu a comparsa Interfaccia.
4 Scegli un’interfaccia per il servizio PPPoE dal menu a comparsa Ethernet.
Scegli Ethernet se ti colleghi a un network cablato oppure AirPort se ti colleghi a un
network wireless.
5 Inserisci le informazioni ricevute dal tuo service provider, nome account, password e
nome del servizio PPPoE (se richiesto dal service provider).
6 Fai clic su Applica per attivare le impostazioni.
Connessioni network
Verifica che il cavo Ethernet sia collegato al computer e alla rete. Controlla i cavi e
le alimentazioni degli hub e dei router Ethernet.
Se hai due o più computer che condividono una connessione a Internet, assicurati che
il network sia configurato correttamente. Devi verificare se l’ISP fornisce uno o più indirizzi IP, uno per ogni computer.
Capitolo 4 Una soluzione per ogni problema 79
Page 80

Se usi un solo indirizzo IP, allora devi avere un router in grado di condividere la connessione, noto anche come NAT (Network Address Translation) o “IP masquerading”. Per
informazioni sulla configurazione, consulta la documentazione fornita con il router in
uso o contattare il responsabile della configurazione network. La base AirPort può
essere utilizzata per condividere un indirizzo IP tra più computer.
Per ulteriori informazioni sull’utilizzo di una base AirPort, cerca “AirPort”
nell’Aiuto Mac o visita il sito web dedicato al supporto per AirPort all’indirizzo
www.apple.com/it/support/airport.
Se il problema non viene risolto dalle procedure indicate, contatta il tuo ISP o
amministratore network.
Utilizzare Apple Hardware Test
Puoi utilizzare Apple Hardware Test per determinare la presenza di un problema in uno
dei componenti hardware del computer.
Per utilizzare Apple Hardware Test:
1 Scollega tutti i dispositivi esterni dal computer fatta eccezione per la tastiera e il mouse.
Scollega il cavo Ethernet, eventualmente collegato.
2 Riavvia Mac Pro tenendo premuto il tasto D.
3 Quando appare la schermata per la scelta della lingua di Apple Hardware Test,
seleziona la lingua corretta per il tuo paese.
4 Premi il tasto Invio o fai clic sulla freccia destra.
5 Quando appare la schermata principale di Apple Hardware Test (dopo circa 45 secondi),
segui le istruzioni visualizzate sullo schermo.
80 Capitolo 4 Una soluzione per ogni problema
Page 81

6 Se Apple Hardware Test rileva un problema, visualizza un codice d’errore. Annota il
codice d’errore prima di cercare supporto. Se Apple Hardware Test non rileva un errore
hardware, il problema potrebbe essere collegato al software.
Per ulteriori informazioni, consulta il documento “Info su Apple Hardware Test” sul disco
di installazione di Mac OS X numero 1.
Reinstallare il software fornito con il computer
Utilizza i dischi di installazione forniti con il computer per reinstallare Mac OS X e
le applicazioni incluse.
AVVISO: Apple consiglia di eseguire il backup dei dati sul disco rigido prima di
ripristinare il software. Apple non è responsabile dell’eventuale perdita di dati.
Installare Mac OS X
Per installare Mac OS X:
1 Fa una copia di backup dei documenti importanti, se possibile.
2 Inserisci il primo disco di installazione di Mac OS X fornito con il computer.
3 Fai doppio clic su “Install Mac OS X and Bundled Software”.
4 Segui le istruzioni visualizzate sullo schermo.
5 Seleziona il disco di destinazione per l’installazione e continua seguendo le istruzioni
su schermo.
Capitolo 4 Una soluzione per ogni problema 81
Page 82

Il computer potrebbe riavviarsi e chiederti di inserire il disco successivo di Mac OS X.
AVVISO: poiché l’opzione “Inizializza e installa” inizializza il disco di destinazione, devi
effettuare il backup dei documenti più importanti prima di installare Mac OS X e altre
applicazioni.
Installare le applicazioni
Per installare le applicazioni fornite con il computer, segui la seguente procedura.
Sul computer deve essere già installato Mac OS X.
Per installare le applicazioni:
1 Fa una copia di backup dei documenti importanti, se possibile.
2 Inserisci il primo disco di installazione di Mac OS X fornito con il computer.
3 Fai doppio clic su “Install Bundled Software Only”.
4 Segui le istruzioni visualizzate sullo schermo.
5 Seleziona il disco di destinazione per l’installazione e continua seguendo le istruzioni
su schermo.
Nota: iCal, iChat, iSync, iTunes e Safari fanno parte di Mac OS X. Per installare queste
applicazioni, segui le istruzioni precedenti nella sezione “Installare Mac OS X”.
Ottimizzare le prestazioni Ethernet
Per prestazioni ottimali, è necessario che la porta Ethernet al quale il computer è collegato sia impostata per l’auto-negoziazione. Chiedi all’amministratore network di verificare questa impostazione.
82 Capitolo 4 Una soluzione per ogni problema
Page 83

Importante: in caso di problemi durante la connessione network, se è possibile, veri-
fica che lo switch network sia impostato per l’auto-negoziazione. Se la porta dello
switch non effettua l’auto-negoziazione, il computer rileva la velocità appropriata ma
viene impostato di default sulla modalità half-duplex. Se la porta dello switch all’altra
estremità del collegamento è configurata per la modalità full-duplex, il collegamento
può supportare un numero elevato di eventi. Se non è possibile impostare lo switch
per l’auto-negoziazione, imposta la porta dello switch sulla modalità half-duplex. Per
maggiori informazioni, consulta la documentazione fornita con lo switch Ethernet.
Nota: se colleghi il computer direttamente a uno switch Ethernet configurabile, chiedi
all’amministratore network di disabilitare il protocollo spanning tree su quella porta.
Se non esegui questa operazione, il computer potrebbe duplicare l’indirizzo AppleTalk
di un altro computer dello stesso network ed entrambe le connessioni network potrebbero diventare instabili.
Maggiori informazioni, manutenzione e supporto
Nel caso in cui Mac Pro necessiti di manutenzione, rivolgiti a un fornitore di servizi autorizzato Apple o contattare direttamente Apple. Puoi trovare maggiori informazioni su
Mac Pro attraverso risorse online, aiuto su schermo, System Profiler o Apple Hardware Test.
Se non hai ordinato la tecnologia wireless AirPort con Mac Pro, contatta un fornitore di
servizi autorizzato Apple o un negozio Apple Store per acquistarla e perché ti venga
installata.
Capitolo 4 Una soluzione per ogni problema 83
Page 84

Risorse online
Per ulteriori informazioni sulla manutenzione e sul supporto, visita il sito
www.apple.com/it/support. Seleziona il tuo paese dal menu a comparsa. Puoi eseguire
una ricerca in AppleCare Knowledge Base, cercare aggiornamenti software o ottenere
aiuto nei forum di discussione Apple.
Aiuto su schermo
Molte risposte, istruzioni e informazioni su come risolvere problemi sono disponibili
su Aiuto Mac. Scegli Aiuto > Aiuto Mac.
System Profiler
Per ottenere informazioni sul computer, utilizza System Profiler. System Profiler mostra i
software e i componenti hardware installati, il numero di serie e la versione del sistema
operativo, la quantità di memoria installata e altro. Per aprire System Profiler, scegli
Apple () > Informazioni su questo Mac dalla barra dei menu e quindi fare clic su
“Più informazioni”.
Apple Hardware Test
Puoi utilizzare Apple Hardware Test per diagnosticare problemi hardware su Mac Pro.
Per maggiori informazioni, consulta “Utilizzare Apple Hardware Test” a pagina 80.
Informazioni su servizio e supporto AppleCare
Con Mac Pro sono inclusi 90 giorni di supporto telefonico e 1 anno di servizio in centri
di riparazione autorizzati Apple. Puoi estendere la copertura del servizio acquistando
AppleCare Protection Plan. Per maggiori informazioni, visita il sito web del proprio
paese elencato sotto.
84 Capitolo 4 Una soluzione per ogni problema
Page 85

Per ulteriore assistenza, contatta il supporto telefonico AppleCare per ottenere aiuto
sull’installazione e l’apertura di applicazioni e sulla risoluzione di problemi di base.
Chiama il numero del centro di supporto più vicino (i primi 90 giorni sono gratuiti).
Tieni a portata di mano la data di acquisto e il numero seriale di Mac Pro.
Nota: i 90 giorni di supporto telefonico inclusi iniziano dalla data di acquisto. La telefonata potrebbe non essere gratuita.
Nazione Telefono Sito web
Brasile (Fuori San Paolo)
(San Paolo)
Italia (39) 199 120 800 www.apple.com/it/support
Messico (Fuori Città del Messico)
(Città del Messico)
Spagna (34) 902 151 992 www.apple.com/es/support
0800-127753
(55) 03 0090
01-800-277-5322
(52) 55 5209-1280
www.apple.com/br/suporte
www.apple.com/mx/support
Per una lista completa, visita il sito web www.apple.com/contact/phone_contacts.html.
I numeri di telefono sono soggetti a cambiamenti, tariffe telefoniche locali e nazionali
potrebbero essere applicate.
Individuare il numero di serie
System Profiler mostra il numero di serie di Mac Pro. Apri System Profiler, situato nella
cartella Utility all’interno della cartella Applicazioni, e fa clic sulla linguetta System Profile.
Inoltre, il numero di serie è disponibile sull’etichetta della configurazione, sul pannello
posteriore di Mac Pro, vicino alle porte video.
Capitolo 4 Una soluzione per ogni problema 85
Page 86

Page 87

5 Componenti
www.apple.com/it/macpro
Aiuto Mac System Profiler
5
Page 88

Leggi le seguenti informazioni, per conoscere le specifiche tecniche di Mac Pro.
Specifiche tecniche
Utilizza System Profiler per ottenere informazioni dettagliate su Mac Pro, comprese la
quantità di memoria installata, la dimensione del disco rigido, i dispositivi collegati e
il numero di serie del prodotto. Per aprire System Profiler, dalla barra dei menu scegli
Apple () > Informazioni su questo Mac, quindi fai clic su Più informazioni.
Specifiche tecniche del processore e della memoria
Processore
 Uno o due processori Quad-Core Intel Xeon Serie 5400.
 12 MB di memoria cache L2 integrata su chip, per processore.
 Dual bus frontali indipendenti a 1600 MHz.
RAM (Random Access Memory)
 Moduli di memoria FB-DIMM (Fully Buffered Dual Inline Memory Module).
 PC2-6400, 800 MHz, DDR2, FB-DIMM.
 I DIMM devono essere installati in coppie di dimensioni e specifiche uguali (stesso
numero di IC per DIMM).
 Otto slot DIMM disponibili (quattro slot per scheda memoria).
 Error correcting code (ECC).
 Moduli a 72 bit, 240 pin.
 Un massimo di 36 IC per DIMM.
 Sistema di dissipazione del calore approvato da Apple (per ridurre al minimo il rumore).
88 Capitolo 5 Componenti
Page 89
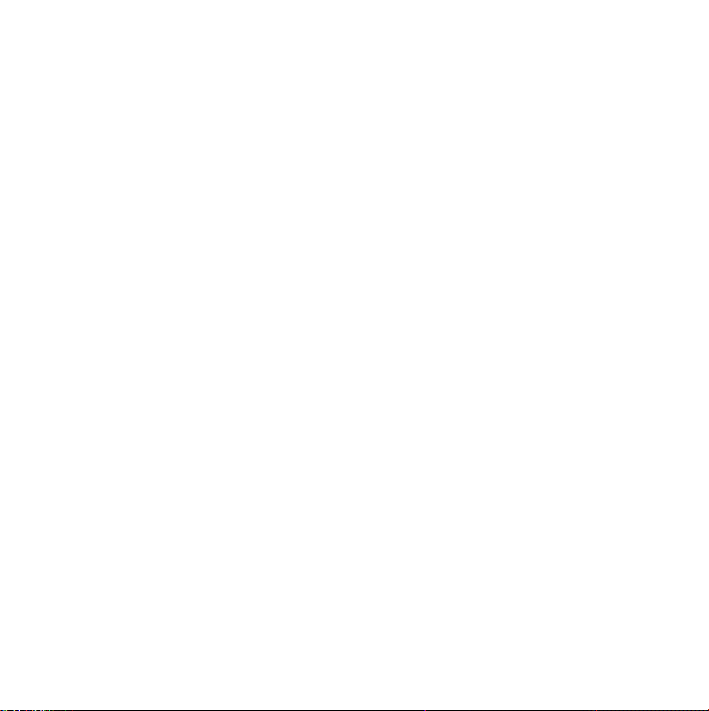
 Conforme alle specifiche JEDEC (consulta pagina 43).
 Altezza massima di 31 mm.
 Senza parità.
Scheda grafica
Scheda grafica PCI Express o PCI Express 2.0 con due connettori DVI (Digital Visual
Interface) dual-link.
Modalità di visualizzazione video
Per le specifiche tecniche del monitor:
 Monitor Apple: visita il sito www.apple.com/it/displays
 Monitor di terze parti: visita il sito www.apple.com/it/guide
Archiviazione
 Quattro alloggiamenti per dischi rigidi SATA (Serial ATA) a 3 Gb/sec o SAS (Serial
Attached SCSI) indipendenti, con collegamento diretto senza l’utilizzo di cavi:
 Tipo: SAS o SATA a 3 Gb/sec.
 Larghezza: 102 mm
 Spessore: 147 mm
 Altezza: 25 mm
 Quattro alloggiamenti per dischi rigidi inclusi.
Capitolo 5 Componenti 89
Page 90
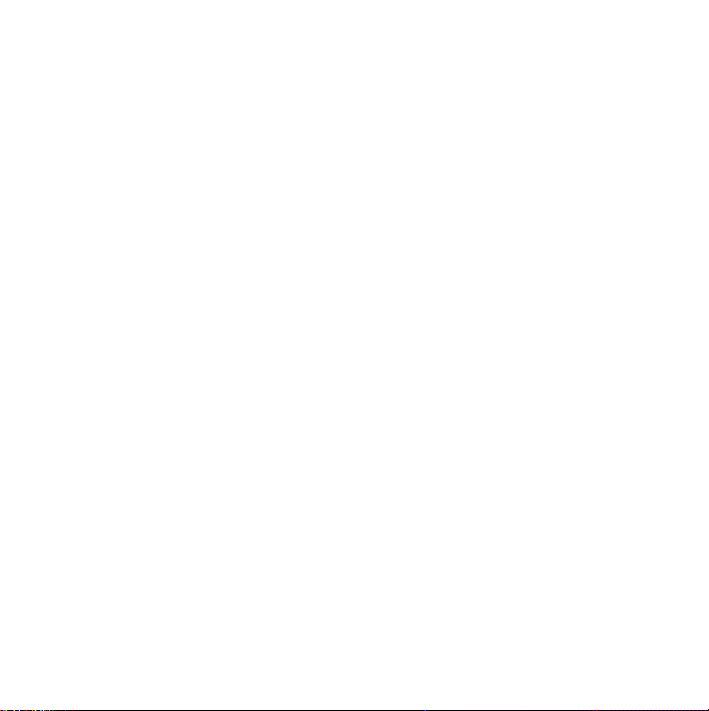
Espansione PCI Express
 Quattro slot PCI Express di dimensioni regolari liberi (lo slot 1 contiene la scheda grafica).
 Gli slot 1 e 2 sono slot 16-lane, PCI Express 2.0.
 Gli slot 3 e 4 sono slot 4-lane, PCI Express 1.1.
 Massimo 300 W combinati per tutti gli slot PCI Express.
Specifiche SuperDrive (DVD+R DL/DVD±RW/CD-RW)
 Diametri disco supportati: 12 cm e 8 cm.
Formati dati
 CD-ROM
 CD-Audio
 CD-R
 CD-RW
 CD-I
 CD-I Bridge
 CD Extended
 Modalità mista CD
 Photo CD
 Video CD
 Enhanced CD
 DVD video
 DVD±R
 DVD±RW
 DVD+R DL
90 Capitolo 5 Componenti
Page 91
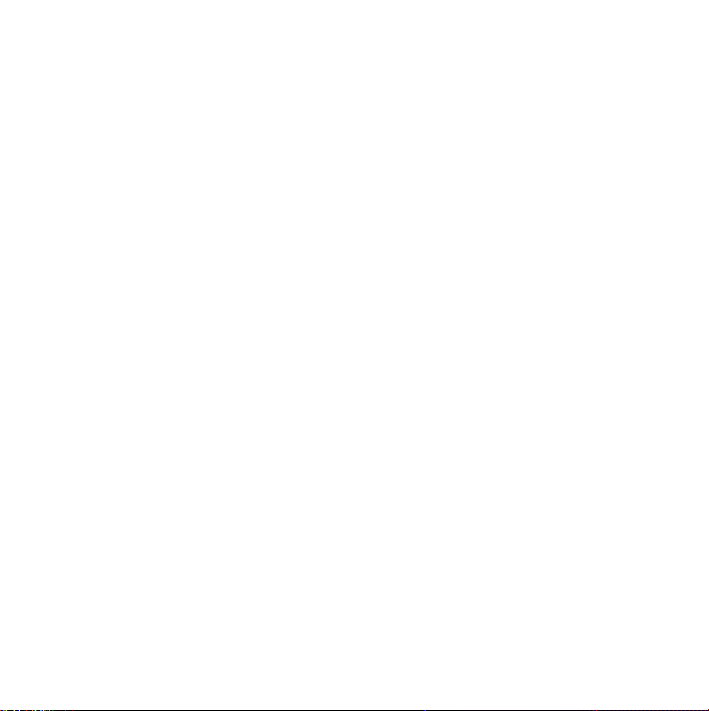
Specifiche USB
 Supporto per USB (Universal Serial Bus) 2.0 e 1.1
 Sette porte USB esterne Tipo A.
 Due porte USB 2.0 sul pannello frontale.
 Tre porte USB 2.0 nel retro
 Due porte USB 2.0 sulla tastiera Apple Keyboard
 Ogni porta USB (davanti e sul retro) si trova su un canale USB a 480 Mbit/s (megabit
al secondo) distinto
 500 milliampere (mA) disponibili per un totale di 1,5 A nel retro e 1,0 A sul pannello
anteriore.
Specifiche tecniche FireWire
 Supporto per FireWire 400 e FireWire 800.
 Quattro porte esterne FireWire: una porta FireWire 400 (6-pin) e una porta FireWire 800
(9-pin) sia sul pannello anteriore che su quello posteriore.
 Velocità trasferimento dati:
 FireWire 400: 100, 200 e 400 Mbit/s
 FireWire 800: 100, 200, 400 e 800 Mbit/s
Alimentazione
 Voltaggio in uscita: approssimativamente 12 V
 Alimentazione in uscita: massimo 28 W per le 4 porte o 12 W per ogni porta
Capitolo 5 Componenti 91
Page 92
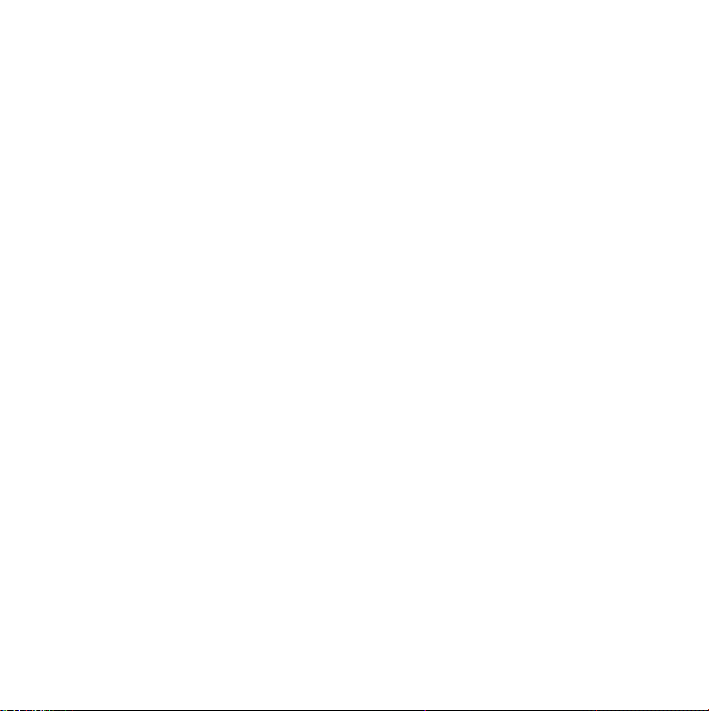
Specifiche tecniche Ethernet
 Conforme allo standard IEEE 802.3
 Lunghezza massima del cavo: 100 metri (m)
 Protocolli: Open Transport, AppleShare, AppleTalk, NetWare per Macintosh, TCP/IP
 Connettore: RJ-45 per 10Base-T, 100Base-TX e 1000Base-T
 Mezzo di trasmissione per 10Base-T: cavo UTP di categoria (CAT) 3 o superiore su 2
coppie fino a 100 m
 Mezzo di trasmissione per 100Base-TX: cavo UTP di categoria (CAT) 5e su 2 coppie fino
a 100 m
 Mezzi di trasmissione per 1000Base-T: cavo UTP di categoria (CAT) 5e su 4 coppie fino
a 100 m
 Velocità canali: auto-negoziazione IEEE di 10Base-T, 100Base-TX e 1000Base-T
Specifiche tecniche Bluetooth 2.0+EDR
 Velocità dati wireless: Fino a 3 Mbit/s
 Raggio di portata: fino a 10 o 33 metri (i data rate possono variare in base alle condi-
zioni ambientali)
 Banda di frequenza: 2,4 GigaHertz (GHz)
Specifiche tecniche AirPort Extreme (opzionale)
 Banda di frequenza: 2,4 e 5 GigaHertz (GHz)
 Potenza radio in uscita: 20 dBm (nominali)
Compatibilità
 802.11a, b, g, e la bozza dello standard n
92 Capitolo 5 Componenti
Page 93
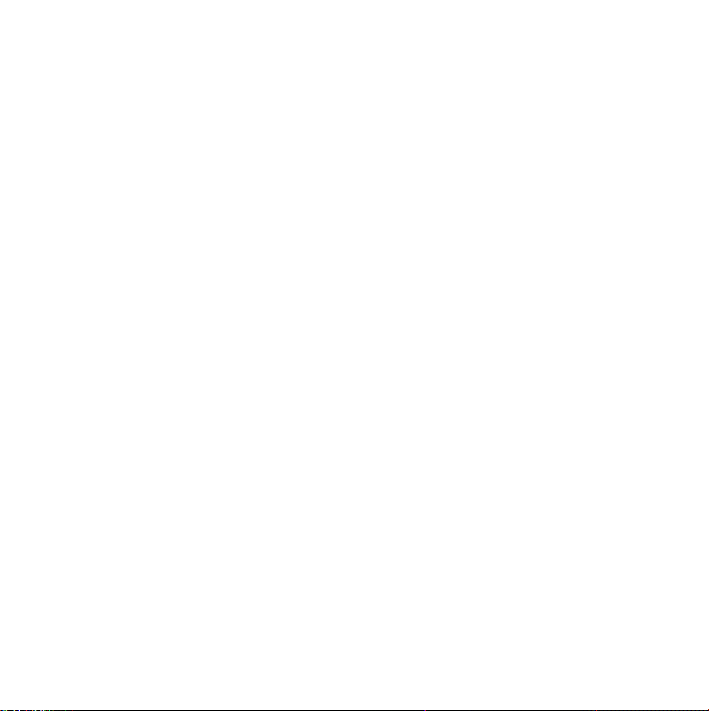
Specifiche tecniche audio digitale ottico
 Formato dati: protocollo S/PDIF (Sony/Phillips Digital Interface) (IEC60958-3)
 Tipo connettore: Toslink ottico (IEC60874-17)
 Bit per campionamento: 16 bit o 24 bit
Uscita audio digitale ottico
Basato su una condizione tipica con riproduzione di un’onda sinoidale di 1 Khz, 0 dBFS
24 bit, frequenza di campionamento in uscita di 44,1 Khz, se non diversamente specificato a seguire.
 Uscita frequenza di campionamento: 44,1 Khz, 48 Khz o 96 Khz
 Rapporto segnale-rumore: superiore a 130 dB
 Distorsione armonica totale e rumore: inferiore a -130 dB (0,00003 per cento)
Ingresso audio digitale ottico
Basato su una condizione tipica con riproduzione di un’onda sinoidale di 1 Khz, 0 dBFS
24 bit, se non diversamente specificato a seguire.
 Frequenza di campionamento in entrata: 44,1 Khz, 48 Khz o 96 Khz
 Rapporto segnale-rumore: superiore a 130 dB
 Distorsione armonica totale e rumore: inferiore a -130 dB (0,00003 per cento)
Specifiche tecniche audio analogico
 Frequenza di campionamento: 44,1 Khz, 48 Khz o 96 Khz
 Tipo spinotto: 1/8” mini
 Bit per campionamento: 16 bit o 24 bit
 Risposta alle frequenze: da 20 Hz a 20 Khz, +0,5 dB/-3 dB
Capitolo 5 Componenti 93
Page 94

Uscita audio analogico utilizzando il jack per cuffie (valori tipici)
Basato su una condizione tipica con riproduzione di un’onda sinoidale di 1 Khz, -3 dBFS
24 bit, frequenza di campionamento in uscita di 44,1 Khz in 150 ohm, se non diversamente specificato a seguire.
 Voltaggio in uscita: 1,4 volt (radice quadrata media) (V
) (+5,1 dBu)
rms
 Impedenza in uscita: 24 ohm
 Alimentazione in uscita: 90 milliwatt (mW)
 Rapporto segnale-rumore: maggiore di 90 dB
 Distorsione armonica totale e rumore: inferiore a -75 dB (0,02 per cento)
 Separazione canale: maggiore di 50 dB
Ingresso linea audio analogico (valori tipici)
Basato su una condizione tipica con riproduzione di un’onda sinoidale di 1Khz, -3dBFS
24 bit, frequenza di campionamento in uscita di 44,1Khz, se non diversamente specificato a seguire.
 Voltaggio massimo in ingresso: 2 V
(+8,2 dBu)
rms
 Impedenza in ingresso: maggiore di 20 kilohm
 Rapporto segnale-rumore: maggiore di 90 dB
 Distorsione armonica totale e rumore: Inferiore a -85 dB (0,006 per cento)
 Separazione canale: maggiore di 80 dB
94 Capitolo 5 Componenti
Page 95

Uscita di linea audio analogico (valori tipici)
Basato su una condizione tipica con riproduzione di un’onda sinoidale di 1 Khz, -3 dBFS
24 bit, frequenza di campionamento in uscita di 44,1 Khz in 100 kilohm, se non diversamente specificato a seguire.
 Voltaggio in uscita: 1,6 V
(+6,3 dBu)
rms
 Impedenza in uscita: 24 ohm
 Rapporto segnale-rumore: maggiore di 90 dB
 Distorsione armonica totale e rumore: Inferiore a -85 dB (0,01 per cento)
 Separazione canale: maggiore di 90 dB
Fonte di alimentazione
Ingresso AC
 Intervalli di voltaggio: Corrente alternata (AC) a 100–240 V
 Corrente: Un massimo di 12 A (intervallo di basso voltaggio) o 6 A (intervallo di alto
voltaggio)
 Frequenza: 50–60 Hz
Requisiti di alimentazione per schede di espansione e periferiche
Schede di espansione
il consumo massimo di elettricità totale per tutti e quattro gli slot PCI Express non
dovrebbe eccedere 300 watt (W).
Dispositivi USB
500 mA (milliampere) assegnati a ogni porta USB integrata del computer.
Capitolo 5 Componenti 95
Page 96
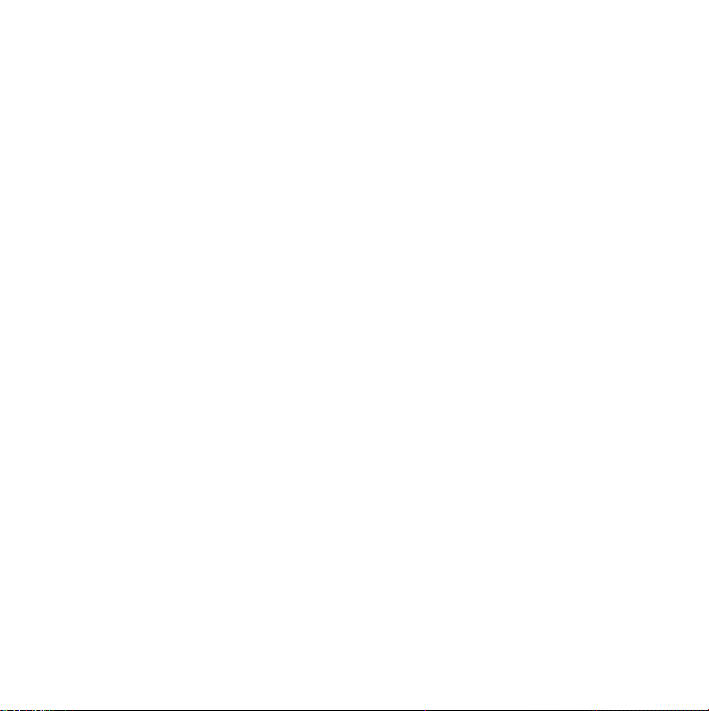
Dispositivi FireWire
Il computer può fornire alle porte FireWire fino a 28 W in totale.
Orologio e batteria
Il computer possiede circuiti CMOS personalizzati con batteria a lunga vita.
Batteria
Utilizza una batteria sostitutiva alle celle di litio (lithium coin cell) da 3 volt, CR 2032
(consulta “Sostituire la batteria di backup interna” a pagina 66).
Dimensioni e ambiente operativo
Dimensioni
 Peso: 19,2 kg (42,4 lb.)
Il peso varia in relazione ai processi di configurazione del computer. Il peso precedente è per una configurazione di base e può essere maggiore se sono installati
dispositivi facoltativi.
 Altezza: 511 mm
 Larghezza: 206 mm
 Spessore: 475 mm
Ambiente operativo
 Temperatura operativa: da 10° a 35° C
 Temperatura di stoccaggio: da –40° a 47° C
 Umidità relativa: da 5% a 95% (in assenza di condensa)
 Altitudine: da 0 a 3048 metri (da 0 a 10.000 piedi)
96 Capitolo 5 Componenti
Page 97
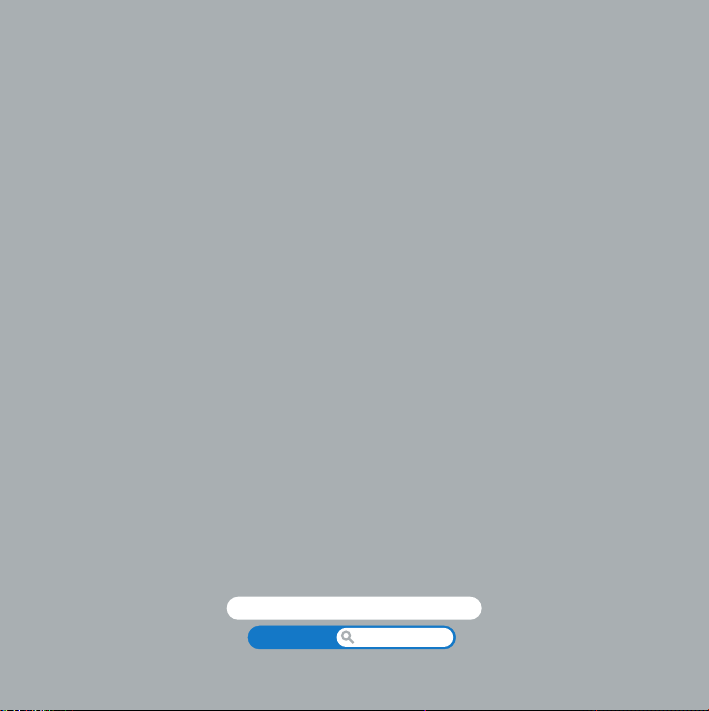
6
6 Informazioni supplementari
importanti
www.apple.com/it/environment
Aiuto Mac
ergonomia
Page 98

Questo capitolo contiene informazioni importanti sulle procedure di sicurezza, la manutenzione ordinaria del computer e del monitor, oltre a validi consigli di carattere ergonomico sull’utilizzo di Mac Pro e del monitor.
Per la sicurezza personale e dell’apparecchiatura, segui le istruzioni incluse in questo
capitolo per la pulizia e la manutenzione di Mac Pro e i consigli per lavorare in modo
più confortevole. Tieni sempre queste istruzioni a portata di mano per una facile
consultazione.
Informazioni importanti sulla sicurezza
ATTENZIONE: la mancata osservanza di queste istruzioni sulla sicurezza potrebbe
provocare incendi, scosse elettriche, danni fisici a persone o gravi danni ambientali.
Per spegnere completamente Mac Pro è necessario scollegare il cavo di alimentazione.
Per privare il monitor di alimentazione, devi staccare fisicamente il cavo di alimentazione del monitor dalla presa di corrente. Fai in modo che almeno una delle due estremità dei cavi di alimentazione sia facilmente raggiungibile, in modo da poter scollegare
il computer o il monitor, ogni volta sia necessario.
Segui sempre le seguenti precauzioni.
Scollega il cavo di alimentazione (agendo sulla spina e non tirando il cavo) dal computer
o dal monitor e rimuovi il cavo telefonico se si verifica una delle seguenti condizioni:
 Il cavo di alimentazione o il connettore sono danneggiati.
 Un liquido è penetrato nello chassis.
 Il computer o il monitor sono esposti a pioggia o a umidità eccessiva.
98 Capitolo 6 Informazioni supplementari importanti
Page 99

 Il computer o il monitor sono caduti o lo chassis risulta danneggiato.
 Sospetti che il computer o il monitor richiedano manutenzione o riparazione.
 Desideri pulire il computer o lo chassis e lo schermo del monitor.
 Se prevedi di non utilizzare il computer per un prolungato periodo di tempo, rimuovi
la batteria.
Per la manutenzione o domande riguardanti la garanzia, contatta un fornitore di servizi autorizzato Apple o direttamente Apple. Informazioni relative alla manutenzione
e al supporto sono incluse nella documentazione del computer.
Manutenzione generale
Se il computer o il monitor richiedono una pulizia che va oltre la semplice rimozione
di polvere con un panno, attieniti alle seguenti istruzioni:
1 Spegni computer e monitor.
2 Scollega il cavo di alimentazione del computer dalla presa di corrente. Se il cavo di ali-
mentazione del monitor è collegato a una presa esterna, scollegalo dalla presa.
3 Scollega tutti i cavi del monitor dal computer.
4 Pulisci lo schermo con un panno morbido che non lasci lanugine, leggermente imbe-
vuto di acqua e sapone.
ATTENZIONE: non spruzzare alcun liquido direttamente sullo schermo del monitor.
·
Il liquido potrebbe entrare all’interno del monitor causando una scossa elettrica.
Capitolo 6 Informazioni supplementari importanti 99
Page 100

5 Pulisci con delicatezza la superficie esterna del computer o del monitor con un panno
morbido imbevuto di acqua.
AVVISO: non utilizzare alcol, bombolette spray, solventi o sostanze abrasive che
possono danneggiare lo chassis esterno.
Protezione dell’unità ottica
Affinché l’unità ottica sia sempre perfettamente funzionante:
 Posiziona il computer in modo che nulla ostacoli l’apertura del cassetto dell’unità.
 Chiudi il cassetto dell’unità quando non la si utilizza.
 Non appoggiare nulla sul cassetto dell’unità quando questo è aperto.
 Non toccare l’unità ottica con le dita. Non pulire il lettore con un fazzoletto di carta
o altra superficie abrasiva. Se desideri pulire il lettore, richiedi a un fornitore di servizi
autorizzato Apple i prodotti adatti per la pulizia della lente.
 Tieni il computer lontano da fonti di umidità.
Informazioni sul laser dell’unità disco ottico
ATTENZIONE: l’esecuzione di regolazioni o di altre procedure diverse da quelle specifi-
·
cate nel manuale del dispositivo può causare l’esposizione a radiazioni pericolose.
L’unità disco ottico del computer contiene un laser sicuro se utilizzato in condizioni
normali; tuttavia il laser potrebbe causare danni agli occhi e alla vista se disassemblato.
Per la sicurezza personale, rivolgiti sempre a un fornitore di servizi autorizzato Apple
per la manutenzione del dispositivo.
100 Capitolo 6 Informazioni supplementari importanti
 Loading...
Loading...