Page 1
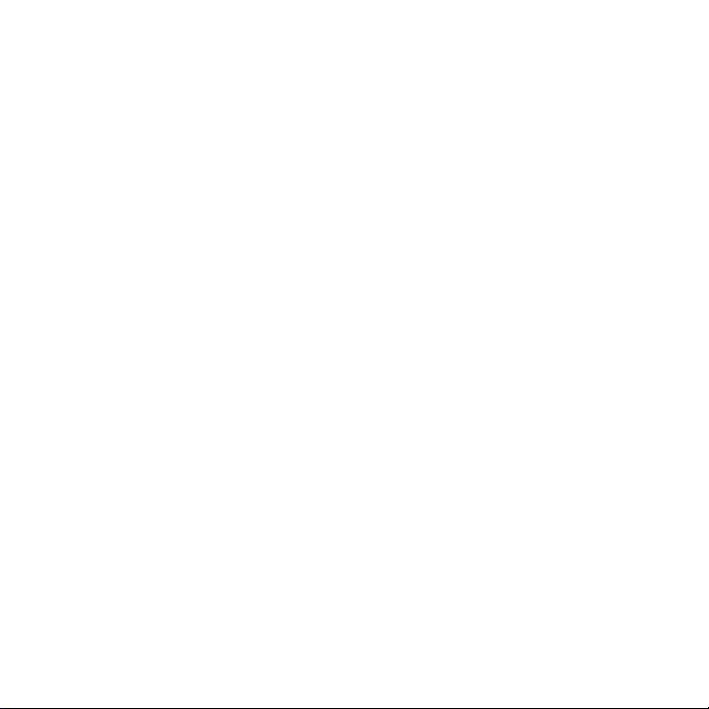
Gratulujemy, Ty i Twój Mac Pro
jesteście stworzeni dla siebie.
Page 2
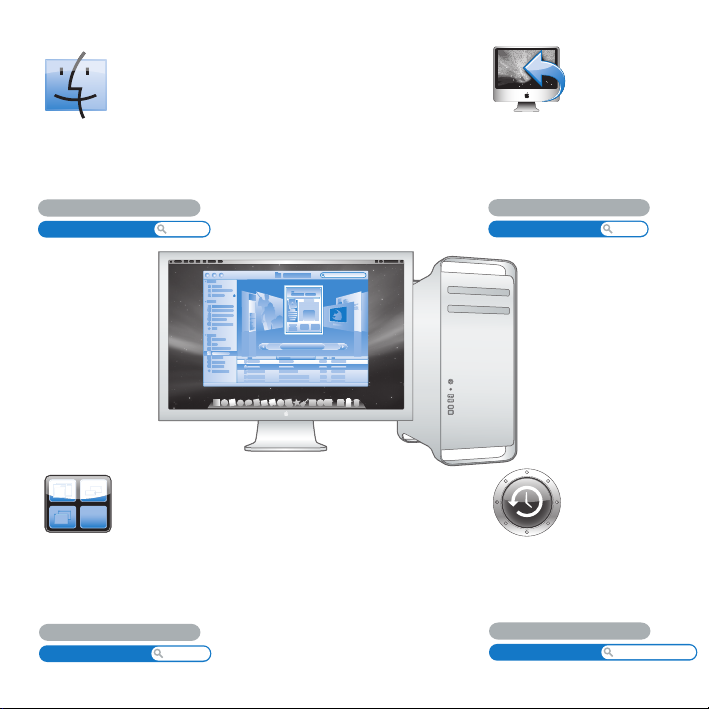
Finder
Przeglądanie zawartości
komputera za pomocą
Cover Flow.
www.apple.com/pl/maco sx
Pomoc Macintosha
finder
Znów na moim Macu
Dostęp do plików na Macu
w domu przez Internet
— z każdego miejsca.
www.apple.com/pl/macosx
Pomoc Macintosha
.mac
Spaces
Wolne biurko poprzez
porządkowanie okien
w różnych przestrzeniach.
www.apple.com/pl/macosx
Pomoc Macintosha
spaces
Time Machine
Automatyczna archiwizacja
plików na zewnętrznym
dysku twardym.
www.apple.com/pl/macosx
Pomoc Macintosha
time machine
Page 3

iMovie
Zbierz wszystkie nagrania wideo w jednej
bibliotece. Stworzenie i udostępnienie
filmu zajmie kilka minut.
www.apple.com/pl/ilife/imovie
Pomoc iMovie film
iPhoto
Uporządkuj zdjęcia za pomocą
Zdarzeń i opublikuj w Galerii
WWW jednym kliknięciem.
www.apple.com/pl/ilife/iphoto
Pomoc iPhoto
zdjęcie
GarageBand
Tworzysz muzykę ustawiając muzyków
na wirtualnej scenie. Teraz twoje
utwory mogą brzmieć naprawdę
profesjonalnie.
www.apple.com/pl/ilife/garageband
Pomoc GarageBand
nagranie
iWeb
Możesz tworzyć wspaniałe
strony WWW ze zdjęciami,
filmami, blogami, podcastami
i dynamicznymi widgetami.
www.apple.com/pl/ilife/iweb
Pomoc iWeb
witryna
Page 4
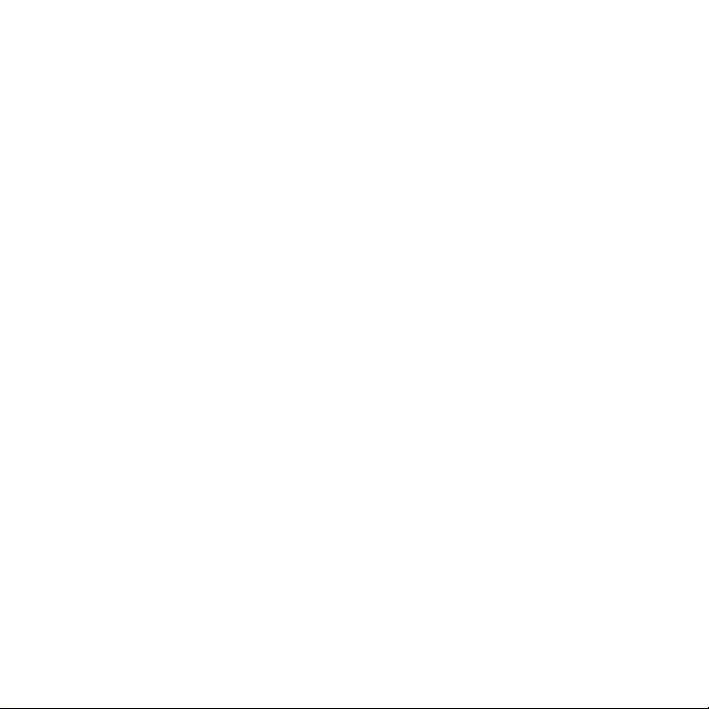
Page 5
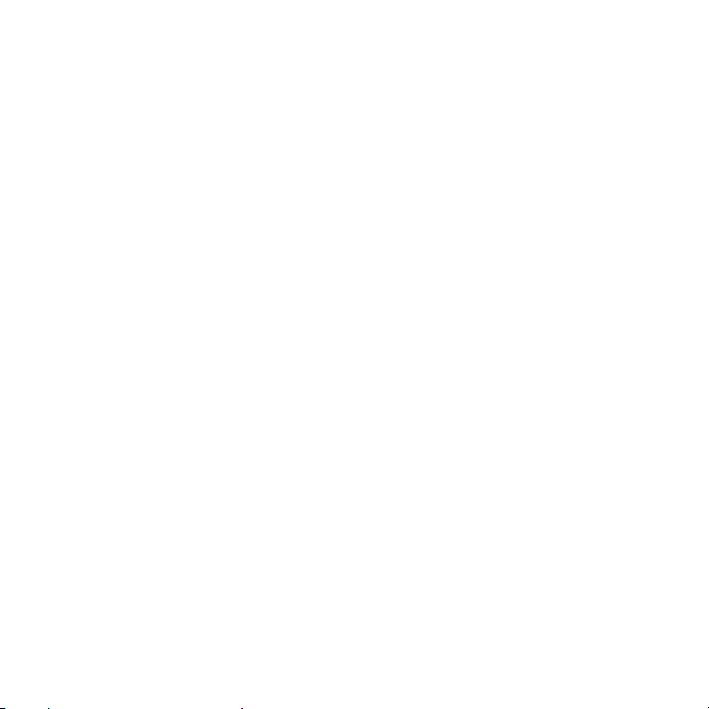
Spis treści
Rozdział 1: Rozpakuj, skonfiguruj, używaj
9
Przygotowanie i konfiguracja komputera Mac Pro
17
Usypianie i wyłączanie komputera Mac Pro
Rozdział 2: Życie z komputerem Mac Pro
22
Podstawowe elementy na przedniej ściance Mac Pro
24
Funkcje klawiatury Apple
27
Gniazda na tylnej ściance komputera Mac Pro
29
Pozostałe gniazda na tylnej ściance
31
Wewnętrzne możliwości rozbudowy
33
Uzyskiwanie odpowiedzi na pytania
Rozdział 3: Dobre rzeczy mogą być lepsze
39
Otwieranie komputera Mac Pro
43
Instalacja pamięci
51
Instalacja wewnętrznych napędów
61
Instalacja kart PCI Express
65
Wymiana wewnętrznej baterii podtrzymującej
Spis treści
5
Page 6
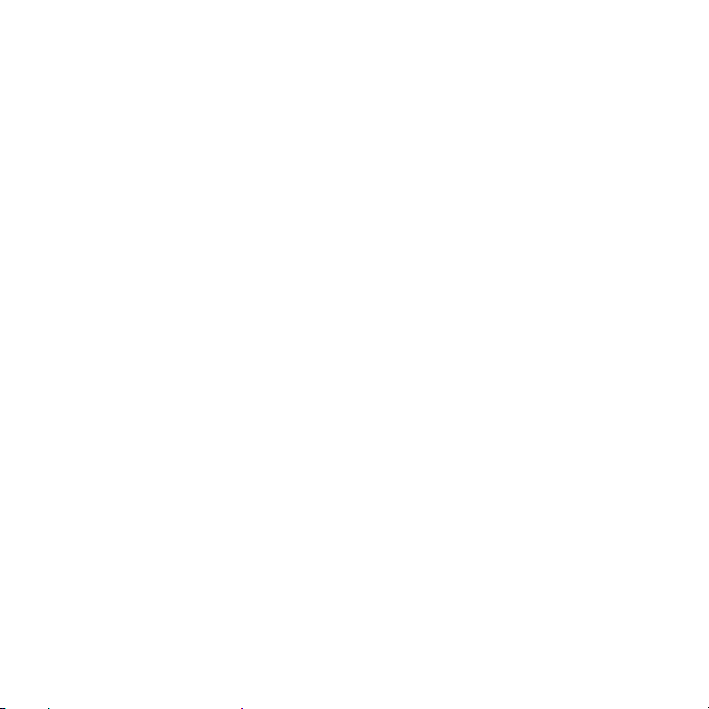
Rozdział 4: Problem – poznaj jego rozwiązanie
70
Problemy z komputerem Mac Pro
73
Problemy z oprogramowaniem
74
Aktualizacja oprogramowania
74
Problemy z bezprzewodową komunikacją AirPort
75
Problemy z monitorem
78
Problemy z połączeniem z Internetem
81
Używanie programu Apple Hardware Test
82
Ponowna instalacja oprogramowania dołączonego do twojego komputera
83
Maksymalizacja szybkości transmisji przez Ethernet
84
Więcej informacji, serwis i pomoc
86
Odszukanie numeru seryjnego produktu
Rozdział 5: Co znajduje się w środku
88
Dane techniczne
Rozdział 6: Rzeczy nie mniej ważne
98
Ważne informacje o bezpieczeństwie
99
Konserwacja
10 2
Podstawy ergonomii
10 4
Zagrożenie uszkodzenia słuchu
10 4
Apple oraz środowisko
10 5
Regulatory Compliance Information
6
Spis treści
Page 7
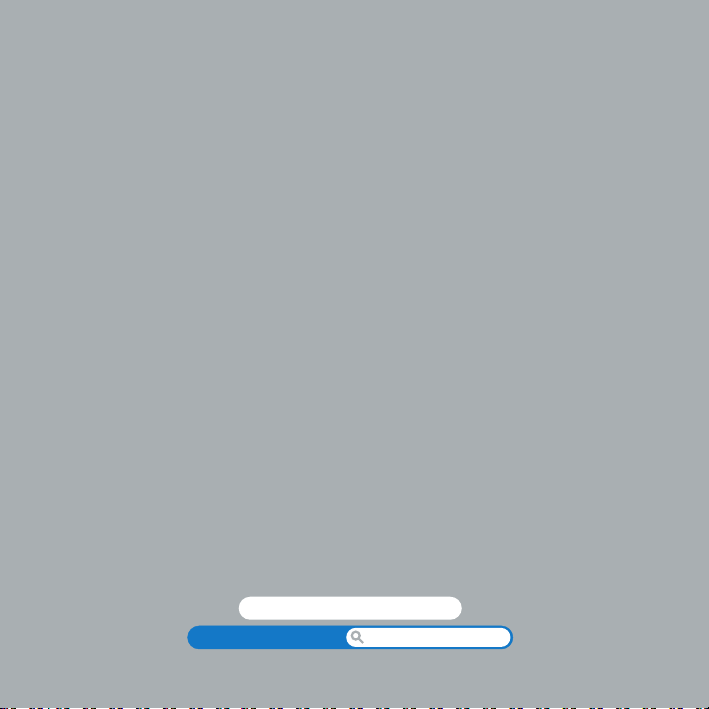
1
1
Rozpakuj, skonfiguruj, używaj
www.apple.com/pl/macpro
Pomoc Macintosha Asystent migracji
Page 8
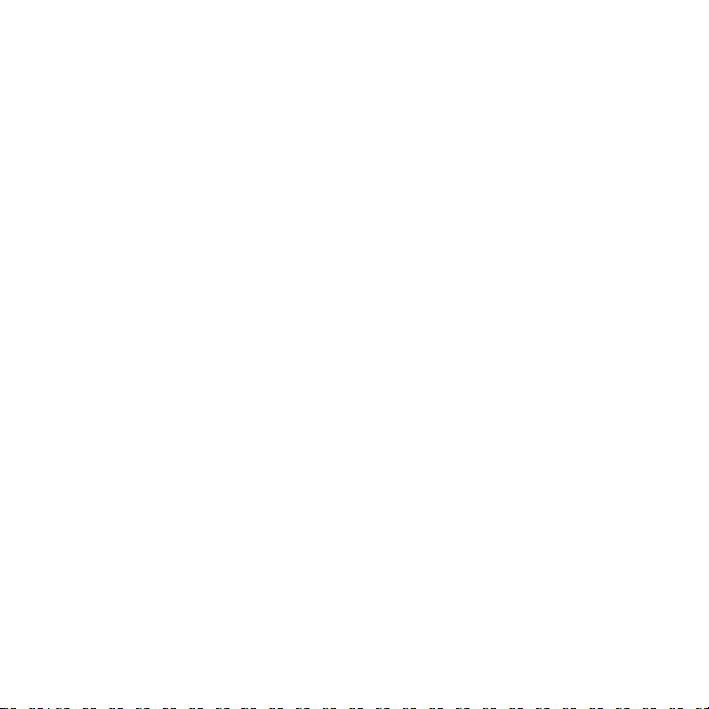
Twój komputer Mac Pro został zbudowany w oparciu o najnowsze technologie
komputerowe, w tym zaawansowaną technologię wielordzeniowego procesora 64bitowego, bardzo szybką pamięć FB-DIMM, karty graficzne oraz rozszerzające PCI
Express, a także wewnętrzną pamięć masową, a wszystko to ukryte w obudowie
z anodyzowanego aluminium, zapewniającej łatwy dostęp do wszystkich
komponentów wewnętrznych.
Ważne:
Przeczytaj uważnie wszystkie instrukcje instalacji (oraz informacje dotyczące
bezpieczeństwa zaczynające się na stronie 97), zanim zaczniesz używać komputera
Mac Pro.
Zanim zaczniesz, zdejmij folię ochronną z obudowy Mac Pro oraz z wewnętrznej strony
bocznej ścianki. Informacje o tym, jak otworzyć boczną ściankę, znajdziesz w części
„Otwieranie komputera Mac Pro” na stronie 39.
Wszyscy jednak powinni przejrzeć informacje, które zawiera Rozdział 2 „Życie
z komputerem Mac Pro”,, aby poznać nowe cechy komputera Mac Pro.
Wiele odpowiedzi na pytania można znaleźć w Mac Pro, w Pomocy Macintosha.
Informacje o tym, jak skorzystać z Pomocy Macintosha znajdziesz w rozdziale
„Uzyskiwanie odpowiedzi na pytania” na stronie 33.
Apple może publikować nowe wersje oraz uaktualnienia oprogramowania
systemowego, co może powodować, że niektóre ilustracje w tym podręczniku mogą
się różnić od tego, co widać na ekranie.
8 Rozdział 1
Rozpakuj, skonfiguruj, używaj
Page 9
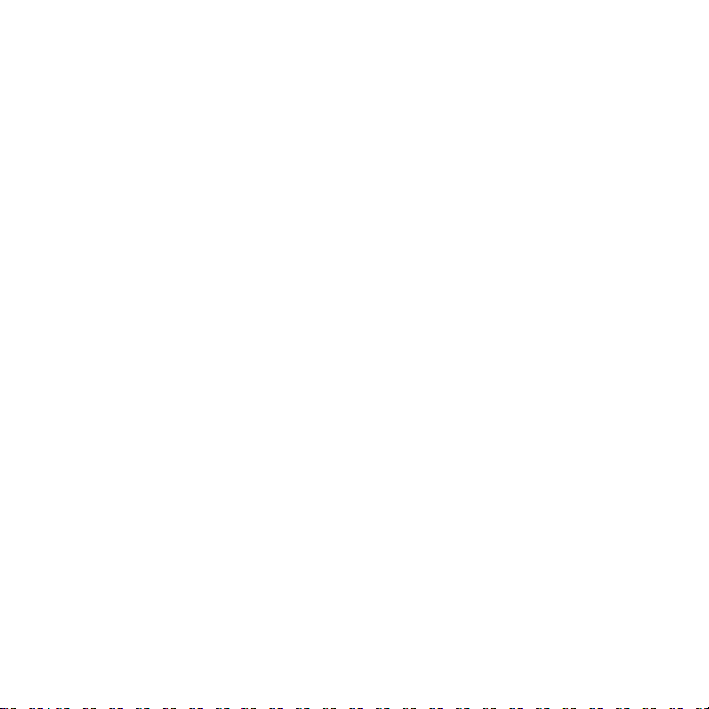
Przygotowanie i konfiguracja komputera Mac Pro
Mac Pro został zaprojektowany w sposób, który pozwala na jego szybkie
skonfigurowanie i rozpoczęcie pracy. Na kolejnych stronach znajdziesz instrukcje,
dzięki którym możesz szybko zacząć pracować na komputerze.
Krok 1: Ustaw komputer Mac Pro i monitor
Zawsze podnoś komputer Mac Pro za oba uchwyty używając odpowiednich metod
podnoszenia. Jeśli twój monitor jest ciężki, do podniesienia go i ustawienia również
użyj odpowiedniej techniki podnoszenia. Ustaw komputer Mac Pro oraz monitor
w następujący sposób:
Â
Oba urządzenia powinny stać na mocnej, płaskiej powierzchni.
Â
Przewody zasilające nie są przyciskane do ścian ani innych obiektów.
Â
Przepływ powietrza z przodu, z tyłu i pod komputerem Mac Pro i monitorem nie jest
zablokowany.
Â
Tacka napędu optycznego komputera ma miejsce z przodu na otwarcie.
Jedynym sposobem całkowitego wyłączenia komputera Mac Pro oraz monitora jest
odłączenie ich przewodów zasilających od prądu. Upewnij się, że przewody zasilające
komputer Mac Pro oraz monitor są łatwo dostępne i można je odłączyć, gdy zajdzie
taka potrzeba.
Rozdział 1
Rozpakuj, skonfiguruj, używaj
9
Page 10
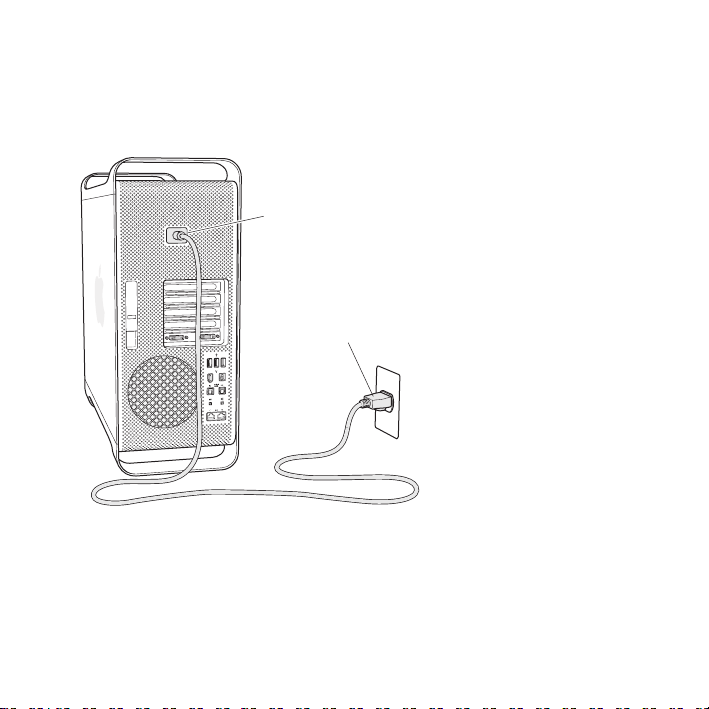
Krok 2: Podłącz przewód zasilający
Włóż do końca przewód zasilający do gniazda zasilania na tylnej ściance komputera
Mac Pro, po czym podłącz drugi koniec przewodu do uziemionego gniazdka z prądem
lub uziemionej listwy zasilającej.
Gniazdo zasilania
Wtyczka przewodu
zasilającego
10 Rozdział 1
Rozpakuj, skonfiguruj, używaj
Page 11
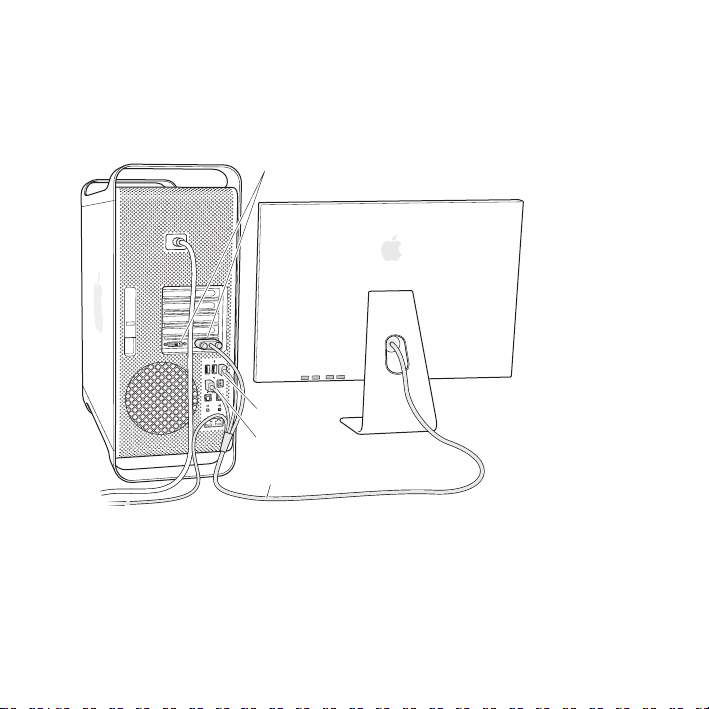
Krok 3: Podłącz monitor
Podłącz monitor w sposób pokazany na poniższym rysunku. W zależności od monitora,
do podłączenia może być jeden lub więcej przewodów. Dodatkowe informacje na
temat podłączania monitora znajdziesz w jego instrukcji obsługi.
Gniazda monitorów
Gniazdo USB
Gniazdo FireWire 400
Kabel monitora
Do gniazdek DVI na tylnej ściance twojego komputera Mac Pro możesz podłączyć dwa
monitory ze złączami DVI (Digital Visual Interface).
Rozdział 1
Rozpakuj, skonfiguruj, używaj
11
Page 12
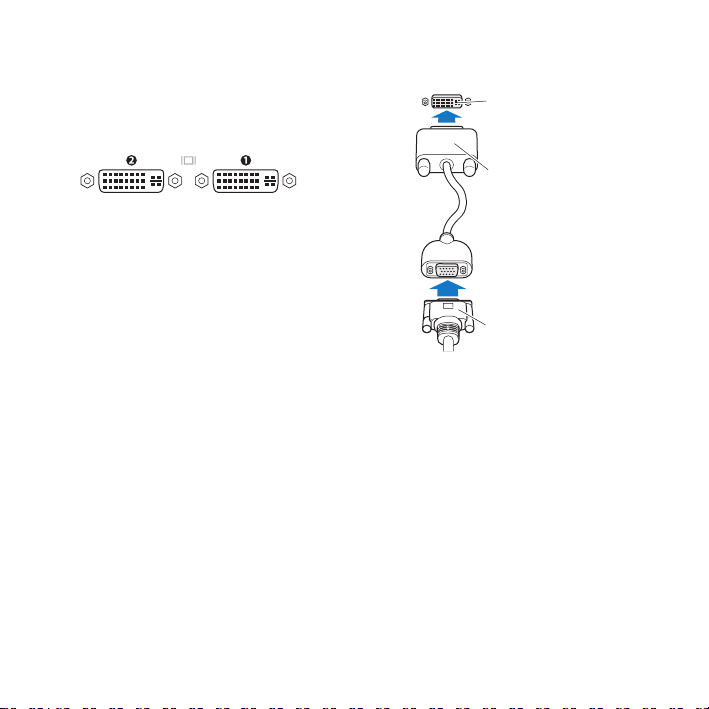
Do każdego z dwóch gniazdek możesz podłączyć monitor Apple Cinema Display.
Gniazdo
DVI monitora
Przejściówka
Gniazda DVI monitorów
DVI do VGA
Złącze VGA
na przewodzie
monitora
Możesz również podłączać monitory ze złączem ADC (Apple Display Connector)
lub VGA za pomocą następujących przejściówek:
Â
Aby podłączyć monitor VGA do gniazda DVI, użyj przejściówki Apple DVI-VGA Display
Adapter, dołączonej do twojego komputera Mac Pro.
Â
Aby podłączyć monitor ADC do gniazda DVI, użyj przejściówki Apple DVI-ADC Display
Adapter (nie jest zawarta w zestawie).
Aby kupić przejściówkę Apple DVI-ADC Display Adapter, skontaktuj się z
autoryzowanym sprzedawcą Apple, odwiedź Apple Store lub internetowy sklep Apple
pod adresem www.apple.com/pl/store.
12 Rozdział 1
Rozpakuj, skonfiguruj, używaj
Page 13
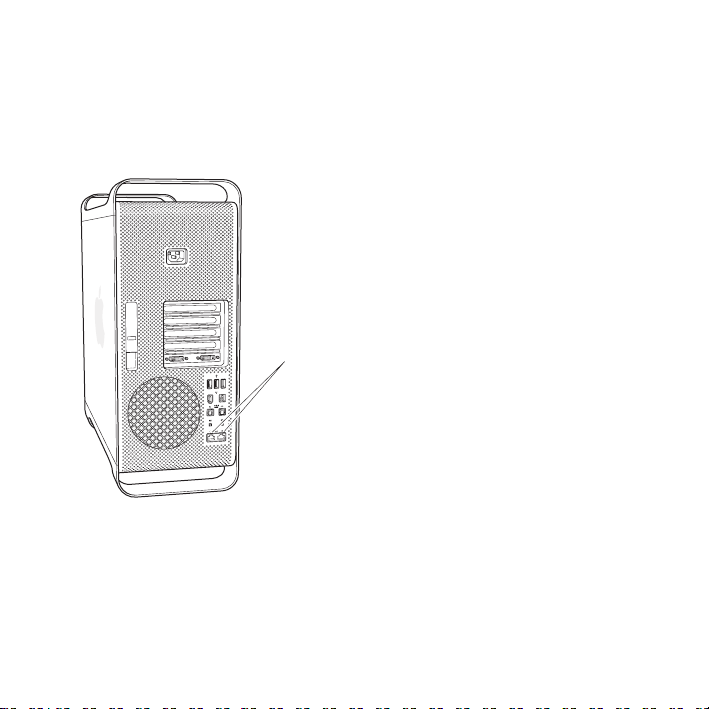
Krok 4: Podłącz przewód Ethernet
Aby uzyskać dostęp do sieci Internet lub do sieci lokalnej, podłącz jeden koniec
przewodu Ethernet do jednego z gniazdek gigabit Ethernet na tylnej ściance twojego
komputera Mac Pro. Podłącz drugi koniec przewodu do modemu DSL, modemu
kablowego lub do sieci Ethernet.
Gniazda Gigabit
Ethernet
Rozdział 1
Rozpakuj, skonfiguruj, używaj
13
Page 14
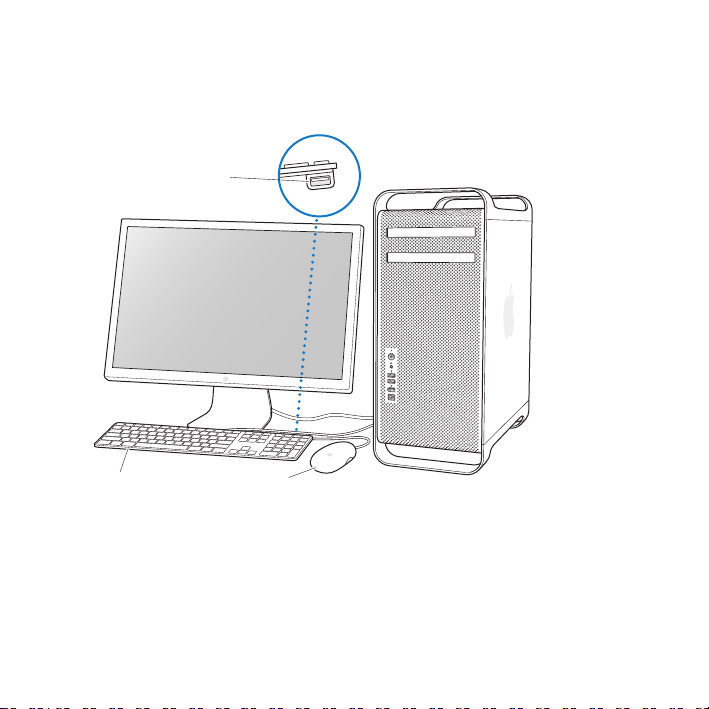
Krok 5: Podłącz klawiaturę i mysz
Podłącz przewód klawiatury do jednego z gniazd USB (d
) w komputerze Mac Pro lub
w monitorze. Podłącz przewód myszy Mighty Mouse do gniazdka USB w klawiaturze.
Podłącz mysz do gniazda
USB na klawiaturze
MyszKlawiatura
14 Rozdział 1
Rozpakuj, skonfiguruj, używaj
Page 15
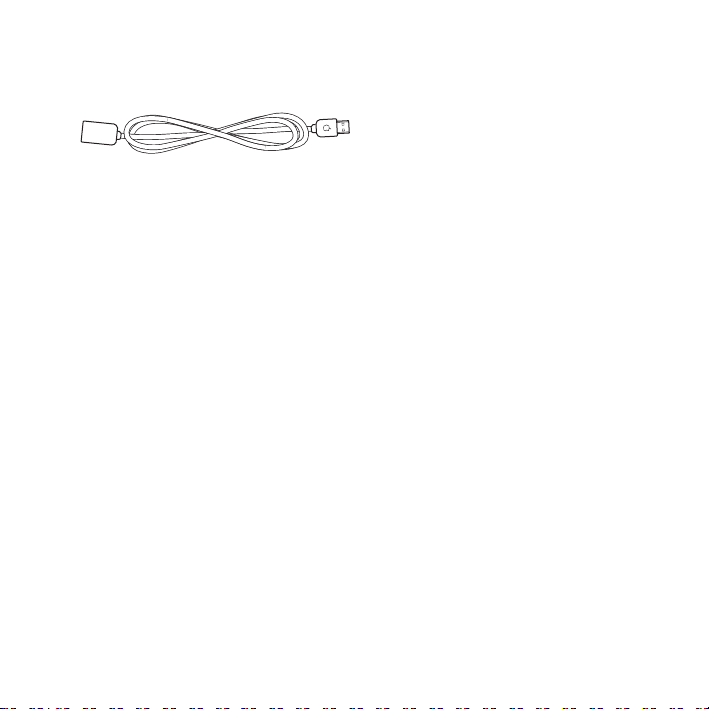
Jeśli przewód klawiatury jest za krótki, użyj przewodu przedłużającego, dołączonego
do komputera Mac Pro.
Przedłużacz przewodu klawiatury Apple
Używanie bezprzewodowej klawiatury i myszy
Jeśli do twojego komputera Mac Pro była dołączona bezprzewodowa klawiatura i mysz
Apple, wykonaj instrukcje dołączone do klawiatury i myszy, aby przygotować oba
urządzenia do pracy.
Krok 6: Włącz
Naciśnij przycisk włączania (®
komputer
Mac Pro
) z tyłu komputera Mac Pro, aby go włączyć. Jeśli twój
monitor musi być włączony oddzielnie, włącz go używając jego przycisku włączania.
Krok 7: Użyj Asystenta ustawień
Gdy po raz pierwszy uruchamiasz komputer Mac Pro, otworzy się program Asystent
ustawień. Pomaga on użytkownikowi wprowadzić informacje o połączeniu
z Internetem oraz skonfigurować pocztę elektroniczną i konto użytkownika komputera
Mac Pro. Jeśli masz już Maca, Asystent ustawień pomoże automatycznie przenieść pliki,
programy i inne informacje z twojego poprzedniego Maca na nowy komputer Mac Pro.
Rozdział 1
Rozpakuj, skonfiguruj, używaj
15
Page 16
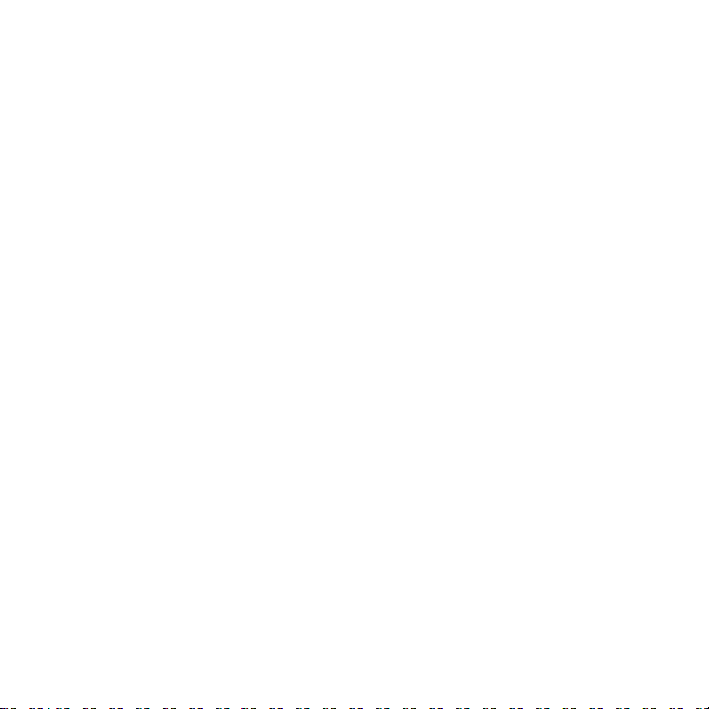
Krok 8: Dostosuj biurko i ustaw preferencje
Wygląd biurka możesz szybko zmienić za pomocą Preferencji systemowych. Z paska
menu wybierz Apple (
) > Preferencje systemowe. Preferencje systemowe stanowią
centrum dowodzenia dla większości ustawień komputera Mac Pro oraz monitora. Aby
uzyskać więcej informacji, otwórz Pomoc Macintosha i znajdź hasło „Preferencje
systemowe” lub hasła dla określonych preferencji.
Potrzebujesz pomocy?
Jeśli nie widzisz nic na ekranie lub sądzisz, że komputer Mac Pro nie uruchomił się
prawidłowo, sprawdź poniższe punkty:
Â
Czy Mac Pro jest podłączony do źródła prądu? Jeśli jest podłączony do listwy
zasilającej, czy listwa jest włączona?
Â
Czy przewód zasilający jest prawidłowo podłączony do gniazda na tylnej ściance
komputera Mac Pro?
Â
Czy przewody klawiatury i myszy są prawidłowo podłączone?
Â
Czy monitor jest włączony? Czy jasność i kontrast monitora są prawidłowo
ustawione? Jeśli twój monitor ma przyciski sterowania jasnością, nareguluj jasność.
Â
Jeśli nadal nic nie widzisz na ekranie, uruchom ponownie komputer Mac Pro. Wciśnij
i przytrzymaj przycisk włączania (®
sekund, aż komputer wyłączy się. Wciśnij przycisk włączania (®
uruchomić komputer.
Â
Jeśli ujrzysz na ekranie migający znak zapytania lub serię mignięć diody kontrolnej,
przeczytaj Rozdział 4 „Problem – poznaj jego rozwiązanie” na stronie 69.
16 Rozdział 1
Rozpakuj, skonfiguruj, używaj
) w komputerze Mac Pro przez około 5 lub 6
), aby ponownie
Page 17
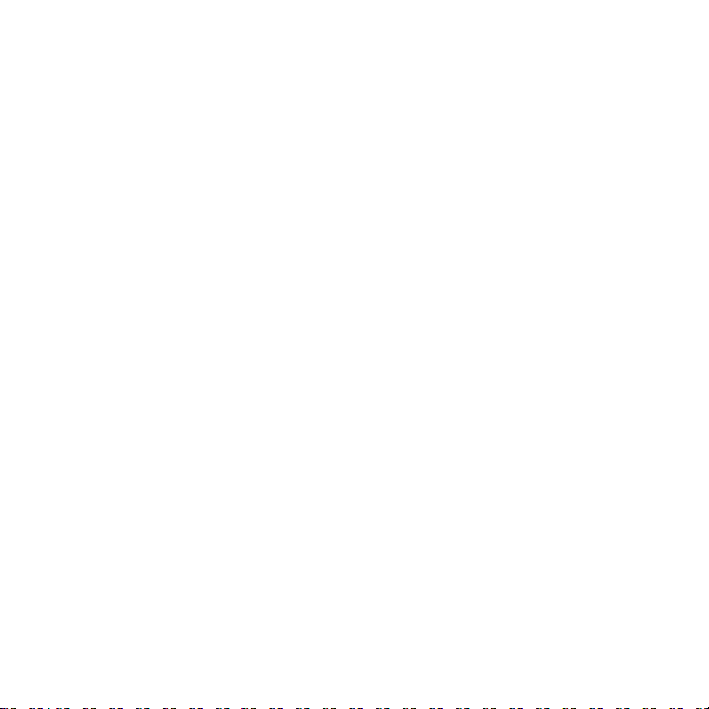
Usypianie i wyłączanie komputera Mac Pro
Po zakończeniu pracy możesz uśpić lub wyłączyć komputer Mac Pro.
Usypianie
Gdy nie będziesz używać komputera Mac Pro choćby przez krótki czas, uśpij go. Gdy
Mac Pro jest uśpiony, ekran monitora jest czarny. Możesz szybko obudzić komputer
Mac Pro ze snu i pominąć proces uruchamiania.
Aby uśpić komputer Mac Pro, wykonaj jedną z poniższych czynności:
Â
Wybierz Apple (
Â
Wciśnij przycisk włączania (®
dialogowym, jakie się pojawi kliknij w przycisk Uśpij.
Â
Wybierz menu Apple (
i ustaw czas usypiania.
Aby obudzić komputer Mac Pro ze snu, wykonaj jedną z poniższych czynności:
Â
Wciśnij dowolny klawisz klawiatury.
Â
Kliknij myszą.
Â
Naciśnij przycisk włączania (®
komputera
) > Śpij.
Mac Pro
) znajdujący się z przodu komputera Mac Pro i w oknie
) > Preferencje systemowe, kliknij w Oszczędny komputer
) z przodu komputera Mac Pro.
Rozdział 1
Rozpakuj, skonfiguruj, używaj
17
Page 18
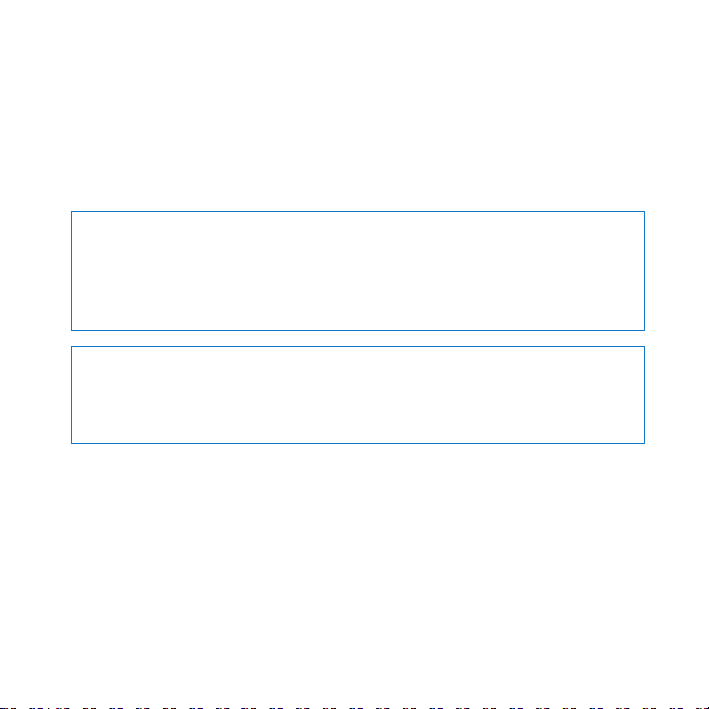
Wyłączanie
komputera
Mac Pro
Jeśli nie będziesz używać komputera Mac Pro przez co najmniej jeden dzień, wyłącz go.
Aby włączyć komputer Mac Pro, wykonaj jedną z następujących czynności:
Â
Wybierz Apple (
Â
Wciśnij przycisk włączania (®
) > Wyłącz…
) znajdujący się z przodu komputera Mac Pro i w oknie
dialogowym, jakie się pojawi kliknij w przycisk Wyłącz.
PAMIĘTAJ:
Nie wyłączaj komputera Mac Pro przez wyłączenie listwy zasilającej, ani
przez wyciągnięcie przewodu zasilającego komputera Mac Pro z gniazdka (chyba,
że nie możesz wyłączyć komputera Mac Pro w inny sposób). Twoje pliki lub
oprogramowanie systemowe mogą zostać uszkodzone, jeśli komputer Mac Pro
będzie wyłączany w nieprawidłowy sposób.
PAMIĘTAJ:
Wyłącz komputer Mac Pro, jeśli chcesz go przenosić. Przenoszenie
komputera z wirującym twardym dyskiem może spowodować uszkodzenie twardego
dysku i w efekcie utratę danych lub uniemożliwienie uruchomienia komputera
z twardego dysku.
18 Rozdział 1
Rozpakuj, skonfiguruj, używaj
Page 19
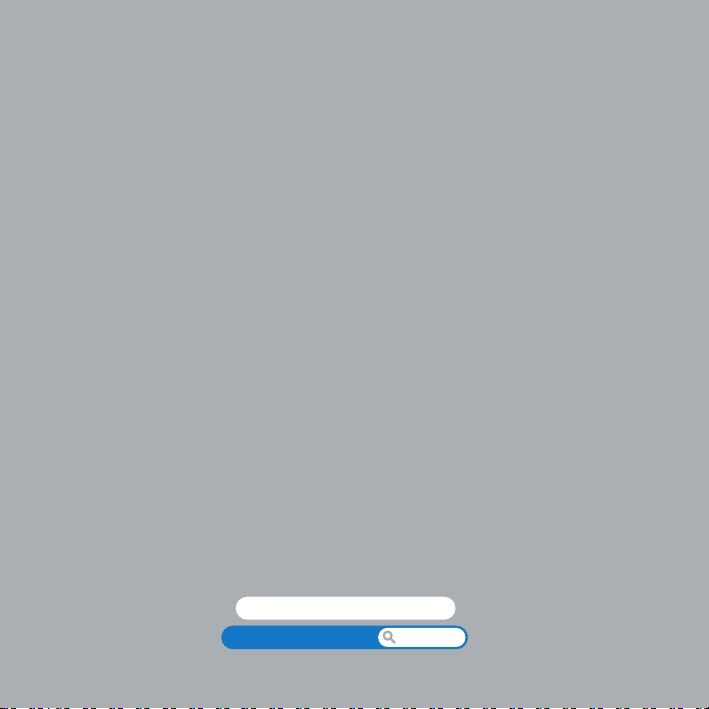
2
2 Życie z komputerem Mac Pro
www.apple.com/pl/macpro
Pomoc Macintosha gniazda
Page 20
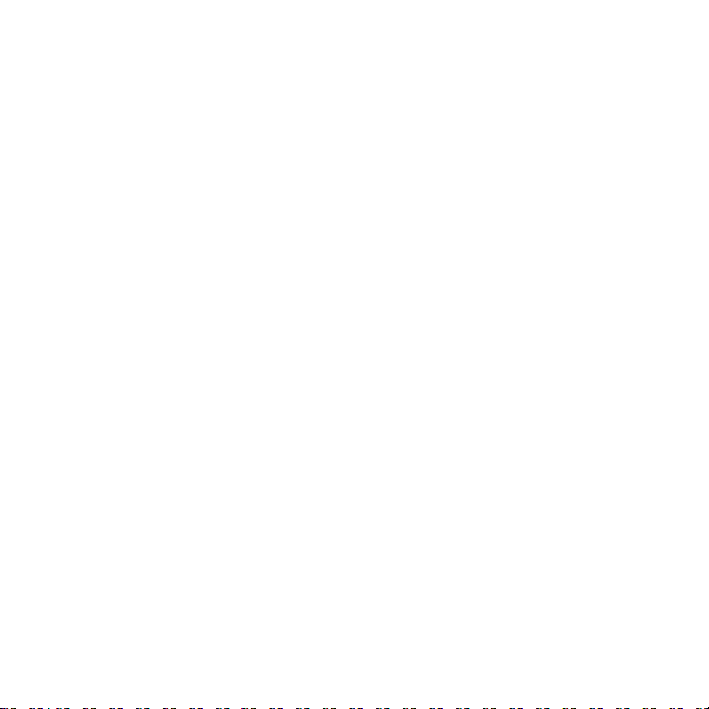
Page 21
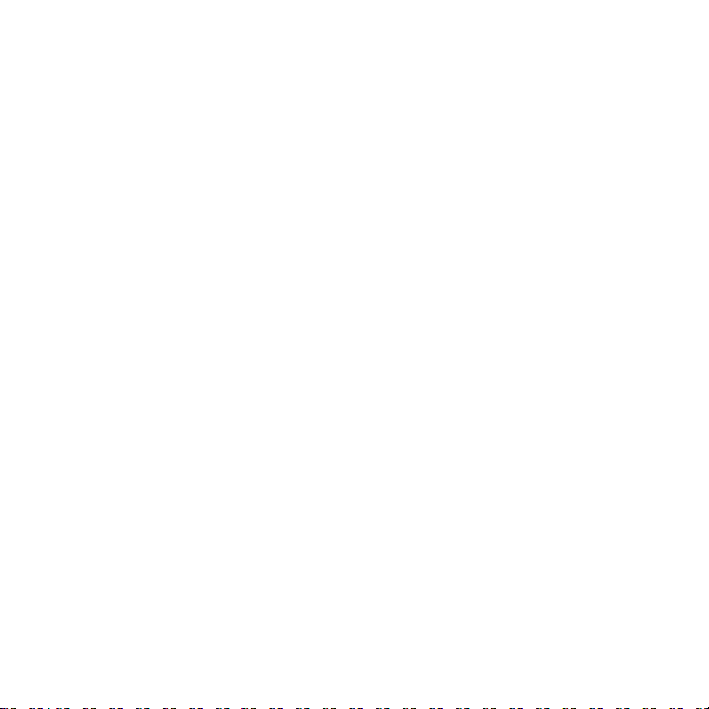
Przeczytaj informacje o cechach i gniazdach komputera Mac Pro.
Na witrynie Apple www.apple.com/pl można znaleźć odsyłacze do najnowszych
wiadomości z Apple, darmowych plików do pobrania oraz katalogów oprogramowania
i dodatkowego wyposażenia dla komputera Mac Pro.
Na stronach pomocy technicznej Apple (www.apple.com/pl/support) znajdują się też
instrukcje obsługi i informacje techniczne dotyczące wszystkich produktów Apple.
Rozdział 2 Życie z komputerem Mac Pro 21
Page 22
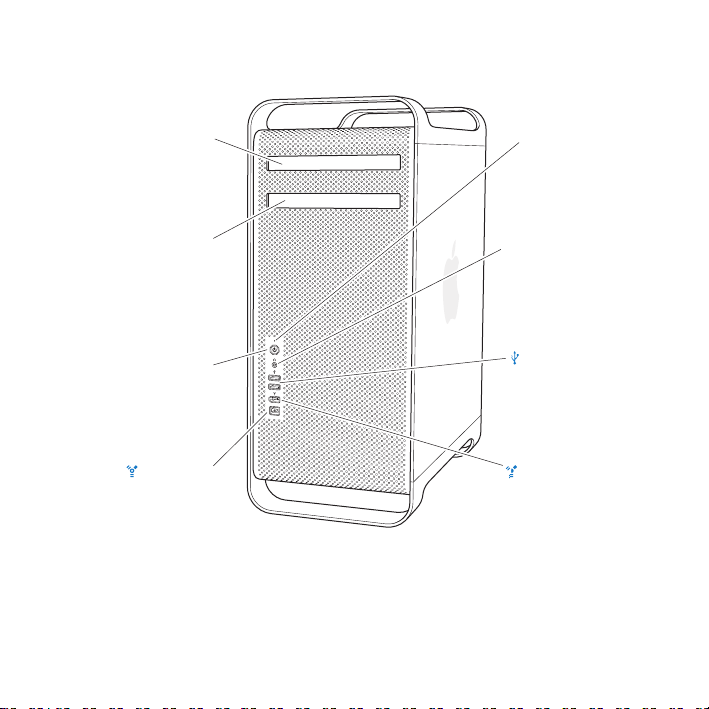
Podstawowe elementy na przedniej ściance Mac Pro
Napęd optyczny
Drugi napęd optyczny
22 Rozdział 2 Życie z komputerem Mac Pro
(opcjonalny)
®
Przycisk
włączania
Gniazdo
FireWire 800
Dioda kontrolna
f
Gniazdo słuchawek
Gniazda USB 2.0 (2)
Gniazdo FireWire 400
Page 23
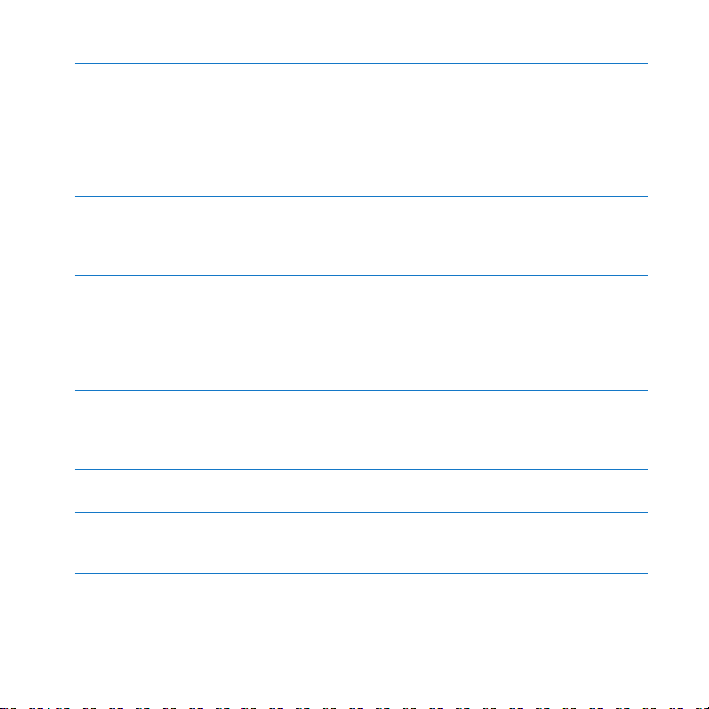
Napęd optyczny
Twój Mac Pro ma napęd SuperDrive DVD+R DL/DVD±RW/CD-RW, który może
odczytywać płyty CD-ROM, Photo CD, Audio CD i DVD. Umożliwia również zapisywanie
muzyki, dokumentów i innych plików na płytach CD-R, CD-RW, DVD±R, DVD±RW
i DVD+R Double Layer (DL). Aby otworzyć napęd, wciśnij klawisz Wysuwania płyty (
klawiaturze Apple. Jeśli twój Mac Pro ma drugi napęd optyczny, wciśnij klawisze Opcja
i Wysuwania płyty (
Przycisk włączania
®
Wciśnij ten przycisk, aby włączyć komputer Mac Pro, uśpić go lub obudzić ze snu. Aby
ponownie uruchomić komputer, wciśnij i przytrzymaj ten przycisk przez 5 do 6 sekund,
aż Mac Pro wyłączy się, po czym wciśnij go ponownie, aby włączyć komputer.
Gniazda FireWire 400 i 800
H
Umożliwiają podłączanie do komputera Mac Pro urządzeń FireWire, takich jak cyfrowe
kamery wideo (DV), skanery i zewnętrzne twarde dyski. Urządzenia FireWire możesz
podłączać i odłączać bez konieczności ponownego uruchamiania komputera. FireWire
400 zapewnia szybkość transmisji 400 megabitów na sekundę (Mbit/s). FireWire 800
zapewnia szybkość transmisji do 800 Mbit/s.
Gniazda USB 2.0
d
Umożliwiają podłączanie do komputera Mac Pro urządzeń ze złączami USB, takich jak
klawiatury, myszy, drukarki, skanery, iPody, głośniki, mikrofony i koncentratory. Twój
monitor również może mieć gniazdka USB.
Gniazdo słuchawkowe
f
Podłącz słuchawki do komputera Mac Pro przez gniazdo słuchawkowe minijack.
Dioda kontrolna
Białe światło oznacza, że Mac Pro jest włączony, natomiast pulsujące światło oznacza,
że jest uśpiony.
C), aby go otworzyć.
Rozdział 2 Życie z komputerem Mac Pro 23
C) na
Page 24
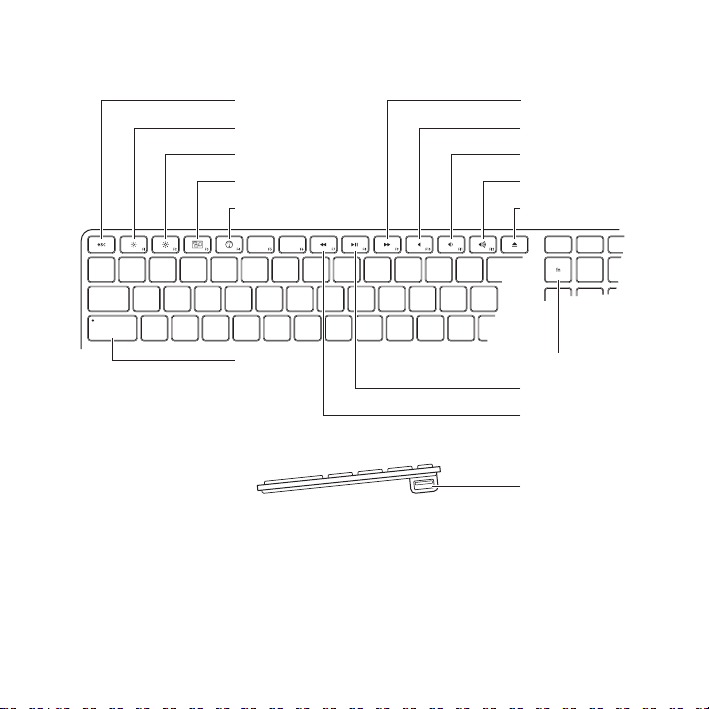
Funkcje klawiatury Apple
Escape
Zmniejsz jasność
Zwiększ jasność
Exposé
Dashboard
Przewiń do przodu
Wycisz
Zmniejsz głośność
Zwiększ głośność
Wysuwanie płyty
Duże litery
24 Rozdział 2 Życie z komputerem Mac Pro
Funkcja
Graj/Pauza
Przewiń do tyłu
Gniazdo USB
(po obu bokach)
Page 25
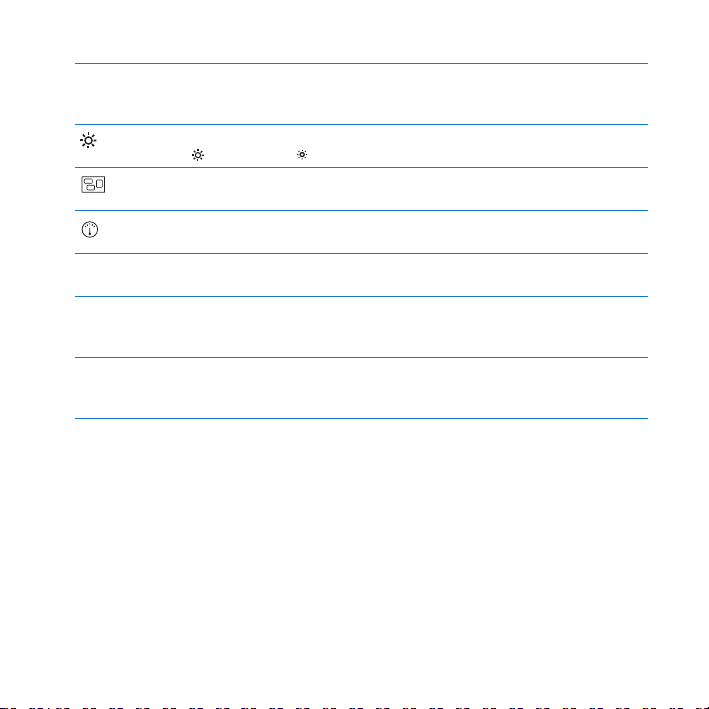
Klawisz Escape (esc)
Wciśnij jednocześnie klawisze Escape (esc) oraz Command (
Front Row. Wciśnij klawisz Escape (esc), aby zamknąć program Front Row.
Klawisze jasności (F1, F2)
Zwiększa ( ) lub zmniejsza ( ) jasność ekranu Apple.
Klawisz Exposé - wszystkie okna (F3)
Klawisz Exposé zapewnia szybki dostęp do otwartych okien.
Klawisz Dashboard (F4)
Otwórz Dashboard, aby uzyskać dostęp do widgetów.
Wyłączanie dźwięku (F10)
—
Wyłącza dźwięk we wbudowanych głośnikach lub w podłączonych słuchawkach.
Klawisze głośności (F11, F12)
-
Zwiększa (
–) lub zmniejsza (-) głośność dźwięku pochodzącego z głośników lub
gniazda słuchawek w komputerze Mac Pro.
Klawisz wysuwania płyty z napędu
C
Naciśnięcie i przytrzymanie klawisza Wysuwanie płyty (
z napędu.
C) powoduje wysunięcie płyty
Rozdział 2 Życie z komputerem Mac Pro 25
x), aby otworzyć program
Page 26
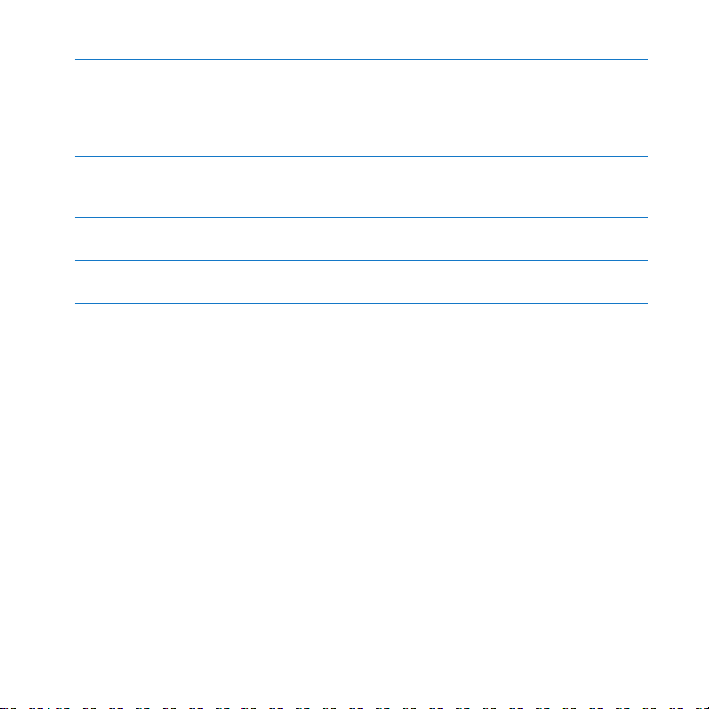
Klawisz funkcyjny (fn)
Wciśnij i przytrzymaj, aby aktywować specjalne działania przypisane klawiszom
funkcyjnym (F1 do F19).
Aby dowiedzieć się, jak przystosować klawisze funkcyjne, wybierz
Pomoc > Pomoc Macintosha i poszukaj hasła „klawisze funkcyjne”.
Klawisze sterowania multimediami (F7, F8, F9)
’
Przewijanie do przodu (
]) utworu, filmu lub pokazu slajdów.
(
Klawisz Duże litery
Wciśnij klawisz Duże litery, aby przełączyć wielkość liter i wpisywać duże litery.
Dwa gniazda USB 2.0
d
Podłącz mysz i synchronizuj iPhone, iPoda lub kamerę cyfrową.
26 Rozdział 2 Życie z komputerem Mac Pro
‘), odtwarzanie lub wstrzymywanie (’) lub przewijanie do tyłu
Page 27
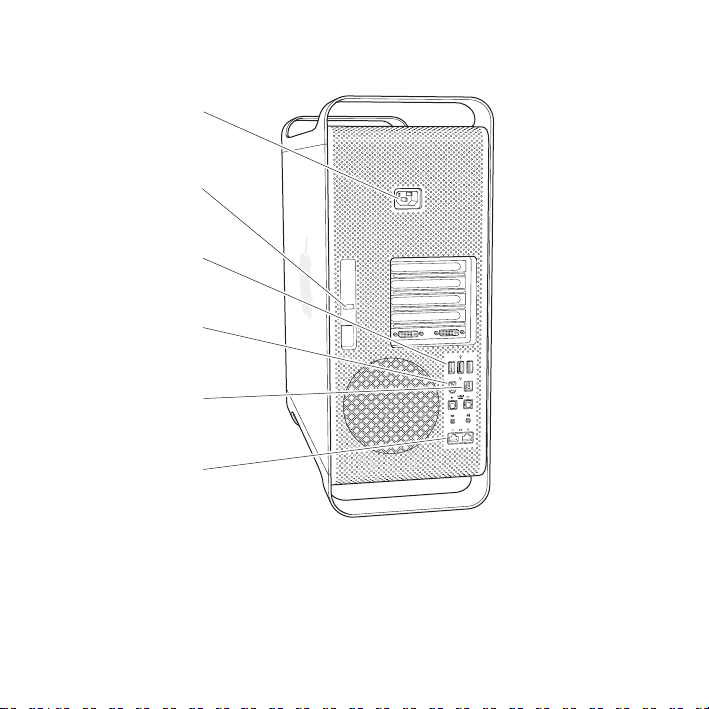
Gniazda na tylnej ściance komputera Mac Pro
Gniazdo
zasilania
¥
Dźwignia
blokady
d
Gniazda
USB 2.0 (3)
H
Gniazdo
FireWire 400
H
Gniazdo
FireWire 800
Gniazda Gigabit
G
Ethernet (2)
Rozdział 2 Życie z komputerem Mac Pro 27
Page 28
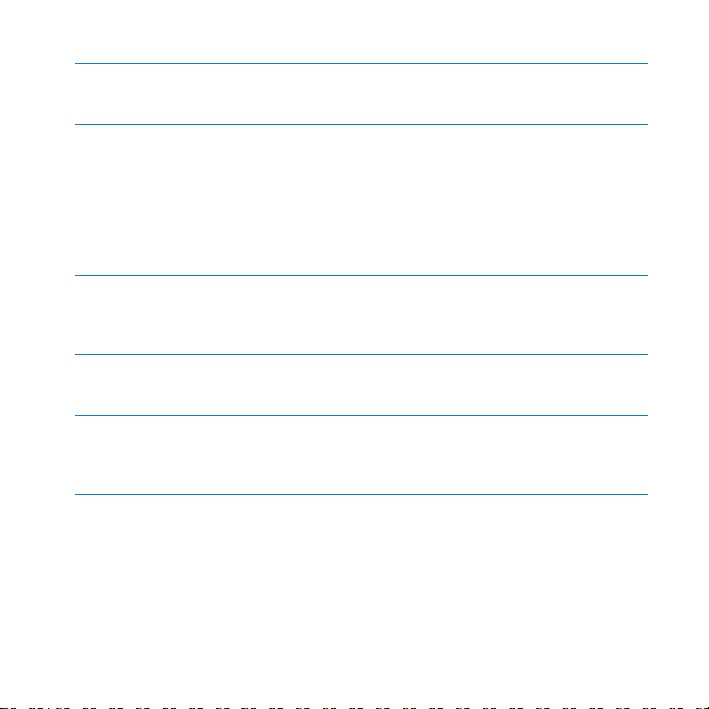
Gniazdo zasilania
Do tego gniazda podłącz przewód zasilający znajdujący się w zestawie z komputerem
Mac Pro. Nie używaj zwykłych przewodów i przedłużaczy.
Dźwignia blokady
¥
Podnieś dźwignię, aby otworzyć boczną ściankę i uzyskać dostęp do wewnętrznych
komponentów komputera Mac Pro. Jeśli pracujesz wewnątrz komputera Mac Pro
i dźwignia jest opuszczona, napęd optyczny i twardy dysk są zablokowane na swoich
miejscach. Do dźwigni możesz zamontować zamek bezpieczeństwa, który uniemożliwi
dostęp i zabezpieczy wewnętrzne komponenty. Możesz też założyć na dźwignię lub
przez uchwyty i podstawki specjalny kabel zabezpieczający, który będzie chronił
komputer Mac Pro.
Gniazdka USB 2.0
d
Umożliwiają podłączanie do komputera Mac Pro urządzeń ze złączami USB, takich jak
klawiatury, myszy, drukarki, skanery, iPody, głośniki, mikrofony i koncentratory. Twój
monitor również może mieć gniazdka USB.
Gniazda FireWire 400 i 800
H
Gniazdo FireWire 400 zapewnia szybkość transmisji do 400 Mbit/s. FireWire 800
zapewnia szybkość transmisji do 800 Mbit/s.
Dwa gniazdka Gigabit Ethernet z obsługą dużych pakietów (jumbo frame)
G
Umożliwiają podłączanie komputera Mac Pro do szybkich sieci Ethernet w celu uzyskania
dostępu do Internetu lub zasobów sieciowych, takich jak drukarki i serwery oraz do
udostępniania informacji przez sieć (należy używać przewodów CAT 5e).
28 Rozdział 2 Życie z komputerem Mac Pro
Page 29
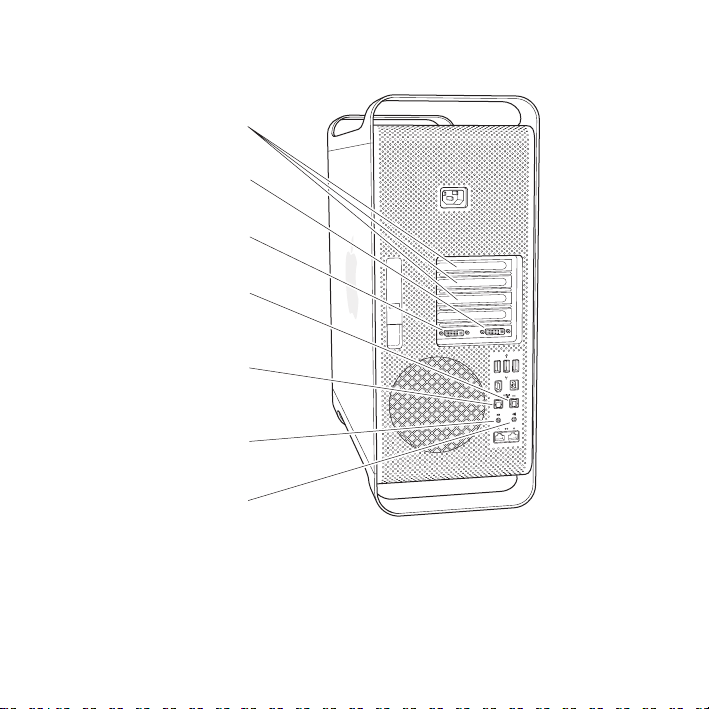
Pozostałe gniazda na tylnej ściance
Gniazda kart
rozszerzających
PCI Express
Gniazdo DVI
£
monitora 1
Gniazdo DVI
£
monitora 2
Gniazdo optycznego
cyfrowego wyjścia dźwięku
Gniazdo optycznego
cyfrowego wejścia dźwięku
,
Gniazdo liniowego
wejścia dźwięku
Gniazdo liniowego
-
wyjścia dźwięku
Rozdział 2 Życie z komputerem Mac Pro 29
Page 30
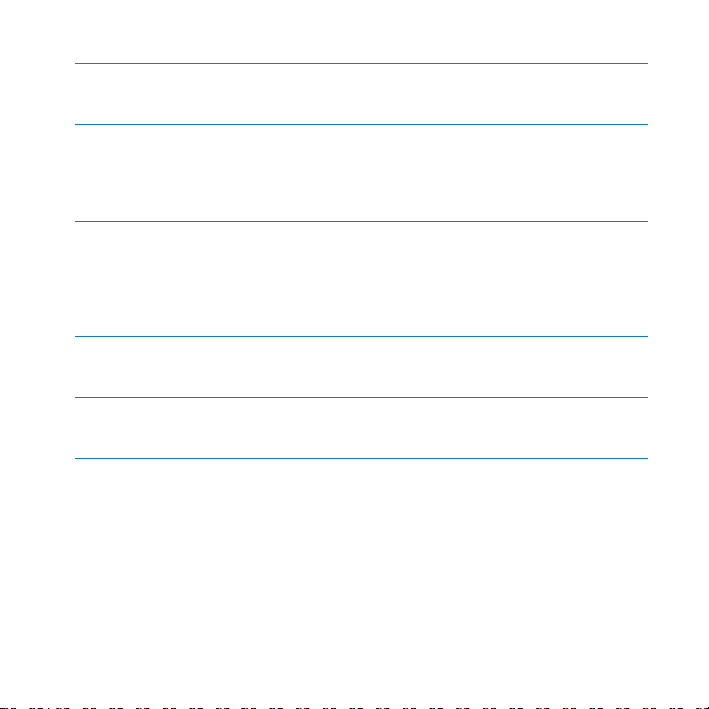
Gniazda kart rozszerzających PCI Express (3)
Możesz rozbudować komputer Mac Pro instalując karty PCI (Peripheral Component
Interconnect) Express w zakrytych gniazdach oznaczonych numerami 2, 3 i 4.
Gniazda DVI do podłączania monitorów
£
Umożliwiają podłączanie monitorów wyposażonych w złącze DVI (Digital Visual
Interface). Do każdego z dwóch gniazdek możesz podłączać monitory Apple Cinema 20,
23 lub 30 cali. Możesz także podłączyć monitor mający gniazdko typu VGA używając
przejściówki Apple DVI do VGA dołączonej do komputera Mac Pro.
Optyczne cyfrowe gniazda wyjścia i wejścia dźwięku
Umożliwiają podłączanie magnetofonów, tunerów, cyfrowych instrumentów i systemów
kina domowego z dźwiękiem wielokanałowym 5.1 za pomocą standardowych
przewodów TOSLINK lub przewodów światłowodowych z plastikową lub nylonową
wtyczką 3,5 mm. Za pomocą przewodów TOSLINK i protokołu S/PDIF (Sony/Philips
Digital Interface) możesz transmitować dźwięk stereo lub dźwięk wielokanałowy 5.1.
Analogowe gniazdo wejścia dźwięku (wejście liniowe)
,
Służy do podłączania zasilanych mikrofonów, odtwarzaczy MP3 i CD oraz innych
urządzeń z wyjściem analogowym.
Analogowe gniazdo wyjścia dźwięku (wyjście liniowe)
-
Służy do podłączania zasilanych głośników analogowych i innych urządzeń z wejściem
analogowym.
30 Rozdział 2 Życie z komputerem Mac Pro
Page 31

Wewnętrzne możliwości rozbudowy
Prowadnica
napędu
optycznego
Prowadnice
dysków
twardych (4)
Gniazda 2–4:
PCI Express
Bateria
Gniazdo 1:
Podwójnej
szerokości
PCI Express
(zainstalowana
karta graficzna)
Górna karta
pamięci
Dolna karta
pamięci
Rozdział 2 Życie z komputerem Mac Pro 31
Page 32

Napędy optyczne
Twój Mac Pro jest wyposażony w jeden lub dwa napędy SuperDrive DVD+R DL/
DVD±RW/CD-RW, umieszczone w prowadnicy napędów optycznych. Instrukcję wymiany
napędu optycznego znajdziesz w części „Wymiana napędu optycznego” na stronie 55.
Napęd dysku twardego
Mac Pro może być wyposażony w cztery twarde dyski, zainstalowane w kieszeniach.
Aby zainstalować lub wymienić twardy dysk, zajrzyj do części „Instalacja wewnętrznych
napędów” na stronie 51.
Gniazda kart PCI Express
Twój Mac Pro ma trzy gniazda kart rozszerzających PCI Express. Aby zainstalować karty
PCI w gniazdach 2-4 i zwiększyć możliwości komputera Mac Pro, zajrzyj do części
„Instalacja kart PCI Express” na stronie 61.
Bateria
Twój Mac Pro używa wewnętrznej baterii podtrzymującej. Jeśli twój Mac Pro ma
problemy z uruchamianiem lub jeśli często zdarza się, że data i godzina są
nieprawidłowe, może zajść potrzeba wymiany baterii. Zobacz „Wymiana wewnętrznej
baterii podtrzymującej” na stronie 65.
Gniazdo PCI Express o podwójnej długości dla karty graficznej
Do karty graficznej zainstalowanej w gnieździe PCI Express 1 możesz podłączyć dwa
monitory. Kartę zainstalowaną w gnieździe 1 możesz wymienić na inną, możesz też
zainstalować dodatkowe karty graficzne w gniazdach PCI 2-4. Zobacz „Instalacja kart PCI
Express” na stronie 61.
Karty pamięci
Twój Mac Pro ma dwie karty pamięci. Każda karta umożliwia instalację czterech
modułów FB-DIMM, co daje łącznie 8 modułów DIMM. Aby dodać więcej pamięci,
instaluj jednakowe pary modułów FB-DIMM 800 MHz w obu kartach pamięci. Informacje
o tym, jakie moduły pamięci możesz instalować w komputerze Mac Pro, znajdziesz
w części „Instalacja pamięci” na stronie 43.
32 Rozdział 2 Życie z komputerem Mac Pro
Page 33

Uzyskiwanie odpowiedzi na pytania
Więcej informacji o używaniu komputera Mac Pro dostępne jest w Pomocy Macintosha
oraz w Internecie pod adresem www.apple.com/pl/support/macpro.
Aby otworzyć Pomoc Macintosha:
1 Kliknij w ikonę Findera w Docku (pasek ikon wzdłuż jednej z krawędzi ekranu).
2 Kliknij w menu Pomoc na pasku menu i w polu szukania wpisz pytanie lub termin.
3 Wybierz temat z listy lub wybierz opcję Pokaż wszystkie wyniki, aby zobaczyć wszystkie
tematy.
Rozdział 2 Życie z komputerem Mac Pro 33
Page 34

Więcej informacji
Więcej informacji o używaniu komputera Mac Pro możesz znaleźć w następujących
zasobach:
Więcej informacji Zobacz
Instalowanie dodatkowych
napędów, pamięci, kart
rozszerzających lub wymiana
baterii
Rozwiązywanie problemów,
gdy pojawią się kłopoty
z komputerem Mac Pro
Informacje o serwisie
i pomocy technicznej dla
komputera Mac Pro
Używanie Mac OS X Zajrzyj na stronę WWW o Mac OS X (www.apple.com/pl/macosx)
Przejście z PC na Maca „Jak przejść na Maca” pod adresem
Używanie programów iLife Zajrzyj na stronę iLife (www.apple.com/pl/ilife). Możesz także
Zmiana Preferencji
systemowych
34 Rozdział 2 Życie z komputerem Mac Pro
Rozdział 3 „Dobre rzeczy mogą być lepsze” na stronie 37.
Rozdział 4 „Problem – poznaj jego rozwiązanie” na stronie 69.
„Więcej informacji, serwis i pomoc” na stronie 84. Możesz także
odwiedzić witrynę pomocy użytkownikom Mac Pro pod adresem
www.apple.com/pl/support/macpro.
Możesz także poszukać tematu „Mac OS X” w Pomocy
Macintosha.
www.apple.com/getamac/movetomac.
otworzyć jeden z programów iLife, otworzyć pomoc Macintosha
i wpisać pytanie w polu szukania.
Otwórz Preferencje systemowe wybierając
Apple (
K) > Preferencje systemowe. Możesz również w Pomocy
Macintosha poszukać hasła „preferencje systemowe”.
Page 35

Więcej informacji Zobacz
Używanie myszy lub
klawiatury
Otwórz Preferencje systemowe i wybierz Klawiatura i mysz.
Możesz także otworzyć Pomoc Macintosha i poszukać „mysz” lub
„klawiatura”.
Używanie bezprzewodowej
technologii AirPort Extreme
Zajrzyj na stronę pomocy technicznej AirPort
(www.apple.com/pl/support/airport lub otwórz Pomoc
Macintosha i znajdź hasło „AirPort”.
Używanie technologii
bezprzewodowej Bluetooth
Zajrzyj na stronę pomocy technicznej Bluetooth
®
(www.apple.com/pl/support/bluetooth). Możesz również
otworzyć program Wymiana plików przez Bluetooth, znajdujący
się w katalogu Narzędzia wewnątrz katalogu Programy i wybrać
Pomoc > Pomoc Bluetooth.
Podłączanie drukarki W Pomocy Macintosha poszukaj hasła „drukowanie”.
Podłączanie urządzeń FireWire
W Pomocy Macintosha poszukaj hasła „USB” lub „FireWire”.
oraz USB
Połączenie z Internetem W Pomocy Macintosha poszukaj hasła „Internet”.
Podłączanie zewnętrznego
W Pomocy Macintosha poszukaj hasła „gniazdo monitora”.
monitora
Używanie programu Front Row W Pomocy Macintosha poszukaj hasła „Front Row”.
Nagrywanie CD lub DVD W Pomocy Macintosha poszukaj hasła „nagrywanie płyty”.
Specyfikacje Mac Pro Rozdział 5 „Co znajduje się w środku” na stronie 87. Możesz także
zapoznać się ze specyfikacjami Mac Pro na stronie
www.apple.com/macpro/specs.html lub otwórz program Profil
systemu wybierając menu Apple (
K) > Ten Macintosh w pasku
menu, a następnie klikając w Więcej informacji.
Rozdział 2 Życie z komputerem Mac Pro 35
Page 36

Page 37

3
3 Dobre rzeczy mogą być lepsze
www.apple.com/store
Pomoc Macintosha RAM
Page 38

Dzięki informacjom zawartym w tym rozdziale możesz dostosować i rozbudować
komputer Mac Pro tak, by odpowiadał twoim potrzebom. Informacje na temat
ważnych procedur znajdziesz w następujących częściach:
 „Otwieranie komputera Mac Pro” na stronie 39
 „Instalacja pamięci” na stronie 43
 „Instalacja wewnętrznych napędów” na stronie 51
 „Instalacja kart PCI Express” na stronie 61
 „Wymiana wewnętrznej baterii podtrzymującej” na stronie 65
PAMIĘTAJ: Apple zaleca, aby instalacja pamięci, kart PCI Express i wewnętrznych
napędów była wykonywana przez pracownika serwisu certyfikowanego przez Apple.
Aby skontaktować się z autoryzowanym serwisem Apple, zajrzyj do części „Więcej
informacji, serwis i pomoc” na stronie 84. Jeśli instalujesz te rzeczy samodzielnie,
ryzykujesz uszkodzenie komputera, które nie jest objęte gwarancją. Dodatkowe
informacje o kwestiach związanych z gwarancją możesz uzyskać w autoryzowanym
serwisie Apple.
38 Rozdział 3 Dobre rzeczy mogą być lepsze
Page 39

Otwieranie komputera Mac Pro
1 Zanim otworzysz komputer Mac Pro, wyłącz go wybierając polecenie
Apple () > Wyłącz….
PAMIĘTAJ: Zawsze wyłączaj komputer Mac Pro przed otwarciem go, aby uniknąć
uszkodzenia wewnętrznych elementów lub komponentów, które chcesz
zainstalować. Nie otwieraj komputera Mac Pro, ani nie próbuj nic instalować
w środku, gdy jest on włączony.
2 Odczekaj 5 do 10 minut, aby wewnętrzne komponenty komputera Mac Pro ostygły.
OSTRZEŻENIE: Pozwól, aby Mac Pro ostygł, zanim dotkniesz jego wewnętrznych
·
komponentów, które mogą być bardzo gorące.
Rozdział 3 Dobre rzeczy mogą być lepsze 39
Page 40

3 Dotknij metalowej obudowy na zewnątrz komputera Mac Pro, aby usunąć ładunki
elektrostatyczne z twojego ciała.
Ważne: Zawsze usuwaj ładunki elektrostatyczne z ciała, zanim dotkniesz dowolnej
części wewnątrz komputera Mac Pro lub zaczniesz instalować elementy w jego
wnętrzu. Aby uniknąć tworzenia ładunków, nie chodź po pomieszczeniu, dopóki nie
skończysz instalować kart, pamięci lub wewnętrznych napędów i nie włożysz
ponownie bocznej ścianki.
Dotknij metalowej
obudowy, aby
rozładować ładunek
elektrostatyczny.
40 Rozdział 3 Dobre rzeczy mogą być lepsze
Page 41

4 Odłącz wszystkie przewody, w tym przewód zasilania od komputera Mac Pro.
PAMIĘTAJ: Aby uniknąć uszkodzenia wewnętrznych elementów lub komponentów,
które chcesz zainstalować, zawsze odłączaj zasilanie od komputera Mac Pro. Nie
próbuj instalować nic w komputerze, który jest podłączony do prądu.
5 Przytrzymaj boczną ściankę i podnieś dźwignię na tylnej ściance.
Rozdział 3 Dobre rzeczy mogą być lepsze 41
Page 42

6 Wyjmij boczną ściankę pociągając ją na zewnątrz od Mac Pro, po czym podnieś ją.
Ważne: Gdy zdejmujesz boczną ściankę, trzymaj ją w bezpieczny sposób.
42 Rozdział 3 Dobre rzeczy mogą być lepsze
Page 43

Instalacja pamięci
Twój Mac Pro ma dwie karty pamięci, z których każda zawiera cztery gniazda. Ten
model Mac Pro jest sprzedawany z minimum 2 GB pamięci, zainstalowanej jako para
modułów 1 GB FB-DIMM w dwóch gniazdach DIMM. Możesz zainstalować dodatkowe
pary modułów 1 GB, 2 GB lub 4 GB typu FB-DIMM w wolnych gniazdach pamięci DIMM
na karcie do łącznej ilości 32 GB.
Moduły DIMM muszą być instalowane w jednakowych parach i muszą odpowiadać
poniższej specyfikacji:
 800 MHz, DDR2, FB-DIMM,
 moduły 72-bitowe, 240-pinowe
 maksymalnie 36 kości pamięci na jeden moduł DIMM,
 kod korekcji błędów (ECC).
Ważne: Zaleca się stosowanie modułów FB-DIMM zatwierdzonych przez Apple. Inne
moduły FB-DIMM mogą spowodować głośniejszą pracę komputera Mac Pro lub
obniżenie wydajności w celu zachowania odpowiedniej temperatury. Moduły DIMM
ze starszych komputerów Mac nie pasują do komputera Mac Pro.
Uwaga: Gdy kupujesz moduły DIMM dla komputerów Mac, sprawdź czy producent
pamięci spełnia wymagania JEDEC (Joint Electron Device Engineering Council).
Sprawdź, czy moduły DIMM obsługują odpowiednie tryby czasowe i czy funkcja SPD
(Serial Presence Detect) została właściwie zaprogramowana (według specyfikacji
JEDEC). Aby sprawdzić zgodność modułów DIMM, zajrzyj na witrynę Macintosh
Products Guide pod adresem www.apple.com/guide (po angielsku). Pamięci zalecane
przez Apple możesz kupić w internetowym sklepie Apple (www.apple.com/pl/store).
Rozdział 3 Dobre rzeczy mogą być lepsze 43
Page 44

Ważne jest, aby instalować pamięci FB-DIMM w jednakowych parach, o takiej samej
wielkości oraz specyfikacji. Użyj poniższej tabeli oraz dalszych instrukcji, jako
przewodnika do umieszczenia modułów DIMM.
Jeśli masz Instaluj
Dwa układy DIMM
(standardowa konfiguracja)
Cztery układy DIMM Jedna para na górnej karcie pamięci oraz druga para na dolnej
Sześć układów DIMM Dwie pary na górnej karcie pamięci oraz jedna para na dolnej
Osiem układów DIMM Dwie pary na górnej karcie pamięci oraz dwie pary na dolnej
Jeden na górnej karcie pamięci oraz druga na dolnej karcie
Aby zainstalować pamięć:
1 Wyłącz komputer Mac Pro, otwórz go i zdejmij boczną ściankę według instrukcji na
stronie 39.
OSTRZEŻENIE: Pozwól, aby Mac Pro ostygł przez 5 do 10 minut, zanim dotkniesz jego
·
wewnętrznych elementów. Komponenty na karcie pamięci mogą być bardzo gorące.
44 Rozdział 3 Dobre rzeczy mogą być lepsze
Page 45

2 Włóż dwa palce w otwory, pociągnij karty pamięci, aby je wyjąć, a następnie umieść
je na czystej tkaninie układami DIMM do góry.
Rozdział 3 Dobre rzeczy mogą być lepsze 45
Page 46

3 Na dolnej karcie pamięci otwórz zatrzaski w gnieździe DIMM i rozepchnij je na boki,
a następnie wyjmij DIMM z gniazda nr 1.
Ważne: Instalując lub wyjmując układy DIMM nie dotykaj pozłacanych styków na
układzie DIMM, ani na kartach pamięci.
4 Zainstaluj ponownie wyjęty układ pamięci DIMM na górnej karcie w gnieździe 2, jak
pokazano to na ilustracji, wsuwając oba końce DIMM, aż płytki będą umieszczone
pionowo, a zatrzaski zaskoczą na swoje miejsce.
5 Zainstaluj pierwszą parę dodatkowych układów DIMM na dolnej karcie pamięci
w gniazdach 1 oraz 2, tych najbliższych złotych złączy na karcie.
Ważne: Układy DIMM instaluj w jednakowych parach, w pokazanej kolejności.
Przenieś jeden DIMM
1a
z dolnej karty na górną
Górna karta pamięci
Dolna karta pamięci
46 Rozdział 3 Dobre rzeczy mogą być lepsze
Pierwsza para
1b
dodatkowej pamięci
Page 47

6 Jeśli dodajesz drugą parę dodatkowych układów DIMM, zainstaluj je na górnej karcie
pamięci w gniazdach 3 oraz 4, czyli dwóch ostatnich.
Trzecia para
dodatkowej pamięci
Górna karta pamięci
Dolna karta pamięci
Druga para
2 3
dodatkowej pamięci
7 Jeśli dodajesz trzecią parę dodatkowych układów DIMM, zainstaluj je na dolnej karcie
pamięci w gniazdach 3 oraz 4.
Rozdział 3 Dobre rzeczy mogą być lepsze 47
Page 48

8 Połóż komputer Mac Pro na miękkiej, czystej tkaninie na biurku lub innej płaskiej
powierzchni roboczej, aby uniknąć porysowania obudowy komputera Mac Pro.
9 Włóż ponownie obie karty pamięci, wsuwając je prosto do dołu, dopóki nie będą
właściwie osadzone w ich odpowiednich gniazdach.
Gniazda
pamięci
48 Rozdział 3 Dobre rzeczy mogą być lepsze
Page 49

10 Postaw komputer Mac Pro i załóż boczną ściankę.
Ważne: Gdy zamykasz ściankę boczną, sprawdź czy dźwignia blokady jest uniesiona do
góry. Trzymaj pewnie ściankę boczną we właściwej pozycji, gdy opuszczasz dźwignię
blokady.
Ustaw ściankę boczną
w szczelinie i wciśnij
ją, aby zamknąć.
Rozdział 3 Dobre rzeczy mogą być lepsze 49
Page 50

11 Trzymaj ściankę boczną przy komputerze Mac Pro i opuść dźwignię blokady, aby
zablokować tę ściankę.
12 Możesz zamocować kłódkę lub kabel przez metalową pętlę, aby zabezpieczyć
komputer Mac Pro. Odwróć przekładkę blokady w dół, zanim zamkniesz dźwignię
blokady.
50 Rozdział 3 Dobre rzeczy mogą być lepsze
Page 51

Instalacja wewnętrznych napędów
W komputerze Mac Pro jest miejsce na sześć wewnętrznych napędów: dwa napędy
optyczne i cztery napędy twardych dysków. W większości sprzedawanych konfiguracji
jeden twardy dysk jest zainstalowany w pierwszej kieszeni dyskowej, a jeden napęd
optyczny jest umieszczony w górnej kieszeni napędów optycznych.
Możesz dodać do trzech dodatkowych dysków twardych typu Serial ATA (SATA)
w kieszeniach dla dysków twardych lub do czterech dysków typu Serial Attached SCSI
(SAS). Napędy twardych dysków muszą odpowiadać poniższej specyfikacji:
 typ: SAS lub SATA 3 Gb/s,
 szerokość: 102 mm,
 głębokość: 147 mm,
 wysokość: 1 cal (2,54 cm).
Ważne: Aby zainstalować dyski SAS w komputerze Mac Pro, musisz także zainstalować
opcjonalną kartę Mac Pro RAID.
Więcej informacji na temat wymagań oraz wspieranych urządzeń można znaleźć
u Autoryzowanego sprzedawcy Apple, w Apple Store pod adresem
www.apple.com/pl/store lub na witrynie wsparcia użytkowników Mac Pro pod adresem
www.apple.com/pl/support/macpro.
Instalacja twardych dysków SAS lub SATA 3 Gb/s
Twój Mac Pro może zmieścić w kieszeniach na dyski do czterech wewnętrznych dysków
twardych SATA 3 lub SAS 3 Gbit/s o wysokości 1 cala. Jeśli twój Mac Pro ma już
zainstalowany jeden dysk, znajduje się on w pierwszej kieszeni. Możesz zainstalować
kolejne dyski w drugiej, trzeciej i czwartej kieszeni.
Rozdział 3 Dobre rzeczy mogą być lepsze 51
Page 52

Aby zainstalować twardy dysk:
1 Otwórz komputer Mac Pro i zdejmij boczną ściankę według instrukcji na stronie 39.
2 Podnieś dźwignię, aby odblokować prowadnice twardych dysków.
Ważne: Gdy dźwignia jest opuszczona, prowadnice są zablokowane w kieszeniach
dyskowych i nie można wyjąć dysków.
3 Wyciągnij prowadnicę dysku z jego kieszeni.
Prowadnica
dysku
twardego
52 Rozdział 3 Dobre rzeczy mogą być lepsze
Page 53
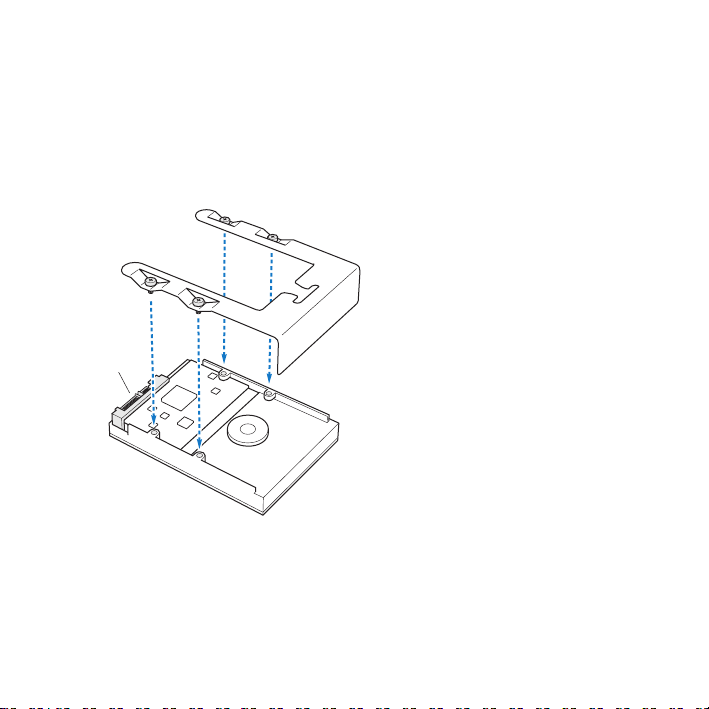
4 Ustaw prowadnicę nad dyskiem twardym ze złączami do tyłu.
5 Przymocuj twardy dysk do prowadnicy używając czterech śrub znajdujących się
w prowadnicy.
Ważne: Jeśli na dolnej ściance dysku znajduje się odsłonięta płytka z układami
elektronicznymi, chwytaj dysk za boczne ścianki. Aby uniknąć uszkodzenia dysku,
nie dotykaj płytki z obwodami.
Złącza
Rozdział 3 Dobre rzeczy mogą być lepsze 53
Page 54

6 Podnieś dźwignię, po czym wsuń prowadnicę w szyny i do środka kieszeni, aż do
zatrzaśnięcia w złączach dysku twardego.
Złącze dysku
twardego
7 Załóż boczną ściankę i opuść dźwignię, aby zablokować ściankę.
54 Rozdział 3 Dobre rzeczy mogą być lepsze
Page 55

Wymiana napędu optycznego
Twój Mac Pro może być wyposażony w jeden lub dwa napędy optyczne SuperDrive,
zainstalowane w kieszeniach napędów optycznych. Wykonaj poniższą instrukcję, aby
wymienić napęd optyczny.
Ważne: Skontaktuj się z producentem napędu lub sprawdź na stronie internetowej
producenta, czy napęd jest w trybie cable select. Przed instalacją przestaw napęd
w tryb cable select, jeśli tryb ten nie jest ustawiony fabrycznie.
Aby wymienić napęd optyczny:
1 Otwórz komputer Mac Pro i zdejmij boczną ściankę według instrukcji na stronie 39.
2 Podnieś dźwignię, aby odblokować prowadnice napędów optycznych.
Ważne: Gdy dźwignia jest opuszczona, napędy i prowadnice są zablokowane
w kieszeniach dyskowych i nie można ich wyjąć.
Rozdział 3 Dobre rzeczy mogą być lepsze 55
Page 56

3 Wyciągnij do połowy prowadnicę napędu z jego kieszeni.
56 Rozdział 3 Dobre rzeczy mogą być lepsze
Page 57

4 Odłącz przewody od napędu optycznego i wyjmij całkowicie prowadnicę.
Ważne: Do instalacji napędów optycznych używaj wyłącznie oryginalnych przewodów
Apple, które były w zestawie z komputerem Mac Pro.
Rozdział 3 Dobre rzeczy mogą być lepsze 57
Page 58

5 Odłącz napęd optyczny od prowadnicy, odkręcając cztery śruby.
6 Użyj czterech śrub od oryginalnego napędu optycznego do przymocowania nowego
napędu do prowadnicy.
58 Rozdział 3 Dobre rzeczy mogą być lepsze
Page 59

7 Wsuń napęd optyczny z prowadnicą po szynach do połowy kieszeni.
8 Podłącz przewody do tylnej ścianki napędu.
Rozdział 3 Dobre rzeczy mogą być lepsze 59
Środkowa wtyczka
przewodu zasilania
Końcowa wtyczka
taśmy sygnałowej
Page 60

9 Podnieś dźwignię, po czym wsuń prowadnicę z napędem optycznym do kieszeni,
wpychając ją na miejsce.
10 Załóż boczną ściankę i opuść dźwignię, aby zablokować ściankę.
60 Rozdział 3 Dobre rzeczy mogą być lepsze
Page 61
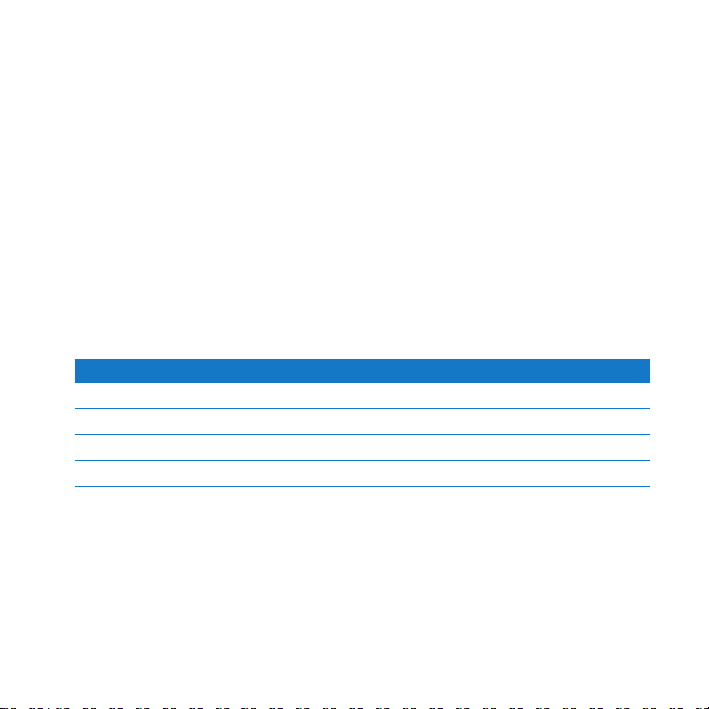
Instalacja kart PCI Express
Możesz rozszerzyć możliwości komputera Mac Pro instalując dodatkowe karty
w gniazdach PCI (Peripheral Component Interconnect) Express. Twój Mac Pro ma jedno
gniazdo PCI Express podwójnej długości na kartę graficzną oraz trzy gniazda PCI
Express (łącznie cztery gniazda). W gniazdach tych możesz instalować karty graficzne
i inne karty PCI Express.
Informacje o kartach PCI Express
Mac Pro jest wyposażony w szybką kartę graficzną PCI Express, zawierającą procesor
graficzny i gniazda monitorowe. Karta graficzna jest zainstalowana w gnieździe nr 1.
W pozostałych gniazdach możesz instalować dodatkowe karty graficzne i inne karty
PCI Express. Przed zainstalowaniem karty, zapoznaj się z poniższą tabelą i sprawdź
specyfikację karty, by upewnić się, że będzie działała w twoim komputerze Mac Pro.
Gniazdo Typ Przepustowość
4 PCI Express 1.1 4-kanałowa
3 PCI Express 1.1 4-kanałowa
2 PCI Express 2.0 16-kanałowa
1 (podwójnej szerokości) PCI Express 2.0 16-kanałowa
Ważne: Łączny pobór mocy kart we wszystkich gniazdach PCI Express nie może
przekraczać 300 watów (W).
Rozdział 3 Dobre rzeczy mogą być lepsze 61
Page 62

Aby zainstalować kartę PCI Express:
1 Otwórz komputer Mac Pro i zdejmij boczną ściankę (zobacz na stronie 39).
OSTRZEŻENIE: Aby uniknąć uszkodzenia wewnętrznych elementów komputera lub
·
komponentów, które chcesz zainstalować, koniecznie wyłącz komputer Mac Pro
i odłącz go od prądu. Nie próbuj nic instalować, gdy komputer jest podłączony do
prądu. Pozwól, aby Mac Pro ostygł przez 5 do 10 minut, zanim dotkniesz
wewnętrznych komponentów, które mogą być bardzo gorące.
2 Połóż komputer Mac Pro na miękkiej, czystej tkaninie na biurku lub innej płaskiej
powierzchni roboczej, aby uniknąć porysowania obudowy .
3 Odkręć śruby z klamry mocującej PCI i zdejmij klamrę.
62 Rozdział 3 Dobre rzeczy mogą być lepsze
Page 63

4 Wyjmij osłonę zakrywającą dostęp do gniazda, w którym chcesz zainstalować kartę.
Klamra
mocująca PCI
Osłona dostępu
do gniazda
Zaczep
5 Wyjmij instalowaną kartę z jej antystatycznego worka chwytając ją za narożniki.
Nie dotykaj złotych styków, ani elementów na karcie.
Rozdział 3 Dobre rzeczy mogą być lepsze 63
Page 64

6 Ustaw złącze karty w gnieździe i wepchnij kartę do gniazda.
Instalacja długiej karty PCI
Instalacja karty PCI może być łatwiejsza, jeśli wyjmiesz wcześniej twarde dyski
z prowadnicami i sąsiednie karty. Pamiętaj, aby koniec karty wprowadzić we właściwe
prowadnice karty przed umieszczeniem jej w gnieździe PCI oraz zakończeniem
instalacji.
Klamra mocująca PCI
Klamra
Otwór dostępu
do gniazda
Gniazdo PCI Express
Prowadnica karty
64 Rozdział 3 Dobre rzeczy mogą być lepsze
Page 65

7 Wciśnij kartę delikatnie, ale zdecydowanie, aż jej złącze wejdzie całkowicie do gniazda.
Naciskaj tylko w miejscach, gdzie nie ma żadnych komponentów, aby uniknąć
uszkodzenia.
Uwaga: Nie naciskaj karty jednym końcem, ani nie wpychaj jej na siłę. Jeśli napotkasz
opór, sprawdź czy złącze lub gniazdo nie są uszkodzone bądź zablokowane, po czym
spróbuj włożyć kartę ponownie.
8 Delikatnie pociągnij kartę, aby sprawdzić, czy jest prawidłowo zainstalowana. Jeśli karta
pozostaje na miejscu, a złote styki są prawie niewidoczne, instalacja jest prawidłowa.
9 Załóż klamrę i przykręć śruby, aby zabezpieczyć kartę.
PAMIĘTAJ: Jeśli wyjmujesz kartę i nie instalujesz innej karty w jej miejsce, załóż
osłonę na puste gniazdo, aby uniemożliwić dostawanie się obcych ciał do wnętrza
obudowy. Otwarte gniazdo zakłóca przepływ powietrza, który chłodzi wewnętrzne
komponenty, co może doprowadzić do uszkodzenia komputera.
10 Załóż boczną ściankę i opuść dźwignię, aby zablokować ściankę.
Wymiana wewnętrznej baterii podtrzymującej
Mac Pro używa baterii litowej CR 2032, która służy do podtrzymywania ustawień, takich
jak data i czas, gdy Mac Pro jest wyłączony. Jeśli Mac Pro ma problemy
z uruchomieniem lub często zdarza się, że data i godzina są nieprawidłowe, wymień
baterię.
Ważne: Ze zużytą baterią należy postępować zgodnie z przepisami ochrony
środowiska.
Rozdział 3 Dobre rzeczy mogą być lepsze 65
Page 66

Aby wymienić baterię:
1 Otwórz komputer Mac Pro i zdejmij boczną ściankę według instrukcji na stronie 39.
2 Wyjmij karty PCI Express, które blokują dostęp do baterii. Instrukcje znajdziesz w części
„Instalacja kart PCI Express” na stronie 61.
3 Wyjmij starą baterię z jej uchwytu.
OSTRZEŻENIE: Nieprawidłowa instalacja baterii może spowodować wybuch. Używaj
·
tylko tego samego typu baterii lub zgodnych, zalecanych przez producenta
oryginalnej baterii.
66 Rozdział 3 Dobre rzeczy mogą być lepsze
Page 67

4 Włóż nową baterię do uchwytu plusem (+) do góry.
Zaczep
5 Włóż z powrotem karty PCI Express, które zostały wyjęte (zobacz na stronie 61).
6 Załóż boczną ściankę i opuść dźwignię, aby zablokować ściankę.
Rozdział 3 Dobre rzeczy mogą być lepsze 67
Page 68

Page 69
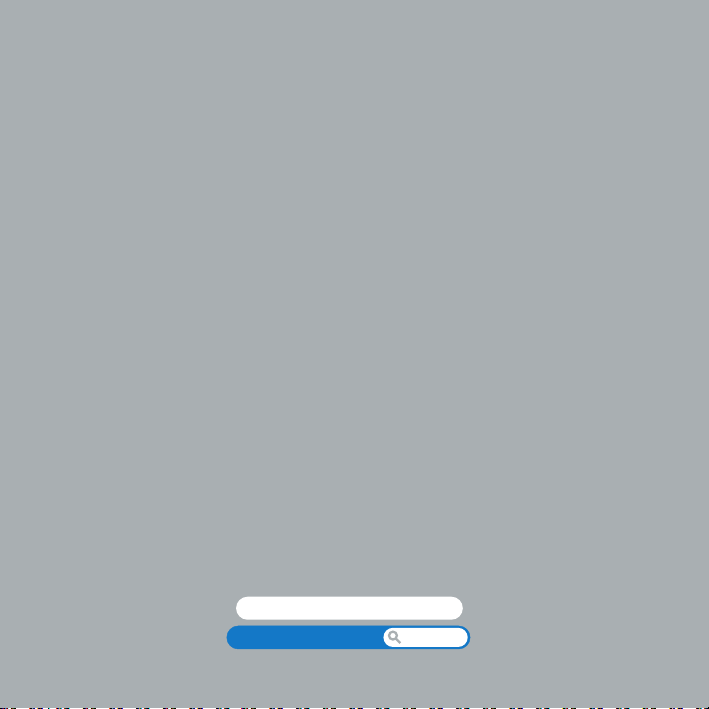
4 Problem – poznaj jego
rozwiązanie
www.apple.com/pl/support
Pomoc Macintosha pomoc
4
Page 70

Podczas pracy z komputerem Mac Pro możesz czasem napotkać problem. W niniejszym
rozdziale znajdziesz porady, które mogą pomóc w usunięciu problemu.
Problemy z komputerem Mac Pro
Jeśli twój Mac Pro nie odpowiada lub nie chce się włączyć, nie możesz wysunąć płyty
lub miga dioda kontrolna, skorzystaj z porad w poniższej części.
Jeśli komputer nie odpowiada lub wskaźnik na ekranie nie porusza się
Po pierwsze sprawdź, czy mysz i klawiatura są prawidłowo podłączone – odłącz
i ponownie starannie podłącz wtyczki.
Następnie spróbuj anulować to, co komputer robi.
 Wciśnij jednocześnie klawisze Command (x) i Q, aby zakończyć bieżący program.
 Wciśnij jednocześnie klawisze Command (x) i kropka. Jeśli pojawi się dialog, kliknij
w Anuluj.
 Wybierz Apple () > Wymuś koniec i zaznacz program, który chcesz zamknąć.
Możesz też wymusić zamknięcie programu wciskając jednocześnie klawisze Esc,
Opcja i Command (x). Uruchom ponownie komputer Mac Pro wybierając
Apple () > Uruchom ponownie, aby upewnić się, że problem został całkowicie
usunięty. Możesz też ponownie uruchomić komputer wciskając przycisk włączania
(®) przez około 5-6 sekund, aż Mac Pro się wyłączy. Wciśnij ponownie przycisk
włączania (®), aby uruchomić komputer Mac Pro.
 Jeśli problem występuje tylko podczas używania określonego programu, sprawdź
u producenta programu, czy jest on zgodny z twoim komputerem.
70 Rozdział 4 Problem – poznaj jego rozwiązanie
Page 71

 Jeśli problem występuje często, wybierz Pomoc > Pomoc Macintosha i znajdź hasło
„problemy”.
Jeśli komputer nie włącza się lub nie startuje.
 Sprawdź, czy przewód zasilający komputera jest podłączony do działającego źródła
zasilania. Wtyczka przewodu zasilającego musi być całkowicie włożona do gniazda
zasilania komputera.
 Jeśli twój komputer nadal nie chce wystartować, spróbuj wyzerować pamięć
parametrów (PRAM). Włącz komputer i natychmiast wciśnij i przytrzymaj klawisze
Command (x), Opcja, P i R, aż usłyszysz po raz drugi dźwięk startowy. Zwolnij
klawisze. Ustaw twardy dysk jako dysk startowy komputera, wykonując poniższe
kroki:
1 Wybierz Apple () > Preferencje systemowe.
2 Kliknij w Dysk startowy.
3 Zaznacz twardy dysk.
Pamięć PRAM zostanie wyzerowana (ustawione zostaną wartości domyślne) i trzeba
będzie ustawić zegar.
 Jeśli twój komputer nadal nie startuje po wyzerowaniu pamięci PRAM, uruchom
ponownie komputer wciskając klawisz Opcja, aby zaznaczyć dysk startowy.
 Jeśli to nie zadziała, uruchom ponownie komputer wciskając klawisz Shift.
Jeśli nie można wysunąć płyty.
Jeden z plików z płyty może być używany przez program. Zakończ pracę otwartych
programów, po czym spróbuj ponownie.
Rozdział 4 Problem – poznaj jego rozwiązanie 71
Page 72

Jeśli to nie zadziała, wybierz Apple () > Uruchom ponownie i przytrzymaj przycisk
myszy lub klawisz Wysuwanie płyty (C) na klawiaturze Apple.
Jeśli to nie zadziała:
1 Wyłącz komputer i wyjmij ściankę boczną, zobacz instrukcje na stronie 39.
2 Wyciągnij prowadnicę napędu optycznego, zobacz instrukcje na stronie 56.
3 Ostrożnie włóż koniec rozprostowanego spinacza do małego otworu z przodu napędu
optycznego.
4 Naciśnij stanowczo, aż szufladka się otworzy, wyjmij płytę i pchnij szufladkę, aby ją
zamknąć.
5 Włóż ponownie prowadnicę napędu optycznego oraz załóż ściankę boczną, zobacz
na stronie 60.
Jeśli dioda statusu miga i komputer nie startuje.
 Jeśli ostatnio była instalowana pamięć, karta PCI lub inny wewnętrzny komponent,
sprawdź, czy jest on prawidłowo zainstalowany i czy jest zgodny z twoim
komputerem. Sprawdź, czy wyjęcie komponentu umożliwi uruchomienie komputera.
 Jeśli dioda kontrolna nadal miga, policz liczbę mignięć, aby zidentyfikować problem:
 Jedno krótkie mignięcie, po którym dioda przez dłuższy okres jest
wyłączona: Nieprawidłowa pamięć.
 Trzy krótkie mignięcia, po których dioda przez dłuższy okres jest
wyłączona: Uszkodzona pamięć.
72 Rozdział 4 Problem – poznaj jego rozwiązanie
Page 73

Problemy z oprogramowaniem
Gdy program zawiesza się lub nie odpowiada, Mac OS X oferuje sposób zakończenia
programu bez konieczności ponownego uruchamiania komputera. Zamknięcie
zamrożonego programu pozwala na zachowanie pracy w innych otwartych
programach.
Aby wymusić zakończenie działania programu:
1 Wciśnij klawisze Command (x)-Opcja-Esc lub z paska menu wybierz
Apple () > Wymuś koniec.
2 W dialogu Wymuś koniec zaznacz nazwę programu, który chcesz zamknąć.
3 Kliknij w Wymuś koniec.
Program zostanie zamknięty, inne programy działają dalej.
Jeśli masz problem z programem.
 Za pomocą Uaktualnienia programów sprawdź, czy masz najnowsze wersje
sterowników, systemu i programów.
 Jeśli masz problemy z programami producentów innych niż Apple, skontaktuj się
z właściwym producentem.
Jeśli masz problem używając komputera lub pracując w Mac OS X.
 Zajrzyj do Pomocy Macintosha (w menu Pomoc), gdzie znajdziesz instrukcje
i informacje dotyczące usuwania problemów.
 Najnowsze informacje pomocne w usuwaniu problemów oraz nowe wersje
oprogramowania znajdziesz na stronie pomocy technicznej Apple
(www.apple.com/pl/support).
Rozdział 4 Problem – poznaj jego rozwiązanie 73
Page 74

Aktualizacja oprogramowania
Użytkownik może połączyć się z Internetem i automatycznie pobierać oraz instalować
najnowsze wersje oprogramowania, sterowniki i inne udoskonalenia udostępniane
przez Apple.
Po połączeniu się z Internetem, program Uaktualnienia programów szuka na
internetowych serwerach Apple uaktualnień dostępnych dla komputera. Twój Mac
może być skonfigurowany tak, aby okresowo sprawdzał serwery Apple oraz pobierał
i instalował nowe oprogramowanie.
Aby sprawdzić uaktualnienia programów:
1 Wybierz Apple () > Uaktualnienia.
2 Postępuj według instrukcji wyświetlanych na ekranie.
 Aby uzyskać więcej informacji, w Pomocy Macintosha znajdź hasło „Uaktualnienia
programów”.
 Najnowsze informacje o Mac OS X znajdziesz na witrynie Mac OS X
(www.apple.com/pl/macosx).
Problemy z bezprzewodową komunikacją AirPort
Jeśli masz problem z bezprzewodową komunikacją AirPort:
 Sprawdź, czy oprogramowanie jest skonfigurowane zgodnie z instrukcjami
dołączonymi do stacji bazowej.
 Sprawdź, czy działa komputer i sieć, z którą próbujesz się połączyć, a sieć ma punkt
bezprzewodowego dostępu.
74 Rozdział 4 Problem – poznaj jego rozwiązanie
Page 75

 Upewnij się, czy komputer znajduje się w zasięgu anteny innego komputera lub
bezprzewodowego punktu dostępu do sieci. Znajdujące się w pobliżu urządzenia
elektroniczne lub metalowe konstrukcje mogą zakłócać komunikację
bezprzewodową lub ograniczać jej zasięg. Przestawienie lub obrócenie komputera
może poprawić odbiór.
 Sprawdź poziom sygnału AirPort. Ikona statusu AirPort w pasku menu może
pokazywać maksymalnie cztery paski.
 Więcej informacji znajdziesz w instrukcji obsługi dołączonej do urządzenia
bezprzewodowego lub pod hasłem „AirPort” w Pomocy Macintosha.
Problemy z monitorem
PAMIĘTAJ: Jeśli masz problem z monitorem Apple i nie potrafisz go usunąć
korzystając z rad w tym podręczniku, skontaktuj się z autoryzowanym serwisem
Apple. Jeśli naprawiasz monitor samodzielnie, wszelkie uszkodzenia, jakie
spowodujesz, nie będą objęte gwarancją. Skontaktuj się z autoryzowanym
sprzedawcą Apple lub autoryzowanym serwisem Apple, aby uzyskać informacje
związane z kwestiami gwarancyjnymi.
Jeśli na ekranie nie pojawia się żaden obraz.
 Sprawdź, czy monitor i komputer są włączone.
 Sprawdź, czy wszystkie przewody są prawidłowo podłączone do komputera
i do monitora.
 Jeśli twoja karta graficzna ma wewnętrzny przewód zasilający, sprawdź czy jest on
podłączony do karty i do płyty głównej komputera.
Rozdział 4 Problem – poznaj jego rozwiązanie 75
Page 76

 Sprawdź, czy komputer nie jest uśpiony. Wciśnij przycisk włączania lub dowolny
klawisz klawiatury i zobacz, czy komputer się obudzi.
 Sprawdź, czy jasność i kontrast monitora są prawidłowo ustawione. Użyj klawisza
regulacji jasności na klawiaturze Apple. Niektóre monitory mają narzędzia kontroli
jasności oraz kontrastu pod przednią ścianką lub z boku.
 Wyzeruj PRAM uruchamiając ponownie komputer z wciśniętymi klawiszami
Command (x), Opcja, P i R, aż usłyszysz po raz drugi dźwięk startowy. Następnie
uruchom komputer za pomocą płyty instalacyjnej, która była dołączona do
komputera.
Jeśli obraz na ekranie wydaje się wyszarzony lub migający.
 Wyreguluj jasność i kontrast monitora. Użyj klawisza regulacji jasności na klawiaturze
Apple. Niektóre monitory mają także narzędzia kontroli jasności oraz kontrastu na
przedniej ściance lub pod nią. Możesz też wyregulować jasność i kontrast za pomocą
panelu Monitory w Preferencjach systemowych.
 Skalibruj monitor wybierając Apple () > Preferencje systemowe. Kliknij w Monitory,
zaznacz Kolor i kliknij w Kalibruj. Więcej informacji o kolorze i twoim monitorze
znajdziesz w Pomocy Macintosha.
 Miganie obrazu na ekranie może być spowodowane zakłóceniami od pobliskich linii
wysokiego napięcia, świetlówek lub urządzeń elektrycznych, takich jak radio,
kuchenka mikrofalowa lub inny komputer. Spróbuj przenieść znajdujące się
w pobliżu urządzenia elektryczne w inne miejsce lub przenieś twój komputer
i monitor.
Jeśli na ekranie nie pojawiają się kolory lub wyglądają one nieprawidłowo.
 Sprawdź, czy monitor jest prawidłowo podłączony do komputera.
76 Rozdział 4 Problem – poznaj jego rozwiązanie
Page 77

 Otwórz panel Monitory w preferencjach systemowych i sprawdź, czy monitor ma
ustawione wyświetlanie milionów kolorów. Więcej informacji o kolorze i twoim
monitorze znajdziesz w Pomocy Macintosha.
 Skalibruj monitor, jak opisano to na stronie 76.
Jeśli po zmianie rozdzielczości ekranu ikony na biurku są przesunięte.
Zmiana rozdzielczości ekranu zmienia sposób wyświetlania informacji na ekranie.
System operacyjny może przestawić ikony, gdy zmienisz rozdzielczość ekranu.
Jeśli ekran zostaje zamrożony.
 Wymuś koniec zamrożonego programu. Wybierz Apple () > Wymuś koniec
i zaznacz program.
 Jeśli to nie zadziała, wymuś ponowne uruchomienie komputera naciskając przycisk
włączania (®) przez około 5-6 sekund, aż Mac Pro się wyłączy. Wciśnij ponownie
przycisk włączania (®), aby uruchomić komputer Mac Pro.
Jeśli miga dioda na przedniej ściance monitora.
W niektórych płaskich monitorach Apple dioda kontrolna emituje serię krótkich
mignięć, gdy zostanie wykryty błąd.
 Jeśli ujrzysz powtarzającą się sekwencję trzech krótkich mignięć, monitor wykrył zły
format sygnału wideo. Sprawdź, czy monitor jest zgodny z kartą graficzną i czy jest
zainstalowane prawidłowe oprogramowanie monitora, jeśli było dołączone do
monitora.
 Jeśli ujrzysz sekwencję dwóch krótkich i jednego długiego mignięcia, monitor wykrył
problem z lampą podświetlającą. Skontaktuj się z autoryzowanym sprzedawcą lub
serwisem Apple.
Rozdział 4 Problem – poznaj jego rozwiązanie 77
Page 78

Problemy z połączeniem z Internetem
W przypadku wystąpienia problemów z połączeniem z Internetem, wykonaj poniższe
kroki zaczynając od użycia narzędzia Diagnostyka sieci.
Aby użyć narzędzia Diagnostyka sieci:
1 Wybierz Apple () > Preferencje systemowe.
2 Kliknij w Sieć, a następnie kliknij w przycisk „Pomóż mi” znajdujący się na dole strony.
3 Kliknij w Diagnostyka, aby otworzyć narzędzie Diagnostyka sieci.
4 Postępuj według instrukcji wyświetlanych na ekranie.
Jeżeli program Diagnostyka sieci nie może rozwiązać problemu, wówczas problem ten
może być związany z dostawcą Internetu, z którym próbujesz się połączyć, albo
z zewnętrznym urządzeniem używanym do połączenia się z dostawcą, albo
z serwerem, do którego chcesz uzyskać dostęp. Spróbuj też wykonać kroki opisane
w następnych częściach.
Połączenie z Internetem przez modem kablowy, DSL lub LAN
Sprawdź, czy wszystkie przewody modemu są właściwie podłączone (w tym przewód
zasilania modemu, przewód łączący modem z komputerem i przewód między
modemem i gniazdem sieci). Sprawdź też przewody i zasilanie koncentratorów
i routerów Ethernetu.
Wyłącz, a następnie włącz modem, aby wyzerować sprzęt modemu.
Wyłącz modem DSL lub kablowy na kilka minut, następnie włącz go ponownie.
Niektórzy dostawcy zalecają odłączenie przewodu zasilania od modemu. Jeżeli modem
posiada przycisk zerowania, można go nacisnąć przed albo po wyłączeniu i włączeniu.
78 Rozdział 4 Problem – poznaj jego rozwiązanie
Page 79

Połączenia PPPoE
Jeśli nie możesz się połączyć z dostawcą Internetu używając PPPoE, sprawdź,
czy zostały wprowadzone prawidłowe informacje w preferencjach Sieć.
Aby wprowadzić ustawienia PPPoE:
1 Wybierz Apple () > Preferencje systemowe.
2 Kliknij w Sieć.
3 Kliknij w Dodaj (+) na dole listy połączeń sieciowych i z menu Interfejs wybierz PPPoE.
4 Z menu Ethernet wybierz interfejs dla usługi PPPoE.
Wybierz Ethernet, jeśli łączysz się z siecią przewodową lub AirPort, jeśli łączysz się
z siecią bezprzewodową.
5 Podaj dane uzyskane od dostawcy usługi (nazwa konta, hasło i nazwa usługi PPPoE,
jeśli nazwa ta jest wymagana).
6 Kliknij w Zastosuj, aby uaktywnić ustawienia usługi.
Połączenia sieciowe
Sprawdź, czy przewód Ethernetu jest podłączony do komputera i do sieci. Sprawdź
przewody i zasilanie koncentratorów Ethernetu i routerów.
Jeśli kilka komputerów wspólnie używa połączenia z Internetem, sprawdź, czy sieć jest
skonfigurowana poprawnie. Dowiedz się, czy dostawca dostarcza tylko jeden adres IP,
czy też wiele adresów IP, po jednym dla każdego komputera.
Rozdział 4 Problem – poznaj jego rozwiązanie 79
Page 80

Jeżeli jest dostarczony tylko jeden adres IP, wówczas potrzebny jest router, który może
udostępniać połączenie, znane również jako NAT (network address translation) lub
„IP masquerading” („maskaradą adresów IP”).
Poszukaj informacji o konfigurowaniu w dokumentacji routera lub zapytaj osoby, która
konfigurowała sieć. Do udostępniania jednego adresu IP wielu komputerom można
użyć stacji bazowej AirPort.
Informacje na temat używania stacji bazowej AirPort znajdziesz szukając hasła „AirPort”
w Pomocy Macintosha lub odwiedź witrynę wsparcia użytkowników AirPort
www.apple.com/support/airport.
Jeżeli problemu nie można rozwiązać wykonując powyższe kroki, wówczas należy
skontaktować się z dostawcą Internetu lub z administratorem sieci.
80 Rozdział 4 Problem – poznaj jego rozwiązanie
Page 81

Używanie programu Apple Hardware Test
Apple Hardware Test służy do ustalenia, czy problem dotyczy sprzętu.
Aby użyć programu Apple Hardware Test:
1 Odłącz od komputera wszystkie urządzenia zewnętrzne, z wyjątkiem klawiatury
i myszy.
Jeżeli jest podłączony przewód Ethernetu, również go odłącz.
2 Uruchom ponownie komputer Mac Pro przytrzymując klawisz D.
3 Gdy pojawi się okno wyboru języka Apple Hardware Test, zaznacz język właściwy
dla lokalizacji.
4 Naciśnij Return lub kliknij w przycisk prawej strzałki.
5 Gdy pojawi się główny ekran Apple Hardware Test (po około 45 sekundach), postępuj
według instrukcji wyświetlanych na ekranie.
6 W przypadku wykrycia problemu Apple Hardware Test wyświetli kod błędu. Zanotuj go
przed dalszym działaniem. Jeżeli Apple Hardware Test nie wykryje błędów, wówczas
problem dotyczy prawdopodobnie oprogramowania.
Więcej informacji można znaleźć w pliku Apple Hardware Test Read Me na płycie
Mac OS X Install Disc 1.
Rozdział 4 Problem – poznaj jego rozwiązanie 81
Page 82

Ponowna instalacja oprogramowania dołączonego do twojego komputera
Użyj płyt instalacyjnych oprogramowania dostarczonych z tym komputerem do
ponownej instalacji Mac OS X oraz programów dostarczonych z komputerem.
PAMIĘTAJ: Apple zaleca przed odtworzeniem oprogramowania archiwizację danych
z dysku twardego. Apple nie ponosi odpowiedzialności za utratę danych.
Instalacja Mac OS X
Aby zainstalować Mac OS X:
1 Zarchiwizuj ważne pliki, jeśli to możliwe.
2 Wsuń płytę Mac OS X Install Disc 1 dołączoną do komputera.
3 Kliknij dwukrotnie w „Instaluj Mac OS X i programy dodatkowe”.
4 Postępuj według instrukcji wyświetlanych na ekranie.
5 Zaznacz dysk docelowy instalacji i wykonaj kolejne instrukcje z ekranu.
Twój komputer może zostać uruchomiony ponownie i może poprosić o płytę
Mac OS X.
PAMIĘTAJ: Ponieważ opcja „Wymaż i instaluj” wymazuje dysk docelowy, przed
zainstalowaniem Mac OS X i innych programów należy wykonać kopie zapasowe
ważnych plików.
Instalacja programów
Aby zainstalować dołączone do komputera programy, wykonaj poniższe kroki.
Twój komputer musi mieć już zainstalowany system Mac OS X.
82 Rozdział 4 Problem – poznaj jego rozwiązanie
Page 83

Aby zainstalować programy:
1 Zarchiwizuj ważne pliki, jeśli to możliwe.
2 Wsuń płytę Mac OS X Install Disc 1 dołączoną do komputera.
3 Kliknij dwukrotnie w „Instaluj tylko programy dodatkowe”.
4 Postępuj według instrukcji wyświetlanych na ekranie.
5 Zaznacz dysk docelowy instalacji i wykonaj kolejne instrukcje z ekranu.
Uwaga: iCal, iChat, iSync, iTunes i Safari są częścią Mac OS X. Aby zainstalować te
programy, wykonaj instrukcje z części „Instalacja Mac OS X”.
Maksymalizacja szybkości transmisji przez Ethernet
Twój komputer działa najlepiej, jeśli port Ethernetu, do którego jest on podłączony, jest
w trybie autonegocjacji. Spytaj o to administratora sieci.
Ważne: Jeśli doświadczasz problemów z połączeniami sieciowymi, przestaw
przełącznik sieciowy w tryb autonegocjacji, o ile to możliwe. Jeśli port przełącznika nie
jest w trybie autonegocjacji, twój komputer może wykryć właściwą szybkość, ale
domyślnie działa w trybie półdupleks. Jeśli port przełącznika po drugiej stronie
połączenia jest skonfigurowany w trybie pełny dupleks, na łączu może wystąpić duża
liczba opóźnień. Jeśli nie jest możliwe przestawienie przełącznika w tryb
autonegocjacji, przestaw port przełącznika w tryb półdupleks. Więcej informacji
znajdziesz w dokumentacji przełącznika Ethernet.
Rozdział 4 Problem – poznaj jego rozwiązanie 83
Page 84

Uwaga: Jeśli podłączysz komputer bezpośrednio do przełącznika Ethernet
z możliwością konfiguracji, poproś administratora sieci o wyłączenie protokołu drzewa
częściowego (ang. spanning tree protocol) w tym porcie. W przeciwnym wypadku twój
komputer może powielić adres AppleTalk innego komputera w tej samej sieci i oba
połączenia sieciowe mogą się okazać zawodne.
Więcej informacji, serwis i pomoc
Jeśli twój Mac Pro potrzebuje serwisu, zabierz go do autoryzowanego serwisu Apple.
Więcej informacji o komputerze Mac Pro możesz znaleźć w zasobach internetowych,
w pomocy ekranowej oraz w programach Profil systemu i Apple Hardware Test.
Jeśli z komputerem Mac Pro nie były zamawiane produkty bezprzewodowe Airport,
skontaktuj się z autoryzowanym sprzedawcą Apple lub Apple Store w celu ich zakupu
oraz instalacji.
Informacje w Internecie
Informacje i pomoc w sieci można znaleźć na witrynie www.apple.com/pl/support.
Z wyskakującego menu wybierz swój kraj. Możesz przeszukiwać bazę wiedzy Apple,
sprawdzać dostępność uaktualnień lub uzyskiwać pomoc na forach dyskusyjnych
użytkowników produktów Apple.
Pomoc ekranowa
Odpowiedzi na pytania, jak również instrukcje i informacje dotyczące rozwiązywania
problemów możesz znaleźć w Pomocy Macintosha. Wybierz
Pomoc > Pomoc Macintosha.
84 Rozdział 4 Problem – poznaj jego rozwiązanie
Page 85

Profil systemu
Aby uzyskać informacje o twoim komputerze, użyj programu Profil systemu. Profil
systemu pokazuje zainstalowany sprzęt i oprogramowanie, numer seryjny i wersję
systemu operacyjnego, ilość zainstalowanej pamięci itd. Aby otworzyć Profil systemu,
wybierz Apple () > Ten Macintosh w pasku menu i kliknij w przycisk Więcej
informacji.
Apple Hardware Test
Za pomocą programu Apple Hardware Test możesz diagnozować problemy sprzętowe
w komputerze Mac Pro.
Więcej informacji znajdziesz w części „Używanie programu Apple Hardware Test” na
stronie 81.
Usługa AppleCare i pomoc techniczna
Z twoim komputerem Mac Pro otrzymujesz 90-dniową telefoniczną pomoc techniczną
i roczną gwarancję Apple na naprawy w autoryzowanym serwisie Apple. Okres
gwarancji możesz przedłużyć wykupując gwarancję AppleCare Protection Plan. Więcej
informacji znajdziesz na stronie pomocy technicznej dla twojego kraju (zobacz niżej).
Jeśli potrzebujesz pomocy, pracownik serwisu telefonicznego pomoże w instalacji
i otwieraniu programów oraz w prostych kwestiach rozwiązywania podstawowych
problemów. Zadzwoń do najbliższego centrum pomocy (przez pierwszych 90 dni
pomoc udzielana jest za darmo). Dzwoniąc w sprawie pomocy należy znać datę zakupu
i numer seryjny komputera Mac Pro.
Rozdział 4 Problem – poznaj jego rozwiązanie 85
Page 86

Uwaga: Darmowa 90-dniowa telefoniczna pomoc techniczna zaczyna się w dniu
zakupu. Mogą być konieczne opłaty za połączenie.
Kraj Telefon Witryna WWW
Polska 00800 4411875 www.apple.com/pl/support
Pełną listę znajdziesz na stronie www.apple.com/contact/phone_contacts.html.
Numery telefonów mogą ulec zmianie oraz mogą mieć zastosowanie lokalne i krajowe
taryfy telefoniczne.
Odszukanie numeru seryjnego produktu
Program Profil systemu pokazuje numer seryjny twojego komputera Mac Pro. Otwórz
Profil systemu, znajdujący się w katalogu Narzędzia, wewnątrz katalogu Programy, po
czym kliknij w Sprzęt.
Numer seryjny znajduje się również na etykiecie konfiguracji, która znajduje się na
tylnej ściance komputera Mac Pro, obok gniazd monitorów.
86 Rozdział 4 Problem – poznaj jego rozwiązanie
Page 87

5
5 Co znajduje się w środku
www.apple.com/pl/macpro
Pomoc Macintosha Profil systemu
Page 88

Poniżej znajdują się specyfikacje techniczne komputera Mac Pro.
Dane techniczne
Użyj programu Profil systemu do znalezienia szczegółowych danych o komputerze
Mac Pro, włącznie z ilością zainstalowanej pamięci, wielkością dysku twardego,
podłączonymi urządzeniami oraz numerem seryjnym produktu. Aby otworzyć Profil
systemu, wybierz Apple () > Ten Macintosh w pasku menu i kliknij w przycisk Więcej
informacji.
Dane procesora i pamięci
Procesor
 Jeden lub więcej czterordzeniowych procesorów Intel Xeon serii 5400
 12 MB pamięci podręcznej L2, montowane na każdym procesorze
 Dwie niezależne szyny typu frontside 1600 MHz
Pamięć RAM
 Moduły FB DIMM (Fully buffered Dual Inline Memory Module)
 PC2-6400, 800 MHz, DDR2, FB-DIMM
 Moduły DIMM muszą być instalowane w parach o jednakowej wielkości oraz
jednakowych parametrach (jednakowa liczba kości na każdym module DIMM)
 Osiem gniazd DIMM (cztery gniazda na każdej z dwóch kart pamięci)
 Kod korekcji błędów (ECC)
 Moduły 72-bitowe, 240-pinowe
 Maksymalnie 36 kości w jednym module DIMM
88 Rozdział 5 Co znajduje się w środku
Page 89

 Zawierają element chłodzący zatwierdzony przez Apple (lepsze chłodzenie zapewnia
cichą pracę komputera)
 Zgodne ze specyfikacją JEDEC (zobacz na stronie 43)
 Maksymalna wysokość 31 mm
 Bez parzystości
Karta graficzna
Karta graficzna PCI Express lub PCI Express 2.0 z dwoma złączami Digital Visual
Interface (DVI).
Tryby wyświetlania obrazu
Dane techniczne dotyczące monitora:
 Monitory Apple: Zajrzyj na stronę www.apple.com/displays
 Pozostałe monitory: Zajrzyj na stronę www.apple.com/guide
Pamięć masowa
 Cztery niezależne kieszenie dla dysków twardych 3 Gbit/s Serial ATA (SATA) lub
szeregowo podłączanych SCSI (SAS), podłączanych bezpośrednio bez użycia kabli
 Typ: SAS lub SATA 3 Gbit/s
 Szerokość: 102 mm
 Głębokość: 147 mm
 Wysokość: 2,54 cm
 Cztery wewnętrzne prowadnice dysków twardych
Rozdział 5 Co znajduje się w środku 89
Page 90
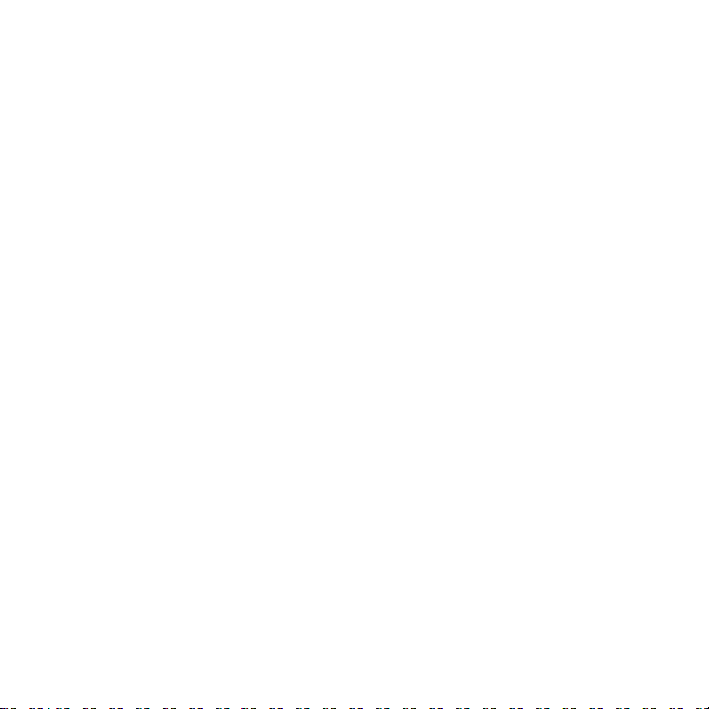
Rozbudowa kartami PCI Express
 Cztery gniazda rozbudowy PCI Express pełnej długości (w gnieździe nr 1
zainstalowana jest karta graficzna)
 Gniazda nr 1 oraz 2 są 16-kanałowymi PCI Express 2.0
 Gniazda nr 3 oraz 4 są 4-kanałowymi PCI Express 1.1
 Łączny pobór mocy kart we wszystkich gniazdach PCI Express nie może
przekraczać 300 watów
Napęd optyczny SuperDrive (DVD+R DL/DVD±RW/CD-RW)
 Dopuszczalne średnice płyt: 12 cm i 8 cm
Formaty danych
 CD-ROM
 CD-Audio
 CD-R
 CD-RW
 CD-I
 CD-I Bridge
 CD Extended
 CD Mixed Mode
 Photo CD
 Video CD
 Enhanced CD
 DVD-Video
90 Rozdział 5 Co znajduje się w środku
Page 91

 DVD±R
 DVD±RW
 DVD+R DL
USB
 Obsługa urządzeń USB (Universal Serial Bus) 2.0 i 1.1
 Siedem zewnętrznych gniazd USB typu A
 Dwa gniazda USB 2.0 na przedniej ściance
 Trzy gniazda USB 2.0 na tylnej ściance
 Dwa gniazda USB 2.0 w klawiaturze Apple
 Każde gniazdo USB na przedniej oraz tylnej ściance ma swój oddzielny kanał USB 480
megabitów na sekundę (Mbit/s)
 Każde gniazdo USB 2.0 posiada zasilanie 500 mA, co daje łącznie 1,5 A dla tylnej
ścianki i 1,0 A dla przedniej ścianki
FireWire
 Obsługa urządzeń FireWire 400 i FireWire 800
 Cztery zewnętrzne gniazda FireWire: po jednym gnieździe FireWire 400 (6-pinowe)
oraz FireWire 800 (9-pinowe) na przedniej i na tylnej ściance
 Szybkość transmisji danych:
 FireWire 400: 100, 200 i 400 Mbit/s
 FireWire 800: 100, 200, 400 i 800 Mbit/s
Rozdział 5 Co znajduje się w środku 91
Page 92

Zasilanie
 Napięcie wyjściowe: około 12 V
 Moc wyjściowa: maksymalnie 28 W dla wszystkich 4 gniazd lub 12 W dla każdego
gniazda
Ethernet
 Zgodność z IEEE 802.3
 Maksymalna długość przewodu: 100 metrów
 Protokoły: Open Transport, AppleShare, AppleTalk, NetWare for Macintosh, TCP/IP
 Złącze: RJ-45 dla 10Base-T, 100Base-TX i 1000Base-T
 Media, 10Base-T: UTP kategorii (CAT) 3 lub wyższej, skrętka dwuparowa do 100 m
 Media, 100Base-TX: UTP CAT 5e, skrętka dwuparowa do 100 m
 Media, 1000Base-T: UTP CAT 5e, skrętka czteroparowa do 100 m
 Szybkości kanałów: IEEE z autonegocjacją dla 10Base-T, 100Base-TX i 1000Base-T
Specyfikacje Bluetooth 2.0+EDR
 Szybkość transmisji bezprzewodowej: do 3 Mbit/s
 Zasięg: do 10 metrów (szybkość transferu zależy od warunków otoczenia)
 Częstotliwość pasma: 2,4 GHz
92 Rozdział 5 Co znajduje się w środku
Page 93

AirPort Extreme (opcja)
 Częstotliwość pasma: 2,4 lub 5 GHz
 Moc promieniowania radiowego: 20 dBm (nominalna)
Zgodność
 802.11a, b, g oraz n (draft)
Dźwięk cyfrowy (optyczny)
 Format danych: protokół S/PDIF (Sony/Phillips Digital Interface, IEC60958-3)
 Typ złącza: TOSLINK, optyczne (IEC60874-17)
 Próbkowanie: 16-bitowe lub 24-bitowe
Optyczne cyfrowe wyjście dźwięku
Na przykładzie typowej sytuacji odtwarzania sinusoidy 1 kHz, 0 dBFS 24-bitowej,
z częstotliwością próbkowania 44,1 kHz, o ile poniżej nie podano inaczej.
 Częstotliwość próbkowania na wyjściu: 44,1 kHz, 48 kHz lub 96 kHz
 Stosunek sygnał-szum: ponad 130 dB
 Zniekształcenia harmoniczne i szum łącznie: mniej niż -130 dB (0,00003 procent)
Optyczne cyfrowe wejście dźwięku
Na przykładzie typowej sytuacji odtwarzania sinusoidy 1 kHz, 0 dBFS 24-bitowej,
o ile poniżej nie podano inaczej.
 Częstotliwość próbkowania na wejściu: 44,1 kHz, 48 kHz lub 96 kHz
 Stosunek sygnał-szum: ponad 130 dB
 Zniekształcenia harmoniczne i szum łącznie: mniej niż -130 dB (0,00003 procent)
Rozdział 5 Co znajduje się w środku 93
Page 94

Dźwięk analogowy
 Częstotliwość próbkowania: 44,1 kHz, 48 kHz lub 96 kHz
 Typ gniazda jack: 1/8” mini
 Próbkowanie: 16-bitowe lub 24-bitowe
 Pasmo przenoszenia: od 20 Hz do 20 kHz, +0,5 dB/-3 dB
Analogowe wyjście dźwięku (gniazdo słuchawkowe, wartości typowe)
Na przykładzie typowej sytuacji odtwarzania sinusoidy 1 kHz, -3 dBFS 24-bitowej,
z częstotliwością próbkowania 44,1 kHz, 150 ohm, o ile poniżej nie podano inaczej.
 Napięcie wyjściowe: 1.4 V (średnia kwadratowa) (V
 Impendancja wyjścia: 24 ohm
 Moc wyjściowa: 90 mW
 Stosunek sygnał-szum: ponad 90 dB
 Zniekształcenia harmoniczne i szum łącznie: mniej niż -75 dB (0,02 procent)
 Separacja kanałów: ponad 50 dB
Analogowe wejście dźwięku (liniowe, wartości typowe)
Na przykładzie typowej sytuacji odtwarzania sinusoidy 1 kHz, -3 dBFS 24-bitowej,
z częstotliwością próbkowania 44,1 kHz, o ile poniżej nie podano inaczej.
 Maksymalne napięcie wejściowe: 2 V
(+8,2 dBμ)
rms
 Impendancja wejścia: ponad 20 kiloohm
 Stosunek sygnał-szum: ponad 90 dB
 Zniekształcenia harmoniczne i szum łącznie: mniej niż -85 dB (0,006 procent)
 Separacja kanałów: ponad 80 dB
94 Rozdział 5 Co znajduje się w środku
) (+5.1 dBu)
rms
Page 95

Analogowe wyjście dźwięku (liniowe, wartości typowe)
Na przykładzie typowej sytuacji odtwarzania sinusoidy 1 kHz, -3 dBFS 24-bitowej,
z częstotliwością próbkowania 44,1 kHz, 100 ohm, o ile poniżej nie podano inaczej.
 Napięcie wyjściowe: 1.6 V
(+6.3 dBu)
rms
 Impendancja wyjścia: 24 ohm
 Stosunek sygnał-szum: ponad 90 dB
 Zniekształcenia harmoniczne i szum łącznie: mniej niż -85 dB (0,01 procent)
 Separacja kanałów: ponad 90 dB
Zasilanie
Prąd zasilania
 Napięcie: prąd zmienny 100–240 V
 Natężenie: maksymalnie 12 A (niski zakres napięcia) lub 6 A (wysoki zakres napięcia)
 Częstotliwość: 50–60 Hz
Wymagania zasilania dla kart rozszerzających i urządzeń zewnętrznych
Karty rozszerzające
Łączny pobór mocy kart we wszystkich gniazdach PCI Express nie powinien
przekraczać 300 watów (W).
Urządzenia USB
Każde wbudowane gniazdo USB komputera USB ma przydzielone 500 mA.
Urządzenia FireWire
Komputer może dostarczyć maksymalnie 28 W do wszystkich gniazd FireWire.
Rozdział 5 Co znajduje się w środku 95
Page 96

Zegar systemowy i bateria
Twój komputer ma układy CMOS zasilane wewnętrzną baterią.
Bateria
Bateria litowa 3 V, CR 2032 (zobacz „Wymiana wewnętrznej baterii podtrzymującej” na
stronie 65).
Wymiary i środowisko pracy
Wymiary
 Waga: 19,2 kg.
Waga zależy od konfiguracji. Waga podana powyżej dotyczy podstawowej
konfiguracji i może być większa, jeśli zostaną zainstalowane dodatkowe urządzenia.
 Wysokość: 511 mm
 Szerokość: 206 mm
 Głębokość: 475 mm
Środowisko pracy
 Temperatura pracy: od 10° do 35° C
 Temperatura przechowywania: od –40° do 47° C
 Wilgotność względna: od 5% do 95% (niekondensująca)
 Wysokość: od 0 do 3048 metrów
96 Rozdział 5 Co znajduje się w środku
Page 97

6 Rzeczy nie mniej ważne
www.apple.com/environment
Pomoc Macintosha
ergonomia
6
Page 98
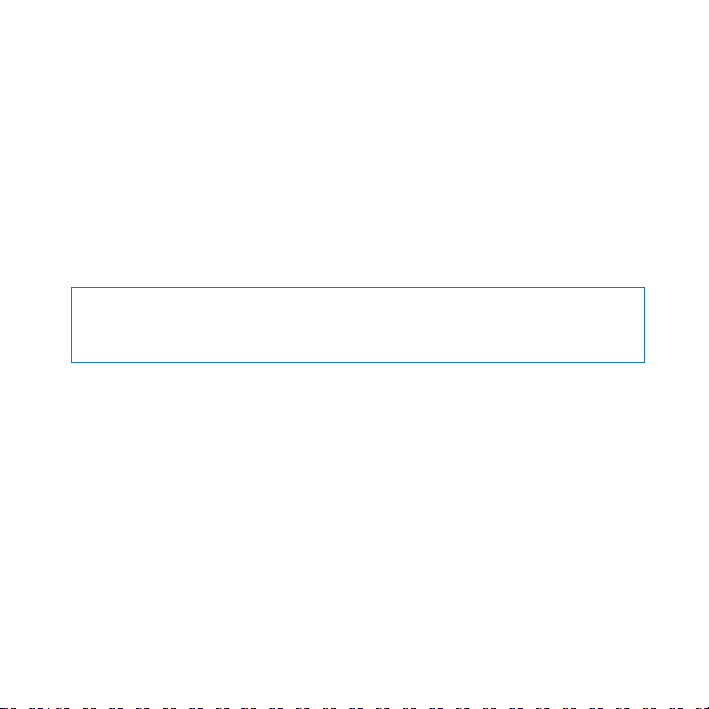
W tym rozdziale znajdziesz ważne informacje dotyczące procedur bezpieczeństwa,
regularnej obsługi i konserwacji, a także aspektów ergonomicznych podczas używania
komputera Mac Pro wraz z monitorem.
Dla bezpieczeństwa własnego oraz większego komfortu pracy należy przestrzegać
poniższych wskazówek obchodzenia się z komputerem Mac Pro i czyszczenia go.
Niniejsze instrukcje należy przechowywać w łatwo dostępnym miejscu, aby użytkownik
i inne osoby mogły z nich szybko skorzystać.
Ważne informacje o bezpieczeństwie
OSTRZEŻENIE: Nieprzestrzeganie poniższych instrukcji bezpieczeństwa może
spowodować pożar, porażenie prądem elektrycznym, zranienie lub uszkodzenie
sprzętu.
Jedynym sposobem całkowitego odłączenia zasilania od komputera Mac Pro jest
wyjęcie przewodu zasilającego z gniazda z prądem. Aby całkowicie wyłączyć monitor,
musisz również wyjąć jego przewód zasilający z gniazda w komputerze lub z gniazda
z prądem. Upewnij się, że przewody zasilające komputera i monitora są łatwo dostępne
i można je odłączyć, gdy zajdzie taka potrzeba.
Zawsze wykonaj poniższe środki ostrożności.
Jeśli wystąpi choć jedna z poniższych sytuacji, odłącz przewód zasilający (ciągnąc
za wtyczkę, a nie za sznur) od komputera lub od monitora, a także odłącz przewód
telefoniczny:
 Przewód zasilający lub wtyczka uległy przepaleniu lub innemu uszkodzeniu.
98 Rozdział 6 Rzeczy nie mniej ważne
Page 99

 Do wnętrza obudowy dostał się płyn.
 Twój komputer lub monitor były narażone na deszcz lub nadmierną dawkę wilgoci.
 Twój komputer lub monitor upadł lub została uszkodzona obudowa.
 Podejrzewasz, że komputer lub monitor wymaga serwisu bądź naprawy.
 Chcesz wyczyścić komputer lub jego obudowę, bądź ekran monitora.
 Jeśli planujesz przechowywanie komputera przez dłuższy czas, wyjmij baterię.
W sprawach związanych z naprawą lub gwarancją kontaktuj się z autoryzowanym
serwisem Apple. Informacje o serwisie i pomocy technicznej są zawarte w
dokumentacji twojego komputera.
Konserwacja
Jeśli chcesz wyczyścić komputer lub monitor dokładniej niż tylko poprzez przetarcie
za pomocą suchej szmatki, wykonaj poniższą instrukcję:
1 Wyłącz komputer i monitor.
2 Wyjmij przewód zasilający komputera z gniazda z prądem lub z listwy zasilającej. Jeśli
twój monitor jest podłączony do gniazda z prądem, również go odłącz.
3 Odłącz przewód sygnałowy monitora od komputera.
4 Wyczyść ekran monitora miękką, wolną od włókien szmatką lub ręcznikiem
papierowym, nasączonym wodą z mydłem.
OSTRZEŻENIE: Nie wolno rozpylać płynu bezpośrednio na ekran. Płyn może dostać się
·
do wnętrza monitora i spowodować zwarcie elektryczne.
Rozdział 6 Rzeczy nie mniej ważne 99
Page 100

5 Przetrzyj delikatnie obudowę komputera i monitora czystą, miękką szmatką, zwilżoną
wodą.
PAMIĘTAJ: Nie używaj alkoholu, aerozoli, rozpuszczalników, ani proszku do
szorowania, ponieważ środki te mogą uszkodzić obudowę.
Ochrona napędu optycznego
Aby napęd optyczny pracował w prawidłowy sposób, przestrzegaj poniższych
wskazówek:
 Ustaw komputer tak, aby otwierająca się szufladka napędu nie natrafiła na opór.
 Zamknij napęd, gdy go nie używasz.
 Nie kładź nic w otwartej szufladce napędu.
 Nie dotykaj palcami soczewek napędu. Nie czyść soczewek papierowymi ręcznikami
ani żadnymi innymi materiałami ściernymi. Jeśli musisz wyczyścić soczewki, zapytaj
w autoryzowanym serwisie Apple o płyn do czyszczenia soczewek.
 Komputer powinien stać z dala od wszelkich źródeł wody i wilgoci.
Informacje o laserze w optycznych napędach dyskowych
OSTRZEŻENIE: Dokonywanie regulacji i przeprowadzanie procedur innych niż
·
wymienione w podręczniku obsługi sprzętu może spowodować narażenie na
szkodliwe promieniowanie.
100 Rozdział 6 Rzeczy nie mniej ważne
 Loading...
Loading...